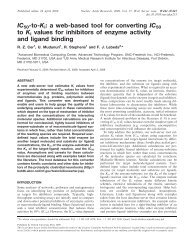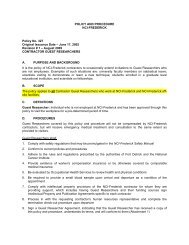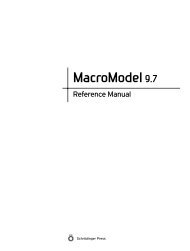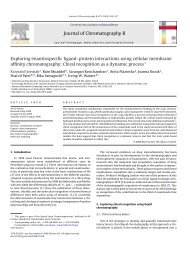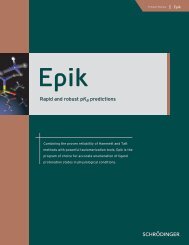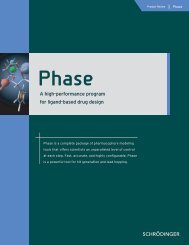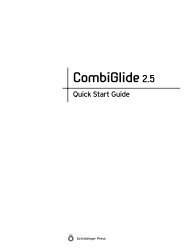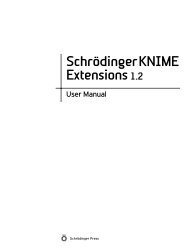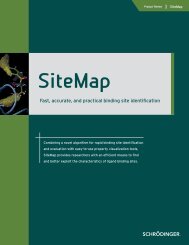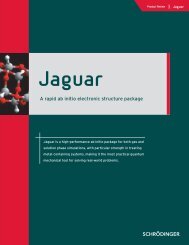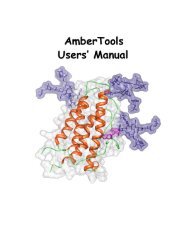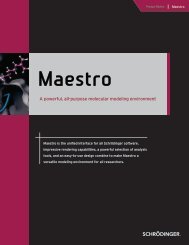MacroModel Quick Start Guide - ISP
MacroModel Quick Start Guide - ISP
MacroModel Quick Start Guide - ISP
- No tags were found...
You also want an ePaper? Increase the reach of your titles
YUMPU automatically turns print PDFs into web optimized ePapers that Google loves.
Chapter 1: Getting <strong>Start</strong>ed1.3 Preparing for the ExercisesTo perform the exercises, you must have access to an installed version of Maestro 9.0 and<strong>MacroModel</strong> 9.7. For installation instructions, see the Installation <strong>Guide</strong>.The <strong>MacroModel</strong> installation contains the structure files used in the following exercises. In thesections below, you will create a working directory and copy these files for your use. Theinstallation also contains sample input files, which you can use to run exercises without havingto complete all of the preceding exercises.1.3.1 Creating a Working Directory and Copying FilesThe first task to be done in preparation for the tutorial is to create a working directory to keepall your input and output files.UNIX:1. Change to a directory in which you have write permission.cd mydir2. Create a directory by entering the command:mkdir -p workdir3. Copy the tutorial files into this directory:cd workdircp $SCHRODINGER/macromodel-vversion/samples/<strong>Quick</strong>Topics/*.* .Windows:1. Open the folder in which you want to create the folder that serves as your working directory.The default working directory used by Maestro is your user profile, which is usually setto C:\Documents and Settings\username. To open this folder, do the following:a. Choose Run from the <strong>Start</strong> menu.b. Enter %USERPROFILE% in the Open text box and click OK.2. Click Make a new folder under File and Folder Tasks.You can also choose Folder from the New submenu of the File menu.3. Enter a name for the folder.If you want to create a folder inside this folder, repeat steps 1 – 3.2<strong>MacroModel</strong> 9.7 <strong>Quick</strong> <strong>Start</strong> <strong>Guide</strong>