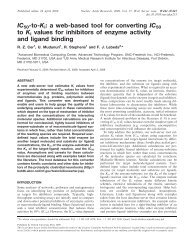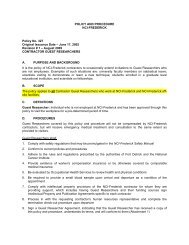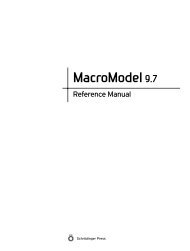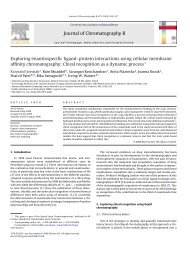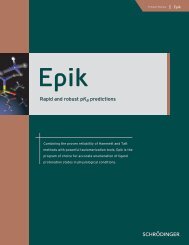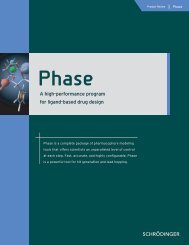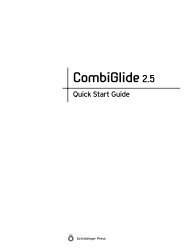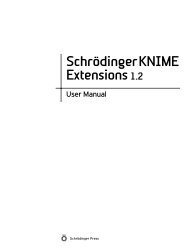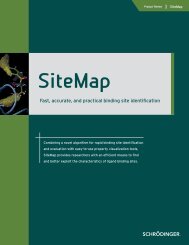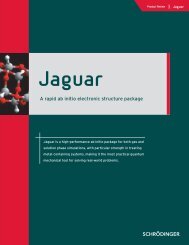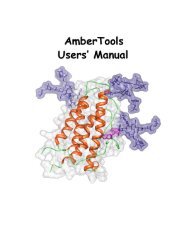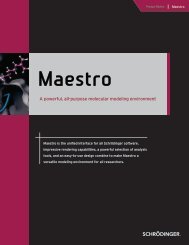MacroModel Quick Start Guide - ISP
MacroModel Quick Start Guide - ISP
MacroModel Quick Start Guide - ISP
- No tags were found...
Create successful ePaper yourself
Turn your PDF publications into a flip-book with our unique Google optimized e-Paper software.
<strong>MacroModel</strong> <strong>Quick</strong> <strong>Start</strong> <strong>Guide</strong><strong>MacroModel</strong> 9.7<strong>Quick</strong> <strong>Start</strong> <strong>Guide</strong>Schrödinger Press
<strong>MacroModel</strong> <strong>Quick</strong> <strong>Start</strong> <strong>Guide</strong> Copyright © 2009 Schrödinger, LLC. All rightsreserved.While care has been taken in the preparation of this publication, Schrödingerassumes no responsibility for errors or omissions, or for damages resulting fromthe use of the information contained herein.Canvas, CombiGlide, ConfGen, Epik, Glide, Impact, Jaguar, Liaison, LigPrep,Maestro, Phase, Prime, PrimeX, QikProp, QikFit, QikSim, QSite, SiteMap, Strike, andWaterMap are trademarks of Schrödinger, LLC. Schrödinger and <strong>MacroModel</strong> areregistered trademarks of Schrödinger, LLC. MCPRO is a trademark of William L.Jorgensen. Desmond is a trademark of D. E. Shaw Research. Desmond is used withthe permission of D. E. Shaw Research. All rights reserved. This publication maycontain the trademarks of other companies.Schrödinger software includes software and libraries provided by third parties. Fordetails of the copyrights, and terms and conditions associated with such includedthird party software, see the Legal Notices for Third-Party Software in your productinstallation at $SCHRODINGER/docs/html/third_party_legal.html (Linux OS) or%SCHRODINGER%\docs\html\third_party_legal.html (Windows OS).This publication may refer to other third party software not included in or withSchrödinger software ("such other third party software"), and provide links to thirdparty Web sites ("linked sites"). References to such other third party software orlinked sites do not constitute an endorsement by Schrödinger, LLC. Use of suchother third party software and linked sites may be subject to third party licenseagreements and fees. Schrödinger, LLC and its affiliates have no responsibility orliability, directly or indirectly, for such other third party software and linked sites,or for damage resulting from the use thereof. Any warranties that we makeregarding Schrödinger products and services do not apply to such other third partysoftware or linked sites, or to the interaction between, or interoperability of,Schrödinger products and services and such other third party software.June 2009
ContentsDocument Conventions .................................................................................................... viiChapter 1: Getting <strong>Start</strong>ed............................................................................................... 11.1 About <strong>MacroModel</strong> .................................................................................................... 11.2 About this Manual ..................................................................................................... 11.3 Preparing for the Exercises..................................................................................... 21.3.1 Creating a Working Directory and Copying Files ................................................ 21.3.2 <strong>Start</strong>ing Maestro ................................................................................................. 31.3.3 Setting the Maestro Working Directory ............................................................... 4Chapter 2: Using Maestro................................................................................................. 52.1 Importing a Structure ............................................................................................... 52.2 Identifying, Labeling, and Deleting Structure Elements .................................... 72.3 Using the Find Atoms Panel to Identify Molecules ............................................. 92.4 Displaying and Undisplaying Atoms ................................................................... 102.5 Applying and Removing Atom Labels................................................................. 122.6 Adjusting Bond Orders, Atom Types, and Formal Charges............................ 132.7 Adding Hydrogens to a United Atom Structure................................................. 142.8 Creating and Viewing Surfaces ............................................................................ 152.8.1 Creating a Molecular Surface of a Complex ..................................................... 152.8.2 Limits to a Surface ............................................................................................ 172.8.3 Generating a Surface for One Molecule in a Complex...................................... 182.8.4 Creating a Map of the Binding Site ................................................................... 192.9 Creating and Manipulating Atom Sets ................................................................ 212.9.1 Defining an Atom Set by Selecting Atoms ........................................................ 222.9.2 Defining an Atom Set with the Atom Selection Dialog Box ............................... 232.9.3 Defining Atom Sets With Boolean Operations .................................................. 242.10 Filtering Structures: Sorting ............................................................................... 252.10.1 Generating Data.............................................................................................. 26<strong>MacroModel</strong> 9.7 <strong>Quick</strong> <strong>Start</strong> <strong>Guide</strong>iii
Contents2.10.2 Filtering by Sorting.......................................................................................... 27Chapter 3: Energy Calculation and Minimization ........................................... 293.1 Current Energy Calculations ................................................................................ 293.1.1 Calculating the Gas-phase Potential Energy .................................................... 293.1.2 Investigating Force Field Interactions................................................................ 313.1.3 Calculating the Solution-phase Current Energy................................................ 323.2 Energy Minimization ............................................................................................... 323.2.1 Energy Minimization of a Single Structure........................................................ 333.2.2 Comparing Structural Results by Superposition ............................................... 343.2.3 Energy Minimization of Multiple Structures....................................................... 353.2.4 Energy Minimization of a Substructure ............................................................. 37Chapter 4: Conformational Searches ..................................................................... 414.1 MCMM Search .......................................................................................................... 414.2 Serial MCMM Conformational Search.................................................................. 424.3 Serial Low-Mode Search ........................................................................................ 434.4 Ligand Conformational Search with a Frozen Receptor .................................. 444.5 Substructure Conformational Search with Automatic Setup.......................... 474.6 Large-Scale Low-Mode Conformational Search ................................................ 50Chapter 5: Other Calculations ..................................................................................... 515.1 Embrace .................................................................................................................... 515.2 Molecular Dynamics ............................................................................................... 535.3 Creating Energy Profiles From Coordinate Scans ............................................ 555.3.1 Performing a Coordinate Scan Calculation ....................................................... 555.3.2 Analyzing the Results of the Coordinate Scan.................................................. 575.4 MINTA Prediction of Free Energy ......................................................................... 585.5 Partition Coefficient Between Two Solvents ...................................................... 595.6 Analysis of Molecular Structure With XCluster ................................................. 61iv<strong>MacroModel</strong> 9.7 <strong>Quick</strong> <strong>Start</strong> <strong>Guide</strong>
ContentsGetting Help ............................................................................................................................. 63<strong>MacroModel</strong> 9.7 <strong>Quick</strong> <strong>Start</strong> <strong>Guide</strong>v
vi<strong>MacroModel</strong> 9.7 <strong>Quick</strong> <strong>Start</strong> <strong>Guide</strong>
Document ConventionsIn addition to the use of italics for names of documents, the font conventions that are used inthis document are summarized in the table below.Font Example UseSans serif Project Table Names of GUI features, such as panels, menus,menu items, buttons, and labelsMonospace $SCHRODINGER/maestro File names, directory names, commands, environmentvariables, and screen outputItalic filename Text that the user must replace with a valueSans serifuppercaseCTRL+HKeyboard keysLinks to other locations in the current document or to other PDF documents are colored likethis: Document Conventions.In descriptions of command syntax, the following UNIX conventions are used: braces { }enclose a choice of required items, square brackets [ ] enclose optional items, and the barsymbol | separates items in a list from which one item must be chosen. Lines of commandsyntax that wrap should be interpreted as a single command.File name, path, and environment variable syntax is generally given with the UNIX conventions.To obtain the Windows conventions, replace the forward slash / with the backslash \ inpath or directory names, and replace the $ at the beginning of an environment variable with a% at each end. For example, $SCHRODINGER/maestro becomes %SCHRODINGER%\maestro.In this document, to type text means to type the required text in the specified location, and toenter text means to type the required text, then press the ENTER key.References to literature sources are given in square brackets, like this: [10].<strong>MacroModel</strong> 9.7 <strong>Quick</strong> <strong>Start</strong> <strong>Guide</strong>vii
viii<strong>MacroModel</strong> 9.7 <strong>Quick</strong> <strong>Start</strong> <strong>Guide</strong>
<strong>MacroModel</strong> <strong>Quick</strong> <strong>Start</strong> <strong>Guide</strong>Chapter 1Chapter 1:Getting <strong>Start</strong>ed1.1 About <strong>MacroModel</strong><strong>MacroModel</strong> 9.7 is a general purpose, force-field-based molecular modeling program withapplicability to a wide range of chemical systems. <strong>MacroModel</strong> provides multiple advancedmethods to aid in the understanding of chemical structure, energetics, and dynamics. A largeselection of force fields is included, along with the latest technical advances introduced into theOPLS force fields. Numerous minimization methods are available, enabling geometry optimizationsfor a broad selection of structural classes. A wide range of methods is available forconformational searching, which allows efficient sampling of the potential energy surface forlow-energy structures, including entire proteins. Solvation effects can be accounted for usingthe efficient continuum solvation model in <strong>MacroModel</strong>. Additional advanced features includemolecular dynamics simulations, free-energy perturbation simulations, and pure- and mixedensemblesampling methods.1.2 About this ManualThis manual contains exercises designed to help you learn the basic tasks for preparing andinitiating <strong>MacroModel</strong> calculations from Maestro. Once you have worked through these exercises,you will have an understanding of the basic <strong>MacroModel</strong> features. The exercises aredivided into groups:• Chapter 2 contains exercises on a number of basic operations in Maestro.• Chapter 3 contains exercises on the calculation and minimization of the energy.• Chapter 4 contains exercises on conformational searching.• Chapter 5 contains exercises on various other <strong>MacroModel</strong> capabilities.The exercises contain only the information required for basic understanding and to completethe task at hand. For more information about a particular <strong>MacroModel</strong> feature, see the Macro-Model User Manual. To learn more about the command line <strong>MacroModel</strong> and <strong>MacroModel</strong>operation codes, see the <strong>MacroModel</strong> Reference Manual.Maestro comes with automatic context-sensitive help (Auto-Help), Balloon Help (tooltips), anonline help facility, and a set of manuals. For a tutorial introduction to the basic features ofMaestro, see the Maestro Tutorial. For information on using Maestro, see the Maestro onlinehelp, the Maestro Overview, or the Maestro User Manual.<strong>MacroModel</strong> 9.7 <strong>Quick</strong> <strong>Start</strong> <strong>Guide</strong> 1
Chapter 1: Getting <strong>Start</strong>ed1.3 Preparing for the ExercisesTo perform the exercises, you must have access to an installed version of Maestro 9.0 and<strong>MacroModel</strong> 9.7. For installation instructions, see the Installation <strong>Guide</strong>.The <strong>MacroModel</strong> installation contains the structure files used in the following exercises. In thesections below, you will create a working directory and copy these files for your use. Theinstallation also contains sample input files, which you can use to run exercises without havingto complete all of the preceding exercises.1.3.1 Creating a Working Directory and Copying FilesThe first task to be done in preparation for the tutorial is to create a working directory to keepall your input and output files.UNIX:1. Change to a directory in which you have write permission.cd mydir2. Create a directory by entering the command:mkdir -p workdir3. Copy the tutorial files into this directory:cd workdircp $SCHRODINGER/macromodel-vversion/samples/<strong>Quick</strong>Topics/*.* .Windows:1. Open the folder in which you want to create the folder that serves as your working directory.The default working directory used by Maestro is your user profile, which is usually setto C:\Documents and Settings\username. To open this folder, do the following:a. Choose Run from the <strong>Start</strong> menu.b. Enter %USERPROFILE% in the Open text box and click OK.2. Click Make a new folder under File and Folder Tasks.You can also choose Folder from the New submenu of the File menu.3. Enter a name for the folder.If you want to create a folder inside this folder, repeat steps 1 – 3.2<strong>MacroModel</strong> 9.7 <strong>Quick</strong> <strong>Start</strong> <strong>Guide</strong>
Chapter 1: Getting <strong>Start</strong>ed4. Open the folder that contains the tutorial files:a. Choose Run from the <strong>Start</strong> menu.b. Enter %SCHRODINGER% in the Open text box and click OK.c. Open the <strong>MacroModel</strong>-vversion folder (version is the 5-digit <strong>MacroModel</strong> versionnumber), then open the samples folder inside that folder, then the <strong>Quick</strong>Topicsfolder.5. Select all the files in the <strong>Quick</strong>Topics folder, and drag them to the folder you created inStep 3.1.3.2 <strong>Start</strong>ing MaestroOnce you have created the working directory you can start Maestro.UNIX:1. Set the SCHRODINGER environment variable to the installation directory:csh/tcsh: setenv SCHRODINGER installation_pathbash/ksh: export SCHRODINGER=installation_pathThis environment variable is also required to run <strong>MacroModel</strong> jobs.2. If the current directory is not already your working directory, change to this directory.cd workdir3. Enter the command:$SCHRODINGER/maestro &The Maestro main window is displayed, and the working directory is Maestro’s currentworking directory.Windows:• Double-click the Maestro icon on the desktop.You can also use the <strong>Start</strong> menu. Maestro is in the Schrödinger submenu.<strong>MacroModel</strong> 9.7 <strong>Quick</strong> <strong>Start</strong> <strong>Guide</strong> 3
Chapter 1: Getting <strong>Start</strong>ed1.3.3 Setting the Maestro Working DirectoryIf you are running Maestro under Windows, or if you are using an existing Maestro sessionunder UNIX, you must change to the working directory that you created for the tutorial inSection 1.3.1.1. Choose Change Directory from the Maestro menu.2. Navigate to the working directory and click Choose.4<strong>MacroModel</strong> 9.7 <strong>Quick</strong> <strong>Start</strong> <strong>Guide</strong>
po<strong>MacroModel</strong> <strong>Quick</strong> <strong>Start</strong> <strong>Guide</strong>Chapter 2Chapter 2:Using MaestroThe exercises in this section present a quick tour of some aspects of the Maestro interface,including the following:• Importing a structure file• Deleting portions of a Workspace structure• Using the Find feature to locate particular structural elements• Displaying, undisplaying, and labeling atoms and molecules• Generating and displaying surfaces• Defining atom sets for use when selecting atomsYou can find additional information about Maestro in the Maestro User Manual, and an introductionto building, adjusting, displaying, and representing structures in the Maestro Tutorial.Most of the exercises in this chapter use the structure in 1err.pdb, which you copied to yourworking directory from the <strong>Quick</strong>Topics directory.2.1 Importing a StructureTo display an existing structure in the Workspace, you must import the structure into thecurrent project. Follow the instructions below to import the 1err protein-ligand complex intoa named project. (You can work in a scratch project, but using a named project enables you toorganize the results of your calculations.)1. Click the Save As toolbar button.2. In the File name text box, enter 1err.prj, then click Open.3. Click the Import structures button on the main toolbar.The Import panel opens (see Figure 2.1). It should display the contents of your workingdirectory.<strong>MacroModel</strong> 9.7 <strong>Quick</strong> <strong>Start</strong> <strong>Guide</strong> 5
Chapter 2: Using MaestroFigure 2.1. The Import panel.You can also open the Import panel by choosing Project > Import Structures in the mainwindow or by choosing Table > Import > Structures in the Project Table panel.4. Choose PDB from the Files of type option menu.5. Select 1err.pdb from the list of files.6. Click Open.The Import panel closes, and a warning dialog box appears, but it isn’t critical for thisexercise. Click OK.When Maestro imports a PDB file, problematic parts of imported structures, such as non-standardfunctional groups, are colored orange, red, green, or blue. For this exercise, it is not necessaryto correct the protein structure. However, when you begin to work on other proteins, youmay want to investigate and manually adjust marked portions. See Section 3.1.4 of the MaestroUser Manual for more information.6<strong>MacroModel</strong> 9.7 <strong>Quick</strong> <strong>Start</strong> <strong>Guide</strong>
Chapter 2: Using Maestro2.2 Identifying, Labeling, and Deleting StructureElementsThis exercise demonstrates how to use Maestro’s display tools to inspect the protein-ligandcomplex and delete parts of the structure that are not needed for a calculation.The protein-ligand complex imported in the last exercise was obtained from the Protein DataBank repository. The structure contains crystallographic water molecules, which need to beremoved. Also, the structure is dimeric, and for most purposes only the monomer is required.To label the water molecules with the PDB name:1. In the Workspace, right-click on an atom in one of the outlying water molecules to spotcenteron the atom.2. Zoom in on the water molecules by scrolling with the mouse wheel or by dragging withthe middle and right mouse buttons, until you have a good view of the water molecules.3. Choose Composition from the Label picked atoms button menu.The Atom Labels panel opens (see Figure 2.2)4. Choose Molecules from the Label atoms pick menu.5. In the Composition tab, select Residue name and clear all other selections.6. In the Workspace, select one of the outlying water molecules of the structure to display itslabel: HOH.7. Close the Atom Labels panel.To delete unwanted atoms:1. Choose Waters from the Delete button menu.All the water molecules are deleted.2. Click the Fit to screen button.The entire protein is now visible.<strong>MacroModel</strong> 9.7 <strong>Quick</strong> <strong>Start</strong> <strong>Guide</strong> 7
Chapter 2: Using MaestroFigure 2.2. The Atom Labels panel showing the Composition tab.3. Pause the pointer over various atoms in the protein until you find one that is in chain B.Information on an atom is displayed in the status area at the bottom of the main windowwhen the pointer pauses over the atom, beginning with the chain name.4. Choose Chains from the Delete button menu, and click on an atom in chain B.The entire chain, including the ligand, is deleted, leaving chain A.8<strong>MacroModel</strong> 9.7 <strong>Quick</strong> <strong>Start</strong> <strong>Guide</strong>
Chapter 2: Using MaestroFigure 2.3. The Find Atoms panel.2.3 Using the Find Atoms Panel to Identify MoleculesThe imported structure contains three discrete molecules. Find and visualize the three separatemolecules with the Find Atoms panel:1. From the Edit menu, choose Find to open the Find Atoms panel (see Figure 2.3).2. Under Find types, choose Molecule.3. Enter 1 in the Molecule number text box.4. Select Mark principal atoms and Center.5. Click Find.6. Enter 2 in the Molecule number text box and click Find, to find molecule 2. Repeat formolecules 3 and 4. Molecule 4 is the ligand.7. When you have finished finding the molecules, clear all the options in the lower left of thepanel and close the Find panel.<strong>MacroModel</strong> 9.7 <strong>Quick</strong> <strong>Start</strong> <strong>Guide</strong> 9
Chapter 2: Using Maestro2.4 Displaying and Undisplaying AtomsBy undisplaying atoms that do not contribute to active site functionality, you can more easilyexamine the active site. Atoms can be displayed and undisplayed in the Workspace using thetoolbar, the Display/Undisplay Atoms panel, or by entering an undisplayatom command withan appropriate Atom Specification Language (ASL) expression in the command input area.Below are instructions for using the toolbar. For information on the other methods, seeSection 6.4 of the Maestro User Manual.1. Choose Select from the Display only button menu.The Atom Selection dialog box opens (see Figure 2.4).2. In the Molecule tab, choose Molecule Number from the list on the left and enter 4 in theMolecule Number text box.Figure 2.4. The Atom Selection dialog box, Molecule tab.10<strong>MacroModel</strong> 9.7 <strong>Quick</strong> <strong>Start</strong> <strong>Guide</strong>
Chapter 2: Using Maestro2.5 Applying and Removing Atom LabelsYou can apply labels to any atoms in the Workspace. You can also specify the label content,label placement, and label appearance. In the exercise in Section 2.2 on page 7, you labeledatoms with their PDB residue names. This exercise demonstrates how to apply and removevarious types of atom labels.To apply atom labels:1. Choose Composition from the Label picked atoms button menu.The Atom Labels panel opens.2. In the Composition tab, select Atom number, Atom type (<strong>MacroModel</strong>), and Formalcharge, and clear any other selections.3. Under Label atoms, choose Molecules from the Pick menu.4. In the Workspace, click on an atom in the ligand to label its atoms.To remove atom labels:1. Under Mode, select Remove (located at the top of the Atom Labels panel).The Label atoms section is renamed Clear labels, to reflect the mode change.2. Click Select in the Clear labels section.The Atom Selection dialog box opens.3. In the Atom tab, select Element from the list on the left, then select O from the Elementlist in the center.4. Click Add, then click OK to remove the labels for all oxygen atoms.5. In the Atom Labels panel, click All in the Clear Labels section to remove all atom labels.6. Close the Atom Labels panel.12<strong>MacroModel</strong> 9.7 <strong>Quick</strong> <strong>Start</strong> <strong>Guide</strong>
Chapter 2: Using Maestro2.6 Adjusting Bond Orders, Atom Types, and FormalChargesMost PDB structures derived from X-ray crystallography data do not have hydrogen atoms,formal charges, or bond orders. When the structure is imported into Maestro, the conversionutility uses templates for assigning multiple bonds in standard residues, but cannot do so forligands. Thus you need to explicitly add multiple bonds and formal charges to the ligands ifnecessary. In this exercise you will learn how to perform these structural corrections manually,however the Protein Preparation Wizard (see the Protein Preparation <strong>Guide</strong>) is designed toautomate many of these routine tasks. The tools for these tasks are found in the Build panel oron the Build toolbar. The 1err ligand Raloxifene needs multiple bonds assigned, and the piperidinenitrogen adjusted to be a four-coordinate, positively charged ammonium group. In thisexercise you will convert single bonds to double bonds and adjust the formal charges. In thenext exercise, the hydrogen atoms will be added.1. Choose Molecules from the Display only selected atoms button menu and select an atomin the ligand.You can choose Molecule Number from the Color all atoms by scheme button menu, tohelp distinguish the ligand.2. If the molecule is not displayed in wire representation, choose Molecule from the Drawbonds in wire button menu and pick an atom in the ligand.3. Choose Element from the Color all atoms by scheme button menu.4. Click Show/Hide the build toolbar toolbar button.5. Click the Increment bond order button on the Build toolbar.<strong>MacroModel</strong> 9.7 <strong>Quick</strong> <strong>Start</strong> <strong>Guide</strong> 13
Chapter 2: Using Maestro6. Click on the aryl C–C bonds that need to be converted to double bonds.7. Click on the carbonyl C–O bond.8. Click the Increment formal charge button on the Build toolbar.9. Click on the nitrogen atom of the piperidine in the Workspace.The formal charge of the nitrogen atom is now +1, and the atom type is automaticallyadjusted. To check the formal charge, choose Formal Charge from the Label atoms buttonmenu. Choose Delete Labels from the Label atoms button menu to remove the label.Maestro also provides a tool for automatic assignment of bond orders. To use it, choose AssignBond Orders from the Tools menu. Automatic assignments should always be checked, becausethe rules that are used for the assignments cannot cover every possibility.2.7 Adding Hydrogens to a United Atom StructureModern force fields use all-atom structures, and Maestro contains a facility to rationally addthe appropriate number of hydrogens to carbon atoms with approximately the correct geometry.This exercise demonstrates how to use the tools in the Hydrogen Treatment panel to addhydrogens to the structure in the Workspace.1. From the Edit menu, choose Hydrogen Treatment.2. Choose All-atom with No-Lp from the Treatments option menu (see Figure 2.5).3. Under Modify hydrogen treatment, click All to add a full complement of hydrogens to theoriginal structure.4. Close the Hydrogen Treatment panel.You can also add hydrogen atoms with the Add hydrogens toolbar button. This button appliesthe current hydrogen treatment to the selected atoms.Now save the modified structure as a new entry in the project:1. Click the Create entry from Workspace button in the toolbar.14<strong>MacroModel</strong> 9.7 <strong>Quick</strong> <strong>Start</strong> <strong>Guide</strong>
Chapter 2: Using MaestroFigure 2.5. The Hydrogen Treatment panel.2. Enter 1err_htreat in the Entry name text box and click Create to update the ProjectTable with the new entry.2.8 Creating and Viewing SurfacesExamining the surface of a molecule frequently leads to valuable insights. Maestro can createseveral surface types. Surfaces can be rendered in different styles, color schemes, and transparency.Maestro surfaces are associated with project entries.This set of exercises uses the 1err.prj project from the previous section. If you are startingthe tutorial at this point, follow the instructions in Section 2.1, Section 2.2, Section 2.6, andSection 2.7 to set up the project for these exercises.2.8.1 Creating a Molecular Surface of a ComplexMaestro can create molecular surfaces that represent solvent-accessible regions of an entry.The molecular surface is a Connolly surface where a probe, typically with a radius of 1.4 Å, isrolled over the molecule. The surface is defined by the contact of the probe’s outer radius andthe molecule’s van der Waals radius.To generate a molecular surface for all atoms in the entry:1. Open the Project Table panel (Open/Close Project Table toolbar button).2. Click the In field for the 1err entry to include it in the Workspace.<strong>MacroModel</strong> 9.7 <strong>Quick</strong> <strong>Start</strong> <strong>Guide</strong> 15
Chapter 2: Using MaestroFigure 2.6. The Molecular Surface panel.3. Choose Molecular Surface from the Display > Surface in the main window.The Molecular Surface panel opens (see Figure 2.6).4. Enter MolSurf1 in the Name text box.5. Under Atoms for surface display, choose Entries from the Pick menu.6. Select Entry under Surface Context.The surface context describes the atoms for which the surface is created. The surface displaydescribes the atoms for which the resulting surface is displayed. You can change theatoms for which the surface is displayed after surface generation by using the Limit feature,which you will do in the next exercise.7. In the Workspace, select any atom in the entry.8. Click Create Surface.When the surface generation is complete, the surface is displayed in the Workspace andthe Manage Surfaces panel is displayed (see Figure 2.7).16<strong>MacroModel</strong> 9.7 <strong>Quick</strong> <strong>Start</strong> <strong>Guide</strong>
Chapter 2: Using MaestroFigure 2.7. The Manage Surfaces panel.You can experiment with the surfaces by doing any of the following:• Generate the same surface with High image quality (give it a different name).This calculation takes longer to generate, but the resulting surface has superior quality.Also, the resulting high quality surface may be slower to rotate depending on your workstationresources.• In the Manage Surfaces panel, click Display Options and experiment with different stylesand color schemes.The Partial Charge color scheme uses white until a calculation is performed. The structurewas imported from a PDB record, which has no information about the fractionalatomic charges. Therefore, these must be calculated before Maestro can render the partialcharge values on the surface. To use the partial charges from the OPLS_2005 force field,you can choose Assign Partial Charges from the Tools menu.2.8.2 Limits to a SurfaceFrequently the entire surface of an entry is not required. Instead of creating another surfacewith a smaller subset of atoms, you can display a portion of a generated surface using the Limitpanel. This exercise demonstrates how to limit the surface generated in the previous exercisefrom the entire entry to a smaller section of the entry.1. In the table, click the V field of the MolSurf1 entry to display it.2. Click Limit (in the lower portion of the Manage Surfaces panel) to open the Limit panel.3. Enter mol.num 1 in the ASL text box.<strong>MacroModel</strong> 9.7 <strong>Quick</strong> <strong>Start</strong> <strong>Guide</strong> 17
Chapter 2: Using Maestro4. Click Apply to see the changes.Figure 2.8. The Limit panel.The surface is limited to the part that is generated for molecule number 1.5. Click Select to open the Atom Selection dialog box.6. In the Molecule tab, choose Molecule Number from the list and enter 2 in the MoleculeNumber text box.7. Click Add, then click OK.8. In the Limit panel, click OK.The surface is extended to include molecule number 2.9. In the Manage Surfaces panel, deselect the Limit box for MolSurf1 to remove the surfacelimit and redisplay the entire surface.2.8.3 Generating a Surface for One Molecule in a ComplexAn entry can be composed of multiple molecules, such as a co-crystallized receptor-ligandcomplex. Maestro is capable of generating a surface using a subset of atoms in the entry. In thisexample, you will use the 1err entry to create a surface of just the atoms near the binding site,ignoring the ligand.1. Choose Surface > Molecular Surface from the Display menu.2. Enter MolSurf2 in the Name text box.3. Under Atoms for surface display, click the Clear button to clear the ASL text box.4. Click Select to open the Atom Selection dialog box.18<strong>MacroModel</strong> 9.7 <strong>Quick</strong> <strong>Start</strong> <strong>Guide</strong>
Chapter 2: Using MaestroFigure 2.9. The Proximity dialog box.5. In the Molecule tab, select Molecule Number from the list on the left and enter 4 in theMolecule Number text box.6. Click Add.7. Click Proximity.The Proximity dialog box opens (see Figure 2.9).8. Under Proximity, select Within and Angstroms, and enter 5.0 in the text box.9. Under Fill, select Residues and select Exclude source.10. Click OK in the Proximity dialog box and in the Atom Selection dialog box.11. In the Molecular Surface panel, under Surface context, select Molecule. Click Create Surface.The resulting surface clearly defines the topology of the binding site.12. Close the Molecular Surface panel.In the Manage Surfaces panel, you can click Display Options and color the surface bypartial charge or residue charge to visualize the electrostatics topology. You can alsochange the style or transparency to see the atoms under the surface. When you are finished,close the Display Options panel and the Manage Surfaces panel.13. Choose Surface > Undisplay All from the Display menu.2.8.4 Creating a Map of the Binding SiteMaestro can be used to create “maps” of receptors. The map shows hydrophobic and hydrophilicregions, and is a tremendous asset when manually docking or adjusting ligands in areceptor. For this exercise, use the structure that was given the hydrogen treatment and map the<strong>MacroModel</strong> 9.7 <strong>Quick</strong> <strong>Start</strong> <strong>Guide</strong> 19
Chapter 2: Using Maestroregion near the ligand. The atoms in the ligand do not need to be mapped, so they are excludedfrom the structure to map, but the ligand makes a logical center to place the bounding box.1. Open the Project Table panel (Open/Close project table toolbar button, choose ShowTable from the Project menu, or press CTRL+T).2. Click the In field of the 1err_htreat entry to display it in the Workspace.3. Choose Surface > Hydrophobic/philic from the Display menu.The Hydrophobic/philic Surfaces panel opens.4. In the Part of structure to map section, click Select.The Atom Selection dialog box opens.5. In the Molecule tab, choose Molecule Number from the list on the left and enter 3 in theMolecule Number text box.6. Click Add.7. Click Proximity to open the Proximity dialog box.8. Under Proximity, select Within and Angstroms, and enter 5.0 in the text box.9. Under Fill, select Residues and select Exclude source.Figure 2.10. The Hydrophobic/philic Surfaces panel.20<strong>MacroModel</strong> 9.7 <strong>Quick</strong> <strong>Start</strong> <strong>Guide</strong>
Chapter 2: Using Maestro10. Click OK in the Proximity dialog box and in the Atom Selection dialog box.11. In the Hydrophobic/philic Surfaces panel, under Bounding box, choose Molecules from thePick menu and select an atom in the ligand.12. Enter 6.0 in the Box margin text box and choose Standard from the Grid Spacing optionmenu.13. Click <strong>Start</strong> to open the <strong>Start</strong> Job dialog box.The <strong>Start</strong> dialog box opens. You can keep the default settings.14. Click <strong>Start</strong> to start the job.15. Enter sitemap1SHD in the Name text box.16. Click <strong>Start</strong> to launch the job.When the job finishes, the surface is displayed in the Workspace and the Manage Surfacespanel opens.17. Close the Monitor panel.18. In the Manage Surfaces panel, experiment with the transparency and the isovalue. Forexample, select the philic surface in the table and enter -15.0 in the Isovalue text boxat the bottom of the panel. Enter -0.3 for the phobic isovalue.19. When you have finished, close the Manage Surfaces panel and the Hydrophobic/philicSurfaces panel.2.9 Creating and Manipulating Atom SetsDefining subsets of atoms can be useful for many analysis and visualization tasks as well as forpreparing <strong>MacroModel</strong> calculations. The Sets panel allows you to create and manipulate setsusing the full range of atom selection tools. Once created, sets can be used in the Atom Selectiondialog box or from relevant Pick menus. Sets are saved within a Maestro project. To usedefined sets in another project, you can write them to a file using the Write button, then readthem into the new project using the Read button.These exercises use the all-atom protein-ligand complex in 1err.mae:1. Choose New from the Project menu and name the project 1errsets.2. Import the structure from 1err_htreat.mae.See Section 2.1 on page 5 for instructions on importing a structure.<strong>MacroModel</strong> 9.7 <strong>Quick</strong> <strong>Start</strong> <strong>Guide</strong> 21
Chapter 2: Using Maestro2.9.1 Defining an Atom Set by Selecting AtomsWith the contents of 1err_htreat.mae displayed in the Workspace, make a set that includesall atoms in the ligand:Set 1: Ligand1. From the Tools menu, choose SetsThe Sets panel opens.2. Click New (in the lower portion of the panel).3. Enter ligand in the Set name text box, and click OK.A new set is created, named ligand.4. In the Sets panel, under Atoms for set, select Show markers (see Figure 2.11).5. Choose Molecules from the Pick menu.6. In the Workspace, select an atom in the ligand to define the ligand set.If you need to identify the ligand, color the atoms by molecule number, or use the FindAtoms panel described on page 9. If you do use Find Atoms, deselect Mark found atomsonce you have selected the desired atom.Maestro highlights the atoms in the ligand set in green. Highlights are displayed as lines anddots, or as boxes, depending on the molecular representation of the atoms and bonds.Figure 2.11. The Sets panel.22<strong>MacroModel</strong> 9.7 <strong>Quick</strong> <strong>Start</strong> <strong>Guide</strong>
Chapter 2: Using Maestro2.9.2 Defining an Atom Set with the Atom Selection Dialog BoxThis exercise uses the Atom Selection dialog box to define more complex sets of atoms.Set 2: Glycine residuesCreate a set that contains all glycine residues in the structure:1. Create a new set named glycine.2. In the Sets panel, select Show markers.3. Under Atoms for set, click Select.The Atom Selection dialog box opens.4. In the Residue tab, select Residue Type from the list on the left, then select GLY from theResidue Type list in the center.5. Click Add, then click OK.You can switch between sets by selecting a set from the list at the top of the Sets panel.Set 3: All residues with atoms within 5 Å of the ligandCreate a set containing the ligand and all atoms in complete residues within 5.0 Å of theligand:1. Create a new set named lig+5A.2. In the Sets panel, under Atoms for set, click Select.The Atom Selection dialog box opens.3. In the Set tab, select User-defined from the list on the left, then select ligand from theUser-defined list in the center, and click Add.4. Click the Proximity button.The Proximity dialog box opens.5. Under Proximity, select Within and Angstroms, and enter 5.0 in the text box.6. Under Fill, select Residues.7. Click OK in the Proximity dialog box and in the Atom Selection dialog box.The lig+5A set is defined.<strong>MacroModel</strong> 9.7 <strong>Quick</strong> <strong>Start</strong> <strong>Guide</strong> 23
Chapter 2: Using MaestroSet 4: Alpha carbonsCreate a set of all the alpha-carbon atoms in the structure (atoms with a PDB atom type C-alpha):1. Create a new set named alphaC.2. Under Atoms for set, click Select.The Atom Selection dialog box opens.3. In the Atom tab, select PDB type from the list on the left, then select CA from the PDBtype list in the center.4. Click Add, then click OK to define the alphaC set.2.9.3 Defining Atom Sets With Boolean OperationsNew sets can be created from existing sets using Boolean operations. If you do not alreadyhave the Sets panel displayed, open it from the Tools menu.Set 5: NOT the ligand and NOT within 5 ÅCreate a new set that contains all atoms that are neither in the ligand molecule nor within 5 Åof the ligand:1. Create a new set named frozen.2. Under Atoms for set, click Select.The Atom Selection dialog box opens.3. In the Sets tab, select User-defined from the list on the left, then select lig+5A from theUser-defined list in the center.4. Click Subtract.5. Click OK to define the frozen set.This set could be used to specify those atoms to be fixed or frozen in a <strong>MacroModel</strong> calculation.Set 6: The ligand and all the glycine residuesCreate a set containing the atoms in the ligand and in the glycine residues:1. Create a new set named lig_or_gly.2. Under Atoms for set, click Select.The Atom Selection dialog box opens.24<strong>MacroModel</strong> 9.7 <strong>Quick</strong> <strong>Start</strong> <strong>Guide</strong>
Chapter 2: Using Maestro3. In the Sets tab, select User-defined from the list on the left, then select ligand from theUser-defined list in the center.4. Click Add.5. In the Residue tab, select Residue Type from the list on the left, then select GLY from theResidue Type list in the center.6. Click Add, then OK to define the lig_or_gly set.Set 7: All glycine residues in the lig+5A setCreate a set containing only atoms in the glycine residues within the lig+5A set:1. Create a new set named lig_and_gly.2. Under Atoms for set, click Select.The Atom Selection dialog box opens.3. In the Sets tab, select User-defined from the list on the left, then select glycine from theUser-defined list in the center.4. Click Add.5. In the Sets tab, select User-defined from the list on the left, then select lig+5A from theUser-defined list in the center.6. Click Intersect, then OK to define the lig_and_gly set.2.10 Filtering Structures: SortingIt is often useful to identify subsets of a group of structures based on properties such as energyor dihedral angle, which can be stored as properties in the Project Table. Energetic propertiesare generated from the results of calculations and incorporated automatically into the ProjectTable. In addition, geometric properties can be created from the Measurements panel andapplied to selected entries in the Project Table by selecting Create property for selected entrieswhen making the measurement selection.Once the properties have been incorporated into the Project Table, you may use the Sortfacility to sort the structures in the Project Table by property value in increasing or decreasingorder.<strong>MacroModel</strong> 9.7 <strong>Quick</strong> <strong>Start</strong> <strong>Guide</strong> 25
Chapter 2: Using MaestroFigure 2.12. The Measurements panel showing the Dihedrals tab.2.10.1 Generating DataThis exercise demonstrates how to create properties from measurements for a set ofconformers. The properties are automatically added to the Project Table.1. Import the structures in Filter.mae, using the directions in Section 2.1 on page 5.The structures are imported as a new entry group, and are selected.2. Include one of the entries in the Workspace (click the In column).3. Choose Tools > Measurements to open the Measurements panel.4. In the Dihedrals tab, for Mode select Add.5. Select Create property for selected entries (see Figure 2.12).26<strong>MacroModel</strong> 9.7 <strong>Quick</strong> <strong>Start</strong> <strong>Guide</strong>
Chapter 2: Using Maestro6. Choose Atoms or Bonds from the Pick menu and select the four atoms or the three bondsthat define the torsion of interest.When the torsion is defined, Maestro calculates the dihedral angle for each selected entryand transfers the data to the Project Table as a new property.7. Close the Measurements panel.2.10.2 Filtering by SortingThis exercise demonstrates how to sort the structures based on the dihedral angle generated inthe previous section.1. In the Project Table, select the entries to be sorted.You can use shift-click and control-click to select a range of items. Select the entries forwhich you created properties in the previous section (these should already be selected).2. Click the Sort button in the toolbar.The Sort Project Table panel opens (see Figure 2.13)3. In the Primary Key list, select a property such as the Dihedral property that you created.If you want, you can also choose a secondary key.4. Choose a sort order from the Order option menu.Figure 2.13. The Sort Project Table panel.<strong>MacroModel</strong> 9.7 <strong>Quick</strong> <strong>Start</strong> <strong>Guide</strong> 27
Chapter 2: Using Maestro5. Click Sort Selected Rows.Figure 2.14. The New Plot dialog box.The entries in the Project Table are reordered based on the sort criteria.You can then select a subset of entries with the desired range of properties. These structurescan be written to disk or investigated further.6. When you have finished, close the Sort Project Table panel.28<strong>MacroModel</strong> 9.7 <strong>Quick</strong> <strong>Start</strong> <strong>Guide</strong>
<strong>MacroModel</strong> <strong>Quick</strong> <strong>Start</strong> <strong>Guide</strong>Chapter 3Chapter 3:Energy Calculation and Minimization3.1 Current Energy CalculationsMany types of energetic calculations are available using <strong>MacroModel</strong>. This section introducesthe <strong>MacroModel</strong> energetic panels and basic energetic parameters. These exercises calculate thecurrent molecular mechanics energy of a structure in gas phase, then in solution phase.Before starting the calculations, import the substituted thymine structure from Ecalc.mae,which you copied to your working directory in Section 1.3 on page 2. If you have not copiedthese files, do so now. See Section 2.1 on page 5 for instructions on importing structures.3.1.1 Calculating the Gas-phase Potential Energy1. Choose <strong>MacroModel</strong> > Current Energy from the Applications menu2. Choose Workspace (included entry) from the Use structures from option menu.3. In the Potential tab, choose MMFFs from the Force Field option menu and choose Nonefrom the Solvent option menu.4. In the ECalc tab, choose Complete from the Energy Listing option menu.5. Click <strong>Start</strong>.The <strong>Start</strong> dialog box opens (see Figure 3.1).6. Choose Replace existing entries from the Incorporate option menu.7. Enter Ecalc in the Name text box.Figure 3.1. The <strong>Start</strong> dialog box.<strong>MacroModel</strong> 9.7 <strong>Quick</strong> <strong>Start</strong> <strong>Guide</strong> 29
Chapter 3: Energy Calculation and MinimizationFigure 3.2. The Current Energy panel showing the Potential tab.8. Click <strong>Start</strong> to launch the job.The energetic settings you selected instruct the Maestro job control facility to use the contentsof the Workspace as input to perform a current energy calculation and to replace the entrycorresponding to the Workspace with the structural results of the calculation. The settings alsoinstruct Maestro to use the MMFFs force field, not to use a solution model (since this is a gasphase calculation), and to generate a complete listing of the molecular mechanics energyterms.When you start the calculation, the Monitor panel opens, and text describing the job status isdisplayed in real time so that you can check the progress of the calculation. The job finishesquickly, and the results are incorporated into the project. Since you selected Replace existingentries, no new entries are added to the Project Table. Job files for this calculation are placed inyour working directory or the directory you chose for output files. The detailed energy listingis written to a separate file, Ecalc-out.mmo.30<strong>MacroModel</strong> 9.7 <strong>Quick</strong> <strong>Start</strong> <strong>Guide</strong>
Chapter 3: Energy Calculation and MinimizationFigure 3.3. The Stretch panel.3.1.2 Investigating Force Field Interactions1. From the Tools menu, choose Force Field Viewer.2. Click Browse, select Ecalc-out.mmo from the Files list, and click Open.3. Click Stretch to open the Stretch panel (see Figure 3.3).4. Click on a numbered pair in the list on the left to select a stretching interaction and displayit in the Workspace with a magnifying glass icon.5. To sort the stretching interactions, select Sort by Energy in the lower center portion of thepanel.The list of stretching interactions is re-sorted so that the stretch with the lowest energy(that is, the least strained atom pair) is at the top of the list.6. To investigate a particular stretching interaction, choose Bond from the Define Stretchpick menu and click on the desired bond in the Workspace.7. To view stretching interactions by parameter quality, select the desired quality level fromthe Show option menu. View relevant force field parameters by clicking Show force field.This feature has limited utility for the BMFF force fields (MMFF and OPLS_2001).The other panels opened from the Force Field Viewer panel are similar to the Stretch panel.You can experiment with bond angle, electrostatic, and other parameters.8. When you have finished, close the Stretch panel and the Force Field Viewer.<strong>MacroModel</strong> 9.7 <strong>Quick</strong> <strong>Start</strong> <strong>Guide</strong> 31
Chapter 3: Energy Calculation and Minimization9. Click the Clear Workspace button on the toolbar.3.1.3 Calculating the Solution-phase Current Energy1. Include the Ecalc entry in the Workspace.2. Choose <strong>MacroModel</strong> > Current Energy from the Applications menu.3. Choose Workspace (included entry) from the Use structures from option menu.4. In the Potential tab, choose MMFFs from the Force Field option menu, and choose Waterfrom the Solvent option menu.5. Enter 1.0 in the Dielectric constant text box.For all calculations using the GB/SA solvation model, the constant dielectric treatment isautomatically used for the electrostatic part of the calculation. We recommend using alow molecular dielectric constant (for example, 1.0).6. Click the ECalc tab and choose None from the Energy Listing option menu.7. Click <strong>Start</strong> to open the <strong>Start</strong> dialog box.8. Under Incorporate, select Append new entries as a new group.9. In the Name text box, type EcalcSolv.10. Click <strong>Start</strong> to launch the job.Because you selected the Append new entries option, when the job finishes, a new entry isadded to the Project Table with the total potential energy as a property. You can use the outputin the Monitor panel or in the output Ecalc.log and EcalcSolv.log files to examine thedetails of the energies for the gas-phase and solution-phase calculations.3.2 Energy Minimization<strong>MacroModel</strong> energy minimizations are set up from the Minimization and Multiple Minimizationpanels within Maestro. Minimization calculations can be performed on single structures andmulti-structure collections. In addition, for single structure calculations, the <strong>MacroModel</strong>substructure facility can be used to select fixed and frozen atoms for the minimization of asubset of atoms within a large structure.For the next two exercises, you can either use the structure from Section 3.1.3 or importMini.mae from your working directory. The entry title is Ecalc. See Section 2.1 on page 5 forinstructions on importing structures.32<strong>MacroModel</strong> 9.7 <strong>Quick</strong> <strong>Start</strong> <strong>Guide</strong>
Chapter 3: Energy Calculation and MinimizationFigure 3.4. The Minimization panel showing the Mini tab.3.2.1 Energy Minimization of a Single Structure1. Choose <strong>MacroModel</strong> > Minimization from the Applications menu.2. Choose Workspace (included entry) from the Use structures from option menu.3. Click <strong>Start</strong> to open the <strong>Start</strong> dialog box.4. Under Incorporate, select Append new entries individually.5. In the Name text box, type Mini.6. Click <strong>Start</strong> to launch the job.The Monitor panel is displayed. An intermediate structure is displayed in the Workspace withthe atoms colored according to the energy gradient of the minimization at the time of monitoring.After job completion, the final minimized structure is incorporated into the project as anew entry. If you wish to change the default minimization setting, click the Mini tab.<strong>MacroModel</strong> 9.7 <strong>Quick</strong> <strong>Start</strong> <strong>Guide</strong> 33
Chapter 3: Energy Calculation and Minimization3.2.2 Comparing Structural Results by SuperpositionOne useful way of comparing structural results is to superimpose them. Maestro provides toolsfor superimposing molecules based on a selection of atoms. For a pair of molecules, you canselect the corresponding atoms manually, and Maestro superimposes them by minimizing theRMSD of the selected atom distances. You can also select atoms in one structure using theAtom Selection dialog box or ASL and use this set as the basis of superposition. The atomspecification is applied to each entry included in the Workspace. This is useful for groups ofconformers, but may have unintended results for non-conformers. Superposition is discussedin detail in Section 9.3 of the Maestro User Manual. The following exercise demonstratessuperposition for two conformers.1. Click the Clear Workspace button on the toolbar.2. Open the Project Table panel (Open/Close project table toolbar button, choose ShowTable from the Project menu, or type CTRL+T).3. Click the In column for the unminimized job input structure.4. Control-click the In column for the minimized output structure.5. Click the Tile entries button in the main window toolbar.A dialog box is displayed warning that the coordinates of the entries may change. ClickYes to proceed.6. Choose Superposition from the Tools option menu.The Superposition panel opens.7. Click on the ASL tab.8. In the Superimpose by ASL text box, enter the expression not atom.element H andpress RETURN. (see Figure 3.5).The minimized structure is superimposed on the input structure, using only the nonhydrogen(heavy) atoms.9. Close the Superposition panel.34<strong>MacroModel</strong> 9.7 <strong>Quick</strong> <strong>Start</strong> <strong>Guide</strong>
Chapter 3: Energy Calculation and MinimizationFigure 3.5. The Superposition panel.3.2.3 Energy Minimization of Multiple StructuresA collection of structures, either conformers or non-conformers, can be minimized in onecomputation using the Multiple Minimization panel.1. Click the Import structures button on the main toolbar.The Import panel opens.1. Click Options.The Import Options dialog box opens.2. Ensure that Import all structures is selected, and click Close.The Import Options dialog box closes.<strong>MacroModel</strong> 9.7 <strong>Quick</strong> <strong>Start</strong> <strong>Guide</strong> 35
Chapter 3: Energy Calculation and Minimization3. In the Import panel, select MultMini.mae from the list of files, and click Open.This file contains 10 small molecular structures, which are imported as a new groupnamed MultMini.4. Open the Project Table panel.5. Ensure that all 10 structures are selected in the Project Table.See page 15 of the Maestro Overview for information on selecting entries.6. Choose <strong>MacroModel</strong> > Multiple Minimization from the Applications menu.7. Choose Project Table (selected entries) from the Use structures from option menu (seeFigure 3.6).8. Click <strong>Start</strong> to open the <strong>Start</strong> dialog box.Figure 3.6. The Multiple Minimization panel showing the Mult tab.36<strong>MacroModel</strong> 9.7 <strong>Quick</strong> <strong>Start</strong> <strong>Guide</strong>
Chapter 3: Energy Calculation and Minimization9. Under Incorporate, select Replace existing entries.10. In the Name text box, type MultMini.11. Click <strong>Start</strong> to launch the job.This job uses the selected entries as the input structure file and replaces the input entries in theProject Table with the resulting energy minimized structures at the conclusion of the job.For multi-conformer computations, you can eliminate duplicate minima and reduce the outputby using the tools in the Mult tab of the Multiple Minimization panel to define an energeticwindow and identify comparison atoms.3.2.4 Energy Minimization of a SubstructureThe time required to minimize large structures can be drastically reduced by focusing on aparticularly important section of the structure and restraining, freezing, or ignoring the rest.This exercise uses the protein-ligand complex from Section 2.1 to perform a substructure minimization.The ligand and all residues within 5.0 Å of the ligand are freely minimized. Theatoms between 5.0 Å and 10.0 Å from the ligand are restrained, while the atoms between10.0 Å and 15.0 Å from the ligand are frozen. The remaining atoms are ignored. For moreinformation on the Substructure facility, see Section 4.3.3 of the <strong>MacroModel</strong> User Manual.1. Click the Clear Workspace button on the toolbar.2. Import the structure in SubsMini.mae from your working directory.The ligand in this complex is molecule number 4.First, you will create an atom set for use in the definition of the substructures:1. From the Tools menu, choose Sets.The Sets panel opens.2. Click New (in the lower portion of the panel).3. Enter lig+5A in the Set name text box, and click OK.A new set is created, named lig+5A.4. In the Sets panel, under Atoms for set, select Show Markers.5. Choose Molecules from the Pick menu.6. In the Workspace, select an atom in the ligand.If you need to identify the ligand, color the atoms by molecule number, or use the FindAtoms panel described in Section 2.3 on page 9. If you do use Find Atoms, deselect Markfound atoms once you have selected the desired atom.<strong>MacroModel</strong> 9.7 <strong>Quick</strong> <strong>Start</strong> <strong>Guide</strong> 37
Chapter 3: Energy Calculation and Minimization7. In the Sets panel, under Atoms for set, click Select.The Atom Selection dialog box opens.8. In the Molecule tab, click the Proximity button.The Proximity dialog box opens.9. Under Proximity, select Within and Angstroms, and enter 5.0 in the text box.10. Under Fill, select Residues.11. Click OK in the Proximity dialog box and in the Atom Selection dialog box.The lig+5A set is now defined, and you can proceed to set up the job:12. Choose <strong>MacroModel</strong> > Minimization from the Applications menu.Figure 3.7. The Minimization panel showing the Substructure tab.38<strong>MacroModel</strong> 9.7 <strong>Quick</strong> <strong>Start</strong> <strong>Guide</strong>
Chapter 3: Energy Calculation and Minimization13. Choose Workspace (included entry) from the Use structures from option menu.14. In the Potential tab, choose OPLS_2001 from the Force field option menu.15. In the Mini tab, enter 5000 in the Maximum iterations text box.16. In the Substructure tab (see Figure 3.7), under Atoms for substructure, click Select.The Atom Selection dialog box opens.17. In the Set tab, select User-defined from the list on the left, then select lig+5A from theUser-defined list in the center.18. Click Add, then click OK.19. Select Show markers to highlight the atoms in the substructure.This is the section of the structure that is minimized without restraints.Next, you will define a shell of restrained atoms and another shell of frozen atoms.20. Click New in the middle part of the Substructure tab below Shells (constrained and frozenatoms).21. Under Selected shell, select Complete residues.22. Enter 5.0 in the Radius text box.The restrained atoms are highlighted in orange in the Workspace.23. Click New Shell again.24. Under Selected shell, select Complete residues and Freeze Atoms.25. Enter 5.0 in the Radius text box.The frozen atoms are labeled in purple in the Workspace.26. Click <strong>Start</strong>.The <strong>Start</strong> dialog box opens.27. Choose Append new entries individually from the Incorporate option menu.28. Enter SubsMini in the Name text box.29. Click <strong>Start</strong> to launch the job.This job may take several minutes to finish.<strong>MacroModel</strong> 9.7 <strong>Quick</strong> <strong>Start</strong> <strong>Guide</strong> 39
40<strong>MacroModel</strong> 9.7 <strong>Quick</strong> <strong>Start</strong> <strong>Guide</strong>
<strong>MacroModel</strong> <strong>Quick</strong> <strong>Start</strong> <strong>Guide</strong>Chapter 4Chapter 4:Conformational SearchesThe goal of conformational searching is to locate the low-energy configurations of a molecularstructure. <strong>MacroModel</strong> includes a number of conformational searching algorithms as well asmixed methods. This exercise first explores three standard conformational searches, thenexplores searches with the ligand/protein system prepared earlier. The final search is a largescalelow-mode search with another protein.4.1 MCMM SearchThe first conformational search is a Monte Carlo Multiple Minimum (MCMM), which generatestrial conformations by randomly adjusting rotatable bonds.1. Import MCMM.mae from your working directory.2. Choose Applications > <strong>MacroModel</strong> > Conformational Search in the main window.3. Choose Workspace (included entries) from the Use structures from option menu (seeFigure 4.1 on page 42).4. In the Substructure tab, clear any previously defined substructures and shells.5. In the CSearch tab, choose Torsional sampling (MCMM) from the Method option menu.6. Deselect Multi-ligand and Perform automatic setup during calculation.7. Click the Perform Automatic Setup button.The parameters of the calculation should be displayed as markers on the structure. If theyare not, click the Display All Markers button in the Search Variables section. Many of thevariables define conformational comparisons, which govern how the generated structuresare compared and duplicates eliminated. They can be individually examined from theparameter panels, which you open by clicking the respective parameter buttons in thecenter of the tab. The defaults are sufficient for this exercise.8. Enter 200 in the Maximum number of steps text box.9. Click <strong>Start</strong> to open the <strong>Start</strong> dialog box.10. Choose Append new entries as a new group from the Incorporate option menu.11. Enter MCMM in the Name text box.<strong>MacroModel</strong> 9.7 <strong>Quick</strong> <strong>Start</strong> <strong>Guide</strong> 41
Chapter 4: Conformational SearchesFigure 4.1. The Conformational Search panel showing the CSearch tab.12. Click <strong>Start</strong> to launch the job.This calculation takes a couple of minutes to finish. The Workspace is updated with thecurrent low-energy structure during the calculation.The output structure file, MCMM-out.mae, contains all structures found within the specifiedenergetic window. The output log file, MCMM.log, includes a convenient listing of the molecularmechanics potential energy of all the output structures.4.2 Serial MCMM Conformational SearchSerial MCMM conformational searches perform an MCMM conformation search on eachinput structure, with MCMM parameters that are set up automatically (by means of an AUTOopcode in the command file).42<strong>MacroModel</strong> 9.7 <strong>Quick</strong> <strong>Start</strong> <strong>Guide</strong>
Chapter 4: Conformational Searches1. Import Serial.mae from your working directory.2. In the Project Table, select the three imported entries.3. Choose Applications > <strong>MacroModel</strong> > Conformational Search from the main window.4. Choose Project Table (selected entries) from the Use structures from option menu.5. In the CSearch tab, choose Torsional sampling (MCMM) from the Method option menu.6. Select Multi-ligand.Perform automatic setup during calculation (at the top of the panel) is automaticallyselected and dimmed because it is mandatory for this type of calculation.7. Enter 100 in the Number of steps text box.8. Click <strong>Start</strong> to open the <strong>Start</strong> dialog box.9. Choose Append new entries as a new group from the Incorporate option menu.10. Enter SerialMCMM in the Name text box.11. Click <strong>Start</strong> to launch the job.The output structures are incorporated into the Project Table when the conformationalsearch is finished as a group named SerialMCMM.The serial_split utility can be used to divide the results of a serial search into individualoutput files for the individual input structures. See Section 18.7 of the <strong>MacroModel</strong> UserManual for more information.4.3 Serial Low-Mode SearchLow-mode searching explores the low-frequency eigenvectors of the system to generate newconformations. A low-mode calculation does not require the designation of ring structures andvariable torsion angles.1. Import Serial.mae from your working directory.2. In the Project Table, select the three imported entries.3. Choose Applications > <strong>MacroModel</strong> > Conformational Search from the main window.4. Choose Project Table (selected entries) from the Use structures from option menu.5. In the CSearch tab, choose Low-mode sampling from the Method option menu and selectMulti-ligand.6. Enter 100 in the Number of steps text box.<strong>MacroModel</strong> 9.7 <strong>Quick</strong> <strong>Start</strong> <strong>Guide</strong> 43
Chapter 4: Conformational Searches7. Click <strong>Start</strong> to open the <strong>Start</strong> dialog box.8. Choose Do not incorporate from the Incorporate option menu.9. Enter SerialLMOD in the Name text box.10. Click <strong>Start</strong> to launch the job.The output structure file, SerialLMOD-out.mae, contains a collection of minimized configurationsfor each input structure.4.4 Ligand Conformational Search with a FrozenReceptorIn Section 3.2.4, a protein-ligand complex was minimized using the OPLS_2001 force field.There are multiple approaches to performing a subsequent conformational search on thecomplex. Two methods are demonstrated in the following two sections.This first exercise demonstrates how to perform a substructure conformational search on theprotein/ligand complex, keeping the protein frozen. The MCMM method is used for the ligand.To set up the job:1. Import the minimized structure LigandMCMM.mae from your working directory.2. Display the structure in the Workspace.3. Choose Applications > <strong>MacroModel</strong> > Conformational Search from the main window.4. Choose Workspace (included entries) from the Use structures from option menu.5. In the Potential tab, choose OPLS_2005 from the Force field option menu and chooseNone from the Solvent option menu.6. In the CSearch tab, choose Torsional sampling (MCMM) from the Method option menu.7. Deselect Multi-ligand.8. For a shorter computation, enter 200 in the Maximum number of steps text box.To set conformational search parameters manually for the ligand:Note that this setup would not be adequate for a complete search of conformational space.1. Display only the ligand molecule (see Section 2.4 on page 10 for instructions).2. Center the ligand in the Workspace by right-clicking on a central atom in the ligand.44<strong>MacroModel</strong> 9.7 <strong>Quick</strong> <strong>Start</strong> <strong>Guide</strong>
Chapter 4: Conformational SearchesFigure 4.2. The Comparison Atoms panel.3. Click the Fit to screen button on the main toolbar.4. In the CSearch tab of the Conformational Search panel, deselect Perform automatic setupduring calculation.5. Click Reset All Variables.6. From the Search variables option menu, choose Comparison Atoms, then click Edit, toopen the Comparison Atoms panel (see Figure 4.2).The procedure below selects the non-hydrogen atoms of the ligand.7. Under Define comparison atoms, click Select to open the Atom Selection dialog box.8. In the Molecule tab, select Molecule Number from the list and type 4 in the MoleculeNumber text box (or click on the molecule in the Workspace), then click Add.9. In the Atom tab, select Element from the list on the left, then select H from the Elementlist, and click Subtract to remove the hydrogen atoms from the selection set.10. Click OK, then close the Comparison Atoms panel.11. In the CSearch tab, from the Search variables option menu choose Torsion Rotations,then click Edit, to open the Torsion Rotations panel (see Figure 4.3).<strong>MacroModel</strong> 9.7 <strong>Quick</strong> <strong>Start</strong> <strong>Guide</strong> 45
Chapter 4: Conformational SearchesFigure 4.3. The Torsion Rotations panel (left) and the Molecule Trans/Rot panel (right).Torsion rotations indicate the torsions that are randomly rotated during the search. Allnon-trivial C-C and N-C bonds (except amide torsions) could be selected. It is only necessaryto choose the second and third atoms of the torsion.12. Choose Atoms from the Pick menu and select a few torsions from the structure in theWorkspace, (e.g., 1770/1771, 1779/1780, 1789/1790).13. Close the Torsion Rotations panel.14. In the CSearch tab, from the Search variables option menu choose Molecule Trans/Rot,then click Edit, to open the Molecule Trans/Rot panel (see Figure 4.3).The Molecule Trans/Rotation feature identifies molecules that are to be rotated and translatedrelative to each other. Only the ligand needs to be specified in this example.15. In the Workspace, select any atom in the ligand. Use the default minimum and maximumvalues.16. Close the Molecule Trans/Rot panel.To freeze the protein and start the job:This section uses the Substructure facility to freeze the receptor atoms that are within 6 Å ofthe ligand. <strong>MacroModel</strong> automatically ignores any remaining atoms in the computation.46<strong>MacroModel</strong> 9.7 <strong>Quick</strong> <strong>Start</strong> <strong>Guide</strong>
Chapter 4: Conformational Searches1. Redisplay all atoms by double-clicking the Display only selected atoms toolbar button.2. In the Substructure tab of the CSearch panel, clear any previously defined substructuresand shells.3. In the Freely moving atoms (substructure) section, enter the following in the ASL textbox:mol.n 44. Click New in the Shells (constrained and frozen atoms) section.5. Select Complete residues and enter 6.0 in the Radius text box.6. Select Freeze atoms.Maestro colors the frozen atoms orange; the remainder are ignored in the computation.7. Click <strong>Start</strong>.8. In the <strong>Start</strong> dialog box, choose Append new entries as a new group from the Incorporateoption menu.9. Enter LigandMCMM in the Name text box.10. Click <strong>Start</strong> to launch the job.This computation will take one to three hours, depending on your computer. When thecalculation is complete, the output structures are incorporated as a group namedLigandMCMM.11. Use the ePlayer to view the different low-energy orientations.For more information on the ePlayer, see Section 8.6 of the Maestro User Manual.4.5 Substructure Conformational Search withAutomatic SetupThe last exercise demonstrated a computation in which the ligand was manually assignedMonte Carlo conformational search parameters while the entire receptor was held frozen. Thisexercise demonstrates a modified conformational search that enables increased receptor flexibility,using Perform Automatic Setup to define the MCMM search variables.The steps below prepare a substructure conformational search calculation in which the receptoris divided into freely moving, fixed, and frozen regions. Computations using substructures use<strong>MacroModel</strong> 9.7 <strong>Quick</strong> <strong>Start</strong> <strong>Guide</strong> 47
Chapter 4: Conformational Searchesless resources than full receptor simulations. Automatic Setup recognizes substructures andassigns the MCMM conformational search parameters only to functional groups in thesubstructure, and not to those in the restrained or frozen part of the structure.To set up the job:1. Import the structure in SubsAuto.mae from your working directory.2. Display the structure in the Workspace.3. Choose Applications > <strong>MacroModel</strong> > Conformational Search from the main window.4. Choose Workspace (included entries) from the Use structures from option menu.5. In the Potential tab, choose OPLS_2001 from the Force field option menu and chooseNone from the Solvent option menu.6. In the Mini tab, enter 5000 in the Maximum iterations text box.To set up the substructure and shells that define moving, fixed, and frozen atoms:In this example, the freely-moving portion includes the ligand, as well as all residues within3 Å of the ligand.1. Click the Substructure tab.2. In the Freely moving atoms (substructure) section, choose Molecules from the Pick menuand click on an atom in the ligand in the Workspace.3. Enter 3.0 in the Expand to atoms within radius of text box and select Complete residues.You could achieve the same result by using the Atom Selection dialog box to select moleculenumber 4 and the atoms within 3 Å, or by entering the following expression in theASL text box:fillres within 3 (mol.num 4)4. Under the Shells list, click New.5. In the Selected shell section, select Complete residues and enter 2.0 in the Radius textbox.This is the shell of fixed atoms, with harmonic constraints of 200 kJ/mol Å 2 applied.6. Click New.7. In the Selected shell section, select Complete residues and Freeze atoms and enter 2.0 inthe Radius text box.This is the shell of frozen atoms.48<strong>MacroModel</strong> 9.7 <strong>Quick</strong> <strong>Start</strong> <strong>Guide</strong>
Chapter 4: Conformational SearchesThe moving, fixed, and frozen regions have now been defined and are indicated in the Workspaceas white, orange, and purple regions.To set up the search method and search variables:In this example, you will use the automatic setup features to define the MCMM conformationalsearch variables. You can set up variables either for the entire moving region (the substructure)or only for the ligand molecule. Atoms in the fixed or frozen atom regions do not have conformationalsearch variables assigned to them when using Perform Automatic Setup.8. In the CSearch tab, choose Torsional sampling (MCMM) from the Method menu.9. Ensure that Multi-ligand is not selected.10. Do one of the following:• Select Perform Automatic Setup during calculation to assign MCMM parameters forthe freely-moving substructure region automatically during the calculation.• Deselect Perform Automatic Setup during calculation, click Reset All Variables, thenclick Perform Automatic Setup to assign MCMM parameters to the entire freelymovingregion.• Enter the following command in the command input area of the main window toassign MCMM parameters to the ligand only:autosetup mol.n 411. For a shorter computation, change the value in the Number of steps text box to 200.To enter the job information and start the job:1. Click <strong>Start</strong>.2. In the <strong>Start</strong> dialog box, choose Append new entries as a new group from the Incorporateoption menu.3. Enter SubsAuto in the Name text box.4. Click <strong>Start</strong> to launch the job.The sample files included in the distribution have conformational search variables defined onlyfor the ligand.<strong>MacroModel</strong> 9.7 <strong>Quick</strong> <strong>Start</strong> <strong>Guide</strong> 49
Chapter 4: Conformational Searches4.6 Large-Scale Low-Mode Conformational SearchThe large-scale low-mode (LLMOD) conformational searching routine is a unique method forgenerating candidate conformations of very large structures, including full proteins. Combinationsof low-frequency vibrational modes are used to produce candidate structures. Thesemodes represent simultaneous, concerted conformational changes in the structure.Specialized applications of LLMOD include protein loop optimization, homology modelrefinement, and fully flexible docking for induced-fit modeling. In addition, LLMOD-generatedconformations can be used for subsequent rigid docking studies.For this exercise, you will use the crambin structure 1crn, which is contained in the fileLLMOD.mae in your working directory. This is a 14-amino acid sequence. Large proteins cantake multiple hours to complete the LLMOD conformational search. Solvation should generallybe used for LLMOD searches, but it is not used in this exercise in order to speed thecomputation.The example structure has been minimized with OPLS_2001 without solvation. Any structureused in an LLMOD conformational search must be initially minimized to a low gradient withthe same force field and solvation treatment that will be used in the conformational search.1. Import the protein in LLMOD.mae from your working directory.2. Choose Applications > <strong>MacroModel</strong> > Conformational Search from the main window.3. Choose Workspace (included entries) from the Use structures from option menu.4. In the Potential tab, choose OPLS_2001 from the Force field option menu.5. In the Constraints tab, clear any previously set constraints by clicking Reset All in boththe Constrain section and the Freeze section.6. In the Substructure tab, clear any previously defined substructures and shells.7. In the CSearch tab, select Large scale low-mode sampling from the Method option menu.8. Enter 100 in the Maximum number of steps text box.9. In the Mini tab, enter 1.00 in the Convergence threshold text box.10. Click <strong>Start</strong> to open the <strong>Start</strong> dialog box.11. Choose Append new entries as a new group from the Incorporate option menu.12. Enter LLMOD in the Name text box.After the job finishes, Maestro incorporates the structures into the Project Table. Depending onthe size of the structure, the computation may take some time to complete.50<strong>MacroModel</strong> 9.7 <strong>Quick</strong> <strong>Start</strong> <strong>Guide</strong>
<strong>MacroModel</strong> <strong>Quick</strong> <strong>Start</strong> <strong>Guide</strong>Chapter 5Chapter 5:Other Calculations<strong>MacroModel</strong> has a range of other capabilities than those already encountered. This chapterprovides exercises to illustrate some of these capabilities:• Embrace—ligand binding to a receptor• Molecular dynamics• Energy profiles as a function of dihedral angles• Free energy calculations using MINTA• Partition coefficients between two solvents• Cluster analysis of structures5.1 EmbraceEmbrace is an automated routine that uses a collection of individual ligands, each pre-positionedwith respect to a given receptor. Embrace automatically performs energetic calculationson each complex formed from the receptor and the individual ligands. Embrace can work intwo modes—interaction mode and energy difference mode. In the first, the receptor and theligand are individually treated as separate sets, and only the energy components between setsare evaluated and recorded. The Embrace energy difference mode reports the minimizedenergy of both the individual ligand and receptor subtracted from the minimized energy of thecomplex. It is also possible to perform Embrace calculations using conformational searches.Embrace calculations can be accelerated by using substructures with constraints applied toatom positions. The substructure need only include elements of the protein, not any ligands.This exercise demonstrates how to import a receptor and a group of ligands, and import asubstructure and run the calculations with constraints.1. Import Embrace.mae from your working directory.If you are not sure how to import a structure, use the directions in Section 2.1 on page 5.This file contains a single protein and four pre-positioned ligands. Only the first structure,the receptor, is displayed in the Workspace.2. In the Project Table, select all of the entries.The structural input to an Embrace calculation must contain the receptor first, followedby the pre-positioned ligands. In Maestro, the receptor must be the first selected entry.<strong>MacroModel</strong> 9.7 <strong>Quick</strong> <strong>Start</strong> <strong>Guide</strong> 51
Chapter 5: Other CalculationsFigure 5.1. The Embrace Minimization panel showing the Embrace tab.3. Choose Applications > <strong>MacroModel</strong> > Embrace Minimization from the main window.4. In the Potential tab, choose OPLS_2001 from the Force field option menu and chooseNone from the Solvent option menu.5. In the Mini tab, enter 1000 in the Maximum Iterations text box.6. Click the Embrace tab (see Figure 5.1).7. Under Source of ligands, select Selected entries.8. Under Receptor, select First selected entry.9. Under Association energy mode, select Interaction energy mode.10. Under Structures saved, select Complexes only.52<strong>MacroModel</strong> 9.7 <strong>Quick</strong> <strong>Start</strong> <strong>Guide</strong>
Chapter 5: Other Calculations11. In the Substructure tab, click the Read .sbc file button in the lower right corner of thepanel and select Embrace.sbc from your working directory.The atoms in the structure are highlighted: white markers for the substructure, orangemarkers for shell 1, and purple markers for shell 2.12. Click <strong>Start</strong> to open the <strong>Start</strong> dialog box.13. Choose Append new entries from the Incorporate option menu.14. Enter Embrace in the Name text box.15. Click <strong>Start</strong> to launch the job.This calculation may take 10 minutes. When the calculation is complete, the results are placedin a table at the end of the Embrace.log file and are incorporated into the Project Table.5.2 Molecular DynamicsMolecular dynamics calculations simulate molecular movement over time using Newton’sequations of motion. In this exercise, you will run an MC/SD dynamics calculation.In the MC/SD simulation, an initial minimization is performed to ensure that the structure is ata minimum on the potential energy surface. Geometric structural parameters can be monitoredover the course of the dynamics simulation, and structures can be sampled during the simulationat constant intervals. Since MC/SD uses Monte Carlo methods, it is also necessary todefine the Monte Carlo parameters.1. Import the structure in MCSD.mae from your working directory.This structure has been minimized to a low gradient with MMFFs in the gas phase.2. Choose Applications > <strong>MacroModel</strong> > MC/SD from the main window.3. Choose Workspace (included entry) from the Use structures from option menu.4. In the Potential tab, choose MMFFs from the Force field option menu and choose Nonefrom the Solvent option menu.5. In the Constraints tab, clear any previously set constraints by clicking the Reset All buttonin both the Constrain section and the Freeze section.6. In the Substructure tab, click the Clear button in both the Atoms for substructure sectionand in the Shells section, to clear any previously defined substructures and shells.7. In the Shells section, click Delete Shells until all shells are deleted.<strong>MacroModel</strong> 9.7 <strong>Quick</strong> <strong>Start</strong> <strong>Guide</strong> 53
Chapter 5: Other CalculationsFigure 5.2. The MC/SD panel showing the MC/SD tab.8. In the Mini tab, enter 5000 in the Maximum iterations text box and enter 0.002 in the Convergencethreshold text box.These parameters are required for the initial minimization.9. In the Monitor tab, enter 10 in the Number of structures to sample text box.You can use the buttons in this tab if you want to conduct additional structuralmonitoring.10. In the Dynamics tab, choose Stochastic dynamics from the Method option menu, andchoose Nothing from the SHAKE option menu.SHAKE is not recommended for MC/SD simulations.11. In the MCSD tab, click Perform Automatic Setup (see Figure 5.2).To view the selected torsions, click Torsion Rotations in the middle of the panel.54<strong>MacroModel</strong> 9.7 <strong>Quick</strong> <strong>Start</strong> <strong>Guide</strong>
Chapter 5: Other Calculations12. Click <strong>Start</strong> to open the <strong>Start</strong> dialog box.13. Choose Append new entries as a new group from the Incorporate option menu.14. Enter MCSD in the Name text box.15. Click <strong>Start</strong> to launch the job.The ten sampled structures are incorporated into the Project Table at the completion ofthe computation.After incorporation, you can view the sample trajectory using Maestro’s ePlayer. The incorporatedstructures should already be selected in the Project Table. Click the Play forward button inthe Project Table toolbar to view the trajectory in the Workspace.For more information on the ePlayer, see Section 8.6 of the Maestro User Manual.5.3 Creating Energy Profiles From Coordinate ScansA contour diagram describing the molecular mechanics potential energy of a structure, relativeto the value of either one or two coordinates (distances, angles, or dihedrals), can be generatedwith <strong>MacroModel</strong>. These exercises demonstrate how to produce a contour diagram describingthe variation in energy of a molecule with respect to rotation of two dihedral angles.5.3.1 Performing a Coordinate Scan Calculation1. Import the structure in Ddrive.mae from your working directory.2. Choose Applications > <strong>MacroModel</strong> > Coordinate Scan from the main window.The Coordinate Scan panel opens.3. Choose Workspace (included entry) from the Use structures from option menu.4. In the Potential tab, choose MMFFs from the Force Field menu and choose None from theSolvent option menu.5. In the Substructure tab, click the Clear button to clear any substructure.6. Click Delete Shell enough times to clear all shells.<strong>MacroModel</strong> 9.7 <strong>Quick</strong> <strong>Start</strong> <strong>Guide</strong> 55
Chapter 5: Other CalculationsFigure 5.3. The Coordinate Scan panel showing the Scan tab.7. From the Label atoms button menu on the main toolbar, choose Atom Number.All atoms in the workspace are labeled with their corresponding atom number.8. In the Scan tab of the Coordinate Scan panel, under Define coordinate to scan, chooseDihedral from the Coordinate type option menu.9. Choose Atoms from the Pick menu (see Figure 5.3).10. In the order listed, pick the atoms in the Workspace that define the two angles: 1, 14, 15,16, and 6, 25, 26, 27. (Use the middle mouse button to rotate the structure, if necessary.)11. Click <strong>Start</strong> to open the <strong>Start</strong> dialog box.12. Choose Do not incorporate from the Incorporate option menu.13. Enter Ddrive in the Name text box.56<strong>MacroModel</strong> 9.7 <strong>Quick</strong> <strong>Start</strong> <strong>Guide</strong>
Chapter 5: Other Calculations14. Click <strong>Start</strong> to launch the job.Two files are produced:Figure 5.4. The 2D Plot panel.• Ddrive-out.grd contains the energetic results of the calculation• Ddrive-out.mae contains the structural output.5.3.2 Analyzing the Results of the Coordinate ScanYou can create a contour diagram of Ddrive-out.grd from the 2D Plot panel (see Figure 5.4):1. From the Tools menu, choose 2DPlot.2. Click Open and select Ddrive-out.grd from your working directory.3. Click Open.The interactive plot is displayed in the plotting area.4. When you have finished examining the plot, close the 2D Plot panel and choose Closefrom the Project menu.<strong>MacroModel</strong> 9.7 <strong>Quick</strong> <strong>Start</strong> <strong>Guide</strong> 57
Chapter 5: Other Calculations5.4 MINTA Prediction of Free EnergyMINTA is a powerful tool for estimating free energies from individual conformations orcollections of conformations. Many common methods for estimating the free energy of aconformation do so based on a single point in conformation space (i.e., the exact coordinatesprovided). A key feature of MINTA is that an integration is performed over the normal modesfor each conformation in order to accurately estimate the free energy of the local potentialminimum as a whole. As with other free energy methods, performing multiple MINTA calculationsand taking the appropriate differences among them can yield estimates of binding freeenergies. Note that while MINTA and <strong>MacroModel</strong> are tightly coupled, additional licensing isneeded to run MINTA.This exercise uses MINTA to estimate the free energy of the substituted thymine structurebased on the results of the conformational search in Section 4.1 on page 41.Figure 5.5. The MINTA panel showing the MINTA tab.58<strong>MacroModel</strong> 9.7 <strong>Quick</strong> <strong>Start</strong> <strong>Guide</strong>
Chapter 5: Other CalculationsThe MCMM computation contained multiple structures in the output file. The entire set ofconformers can be used as input to MINTA, or, to shorten the computation, a subset of thelowest energy structures can be used.1. Import the structures in Minta.mae from your working directory.2. Select all entries in the Project Table, or just a subset of the lowest energy structures.3. Choose Applications > <strong>MacroModel</strong> > MINTA from the main window.4. Choose Project Table (selected entries) from the Use structures from option menu (seeFigure 5.5 on page 58).5. In the Potential tab, choose the same force field that you used to perform the conformationalsearch. (The Minta.mae file was generated using MMFFs.)6. Click <strong>Start</strong> to open the <strong>Start</strong> dialog box.7. Choose Append new entries as a new group from the Incorporate option menu.8. Enter Minta in the Name text box.9. Click <strong>Start</strong> to launch the job.The MINTA free energy and other information is written at the end of the .log file and isincluded as a set of properties in the Project Table.5.5 Partition Coefficient Between Two Solvents<strong>MacroModel</strong> can estimate the logarithm of the partition coefficient of a solute between twosolvents. The GB/SA parameterized solvents available are water, octanol, and chloroform.Multiple solutes can be used as input by selecting entries in the Project Table. The input structuresare minimized in each solvent, and the resulting difference in solvation energies is usedfor the logP calculation.The octanol-water partition coefficient, logP(o/w), is often used as a measure of molecularhydrophobicity and other environmental parameters. In this exercise, you will run a logP(o/w)calculation from Maestro.1. Import the structure in LogP.mae from your working directory.2. Choose Applications > <strong>MacroModel</strong> > Multiple Minimization from the main window.3. Choose Workspace (included entries) from the Use structures from option menu.4. In the Potential tab, choose MMFFs from the Force field option menu and select Octanolfrom the Solvent option menu.<strong>MacroModel</strong> 9.7 <strong>Quick</strong> <strong>Start</strong> <strong>Guide</strong> 59
Chapter 5: Other CalculationsFigure 5.6. The Multiple Minimization panel showing the Mult tab.5. In the Mini tab, enter 5000 in the Maximum iterations text box and enter 0.02 in the Convergencethreshold text box.6. In the Mult tab, select LogP estimation and choose Water from the Secondary solventoption menu (see Figure 5.6).7. Click <strong>Start</strong> to open the <strong>Start</strong> dialog box.8. Choose Append new entries as a new group from the Incorporate option menu.9. Enter logP in the Name text box.10. Click <strong>Start</strong> to launch the job.The Monitor panel is displayed. When the job is finished, the logP(o/w) value is displayedin the monitoring window.60<strong>MacroModel</strong> 9.7 <strong>Quick</strong> <strong>Start</strong> <strong>Guide</strong>
Chapter 5: Other Calculations5.6 Analysis of Molecular Structure With XClusterXCluster is a powerful structural clustering tool that uses molecular similarity as the clusteringcriterion. XCluster can be run from Maestro, using a set of conformers contained in the ProjectFacility as input and comparison data selected with Maestro’s picking tools. The calculationsare run and the results visualized with the XCluster interface, which is automatically started byMaestro.Note:This exercise cannot be performed under Windows.1. Import the structures from XCluster.mae from your working directory.The structures are imported as an entry group named XCluster, and are selected in theProject Table.2. Choose XCluster from the Applications menu.3. Choose Project Table (selected entries) from the Use structures from option menu (seeFigure 5.7).4. Under Cluster by, select Torsional RMS.5. Under Define comparison torsions, choose Atoms from the Pick menu and select atoms inthe Workspace for the torsions you want to examine, such as 2-1-14-15.Figure 5.7. The XCluster panel.<strong>MacroModel</strong> 9.7 <strong>Quick</strong> <strong>Start</strong> <strong>Guide</strong> 61
Chapter 5: Other Calculations6. Click <strong>Start</strong> to open the <strong>Start</strong> dialog box.7. Enter XCluster in the Name text box.8. Click <strong>Start</strong> to launch the job.9. When the analysis is finished, use the visualization tools by choosing Clustering Statistics,Distance Map, or Clustering Mosaic from the Visualize menu.Descriptions and examples of the usage of these functions can be found in the <strong>MacroModel</strong>XCluster Manual and in the original literature article.62<strong>MacroModel</strong> 9.7 <strong>Quick</strong> <strong>Start</strong> <strong>Guide</strong>
<strong>MacroModel</strong> <strong>Quick</strong> <strong>Start</strong> <strong>Guide</strong>Getting HelpSchrödinger software is distributed with documentation in PDF format. If the documentation isnot installed in $SCHRODINGER/docs on a computer that you have access to, you should installit or ask your system administrator to install it.For help installing and setting up licenses for Schrödinger software and installing documentation,see the Installation <strong>Guide</strong>. For information on running jobs, see the Job Control <strong>Guide</strong>.Maestro has automatic, context-sensitive help (Auto-Help and Balloon Help, or tooltips), andan online help system. To get help, follow the steps below.• Check the Auto-Help text box, which is located at the foot of the main window. If help isavailable for the task you are performing, it is automatically displayed there. Auto-Helpcontains a single line of information. For more detailed information, use the online help.• If you want information about a GUI element, such as a button or option, there may beBalloon Help for the item. Pause the cursor over the element. If the Balloon Help doesnot appear, check that Show Balloon Help is selected in the Maestro menu of the mainwindow. If there is Balloon Help for the element, it appears within a few seconds.• For information about a panel or the tab that is displayed in a panel, click the Help buttonin the panel, or press F1. The help topic is displayed in your browser.• For other information in the online help, open the default help topic by choosing OnlineHelp from the Help menu on the main menu bar or by pressing CTRL+H. This topic is displayedin your browser. You can navigate to topics in the navigation bar.The Help menu also provides access to the manuals (including a full text search), the FAQpages, the New Features pages, and several other topics.If you do not find the information you need in the Maestro help system, check the followingsources:• Maestro User Manual, for detailed information on using Maestro• Maestro Command Reference Manual, for information on Maestro commands• Maestro Overview, for an overview of the main features of Maestro• Maestro Tutorial, for a tutorial introduction to basic Maestro features• <strong>MacroModel</strong> User Manual, for detailed information on using <strong>MacroModel</strong>• <strong>MacroModel</strong> Reference Manual, for information on <strong>MacroModel</strong> commands<strong>MacroModel</strong> 9.7 <strong>Quick</strong> <strong>Start</strong> <strong>Guide</strong> 63
Getting Help• <strong>MacroModel</strong> Frequently Asked Questions pages, athttps://www.schrodinger.com/<strong>MacroModel</strong>_FAQ.html• Known Issues pages, available on the Support Center.The manuals are also available in PDF format from the Schrödinger Support Center. Localcopies of the FAQs and Known Issues pages can be viewed by opening the fileSuite_2009_Index.html, which is in the docs directory of the software installation, andfollowing the links to the relevant index pages.Information on available scripts can be found on the Script Center. Information on availablesoftware updates can be obtained by choosing Check for Updates from the Maestro menu.If you have questions that are not answered from any of the above sources, contact Schrödingerusing the information below.E-mail: help@schrodinger.comUSPS: Schrödinger, 101 SW Main Street, Suite 1300, Portland, OR 97204Phone: (503) 299-1150Fax: (503) 299-4532WWW: http://www.schrodinger.comFTP: ftp://ftp.schrodinger.comGenerally, e-mail correspondence is best because you can send machine output, if necessary.When sending e-mail messages, please include the following information:• All relevant user input and machine output• <strong>MacroModel</strong> purchaser (company, research institution, or individual)• Primary <strong>MacroModel</strong> user• Computer platform type• Operating system with version number• <strong>MacroModel</strong> version number• mmshare version numberOn UNIX you can obtain the machine and system information listed above by entering thefollowing command at a shell prompt:$SCHRODINGER/utilities/postmortemThis command generates a file named username-host-schrodinger.tar.gz, which youshould send to help@schrodinger.com. If you have a job that failed, enter the followingcommand:$SCHRODINGER/utilities/postmortem jobid64<strong>MacroModel</strong> 9.7 <strong>Quick</strong> <strong>Start</strong> <strong>Guide</strong>
Getting Helpwhere jobid is the job ID of the failed job, which you can find in the Monitor panel. Thiscommand archives job information as well as the machine and system information, andincludes input and output files (but not structure files). If you have sensitive data in the joblaunch directory, you should move those files to another location first. The archive is namedjobid-archive.tar.gz, and should be sent to help@schrodinger.com instead.If Maestro fails, an error report that contains the relevant information is written to the currentworking directory. The report is named maestro_error.txt, and should be sent tohelp@schrodinger.com. A message giving the location of this file is written to the terminalwindow.More information on the postmortem command can be found in Appendix A of the JobControl <strong>Guide</strong>.On Windows, machine and system information is stored on your desktop in the fileschrodinger_machid.txt. If you have installed software versions for more than onerelease, there will be multiple copies of this file, named schrodinger_machid-N.txt,where N is a number. In this case you should check that you send the correct version of the file(which will usually be the latest version).If Maestro fails to start, send email to help@schrodinger.com describing the circumstances,and attach the file maestro_error.txt. If Maestro fails after startup, attach this file and thefile maestro.EXE.dmp. These files can be found in the following directory:%USERPROFILE%\Local Settings\Application Data\Schrodinger\appcrash<strong>MacroModel</strong> 9.7 <strong>Quick</strong> <strong>Start</strong> <strong>Guide</strong> 65
66<strong>MacroModel</strong> 9.7 <strong>Quick</strong> <strong>Start</strong> <strong>Guide</strong>
120 West 45th Street, 29th FloorNew York, NY 10036101 SW Main Street, Suite 1300Portland, OR 972048910 University Center Lane, Suite 270San Diego, CA 92122Zeppelinstraße 1381669 München, GermanyDynamostraße 1368165 Mannheim, GermanyQuatro House, Frimley RoadCamberley GU16 7ER, United KingdomSCHRÖDINGER ®