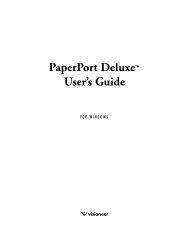Paint Shop Pro X User Guide - FTP - Corel Corporation
Paint Shop Pro X User Guide - FTP - Corel Corporation
Paint Shop Pro X User Guide - FTP - Corel Corporation
Create successful ePaper yourself
Turn your PDF publications into a flip-book with our unique Google optimized e-Paper software.
To remove facial wrinkles1 On the Tools toolbar, choose the Scratch Remover tool .2 On the Tool Options palette, choose either the square edge or the beveled edgeselection box.3 Type or set a value in the Width control so that the wrinkle you’re removing fitsinside the inner portion of the rectangle you drag.4 Place the cursor just outside the wrinkle, and then carefully drag over the wrinkleso that it is enclosed in the inner rectangle.The wrinkle is covered by the surrounding skin texture.If you need to start over, you can undo what you’ve dragged out, adjust theWidth control, and drag again.For wrinkle lines that are not straight, correct just one portion at a time.Removing scratchesThe Scratch Remover tool offers one way to remove scratches and cracks from images.You can use the tool to enclose the area and erase the scratch. The tool works best onrelatively smooth backgrounds. The Scratch Remover tool uses the background imagedetails to create new information for replacing the selected area. If the background isrelatively smooth, the result is usually satisfying. Scratches from a textured backgroundmay be more effectively removed with the Clone Brush tool. For information about theClone Brush tool, see “Removing flaws and objects” on page 51.You can repair individual scratches by using the Scratch Remover tool.50 <strong>Corel</strong> <strong>Paint</strong> <strong>Shop</strong> <strong>Pro</strong> X <strong>User</strong> <strong>Guide</strong>