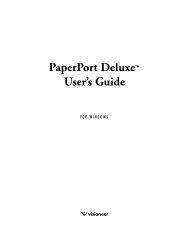Paint Shop Pro X User Guide - FTP - Corel Corporation
Paint Shop Pro X User Guide - FTP - Corel Corporation
Paint Shop Pro X User Guide - FTP - Corel Corporation
Create successful ePaper yourself
Turn your PDF publications into a flip-book with our unique Google optimized e-Paper software.
Get photosYour first step is to transfer images from your digital camera, scanner, or card reader toyour computer. You can then use the Browser palette to find, select, and open imageson your computer or on other media, such as CDs. For more information about gettingimages into <strong>Corel</strong> <strong>Paint</strong> <strong>Shop</strong> <strong>Pro</strong>, see “Getting started with <strong>Corel</strong> <strong>Paint</strong> <strong>Shop</strong> <strong>Pro</strong>” onpage 25.AdjustAfter you find and open your images, you can adjust them to make them look their best.For example, you can crop out areas that you want to remove from an image, fix a colorcast, or lighten a photo that is too dark. For information about adjusting your images,see “Adjusting images” on page 37.Retouch and restoreAfter you adjust the overall image, you can start retouching specific image areas. Forexample, you can enhance the appearance of people in your images by correctingred-eye and performing mini-makeovers. You can also remove unwanted objects orrestore a damaged photo by fixing scratches and other flaws. For information aboutretouching and restoring your images, see “Retouching and restoring images” onpage 47.Create collagesNow that you have adjusted and retouched your images, you can create new effects bycombining images. Whether you want to change the background of a photo, create asuperimposed effect with layers, or cut and paste selected image areas into one image,<strong>Corel</strong> <strong>Paint</strong> <strong>Shop</strong> <strong>Pro</strong> gives you the power and flexibility you need. For informationabout erasing backgrounds, see “Erasing image areas” on page 54. For informationabout selecting image areas, see “Working with selections” on page 57. For information8 <strong>Corel</strong> <strong>Paint</strong> <strong>Shop</strong> <strong>Pro</strong> X <strong>User</strong> <strong>Guide</strong>