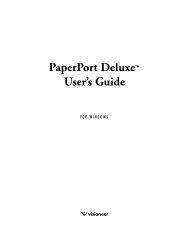Paint Shop Pro X User Guide - FTP - Corel Corporation
Paint Shop Pro X User Guide - FTP - Corel Corporation
Paint Shop Pro X User Guide - FTP - Corel Corporation
Create successful ePaper yourself
Turn your PDF publications into a flip-book with our unique Google optimized e-Paper software.
2 Insert the CD in the CD drive.If the Installer does not start automatically, click Start Run on the Windows®taskbar. Type D:\Setup, where D is the letter that corresponds to the CD drive.3 Follow the instructions on your screen.When you perform a custom installation, you can choose to associate specificfile formats, such as JPEG and TIFF, with <strong>Corel</strong> <strong>Paint</strong> <strong>Shop</strong> <strong>Pro</strong>. For moreinformation, see “Setting file format associations” in the Help.To uninstall <strong>Corel</strong> <strong>Paint</strong> <strong>Shop</strong> <strong>Pro</strong>1 On the Windows taskbar, click Start Control Panel.If your operating system is Windows 2000, click Start Settings ControlPanel.2 Double-click the Add/Remove <strong>Pro</strong>grams icon.3 In the Add or Remove <strong>Pro</strong>grams dialog box, choose <strong>Corel</strong> <strong>Paint</strong> <strong>Shop</strong> <strong>Pro</strong> fromthe list, and click Remove.4 Follow the InstallShield® wizard instructions.You can remove user files such as presets, user-created fills, and customizedfiles during the uninstall process. To do this, click Change in the Add orRemove <strong>Pro</strong>grams dialog box, click Next, and then choose the Removeoption. Click Next, mark the Remove <strong>Corel</strong> <strong>Paint</strong> <strong>Shop</strong> <strong>Pro</strong> X settings checkbox, and then click Remove.Starting and exiting <strong>Corel</strong> <strong>Paint</strong> <strong>Shop</strong> <strong>Pro</strong>You can start <strong>Corel</strong> <strong>Paint</strong> <strong>Shop</strong> <strong>Pro</strong> from the Windows taskbar and exit the programfrom the File menu.To start <strong>Corel</strong> <strong>Paint</strong> <strong>Shop</strong> <strong>Pro</strong>• On the Windows taskbar, click Start All <strong>Pro</strong>grams <strong>Corel</strong> <strong>Paint</strong> <strong>Shop</strong> <strong>Pro</strong> X<strong>Corel</strong> <strong>Paint</strong> <strong>Shop</strong> <strong>Pro</strong> X.4 <strong>Corel</strong> <strong>Paint</strong> <strong>Shop</strong> <strong>Pro</strong> X <strong>User</strong> <strong>Guide</strong>