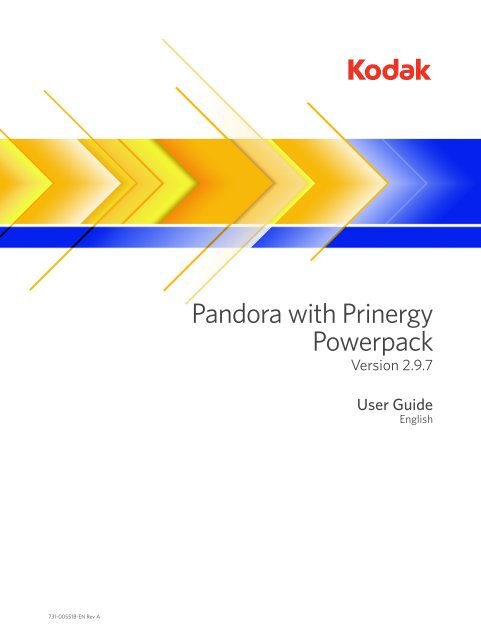Create successful ePaper yourself
Turn your PDF publications into a flip-book with our unique Google optimized e-Paper software.
<strong>Pandora</strong> <strong>with</strong> <strong>Prinergy</strong>PowerpackVersion 2.9.7<strong>User</strong> <strong>Guide</strong>English731-00551B-EN Rev A
Copyright© <strong>Kodak</strong>, 2008. All rights reserved.This document is also distributed in Adobe Systems Incorporated's PDF (Portable Document Format). You mayreproduce the document from the PDF file for internal use. Copies produced from the PDF file must be reproducedin whole.Trademarks<strong>Kodak</strong>, Creo, Brisque, <strong>Pandora</strong>, Powerpack, <strong>Prinergy</strong>, <strong>Prinergy</strong> Evo, and ShopMap are trademarks of <strong>Kodak</strong>.Adobe, Acrobat, Adobe Illustrator, Distiller, Photoshop, PostScript, PageMaker, and SmartMarks are trademarks ofAdobe Systems Incorporated.Apple, AppleShare, AppleTalk, iMac, ImageWriter, LaserWriter, Mac OS, Power Macintosh, and TrueType areregistered trademarks of Apple Computer, Inc. Macintosh is a trademark of Apple Computer, Inc., registered in theU.S.A. and other countries.Hexachrome, PANTONE, PANTONE Goe, PANTONE Hexachrome, and PANTONE MATCHING SYSTEM are theproperty of Pantone, Inc.PEARL, PEARLdry, PEARLgold, PEARLhdp, and PEARLsetter are registered trademarks of Presstek, Inc.XEROX is a trademark of XEROX CORPORATION.FCC ComplianceAny <strong>Kodak</strong> equipment referred to in this document complies <strong>with</strong> the requirements in part 15 of the FCC Rules for aClass A digital device. Operation of the <strong>Kodak</strong> equipment in a residential area may cause unacceptable interferenceto radio and TV reception, requiring the operator to take whatever steps are necessary to correct the interference.Equipment RecyclingIn the European Union, this symbol indicates that when the last user wishes to discard this product, itmust be sent to appropriate facilities for recovery and recycling.Contact your local <strong>Kodak</strong> representative or refer to http://www.kodak.com/go/recycle for additionalinformation on the collection and recovery programs available for this product.Limitation of LiabilityThe product, software or services are being provided on an “as is” and “as available” basis. Except as may be statedspecifically in your contract, <strong>Kodak</strong> expressly disclaims all warranties of any kind, whether express or implied,including, but not limited to, any implied warranties of merchantability, fitness for a particular purpose and noninfringement.You understand and agree that, except as may be stated specifically in your contract, <strong>Kodak</strong> shall not be liable forany direct, indirect, incidental, special, consequential or exemplary damages, including but not limited to, damagesfor loss of profits, goodwill, use, data or other intangible losses (even if <strong>Kodak</strong> has been advised of the possibility ofsuch damages), resulting from: (i) the use or the inability to use the product or software; (ii) the cost ofprocurement of substitute goods and services resulting from any products, goods, data, software, information orservices purchased; (iii) unauthorized access to or alteration of your products, software or data; (iv) statements orconduct of any third party; (v) any other matter relating to the product, software, or services.The text and drawings herein are for illustration and reference only. The specifications on which they are based aresubject to change. <strong>Kodak</strong> may, at any time and <strong>with</strong>out notice, make changes to this document. <strong>Kodak</strong> assumes noliability for technical or editorial errors or omissions made herein, and shall not be liable for incidental,consequential, indirect, or special damages, including, <strong>with</strong>out limitation, loss of use, loss or alteration of data,delays, or lost profits or savings arising from the use of this document.http://graphics.kodak.com/Internal 731-00551B-EN Rev ARevised June 2008
Contents1 Overview 1What is <strong>Pandora</strong>?............................................................................................................................................................................................2What is <strong>Prinergy</strong> Powerpack?......................................................................................................................................................................2Additional information...................................................................................................................................................................................22 Installation and Setup 3<strong>Pandora</strong> and Java.............................................................................................................................................................................................4Workflow requirements.................................................................................................................................................................................4Floating license manager requirements ....................................................................................................................................................4Mac computer requirements........................................................................................................................................................................4Windows-based computer requirements.................................................................................................................................................5Mac computer installation............................................................................................................................................................................5Updating previous versions..................................................................................................................................................................5Installing 2.9.7 on a Mac computer ...................................................................................................................................................6Windows-based computer installation .....................................................................................................................................................6Updating previous versions..................................................................................................................................................................6Installing 2.9.7 on a Windows-based computer.............................................................................................................................7<strong>Prinergy</strong> Workshop setup .............................................................................................................................................................................7Starting <strong>Pandora</strong> ..............................................................................................................................................................................................7Floating license manager <strong>with</strong> <strong>Prinergy</strong> Powerpack...............................................................................................................................7Selecting <strong>Prinergy</strong> floating licenses....................................................................................................................................................8Registering online............................................................................................................................................................................................9Verifying version and license .......................................................................................................................................................................9Upgrading evaluation to standard licenses ..............................................................................................................................................9Preferences .....................................................................................................................................................................................................10Language and units of measure ........................................................................................................................................................10Measurements ......................................................................................................................................................................................10Display colors ......................................................................................................................................................................................... 11Image preview resolution .................................................................................................................................................................... 11Marks folder location........................................................................................................................................................................... 12Job template folder location .............................................................................................................................................................. 12ShopMap folder location..................................................................................................................................................................... 12Snap Artwork to Die Preference ....................................................................................................................................................... 13Bleed path ............................................................................................................................................................................................... 13Filtering top level entities....................................................................................................................................................................14Die size .................................................................................................................................................................................................... 15Automatically sized press sheets.............................................................................................................................................................. 15Turning tooltips on and off.......................................................................................................................................................................... 17Using shortcut keys on a Mac computer ................................................................................................................................................ 173 ShopMap Basics 19ShopMap palette overview ........................................................................................................................................................................ 20ShopMap setup............................................................................................................................................................................................. 20Adding press sheets ..................................................................................................................................................................................... 21Adding plates.................................................................................................................................................................................................. 21Adding film..................................................................................................................................................................................................... 22Deleting resources ....................................................................................................................................................................................... 22Exporting resources ..................................................................................................................................................................................... 23Importing resources..................................................................................................................................................................................... 23Resource Duplication .................................................................................................................................................................................. 24
iv<strong>Pandora</strong> <strong>with</strong> <strong>Prinergy</strong> Powerpack 2.9.7 <strong>User</strong> <strong>Guide</strong>Creating duplicate resources ............................................................................................................................................................24Refreshing the ShopMap display ..............................................................................................................................................................244 <strong>Pandora</strong> Basics 25Job Window ...................................................................................................................................................................................................26Job Properties........................................................................................................................................................................................26Layout view ...........................................................................................................................................................................................26Starting a new job interactively from <strong>Prinergy</strong> Workshop................................................................................................................. 27Saving a layout in <strong>Prinergy</strong> interactive mode.........................................................................................................................................27Saving layouts ....................................................................................................................................................................................... 27Resaving previously saved layouts <strong>with</strong> a different name or location....................................................................................28Saving jobs as templates.............................................................................................................................................................................28Closing jobs in <strong>Prinergy</strong> interactive mode..............................................................................................................................................28Quitting <strong>Pandora</strong> in <strong>Prinergy</strong> interactive mode.....................................................................................................................................28Editing layouts in <strong>Prinergy</strong> interactive mode .........................................................................................................................................29Selecting materials and equipment for a job .........................................................................................................................................29Selecting Press Sheets, Plates and Film..........................................................................................................................................29Importing dies................................................................................................................................................................................................29Selecting Objects in the Layout.................................................................................................................................................................30Selecting objects....................................................................................................................................................................................31Deselecting objects ..............................................................................................................................................................................31Selecting multiple objects. ..................................................................................................................................................................31Stacking objects.....................................................................................................................................................................................31Deselecting single objects ..................................................................................................................................................................31Geometry palette...........................................................................................................................................................................................31Placing objects............................................................................................................................................................................................... 32Placing objects using the Geometry palette.................................................................................................................................. 32Aligning relative objects.............................................................................................................................................................................. 32Selecting stacked objects................................................................................................................................................................... 33Aligning objects .................................................................................................................................................................................... 33Resizing objects............................................................................................................................................................................................. 33Scaling objects...............................................................................................................................................................................................34Sizing or scaling multiple objects..............................................................................................................................................................34Rotating objects............................................................................................................................................................................................. 35Grouped and ungrouped objects ..............................................................................................................................................................36Grouping objects ..................................................................................................................................................................................36Ungrouping objects.............................................................................................................................................................................. 37Locked and unlocked objects..................................................................................................................................................................... 37Locking objects ..................................................................................................................................................................................... 37Unlocking objects................................................................................................................................................................................. 37Importing <strong>Prinergy</strong> artwork ........................................................................................................................................................................ 37Adding crop marks .......................................................................................................................................................................................38Resizing trim box...........................................................................................................................................................................................38Adding marks.................................................................................................................................................................................................39Replacing materials and equipment........................................................................................................................................................ 40Deleting items............................................................................................................................................................................................... 40Deleting items from a job.................................................................................................................................................................. 40Removing artwork, marks, or a die from the layout............................................................................................................................ 40Zooming ..........................................................................................................................................................................................................41Viewing.............................................................................................................................................................................................................41Measuring........................................................................................................................................................................................................41Toolbar color cues ........................................................................................................................................................................................42Undoing ...........................................................................................................................................................................................................42Automatically sizing press sheets ............................................................................................................................................................43Replacing existing press sheets using an automatically sized press sheet.......................................................................... 44Importing folders into jobs .........................................................................................................................................................................45Controlling line width...................................................................................................................................................................................45
Contentsv5 Step-and-repeat 47step-and-repeat overview.......................................................................................................................................................................... 48Positioning artwork on the layout ............................................................................................................................................................ 48Typical <strong>Pandora</strong> step-and-repeat workflows........................................................................................................................................ 49Simple step-and-repeat layouts....................................................................................................................................................... 49Editing existing step-and-repeat layouts.......................................................................................................................................49Staggered step-and-repeat layouts ................................................................................................................................................. 51Wrapped step-and-repeat layouts.................................................................................................................................................. 52Creating step-and-repeat layouts using marks ........................................................................................................................... 53Creating and dynamically updating step-and-repeat placements .................................................................................................. 54Creating a staggered step-and-repeat.................................................................................................................................................... 56Creating a layout that wraps around a cylinder ................................................................................................................................... 56Editing an existing step-and-repeat......................................................................................................................................................... 57Duplicate dialog box .................................................................................................................................................................................... 576 Multiple-Up Dies 59Importing a multiple-up die .......................................................................................................................................................................60Snapping artwork to die stations............................................................................................................................................................... 61Aligning artwork to the die manually ....................................................................................................................................................... 61Setting the die station numbering............................................................................................................................................................ 62Binding die station number marks to die stations................................................................................................................................ 62Setting the appearance of the die number............................................................................................................................................. 63Mirroring dies................................................................................................................................................................................................ 64Controlling die line types............................................................................................................................................................................64Setting line appearance for all dies ................................................................................................................................................. 64Setting line appearance in the Layout view................................................................................................................................... 66Standard Line Types............................................................................................................................................................................ 67Filtering top level entities................................................................................................................................................................... 67Modifying die line ink name .............................................................................................................................................................. 687 Marks 71Overview......................................................................................................................................................................................................... 72Adding a Mark to a Job ............................................................................................................................................................................... 72Using the Provided Marks...........................................................................................................................................................................73Changing Color Order..........................................................................................................................................................................73<strong>Prinergy</strong> Variable Marks .................................................................................................................................................................... 74<strong>Kodak</strong> plate control strip marks....................................................................................................................................................... 74Label Marks........................................................................................................................................................................................... 74:<strong>Pandora</strong> Marks .................................................................................................................................................................................... 77SmartMarks............................................................................................................................................................................................ 81Creating a Mark Set ..................................................................................................................................................................................... 83Editing Marks................................................................................................................................................................................................. 84Editing <strong>Pandora</strong> or Label Mark Settings......................................................................................................................................... 84Editing SmartMark Settings .............................................................................................................................................................. 85Editing Placed Marks .......................................................................................................................................................................... 88Output Color Attributes..................................................................................................................................................................... 88Creating Your Own Marks ......................................................................................................................................................................... 89Converting a Simple Mark to a SmartMark...........................................................................................................................................90Converting a SmartMark to a Simple Mark on the layout .................................................................................................................. 91Converting a SmartMark to a Simple Mark in the Marks palette..................................................................................................... 91Creating Custom Text Label Marks......................................................................................................................................................... 92Importing <strong>User</strong> Marks Into the Marks Palette ...................................................................................................................................... 94Deleting a Custom Mark From the Marks Palette............................................................................................................................... 94Binding Marks to Artwork.......................................................................................................................................................................... 95Configurable crop marks ............................................................................................................................................................................ 95
vi<strong>Pandora</strong> <strong>with</strong> <strong>Prinergy</strong> Powerpack 2.9.7 <strong>User</strong> <strong>Guide</strong>Cropmark.PDFFile ................................................................................................................................................................................96Cropmark.OffsetX................................................................................................................................................................................96Cropmark.OffsetY................................................................................................................................................................................96Modifying crop mark settings ...........................................................................................................................................................96Preserve Mark Colors ..................................................................................................................................................................................978 Bleeds 99Overview .......................................................................................................................................................................................................100Editing Bleeds for Rectangular Work.....................................................................................................................................................100Resolving Bleed Overlaps Between Rectangular Work......................................................................................................................101Setting Bleeds for Non-Rectangular Work............................................................................................................................................101Resolving Individual Bleed Overlaps in Non-Rectangular Artwork.................................................................................................101Resolving Matching Bleed Overlaps inNon-Rectangular Artwork ........................................................................................................................................................................104Reverting and Undoing Overlap Edits....................................................................................................................................................105Editing Bleeds Manually............................................................................................................................................................................ 105Configurable bleed path settings............................................................................................................................................................106Modifying bleed paths ......................................................................................................................................................................106A Keyboard Shortcuts 109Table of Keyboard Shortcuts ....................................................................................................................................................................110Index 113
OverviewWhat is <strong>Pandora</strong>? .....................................................................................................2What is <strong>Prinergy</strong> Powerpack? ...............................................................................2Additional information............................................................................................2
2 Chapter 1—OverviewWhat is <strong>Pandora</strong>?<strong>Kodak</strong> <strong>Pandora</strong>® step-and-repeat software is a packaging and label layout solutionthat allows you to import, align, and step-and-repeat artwork and marks quickly andeasily, to create a job file ready for printing. <strong>Pandora</strong> uses technologies such as PDF(Adobe® Portable Document Format), PJTF (Adobe Portable Job Ticket Format),Java®, XML (Extensible Markup Language), CIP3 PPF (Print Production Format),and JDF (Job Definition Format).What is <strong>Prinergy</strong> Powerpack?<strong>Kodak</strong> <strong>Prinergy</strong>® Powerpack software is a PDF-based digital workflowmanagement system for the packaging industry. It provides all the benefits of the<strong>Prinergy</strong> infrastructure for job management by incorporating functions such asenhanced trapping, color management, and support for lithographic, flexographic,and gravure printing to packaging trade shops, printers, and converters.Additional informationYou can connect to the <strong>Pandora</strong> Web site directly from the <strong>Pandora</strong> software.• Select Help > Visit <strong>Pandora</strong> Web Site.If <strong>Pandora</strong> is not running, go to http://graphics.kodak.com/, and on the home page,click Products, and under Unified Workflow, click Production > ProductionPlanning > PANDORA Software.
Installation and Setup<strong>Pandora</strong> and Java..................................................................................................... 4Mac computer requirements................................................................................ 4Windows-based computer requirements ..........................................................5Mac computer installation.....................................................................................5Windows-based computer installation ............................................................. 6Starting <strong>Pandora</strong> .......................................................................................................7Registering online.................................................................................................... 9Verifying version and license................................................................................ 9Upgrading evaluation to standard licenses....................................................... 9Preferences...............................................................................................................10Language and units of measure..........................................................................10Measurements ........................................................................................................10Display colors...........................................................................................................11Image preview resolution ......................................................................................11Snap Artwork to Die Preference .........................................................................13Job template folder location................................................................................12Turning tooltips on and off ...................................................................................17Using shortcut keys on a Mac computer..........................................................17
4 Chapter 2—Installation and Setup<strong>Pandora</strong> and Java<strong>Pandora</strong> is Java-based software. Java software can run on many different kinds ofcomputers because it uses a “virtual machine”—a kind of translator that turnsgeneral Java instructions into commands tailored for the kind of computer you’reusing. For Mac ® and Microsoft ® Windows ® -based computers, the virtual machine isJava Runtime Environment (JRE).The Apple ® Mac OS ® X operating system software comes <strong>with</strong> Java preinstalled. Ona Windows-based computer, the <strong>Pandora</strong> installer installs the virtual machine onyour computer regardless of whether you already have a virtual machine. Thisautomatic installation ensures that you have the version of JRE.Workflow requirements• <strong>Kodak</strong> <strong>Prinergy</strong> ® 2.3 software (or later versions)• <strong>Kodak</strong> <strong>Prinergy</strong> Evo 1.1 software (or later versions)• Brisque ® Pack 4.1 Low Resolution Stepping (LRS) software <strong>with</strong> <strong>Pandora</strong>(Brisque update 4.1.76.1)Floating license manager requirements• <strong>Prinergy</strong> 3.1.0.4 (or later versions)• <strong>Prinergy</strong> Evo 3.1 (or later versions)Mac computer requirementsMac ConfigurationComputerOperating systemAvailable hard disk spaceBuilt-in memoryRequirementSingle 600 MHz Apple Power MacG4 computer <strong>with</strong> built-inUSB portCD-ROM driveComputer <strong>with</strong> Intel ® Core DuoprocessorMac OS X 10.4 or later versions2 GB512 MB
Windows-based computer requirements 5Mac ConfigurationJavaRequirementJava 1.4.2 (you can install thisupdate automatically by selectingApple > Software Update)Monitor resolution 1024 x 768Windows-based computer requirementsWindows ConfigurationComputerOperating systemAvailable disk space for <strong>Pandora</strong>Physical memoryVirtual memoryRequirementIntel Pentium®-processorcompatiblecomputer (650 MHzor better). USB port and CD-ROMdrive are required for <strong>Pandora</strong>stand-alone.Windows 2003, Windows XPService Pack 2, Windows Vista2 GB512 MB512 MBJava Java 1.5.0Mac computer installationDuring installation, you may be asked to remove all dongles; failure to remove thesemay cause unpredictable results.Updating previous versionsIf you already have <strong>Pandora</strong> 2.9 or 2.9.5 software installed and want to replace it<strong>with</strong> <strong>Pandora</strong> 2.9.7, first upgrade to <strong>Pandora</strong> 2.9.6, and then back up your <strong>Kodak</strong>ShopMap software, marks, and job templates, and install <strong>Pandora</strong> using <strong>Pandora</strong>Update 2.9.7.dmg.1. In Finder, browse to the location where <strong>Pandora</strong> is installed (usuallyApplications/<strong>Pandora</strong>), hold down the Command key and click ShopMap,Marks, and JobTemplates.2. Select Edit > Copy 3 items.3. Browse to a folder other than the <strong>Pandora</strong> folder, and select Edit > Paste items.
6 Chapter 2—Installation and Setup4. Install <strong>Pandora</strong> software using the <strong>Pandora</strong> Update 2.9.7 dmg.5. When the update is complete, copy the backed up ShopMap, Marks, andJobTemplates folders to the <strong>Pandora</strong> folder and overwrite the new folders.Installing 2.9.7 on a Mac computerTo install the <strong>Pandora</strong> 2.9.7 software, you need administrator privileges.1. Insert the <strong>Pandora</strong> CD into the CD-ROM drive, and double-click <strong>Pandora</strong>2.9.7.dmg.2. Double-click the <strong>Pandora</strong> 2.9.7 installer package icon.The installer package must determine whether <strong>Pandora</strong> can be installed.3. Click Continue.4. In the Introduction dialog box, read the information, and click Continue.5. The License Agreement dialog box provides the terms of the <strong>Pandora</strong> licenseagreement. Read the agreement, click Continue, and click Agree if you agree tothe terms.6. In the Select a Destination dialog box, select a volume.7. To use the default folder, click Continue.If you want to use a different location, click Choose. In the Choose a Folderdialog box, browse to the location of the folder that you want to use, select it,and click Open.8. To perform a basic installation, click Install.9. In the Install Complete dialog box, click Close.Windows-based computer installationDuring installation, you may be asked to remove all dongles; failure to remove thesemay cause unpredictable results.Updating previous versionsIf you already have <strong>Pandora</strong> 2.9 or 2.9.5 software installed and want to replace it<strong>with</strong> <strong>Pandora</strong> 2.9.7, first upgrade to <strong>Pandora</strong> 2.9.6, and then back up your ShopMap,marks, and job templates and complete the following steps using <strong>Pandora</strong> 2.9.7Updater.exe.1. In Explorer, browse to the <strong>Kodak</strong>\<strong>Pandora</strong> folder, click JobTemplates and selectEdit > Copy.2. Browse to a folder other than the <strong>Pandora</strong> folder and select Edit > Paste.3. Repeat these steps for the ShopMap and Marks folders.4. Install <strong>Pandora</strong> <strong>with</strong> <strong>Prinergy</strong> Powerpack software using the <strong>Pandora</strong> 2.9.7Updater.exe.
<strong>Prinergy</strong> Workshop setup 75. When the update is complete, copy the backed up ShopMap, Marks, andJobTemplates folders to the <strong>Pandora</strong> folder, and overwrite the new folders.Installing 2.9.7 on a Windows-based computerTo install the <strong>Pandora</strong> 2.9.7 software, you need administrator privileges.1. Insert the <strong>Pandora</strong> CD in your CD drive, double-click the <strong>Pandora</strong> CD icon inWindows Explorer, and double-click <strong>Pandora</strong> 2.9.7 Installer.2. Select the language in which you want the installer to run, and click OK.3. Click Next.4. The License Agreement dialog box provides the terms of the <strong>Pandora</strong> licenseagreement. Scroll through and read the agreement, and if you agree to theterms, click I accept the agreement, and click Next.5. In the Select a Destination Location dialog box, if you want to use the defaultfolder, click Next.6. To use a different location, click Browse. In the Browse for Folder dialog box,browse to the location of the folder that you want to use, select it, and click OK.7. In the Select Additional Tasks dialog box, to create a desktop shortcut, clickCreate a desktop shortcut, click Next, and click Install.<strong>Prinergy</strong> Workshop setupFull, round-trip access to <strong>Pandora</strong> is supported in <strong>Prinergy</strong>. This means you can start<strong>Pandora</strong> from <strong>with</strong>in <strong>Prinergy</strong>, and utilize <strong>Pandora</strong> features. For more information,see the <strong>Prinergy</strong> Workshop Help.Starting <strong>Pandora</strong>After entering your licensing information, you won’t ever need to start <strong>Pandora</strong>again. <strong>Prinergy</strong> interactively starts the software when you create or edit a layout.‣ On a Macintosh computer, double click the <strong>Pandora</strong> icon.‣ On a Windows-based computer, select Start > Programs > <strong>Kodak</strong> > <strong>Pandora</strong> ><strong>Pandora</strong> 2.9.7.Floating license manager <strong>with</strong> <strong>Prinergy</strong> Powerpack<strong>Pandora</strong> supports “floating licenses” for use of <strong>Pandora</strong> <strong>with</strong> <strong>Prinergy</strong> Powerpack.This allows you to install <strong>Pandora</strong> on multiple computers and have one or morelicenses “float” between the computers.
8 Chapter 2—Installation and Setup<strong>Pandora</strong> claims licenses when you select a license from the License Server andcreate, open, save, or print a job. <strong>Pandora</strong> releases a license when you close all jobs,when <strong>Pandora</strong> remains inactive for a period of time, or when you close the software.When you start <strong>Pandora</strong>, it tries to use your previous license options (dongle orfloating license). If it’s your first time running <strong>Pandora</strong> or if the previous licenseoptions are invalid and you click Cancel, <strong>Pandora</strong> will operate in Demonstrationmode. When you are in Demonstration mode, you cannot save or print a job, andyou must close all your layouts to switch out of Demonstration mode.To avoid having resources such as marks or press sheets that are stored on separatecomputers appear the same but actually be different, share your ShopMap, Marksfolders, and Job Templates folders. If you modify a mark on one computer and thismark isn’t shared, the updated version will not appear if you open the mark onanother computer.<strong>Pandora</strong> floating license manager requires <strong>Prinergy</strong> 3.1.0.4 or later versions.Selecting <strong>Prinergy</strong> floating licenses1. Select Help > Licensing.Figure 1: <strong>Pandora</strong> Licensing dialog box2. In the Licensing dialog box, select <strong>Prinergy</strong> Floating License.3. In the License Server list, select the <strong>Prinergy</strong> server from which you want toobtain a license.You can search for a specific server by typing the server name in the LicenseServer box.If you can’t find a license server by typing the server name, type the server IPaddress or contact your network support representative to ensure DomainName Search (DNS) domains are set correctly on your network.4. The number of licenses that are available appears in the list of licenses.a. If no licenses are available on this server, click Details to determine whocurrently claims the licenses.b. To return to the Licensing dialog box, click OK.
Registering online 9Tip: If the License Server box is empty, and you are using Windows, ensure thatWindows Firewall is not blocking connections to <strong>Pandora</strong> by adding <strong>Pandora</strong> to thelist of exceptions (Start > Settings > Control Panel > Windows Firewall >Exceptions).5. Select a license, and click OK.Registering onlineRegistration is quick and easy, and you will then be notified when product updatesand upgrades become available.1. Select Help > Register Online. Your browser starts and opens the productregistration form on the Web site.2. Complete the form, and click Submit.Verifying version and licenseYou can display the About <strong>Pandora</strong> dialog box to check the <strong>Pandora</strong> version numberor license status (that is, whether you are running in Standard, Evaluation, orDemonstration mode).‣ Do one of the following steps:• On a Mac computer, select <strong>Pandora</strong> > About <strong>Pandora</strong>.• On a Windows-based computer, select Help > About <strong>Pandora</strong>.The About <strong>Pandora</strong> dialog box should list the Powerpack option. If this option isnot listed, <strong>Pandora</strong> will not start interactively from <strong>Prinergy</strong> Powerpack.Upgrading evaluation to standard licensesIf you order an evaluation copy of <strong>Pandora</strong>, and decide to buy the full product, youcan upgrade while <strong>Pandora</strong> is running.1. Select Help > Licensing.2. In the Password dialog box, type the new password that you received when youpurchased a standard <strong>Pandora</strong> license.3. Click OK.
10 Chapter 2—Installation and SetupPreferencesThe Preferences dialog box contains three tabs:• The General tab, includes the Locale, Measurements, Colors, Screen CacheSize, and Folder Locations areas.• The Die Settings tab includes the Snap Artwork to Die, Bleed, and Import DieFilters areas.• The Press Sheet tab includes the Automatically Sized Press Sheet area.Language and units of measureThe <strong>Pandora</strong> default settings are based on the locale of the language in which youinstalled the software.1. Select Edit > Preferences (Windows) or <strong>Pandora</strong> > Preferences (Mac).2. In the Preferences dialog box, select the General tab.3. Under Locale, in the Language box, select the language you want <strong>Pandora</strong> touse.Note: When you change to another language, you may also need to change theUnits of measure, the DXF default measure, and the Bleed margins units ofmeasure.4. In the Units of measure box, select the units that you want <strong>Pandora</strong> to use asthe default.5. In the DXF default measure box, select the units of measurement that youtypically use when creating DXF die files.6. When you finish changing settings in the Preferences dialog box, click OK.MeasurementsThe nudge distance is the amount that a selected object will move when you pressone of the arrow keys. The snap distance is how close an object must be to a guidebefore it automatically snaps to the guide.1. In the Preferences dialog box, select the General tab.2. Under Measurements, select the desired units in the Nudge distance box, andtype the nudge distance amount.You can set the nudge distance in any units you prefer, regardless of the defaultunits of measurement used for general operations.3. In the Snap distance box, type the default amount for snap distance in pixels.4. When you finish changing settings in the Preferences dialog box, click OK.Your new preference settings take effect immediately.
Preferences 11Display colorsYou can set display colors for guides, bleed overlaps, dies, and bleed path.1. Select Edit > Preferences (Windows) or <strong>Pandora</strong> > Preferences (Mac).2. In the Preferences dialog box, select the General tab.3. Under Colors, select the color square for the display element that you want tochange.4. In the Select Color dialog box, click the tab that offers the method of colorsetting that you want to use:• Swatches allows you to pick from a set of colors.• HSB allows you to manipulate the hue, saturation, and brightness to createthe desired color.• RGB allows you to set proportions of red, green, and blue to create thedesired color.5. After selecting the desired color for the display element, click OK.To return to the default color setting for a display element, click Reset.6. When you finish changing settings in the Preferences dialog box, click OK.The new settings take effect immediately.Image preview resolutionManipulating large numbers of artwork files in the layout causes delays while thepreview RIP rerenders the artwork to the selected view. To reduce delays, you canapply image caching by setting the desired preview resolution. Each artwork file isrendered using the desired resolution and the preview image is cached, allowing<strong>Pandora</strong> to reuse the preview. To allow for precise aligning, you can at any timererender the current view in high-resolution mode.‣ Click the High-Res Preview icon on the toolbar.With <strong>Pandora</strong> integrated <strong>with</strong> <strong>Prinergy</strong>, to increase or decrease the resolution of theimage cache, set the thumbnail resolution in <strong>Prinergy</strong> Administrator on the <strong>Prinergy</strong>server, and in the <strong>Pandora</strong> Preferences dialog box, on the General tab, in the ScreenCache Size area, select Hi-Res Preview.For <strong>Pandora</strong> to use <strong>Prinergy</strong>-generated thumbnails, you must select the Thumbnailsection of the refine process template for that artwork. The slider in the ScreenCache Size area has no effect on artwork created <strong>with</strong> thumbnails in <strong>Prinergy</strong>. Formore information, see the <strong>Prinergy</strong> Administrator Help.To display overprints correctly, select Overprint Preview.Note: Marks are not affected by the resolution settings in the Preferences dialog box.Marks are always RIPed to screen resolution whenever the Layout changes. Turning offoverprints may increase performance at the expense of proper overprint handling.
12 Chapter 2—Installation and SetupMarks folder location<strong>Pandora</strong> comes <strong>with</strong> a wide selection of marks, and you can also add your owncustom marks. The default location for your custom marks is the <strong>User</strong> folder, locatedat <strong>Pandora</strong> > Marks > <strong>User</strong>. You can keep the Marks folder in its default location,move it elsewhere on your computer, or move it to a network server to allow sharingamong different installations of <strong>Pandora</strong>. You can also rename the Marks folder. Ifyou move or rename the Marks folder, you need to identify the new location andnew name for the folder in the Preferences dialog box.1. In the Preferences dialog box, on the General tab, under Folder Locations, clickChoose for Marks folder.2. On a Mac computer, in the Choose Marks Folder dialog box, navigate to thefolder where you want to keep your user marks, select the folder, and clickOpen or click New Folder to create a new folder.On a Windows-based computer, in the Browse for Folder dialog box, browse tothe folder where you want to keep your marks, and click Open. If you want tocreate a new folder, do so in Windows Explorer before opening the Browse forFolder dialog box.Job template folder locationYou can save jobs as templates and use one of those templates when you start anew job. The default location for your job templates is the JobTemplates folder,located at <strong>Pandora</strong> > JobTemplates. You can keep the JobTemplates folder in itsdefault location, move it elsewhere on your computer, or move it to a network serverto allow sharing among different installations of <strong>Pandora</strong>. You can also rename theJobTemplates folder. If you move or rename the JobTemplates folder, you need toidentify the new location and new name for the folder in the Preferences dialog box.1. In the Preferences dialog box, on the General tab, in the Folder Locations area,click Choose for Job Templates.2. Take one of the following actions:• On a Mac computer, in the Choose JobTemplates Folder dialog box,navigate to the folder where you want to keep your job templates, select thefolder, and click Open or click New Folder to create a new folder.• On a Windows-based computer, in the Browse for Folder dialog box, browseto the folder where you want to keep your marks, and click Open. If youwant to create a new folder, do so in Windows Explorer before opening theBrowse for Folder dialog box.ShopMap folder locationTo set up a shared ShopMap, you must first place the ShopMap folder in yourdesired network location, and then use <strong>Pandora</strong>’s Preferences dialog box to selectthis location for each installation of <strong>Pandora</strong>.1. Select <strong>Pandora</strong> > Preferences (Mac) or the Edit > Preferences (Windows).2. In the Preferences dialog box, select General.
Preferences 133. In the Folder Locations area, next to ShopMap, click the browse button.4. Navigate to and select the shared ShopMap folder, and click Open (OK).Snap Artwork to Die PreferenceThe settings in the Preferences dialog box, on the Die Settings tab, in the SnapArtwork to Die area determine how artwork snaps to the die in the Layout view.All artwork centered <strong>with</strong>in the trim box snaps to the die accurately when set to UseTrim Box from Artwork. This default setting accurately positions almost all artworkimported into <strong>Pandora</strong>.For artwork not centered <strong>with</strong>in the trim box, determine if the artwork die line isvector or raster (bitmap) data. If the artwork was created in software such as AdobeIllustrator software, the die is likely defined as stroked lines only and is vector data.If the PDF artwork was exported by a third-party prepress system, it will likelyconsist of raster (bitmap) data.Some general guidelines:When these conditions existArtwork is always centered <strong>with</strong>inthe trim box.Artwork is not centered <strong>with</strong>in thetrim box and has a raster (bitmap)die line.Artwork is not centered <strong>with</strong>in thetrim box and has a vector die line.Select this settingUse Trim Box from ArtworkThis default setting accuratelypositions almost all artworkimported into <strong>Pandora</strong>.Use Bitmap Dieline from ArtworkTo use this option, you need tospecify the keyline color on theContent tab of Job Properties inthe Attributes area.Use Vector Dieline from ArtworkTo use this option, you need tospecify the keyline color on theContent tab of Job Properties inthe Attributes area.Bleed pathYou can edit bleed settings in the Preferences dialog box or the Job Properties DieAttributes panel to specify not only the size of the bleed margins, but in cases where<strong>Pandora</strong> does not bleed correctly on the first attempt, you can use the settings tomodify parameters and have <strong>Pandora</strong> generate bleeds again.1. Select <strong>Pandora</strong> > Preferences (Mac) or the Edit > Preferences (Windows).2. In the Preferences dialog box, select Die Settings.3. In the Bleed Margins box, type a size for the bleed margins.
14 Chapter 2—Installation and SetupModifying bleed pathsOn rare occasions, you may find that <strong>Pandora</strong> creates an incorrect bleed path. Youcan modify the bleed path by adjusting attributes of the die in Job Properties or forall bleeds in the Preferences dialog box. The most common issue when <strong>Pandora</strong>generates a bleed path is that <strong>Pandora</strong> only traces a portion of the die station. Youcan usually quickly correct this by changing your Segment Search Criteria fromGreater Angle to Lesser Angle, or vice versa.1. Select the die, and in the Job Properties > Attributes pane, select the Bleed tab.2. In the Segment Search Criteria area, select either Lesser Angle or GreaterAngle.If <strong>Pandora</strong> traces only a portion of a die station rather than the entire shape,switching this setting forces <strong>Pandora</strong> to trace an alternate path around the file,and may help it find the correct shape.3. If modifying the angle does not correct the problem, try adjusting the Distanceand Tolerance values.<strong>Pandora</strong> uses Distance and Tolerance values when tracing the boundaries of adie station and it needs to find the next line to trace. Increasing the Distancevalue helps <strong>Pandora</strong> correctly trace a file that has small gaps between lines.Decreasing the Distance value helps in cases where lines in the file slightlyoverlap.Decrease Tolerance if you find that <strong>Pandora</strong> takes a long time to generate thebleed paths where Distance is critical. The list beside these values offers threerecommended settings.4. If <strong>Pandora</strong> takes a long time to generate a bleed path in a complex file,increasing the Arc Flattening value may increase speed while sacrificingquality. The Arc Flattening value adjusts the smoothness of curves in <strong>Pandora</strong>generatedbleed paths. Likewise, if accuracy is critical in tight bleed situations,decreasing Arc Flattening produces smoother curves.Filtering top level entitiesTop-level entities are any line, art, text, or other object that is not a die station (groupor block). Exclude Top Level is a <strong>Pandora</strong> setting that removes any objects in the diethat are equal in size to the whole die. For example, if lines trace the outer edges ofthe die, Exclude Top Level omits those lines, and the size of your die is set only to theouter boundaries of the remaining die stations. If you set the press sheet size of yourdies by using such lines, you will want to turn off Exclude Top Level. When this is off,<strong>Pandora</strong> uses the size of the die from your file, not from the die stations, so you mustset the size of your die correctly in your CAD creation software.
Automatically sized press sheets 15Die sizeYou can specify how <strong>Pandora</strong> sizes the die in your job. You can have <strong>Pandora</strong> use abounding box based on all lines in the die, all die stations in the die, or a line type thatyou specify.1. Select <strong>Pandora</strong> > Preferences (Mac) or the Edit > Preferences (Windows).2. In the Preferences dialog box, select Die Settings.Figure 2: Die Settings tab of Preferences dialog box3. In the Size Based On area, select one of the following:a. All lines in die file to base the die size on the outermost lines in the die.b. All die stations to base the die size on the all the stations in the die.c. Line type to specify a specific line time to use to size the die.4. Click OK.Automatically sized press sheetsYou can have <strong>Pandora</strong> automatically size press sheets according to job elements(die, plate, or film), plus a margin that you specify.For example, you may receive a die from a die maker, and want to reduce wastedpaper by using the size of the die to determine the size of the press sheet.
16 Chapter 2—Installation and SetupYou can create default settings in the Preferences dialog box, and have <strong>Pandora</strong>always create press sheets based on these settings, or you can have <strong>Pandora</strong> promptyou each time you add a job element (die, plate, or film) to the Layout view.1. Select <strong>Pandora</strong> > Preferences (Mac) or the Edit > Preferences (Windows).2. In the Preferences dialog box, select Press Sheet.Figure 3: Preferences dialog box, Press Sheet tab3. In the Automatically Sized Press Sheet area, select the object you want to baseyour press sheet on: the Die, the Plate, or the Film in the job.4. In the Margins area:a. Type an amount for the margins. The press sheet cannot be larger than482.6 by 482.6 cm (190 by 190 in).b. If you want the margins around the die to be equal sizes, select Center dieon press sheet. If you want the plate or film centered, select Center presssheet horizontally (since plates and film have no bottom margin, the presssheet trailing edge will be positioned by your Press settings).c. Select a Grain for the press sheet: Long, Short, or No grain.d. In the Units list, select millimeters, centimeters, or inches.
Turning tooltips on and off 175. In the Size Based On area, do the following:a. Select All lines in die file to base the die size on the outermost lines in thedie.b. Select All die stations to base the die size on all the stations in the die.c. Select Line type to specify a specific line type to use to size the die.6. You can avoid an oddly sized press sheet by rounding the measurements up ordown by doing the following:a. Select Round to nearest and in the box, type a number.b. Select Up or Down.Note: It’s not possible to round down unless the margins are big enough to preventa negative margin value.7. If you always want to create press sheets based on your settings in thePreferences dialog box, select Always create press sheet <strong>with</strong> these defaultsettings. If you want to control the size of the margins when adding the die,plate, or film to the job, leave this clear and <strong>Pandora</strong> <strong>with</strong> <strong>Prinergy</strong> Powerpackwill allow you to review press sheet settings when you add the element to thejob.8. Click OK.Turning tooltips on and off<strong>Pandora</strong> has tooltips that identify many items in the work area and dialog boxes.These tooltips are particularly useful when you are learning to use <strong>Pandora</strong>, sotooltips are turned on by default when you first install and start the software.Place the mouse pointer on the item. In a moment, the tooltip appears.‣ Select Help > Show tooltips or Hide tooltips.Using shortcut keys on a Mac computerSeveral functions in <strong>Pandora</strong> have keyboard shortcuts. For these shortcuts tofunction on a Mac, the Use F1 through F15 as function keys check box must beselected in the Mac Keyboard control panel (the check box is not selected bydefault). On Windows, the shortcut keys function <strong>with</strong>out this additional step.
18 Chapter 2—Installation and Setup
ShopMap BasicsShopMap setup......................................................................................................20Adding press sheets ..............................................................................................21Adding plates ..........................................................................................................21Adding film.............................................................................................................. 22Deleting resources ................................................................................................ 22Exporting resources .............................................................................................. 23Importing resources.............................................................................................. 23Resource Duplication ........................................................................................... 24
20 Chapter 3—ShopMap BasicsShopMap palette overviewThe ShopMap palette works <strong>with</strong> <strong>Pandora</strong>, storing information about all of thematerials (press sheets, plates, and film) and equipment (output devices andpresses) that your shop will use <strong>with</strong> <strong>Pandora</strong> jobs. You enter information about allthese resources into your ShopMap palette, and the resources are available for use<strong>with</strong> jobs. Using the ShopMap palette saves you the trouble of entering resourcespecifications every time you start a new <strong>Pandora</strong> job, or every time you add aninstallation of <strong>Pandora</strong>.Figure 1: ShopMap paletteYou can add resources to the ShopMap palette by typing the information yourself orby importing data from the ShopMap palette of another installation of <strong>Pandora</strong>.After you create a resource on the ShopMap palette, you can add it to any job bydragging it from the ShopMap palette into the Layout. ShopMap materials appearboth in the Layout and on the appropriate tab in Job Properties; ShopMapequipment appears only in Job Properties.You can have multiple installations of <strong>Pandora</strong> share a single instance of the printresources (plates, film, press sheets, press, output devices) contained in yourShopMap. This means you can place your ShopMap on a shared network drive andaccess this data from <strong>Pandora</strong> installed on various computers. Sharing ShopMapdata between multiple computers makes managing your ShopMap resources easierand allows you to set up new <strong>Pandora</strong> installations quickly.ShopMap setupYou set up the ShopMap palette before you start using <strong>Pandora</strong>, and keep theShopMap palette up to date by adding new equipment and materials as needed. Youalso may want to remove resources from the ShopMap palette when you no longeruse them. If you add a resource from the ShopMap palette to a job, and delete theresource from the ShopMap palette, the resource remains active in the job unlessyou delete it from the job.
Adding press sheets 21There are two ways to add materials and equipment to the ShopMap palette.• Add new resources one at a time by providing specifications in dialog boxes.• Import resources one at a time as XML files after exporting them from theShopMap palette in another installation of <strong>Pandora</strong>.If the resource you are adding has only a few specifications (such as a press sheet),adding it as new is probably just as fast as importing it. But if you want to set upseveral installations of <strong>Pandora</strong> <strong>with</strong> exactly the same material and equipmentspecifications, importing XML files is the best way to ensure that uniformity.Adding press sheetsYou add a press sheet to the ShopMap palette by typing information and selectingsettings in the New Press Sheet dialog box. You do not need to type a name for apress sheet; the name is generated automatically, based on the dimensions andgrain.1. If the ShopMap palette is not currently shown, select Window > ShowShopMap Palette.2. Click the Materials button.3. Click the Press Sheet tab.4. Click the options arrow on the ShopMap palette, and select New.5. In the New Press Sheet dialog box in the Units box, select the measurementunits you want to use to define the press sheet size.6. Type height and width of the press sheet in the Height and Width boxes.7. For the grain setting, select one of the option buttons. The choices are LongGrain, Short Grain, and No Grain.8. Click Create.The specifications of the press sheet appear in the lower part of the ShopMappalette.Adding platesYou add a plate to the ShopMap palette by typing information and selecting settingsin the New Plate dialog box. The name of the new plate is generated automatically,based on the dimensions and base.1. If the ShopMap palette is not currently shown, select Window > ShowShopMap Palette.2. Click the Materials button.3. Click the Plate tab.4. Click the options arrow on the ShopMap palette, and select New.5. In the New Plate dialog box, in the Units box, select the measurement units youwant to use to define the plate size.
22 Chapter 3—ShopMap Basics6. In the Height and Width boxes, type the dimensions of the plate.7. In the Base box, select the plate material or process to be used.8. Click Create.Adding filmYou add a film size to the ShopMap palette by typing information and selectingsettings in the New Film dialog box. The name of the film is generated automatically,based on the dimensions.1. If the ShopMap palette is not currently shown, select Window > ShowShopMap Palette.2. Click the Materials button.3. Click the Film tab.4. Click the options arrow on the ShopMap palette, and select New.5. In the New Film dialog box, in the Units box, select the measurement units youwant to use to define the film size.6. In the Height and Width boxes, type the dimensions of the film.7. Click Create.Deleting resourcesYou can delete any resource from the ShopMap palette.1. If the ShopMap palette is not currently shown, select Window > ShowShopMap Palette.2. Click either the Materials button or the Equipment button to display the tabsthat include the resource you want to delete.3. Click the tab that includes the resource you want to delete.4. Select the resource.5. Click the options arrow on the ShopMap palette, and select Delete.6. When the Warning message opens, asking you to verify that you want to deletethis resource, click Delete.
Exporting resources 23Exporting resourcesYou may find it convenient to set up a ShopMap palette in one installation of<strong>Pandora</strong> <strong>with</strong> some or all of the equipment or materials you plan to use, and exporteach equipment or material resource from the ShopMap palette as an XML file.Note: You cannot export an output device profile separately because it is part of thedevice configuration.1. If the ShopMap palette is not currently shown, select Window > ShowShopMap Palette.2. Click either the materials button or the equipment button, depending on theresource you want to export.3. Click the tab for the type of resource you want to export.4. In the list on the tab, select the resource you want to export.5. Click the options arrow on the ShopMap palette, and select Export.6. In the Export dialog box, browse to the folder where you want to place the XMLfile you are exporting.7. In the Name box, type a name for the XML file you are creating, and click Save.Importing resourcesAfter exporting XML files that describe individual resources of material andequipment from the ShopMap palette in a <strong>Pandora</strong> installation, you can importthese files onto the ShopMap palette in another <strong>Pandora</strong> installation.1. If the ShopMap palette is not currently shown, select Window > ShowShopMap Palette.2. Click either Materials or Equipment, depending on the resource you want toimport.3. Click the tab for the type of resource you want to import.4. Click the options arrow on the ShopMap palette, and select Import.5. In the Import dialog box, browse to the file you want to import.6. Select the file, and click Open (Mac) or Import (Windows).7. The resource is added in the list on the ShopMap palette tab.Note: You cannot import a resource that has the same name as a resource that isalready in this ShopMap palette. You can, however, have two resources <strong>with</strong>identical settings, as long as they have different names.
24 Chapter 3—ShopMap BasicsResource DuplicationAfter you add a resource to the ShopMap palette, its settings are no longer editable.If later you find that you need to edit a setting, you can do so by creating a duplicateand making changes to the duplicate. You can decide whether to keep or delete theoriginal resource.You can also save time by creating a duplicate to add a new resource to theShopMap palette that has attributes similar to those of a resource already on theShopMap palette.Creating duplicate resources1. If the ShopMap palette is not currently shown, select Window > ShowShopMap Palette.2. On the ShopMap palette, click either Materials or Equipment.3. Click the tab of the type of resource you want to duplicate.4. On the tab, select the resource you want to duplicate.5. Click the options arrow on the ShopMap palette, and select Duplicate.6. In the dialog box that opens, edit the attributes as necessary. Press sheets,plates, and film are named according to their dimensions and grain, so if youchange any attribute, the name changes automatically. For output devices andpresses, you provide the name or nickname, so change this name to distinguishthe duplicate from the original.7. Click Create.Refreshing the ShopMap displayIf one user changes print resources contained in the ShopMap—adds a press, forexample—other users can refresh their ShopMap palettes to include this resource.‣ Click Refresh.
<strong>Pandora</strong> BasicsJob Window ............................................................................................................ 26Starting a new job interactively from <strong>Prinergy</strong> Workshop.......................... 27Saving a layout in <strong>Prinergy</strong> interactive mode ................................................. 27Saving jobs as templates .....................................................................................28Closing jobs in <strong>Prinergy</strong> interactive mode.......................................................28Editing layouts in <strong>Prinergy</strong> interactive mode..................................................29Selecting materials and equipment for a job..................................................29Importing dies ........................................................................................................29Selecting Objects in the Layout .........................................................................30Geometry palette ................................................................................................... 31Placing objects ....................................................................................................... 32Aligning relative objects ...................................................................................... 32Resizing objects ..................................................................................................... 33Sizing or scaling multiple objects......................................................................34Rotating objects..................................................................................................... 35Grouped and ungrouped objects.......................................................................36Locked and unlocked objects.............................................................................. 37Importing <strong>Prinergy</strong> artwork................................................................................. 37Adding crop marks................................................................................................ 38Adding marks ......................................................................................................... 39Replacing materials and equipment ................................................................ 40Deleting items ....................................................................................................... 40Removing artwork, marks, or a die from the layout..................................... 40Zooming....................................................................................................................41Viewing......................................................................................................................41Measuring ................................................................................................................41Toolbar color cues .................................................................................................42Undoing....................................................................................................................42Automatically sizing press sheets.....................................................................43Importing folders into jobs..................................................................................45Controlling line width ...........................................................................................45
26 Chapter 4—<strong>Pandora</strong> BasicsJob WindowThe <strong>Pandora</strong> job window has two areas: Job Properties on the left and the Layoutview on the right. To collapse or expand Job Properties, click the separator bar.Job PropertiesLayout ViewFigure 1: <strong>Pandora</strong> job windowJob PropertiesJob Properties lists all the components of a job, including items you add to the jobby dragging them into the Layout view from the ShopMap palette or Marks palette.Layout viewThe Layout view is a visual representation of the job. You drag materials andequipment into the Layout from the ShopMap palette, and you drag artwork, dies,and marks into the Layout from Job Properties and the Marks palette.The Layout background is a pasteboard, upon which you lay out your job.If the pasteboard default size is too small for this job, the pasteboard automaticallyexpands as necessary to accommodate the job, up to a maximum size of 3.66 by3.66 meters (200 by 200 in).
Starting a new job interactively from <strong>Prinergy</strong> Workshop 27Starting a new job interactively from <strong>Prinergy</strong> WorkshopYou can start <strong>Pandora</strong> from <strong>with</strong>in <strong>Prinergy</strong> Workshop and have <strong>Prinergy</strong>automatically import the layout that you create.1. In Job Manager, select File > Create New Layout.2. In the New Layout dialog box, in the Layout Name box, enter a name.3. In the Select Layout Application box, select <strong>Pandora</strong>.4. If you want to change the process template that will be used to export thelayout from Workshop into <strong>Pandora</strong>, click Select next to Export Layout UsingProcess Template, and select a different process template.5. If you want to change the process template that will be used to import thelayout from the layout software into Workshop, click Select next to ImportLayout Using Process Template, and select a different process template.6. In the Import Type list, select a type.7. Click OK.8. Take one of the following actions:• If you have not saved any jobs as templates, <strong>Pandora</strong> opens a new jobwindow. Go on to the next step.• If you have saved any jobs as templates, the Select Job Template dialog boxopens, <strong>with</strong> selected by default. If you want to start a new job basedon a template, select the template, and click OK. Otherwise, keep selected, and click OK to open a new job window.9. If required, this is a good time to provide the job information. On Job Properties> Job Information, type a Job ID, and fill in any of the other boxes <strong>with</strong>additional identifying information as appropriate.Saving a layout in <strong>Prinergy</strong> interactive modeYou can save a layout as a job-ticket or you can save a copy of the job as a template.Each time you save a <strong>Pandora</strong> job, it creates a job ticket in.jt in theTransient Layouts folder of your <strong>Prinergy</strong> job. <strong>Pandora</strong> and <strong>Prinergy</strong> use the jobticketin the Transient Layouts folder to transfer information and backup—in theevent that <strong>Prinergy</strong> stops responding, you can retrieve the layout from the last savestate by importing the job ticket file in <strong>Prinergy</strong> Workshop.Saving layouts1. Select File > Save.The job file is saved in the Transient Layout folder of the <strong>Prinergy</strong> job <strong>with</strong> thechanged information. If not, go to step 2.2. In the Save As dialog box, browse to the location where you want to save thejob.
28 Chapter 4—<strong>Pandora</strong> Basics3. Type a name for the job in the Name box (Mac) or the File name box(Windows).4. Click Save.Resaving previously saved layouts <strong>with</strong> a different name or location1. Select File > Save As.2. In the Save As dialog box, browse to the location where you want to save thejob.3. If you want to save the job under a different name, type the new name in theName box (Mac) or the File name box (Windows).4. Click Save.This does not save a job ticket to the Transient Layout folder of your <strong>Prinergy</strong> job,and is only accessible by Panodra in stand-alone mode.Saving jobs as templatesBy default, job templates are saved to the JobTemplates folder <strong>with</strong>in your <strong>Pandora</strong>installation, but you can move or rename the folder so its contents can be shared.1. Select File > Save Copy As Template.2. In the Save As dialog box, type a name for the template.3. Click Save to save the template to the default JobTemplates folder, or browseto another location where you want to keep the template and click Save.The .ptl (<strong>Pandora</strong> template) extension is added to the file name automatically.Closing jobs in <strong>Prinergy</strong> interactive mode1. Select File > Close.2. If you have made unsaved changes, click Save to save them or Don’t Save todiscard them.<strong>Prinergy</strong> Workshop imports the layout from <strong>Pandora</strong>, and the <strong>Pandora</strong> softwarecontinues running in the background.Quitting <strong>Pandora</strong> in <strong>Prinergy</strong> interactive mode1. Select File > Quit (Windows) or <strong>Pandora</strong> > Quit (Mac).2. If you have made unsaved changes, click Save to save them or Don’t Save todiscard them.The <strong>Pandora</strong> software closes, and <strong>Prinergy</strong> Workshop imports the layout.
Editing layouts in <strong>Prinergy</strong> interactive mode 29Editing layouts in <strong>Prinergy</strong> interactive modeTo continue working <strong>with</strong> a layout you have saved and closed, reopen it.1.In Job Manager, switch to the Step and Repeats view, and in the Layout Plans pane,double-click a layout.2. In the Select Layout Application list, select <strong>Pandora</strong>.3. If you want to change the process template that will be used to export thelayout from Workshop into <strong>Pandora</strong>, click Select next to Export Layout UsingProcess Template, and select a different process template.4. If you want to change the process template that will be used to import thelayout from the layout software into Workshop, click Select next to ImportLayout Using Process Template, and select a different process template.5. In the Import Type list, select a type.6. Click OK.Selecting materials and equipment for a jobThe procedure for adding materials (press sheets, plates, and film) and equipment(a press and output devices) to the job is basically the same for all resources: Youselect the resource on the ShopMap palette and drag it into the Layout view. If aresource you want is not included on the ShopMap palette, add it to the ShopMappalette before adding it to a job.Selecting Press Sheets, Plates and FilmWhen you have selected the press and output devices you plan to use for the job,you know which sizes of press sheet, plate, and film you can use for the job.1. If the ShopMap palette is not currently shown, from the Window menu, selectShow ShopMap Palette.2. On the ShopMap palette, click Materials.3. Click the Press Sheet tab, Plate tab, or Film tab.4. On the tab, click the press sheet, plate, or film you want to use, and drag it intothe Layout view.Now you are ready to add artwork, a die, and marks to the job.Importing dies<strong>Pandora</strong> accepts CFF2, DDES2, and DXF die files. CFF2 and DDES2 are therecommended formats because they are specifically intended for packaging, whileDXF is a CAD format, intended for industrial design.
30 Chapter 4—<strong>Pandora</strong> BasicsYou can import only one die into each job, and the die can have multiple die stations.1. Select File > Import > Die.2. In the Import Die dialog box, browse to the location of the die file, select the file,and click Open (Mac) or Import (Windows).3. When the die appears in the Die folder on the Content tab of the Informationwindow, drag it into the Layout view. If you have already imported a press sheetinto the Layout view, <strong>Pandora</strong> centers the die on the press sheet.4. If necessary, select View > Fit In Window so that you can see all of the die orthe die stations. For other zooming options and their keyboard shortcuts, seethe View menu.5. If the Geometry Palette is not currently displayed, select Window > ShowGeometry Palette.Figure 2: Geometry PaletteWhen you drag a multiple-up die into the Layout view or move it <strong>with</strong>in theLayout, the new coordinates are displayed on the Geometry palette.6. On the reference point diagram on the Geometry palette, click the referencepoint you want to use to position the object.7. In the X and Y boxes of the Geometry palette, type the coordinates of theposition to which you want to move the die.You can also position the die by:• Dragging it into place• Using the arrow keys to nudge it into place. Check the Geometry palette tosee the coordinates of the new position.• Positioning guides where you want the die, and dragging the die to thatpositionSelecting Objects in the LayoutYou can select an object (artwork, dies, and marks) in the Layout view. Before youcan move, copy, step-and-repeat, or delete an object in the Layout view, you need toselect it. When you select a complete die, an artwork, or marks, black selectionhandles appear at the corners. When you select a die station, white selectionhandles appear at its corners. Items <strong>with</strong> black selection handles can be moved;items <strong>with</strong> white handles cannot.
Geometry palette 31Selecting objects• To select all instances of the object, click the object in Job Properties.• To select one instance of the object, on the main <strong>Pandora</strong> toolbar, select theSelection tool, and click the object. Handles appear to show that the object isselected.Deselecting objects‣ Click outside the object. The handles disappear to show that the object is nolonger selected.Selecting multiple objects.Use one of the following methods:• Drag a marquee around all the objects you want to select, and release themouse button.• Hold down the Shift key and click each object. Handles appear on each selectedobject.• If all the objects are the copies of the same file, click the file name in JobProperties.• If the objects are copies of different files, hold down the Shift key and click eachfile name in Job Properties.Stacking objects1. Select the top object in the stack.2. Select Object > Arrange > Send to Back or Arrange > Send Backward.You can also use Arrange > Bring Forward or Arrange > Bring to Front torearrange objects in a stack.Deselecting single objects‣ Hold down the Shift key and click the object. Its handles disappear, but handleson the other selected objects remain.Geometry paletteThe Geometry palette allows you to position dies, art, and marks precisely, and tosize and scale single or multiple objects. You can type the coordinates of anyreference point to position a selected object or a group of objects. When you changethe position, size, or scale of an object, the new coordinates or dimensions appearon the Geometry palette.
32 Chapter 4—<strong>Pandora</strong> BasicsThe points on the Geometry palette reference point diagram correspond to pointson the selected object. For example, if you click the point at the lower-left corner ofthe reference point diagram, any settings you type on the Geometry palette areapplied <strong>with</strong> reference to the lower-left corner of the object.You use the Geometry palette to rotate objects, or to lock them so that they cannotbe changed. The Geometry palette also indicates whether the selected mark isbound to a die station.You apply any change on the Geometry palette by pressing Enter, the Tab key, orclicking another box on the Geometry paletteYou display the lower part of the Geometry palette by clicking the arrow in thelower-right corner. The controls in the lower part are for adjusting bleed margins andadding crop marks. The bleed margin controls are active only when the artwork inthe job is rectangular; if the artwork has an irregular shape, the controls areunavailable. In that case, you can adjust bleed margins manually.Placing objectsTo make placing art in relation to the die easier to see, you can select Show Artworkas Keylines from the View menu.The Geometry palette provides the most precise way to move objects in a layout.Make sure that only the objects you want to move are selected—you can tell whichitems are selected by the handles that appear on selected items.Placing objects using the Geometry palette1. If the Geometry palette is not currently shown, select Window > ShowGeometry Palette.2. Click the object to select it. The coordinates of the current position of theselected item appear on the Geometry palette.3. Click a reference point on the diagram, and type the coordinates of the locationwhere you want to place the object in the X and Y boxes on the Geometrypalette. Press Enter or click in another box to apply the setting.Tip: You can also click the object and drag it to a new location or use the arrow keysto nudge it into place.Aligning relative objectsYou can use the Geometry palette to align objects, such as copies of artwork, inrelation to each other. For example, you can align multiple copies so that the copiesshare an edge, or so that their edges just touch.
Resizing objects 33Selecting stacked objects‣ Select the top object, and then Object > Arrange > Send to Back or Arrange >Send Backward.Aligning objects1. Click the first object to select it.2. On the Geometry palette, click a reference point on the side where you wantthe two objects to touch (for example, the lower-right corner).3. If you want to move the object, type new coordinates in the X and Y boxes.Otherwise, simply note the coordinates in the X and Y boxes.4. Click the second object to select it.5. On the Geometry palette, click the reference point that you want to touch thereference point on the first object. In the example, you would select the lowerleftcorner.6. In the X and Y boxes, type the coordinates you noted from the first object, orincrease the numbers slightly to allow a small amount of space between thetwo objects.7. Press Enter.Resizing objectsYou change the size of an object (artwork, die, or mark) by typing desireddimensions or by scaling it (artwork and marks only; dies cannot be scaled).1. If the Geometry palette is not currently shown, from the Window menu, selectShow Geometry Palette.2. Click the object to select it.3. On the Geometry palette, type the width and height you want to apply to theobject in the W and H boxes.Tip: After the current width or height figure, you can type the amount you want toadd or subtract from that dimension and the result will be calculated.Be sure place the cursor after the number on the Geometry palette before you totype the amount to add or subtract; if the number on the Geometry palette ishighlighted and you type +1, +1 replaces the number instead of adding to it.4. Press Enter.Notice that the size change you apply is also reflected in the changed scalingpercentages on the Geometry palette.
34 Chapter 4—<strong>Pandora</strong> BasicsScaling objects1. If the Geometry palette is not currently shown, select Window > ShowGeometry Palette.2. Click the object to select it.3. On the Geometry palette diagram, click the reference point to which you wantto anchor the scaled version of the object.4. In the percent boxes on the Geometry palette, type the horizontal and verticalpercentage to which you want to scale the object. For example, to reduce thescale to 90 percent, type 90; to increase the scale to 110 percent, type 110. Youcan also leave the default number (100) and type a calculation after it (forexample, 100-10 when you want 90).5. Press Enter.Notice that the scaling you apply is also reflected in horizontal and vertical sizefigures on the Geometry palette.Sizing or scaling multiple objectsYou use the Geometry palette to resize one or more objects (artwork and marksonly; dies cannot be resized) or to scale them (artwork and marks only; dies cannotbe scaled) by adding or subtracting from the current sizes. When you select multipleobjects, the boxes on the Geometry palette remain empty. You type the amount ofthe change you want to apply to the selected objects. The next time you select oneof the changed objects individually, the Geometry palette displays adjusteddimensions and scaling percentages.1. If the Geometry palette is not currently shown, select Window > ShowGeometry Palette.2. Hold down the Shift key and click each object in the Layout that you want toaffect.3. Do one of the following actions:• To add or subtract from the dimensions of the selected objects, type in theW and H boxes the amount you want to add or subtract. For example, to addhalf an inch to the width of the selected objects, type .5 or 1/2. To subtracthalf an inch, type -.5 or -1/2.• To scale the selected objects, in the horizontal and vertical percent boxes,type the percentages to which you want the objects scaled.4. Press Enter.
Rotating objects 35Rotating objectsYou use the Geometry palette to rotate artwork, marks, and dies (you can rotate anentire die, but not individual die stations).1. If the Geometry palette is not currently shown, select Window > ShowGeometry Palette.2. In the Layout, select the object you want to rotate.3. On the reference point diagram, click the point around which you want to rotatethe object. If you want it to remain in the space it currently occupies, click thecenter point.4. In the Edit selection orientation box, type the amount you want to rotate theobject (you do not need to type degrees).5. Press Enter.
36 Chapter 4—<strong>Pandora</strong> BasicsGrouped and ungrouped objectsYou can group objects to apply changes (sizing, scaling, rotating, and locking) tothem as a unit. Grouping is different from selecting multiple objects, in that thechanges you apply to multiple selections are applied to each object individually,while changes you apply to grouped objects are applied to the group as a unit.Multiple ObjectsSelectedRotatedGrouped ObjectsSelectedRotatedFigure 3: Grouping objectsIf any of the objects you include in the group is locked, the group becomes locked,the Geometry palette becomes unavailable, and you cannot apply changes to thegroup. To be able to apply changes to the group, you must unlock the group.Grouping objects1. Hold down the Shift key and click each object you want to include in the group.2. Select Object > Group.The handles change to show the perimeter of the group.
Locked and unlocked objects 37Ungrouping objects1. Click the group.2. Select Object > Ungroup.Handles appear on each object that was grouped.Locked and unlocked objectsYou can lock one or more objects (artwork, dies, and marks) so that the position,size, rotation, and so on, cannot be changed. If you select multiple objects and applya change, the change affects only those objects that are unlocked. If you select alocked group and apply changes, the changes are not applied.Individual die stations are always locked, in the sense that you cannot move, scale,or rotate them separately. If you have a locked and an unlocked item selected at thesame time, such as a die station and a mark, the lock icon is shown <strong>with</strong> twoshackles, one locked and one unlocked.Locking objects1. Click the object.2. On the Geometry palette, click the open lock icon.The lock icon closes and the object is locked.Unlocking objects1. Click the object.2. On the Geometry palette, click the closed lock icon.The lock icon opens and the object is unlocked.Importing <strong>Prinergy</strong> artworkWhen you start <strong>Pandora</strong> interactively from <strong>Prinergy</strong>, <strong>Pandora</strong> automatically importsartwork from the <strong>Prinergy</strong> job. You cannot import any other artwork into <strong>Pandora</strong>.
38 Chapter 4—<strong>Pandora</strong> BasicsAdding crop marksYou use the Geometry palette to add crop marks to a job. These marks cannot beedited in <strong>Pandora</strong>.1. If the Geometry palette isn’t currently shown, select Window > Show GeometryPalette.2. Click the arrow in the lower-right corner of the Geometry palette to display thelower part.3. Select the Add crop marks check box.Resizing trim box<strong>Pandora</strong> allows you to resize the trim box of artwork, and then offset or center theartwork <strong>with</strong>in the new trim box.In a <strong>Prinergy</strong> workflow when you reuse an existing layout and replace artwork <strong>with</strong> adifferent sized artwork, you can now swap out the artwork and use <strong>Pandora</strong> to shiftthe new artwork to fit.Figure 4: Size and offset attributes1. Select an artwork in the Layout view.2. Click the Ruler tool and measure the area on the artwork to which you want toset the trim. The values appear in the bar at the bottom of the Layout view.Tip: When measuring in the Layout view, select High Res Preview to provide anaccurate image.3. In the Attributes pane, click the Size and offset arrow.4. In the New size boxes, type the horizontal and vertical values for the trim box.5. Click Center.6. Measure from the new trim box edge (indicated by a black dot) to the edge ofthe artwork. The values appear in the bar at the bottom of the Layout view.7. In the Offset boxes, type a new horizontal and vertical size for the offset.8. Click Apply.When you resize the trim box, <strong>Pandora</strong> maintains any existing bleed paths becauseyou may have already modified path to resolve bleed overlaps.
Adding marks 39Adding marksYou can add any mark on the Marks palette to a job. <strong>Pandora</strong> comes <strong>with</strong> a wideselection of marks, and you can add your own marks.Figure 5: Marks palette1. If the Marks palette is not currently shown, select Window > Show MarksPalette.2. If you want to automatically bind a mark to a particular die station in theLayout, select the die station. Otherwise, clear any selections in the Layout.3. In the list on the Marks palette, select the appropriate folder to open it, andselect the mark. (There may be a short delay while the mark is RIPed forpreview.)4. Drag the mark or folder that contains a set of marks to the desired location inthe Layout. If the mark is part of the <strong>Kodak</strong> SmartMarks ® software, it positionsitself automatically.Tip: You can also click the options arrow on the Marks palette, and select Add toJob and drag the mark into position.The mark name appears in the Marks folder on the Content tab in Job Properties.Note: You can hide marks by selecting View > Hide Marks.
40 Chapter 4—<strong>Pandora</strong> BasicsReplacing materials and equipmentA job can have more than one output device, but only one of everything else (press,press sheet, film, and plate). You can replace materials (press sheets, film, andplates) and equipment (output devices and presses) for a job by dragging thereplacement resource from the ShopMap palette into the Layout, in the samemanner as if you were adding the resources to an empty Layout.1. Drag the new item from the ShopMap palette into the Layout.2. In the Warning dialog box, click Replace to confirm that you want to replace theitem of the same type that is currently in the job.Deleting itemsYou can delete an item from the job completely, or you can remove artwork, marks,or a die from the Layout view, but keep the item available in the lists in JobProperties for future use in the current job. Resources added to a job from theShopMap palette (materials such as press sheets, plates, and film, and equipmentsuch as output devices and presses) can be completely deleted only from a job; youcannot remove them from the Layout but leave them in Job Properties.Deleting items from a job1. Select the name of the item to be deleted from the job from the list on theContent tab or the Materials & Equipment tab of Job Properties.2. Press Delete.The item is completely removed from the job. If you want to use it later, you need toimport it, or drag it into the job from the ShopMap palette or the Marks palette.Removing artwork, marks, or a die from the layoutYou can remove artwork, marks, or a die from the Layout <strong>with</strong>out removing theobject from the job (that is, the item remains available from Job Properties).1. Click the item in the Layout. To select more than one item, hold down SHIFT andclick each item, or drag a marquee around the items.2. Press Delete.
Zooming 41ZoomingYou may want to zoom in the Layout to examine or resize a bleed or to make otherchanges.1. Select View > Zoom In, Zoom Out, or Zoom To (and select a percentage).2. To pan around an enlarged image so that you can see areas not currentlydisplayed, select the Hand tool.3. Click the image and move the view around as necessary.ViewingThe View menu offers you a variety of options that can make it easier to see andwork <strong>with</strong> items in the Layout.To make placing art in relation to the die easier to see, you can select Show Artworkas Keylines.MeasuringYou can use the Ruler tool to measure information on the layout such as start andend points, horizontal and vertical deltas, distance, and angle.1. On the main <strong>Pandora</strong> toolbar, click the Ruler tool.The cursor changes to a crosshair indicating the measurement start point.2. Click to start the measurement.The cursor changes to a crosshair indicating the measurement end point.3. Click to end the measurement.
42 Chapter 4—<strong>Pandora</strong> Basics4. The <strong>Pandora</strong> status bar displays the following information:The start and end points:The horizontal and vertical distance of the line:The measurement distance and angle:Toolbar color cuesYou can select a die in the Layout only <strong>with</strong> the Selection tool. When the Selectiontool is active, the die appears in magenta and the rulers are black.Other colors are used as indicators when other tools are active.When this tool isactiveThe die is thiscolorThe rulers arethis colorAnd the die isSelection tool Magenta* Black AvailableBleed tool Gray* Red UnavailableOverlap tool Gray* Blue Unavailable* unless you have changed the color setting in the Preferences dialog boxUndoingThe ability to undo changes is limited only by the amount of memory in yourcomputer. If your computer has enough memory, you can undo changes one at atime in reverse order until you reach the point at which you last saved your work.
Automatically sizing press sheets 43Automatically sizing press sheetsYou can have <strong>Pandora</strong> automatically size press sheets according to job elements(die, plate, or film), plus a margin that you specify.1. In the Preferences dialog box, select the element or elements to which you wantthe press sheet sized.2. Import a die, or drag a plate or film from the ShopMap palette into the job. Thedie, plate, or film automatically appears in the layout view.If you selected Always create press sheet <strong>with</strong> these default settings in thePreferences dialog box, the press sheet automatically appears.If you cleared Always create press sheet <strong>with</strong> these default settings in thePreferences dialog box, modify the press sheet using the following settings.Figure 6: Create Press Sheet dialog box3. In the Width and Height area, type a width and height for the press sheet.
44 Chapter 4—<strong>Pandora</strong> Basics4. In the Size Based On area:a. Select All lines in die file to base the die size on the outermost lines in thedie.b. Select All die stations to base the die size on the all the stations in the die.c. Select Line type to specify a specific line time to use to size the die.5. In the Margins area:a. Type an amount for the margins. The press sheet cannot be larger than482.6 by 482.6 cm (190 by 190 in).b. If you want a die centered on the press sheet, select Center die on presssheet; if you want the plate or film centered, select Center press sheethorizontally.c. Select a Grain for the press sheet: Long, Short, or No grain.d. In the Units list, select millimeters, centimeters, or inches.6. Click Yes.The job element appears on the layout <strong>with</strong> a press sheet.Replacing existing press sheets using an automatically sized press sheet1. In the Preferences dialog box, select the element or elements to which you wantthe press sheet sized.2. Add a die, plate, or film to a layout <strong>with</strong> an existing job element.If you selected Always create press sheet <strong>with</strong> these default settings in thePreferences dialog box, the new press sheet automatically replaces the existingpress sheet.3. In the Replace Press Sheet dialog box, in the Width and Height area, type awidth and height for the press sheet.In the Size Based On areaa. Select All lines in die file to base the die size on the outermost dielines.b. Select All die stations to base the die size on the all the stations in the die.a. Select Line type to specify a specific line time to use to size the die.In the Margins areaa. Type an amount for the margins. The press sheet cannot be larger than482.6 by 482.6 cm (190 by 190 in).b. If you want a die centered on the press sheet, select Center die on presssheet; if you want the plate or film centered, select Center press sheethorizontally.c. In the Units list, select millimeters, centimeters, or inches.d. Select a Grain for the press sheet: Long, Short, or No grain.4. Click Yes.The job element replaces the existing press sheet on the layout.
Importing folders into jobs 45Importing folders into jobsYou can import artwork and a die file simultaneously by importing a folder into a job.This action imports all the PDF artwork contained in the folder, and because you canonly have one die per job, imports the first (alphanumeric) die in the folder.1. Select File > Import > Folder.2. In the Import Folder dialog box, browse to the location of the folder, and clickOpen (Macintosh) or Import (Windows).The artwork and die are imported into the job.Controlling line widthWhen printing to PDF or exporting a layout for <strong>Prinergy</strong>, you can control the width ofthe dieline that <strong>Pandora</strong> <strong>with</strong> <strong>Prinergy</strong> Powerpack embeds into the file.1. With <strong>Pandora</strong> not running, use a text editor such as TextEdit to open thedefaultuser.properties file in the <strong>Pandora</strong> folder.2. Type Print.DieLineWidth=, where the width is a point size between0 and 12 points.3. Save and close the file.
46 Chapter 4—<strong>Pandora</strong> Basics
Step-and-repeatPositioning artwork on the layout .....................................................................48Typical <strong>Pandora</strong> step-and-repeat workflows..................................................49Creating and dynamically updating step-and-repeat placements ...........54Creating a staggered step-and-repeat.............................................................56Creating a layout that wraps around a cylinder.............................................56Editing an existing step-and-repeat.................................................................. 57Duplicate dialog box ............................................................................................. 57
48 Chapter 5—Step-and-repeatstep-and-repeat overview“Step and repeat” is a time-saving technique used to duplicate objects (artwork,marks, and groups of artwork and marks) multiple times. Dies and locked layoutobjects cannot be stepped and repeated.You can step-and-repeat artwork <strong>with</strong>out the use of a die by specifying thehorizontal and vertical offsets. When you set offsets, you measure from a particularpoint on one copy of the artwork to the same point on the next copy of the artwork(such as from center to center), using a number that includes that distance plus thewidth of the space you want between the two pieces of art.The <strong>Pandora</strong> software step-and-repeat functionality allows you to dynamicallycreate and update a step-and-repeat placement, enter gap values, create astaggered layout (either staircase or castletop), and create a layout that wrapsaround a cylinder. You can easily create several step-and-repeat layouts in theLayout view.Positioning artwork on the layout<strong>Pandora</strong> uses four types of boxes to position artwork on the layout.Box typeMediaCropTrimBleedDefinitionThe natural size of the artwork—for example, the dimensions ofa letter-sized sheet of paper. This box includes any extendedarea surrounding the finished page for bleed, printing marks, orother similar purposes.Specifies the default clipping region for the artwork when it isdisplayed or printed. The default is the value of the Media Box.The Crop Box cannot be larger than the Media Box.Specifies the intended finished size of the artwork—forexample, the dimensions of a letter-sized sheet of paper. Insome cases, the Media Box is a larger rectangle that includesprinting instructions, trim marks, or other content. The defaultof the Trim Box is the value of the Crop Box.Specifies the region to which all artwork content should beclipped if the artwork will be output in a productionenvironment. A bleed area is desired to accommodate physicallimitations of cutting, folding, and trimming equipment. Theactual printed artwork may include printers’ marks that falloutside the Bleed Box. The default is the value of the Crop Box.When is a trim or crop box required?The Media Box is the only box that is required in a PDF file. If no other boxes arespecified, the Media Box is used as the trim size in <strong>Pandora</strong>.If the Crop Box and Trim Box are specified, <strong>Pandora</strong> uses them for the trim size. Ifboth the Crop Box and Trim Box are specified, <strong>Pandora</strong> uses the Trim Box.
Typical <strong>Pandora</strong> step-and-repeat workflows 49If the artwork is not centered <strong>with</strong>in the Media Box, the artwork should be centered<strong>with</strong>in the Trim Box.Typical <strong>Pandora</strong> step-and-repeat workflowsSimple step-and-repeat layoutsSimple step-and-repeat layouts are ones where you step out single or multipleartwork on a layout.Figure 1: Simple step-and-repeat layout <strong>with</strong> single or multiple artworkOther simple step-and-repeat layouts involve creating multiple step-and-repeatlayouts <strong>with</strong> multiple artwork.Figure 2: Multiple step-and-repeat layouts <strong>with</strong> multiple artworkEditing existing step-and-repeat layoutsOften you will need to open an already existing job, change part of the layout, andreprint it. The change can range from the basic procedure of replacing a mark, tomore complex changes such as adding additional step-and-repeat layouts.
50 Chapter 5—Step-and-repeatSimple editsOccasionally you will alter your existing step-and-repeat layouts to correct mistakesmade when the job was first created, or to adapt to changing conditions in the printrun, such as a move to a different press or press sheet.Figure 3: Simple edit to an existing step-and-repeat layoutReplacing artwork in <strong>Prinergy</strong> PowerpackIf you use <strong>Pandora</strong> software <strong>with</strong>in a <strong>Prinergy</strong> Powerpack workflow, you may want toswap out existing artwork <strong>with</strong> no change to the existing step-and-repeat layout.This can happen when:• A designer updated the artwork to include new information or correct mistakes.• You use the step-and-repeat layout as a template for similar size labels <strong>with</strong>different content—for example, replacing strawberry jam <strong>with</strong> blueberry.• Your customer requires a different ratio of labels; for example, a layout whichwas used to produce 5000 strawberry and 5000 blueberry will now be used tocreate a run of 7500 strawberry and 2500 blueberry.Figure 4: Swapping artwork in existing step-and-repeat layout in <strong>Prinergy</strong>PowerpackReplacing artwork in <strong>Prinergy</strong> Powerpack and editing the stepand-repeatIf you use <strong>Pandora</strong> <strong>with</strong>in a <strong>Prinergy</strong> Powerpack workflow, you may want to swap outexisting artwork and change the existing step-and-repeat layout. For example, alayout that contained 20 strawberry jam labels in a 5x4 step-and-repeat now needsto print as 15 peach jam labels. Rather than create an entirely new job, you can reusethe older layout by changing the step-and-repeat and replacing the artwork.If you want to reuse the 20 strawberry jam layout to print two different pieces of art(5 strawberry jam labels and 10 peach jam) you must first edit the step-and-repeatin <strong>Pandora</strong> before replacing the artwork in <strong>Prinergy</strong> Powerpack.
Typical <strong>Pandora</strong> step-and-repeat workflows 51In this case, you can alter:• Distance/gap• Position• Stagger type and offset distance• Layout centeringYou cannot alter:• Wrap• Number of placements (columns/rows)Figure 5: Editing the step-and-repeat layout and swapping artwork in <strong>Prinergy</strong>PowerpackStaggered step-and-repeat layoutsTo avoid problems on press when printing square-cut artwork, you may want tooffset or stagger the columns of artwork to avoid the press or cylinder “bounce” thatoccurs when gaps in the layout cause dimples in the paper that will not properlyaccept ink.Simple staggered step-and-repeat layoutsYou can create a staggered step-and-repeat while creating the layout.Figure 6: Simple staggered step-and-repeat layoutStaggered step-and-repeat layouts using multiple artworkYou can create a staggered step-and-repeat using multiple artwork.Figure 7: Staggered step-and-repeat layout using multiple artwork
52 Chapter 5—Step-and-repeatMultiple staggered step-and-repeat layouts using multipleartworkYou can create multiple staggered step-and-repeat layouts using multiple artwork.Figure 8: Multiple staggered step-and-repeat layout using multiple artworkWrapped step-and-repeat layoutsWhen you create staggered layouts for a cylindrical imaging area, often the heightof the layout is larger than the cylinder circumference. When representing thecylinder on a flat plane in the layout, <strong>Pandora</strong> must “wrap” the layout by copyingparts of artwork that hang off the top of the press sheet and adding them to thebottom.Creating a simple wrapped step-and-repeat layoutYou can create a simple wrapped step-and-repeat layout.Figure 9: Simple wrapped step-and-repeat layoutCreating multiple wrapped step-and-repeat layoutsYou can create multiple wrapped step-and-repeat layouts.Figure 10: Multiple wrapped step-and-repeat layoutsCreating a wrapped step-and-repeat layout of one artworkYou may want to print an infinitely long single artwork; for example, printedwallpaper or linoleum flooring.
Typical <strong>Pandora</strong> step-and-repeat workflows 53While you do not need to wrap such jobs, you may want to move the actual seam ofthe artwork away from the edges to make it easier to detect a noticeable artifact inthe repeat length during proofing.Figure 11: Wrapping patterned artworkWrapping a die-based step-and-repeat layoutYou may want to print folded carton work on a gravure cylinder using a die that islarger than the press sheet and not already wrapped.Figure 12: Wrapping die-based step-and-repeat layoutsCreating step-and-repeat layouts using marksYou can step-and-repeat marks that are related to artwork in one of two ways:1. Place an artwork, place marks relative to it, group them and step-and-repeat thegroup (simple step-and-repeat layout).2. step-and-repeat the artwork, position a mark relative to the original placement,and apply that mark to all artwork in the step-and-repeat.Use this procedure if you are creating a step-and-repeat layout <strong>with</strong> a mark thatoverlaps artwork and uses a negative gap value.1. Step-and-repeat the artwork.2. Place the mark on the original artwork.3. Select the step-and-repeat and the mark, and select Object > Apply to All.This ensures that the mark appears at the correct location for all artwork and on topof all artwork, and prevents the situation where if the gap value is negative enough,the row above or the column beside the step-and-repeat may obscure the mark.Editing marks in a step-and-repeat layoutOnce you have step-and-repeated a mark, you can no longer edit parameters of thisinstance of the mark. Edit mark parameters before you step-and-repeat the mark.
54 Chapter 5—Step-and-repeatCreating and dynamically updating step-and-repeatplacementsYou can view your step-and-repeat by having <strong>Pandora</strong> dynamically update theplacements after you enter parameters in the Step & Repeat dialog box.1. Select an artwork, and select Object > Step and Repeat.Figure 13: <strong>Pandora</strong> Step & Repeat dialog box2. In the Step & Repeat dialog box, in the Original area, the size of the boundingbox of the original artwork appears and the name of the item appears in the Filebox. To change the position of the original, in the Layout area, under Position,type new coordinates in the horizontal and vertical boxes.If you select Center on Press Sheet, you cannot edit the coordinates in thePosition boxes.The location coordinates shown under Position in the Step & Repeat dialog boxare based on the bounding box of the selected item, so these position numbersmatch those shown on the Geometry palette only when you select the lowerleftcorner on the Geometry palette reference point diagram.Note: If you stagger the layout using either Staircase down orCastletop first lane up, then the coordinates under Position are actually thelower-left corner of the bounding box of the original item.
Creating and dynamically updating step-and-repeat placements 553. In the Step area:a. In the Repeat boxes, type in the horizontal and vertical boxes your desirednumber of horizontal and vertical repetitions.b. In the list, select one of the following options:Distance and type in the horizontal and vertical boxesthe horizontal and vertical distance you want from a+point on the first item to the same point on the nextitem. The distance includes the width or height of theitem being repeated, plus the space to allow between- +repetitions. Positive numbers move the placement up -and right. Negative numbers move the placement downand left (see the diagram).Gap and type in the horizontal and vertical boxes the gap you want betweenthe stepped artwork. Positive numbers move the placement up and right.Negative numbers move the placement down and left (see the diagram).c. If you want to print crop marks, select the Apply crop marks to all checkbox.4. If you expect to use this particular step-and-repeat operation again, you cansave the number of repeats, the position settings, and the distance or gapmeasurement as your job defaults by clicking Save as Default. If the currentdefault settings are more appropriate, skip this step.Note: You will typically want to save Gap parameters as default settings. SavingDistance as the default setting and then using a different sized artwork may causethe artwork to either overlap or have significantly large spaces between repeats.5. If you want to dynamically update the placements in the Layout view to seeyour step-and-repeat, select the Apply Changes Immediately check box.6. Click OK.The object is stepped and repeated in the Layout view and the step-and-repeatappears in the Content area of Job Properties.Figure 14: <strong>Pandora</strong> Job Properties Content area
56 Chapter 5—Step-and-repeatCreating a staggered step-and-repeatTo avoid problems on press when printing square-cut artwork, you may want tooffset or stagger the columns of artwork to avoid the press or cylinder "bounce" thatoccurs when gaps in the layout cause dimples in the paper that will not properlyaccept ink. You can stagger the artwork in a staircase or “stair-step” or castletoppattern depending on the content of your artwork; a tall label <strong>with</strong> empty space inthe middle would likely use a staircase stagger while a label <strong>with</strong> empty space ineither the top or bottom half would use a castletop stagger.1. Create a step-and-repeat.2. In the Stagger area, in the list, select one of the following patterns for the stepand-repeat:• Staircase Up• Staircase Down• Castletop - 1st Lane Up• Castletop - 1st Lane Down3. For Amount, select the amount you want the artwork staggered:• Default - The height of the artwork divided by the number of steps acrossthe layout.• 1/4• 1/3• 1/2• CustomFor Castletop stagger patterns, the Default option is not available.4. Click OK.Tip: When working <strong>with</strong> non-rectangular artwork, you can easily create a simple nestedstep-and-repeat layout by entering a negative gap value in the horizontal box, andselecting a castletop stagger.Creating a layout that wraps around a cylinderUnlike traditional plates, certain types of gravure cylinders or flexographic sleeveshave no leading edge, and instead are continuous. When you create staggeredlayouts for a cylindrical imaging area, often the height of the layout is larger than the
Editing an existing step-and-repeat 57cylinder circumference. When representing the cylinder on a flat plane in the layout,<strong>Pandora</strong> must “wrap” the layout by copying parts of artwork that hang off the top ofthe press sheet and adding them to the bottom.Note: To avoid artifacts at the boundary of the layout, you must use a workflow systemsuch as <strong>Prinergy</strong> Powerpack or <strong>Prinergy</strong> Evo that supports seamless screening.1. Create a step-and-repeat.2. In the Layout area, select Wrap Top to Bottom.Artwork partially overhanging the top edge of the press sheet are cropped at thepress sheet edge, and the cropped data is positioned along the bottom of thepress sheet so that no data is lost.The overhanging row still appears as an empty box that indicates where artworkwill be cropped on output.3. Click OK.Note: If you wrap using a die, you must place the die on the layout, snap your artwork tothe die, and then remove the die and wrap the layout.Editing an existing step-and-repeatYou can edit existing step-and-repeat layouts <strong>with</strong>out having to recreate them.1. In the Layout view or on the Job Properties > Content tab, CTRL + click (rightclick)the step-and-repeat and from the menu, select Edit.2. Modify the step-and-repeat parameters as described in the precedingprocedures.3. Click OK.Duplicate dialog boxThe Duplicate dialog box allows you to copy and paste selected objects, and adjustthe distance between these objects. For example, you can create a series of microdot marks, and adjust each of these marks individually. If you create a step-andrepeatlayout of these marks, you cannot edit them individually because they aretreated as one object. You can duplicate artwork, and simple and composite marks.Figure 15: Duplicate dialog box1. In the Layout view, select the object you want to duplicate.2. Select Object > Duplicate.
58 Chapter 5—Step-and-repeat3. In the Duplicate dialog box, in the Repeat box, type the number of repeats youwant on the layout and select either the horizontal or vertical option.4. Select one of the following options:• Distance and type in the horizontal and verticalboxes the horizontal and vertical distance you want+from a point on the first item to the same point onthe next item. The distance includes the width orheight of the item being repeated, plus the space to- +allow between repetitions. Positive numbers move -the placement up and right. Negative numbers movethe placement down and left (see the diagram).• Gap and type in the horizontal and vertical boxes the gap you wantbetween the stepped artwork. Positive numbers move the placement upand right. Negative numbers move the placement down and left (seethe diagram).5. Click OK.<strong>Pandora</strong> duplicates the selected object, and saves these duplicate settings.Tip: If you select an object and use the keyboard shortcut Ctrl + Shift + U, you willduplicate the selection using the last settings that appeared in the Duplicate dialog box.
Multiple-Up DiesImporting a multiple-up die................................................................................60Snapping artwork to die stations........................................................................61Aligning artwork to the die manually ................................................................61Setting the die station numbering.....................................................................62Binding die station number marks to die stations ........................................62Setting the appearance of the die number...................................................... 63Mirroring dies.........................................................................................................64Controlling die line types.....................................................................................64
60 Chapter 6—Multiple-Up DiesImporting a multiple-up dieEach job can include only one die, whether it is single-up or multiple-up. Supportedformats are DXF, CFF2, and DDES2.1. Select File > Import > Die.2. In the Import Die dialog box, browse to the location of the die file, select the file,and click Open (Macintosh) or Import (Windows).The die appears in the Die folder on the Content tab of Job Properties, and isautomatically centered on the press sheet or pasteboard.3. If the Geometry palette is not currently shown, select Window > ShowGeometry Palette.Figure 16: Geometry Palette4. In a multiple-up die, all the die stations are selected by default. The currentcoordinates are shown on the Geometry palette. The die moves only as a unit;you cannot move individual die stations. You can, however, deselect a diestation <strong>with</strong>in the die by holding down the Shift key and clicking the station.5. In the X and Y boxes of the Geometry palette, type the coordinates of theposition to which you want to move the die.You can also position the die by dragging it into place, or by using the arrow keys tonudge it into place (you set the nudge distance in the Preferences dialog box; thedefault distance is 1 point). You can drag guides from the rulers to help you positionthe die precisely.On the Content tab in Job Properties, the Attributes section at the bottom of thetab displays the Filename, the Total stations in the multiple-up die, the Mirrorstatus, and on the Numbering tab, the Number order, Starting point, Direction, andStarting #.
Snapping artwork to die stations 61Snapping artwork to die stationsYou can import the artwork into Job Properties anytime; when you drag the artworkinto the Layout view, be sure that the die stations are still selected so that theartwork can snap to the die. If individual die stations are detectable in the die file andif the artwork contains a spot color die line the same size as the target die station,<strong>Pandora</strong> can automatically snap the artwork to the die. The artwork snaps to thecenter of the die line or trim box, depending on the setting in the Preferences dialogbox under Snap Artwork to Die. Otherwise, you can manually align the artwork tothe die.Note: The artwork must be unlocked to be able to snap to the die.The bleed offset is automatically generated when the artwork snaps to the die.1. Import the die. It appears on the Layout view.2. Click one or more target die stations or the die layout to select them (to selectmultiple stations, hold down the Shift key as you click each station, or drag amarquee around the stations).3. Drag the artwork from the Content tab of Job Properties into the Layout view.Aligning artwork to the die manuallyIn certain situations, you may want to move the artwork from the position to whichit has snapped. You can align the art to the die manually. In some cases, you may beable to align the artwork to the die station visually by dragging it into place.<strong>Pandora</strong> offers a number of viewing options that may make it easier to align theartwork to the die. For example, you can hide the die station numbers or show theartwork as keylines. These options and others are available from the View menu.
62 Chapter 6—Multiple-Up DiesSetting the die station numberingYou can number die stations horizontally or vertically, in a snaking or a zigzagpattern.1. At Job Properties > Contents, select the die file.2. Under Attributes, for Number order click either the Snaking icon or the Zigzagicon.3. In the Starting point box, select the location of the first die station in thesequence.4. In the Direction box, select the direction in which you want the snaking orzigzag pattern to progress.5. In the Starting # box, type the starting number you want to use for die stationnumbering.Binding die station number marks to die stationsBoundUnboundTo print the die station number on output, you bind a mark to the die station. The diestation number marks are in the Labels folder on the Marks palette. When diestation number marks are not bound to artwork, the die station numbers do notappear. When die station numbers are bound to artwork, <strong>Pandora</strong> replaces theplaceholder <strong>with</strong> the number of the die station to which the mark is bound. See thetable on page 75 for descriptions of the three die station number marks.‣ Select the die station, select the mark, and from the Object menu, select BindMark to Die Station.The binding status of a mark is indicated by the Bound icon on the Geometrypalette: When the selected mark is bound, the Bound icon—a column of threeoverlapping circles—is shown. If the middle circle is missing, the mark is not boundto the die station; however, the Bound icon indicates the mark’s binding status onlywhen the mark alone is currently selected. If the die station is also selected, theBound icon is shown as missing the middle circle because while the mark is boundto the die station, the die station is not bound to the mark.Note: When binding a mark to a die station, be sure that you select the diestation and not the entire die or the artwork. When you select the die station,the selection handles are hollow. When you select the entire die or the artwork,the selection handles at the outside corners are black. You cannot bind a markto a die if more than one die station is selected, nor can you bind a mark tolocked dies.Binding die station number marks to die stations using Apply to AllThis procedure is useful when some or all the stations in the die are alike.1. Ungroup and unlock the die if necessary (select the die, and from the Objectmenu, select Ungroup and Unlock).2. Select the first die station to which you want to apply the mark.3. On the Marks palette, in the Labels folder, select one of the LBL_Die StationNumber marks and drag it onto the selected die station.
Setting the appearance of the die number 634. Select Object > Apply to All.The LBL_Die Station Number mark is now bound to all the die stations, and all thenumber marks are output <strong>with</strong> the same position relative to the die stations to whichthey are bound. If you move one of the bound marks, the other marks move to thesame position on their own die stations. If you move the die, the bound marks move<strong>with</strong> the die.Setting the appearance of the die numberThe LBL_Die Station Number mark prints in Helvetica® Bold typeface. The defaultsize is 12 points and the default color is registration. You can select a different pointsize. If you have added artwork to the Layout, you can select any color used in thatartwork for the die number mark. You can also set the mark to overprint or knockout.Mark Font ColorLBL_Die StationNumberLBL_Die StationNumber KOLBL_Die StationNumber XL4-24 pt HelveticaBold; default is 124-24 pt HelveticaBold; default 124-72 pt HelveticaBold; default 12Any in job; default isregistrationRegistrationAny in job; default isregistration1. At Job Properties > Content tab, select the LBL_Die Station Number mark.2. Under Attributes, in the Font area, select a font Name, Style, or Size for themark.3. In the Color box, select a color for the mark.4. The Overprint check box is clear by default; select the check box if you wantthe mark to overprint instead of knocking out. Overprint is disabled forregistration color.
64 Chapter 6—Multiple-Up DiesMirroring diesYou can mirror dies to create a double-sided layout. You save a copy of the job undera different name, and flip the die horizontally and vertically in the copy to create theback side of the layout. Together, the two jobs create a double-sided layout.The table specifies how mirroring affects an existing layout.Job ElementLocked dieGrouped dieRotated dieArtworkBound marksDie stationnumberingCondition in Mirrored DieRetains locked status of the originalRetains grouped status of theoriginalRetains rotated status of the originalNot flipped; geometry unchangedNot flipped; geometry unchanged;become unboundNumbers mirror so that they backup correctly <strong>with</strong> the numbers onthe front1. Create a job <strong>with</strong> the die for the front side, and save the job.2. Save the job again under a different name; for example, add Side 2 to thename of the original job.3. Delete the artwork.4. In the Side 2 job, click the Contents tab of Job Properties.5. On the Contents tab, select the die.6. Under Attributes, select the Mirror Vertically or Mirror Horizontally.Controlling die line typesYou can control which elements of your die file <strong>Pandora</strong> displays in the Layout view.You can dynamically turn line types off and on, and can also choose to view all linesin the die, even if they fall outside the die stations. This means you can view any linesin a die representing elements such as registration marks, die corner marks, or presssheet boundaries.Setting line appearance for all diesYou can show all lines in the file, select individual line types, or choose to show onlydie station lines.
Controlling die line types 65All lines other than the following will appear <strong>with</strong> whatever name they wereassigned in the original CAD file:1. Cut2. Crease3. Perforation4. ScoreTip: If you find that more die stations are appearing than you expected, modify your diefile to ungroup all die stations or convert all die stations to cut lines.1. Select <strong>Pandora</strong> > Preferences (Macintosh) or Edit > Preferences (Windows).2. In the Preferences dialog box, select the Die Settings tab.Figure 17: Preferences dialog box, Die Settings tab3. In the Import Die Filters area, in the Line Types to Exclude section, dependingon your die file type, in either the CFF2 box or DDES2 box, type the names ornumbers of the line type you want to exclude, separated by commas-forexample, 11, 14, 17.4. Click OK.
66 Chapter 6—Multiple-Up DiesSetting line appearance in the Layout viewYou can set which lines appear in the Layout view for specific die files.1. Select File > Import > Die.2. In the Import Die dialog box, browse to the location of the die file, select the fileand click Import.The die appears in the Layout view.3. In Job Properties, on the Content tab, on the Lines tab, on the Show column,select or deselect the line types.The lines appear or disappear from the Layout view.
Controlling die line types 67Standard Line TypesCFF2NumberLine type1 Cut2 Crease3 Perforation4 Score40 Rillma/Matrix designs41 Zipper42 Cut/Crease43 Draw but don’t burn44 Burn but don’t rule45 Safety edge46 Dimensions99 PunchDDES2NumberLine type100 Knife200 Crease300 Perforation400 Cut/Score500 Cut/CreaseNote: Some CAD software allows line type mappings to be customized. If thenumbers in the table do not work as expected, ask the author of the die filewhich numbers correspond to Cut, Crease, Score, and so on.Filtering top level entitiesTop-level entities are any line, art, text, or other object that is not a die station (groupor block), and if you wanted <strong>Pandora</strong> <strong>with</strong> <strong>Prinergy</strong> Powerpack to include top-levelentities, you needed to edit the defaultuser.properties file.
68 Chapter 6—Multiple-Up DiesExclude Top Level is a <strong>Pandora</strong> setting in that removes any objects in the die that areequal in size to the whole die. For example, if lines trace the outer edges of the die,Exclude Top Level omits those lines, and the size of your die is only set to the outerboundaries of the remaining die stations. If you set the press sheet size of your diesby using such lines you will want to turn off Exclude Top Level. When this is off,<strong>Pandora</strong> uses the size of the die from your file, not from the die stations, so you mustset the size of your die correctly in your CAD creation software.Modifying die line ink nameYou can use the defaultuser.properties file to modify the die line ink name thatappears by default in a separation in the PDF as Dieline.1. With <strong>Pandora</strong> not running, use a text editor such as SimpleText to open thedefaultuser.properties file in the <strong>Pandora</strong> folder.2. Type Print.DieSpotName=(new name).3. Type Print.AppendDieFilenameToDieSpotName=False.4. Save and close the file.
MarksAdding a Mark to a Job........................................................................................72Using the Provided Marks................................................................................... 73Creating a Mark Set..............................................................................................83Editing Marks..........................................................................................................84Editing SmartMark Settings................................................................................85Creating Your Own Marks...................................................................................89Converting a Simple Mark to a SmartMark....................................................90Converting a SmartMark to a Simple Mark on the layout ...........................91Creating Custom Text Label Marks .................................................................. 92Importing <strong>User</strong> Marks Into the Marks Palette ...............................................94Deleting a Custom Mark From the Marks Palette ........................................94Binding Marks to Artwork................................................................................... 95
72 Chapter 7—MarksOverview<strong>Pandora</strong> comes <strong>with</strong> a wide selection of marks, which are available from the Markspalette. You can also import your own custom PDF marks into the Marks palette;your marks must be PDF. For information about the correct way to save marks in<strong>Pandora</strong>, see Creating Marks in Adobe Illustrator in the Documentation folder. Youadd a mark to a job by dragging the mark from the Marks palette to the desiredlocation in the Layout view.You can preview a mark by clicking it on the Marks palette. You add your owncustom marks to the <strong>User</strong> folder; you can also set up a hierarchy of subfolders <strong>with</strong>inthe <strong>User</strong> folder to organize your marks; and you can create a folder of marks (MarkSet) that you can apply to jobs by dragging the folder from the Marks palette.Some of the provided marks are SmartMarks, <strong>with</strong> intelligent functionality. You canedit a variety of settings for SmartMarks, and you can convert marks to and frombeing SmartMarks.You can also create mark sets that you can save and reuse.Adding a Mark to a JobYou can add any mark on the Marks palette to a job.
Using the Provided Marks 73Simple markSmartMarkEditable text markSmartMarks, simple marks, and editable text marks have different icons.1. If the Marks palette is not currently shown, select Window > Show MarksPalette.2. On the Marks palette, click the disclosure button for the folder that containsthe mark, and click the mark to select it.3. Drag the mark to the desired location in the Layout.Note: If there are no colors in the job or if the mark is an unbound die station mark, itmay not appear on the layout.After adding a mark to a job the first time, youcan add it again either by dragging it into theLayout from the Marks palette or by dragging itfrom Job Properties. Information about theselected mark is displayed under Attributes onthe Content tab of Job Properties.Using the Provided Marks<strong>Pandora</strong> comes <strong>with</strong> a variety of marks. The provided marks are divided into threesets on the Marks palette: Labels, <strong>Pandora</strong> marks, and SmartMarks. You keep yourown marks in the <strong>User</strong> marks folder, or you can move and rename the <strong>User</strong> folder tosuit your shop’s operation. You can also create and use subfolders.Changing Color OrderMarks that use <strong>Pandora</strong>’s predefined color names print using job colors in the ordershown on the Output Setup tab in Job Properties. To ensure that marks print in thecolors you want, drag the colors on the Output Setup tab to change their order.1. In Job Properties, click the Output Setup tab.2. On the Output Setup tab, click Color Separations.3. On the lower part of the tab, click and drag colors to rearrange them.
74 Chapter 7—MarksTo verify that the colors you want will be used for a mark, click the Content tab andselect the mark. The colors are listed in the order that you arranged.<strong>Prinergy</strong> Variable MarksWhen using <strong>Pandora</strong> integrated <strong>with</strong> <strong>Prinergy</strong>, you can take advantage of <strong>Prinergy</strong>variable marks located in the <strong>Pandora</strong> folder. You can place <strong>Prinergy</strong> variable marksanywhere on a press sheet, and when you export the layout, <strong>Prinergy</strong> will replace theplaceholder text string <strong>with</strong> variable text from the <strong>Prinergy</strong> job.<strong>Prinergy</strong> variable marks are located in the folder: <strong>Pandora</strong>\Extras\<strong>Prinergy</strong> VariableMarks. For more information about specific <strong>Prinergy</strong> variable marks, see the<strong>Prinergy</strong> Workshop Help.<strong>Kodak</strong> plate control strip marks<strong>Pandora</strong> includes <strong>Kodak</strong> Plate Control Strip (KPCS) marks that you can use as a testimage for digital platesetting systems. <strong>Pandora</strong> includes a number of default marksand instructions on creating new KPCS marks in the <strong>Pandora</strong>/Extras/Marks folder.Label MarksThe label marks contain placeholders for text. You can place label marks anywhereon a press sheet and <strong>Pandora</strong> replaces the placeholder text <strong>with</strong> the variable textfrom the job. The mark color is set by default.You can define the variable text for the label marks LBL_Contact Name,LBL_Contact Phone, LBL_Customer, LBL_Job ID, LBL_Job Note on the JobInformation tab of Job Properties, however you cannot edit the prefix; for example,Contact:.You can modify the font, style, size, color, and overprint state of a label mark in theMarks palette, on the Content tab of Job Properties, or by double-clicking or rightclicking(Ctrl+Click) the mark and selecting the Mark Properties dialog box. Youcannot modify the crop box of the mark in <strong>Pandora</strong>.If you want complete control over the variable text in the mark, use an editable textmark. If you want to customize the mark another way, create your own label marks.
Using the Provided Marks 75Label markLBL_ColorLBL_Contact NameLBL_Contact PhoneLBL_CustomerLBL_DateLBL_DateClockLBL_DateClockBlankingLBL_DeviceLBL_Die StationNumber KOLBL_Die StationNumber XLLBL_Die StationNumberLBL_DistortionLBL_Info_BoxLBL_Job FilenameLBL_Job IDLBL_Job NoteLBL_MonthYearLBL_PressSource of variable dataColor set on the Job Properties Output Setuptab. Prints the color of the plate on each plateContact box on the Job Information tab of JobPropertiesPhone box on the Job Information tab of JobPropertiesCustomer box on the Job Information tab ofJob PropertiesDate the job was output, according to thecomputer clockDate the job was placed on the layout or lastsavedDate indicated by hiding all months since thebeginning of the year.Output device used for the jobNumber you assigned to the die station,knocking out the colorNumber you assigned to the die station,printed extra large (up to 72 points)Number you assigned to the die station,printed in any type size between 4 and24 pointsDisplays values for horizontal and verticaldistortion percentagesJob ID, customer, contact, phone, press, andcolor, all printed together on each plateThe name you gave the job in the Name box(Mac) or the File name box (Windows) in theSave As dialog boxJob ID box on the Job Information tab of JobPropertiesNotes box on the Job Information tab of JobPropertiesThe month and year the job was output,according to the computer clockPress used for the job
76 Chapter 7—MarksLabel markLBL_PressSheetLBL_TextLBL_TimeSource of variable dataRepresents the press sheet sizeEditable text markTime the job was output, according to thecomputer clockThe <strong>Pandora</strong>\Extras\Marks folder also contains the following label marks.Label markLBL_Die Station NumKO ULLBL_Die Station NumXL ULLBL_Die StationNumber ULSource of variable dataNumber you assigned to the die station, <strong>with</strong>the color knocked out and underlinedNumber you assigned to the die station,printed extra large (up to 72 points) andunderlinedNumber you assigned to the die station,printed in any type size between 4 and 24points and underlinedEditable Text MarksEditable text marks contain placeholders for text. You can place them anywhere ona press sheet. The mark color is derived from the color set in the PDF file. The onlydifference between an Editable Text mark and a Label mark <strong>with</strong> variable text is that<strong>with</strong> an Editable Text mark, you can modify the text on either the Layout view usingthe Mark Properties dialog box or from the Content tab of Job Properties.You can modify the text, font name, style, size, color, and overprint state of labelmarks on the Content tab of Job Properties, or by double-clicking or right-clicking(CTRL+Click) the mark and selecting the Mark Properties dialog box. You can haveseparations of a mark print reverse; for example, when using the <strong>Pandora</strong> markMicro Dot.pdf. You cannot modify the crop box of the mark in <strong>Pandora</strong>.<strong>Pandora</strong> includes the editable text mark LBL_Text, but you can also create your own.The placeholder text for the editable text mark must always be , and will notbe visible when you add it to the layout.Preview only MarksA mark file can specify abstract color using various color systems, or color spaceswhich fall into three broad families:• Device color spaces (DeviceGray, DeviceRGB, DeviceCMYK) directly specifycolors or shades of gray that an output device produces.• CIE-based color spaces (CalGray, CalRGB, ICCBased) are based on aninternational standard for color specification and specify colors independent ofthe characteristics of any particular output device.• Special color spaces add features or properties to an underlying color space,allowing for patterns, color mapping, separations, and high-fidelity andmultitone color. The corresponding color space families are Pattern, Indexed,
Using the Provided Marks 77Separation, and DeviceN. Indexed color spaces must specify a base color spacewhich may be a CIE-based, Device, Separation or DeviceN space. Separationand DeviceN color spaces must specify an alternate color space.<strong>Pandora</strong> allows you to add, but not edit the attributes of marks constructed <strong>with</strong>specific color space information or graphic objects.Color spaces not supportedCIE- based (CalGray, Lab,ICCBased, CalRGB)PatternIndexGraphic objects not supportedXObjectsInline Images (stream operator BI)Shading (stream operator sh)DeviceRGB (stream operators rgand RG)DeviceN except <strong>with</strong>alternateSpace = DeviceCMYKSeparation except <strong>with</strong>alternateSpace = DeviceCMYK orDeviceGray:<strong>Pandora</strong> Marks<strong>Pandora</strong> marks include calibration marks, knockout marks, and registrationmarks.
78 Chapter 7—MarksCalibrationCAL_2-toneTwo adjacent square swatches; one 50% ofthe first spot color and the other solidCAL_2-tone_6-color_Long An arrangement of two-tone swatches in ahorizontal line of the first six colors in the job,easily concealed inside a long, narrow flapCAL_2-tone_6-color_Stack An arrangement of two-tone swatches in avertical line of six colors, easily concealedinside a short, wide flapCAL_Bleeder BarUses the first color in the job. Colorcombinations of this mark are used foridentifying packages.CAL_CMYK Gray Tones Two squares containing the text “25 CMYK”and “75 CMYK” in four-color builds screenedat those percentages. When the inks arebalanced properly on the press, the textsblend into the backgrounds of 25% and 75%black. These targets are also found in thecolor bars.CAL_Quadtone25%, 50%, 75%, and 100% squares of thefirst spot color in the job. In the absence of afull color bar, gives ample information for thepress; often found in multiple colors, stackedon a flapCAL_Quadtone_6-color 25%, 50%, 75%, and 100% squares of eachof the first six colors in the job. Used on jobsthat need minimal color control and that havelimited spaceCAL_Scale_Wide_Tonal Uses the first color in the job. Samples tonesat every 5%, plus 2% and 98%CAL_SpotUses the first spot color in the job. Plain filledcircle, useful for measuring ink coverage on apressCAL_Spots_4-color Uses the first four colors in the job. Four plainfilled circles, useful for measuring inkcoverage on a pressKnockoutKnockout marks appear white and are visible only when you place them overartwork or another mark.KO_Corner_Radii_0.125-inchRemoves image between die stations, creatingwhite space that can be used for registrationand calibration marks
Using the Provided Marks 79KO_Corner_Radii_0.25-inchKO_Glue_StripRemoves image between die stations, creatingwhite space that can be used for registrationand calibration marks; this larger mark isuseful for printing credit card type productsKnocks out a space for a thin bead of glueRegister<strong>Pandora</strong> comes <strong>with</strong> marks that help you ensure plates are in register on your press.You also can create your own and import them into the <strong>User</strong> folder on the Markspalette. Register marks can be placed freely and have no limitations on position.REG_ChopREG_Chop_CrownREG_CrossREG_Cross-ArrowheadREG_Cross-Grand_6-colorREG_Cross_PinpointREG_Cross_SmallREG_Cross_Small_AccentedREG_Framed_SwatchesREG_Jasmine_7-colorUsed to judge the alignment of the die cut; fiveparallel ticks that are longer in the middle andshorter on the outsidesParallel ticks <strong>with</strong> fat rectangles on the side.Uses primary color (black or the first color inthe job)An “image thrifty” target most commonlyused in packagingTarget useful for tracking rotationalorientation and inversionAn “image thrifty” target most commonlyused in packagingUseful where extreme accuracy is required;requires a dot glass and ensures the finestaccuracy on the pressAn “image thrifty” target useful where there isminimal spaceSmaller variation of the pinpoint mark for tightplacesSquares of the first six colors in the job, eachin a “Primary” box. Flexographic lineup target,similar to Lineup Lanes. The evenness of thewhite portion <strong>with</strong>in the boxes showsregistration at a glance. Can also be used byelectronic scanners for registering andcalibrating colors on a pressUses the first seven colors in the job. Thefourth color superimposes all the rest, to allowyou to measure registration <strong>with</strong> respect to asingle standard.
80 Chapter 7—MarksREG_Lineup_Lanes_6-colorREG_Micro_DotREG_MicroDot_DoubleREG_Nanaimo_BarREG_Slur_Circle_SlashREG_Starburst_DaisyREG_TargetREG_Target_BrokenREG_Target_FilledREG_Target_FullREG_Target_PinwheelREG_Target_SmallREG_Target_Square_CMYKUses the first six colors in the job. Bulky markfor inspecting flexographic registration at aglance; not intended for great accuracy. Likethe Jasmine, all colors are registered <strong>with</strong>respect to a single standard color. The objectis for the press to keep the dashes centered onboth the vertical and horizontal lines. Theshorter legs contain all six colors overlapping.The length of each is stepped so that it is easyto tell which color is most out of line.Useful where there is not enough trim to placea regular registration mark; usually placed inan inconspicuous place such as over a fusedseam, and appears as a stray fleck of colorA large version of the micro dot; alsoexpresses relative orientationEasy to spot on any press sheet; to prevent toomuch ink coverage in one spot, the fill is a70% halftone in the registration colorUses the registration color. Shows up anyslurring on the press; can also display moiréwhen the work is out of registrationDisplays a moiré if the image is even slightlyout of register; moiré color and direction areapparent <strong>with</strong>out examination under a loupe.Uses the first color in the jobCrosshairs and circleCrosshairs and circle, <strong>with</strong> breaks in the circle;less conspicuous than REG_Target; has axialcontrol, but not as strongMost commonly used target for registration;tracks registration on all axes in positive andnegative imageA target that gives the maximumcircumference for its diameterAlternate version of REG_Target_FilledSmaller version of REG_TargetTracks trap registration. Colors are set to abuteach other and the black. If a white line or adark trapping line appears, the trap may beout of registration.
Using the Provided Marks 81REG_Target_Square_FilledREG_Target_T-slashREG_Vernier_ GridSquare version of REG_Target_Filled, useful forchecking axial registrationOffers greatest axial integrityUses colors 1, 2, 3, 5, and primary. A precisionmark used for calibrating registration to thenearest thousandth of an inchSmartMarksSimple markSmartMarkA SmartMark is an intelligent mark that positions and resizes itself in relation to theobject to which you anchor it: the press sheet, film, plate, or die. If you replace thepress sheet, the mark repositions itself automatically. You can reposition aSmartMark by editing settings in the Mark Settings dialog box, or you can createmultiple copies of a mark in the dialog box and specify the position of each one.These marks contain information that <strong>Pandora</strong> uses to define their appearance.After you place a SmartMark in a job, you can unlock it and reposition it, thoughdoing so make the mark no longer “smart.” It becomes “smart” again if you lock it.You can make SmartMarks appear above or below other objects on the Layout view.<strong>Pandora</strong> comes <strong>with</strong> four types of SmartMarks: color bars, take-off bars, bearer bars,and position marks (center marks and side guides). In addition, you can change anysimple mark into a SmartMark by double-clicking it on the Marks palette and thenclicking Convert to SmartMark. A SmartMark has a different icon from a simplemark.Bearer BarBearer bars extend along the entire length of the press sheet. One bar is placedagainst the left side of the press sheet, and the other is placed against the right side.The bar is usually about 0.125 in. wide. Bearer bars are of a single tone, and areplaced on every plate in the job.BB_Bearerbar_0.125-inch1/8 in. thick rectangle of 100% registrationcolorColor BarsColor bars are tiled horizontally across the width of the press sheet, stopping 0.125in. from each edge. A color bar is centered horizontally on the press sheet, 9 pointsfrom the top edge. Its width is the full sheet width minus 49 points on either end.<strong>Pandora</strong> has two color bar marks.CB_4-colorCB_6-color_2-tierUses the first four colors in the job.Appropriate for most process color jobsUses the first six colors in the job. Appropriatefor six-color jobs
82 Chapter 7—MarksCenter MarksAll center marks exist as a single tick or shape. <strong>Pandora</strong> centers the mark on thebottom edge of the press sheet, and it rotates a copy of the mark 90 degrees andcenters it on the right edge of the press sheet. Finally, <strong>Pandora</strong> rotates two morecopies of the mark and centers them on the top and left edges of the press sheet.CTR_Center_CrossCTR_Center_PinheadA cross <strong>with</strong> a long vertical axisAppears at the center of all four edges of thepress sheet, extending inward in the shape ofa pin <strong>with</strong> a headDie CornerDie_CornerAn L-shaped mark that appears at the fourcorners of a rectangular dieSide <strong>Guide</strong>sA left side guide is placed on the left or gear side of the press sheet and centeredhorizontally over the edge of the press sheet, and is 288 points from the bottom ofthe press sheet.A right side guide is placed on the right or operator side of the press sheet and iscentered horizontally over the edge of the press sheet.SGL_Sideguide_TriangleSGL_Sideguide_WedgeSGR_Sideguide_TriangleSGR_Sideguide_WedgeA small, triangular mark placed on the gearside (left)An elongated wedge and half of a circle andcross mark on the gear side (left)A small, triangular mark placed on theoperator side (right)An elongated wedge and half of a circle andcross mark on the operator side (right)Take-Off BarsLike the color bar, the take-off bar is tiled across the width of the press sheet,stopping 0.125 inch from each edge. A take-off bar is centered horizontally on thepress sheet.
Creating a Mark Set 83Some printers like to make shortened take-off bars to fill extra spaces. For <strong>Pandora</strong>,it is recommended that instead you use a rectangle saved as a static mark. Threetake-off bars are provided <strong>with</strong> <strong>Pandora</strong>.TOB_SheetTOB_spot-1TOB_spot-2TOB_spot-3A mark that fills the whole sheet as abackground. You must click the edge of thismark to select it. After dragging the mark intothe job, you can change it to any color in thejob by selecting from the Color box on theContent tab. You can also change thepercentage of the color.Used for the first spot color in the job. Set upas scaled; you can change its position in theSmartMark Settings dialog box.Used for the second spot color in the job. Setup as scaled; you can change its position inthe SmartMark Settings dialog box.Used for the third spot color in the job. Set upas scaled; you can change its position in theSmartMark Settings dialog box.Creating a Mark SetA Mark Set is a folder of marks that you can apply to jobs by dragging the folder fromthe Marks palette. SmartMarks included in the mark set retain their smartfunctionality and position themselves automatically. Simple marks land on the job ina stack and you drag each mark into place.1. In the Mac Finder or Windows Explorer, create and name a new folder for themark set <strong>with</strong>in the <strong>Pandora</strong> Marks > <strong>User</strong> folder.2. In the Mac Finder or Windows Explorer, copy and paste each mark that youwant included in the mark set in the new folder.3. On the Marks palette, click the option arrow, and select Refresh.4. Optional: For each SmartMark in the set that you need to edit, select the markon the Marks palette, and select Edit from the options menu or the bottom ofthe Marks palette.
84 Chapter 7—Marks5. In the SmartMark Settings dialog box, edit the settings for each SmartMark asappropriate, and click Save.Editing MarksYou can edit the default settings for marks in the Marks palette, or selectedinstances of a mark placed on a layout.You can edit properties such as the color, font, font style, and font size. When usingan Editable Text mark, you can also modify the text that the mark displays.You can control the separations on which a mark prints, and the print properties ofthe mark for each separation, allowing you to reverse marks out of solid areas onartwork, overprint on certain separations, or have the mark print in registration coloron all separations of the job.Editing <strong>Pandora</strong> or Label Mark SettingsYou can edit properties of <strong>Pandora</strong> or Label marks in the Mark Settings dialog box.You can modify the overprint state of <strong>Pandora</strong> marks that contain a single color, orthe font, font style, or font size of a Label mark by selecting Edit Mark Attributes inthe Marks palette. If the Label mark is an Editable Text mark, you can also modifythe text in the mark.
Editing Marks 85You can edit settings for a <strong>Pandora</strong> mark.1. On the Marks palette, select the mark.2. On the Marks palette, click the option arrow, and select Edit.3. In the Attributes area, select or clear the Overprint check box.You can only modify the overprint state of <strong>Pandora</strong> marks of a single color.You can edit settings for a Label mark.1. On the Marks palette, select the mark.2. On the Marks palette, click the option arrow, and select Edit.3. If the mark is not an Editable Text mark, skip to step 4. If the mark is an EditableText mark, in the Attributes area, in the Text box, type some text.4. In the Attributes > Font area, select a font name from the Name combo box.5. From the Style combo box, select a style.6. From the Size combo box, select a size.7. Click Save.Editing SmartMark SettingsYou edit settings and attributes for SmartMarks in the Mark Settings dialog box, andcan create:• A single instance of a SmartMark• Multiple instances of a SmartMark, each <strong>with</strong> different settings; all the instancesare placed when you drag the SmartMark into the job• SmartMarks based on simple marks or on other SmartMarks
86 Chapter 7—Marks• A simple mark that you create from a SmartMark by deleting all the instances ofthe mark from the Placements box in the SmartMark Settings dialog boxYou can open a SmartMark for editing in the Marks palette.1. On the Marks palette, select the mark.2. On the Marks palette, click the option arrow, and select Edit.3. If the mark is a SmartMark, skip to step 4. If the mark is a simple mark, clickConvert to SmartMark to convert the mark to a SmartMark.4. In the SmartMark Settings dialog box, click New to make the selected markappear in the Placements box. If you want to create multiple instances of themark, click New to create each instance.You can edit a SmartMark.1. With the mark you’re editing highlighted, under Anchored To, select the optionfor the medium to which you want to anchor the mark.2. Under Mark, select a rotation setting from the Rotation box, or keep 0 if youwant no rotation.3. Under Anchor Point in the reference point diagram, select the point inreference to which you want your mark position settings applied.
Editing Marks 874. Under Vertical and Type, select an option for the type of positioning you wantfor the mark:• Simple places the mark in a location defined by the settings in this dialogbox• Scaled stretches the mark across the height of the medium.• Stepped steps the mark across the height of the medium.5. In the Margin box, type the size of the margin you want at either end of themark.6. Under Vertical and Position, select an option for vertical positioning of themark.7. Type any offset from the selected position in the Offset box. Positive is up andright; negative is down and left.8. Under Horizontal and Type, select an option for the type of positioning youwant for the mark:• Simple places the mark in a single location defined by the settings in thisdialog box.• Scaled stretches the mark across the width of the medium.• Stepped steps the mark across the width of the medium.9. In the Margin box, type the size of the margin you want at either end of themark.10. Under Horizontal and Position, select an option for horizontal positioning ofthe mark.11. Type any offset from the selected position in the Offset box. Positive is up andright; negative is down and left.In the Place box, select an option for the type of layering you want for the mark.By default, all marks except take-off bars are placed In Front or above any otherobject in the Job Layout view. By default, take-off bars are placed In Back.When you place artwork in the Job Layout view, it appears above other artworkand take-off bars.When you place an In Back mark, it appears above any take-off bars or In Backmarks. When you place an In Back take-off bar, it is placed above any take-offbars.12. If you have created multiple instances of the mark, select the next mark in thePlacements box and repeat steps 5-15.13. When you have selected settings for all instances of the mark, click Save orSave As to save in a different location.If the mark is in a job that is currently open in <strong>Pandora</strong>, you have to save it under adifferent name.
88 Chapter 7—MarksEditing Placed MarksYou can edit all selected instances of a mark in the job using either Job Properties orthe Mark Properties dialog box. The properties you can edit depend on the type ofmark.• For <strong>Pandora</strong> marks, you can edit the color, overprint status, and output colorattributes of the mark.• For Label marks, you can edit the color, overprint status, output color attributes,font name, style, and size. If the mark is an Editable Text mark, you can also editthe text.• For SmartMarks, you can edit all the attributes if the mark is a simple markconverted to a SmartMark, or just the placements if the mark is a standardSmartMark.If you select multiple instances of a mark, you can only edit common properties.1. Ctrl-click (Mac), or right-click (Windows) and select Edit.2. If the mark is an Editable Text mark, in the Text box, type the text you want themark to display.If the mark is a Label mark that contains job information, you can edit this on theJob Information tab on Job Properties.3. If the mark is a Label mark, in the Font area:a. From the Name combo box, select a name.b. From the Style combo box, select a style.c. From the Size combo box, select a size.4. Select a color from the Color combo box. If the mark contains multiple colors,this option is unavailable.5. Select or clear the Overprint check box.6. In the Output Color Attributes area, for each color, select Print if you want themark to print on that separation; select Reverse if you want the mark to reverseout other colors on that separation.7. If you want the mark to dynamically update as you change its properties, selectApply changes immediately.8. Click OK.You can return a mark’s properties to the Marks palette settings.‣ On the Job Properties > Job Information tab, click Reset.Output Color AttributesIn Job Properties, the Output Color Attributes area of the Content pane allows youto define which separations of a mark will print and which separations will reverse.The color separations displayed in the Output Color Attributes table are drawn fromthe color separations of all placed artwork in the job. In <strong>Pandora</strong> integrated <strong>with</strong><strong>Prinergy</strong> Powerpack, the color separations displayed in the Output Color Attributes
Creating Your Own Marks 89table also include color separations in all placed marks. Importing a mark or artworkinto a job does not add its color separations to the table; you must place the artworkor mark on the layout.If the job contains more than 32 colors, <strong>Pandora</strong> will fail to preview registrationmarks added to the job.Creating Your Own MarksYou can create both static marks that are always the same, and SmartMarks that<strong>Pandora</strong> processes dynamically. You can create marks that are variations on theprovided marks or that are completely different. You can assign any of the colorsused in your artwork to your marks, and you can set the default font, font style, andfont size.You use creative software such as Adobe Illustrator and copy or import your custommarks into a marks folder. See Creating Label Marks in Adobe Illustrator in theDocumentation folder. If you want, you can use the SmartMarks Settings dialog boxto convert a simple mark to a SmartMark.You can use the provided prefixes or create your own prefixes to help in sorting yourmarks. You can also create subfolders <strong>with</strong>in the marks folders to organize yourmarks and to hold your mark sets.Intelligent ColorsIntelligent colors allow you to assign a dynamic color identifier to your custom mark,which <strong>Pandora</strong> processes to identify the color plate in the job on which this mark isto be printed. The names of the color identifiers are case sensitive and spacesensitive.Marks can use any color in the job’s artwork. In addition to using dynamic coloridentifiers, you can also specify that a mark is to print in cyan, magenta, yellow,black, or a specific color such as PMS 300CV. As <strong>with</strong> the dynamic color identifiers,these color names must have the exact spelling, capitalization, and spacing of thecolor name.1. Create a custom mark in drawing software such as Adobe Illustrator. SeeCreating Marks in Adobe Illustrator for use in <strong>Pandora</strong> in the Documentation folder.2. Create a spot color and give it one of the intelligent color names listed in thefollowing table.3. Define the color as a spot color (even if it is a process color) in the drawingsoftware.4. Save the mark as a PDF.5. If necessary, open the file in Adobe Acrobat and crop it, and save it.6. Import the mark into the Marks palette or copy the mark PDF file into the <strong>User</strong>folder in the Marks folder.The intelligent color identifiers you can use to identify a mark color are listed in thefollowing table.
90 Chapter 7—MarksColor IdentifierRegistrationPrimaryIndexed color names:Color.1, Color.2Indexed Spot ONLYColor Names: Spot.1,Spot.2, and so onCyan, Magenta,Yellow, BlackExplicit color names,such as PMS 300CVDefinitionThe mark prints on every plate.The main color in a job. Use for labels and othermarks that you want to stand out and thatappear on only one plate. The default settingfor Primary is the process color black; if black isnot used in the job, <strong>Pandora</strong> uses the first colorlisted for the job in the Print Job dialog box.Each color (both spot and process) in a job’scolor list is assigned a number. The numberafter the dot in the name of a mark color is theindex number of a color listed in the job. If thenumber after the dot is higher than the numberof colors in the job, the color prints transparentin the mark.These colors are indexed just like IndexedColor Names, but the list does not includeprocess colors.These colors are used explicitly. If colors <strong>with</strong>these names are not found in the artwork, themark color becomes transparent.You can use all spot color names explicitly. If<strong>Pandora</strong> doesn’t find a color <strong>with</strong> this exactname in Job Properties, the mark colorbecomes transparent.Converting a Simple Mark to a SmartMarkYou can convert a simple mark to a SmartMark by editing its properties in the MarkSettings dialog box. If you convert the mark, you can create multiple instances of it,each <strong>with</strong> different settings. You can save the mark <strong>with</strong> these settings in anotherfolder if you want to keep these settings, or you can save the mark in its originallocation. You can change the mark back to a simple mark by unlocking it. The markretains the settings that are in effect when you unlock it.Note: You can save changes to a mark only if the mark is not used in a <strong>Pandora</strong>job that is currently open. The changes to the mark affect jobs to which you addthe mark in the future—instances of the mark in previously saved jobs remainas they were.1. On the Marks palette, click the simple mark you want to convert.2. On the Marks palette, click the option arrow, and select Edit.3. In the Mark Settings dialog box, click Convert to SmartMark.
Converting a SmartMark to a Simple Mark on the layout 914. In the SmartMark Settings dialog box, click New to make the selected markappear in the Placements box.5. Select the settings you want to apply to the mark.6. Click Save As and go on to the next step.If you want to save the newly created SmartMark in its original location, clickSave. This action replaces the original mark <strong>with</strong> the SmartMark version, andthe original version <strong>with</strong> its original settings is no longer available (although youcan recreate it by using the SmartMark Settings dialog box to remove all theplacements). If you select to replace the original mark, skip to step 10.7. In the Save As dialog box, browse to the location of the folder in which youwant to save the SmartMark version of the mark.8. In the Name box, type a name for the SmartMark version of the mark.9. Click Save.10. On the Marks palette, click the option arrow, and select Refresh.The new mark now appears as a SmartMark on the Marks palette.Converting a SmartMark to a Simple Mark on the layoutYou can convert any instance of a SmartMark in a job to a simple mark by unlockingit. As a simple mark, the mark is limited to the current position.1. In the Layout, select the mark.2. On the Geometry palette, click the Lock icon, which shows a closed lock.The Lock icon changes from locked to unlocked, indicating that the SmartMark hasbeen converted to a simple mark. If you later relock the mark, it becomes “smart”again, but it doesn’t reposition itself until the next time you replace the media or dieto which it is anchored.Note: Only the selected instance of the mark in the job is converted to a simplemark. Any other instances of this SmartMark in the job, and the originalSmartMark on the Marks palette, remain unchanged.Converting a SmartMark to a Simple Mark in the MarkspaletteYou may also at times want to convert the original version of a SmartMark in theMarks palette to a simple mark.1. On the Marks palette, click the simple mark you want to convert.2. On the Marks palette, click the option arrow, and select Edit.3. In the SmartMark Settings dialog box in the Placements box, select eachinstance of the SmartMark, one at a time, and click the Delete key until areinstances are removed.4. Click Save or Save As.
92 Chapter 7—Marks5. A warning message appears, explaining that the mark will be changed into asimple mark. Click OK.6. If you clicked Save, the mark is saved in its original location as a simple mark. Ifyou clicked Save As, the Save As dialog box opens, and you need to browse tothe location where you want to save the mark, type a name in the Name box(Mac) or the File name box (Windows), and click Save.Creating Custom Text Label MarksBy applying appropriate keywords to your custom label marks, you can give yourown label marks intelligent functionality.1. Create and save the mark as an EPS in drawing software such as AdobeIllustrator. See Creating Label Marks in Adobe Illustrator in the Documentationfolder. In the drawing software, identify the color used in the mark as a spotcolor, even if it is a process color.2. Open the file in Adobe Acrobat, and select File > Document Properties >Summary.3. In the Document Summary dialog box, type the keyword in the Keywords box.The keyword provides the functionality of an intelligent mark. The keywords fordynamic marks are:KeywordDieStationNumberLabelTextNoFormPreviewBorderUseNeeded to apply numberingfunctionality to the die stationnumber marksNeeded for all label marksNeeded for all editable text marksIndicates that the artwork will notbe forms-cachedMakes it possible for a preview ofa knockout mark to show up in theMarks palette4. Click OK.5. If necessary, use the Crop tool to crop the mark.6. Save the file in Acrobat. You can include a prefix in the file name so that likemarks appear together in the list in the <strong>User</strong> folder on the Marks palette(examples of prefixes are REG for a registration mark, LBL for a label mark).The items you can use in a custom text label mark are listed in the following table.You can use only the choices in this list; you cannot create additional choices.All label marks must have the Label keyword applied.Important: When creating the PDF file of the mark, do not subset the fonts, oryou may have missing characters in the text mark.
Creating Custom Text Label Marks 93 Die station number. Requires theDieStationNumber keyword., The first color listed for the job on the OutputSetup tab of Job Properties, the second colorlisted for the job on the Output Setup tab, andso on.The contents of the Contact box on the JobInformation tabThe contents of the Phone box on the JobInformation tabThe contents of the Customer box on the JobInformation tabThe date you are sending the job to print from<strong>Pandora</strong>, according to the computer clockThe selected output device on the OutputSetup tabThe name of the job fileThe contents of the Job ID box on the JobInformation tabThe contents of the Notes box on the JobInformation tabThe month the job was output, according to thecomputer clockThe contents of the Press box on the Materials& Equipment tabThe text entered in the Text box in the MarkProperties dialog box or Job Properties > JobInformation tabThe time you are sending the job to print from<strong>Pandora</strong>, according to the computer clockThe year the job was output, according to thecomputer clockYou can add static text to text labels by typing the static text outside of anglebrackets. For example, if you want the text label to be “Customer: <strong>Kodak</strong>” you cantype the text label as Customer: when the job is to print for thecustomer <strong>Kodak</strong>.
94 Chapter 7—MarksImporting <strong>User</strong> Marks Into the Marks Palette<strong>Pandora</strong> accepts only PDF mark files.Note: <strong>Pandora</strong> will not import PDF mark files in the Device RGB color space,and will convert separations in PDF mark files in the Device Gray color space toseparation black.Within the <strong>User</strong> folder, you can create any kind of subfolder organization you preferfor your marks, or you can keep them all together.1. In the Mac Finder or Windows Explorer, add a new folder inside the <strong>User</strong>folder and give it a name.2. Copy any custom mark file into the new folder at this point into <strong>Pandora</strong> >Marks > <strong>User</strong> > Flyer Marks, or import them later.When you add user marks to <strong>Pandora</strong>, you can add the files by copying the newmark files into the folder of user marks, or importing them into the Marks palettedirectly through <strong>Pandora</strong>.1. If the Marks palette is not currently displayed, select Window > Show MarksPalette.2. On the Marks palette, click the option arrow, and select Import.3. In the Import Mark dialog box, browse to the location of the mark file, select thefile, and click Open (Mac) or Import (Windows).You can import the mark from a local or shared volume.The mark is imported into the folder that is currently selected on the Marks palette.Deleting a Custom Mark From the Marks PaletteYou can delete any of your custom marks from the Marks palette if you don’t plan touse them anymore.1. Select the name of the mark file on the Marks palette.2. Click the options arrow on the Marks palette, and select Delete.
Binding Marks to Artwork 95Binding Marks to ArtworkBoundUnboundIn cases where a die does not exist, you may want to bind a mark to artwork, modifythe mark’s properties such as font or style, and copy the mark to all instances of theartwork on the layout. This can be useful for adding text or color information to theglue lap of labels.‣ Select the artwork, select the mark, and from the Object menu, select BindMark to Artwork.The binding status of a mark is indicated by the Bound icon on the Geometrypalette: When the selected mark is bound, the Bound icon appears. If the middlecircle and artwork are missing, the mark is unbound to the artwork. However, theBound icon indicates the mark’s binding status only when the mark is selected;selecting both the mark and the artwork will indicate the mark is unbound.‣ Select the bound mark, and from the Object menu, select Apply to All.Markappliedto allartworkThe mark binds to all instances of the artwork (based on the name of the artworkPDF), regardless of their location or rotation, appearing <strong>with</strong> an animated marqueerectangle. When you move or edit one bound mark, all instances of the mark changerelative to the artwork to which they are bound. Removing an artwork removes allbound marks, but copying an artwork retains only selected bound marks.Selecting artwork will highlight all marks bound to that artwork.Configurable crop marksYou can adjust crop marks (Geometry Palette > Add Crop Marks) to select aspecific crop mark file, and to control the distance the crop mark appears fromartwork.You can modify the crop marks by editing the defaultuser.properties file in your<strong>Kodak</strong>\<strong>Pandora</strong> folder. You cannot change the value of these settings <strong>with</strong> <strong>Pandora</strong>running.You can adjust three crop mark controls:• Cropmark.PDFFile• Cropmark.OffsetX• Cropmark.OffsetY
96 Chapter 7—MarksCropmark.PDFFileCropmark.PDFFile controls the file <strong>Pandora</strong> uses for crop marks. By editing this file,you can control the length, width, and color of your crop marks. You can only use aPDF file; Adobe PostScript ® or Encapsulated PostScript or any other format won’twork.Cropmark.OffsetXCropmark.OffsetX controls the horizontal shift (measured in points) applied to yourmark relative to the trim box of the PDF artwork. A value of 0 lines up the left side ofyour crop mark file <strong>with</strong> the edge of the trim box. We recommend a slight shift to theleft so that your marks file centers on the trim box. The best way to center the markis to enter a positive value equal to half the size of your artwork.Determining File SizeYou can determine the size of your artwork file.1. Open the file in the Adobe Acrobat ® software.2. Select File > Document Properties.3. In the Description > PDF Information area, beside Page Size, divide the firstvalue listed. For example, for 309 x 238, divide 309 by two.Cropmark.OffsetYCropmark.OffsetY is the primary control for this feature. This is the distance, inpoints, between the edge of the trim box and the bottom of your marks file. Thelarger the negative value the more the mark will move away from the trim box; forexample, -72 moves the mark 1 inch from the trim box.Modifying crop mark settingsYou can modify crop mark settings using the defaultuser.properties file.1. With <strong>Pandora</strong> not running, navigate to the <strong>Kodak</strong>\<strong>Pandora</strong> folder, and use a texteditor to open the defaultuser.properties file.2. If you want to use a different PDF file, place your file in <strong>Pandora</strong> > Resources >BuiltInMarks.3. Type Cropmark.PDFFile, and after the =, type the name of the mark file youwant to use; for example, Cropmark.PDFFile=.pdf.4. For the crop mark settings Cropmark.OffsetX and Cropmark.OffsetY, type thedistance you want to offset the crop marks.5. Save and close the file.
Preserve Mark Colors 97Preserve Mark ColorsThe PreserveMarkColors setting in the <strong>Pandora</strong> defaultuser.properties file nowdefaults to True.This means that the color separations for your job include not only all the colorsfrom your artwork, but also from your marks. For example, if you have only cyanartwork, and bring in a mark that contains magenta, yellow and a spot color, whenPreserveMarkColors is set to True the color separations in your job will be cyan,magenta, yellow, and the spot color, but cyan when it is set to False.
98 Chapter 7—Marks
BleedsEditing Bleeds for Rectangular Work..............................................................100Resolving Bleed Overlaps Between Rectangular Work...............................101Setting Bleeds for Non-Rectangular Work.....................................................101Resolving Individual Bleed Overlaps in Non-Rectangular Artwork .........101Resolving Matching Bleed Overlaps in Non-Rectangular Artwork ........104Reverting and Undoing Overlap Edits ............................................................ 105Editing Bleeds Manually .................................................................................... 105
100 Chapter 8—BleedsOverview<strong>Pandora</strong> offers features for creating and manipulating bleeds in two kinds of work:• Rectangular artwork such as labels• Nesting work such as cartonsFor both kinds of work, <strong>Pandora</strong> uses the setting for Bleed margins in thePreferences dialog box to generate the initial bleed path.You can edit bleeds using either the main toolbar or the keyboard shortcuts. You cantell which editing mode <strong>Pandora</strong> is in by the color of the ruler bars.When the ruler bar isBlackRedBlue<strong>Pandora</strong> is inNormal edit modeBleed edit modeBleed overlap edit modeEditing Bleeds for Rectangular WorkWhen you place an art file in the Layout, <strong>Pandora</strong> creates a rectangular bleed paththat is offset from the PDF trim box by the amount you specified in the Bleedmargins box in the Preferences dialog box. The black handles on a selected artworkidentify the trim box. On the Geometry palette, you can modify bleed paths asappropriate.1. With the artwork selected in the Layout, click the down arrow on the Geometrypalette to display the lower panel.2. Under Bleed margins, click the box that corresponds to the artwork side forwhich you want to edit the bleed.3. Type the new bleed margin size, and press the Tab key.4. Repeat steps 2 and 3 for each bleed you want to edit.If you change your mind, select the artwork, and select Object > Revert Bleedpathto return to the default bleeds.
Resolving Bleed Overlaps Between Rectangular Work 101Resolving Bleed Overlaps Between Rectangular WorkIf the bleeds of rectangular artwork overlap, you can resolve them automatically. Youdo not need to select the artworks.‣ Select Object > Resolve Rectangular Bleeds.Tip: If you set the Nudge distance in the Preferences dialog box underMeasurements to the same size as your Bleed margins preference,you can use the Bleed tool to select a bleed line, and use the arrowkeys to set the bleeds.This automatic bleed resolution feature works only for rectangular bleeds.Setting Bleeds for Non-Rectangular WorkWhen you snap an artwork to a die station, <strong>Pandora</strong> tries to extract the shape of theartwork from the die station. The initial bleed path of the artwork is offset from theshape of the die station by the amount you specified in the Bleed margins box in thePreferences dialog box. If <strong>Pandora</strong> cannot extract the artwork shape, a messageappears in the status bar and <strong>Pandora</strong> creates a rectangular bleed path instead.Exception Cases to Automatic Extraction of the Bleed Path<strong>Pandora</strong> extracts the shape of the bleed path by analyzing the cut lines in the diestation. Failure to extract a bleed path can be caused by:• Gaps in the cut outline• A cut line that protrudes from the die station. If the die needs cut lines betweenthe die stations, define the cut lines as top-level elements (that is, not part of theblock that defines the die station).• No cut lines specified in the die• All lines in the die being specified as cut lines (this circumstance results in amalformed bleed path)Resolving Individual Bleed Overlaps in Non-RectangularArtworkWhen you select the Overlap tool from the main toolbar, <strong>Pandora</strong> detects andhighlights any overlapping bleeds. You can use the Overlap tool to resolve each ofthe overlaps.
102 Chapter 8—BleedsYou can resolve the overlap in favor of one artwork.1. On the main toolbar, select the Overlap tool.Overlap Tool2. In the Layout, click the overlap region, and click the artwork that you want ontop in the overlap region.You can resolve the overlap by splitting it between two artworks.1. On the main toolbar, select the Overlap tool.2. In the Layout, double-click the overlap region.Here is an example of a bleed overlap. The Bleed tool is currently selected, so theoverlap is not highlighted.When you select the Overlap tool, the bleed overlap is highlighted
Resolving Individual Bleed Overlaps in Non-Rectangular Artwork 103If you select the overlap, and select the blue artwork, the overlap is resolved in favorof the blue artwork.BlueRedIf you select the overlap and select the red artwork, the overlap is resolved in favorof the red artwork.If you double-click the overlap, it is resolved by splitting the overlap evenly betweenthe two artworks.
104 Chapter 8—BleedsIf one bleed path overlaps another in such a way as to completelyseparate one portion of a bleed path, overlap resolution may notprovide the intended result. The following example, while not arealistic situation, illustrates overlapping bleed paths that truncateone another in such a way that overlap resolution may not producethe desired result.Resolving Matching Bleed Overlaps inNon-Rectangular ArtworkWhen you select the Overlap tool from the main toolbar, <strong>Pandora</strong> detects andhighlights any overlapping bleeds. You can resolve matching overlapping bleedssimultaneously. The overlap areas must have the same shape and the same numberof points in the bleed path.You can resolve matching overlapping bleeds in favor of one artwork.1. On the main toolbar, select the Overlap tool.2. Hold down the Option key (Mac) or the Alt key (Windows), and in the Layoutclick one of the overlap regions. The overlap region and all the matching overlapregions are highlighted.3. Click the artwork that you want on top in the overlap region that you originallyselected.You can resolve the overlap by splitting it between two artworks.1. On the main toolbar, select the Overlap tool.2. Hold down the Option key (Mac) or the Alt key (Windows), and in the Layoutclick one of the overlap regions. The overlap region and all the matching overlapregions are highlighted.3. Double-click the same overlap region.
Reverting and Undoing Overlap Edits 105Reverting and Undoing Overlap EditsYou have two ways of backing out of overlap edits. You can revert, which returns allselected bleeds to their original state from when you opened the job or created thebleeds during this <strong>Pandora</strong> session, or you can undo, which cancels the most recentbleed edit. You can undo any number of bleed edits, one at a time, working your wayback toward the original state that the job was in during this <strong>Pandora</strong> session.You can revert to the original overlap state.1. Select the artwork that you want to revert. To select multiple placements of theartwork, hold down the Shift key as you click each repetition.2. Select Object > Revert Bleedpath.You can undo one or more overlap edits.‣ Select Edit > Undo.Repeat this step to undo other bleed edits, one at a time, in reverse order.Editing Bleeds ManuallyYou can manually edit bleeds to mask portions of the artwork. You can also adjustrectangular bleed margins to crop out extra image area, such as printer’s marks, byusing negative settings in the bleed margins.You can edit bleeds by adding points to the bleed path and dragging the points to thedesired locations, and by deleting points. Using the Geometry palette, you canadjust the positions of points and sections <strong>with</strong> greater precision.You hold down the Option key (Mac) or the Alt key (Windows) to add or deletepoints on the bleed path. The Bleed tool pointer changes appearance to indicate itscurrent status.means the pointer is in position to add a point to a bleed path.means the pointer is in position to delete a point from a bleed path.means the pointer is too far from all points and paths to be able to perform anyactions.You can select bleed points one at a time, or you can select multiple points at thesame time by marqueeing them.When you do thisSelect a path segmentSelect a single point onthe pathDrag a point when a pathsection is selectedThis happensThe two points and the adjacentlines are highlighted.That point and the adjacent linesare highlighted.The selected section moves.
106 Chapter 8—BleedsYou can add a point to the bleed path.1. Select the Bleed tool on the main toolbar.2. Hold down the Option key (Mac) or the Alt key (Windows) and click the bleedpath where you want to add a point.3. Drag the point to the desired location or type coordinates in the X and Y boxeson the Geometry palette.You can delete a point from the bleed path.1. Select the Bleed tool on the main toolbar.2. Hold down the Option key (Mac) or the Alt key (Windows) and click the pointon the bleed path that you want to delete.You can move a path segment.1. Click the path to select it.2. Drag the selected segment to a new location or type coordinates in the X and Yboxes on the Geometry palette.To constrain the movement of the section to only 45° or 90° angles, hold down theShift key as you drag it.You can copy a bleed path from one artwork to another.1. Select the Bleed tool on the main toolbar.2. Click the artwork placement in the Layout that has the bleed path you want tocopy.3. Select Edit > Copy.4. Select the target artwork in the Layout, or if you want to apply the bleed path toall instances of the artwork, select the target artwork in Job Properties.5. Select Edit > Paste.Configurable bleed path settingsYou can edit bleed path settings in the Preferences dialog box or the Job Properties> Die Attributes panel to specify not only the size of the bleed margins, but in caseswhere <strong>Pandora</strong> does not bleed correctly on the first attempt, you can use thesettings to modify parameters and have <strong>Pandora</strong> generate bleeds again.Modifying bleed pathsOn rare occasions, you may find that <strong>Pandora</strong> creates an incorrect bleed path. Youcan modify the bleed path by adjusting attributes of the die in Job Properties or forall bleeds in the Preferences dialog box. The most common issue when <strong>Pandora</strong>
Configurable bleed path settings 107generates a bleed path is that <strong>Pandora</strong> only traces a portion of the die station. Oftenyou can quickly correct this by changing your Segment Search Criteria from GreaterAngle to Lesser Angle, or vice versa.1. Select the die, and in the Job Properties > Attributes pane, select the Bleed tab.2. In the Segment Search Criteria area, select either Lesser Angle or GreaterAngle.If <strong>Pandora</strong> traces only a portion of a die station rather than the entire shape,switching this setting forces <strong>Pandora</strong> to trace an alternate path around the file,and may help it find the correct shape.3. If modifying the angle does not correct the problem, try adjusting the Distanceand Tolerance values.<strong>Pandora</strong> uses Distance and Tolerance values when tracing the boundaries of adie station and it needs to find the next line to trace. Increasing the Distancevalue helps <strong>Pandora</strong> correctly trace a file that has small gaps between lines.Decreasing the Distance value helps in cases where lines in the file slightlyoverlap.Decrease Tolerance if you find that <strong>Pandora</strong> takes a long time to generate thebleed paths where Distance is critical. The list beside these values offers threerecommended settings.4. If <strong>Pandora</strong> takes a long time to generate a bleed path in a complex file,increasing the Arc Flattening value may increase speed while sacrificingquality. The Arc Flattening value adjusts the smoothness of curves in <strong>Pandora</strong>generatedbleed paths. Likewise, if accuracy is critical in tight bleed situations,decreasing Arc Flattening produces smoother curves.
108 Chapter 8—Bleeds
Keyboard ShortcutsTable of Keyboard Shortcuts..............................................................................110
Table of Keyboard ShortcutsThis table lists the <strong>Pandora</strong> keyboard shortcuts for Mac and Windows.Menu Item Mac WindowsNew Cmd+N Ctrl+NOpen Cmd+O Ctrl+OSave Cmd+S Ctrl+SSave As Cmd+Shift+S Ctrl+Shift+SPrint Cmd+P Ctrl+PClose Cmd+W Ctrl+W or Ctrl+F4Quit Cmd+Q Ctrl+Q orAlt+F4ImportArtwork Cmd+D Ctrl+DDie Cmd+Shift+D Ctrl+Shift+DGroup Cmd+G Ctrl+GUngroup Cmd+Shift+G Ctrl+Shift+GCut Cmd+X Ctrl+XCopy Cmd+C Ctrl+CPaste Cmd+V Ctrl+VUndo Cmd+Z Ctrl+ZRedo Cmd+Shift+Z Ctrl+Shift+ZSelect All Cmd+A Ctrl+AStep & Repeat Cmd+E Ctrl+ESnap to Die Cmd+J Ctrl+JBring to FrontCmd+Shift+Up ArrrowCtrl+Shift+Up ArrrowBring Forward Cmd+Up Arrrow Ctrl+Up ArrrowSend BackwardCmd+Down ArrrowCtrl+Down Arrrow
Menu Item Mac WindowsSend to BackCmd+Shift+Down ArrrowCtrl+Shift+Down ArrrowLock Cmd+L Ctrl+LUnlock Cmd+Shift+L Ctrl+Shift+LShow/Hide<strong>Guide</strong>sLock/Unlock<strong>Guide</strong>sCmd+;Cmd+Shift+;Ctrl+;Ctrl+Shift+;Show/Hide Rulers Cmd+R Ctrl+RPreferences Cmd+, Ctrl+KShow/HideArtworkCmd+Shift+F7Ctrl+Shift+F7Show/Hide Die Cmd+Shift+F8 Ctrl+Shift+F8Show/Hide Mark Cmd+Shift+F9 Ctrl+Shift+F9Show/Hide PressSheetCmd+Shift+F10Ctrl+Shift+F10Show/Hide Film Cmd+Shift+F11 Ctrl+Shift+F11Show/Hide Plate Cmd+Shift+F12 Ctrl+Shift+F12ZoomIn Cmd+Plus Ctrl+PlusOut Cmd+Minus Ctrl+MinusFit in Window Cmd+0 Ctrl+0100% Cmd+1 Ctrl+1Show/HidePalettesShow/HideMarksShow/HideGeometryShow/HideShop MapCmd+F10Cmd F11Cmd+F12Ctrl+F10Ctrl+F11Ctrl+F12
Menu Item Mac WindowsShow/HideToolbarCmd+F8Ctrl+F8Selection Tool S SBleed Tool B BOverlap Tool O ORuler R RHand Tool H HTemporary Zoom spacebar+Cmd spacebar+CtrlTemporary Pan spacebar spacebarBind mark to diestationBind mark toartworkUnbind mark fromdie stationUnbind mark fromArtworkCmd+BCmd+TCmd+Shift+BCmd+Shift+TCtrl+BCtrl+TCtrl+Shift+BCtrl+Shift+TApply to all Cmd+Shift+A Ctrl+Shift+ARevert bleedpath Cmd+Shift+R Ctrl+Shift+R
IndexAAbout <strong>Pandora</strong> dialog box, 9Apply to All menu item, 62Arrange menu item, 33artworkhiding, 41mirroring, 64snapping to die stations, 61Bbasic installation, 6BB_Bearerbar_0.125-inch mark, 81binding number marks to die stations, 62bleed margins, adjusting, 105bleed overlapsresolving, 101reverting to original, 105bleed pathcopying between artwork, 106deleting point, 106moving segment, 106bleed path extraction, exceptions, 101Bleed tool, 105bleedsdescribed, 100editing, 100editing manually, 105hiding path lines, 41overlap resolution, 101resolving matching overlaps, 104reverting overlap resolution, 105setting, 101undoing overlap resolution, 105bound marksmirroring, 64Browse for Folder dialog box, 12CCAL_2-tone mark, 78CAL_2-tone_6-color_Long mark, 78CAL_2-tone_6-color_Stack mark, 78CAL_Bleeder Bar mark, 78CAL_CMYK Gray Tones mark, 78CAL_Quadtone mark, 78CAL_Quadtone_6-color mark, 78CAL_Scale_Wide_Tonal, 78CAL_Spot, 78CAL_Spots_4-color, 78Calibration Marks, 75CB_4-color mark, 81CB_6-color_2-tier mark, 81CFF2 files, 29CFF2 line types, 67Choose Marks Folder dialog box, 12CIP3 PPF, 2CIP4 JDF, 2closing a job, 28Contact box, 75Control palettedescribed, 31resizing objects, 33rotating objects, 35scaling objects, 34converting to PDF, 37CTR_Center_ Pinhead, 82CTR_Center_Cross, 82Customer box, 75DDDES2 line types, 67diehiding, 41mirroring, 64die station numbersappearance, 63described, 62hiding, 41mirroring, 64die stationsbinding number marks to, 62snapping artwork, 61Die_Corner mark, 82display colors, 11Duplicate Press Sheet dialog box, 24DXF files, 29Eequipmentadding to a job, 41Ffilmadding to a job, 29adding to ShopMap palette, 22hiding, 41Film tab, 29foldersimporting, 45GGrouped, 36grouped die, mirroring, 64HHand tool, 41Help menuAbout <strong>Pandora</strong>, 9IVisit <strong>Pandora</strong> Web Site, 2imagessetting preview resolution, 11Import Die dialog box, 60Import Mark dialog box, 94importing folders, 45Install Complete dialog box, 6installing, Macintoshbasic, 6location, 6procedures, 6Select a Destination dialog box, 6installing,Windowsdescribed, 6Introduction dialog box, 6JJavaautomatic installation, 4described, 4Java Runtime Environment (JRE), 4jobclosing, 28importing a die, 29opening, 29replacing materials, 40starting, 27Job ID box, 75Job Layout Viewdescribed, 26removing items, 40zooming, 41Kkeyboard shortcutslisted, 110Macintosh, 110Windows, 110Keyline Preview preferencesetting, 13keylines, 41KO_Corner_Radii_ 0.125-inch mark, 78KO_Corner_Radii_ 0.25-inch mark, 79KO_Glue_Strip mark, 79LLabel keyword, 92layoutremoving items from, 40selecting objects, 30zooming, 41
114 <strong>Pandora</strong> <strong>with</strong> <strong>Prinergy</strong> Powerpack 2.9.7 <strong>User</strong> <strong>Guide</strong>LBL_Clock, 75LBL_Color mark, 75LBL_Contact Name mark, 75LBL_Contact Phone mark, 75LBL_Customer mark, 75LBL_Date mark, 75LBL_Device mark, 75LBL_Die Station Number KO mark, 75LBL_Die Station Number mark, 75LBL_Die Station Number XL mark, 75LBL_Info_Box mark, 75LBL_Job Filename mark, 75LBL_Job ID mark, 75LBL_Job Note mark, 75LBL_Press mark, 75LBL_Time mark, 76licensechecking status, 9License Agreement dialog box, 6line typesDDES2, 67listed, 67Locked die, mirroring, 64MMacintoshkeyboard shortcuts, 110Macintosh G4, shortcut keys, 17mark setcreating, 83marksadding to a job, 39, 72bearer bar, 81calibration, 75center marks, 82color bars, 81creating custom, 89Creo, 75crop marks, 78custom text label, 92deleting from Marks palette, 94described, 72file naming, 74folder location, 15hiding, 41importing into Marks palette, 94intelligent colors, 89knockout, 78labels, 74<strong>Prinergy</strong> variable, 74registration marks, 79side guides, 82SmartMarks, 81take-off bars, 82using provided, 73marks folder, setting location, 12Marks palettedescribed, 39overview, 72materials and equipmentreplacing, 40selecting, 29Materials area, 29Film tab, 29measurement units, 10measuring, 41Mirroring, 64mirroring dies, 64modeDemo, 9Evaluation, 9Standard, 9moving segments on bleed path, 106multiple objectsselecting, 31NName box, 75New Film dialog box, 22New Plate dialog box, 21New Press Sheet dialog box, 21Notes box, 75number marksbinding to die stations, 62binding to die stations using Apply toAll, 62described, 62Oobjectrotating, 35scaling, 33objectsdeselecting, 31deselecting single object, 31grouping, 36locking, 37selecting, 31selecting multiple, 31stacking, 31unlocking, 37output deviceadding to ShopMap palette, 22Overlap tool, 104overlaps, resolving, 101P<strong>Pandora</strong>described, 2registering online, 9starting, 7technologies, 2<strong>Pandora</strong> folder, 74<strong>Pandora</strong> Web site, connecting to, 2PDF, 2Phone box, 75PJTF, 2plateadding to a job, 29adding to ShopMap palette, 21hiding, 41press sheetadding to ShopMap palette, 21hiding, 41removing from a layout, 37replacing in a layout, 40Press Sheet tab, 29<strong>Prinergy</strong> variable marksdescribed, 74location, 74Rreference point diagram on Controlpalette, 30REG_Chop mark, 79REG_Chop_Crown mark, 79REG_Cross mark, 79REG_Cross_ Pinpoint mark, 79REG_Cross_Small mark, 79REG_Cross_Small_ Accented mark, 79REG_Cross-Arrowhead mark, 79REG_Cross-Grand_6-color mark, 79REG_Framed_ Swatches mark, 79REG_Jasmine_ 7-color mark, 79REG_Lineup_Lanes_ 6-color mark, 80REG_Micro Dot_Double mark, 80REG_Micro_Dot mark, 80REG_Nanaimo_Bar mark, 80REG_Slur_Circle_ Slash mark, 80REG_Starburst_ Daisy mark, 80REG_Target mark, 80REG_Target_ Pinwheel mark, 80REG_Target_Broken mark, 80REG_Target_Filled mark, 80REG_Target_Full mark, 80REG_Target_Small mark, 80REG_Target_Square_ CMYK mark, 80REG_Target_Square_ Filled mark, 81REG_Target_T-slash mark, 81REG_Vernier_ Grid mark, 81Registering, 9registering <strong>Pandora</strong>benefits, 9online, 9Resolve Rectangular Bleeds setting, 101Revert Bleedpath setting, 100rotated diemirroring, 64rotating objects, 35SSGL_Sideguide_ Triangle mark, 82SGL_Sideguide_ Wedge mark, 82SGR_Sideguide_ Triangle mark, 82SGR_Sideguide_ Wedge mark, 82ShopMap paletteadding a plate, 21adding a press sheet, 21
Index 115adding film, 22adding output device, 22described, 20exporting a resource, 23importing a resource, 23shortcut keys on a Macintosh G4, 17SmartMarks, 81bearer bar, 81center marks, 82color bar, 81converting to simple, 91die corner, 82editing, 85sideguides, 82take-off bars, 82snaking pattern of die station numbers,62snap to die, automatic, 61starting <strong>Pandora</strong>, 7Step & Repeat dialog box, 54step and repeatdescribed, 48system requirements, MacintoshBuilt-in memory, 4computer, 4hard disk space, 4Java, 5monitor resolution, 5operating system, 4system requirements, Windowscomputer, 5disk space, 5operating system, 5physical memory, 5virtual memory, 5Viewing, 41viewing the job, 26virtual machine, 4WWindowskeyboard shortcuts, 110XXML, 2YYou, 72Zzigzag pattern of die station numbers, 62Zooming, 41zooming, on Layout, 41TTOB_Sheet mark, 83TOB_spot-1 mark, 83TOB_spot-2 mark, 83TOB_spot-3 mark, 83toolHand, 41toolbar color cues, 42tooltipsturning on and off, 17Uundobleed overlap edits, 105bleed overlaps, 105Undo command, 42unlocking objects, 37Using, 17Vversionupdating previous, 5, 6verifying, 9