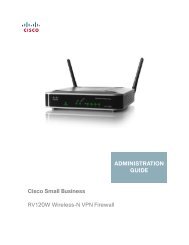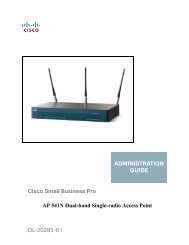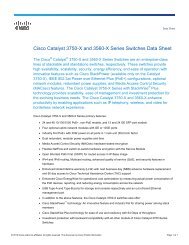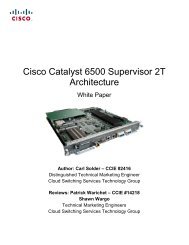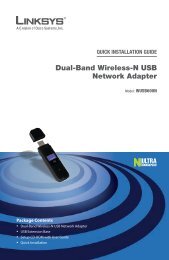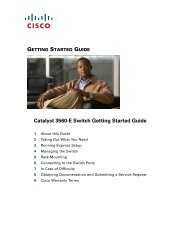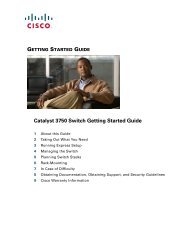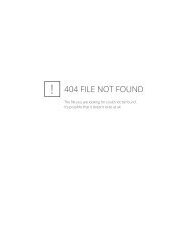Cisco WAP200 Wireless-G Access Point with PoE and ...
Cisco WAP200 Wireless-G Access Point with PoE and ...
Cisco WAP200 Wireless-G Access Point with PoE and ...
You also want an ePaper? Increase the reach of your titles
YUMPU automatically turns print PDFs into web optimized ePapers that Google loves.
<strong>Wireless</strong>-G <strong>Access</strong> <strong>Point</strong> <strong>with</strong> Power Over Ethernet <strong>and</strong> Rangebooster3. Although it is not recommended, you can connect your PC wirelessly to the <strong>Access</strong> <strong>Point</strong> when the DHCPserver is connected on the LAN side. It is not recommended, because you can easily lose your connectionthrough configuration changes.Launch your web browser, such as Internet Explorer or Mozilla Firefox <strong>and</strong> enter the <strong>Access</strong> <strong>Point</strong>’s default IPaddress, 192.168.1.245, in the Address field. Press the Enter key.Enter admin in the User Name field. The first time you open the web-based utility, use the default password,admin. (You can set a new password from the Administration - Management tab.) Then click the OK button.After setting up the <strong>Access</strong> <strong>Point</strong> to use DHCP or manually configure a new IP address, move your <strong>Access</strong> <strong>Point</strong> tothe desired network. You will have to use the new IP address the next time you access the web-based utility.Navigating the UtilityThe web-based utility consists of the following five main tabs: Setup, <strong>Wireless</strong>, Security Monitor, Administration,<strong>and</strong> Status. Additional screens (sub tabs) will be available from most of the main tabs.The following briefly describes the main & sub tabs of the Utility.SetupFigure 5-1: Login ScreenEnter the Host Name, IP Address settings, <strong>and</strong> set the time on this screen.• Basic Setup. Configure the host name <strong>and</strong> IP address settings for this <strong>Access</strong> <strong>Point</strong>.• Time. Set the time on this <strong>Access</strong> <strong>Point</strong>.<strong>Wireless</strong>You will use the <strong>Wireless</strong> tabs to enter a variety of wireless settings for the <strong>Access</strong> <strong>Point</strong>.• Basic <strong>Wireless</strong> Settings. Choose the wireless network mode (e.g. Mixed), SSID, <strong>and</strong> radio channel on thisscreen.• <strong>Wireless</strong> Security. Use this screen to configure the <strong>Access</strong> <strong>Point</strong>’s security settings.• <strong>Wireless</strong> Connection Control. Use this screen to control the wireless connections from client devices to this<strong>Access</strong> <strong>Point</strong>.Chapter 5: Setting Up the <strong>Wireless</strong>-G <strong>Access</strong> <strong>Point</strong>Navigating the Utility13