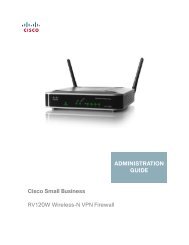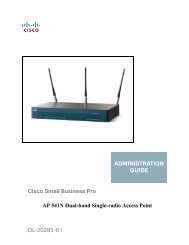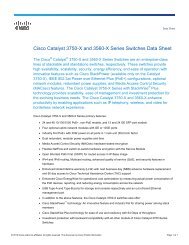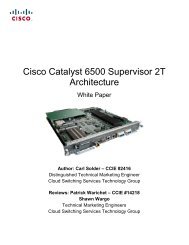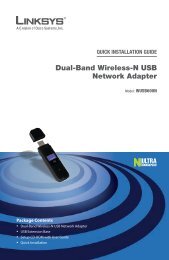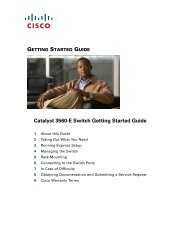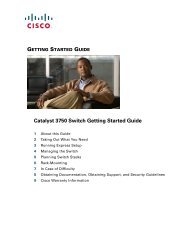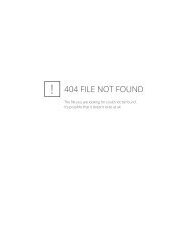Cisco WAP200 Wireless-G Access Point with PoE and ...
Cisco WAP200 Wireless-G Access Point with PoE and ...
Cisco WAP200 Wireless-G Access Point with PoE and ...
You also want an ePaper? Increase the reach of your titles
YUMPU automatically turns print PDFs into web optimized ePapers that Google loves.
<strong>Wireless</strong>-G <strong>Access</strong> <strong>Point</strong> <strong>with</strong> Power Over Ethernet <strong>and</strong> RangeboosterChapter 4: Connecting the <strong>Wireless</strong>-G <strong>Access</strong> <strong>Point</strong>OverviewThis chapter explains how to place <strong>and</strong> connect the <strong>Access</strong> <strong>Point</strong>.Depending on your application, you might want to set up the device first before mounting the device. Refer to“Chapter 5: Setting Up the <strong>Wireless</strong>-G <strong>Access</strong> <strong>Point</strong>”.hardware: the physical aspect ofcomputers, telecommunications, <strong>and</strong>other information technology devices.Connection1. Connect your Ethernet network cable to your network router or switch. Then connect the other end of thenetwork cable to the <strong>Access</strong> <strong>Point</strong>’s Ethernet port.2. If you are using Power Over Ethernet (POE), proceed to the following section, “Placement Options.”If you are not using POE, then connect the included power adapter to the <strong>Access</strong> <strong>Point</strong>’s Power port. Then plugthe power adapter into an electrical outlet. The LEDs on the front panel will light up as soon as the <strong>Access</strong><strong>Point</strong> powers on.Figure 4-1: Connect the Ethernet CableProceed to the following section, “Placement Options.”Figure 4-2: Connect the PowerChapter 4: Connecting the <strong>Wireless</strong>-G <strong>Access</strong> <strong>Point</strong>Overview10