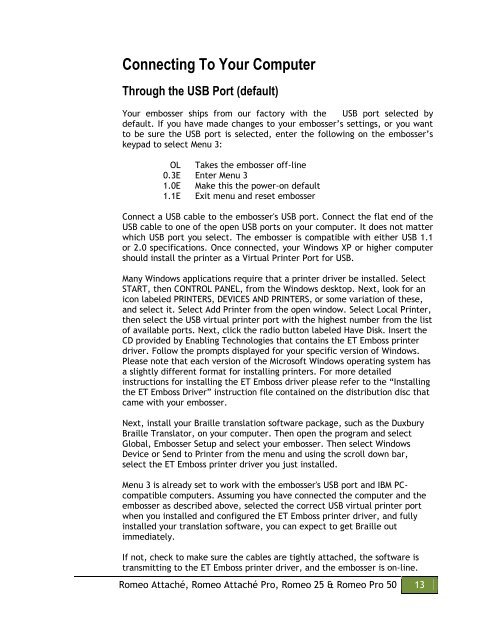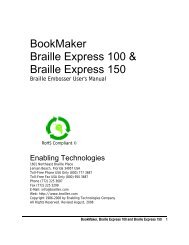Romeo Attaché Romeo Attaché Pro Romeo 25 & Romeo Pro 50
Romeo Attaché Romeo Attaché Pro Romeo 25 & Romeo Pro 50
Romeo Attaché Romeo Attaché Pro Romeo 25 & Romeo Pro 50
You also want an ePaper? Increase the reach of your titles
YUMPU automatically turns print PDFs into web optimized ePapers that Google loves.
Connecting To Your ComputerThrough the USB Port (default)Your embosser ships from our factory with the USB port selected bydefault. If you have made changes to your embosser’s settings, or you wantto be sure the USB port is selected, enter the following on the embosser’skeypad to select Menu 3:OL Takes the embosser off-line0.3E Enter Menu 31.0E Make this the power-on default1.1E Exit menu and reset embosserConnect a USB cable to the embosser's USB port. Connect the flat end of theUSB cable to one of the open USB ports on your computer. It does not matterwhich USB port you select. The embosser is compatible with either USB 1.1or 2.0 specifications. Once connected, your Windows XP or higher computershould install the printer as a Virtual Printer Port for USB.Many Windows applications require that a printer driver be installed. SelectSTART, then CONTROL PANEL, from the Windows desktop. Next, look for anicon labeled PRINTERS, DEVICES AND PRINTERS, or some variation of these,and select it. Select Add Printer from the open window. Select Local Printer,then select the USB virtual printer port with the highest number from the listof available ports. Next, click the radio button labeled Have Disk. Insert theCD provided by Enabling Technologies that contains the ET Emboss printerdriver. Follow the prompts displayed for your specific version of Windows.Please note that each version of the Microsoft Windows operating system hasa slightly different format for installing printers. For more detailedinstructions for installing the ET Emboss driver please refer to the “Installingthe ET Emboss Driver” instruction file contained on the distribution disc thatcame with your embosser.Next, install your Braille translation software package, such as the DuxburyBraille Translator, on your computer. Then open the program and selectGlobal, Embosser Setup and select your embosser. Then select WindowsDevice or Send to Printer from the menu and using the scroll down bar,select the ET Emboss printer driver you just installed.Menu 3 is already set to work with the embosser's USB port and IBM PCcompatiblecomputers. Assuming you have connected the computer and theembosser as described above, selected the correct USB virtual printer portwhen you installed and configured the ET Emboss printer driver, and fullyinstalled your translation software, you can expect to get Braille outimmediately.If not, check to make sure the cables are tightly attached, the software istransmitting to the ET Emboss printer driver, and the embosser is on-line.<strong>Romeo</strong> <strong>Attaché</strong>, <strong>Romeo</strong> <strong>Attaché</strong> <strong>Pro</strong>, <strong>Romeo</strong> <strong>25</strong> & <strong>Romeo</strong> <strong>Pro</strong> <strong>50</strong> 13