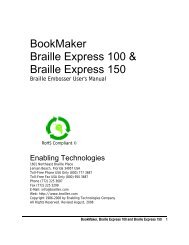Romeo Attaché Romeo Attaché Pro Romeo 25 & Romeo Pro 50
Romeo Attaché Romeo Attaché Pro Romeo 25 & Romeo Pro 50
Romeo Attaché Romeo Attaché Pro Romeo 25 & Romeo Pro 50
You also want an ePaper? Increase the reach of your titles
YUMPU automatically turns print PDFs into web optimized ePapers that Google loves.
<strong>Romeo</strong> <strong>Attaché</strong><strong>Romeo</strong> <strong>Attaché</strong> <strong>Pro</strong><strong>Romeo</strong> <strong>25</strong> &<strong>Romeo</strong> <strong>Pro</strong> <strong>50</strong>Braille Embosser User's ManualEnabling Technologies1601 Northeast Braille PlaceJensen Beach, Florida 34957 USAToll-Free Phone USA Only (800) 777 3687Toll-Free Fax USA Only (800) 9<strong>50</strong> 3687Phone (772) 2<strong>25</strong> 3687Fax (772) 2<strong>25</strong> 3299E-Mail: info@brailler.comWeb: http://www.brailler.comCopyright 1986-2010 by Enabling Technologies CompanyAll Rights Reserved. Revised November, 2010RoHS Compliant ©
No part of this publication may be reproduced, stored in a retrieval system,or transmitted in any form, without the express written permission ofEnabling Technologies Company.Every precaution has been taken in the preparation of this manual to ensurethe completeness and accuracy of the information it contains. Even so,Enabling Technologies Company assumes no responsibility for such errors oromissions that may occur. Neither do we assume any liability for damagesresulting from the use of information contained herein.Brand names, company names, or product names mentioned in thisdocument may be trademarks, registered trademarks, or service marks oftheir respective companies. The ENERGY STAR® logo is a registered service markof the United States Environmental <strong>Pro</strong>tection Agency. As an ENERGY STAR®partner, Enabling Technologies has determined that these products meetENERGY STAR® guidelines for energy efficiency.All environmentally friendly, Enabling Technologies embossers bearing theproprietary RoHS Compliant © logo are certified to comply with allrequirements of the Restriction of Hazardous Substances - EU Directive2002/95/EC: restriction on the use of certain hazardous substances inelectrical or electronic equipment sold or used in the European Union afterJuly 1, 2006. These substances are lead, mercury, cadmium, hexavalentchromium, polybrominated biphenyls, and polybrominated diphenyl ethers.The Restriction of Hazardous Substances Directive (RoHS) became EuropeanLaw in February 2003. Together with the Waste Electrical and ElectronicEquipment Directive (WEEE), which is setting collection, recycling andrecovery targets for all types of electrical goods, it is part of a legislativeinitiative to solve the problem of huge amounts of toxic e-waste.<strong>Romeo</strong> <strong>Attaché</strong>, <strong>Romeo</strong> <strong>Attaché</strong> <strong>Pro</strong>, <strong>Romeo</strong> <strong>25</strong> & <strong>Romeo</strong> <strong>Pro</strong> <strong>50</strong> 2
INTRODUCTION ...................................................................................................................................................................... 4Your First Braille Document ........................................................................................................ 5Glossary ............................................................................................................................................. 6SETTING UP YOUR EMBOSSER .......................................................................................................................................... 7Unpacking ......................................................................................................................................... 7Installing Paper ............................................................................................................................... 7The Keypad ....................................................................................................................................... 9Setting Top-of-Form .................................................................................................................. 10Changing (and Restoring) Menu Settings .......................................................................... 11Connecting To Your Computer .............................................................................................. 13EMBOSSING GRAPHICS ................................................................................................................................................... 16MULTI-COPY .......................................................................................................................................................................... 16ET SPEAKS SPEECH FEEDBACK ...................................................................................................................................... 18SINGLE SHEET MODE .......................................................................................................................................................... 19TECHNICAL SPECIFICATIONS ....................................................................................................................................... 20Special Features ........................................................................................................................... 22FCC Compliance .......................................................................................................................... 23QUICK REFERENCE GUIDE ................................................................................................................................................ 24Keys .................................................................................................................................................. 24Tones ............................................................................................................................................... 24Top-of-Form Reset ..................................................................................................................... 24Menus .............................................................................................................................................. <strong>25</strong>Multi-Copy ..................................................................................................................................... 27ET Speaks ....................................................................................................................................... 27Single Sheet Mode ..................................................................................................................... 27WARRANTY, SUPPORT & SERVICE .............................................................................................................................. 28FREQUENTLY ASKED QUESTIONS ................................................................................................................................. 30<strong>Romeo</strong> <strong>Attaché</strong>, <strong>Romeo</strong> <strong>Attaché</strong> <strong>Pro</strong>, <strong>Romeo</strong> <strong>25</strong> & <strong>Romeo</strong> <strong>Pro</strong> <strong>50</strong> 3
INTRODUCTIONEven if you're experienced with Braille and computers, our embossers havelots of handy features that take only a few minutes to learn but make yourwork much easier and faster. That's why we hope to persuade everyone toread the short section called "Setting Up Your Embosser."If you're new to Braille desktop publishing, "Your First Braille Document"describes the basic process of creating Braille in less than two pages.To help you get the most out of your embosser both now and in the future,we've enclosed a CD-ROM that includes:MANUAL.TXT A text file version of the <strong>Romeo</strong> <strong>Attaché</strong>, <strong>Romeo</strong> <strong>Attaché</strong><strong>Pro</strong>, <strong>Romeo</strong> <strong>25</strong>, and <strong>Romeo</strong> <strong>Pro</strong> <strong>50</strong> User's Manual suitablefor use with most screen readers.MANUAL.PDF An accessible Adobe Acrobat version of the <strong>Romeo</strong><strong>Attaché</strong>, <strong>Romeo</strong> <strong>Attaché</strong> <strong>Pro</strong>, <strong>Romeo</strong> <strong>25</strong>, and <strong>Romeo</strong> <strong>Pro</strong><strong>50</strong> User's Manual.USERMAN.BRF A formatted grade 2 Braille file of the <strong>Romeo</strong> <strong>Attaché</strong>,<strong>Romeo</strong> <strong>Attaché</strong> <strong>Pro</strong>, <strong>Romeo</strong> <strong>25</strong>, and <strong>Romeo</strong> <strong>Pro</strong> <strong>50</strong> User'sManual 40 characters by <strong>25</strong> lines.Installing the ET Emboss Driver in Microsoft Windows.PDFThis Adobe Acrobat file contains the detailed instructions for installing theET Emboss driver in Microsoft Windows.\ETEmboss\README.TXTThis subdirectory contains the drivers needed by theMicrosoft Windows operating system to properly installyour embosser.A text file providing the contents of the CD-ROM. This filemay also contain special instructions for the user.<strong>Romeo</strong> <strong>Attaché</strong>, <strong>Romeo</strong> <strong>Attaché</strong> <strong>Pro</strong>, <strong>Romeo</strong> <strong>25</strong> & <strong>Romeo</strong> <strong>Pro</strong> <strong>50</strong> 4
Your First Braille DocumentMany people think that a Braille embosser automatically prints "in Braille"from your computer files by substituting Braille letters for print ones.Although publishing in Braille gets easier all the time, it's not quite thatsimple yet.The Braille alphabet evolved from a French military code designed for nightreading and is based on a six-dot "cell." One "cell" stands for one letter, asyou might expect, but not all the time.More often, words have been shortened and punctuated according to rulesunique to Braille. The two main rule systems are uncontracted Braille andcontracted Braille. Uncontracted Braille uses official Braille punctuation andcapitalization but spells out every text letter of every word. ContractedBraille uses official Braille punctuation, capitalization, and nearly 200contractions to save space.Most documents for adult readers, as well as most signs in public buildings,are in contracted Braille. The contractions are understood by Braille readerseverywhere and are abbreviations of common words and letter combinations.For example, "you" in contracted Braille is the letter "Y".Unless you're a Braille reader or a certified Braille transcriber, there is noway you could possibly know these rules. That's why you need a softwarepackage called a "translator." Translation software reads your computer filesand literally "translates" them into correctly contracted, punctuated, andformatted Braille pages, ready to "print" on your Braille embosser. Newertranslators even contain their own word processors so you can create, edit,spell check, print, translate, and emboss your documents inside thetranslator, just as you would in Microsoft Word or WordPerfect. Othersproduce Braille by reading common types of word processing files, typicallyin ASCII text format, and creating new ready-to-emboss Braille files.Translators are very easy to use and typically create the finished Braillecomputer files (even long ones) in seconds.Once you're ready to emboss the Braille you've created, you can roughlyestimate the finished size of most Braille projects if you keep in mind thateven with Braille contractions AND the larger dimensions of standard Braillepaper, 1 print page usually equals 2 to 3 Braille pages.<strong>Romeo</strong> <strong>Attaché</strong>, <strong>Romeo</strong> <strong>Attaché</strong> <strong>Pro</strong>, <strong>Romeo</strong> <strong>25</strong> & <strong>Romeo</strong> <strong>Pro</strong> <strong>50</strong> 5
GlossaryBuffer: Memory reserved to store data entered into theembosser. One page uses about 1K or 1000 characters ofthe buffer.Configuration: A collection of settings for a computer connection.Default: What you get if you don't change anything.Emboss Head: Mechanical element that makes the Braille dots.Interface: Connection.Menu: A stored collection of settings in the embosser's memory.Multi-Copy: Built-in function copies stored text up to 99 times.NOV-RAM: Nonvolatile memory. Stores menu settings while thepower is off.On-Line: Ready to receive data from a computer’s USB, serial orparallel port.Off-Line: Ready to receive commands. Not ready to receive datafrom the computer.Parallel Port: Connects the embosser to a computer with a Centronicstype interface.Parameters: Settings.ROM: Read only memory. Contains the embosser "firmware"(permanent programming) of its features and functions.Sequence:Serial Port:Top-of-FormOffset:Tractor:Tractor Well:USB Port:A series of keystrokes, usually followed by the Enter Key.Connects the embosser to a computer with a serialRS-232D Interface.Top margin of Braille paper during embossing.Moves the paper through the machine while printing.Recess into which the tractors are installed.Universal Serial Bus - Connects the embosser to aComputer with this high speed connection.<strong>Romeo</strong> <strong>Attaché</strong>, <strong>Romeo</strong> <strong>Attaché</strong> <strong>Pro</strong>, <strong>Romeo</strong> <strong>25</strong> & <strong>Romeo</strong> <strong>Pro</strong> <strong>50</strong> 6
SETTING UP YOUR EMBOSSERUnpackingFirst, check the embosser and accessories carefully for damage. If anydamage is apparent, notify the shipper immediately. Also, check thecontents against the packing list and if you find a discrepancy, let us know assoon as possible.IMPORTANT! Remove any shipping locks that may be in place and savethem, along with the carton and other packing material. Youwill need them should you ever have to return the embosserfor service. Although the embosser is in a very sturdy,shock-resistant case, shipping any electronic equipmentwithout proper packing is not a good idea!<strong>Romeo</strong> <strong>Attaché</strong> and <strong>Romeo</strong> <strong>Attaché</strong> <strong>Pro</strong>Place the embosser on a sturdy desk or table with the handle facing you.Plug the power cord first into the embosser’s power interlock located on theright side panel, and then into a grounded outlet. (The embosser's powerrequirements are listed under "Electrical" in the "Technical Specifications"section later in this manual.)<strong>Romeo</strong> <strong>25</strong> and <strong>Romeo</strong> <strong>Pro</strong> <strong>50</strong>Place the embosser on a sturdy desk or table with the handle of theembosser facing you and remove the lid. Remove the shipping lock accordingto the directions found in the box. Plug the power cord first into theembosser's power interlock, and then into a grounded outlet. (Theembosser's power requirements are listed under "Electrical" in the "TechnicalSpecifications" section later in this manual.)Installing PaperYour embosser will produce good quality Braille on paper weights fromstandard 20-pound computer paper (suitable for rough drafts) to 100-poundtraditional Braille paper (recommended for more permanent documents).Remove the paper from the box by turning the box upside down and stackthe paper neatly on the floor in front of the table.<strong>Romeo</strong> <strong>Attaché</strong>, <strong>Romeo</strong> <strong>Attaché</strong> <strong>Pro</strong>, <strong>Romeo</strong> <strong>25</strong> & <strong>Romeo</strong> <strong>Pro</strong> <strong>50</strong> 7
<strong>Romeo</strong> <strong>Attaché</strong> and <strong>Romeo</strong> <strong>Attaché</strong> <strong>Pro</strong>Lift the lid of the embosser by grasping it along the front edge and pullingupward until it latches. Open the embosser's paper tractors by lifting on theinside edge of each tractor door. They will stay open until closed by hand.Insert the paper into the slot behind the paper tractors. Position the tractorsso that the tractor pins line up with the holes on the edges of the paper(making sure the paper is straight).To move the tractors from side to side, push the small release handles,located near the outside edge of each tractor, toward you. (They may be alittle stiff at first.) Although both tractors are able to move, generally it isthe right tractor that needs to be moved more often because that is how youadjust for differences in paper width.Close the tractors to grip the paper and tighten the release handles backdown to lock the tractors themselves in position. Check to be sure there isenough room behind the embosser to collect the paper. Close the lid of theembosser to cover the paper tractors.Turn the power switch on. The embosser will execute a self test and plays anexcerpt from Tchaikovsky's "<strong>Romeo</strong> & Juliet". If you have the <strong>Romeo</strong> <strong>Attaché</strong><strong>Pro</strong>, ET Speaks will come up talking automatically and tell you that theembosser is ready to run.<strong>Romeo</strong> <strong>25</strong> and <strong>Romeo</strong> <strong>Pro</strong> <strong>50</strong>Open the embosser's paper tractors by lifting on the inside edge of eachtractor door. They will stay open until closed by hand.Insert the paper into the embosser and make sure that the paper edge cantravel easily under the metal bar across the top of the embosser. Positionthe tractors so that the tractor pins line up with the holes on the edges ofthe paper (making sure the paper is straight).To move the tractors from side to side, push the small release handles,located near the outside edge of each tractor, toward you. (They may be alittle stiff at first.) Although both tractors are able to move, generally it isthe right tractor that needs to be moved more often because that is how youadjust for differences in paper width.Close the tractors to grip the paper and tighten the release handles backdown to lock the tractors themselves in position. Check to be sure there isenough room behind the embosser to collect the paper.Turn the power switch on. The embosser will execute a self test and plays anexcerpt from Tchaikovsky's "<strong>Romeo</strong> & Juliet". If you have the <strong>Romeo</strong> <strong>Pro</strong> <strong>50</strong>,<strong>Romeo</strong> <strong>Attaché</strong>, <strong>Romeo</strong> <strong>Attaché</strong> <strong>Pro</strong>, <strong>Romeo</strong> <strong>25</strong> & <strong>Romeo</strong> <strong>Pro</strong> <strong>50</strong> 8
ET Speaks will come up talking automatically and tell you that the embosseris ready to run.The KeypadThe keypad is a small 16-key keyboard located on the top surface of theembosser. The keypad is how you tell the embosser what to do. The keys arespaced 4 columns down by 4 rows across. The top three rows are laid out incalculator format with 7, 8 and 9 running from left to right on the top row,4, 5 and 6 just below them, and 1, 2 and 3 next to the bottom. The key atthe left of the very bottom row is 0. To the right of zero is the decimalpoint, and to the right of that, a key labeled E. The keys in the far rightcolumn are, from top to bottom, the OL, LF, FF and V key.OL (On-Line/Off-Line)The embosser must be on-line to receive and print data from a computer,and it (usually) must be off-line to receive commands from you.Press OL to take the embosser from on-line (ready to receive and print data)to off-line (ready to respond to your commands). Press it again to returnon-line. Note the audible difference in the on-line and off-line tones.If you press OL while embossing, the embosser will pause. Any data left inthe buffer remains, and embossing will resume as soon as you press OL again.LF (Line-Feed)On-line, LF makes ET Speaks (if present) repeat its last phrase. Off-line, LFadvances the paper one line each time this key is pressed.FF (Form-Feed)On-line, FF makes ET Speaks (if present) stop speaking in mid-phrase.Off-line, FF advances the page to the top of the next page and prints the lastpartial page in the buffer, if necessary.V (View)Off-line, V works with ET Speaks (if installed) to verify individual menusettings. Otherwise, pressing V advances the page several lines, allowing youto read the line just embossed. Pressing V once more returns the paper to itsoriginal position. This feature is handy when you wish to verify the contentsof a document that is currently being embossed.<strong>Romeo</strong> <strong>Attaché</strong>, <strong>Romeo</strong> <strong>Attaché</strong> <strong>Pro</strong>, <strong>Romeo</strong> <strong>25</strong> & <strong>Romeo</strong> <strong>Pro</strong> <strong>50</strong> 9
E (Enter)E is similar to the "enter" key on your computer keyboard and is used tofinish and transmit commands.Setting Top-of-FormTop-of-form tells the embosser where the paper starts and where to beginthe Braille. You need to tell the embosser to reset top-of-form whenever youchange paper or adjust the top margin, which we call the top-of-form offset.Unlike most Braille translators, which allow you to adjust the top margin inone-line increments, you can use the top-of-form offset setting on theembosser to give you more precise control over the distance from the topedge of the page to the first Braille line. The distance from the edge of thepaper to where the Braille begins is adjustable in 0.1 inch increments byusing the top-of-form offset setting (Parameter 30.NNE) found in each of themachine's 16 menus. For <strong>25</strong> lines embossed on 11 inch paper we generallyrecommend a top-of-form offset of 4 or 0.4 inches. The default setting is 0.To change it to 4 enter the following:OL Takes the embosser off-line0.3E Enter menu number 3 (default). If you are using a differentmenu, substitute the alternate menu number for the 3 inthe sequence30.4E This will set a top-of-form offset value of 4 or 0.4 inches.This setting will remain until you change it, even afterpower is turned off1.1E This will install the change and reset the embosserIf you have paper loaded in the embosser, check to be sure the tractors aresecurely holding the paper and that the paper can flow smoothly into theembosser with no obstructions. Turn on the embosser and listen for the"<strong>Romeo</strong> & Juliet" tune that signifies the embosser is ready to run.To set top-of-form, enter the following on the embosser's keypad:OL2ETakes the embosser off-lineSet top-of-formAn automatic sensor inside the embosser seeks the edge of the paper, so thepaper should begin to move back and forth until the sensor fixes the locationof the paper's edge in the embosser's memory. After setting top-of-form, theembosser returns on-line automatically, signified by the two-note on-linetune.<strong>Romeo</strong> <strong>Attaché</strong>, <strong>Romeo</strong> <strong>Attaché</strong> <strong>Pro</strong>, <strong>Romeo</strong> <strong>25</strong> & <strong>Romeo</strong> <strong>Pro</strong> <strong>50</strong> 10
IMPORTANT!The embosser's sensor must find the paper's edge to settop-of-form, which makes pages break in the right places.When you reset top-of-form in the middle of a printing session,remove any finished pages before issuing the 2E command.Every time you install a new batch of paper or clear a paperjam, remember to reset top-of-form with the OL, 2E sequence.The embosser will remember the top-of-form setting when you move thepaper with LF, FF or V.Changing (and Restoring) Menu SettingsBecause Braille embossers need to work with many different kinds ofsoftware and computer operating systems, the embosser has a built-infeature that remembers sixteen different groups of settings, exactly as if youwere going to use sixteen different computers with one embosser.Each group of settings is called a "menu." All the menus stay set and ready touse even when the power is off. Eight of the menus are preset at the factorywith settings many of our customers have requested. The other eight areyours to create as you need them. You can change, create and save settingsin all the menus, even the ones preset at the factory.When you turn on your embosser for the first time, Menu 3 is the default(which means it has control until you change it). Menu 3 is for a USBconnection to an IBM-compatible computer.Each of the sixteen menus has the same features, many of which will befamiliar to most computer users (like right and left margins, word wrap, andpage length), while others are unique to Braille environments.When the embosser is OFF-LINE and in one of the menus, you can make ETSpeaks (if installed) tell you what the menu parameter is without changinganything.V.NEReads menu parameters while in a menuFor example: Should you change the right margin? You think you set it for 30characters wide yesterday but you're not sure. Enter on the embosser'skeypad:OL Takes the embosser off-line0.3E Enter Menu 3V.14E ET Speaks will read the current right margin setting,because 14 is the parameter assigned to the right marginNow you know if you have to change the margin setting--ornot.1.1E Exit the menu<strong>Romeo</strong> <strong>Attaché</strong>, <strong>Romeo</strong> <strong>Attaché</strong> <strong>Pro</strong>, <strong>Romeo</strong> <strong>25</strong> & <strong>Romeo</strong> <strong>Pro</strong> <strong>50</strong> 11
How to Change Menu SettingsEach user menu contains over thirty different settings that allow you toselect different interface ports, change margin settings, and so forth.Although many of today’s Braille translators allow you to select differentsizes of paper and change margins in the translator itself, you may alsochange margin settings through the embosser’s keypad if your translator doesnot have this capability.For example, let's say you're using Menu 3 because you have an IBMPC-compatible. You want to adjust the right margin for narrower Braillepaper. Enter the following on the embosser's keypad:OL Takes the embosser off-line0.3E Enter Menu 314.30E Set the right margin at 30 Braille characters1.1E Return on-line and use this menu as the currentconfigurationA complete list of the thirty-plus individual menu items is also in the QuickReference Guide in the back of this manual.Restoring Factory SettingsIf you change too many menu parameters to keep track of, or if you're notthe only person to use the embosser, you might want to reset the embosserback to the original factory settings. Although you will lose all changes you'vemade to the menus, you'll also be starting fresh.To restore factory settings, turn off the embosser and disconnect theinterface cable that connects your embosser to your computer. Then, pressand hold the LF & FF Keys while turning on the embosser. Continue to holdLF & FF until a tone is heard, then release them. The embosser will restorefactory settings and restart normally. Once the embosser restarts and isready to run, it is safe to reconnect the interface cable between yourcomputer and embosser.<strong>Romeo</strong> <strong>Attaché</strong>, <strong>Romeo</strong> <strong>Attaché</strong> <strong>Pro</strong>, <strong>Romeo</strong> <strong>25</strong> & <strong>Romeo</strong> <strong>Pro</strong> <strong>50</strong> 12
Connecting To Your ComputerThrough the USB Port (default)Your embosser ships from our factory with the USB port selected bydefault. If you have made changes to your embosser’s settings, or you wantto be sure the USB port is selected, enter the following on the embosser’skeypad to select Menu 3:OL Takes the embosser off-line0.3E Enter Menu 31.0E Make this the power-on default1.1E Exit menu and reset embosserConnect a USB cable to the embosser's USB port. Connect the flat end of theUSB cable to one of the open USB ports on your computer. It does not matterwhich USB port you select. The embosser is compatible with either USB 1.1or 2.0 specifications. Once connected, your Windows XP or higher computershould install the printer as a Virtual Printer Port for USB.Many Windows applications require that a printer driver be installed. SelectSTART, then CONTROL PANEL, from the Windows desktop. Next, look for anicon labeled PRINTERS, DEVICES AND PRINTERS, or some variation of these,and select it. Select Add Printer from the open window. Select Local Printer,then select the USB virtual printer port with the highest number from the listof available ports. Next, click the radio button labeled Have Disk. Insert theCD provided by Enabling Technologies that contains the ET Emboss printerdriver. Follow the prompts displayed for your specific version of Windows.Please note that each version of the Microsoft Windows operating system hasa slightly different format for installing printers. For more detailedinstructions for installing the ET Emboss driver please refer to the “Installingthe ET Emboss Driver” instruction file contained on the distribution disc thatcame with your embosser.Next, install your Braille translation software package, such as the DuxburyBraille Translator, on your computer. Then open the program and selectGlobal, Embosser Setup and select your embosser. Then select WindowsDevice or Send to Printer from the menu and using the scroll down bar,select the ET Emboss printer driver you just installed.Menu 3 is already set to work with the embosser's USB port and IBM PCcompatiblecomputers. Assuming you have connected the computer and theembosser as described above, selected the correct USB virtual printer portwhen you installed and configured the ET Emboss printer driver, and fullyinstalled your translation software, you can expect to get Braille outimmediately.If not, check to make sure the cables are tightly attached, the software istransmitting to the ET Emboss printer driver, and the embosser is on-line.<strong>Romeo</strong> <strong>Attaché</strong>, <strong>Romeo</strong> <strong>Attaché</strong> <strong>Pro</strong>, <strong>Romeo</strong> <strong>25</strong> & <strong>Romeo</strong> <strong>Pro</strong> <strong>50</strong> 13
You may also need to select different USB virtual printer ports in the ETEmboss printer driver <strong>Pro</strong>perties until you find the correct one and the fileembosses.Through the Parallel PortConnect a parallel cable from the parallel port on your computer to theparallel port on your embosser. Next, turn on the computer and theembosser, and enter the following on the embosser’s keypad to select theparallel port:OL Takes the embosser off-line0.1E Enter Menu 11.0E Make this the power-on default1.1E Exit menu and reset embosserMany Windows applications require that a printer driver be installed. SelectSTART, then CONTROL PANEL, from the Windows desktop. Next, look for anicon labeled PRINTERS, DEVICES AND PRINTERS, or some variation of these,and select it. Select Add Printer from the open window. Select Local Printer,then select LPT1 from the list of available ports. Next, click the radio buttonlabeled Have Disk. Insert the CD provided by Enabling Technologies thatcontains the ET Emboss printer driver. Follow the prompts displayed for yourspecific version of Windows. Please note that each version of the MicrosoftWindows operating system has a slightly different format for installingprinters. For more detailed instructions for installing the ET Emboss driverplease refer to the “Installing the ET Emboss Driver” instruction filecontained on the distribution disc that came with your embosser.Next, install your Braille translation software package, such as the DuxburyBraille Translator, on your computer. Then open the program and selectGlobal, Embosser Setup, click New if necessary, and select your embosserfrom the list of available embossers. Then select the port your embosseris connected to on your computer. For parallel connections this is usuallyLPT1. Your Braille translator will automatically send your finished Braillework directly to the embosser.Menu 1 is already set to work with the embosser's parallel port and IBM PCcompatiblecomputers. Assuming you have connected the computer and theembosser as described above, and fully installed your translation software,you can expect to get Braille out immediately.If not, check to make sure the cables are tightly attached, the software istransmitting to the correct port, and the embosser is on-line.<strong>Romeo</strong> <strong>Attaché</strong>, <strong>Romeo</strong> <strong>Attaché</strong> <strong>Pro</strong>, <strong>Romeo</strong> <strong>25</strong> & <strong>Romeo</strong> <strong>Pro</strong> <strong>50</strong> 14
Through the Serial PortIf you need to set up a serial connection, first connect a null modem serialcable to the embosser's serial port and to one of the serial ports on yourcomputer. Since computers usually have more than one serial port, make anote of which one the embosser is using. You'll need this information to setup your translation software and adjust your computer's settings, ifnecessary.If you are connecting via a serial port to your computer, use Menu 2:OL Takes the embosser off-line0.2E Enter Menu 22.0E Select the serial port8.1E Set the embosser to hardware handshaking1.0E Make this the power-on default1.1E Exit menu and reset embosserSet your computer for: 9600 baud, no parity, eight data bits, one stop bitand hardware handshaking.If you are connecting via the serial port to a Notetaker, first set yourNotetaker for: 9600 baud, no parity, eight data bits, one stop bit andsoftware handshaking. Then change the embosser settings to match:OL Takes the embosser off-line0.2E Enter Menu 22.0E Select the serial port8.0E Set the embosser to software handshaking1.0E Make this the power-on default1.1E Exit Menu 2 and reset embosserIf you already have a clear idea that something else should be changed in theembosser's serial port settings (baud rate, handshaking, etc.), the QuickReference Guide in the back of this manual has a list of the menu items youcan adjust for the serial port.Assuming you have connected the computer and the embosser as describedabove, and fully installed your translation software, you can expect to getBraille out immediately. Please proceed to the section titled InstallingDrivers in Microsoft Windows.Installing Drivers in Microsoft WindowsYour CD-ROM contains the ET Emboss printer driver, which is compatiblewith 32-bit versions of Microsoft Windows XP and higher. For installingdrivers in Microsoft Windows please see the document titled “Installing theET Emboss Driver in Microsoft Windows.PDF” included on this CD-ROM.<strong>Romeo</strong> <strong>Attaché</strong>, <strong>Romeo</strong> <strong>Attaché</strong> <strong>Pro</strong>, <strong>Romeo</strong> <strong>25</strong> & <strong>Romeo</strong> <strong>Pro</strong> <strong>50</strong> 15
If you are using a 64-bit version of the Microsoft Windows operating system,please install the generic / text only printer driver in place of ET Emboss.The generic / text only printer driver may be installed through the AddPrinter wizard. Simply follow the installation procedure as if you wereinstalling ET Emboss, with just one minor change. When you get to thescreen where you would normally select Have Disk, select Generic from theManufacturers column and Generic / Text Only from the Printers column.Then, follow the prompts to complete the installation.Advancing PaperIf the test of your USB, parallel or serial port above was successful, you nowhave some Brailled pages to remove from the embosser.Enter the following commands on the embosser's keypad to remove thefinished document and prepare for the next:OLFF2ETakes the embosser off-lineAdvance a full page. The embosser may finish the lastfraction of a page. Tear off the finished pages. Then:Reset top-of-form and send the embosser back on-line,ready for the next jobIf embossing did not start as you expected, first rule out the obvious: Iseverything plugged in, turned on, and directed to the port connected to theembosser? Is the embosser on-line? If these all check out, refer to the F.A.Q.section later in the manual. We've included solutions to the most frequentcomplications our customers encounter.EMBOSSING GRAPHICSBraille graphics are made using special software packages. For moreinformation on producing tactile graphics using your embosser, contact yourEnabling Technologies representative.MULTI-COPYMulti-Copy allows you to download up to 18,000 characters of text (about 18Braille pages) from your computer into a reserved portion of memory, theMulti-Copy buffer. The embosser will copy whatever is in the Multi-Copybuffer from 1 to 99 times without reloading the text from the computer.IMPORTANT! Stay ON-LINE while using Multi-Copy.Run a single test copy of your file first, to be sure margins, paper size, pagebreaks, etc., are correct. Whatever menu is active when you start Multi-Copy<strong>Romeo</strong> <strong>Attaché</strong>, <strong>Romeo</strong> <strong>Attaché</strong> <strong>Pro</strong>, <strong>Romeo</strong> <strong>25</strong> & <strong>Romeo</strong> <strong>Pro</strong> <strong>50</strong> 16
is the one that continues to control the embosser once you start makingmultiple copies, so make any necessary adjustments to the menu beforestarting Multi-Copy.When your file is ready for multiple copies, remain on-line, and enter thefollowing on the embosser's keypad:3.0E Turn on Multi-CopyGo back to your computer and send or copy your file to the embosser. Afterthe file is copied into the embosser's memory, go back to the embosser'skeypad and, staying on-line, enter the following:3.1E Tell the embosser that the file is completely copiedIf no data was received from the computer, an error tone will sound, warningyou that the buffer is still empty. If the file is too large (over 18 pages) forthe embosser, the "Buffer Full" tone will sound and the embosser will alsobegin printing the text that has exceeded the buffer. This allows you to seewhere in your file the overflow occurred so you will know where to split yourdocument. Tell the embosser how many copies to make. Enter the followingon the embosser's keypad:4.NNE "NN" stands for "any number up through 99"For example, if you want 10 copies, you'd enter 4.10E. If you want 99 copies,you'd enter 4.99E. If your embosser is equipped with ET Speaks, it will countoff copies as they emboss so you can monitor how the job is progressing. Ifyou'd rather squelch this feature, you can turn it off within the menu you'reusing with <strong>25</strong>.3E.Other Controls in Multi-Copy3.2E Stops printing at the end of the current copy3.3E Cancels Multi-Copy and clears the buffer3.4E Suspends Multi-Copy at the top of the next sheet of paperIf you don't turn off the power or reset the machine, you can send anothershort document and resume printing where you left off.3.5E Resumes Multi-Copy after the 3.4E sequence. Check thatthe paper is at top-of-form prior to entering this commandOL stops printing temporarily in Multi-Copy. Printing continues when OL ispressed again.V stops printing and moves the paper out from under the platen, so theBraille which was just printed can be read. Press V again to move the paperback and resume printing.<strong>Romeo</strong> <strong>Attaché</strong>, <strong>Romeo</strong> <strong>Attaché</strong> <strong>Pro</strong>, <strong>Romeo</strong> <strong>25</strong> & <strong>Romeo</strong> <strong>Pro</strong> <strong>50</strong> 17
OL, then LF, FF or pressing 0.1E to 0.16E to enter a User Menu while off-linealso exits Multi-Copy. The current copy will not be completed but the bufferremains unchanged. You can continue Multi-Copy by going back on-line andentering the 4.NNE sequence.ET SPEAKS SPEECH FEEDBACK(<strong>Romeo</strong> <strong>Attaché</strong> <strong>Pro</strong> & <strong>Romeo</strong> <strong>Pro</strong> <strong>50</strong>)As you've noticed if your embosser is equipped with ET Speaks, yourembosser automatically voices all the keypad entries you make and all itsown status messages with no intervention necessary from you. However,while using ET Speaks as the voice of your embosser, two keys can help youcontrol the speech when the embosser is ON-LINE.The LF key makes ET Speaks repeat its last phraseThe FF key makes ET Speaks stop speaking in midphraseTurn Speech Off and Change Voices In The Embosser MenusFor embossers equipped with ET Speaks, all sixteen menus have the followingadditional settings to modify the speech:<strong>25</strong>.0E Turns the speech OFF<strong>25</strong>.1E Turns the speech ON (the default)<strong>25</strong>.2E Speech ON with spoken escape sequences<strong>25</strong>.3E Speech ON but without counting the copies as they embossin Multi-Copy36.NE Chooses a different voice by substituting a number from 0to 5 for the "N". 0 is the default (i.e., 36.0E)Example: You use an IBM-compatible computer and have your embosserconnected to one of the computer’s USB ports. You want to turn the speechoff. To do this, turn on the embosser. Then, on the embosser's keypad,enter:OL Takes the embosser off-line0.3E Enter Menu 3. (Menu 3 is the factory menu preset for theIBM PC connected to the USB port. This is probably themenu you have been using)<strong>25</strong>.0E Turn speech off1.1E Save these menu changes and exit to go on-lineThe embosser will now work with "speech off" in Menu 3, unless (or until) youchange it.<strong>Romeo</strong> <strong>Attaché</strong>, <strong>Romeo</strong> <strong>Attaché</strong> <strong>Pro</strong>, <strong>Romeo</strong> <strong>25</strong> & <strong>Romeo</strong> <strong>Pro</strong> <strong>50</strong> 18
To turn the speech back on, do all the steps above, except instead of <strong>25</strong>.0E(which turned the speech off) enter <strong>25</strong>.1E to turn speech on.Check parameters without changing them by entering V.NE to have ETSpeaks tell you the current setting. In the above example, suppose youwant to check to make sure the speech is really on before resetting theembosser. While anywhere in Menu 3, enter V.<strong>25</strong>E on the keypad to hear thecurrent speech setting.SINGLE SHEET MODE(<strong>Romeo</strong> <strong>Attaché</strong> <strong>Pro</strong> & <strong>Romeo</strong> <strong>Pro</strong> <strong>50</strong>)Single Sheet Mode is an option that may have been installed at the factory sothat your embosser will emboss Braille on loose sheets of paper or otherlightweight material. With Single Sheet Mode, you copy a document into theembosser's memory, then Braille the document by feeding paper through theembosser one sheet at a time. Single sheet mode makes it possible for you touse paper that does not have the tractor edges of standard Braille paper.IMPORTANT! In Single Sheet Mode, the maximum number of lines that canfit on a page is 22. Format translated documents for 22 orfewer lines per page for best results.Entering menus while off-line exits the Single Sheet Mode, as does turningthe machine off.Single Sheet Mode Basic StepsIn your Braille translator’s Embosser Setup, set your lines per page to 22 andyour top margin to 0. Next, place the first sheet of paper on the tractorrollers, turn on the embosser and set top-of-form by entering the followingon the embosser's keypad:OL2ETakes the embosser off-lineSet top-of-form and return on-lineNext, enter 5.1E on the keypad while staying on-line to activate the SingleSheet Mode. Begin embossing by sending your file from your computer. Whenthe printer encounters a form-feed control character or reaches the setnumber of lines per page, the printer will feed the current sheet out of therollers. Make sure the first sheet is clear of the rear of the printer, thenplace the next sheet in the tractor rollers.Stay on-line. Enter 2E on the keypad to set the top-of-form. (2E workson-line in Single Sheet Mode.) The second page will now emboss. Repeat<strong>Romeo</strong> <strong>Attaché</strong>, <strong>Romeo</strong> <strong>Attaché</strong> <strong>Pro</strong>, <strong>Romeo</strong> <strong>25</strong> & <strong>Romeo</strong> <strong>Pro</strong> <strong>50</strong> 19
this sequence until the entire file has been embossed.Leave Single Sheet Mode by entering 5.0E on the embosser's keypad. 5.0Eends the Single Sheet Mode and turns the paper-out sensor back on. Resetyour Braille translator to your usual number of lines per page.IMPORTANT!Single Sheet Mode automatically disables the paper-outsensor, so the printer could continue to emboss evenwhen no material is between the die bars. Sinceembossing without paper can eventually damage theembosser, close supervision is important in the SingleSheet Mode.TECHNICAL SPECIFICATIONSPrintingPrinting method: Impact. Printing speed: (<strong>Romeo</strong> <strong>Attaché</strong> & <strong>Romeo</strong> <strong>Attaché</strong><strong>Pro</strong>) 15 characters per second; 32 characters per line; (<strong>Romeo</strong> <strong>25</strong>) <strong>25</strong>characters per second; 40 characters per line; (<strong>Romeo</strong> <strong>Pro</strong> <strong>50</strong>) <strong>50</strong> charactersper second; 40 characters per line. Actual printing speeds may vary based onpaper grade setting, page layout and data format. Paper feed: Sprocket. Linewidth in Library of Congress spacing: (<strong>Romeo</strong> <strong>Attaché</strong> & <strong>Romeo</strong> <strong>Attaché</strong> <strong>Pro</strong>)Alpha 32 characters (maximum); (<strong>Romeo</strong> <strong>25</strong> & <strong>Romeo</strong> <strong>Pro</strong> <strong>50</strong>) Alpha 40characters (maximum). Graphics: (<strong>Romeo</strong> <strong>Attaché</strong> & <strong>Romeo</strong> <strong>Attaché</strong> <strong>Pro</strong>) lowresolution 48 characters maximum (96 dots or 12.5 dots per inch); highresolution 64 characters maximum (128 dots or 16.7 dots per inch); (<strong>Romeo</strong><strong>25</strong> & <strong>Romeo</strong> <strong>Pro</strong> <strong>50</strong>) low resolution 60 characters maximum (120 dots or 12.5dots per inch); high resolution 80 characters maximum (160 dots or 16.7 dotsper inch). Character matrix: 6 dot or 8 dot. Character set: USA default (8total). Printing direction: Bidirectional. Paper width: Adjustable (<strong>Romeo</strong><strong>Attaché</strong> &<strong>Romeo</strong> <strong>Attaché</strong> <strong>Pro</strong>: 1.5 to 8.5 inches); (<strong>Romeo</strong> <strong>25</strong> & <strong>Romeo</strong> <strong>Pro</strong><strong>50</strong>: 1.5 to 13.<strong>25</strong> inches). Page length: Selectable (3.0 to 14 inches) Paperweight: 20 lb. to 100 lb. Text buffer: 18,000 characters.Default spacing (Library of Congress): Dot spacing: Alpha 0.090 inch,Graphics 0.080 inch standard, 0.060 inch high. Dot Height: 0.020 inch.Character spacing: 0.240 inch. Line spacing: 6 dot 0.400 inch, 8 dot 0.490inch. Other spacing formats selectable: Regular (Library of Congress),California sign, Jumbo, Regular with relaxed line spacing, Petite (Japanese),and Petite with relaxed line spacing for interline printing.<strong>Romeo</strong> <strong>Attaché</strong>, <strong>Romeo</strong> <strong>Attaché</strong> <strong>Pro</strong>, <strong>Romeo</strong> <strong>25</strong> & <strong>Romeo</strong> <strong>Pro</strong> <strong>50</strong> 20
Physical Description<strong>Romeo</strong> <strong>Attaché</strong> & <strong>Romeo</strong> <strong>Attaché</strong> <strong>Pro</strong>:Width: 17 inches (43.18 cm). Depth: 11.<strong>25</strong> inches (28.58 cm). Height: 5.75inches (14.06 cm). Weight: 16.75 pounds (7.6 kg). Case Style: Desktop, withhandle. Sound Level: 67 dba average. Sound level may vary with ambientconditions.<strong>Romeo</strong> <strong>25</strong> & <strong>Romeo</strong> <strong>Pro</strong> <strong>50</strong>:Width: 21.<strong>25</strong> inches (53.9 cm). Depth: 13.<strong>25</strong> inches (33.6 cm). Height: 8.<strong>25</strong>inches (20.9 cm); 6.00 inches (15.2 cm) without lid. Weight: 32 pounds (14.5kg). Case Style: Plastic carrying case, with handle. Sound Level: 75 dbaaverage. Sound level may vary with ambient conditions.EnvironmentalTemperature: Operating or Storage 35 F to 100 F (2 C to 37.8 C). Humidity:Operating or Storage 10% to 95% (noncondensing).ElectricalLine voltage: 105 to 260 VAC. Fuse size: <strong>25</strong>0V, 1.6A slow blow.InterfacePort 1: Centronics compatible parallel. Port 2: Serial EIA-232D (DTE). Port 3:USB.ServiceUser maintenance: None required. MTBF (excluding print head): <strong>50</strong>,000,000characters. Print head life: 100,000,000 characters.AccessoriesStandard: Line cord, 3 wire (USA). USB cable.Optional: Special interface cables. Special line cords.<strong>Romeo</strong> <strong>Attaché</strong>, <strong>Romeo</strong> <strong>Attaché</strong> <strong>Pro</strong>, <strong>Romeo</strong> <strong>25</strong> & <strong>Romeo</strong> <strong>Pro</strong> <strong>50</strong> 21
Special Features1. Fully configurable print format2. Fully configurable communications3. Sixteen independently selectable configuration menus4. Configuration stored in nonvolatile RAM5. Graphics capability6. Computer Braille/uncontracted Braille translation built in7. Six or eight dot Braille codes8. Eight Braille character sets9. User definable Braille codes10. 18,000 character text buffer (about 18 pages)11. Multi-Copy makes up to 99 copies in a single commandsequence12. Paper-out detector13. Special view feature allows reading the current line14. Word wrap and hot zone formatting15. Two screen dump modes16. No user maintenance required17. All modular construction18. Dynamic Braille Scaling allows size adjustment in Braillecell size and spacing from Regular Library of Congress(default) to California Sign, Jumbo, Regular with RelaxedLine Spacing, Petite (Japanese), Petite Relaxed (JapaneseInterline) and Marburg Medium Braille sizes19. EPA ENERGY STAR® compliant<strong>Romeo</strong> <strong>Attaché</strong>, <strong>Romeo</strong> <strong>Attaché</strong> <strong>Pro</strong>, <strong>Romeo</strong> <strong>25</strong> & <strong>Romeo</strong> <strong>Pro</strong> <strong>50</strong> 22
FCC ComplianceWARNING: Changes or modifications to this unit not expressly approved byEnabling Technologies Company could void the user's authority to operatethe equipment.This equipment has been tested and found to comply with the limits for aClass B digital device, pursuant to Part 15 of the FCC Rules. These limits aredesigned to provide reasonable protection against harmful interference in aresidential installation. This equipment generates, uses and can radiate radiofrequency energy and, if not installed and used in accordance with theinstructions, may cause harmful interference to radio communications.However, there is no guarantee that interference will not occur in aparticular installation. If this equipment does cause harmful interference toradio or television reception, which can be determined by turning theequipment off and on, the user is encouraged to try to correct theinterference by one or more of the following measures:1. Reorient or relocate the receiving antenna.2. Increase the separation between the equipment andreceiver.3. Connect the equipment into an outlet on a circuit differentfrom that to which the receiver is connected.4. Consult the dealer or an experienced radio/TV technicianfor help.<strong>Romeo</strong> <strong>Attaché</strong>, <strong>Romeo</strong> <strong>Attaché</strong> <strong>Pro</strong>, <strong>Romeo</strong> <strong>25</strong> & <strong>Romeo</strong> <strong>Pro</strong> <strong>50</strong> 23
QUICK REFERENCE GUIDEKeysTonesOL On-Line/Off-Line (toggle)LF Line-FeedFF Form-FeedV View (toggle)0-9 Numeric entryDecimal Numeric entryE EnterVarious sounds indicate the status of the embosser. Try out the tones (itwon't hurt anything) by typing the sequences below on the embosser's keypadwhile off-line.1.0E <strong>Romeo</strong> & Juliet tune--Power on self test OK1.1E Chopin Funeral Dirge--Power on self test failed1.2E 2 short beeps--OK1.3E Buzz--Invalid sequence1.4E 4 long beeps--Overrun error (serial data)1.5E Low to high--On-line1.6E High to low--Off-line1.7E 1 short beep--Console bell1.8E Series of low to high--Paper out1.9E Series of low beeps--Exit tone1.10E Beethoven's 5th--Multi-Copy buffer fullTop-of-Form ResetDo this after you change menu settings or add paper.OL2ETakes the embosser off-lineSet top-of-form. Embosser resets automatically<strong>Romeo</strong> <strong>Attaché</strong>, <strong>Romeo</strong> <strong>Attaché</strong> <strong>Pro</strong>, <strong>Romeo</strong> <strong>25</strong> & <strong>Romeo</strong> <strong>Pro</strong> <strong>50</strong> 24
MenusEnter a MenuOL Takes the embosser off-line0.NE Go to menu N (1 through 16)Menu Settings & What They Do1.0E Make this menu the power-on default1.1E Exit and make this menu current2.0E Selects serial port2.1E Selects parallel port2.2E Selects USB port3.NESets baud rate to N. Available baud rates from 45.5 to38,400. Example: Change to 9600 by keying 3.9600E4.NE Sets the number of data bits to N. Available data bits: 5, 6,7 and 85.NE Sets the number of stop bits to N. Available stop bits: 1,1.5 and 26.NE7.NE8.NE9.NE10.NE11.NE12.NE13.NE14.NNE15.NNE16.NE17.NNE18.NNE19.NE20.NESelects parity (0 = none, 1 = odd, 2 = even)Sets communication code (0 = ASCII, 1 = Baudot)Sets handshaking (0=Xon/Xoff, 1=DTR & CTS, 2=DTR & DSR,3=RTS & CTS, 4=RTS & DSR)Braille mode (0 = 6 dot, 1 = 8 dot)Word wrap (0 = off, 1 = on)Perf skip (0 = off, 1 = on)Paper-out detector (0 = off, 1 = on)Auto LF mode (0=none, 1=xmit, 2=rcv, 3=xmit & rcv)Set right margin to NSet left margin to NEmboss control characters (0 = off, 1 = on)Set lines per page to NSet page length to N (1.0 inch increments)Set multi strike count to N. Also, multi strike count can beincreased while on-line as well. Stay on-line and enter9.NE. "N" ranges from 1 (light) to 3 (heavy) strikes.Warning: Multiple strikes dramatically slow (and mayeventually damage) embosser when used with lightmaterialEnter character N into control character table<strong>Romeo</strong> <strong>Attaché</strong>, <strong>Romeo</strong> <strong>Attaché</strong> <strong>Pro</strong>, <strong>Romeo</strong> <strong>25</strong> & <strong>Romeo</strong> <strong>Pro</strong> <strong>50</strong> <strong>25</strong>
21.NE Remove character N from control character table22.NE Hot zone (0 = off, 1 = on)23.NE Recognize escape sequences (0 = off, 1 = on) 23.1 requiredfor graphics24.NE Set bell position to N<strong>25</strong>.NE ET Speaks Option (0 = off, 1 = on, 2 = on plus escapesequences vocalized, 3 = on, but without the copycountdown in Multi-Copy). Default is ON26.NE Local echo (0 = off, 1 = on)27.NE Braille format (0 = computer, 1 = uncontracted)28.NE Eighty column mode (0=off, 1=80 column, 2=160 column)29.NNE Alpha character set (0=none, 1=IBM 437, 2=IBM 8<strong>50</strong>,3=Spain, 4=France, 5=Italy). (0=USA, 1=Spain, 2=Germany,3=Swiss, 4=Denmark, 5=Austria, 6=France, 7=Italy)30.NNE Top-of-form offset to NN (1/10 inch increments)31.NE Eight bit character handling (0=print 8 bit chrs, 1=ignoreeighth bit, 2=print space, 3=discard)32.NNE Autoprint constant (1 second increments)33.NE Reserved34.NNE35.NEPaper grade setting (0=fastest, 12=slowest)Dynamic Braille Scaling: 0=Regular (Library of Congress),1=California sign, 2=Jumbo size, 3=Regular size, relaxedline spacing, 4=Petite (Japanese), 5=Petite with relaxedline spacing for interline printing36.NE ET Speaks' (optional) voices (0=default, or 1, 2, 3, 4, or 5)Other Menu FunctionsV.NEV.EN.VE0.VEReads, with ET Speaks, parameter N in this menuView function while in menuPrints all parameters in menu NPrints all parameters in current configurationExit a MenuE Exits but remains off-line1.1E Exits and makes this menu currentRestore to Factory DefaultsHold down the LF & FF Keys while turning on the power.<strong>Romeo</strong> <strong>Attaché</strong>, <strong>Romeo</strong> <strong>Attaché</strong> <strong>Pro</strong>, <strong>Romeo</strong> <strong>25</strong> & <strong>Romeo</strong> <strong>Pro</strong> <strong>50</strong> 26
Multi-CopyReminder: Stay on-line while using Multi-Copy.3.0E Start Multi-Copy3.1E Document is fully copied and ready to print4.NNE Print "NN" (2 to 99) copies of the document3.2E Stop printing at end of current copy3.3E Cancel Multi-Copy3.4E Suspend Multi-Copy at top of next sheet3.5E Resume Multi-Copy following 3.4EET Speaks(<strong>Romeo</strong> <strong>Attaché</strong> <strong>Pro</strong> & <strong>Romeo</strong> <strong>Pro</strong> <strong>50</strong>)Two keys control ET Speaks when the embosser is ON-LINE.The LF key makes ET Speaks repeat its last phraseThe FF key makes ET Speaks stop speaking in mid-phraseET Speaks tells you the current setting of menu parameters if you enter V.NEwhile in the menu.Single Sheet Mode(<strong>Romeo</strong> <strong>Attaché</strong> <strong>Pro</strong> & <strong>Romeo</strong> <strong>Pro</strong> <strong>50</strong>)Reminder: Translate document to 22 lines per page.Place the first sheet of paper on the tractor rollers. Turn on the embosser.On the embosser's keypad, set top-of-form:OL Takes the embosser off-line2E Set top-of-form and return on-lineEnter 5.1E on the keypad while staying on-line. Send your file from yourcomputer. After the first completed sheet ejects, stay on-line. Insert thenext sheet. Enter 2E on the keypad to set the top-of-form. (2E works on-linein Single Sheet Mode.) Repeat until the entire file has been embossed. LeaveSingle Sheet Mode by entering 5.0E on the embosser's keypad.<strong>Romeo</strong> <strong>Attaché</strong>, <strong>Romeo</strong> <strong>Attaché</strong> <strong>Pro</strong>, <strong>Romeo</strong> <strong>25</strong> & <strong>Romeo</strong> <strong>Pro</strong> <strong>50</strong> 27
WARRANTY, SUPPORT & SERVICEEnabling Technologies Company warrants all parts and workmanship of theembosser to be free of defects for a period of one year (365 days) from dateof delivery. This warranty is extended only to the original purchaser whomust return such defective part(s) to Enabling Technologies Companyimmediately upon customer's discovery of the defect in question. Returnshipment of such defective part(s) must be pre-paid by customer.This warranty does not extend to defects resulting from improper use orunauthorized service by purchaser. Also, the warranty is invalid if any of theinstructions accompanying the product are not carefully followed.This limited warranty is made in lieu of all other warranties, expressed orimplied, and is limited to the repair or replacement of the product. Nowarranty, expressed or implied, is extended concerning the completeness,correctness, or suitability of the Enabling Technologies Company equipmentfor any particular application. There are no warranties which extend beyondthose expressly stated herein.Enabling Technologies Company offers an Extended Warranty <strong>Pro</strong>gram. Forfurther details, contact:Enabling Technologies CompanyService Contract Administrator1601 Northeast Braille PlaceJensen Beach, Florida 34957For support and service within the United States, contact our CustomerSupport Group toll free at (800) 777 3687 or (772) 2<strong>25</strong> 3687. For customersoutside the United States contact your local Enabling Technologiesdistributor. They may be able to resolve your problem quickly on thephone. You may also contact us via email at: support@brailler.com.If your problem cannot be resolved on the phone, request a ReturnAuthorization (RA) number from the Customer Support Group. You MUSThave an RA number before you can return your embosser to us for service.This number is necessary for us to schedule service time for your embosser.After you obtain a Return Authorization number from Customer Support,pack your embosser in the original carton and packing material. If theoriginal carton was discarded, use a container that provides at least threeinches of packing material around all sides of the embosser or call us topurchase new packing materials.<strong>Romeo</strong> <strong>Attaché</strong>, <strong>Romeo</strong> <strong>Attaché</strong> <strong>Pro</strong>, <strong>Romeo</strong> <strong>25</strong> & <strong>Romeo</strong> <strong>Pro</strong> <strong>50</strong> 28
Include a letter inside the package containing the following information:1. Your name.2. Your company name (if applicable).3. Your shipping address and zip code.4. Your mail drop code (if applicable).5. Your RA number.6. A description of the trouble you are experiencing. Pleaseinclude as much information as possible about the problemand the conditions under which it occurs.Please have your RA number printed clearly on the outside of the carton sowe can begin work on your embosser as quickly as possible. Address the boxcontaining your embosser to the location below for quickest service:Enabling Technologies CompanyCustomer Support1601 Northeast Braille PlaceJensen Beach, Florida 34957 USAFinally, before you ship your embosser, insure the package. We are notresponsible for shipping damage, and the carrier is not responsible if thepackage is not properly packaged and insured. You could be charged forshipping damage if the embosser was not properly packed.<strong>Romeo</strong> <strong>Attaché</strong>, <strong>Romeo</strong> <strong>Attaché</strong> <strong>Pro</strong>, <strong>Romeo</strong> <strong>25</strong> & <strong>Romeo</strong> <strong>Pro</strong> <strong>50</strong> 29
FREQUENTLY ASKED QUESTIONSWe get some of the same questions repeatedly, so we've included thembelow. If you have a problem not covered here, call our Customer Supportphone number at 1 (800) 777 3687 or 1 (772) 2<strong>25</strong> 3687. You may also contactCustomer Support by e-mail at Support@brailler.com. We will be equallypleased to help you OR to learn from your experience.Q. I'm having trouble entering menu commands. You refer to the letter"N" when you talk about some of the key sequences, but there is no N keyon my keypad.A. "N" is a general term that represents a user-supplied number in a keysequence. Whenever you see N listed as part of a key sequence--forexample, 14.NNE--replace the N(s) with actual numbers (e.g., 14.32E).For a complete list of menu parameters and their available options, pleasesee the Quick Reference Guide in this manual.Q. My embosser’s margins won’t stay set and/or change sporadically.What could be the problem?A. Some translators, such as the Duxbury Braille Translator, control yourembosser’s margins remotely by sending out special escape codes each timeyou emboss a document. If your translator controls your embosser’s marginsremotely, use your Global and/or Document Embosser Setup to set yourcharacters per line, lines per page, and so on, rather than setting yourembosser’s margins through the keypad.Q. Where's my last page? It's missing!A. This problem occurs when the translator or Notetaker doesn’t send out aform-feed at the end of the page. Free your last page by pressing the OL keyfollowed by the FF key.Q. How do I switch from wide to narrow paper, and vice versa?A. Leave the left tractor in its current position and move the right tractor tofit the width of your paper. Set the desired line length in your Brailletranslator. If your Braille translator does not control your embosser'smargins, you will need to set your right margin to the appropriate linelength. For more information, consult your Braille translator's documentationand see "Changing (and Restoring) Menu Settings" earlier in this manual.<strong>Romeo</strong> <strong>Attaché</strong>, <strong>Romeo</strong> <strong>Attaché</strong> <strong>Pro</strong>, <strong>Romeo</strong> <strong>25</strong> & <strong>Romeo</strong> <strong>Pro</strong> <strong>50</strong> 30
Q. Could I have a bad USB cable? The embosser makes the right tones, thecomputer sends data--but nothing happens!A. USB cables don't fail often. If nothing happens when you try to emboss,make sure your translator is set to send your translated documents throughthe ET Emboss printer driver. Also, make sure that your embosser is on-lineand that the ET Emboss printer driver status shows “Ready”. If the ETEmboss driver status shows “Offline”, right-click on the ET Emboss printerdriver and select “Use Printer Online”.Q. When I try to emboss a document, I receive one of these errormessages, “Error -1” or “Embossing failed due to an error at line XXXX ofthe file dxemb_job.c: The system cannot find the file specified.”A. This is a communications error that is specific to the Duxbury BrailleTranslator. It usually occurs when DBT is not configured to emboss throughthe correct port. To resolve the problem, check the Global Embosser Setupto be sure that the correct port is selected. For parallel ports, this is usuallyLPT1; for serial ports, this is usually Com1. For USB connections, you mustinstall and configure the ET Emboss driver according to the separateinstruction file included on the CD-ROM that shipped with your embosser.Then, select the Windows Device or Send to Printer option in DBT’s GlobalEmbosser Setup and select ET Emboss from the list of available printers.Q. Could it be that this Braille embosser doesn't understand contractedBraille? The words have no contractions, and the punctuation doesn't lookright.A. The embosser prints exactly what the computer sends. Most Brailletranslators have both a Print and an Emboss command. Be sure that your fileis translated into Braille, and that you are using the translator's Embosscommand.Q. How do I cancel an emboss job?A. You can abort the print job by taking the embosser off-line. Whenembossing stops, simply turn off the embosser. Then, check any Windowsprinter drivers, including ET Emboss, that are mapped to the port to whichyour embosser is connected. If any jobs are in the print queue, clear thesebefore turning your embosser back on.Q. What causes the embosser to skip a blank page after each full page?A. This problem may occur if your Braille translator is set to interpoint mode.<strong>Romeo</strong> embossers are single-sided embossers, so make sure your translator isset for single-sided mode.Also, this problem may result if the number of lines per page in yourtranslator’s embosser setup is equal to or exceeds the number of lines perpage set on your embosser. Leave your embosser set to the default number<strong>Romeo</strong> <strong>Attaché</strong>, <strong>Romeo</strong> <strong>Attaché</strong> <strong>Pro</strong>, <strong>Romeo</strong> <strong>25</strong> & <strong>Romeo</strong> <strong>Pro</strong> <strong>50</strong> 31
of lines per page for your selected page size, and set your translator for theactual number of lines you want to produce on each page.Q. The Braille starts too high on the page. How can I move it down?A. For instructions on adjusting the top margin, which we call the top-offormoffset, please see the section titled "Setting Top-of-form" earlier in thismanual.Q. My embosser won't find top-of-form. What could be the problem?A. In order for your embosser to find top-of-form, the top-of-form sensormust detect the paper. Make sure that your embosser's left tractor is all theway to the left, and the right tractor is properly adjusted for your papersize. (The paper should lie flat--with no bowing--between the two tractors.)Also, before issuing the top-of-form command, make sure that no more thana page is sticking out the back of the embosser.If all these check out and you are still having problems, please contact ourCustomer Support Group for assistance.Q. My embosser stops embossing after half a page and makes a high/lowbeeping sound. What's happening, and how can I get it to stop?A. Your embosser has stopped embossing because it is having troubledetecting your paper. If the embosser were to continue to emboss withoutpaper installed, damage to the embosser could occur. If the embosser ishaving trouble detecting the paper, there may be some reason why thepaper sensor is being uncovered during embossing. Check your paper path.The stack of paper should be taken out of the box and stacked on the floorbelow the embosser. Your embosser's left tractor should be all the way tothe left, and the right tractor should be adjusted for the proper paper width,so that the paper lies flat between the two tractors. If your embosser isequipped with a paper holder, make sure the paper is underneath this metalbracket, which is located on the left side of the embosser. Finally, the papershould flow smoothly into and out of the embosser; it should not bunch up.If all these check out and you are still having problems, please contact ourCustomer Support Group for assistance.<strong>Romeo</strong> <strong>Attaché</strong>, <strong>Romeo</strong> <strong>Attaché</strong> <strong>Pro</strong>, <strong>Romeo</strong> <strong>25</strong> & <strong>Romeo</strong> <strong>Pro</strong> <strong>50</strong> 32