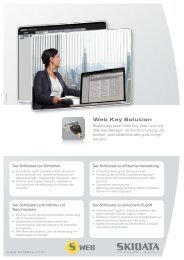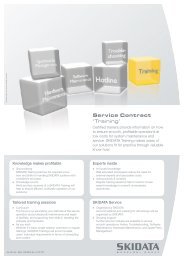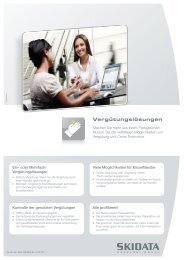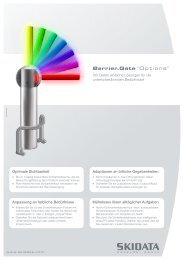OPOS.Cash Documentation - Skidata
OPOS.Cash Documentation - Skidata
OPOS.Cash Documentation - Skidata
- No tags were found...
Create successful ePaper yourself
Turn your PDF publications into a flip-book with our unique Google optimized e-Paper software.
Contents <strong>OPOS</strong>.<strong>Cash</strong> V8.16.2.9 Variable Package ________________________________________________________________ 356.2.10 Additional Product ________________________________________________________________ 356.3 Modifying validity dates _________________________________________________ 376.4 Ticket Text ____________________________________________________________ 386.5 Ticket medium _________________________________________________________ 386.6 Ticket functions ________________________________________________________ 396.7 Issue permission/article _________________________________________________ 406.7.1 Input bar _______________________________________________________________________ 406.7.2 Production List___________________________________________________________________ 406.7.2.1 Editing the production list __________________________________________________________ 416.7.3 Producing permissions and issuing articles ____________________________________________ 416.7.4 Ticket sale via manual input of serial number ___________________________________________ 426.7.5 Starting a new sales transaction _____________________________________________________ 426.8 Reading and canceling tickets ____________________________________________ 436.9 Eject Ticket ___________________________________________________________ 456.10 Receipt _______________________________________________________________ 456.11 System functions ______________________________________________________ 456.11.1 Shutdown ______________________________________________________________________ 456.11.2 Configuration ____________________________________________________________________ 456.11.3 Contacts _______________________________________________________________________ 456.11.3.1 Selecting existing addresses ________________________________________________________ 466.11.3.2 Filter __________________________________________________________________________ 476.11.3.3 Adding a new address _____________________________________________________________ 486.11.3.4 Edit ___________________________________________________________________________ 496.11.3.5 Delete _________________________________________________________________________ 496.11.3.6 B2C ___________________________________________________________________________ 496.11.3.7 B2B ___________________________________________________________________________ 496.11.3.8 Refresh ________________________________________________________________________ 496.11.4 Reports ________________________________________________________________________ 496.11.5 Messages ______________________________________________________________________ 506.11.6 Feedback _______________________________________________________________________ 506.11.7 Update _________________________________________________________________________ 506.11.8 Delete _________________________________________________________________________ 506.11.9 Batch Delete ____________________________________________________________________ 506.11.10 Assistance ______________________________________________________________________ 516.11.11 About __________________________________________________________________________ 516.11.12 Closing the System Functions dialog _________________________________________________ 517 Description of <strong>OPOS</strong> Classic GUI __________________________________ 527.1 Menu Bar _____________________________________________________________ 527.2 Tool bar ______________________________________________________________ 537.3 System information _____________________________________________________ 537.4 Work area _____________________________________________________________ 537.5 Program startup _______________________________________________________ 547.6 Logging on ____________________________________________________________ 54Page 4 © SKIDATA AG, User Manual V1.0
<strong>OPOS</strong>.<strong>Cash</strong> V8.1Contents8 Using the <strong>OPOS</strong> Classic GUI _______________________________________ 558.1 Selecting products for the shopping basket ________________________________ 558.1.1 Catalog _______________________________________________________________________ 568.1.2 Selecting a pool _________________________________________________________________ 568.1.3 Product Types __________________________________________________________________ 568.1.4 Selecting tickets _________________________________________________________________ 568.1.5 Adding tickets to the shopping basket: _______________________________________________ 578.1.6 Selecting product packages _______________________________________________________ 578.1.7 Selecting articles ________________________________________________________________ 588.2 Contents of the shopping basket _________________________________________ 588.2.1 Editing the shopping basket _______________________________________________________ 588.2.2 Shopping basket - selling process ___________________________________________________ 598.2.2.1 Permissions with address registration ________________________________________________ 598.2.2.2 Permissions with ID photo _________________________________________________________ 598.2.2.3 Age Check _____________________________________________________________________ 608.2.2.4 Variable permissions _____________________________________________________________ 608.2.3 Ticket sale via manual input of serial number __________________________________________ 628.3 Functions ____________________________________________________________ 628.3.1 Home _________________________________________________________________________ 628.3.2 Read / Cancel Ticket _____________________________________________________________ 628.3.3 Contacts ______________________________________________________________________ 638.3.3.1 Selecting an existing address ______________________________________________________ 648.3.3.2 Filter __________________________________________________________________________ 658.3.3.3 Creating a new address ___________________________________________________________ 658.3.3.4 Edit___________________________________________________________________________ 668.3.3.5 Delete ________________________________________________________________________ 668.3.3.6 B2C __________________________________________________________________________ 668.3.3.7 B2B __________________________________________________________________________ 668.3.3.8 Refresh _______________________________________________________________________ 678.3.4 Pick Up _______________________________________________________________________ 678.3.5 Reports _______________________________________________________________________ 678.3.6 Configuration ___________________________________________________________________ 688.3.7 Help __________________________________________________________________________ 688.3.8 About _________________________________________________________________________ 698.3.9 Exit ___________________________________________________________________________ 698.4 Function Tool Bar______________________________________________________ 708.4.1 Batch Delete ___________________________________________________________________ 708.4.2 Delete ________________________________________________________________________ 718.4.3 Eject Ticket ____________________________________________________________________ 718.4.4 Pre-Erase _____________________________________________________________________ 718.4.5 Switching to manual feed _________________________________________________________ 71© SKIDATA AG User Manual V1.0 Page 5
1 About this documentation <strong>OPOS</strong>.<strong>Cash</strong> V8.11 About this documentationThis manual contains software operating instructions for <strong>OPOS</strong>.<strong>Cash</strong> V8.1. All programfunctions are described in this Manual.The procedures described in this manual do not include troubleshooting. In case of problems,please send an accurate problem description to SKIDATA AG Customer Service.1.1 Print layoutFor optimum printing, set your printer to Color and Double-Sided Printing.1.2 SymbolsImportant text passages and notes are marked by symbols and special typefaces throughout thisManual.The following symbols are used:Danger: Risk of injury.Notice: Warns against actions that might cause hardware and/or software damage.Hint: Provides explanations on the proper use of the device or software.Task: Specifies particular tasks to be completed.Example: Describes practical applications to illustrate features, functions, etc.Page 6 © SKIDATA AG, User Manual V1.0
<strong>OPOS</strong>.<strong>Cash</strong> V8.12 System Overview2 System Overview<strong>OPOS</strong>.<strong>Cash</strong> can be easily set up in hotels, shops, tourist offices, etc., allowing for local advancesale of tickets. Decentralizing the points of sale helps to reduce queues at the ticket booths at liftsto ensure maximum convenience for guests.<strong>OPOS</strong>.<strong>Cash</strong> is a solution with minimum hardware requirements and is available in two versions:• <strong>OPOS</strong>.<strong>Cash</strong> ‘Professional’, Package including SKIDATA Coder Light ‘<strong>OPOS</strong>’ for electroniccoding and visual imprinting of tickets or• <strong>OPOS</strong>.<strong>Cash</strong> ‘Starter’, Package including SKIDATA KeyDetector.Gate ‘Duo’ for electronic codingof tickets.<strong>OPOS</strong>.<strong>Cash</strong> provides many benefits. Not only does it provide a reliable sales system for issuingfully valid, ready-to-use tickets; it also offers all the benefits of a centrally administered ticketsystem, such as real-time updating of prices and validities.<strong>OPOS</strong>.<strong>Cash</strong> is a state-of-the-art product and the result of many years of experience in dealing withcustomers' requirements. SKIDATA has designed <strong>OPOS</strong>.<strong>Cash</strong> as a product that is not only userfriendlybut also provides intuitive and fast user interaction.Fig. 1: OverviewDTA EngineVerkaufskanalVerkaufskanalVerkaufsstelleVerkaufsstelle© SKIDATA AG User Manual V1.0 Page 7
3 Installation <strong>OPOS</strong>.<strong>Cash</strong> V8.13 Installation<strong>OPOS</strong>.<strong>Cash</strong> can be installed either with a setup wizard (accessible via a link provided bySKIDATA), or a data carrier (CD or USB stick).Note: Before installing, verify that your hardware meets the minimum requirements. Theserequirements are listed in the System Requirements <strong>OPOS</strong>.<strong>Cash</strong> 8.0 manual.Note: Make sure that the coder is not connected to the PC while installing the <strong>OPOS</strong>.<strong>Cash</strong>software.A Setup Wizard will guide you through the installation process. The Setup Wizard will launch in thelanguage of the operating system:You can run the software by downloadingfrom the download area at www.skidata.comor off the data carrier by clicking the Installbutton.This will launch the Setup Wizard.To continue, click Next.Page 8 © SKIDATA AG, User Manual V1.0
<strong>OPOS</strong>.<strong>Cash</strong> V8.13 InstallationType a path in the input box or leave thesuggested default path.Click Next to continue.Check all the components that you want tobe installed.Click Install to continue.Wait for the installation to complete, thenclick Finish.When installing the Coder Light ‘<strong>OPOS</strong>'driver package, you will be prompted tocontinue with installation of the drivers.To start driver installation, click Install.© SKIDATA AG User Manual V1.0 Page 9
Das verknüpfte Bild kann nicht angezeigt werden. Möglicherweise wurde die Datei verschoben, umbenannt oder gelöscht. Stellen Sie sicher, dass die Verknüpfung auf die korrekte Datei und den korrekten Speicherort zeigt.Das verknüpfte Bild kann nicht angezeigt werden. Möglicherweise wurde die Datei verschoben, umbenannt oder gelöscht. Stellen Sie sicher, dass die Verknüpfung auf die korrekte Datei und den korrekten Speicherort zeigt.<strong>OPOS</strong>.<strong>Cash</strong> V8.14 Initial ConfigurationSelect the Don’t search. I will choose thedriver to install checkbox.Click Next to continue.Coder Light will be listed in the Showcompatible hardware window.Click Next to continue.This completes the installation of the coder.The PC may need to restart after the installation.Hint: The COM port through which Coder Light ‘<strong>OPOS</strong>’ is addressed (this is required for the<strong>OPOS</strong> configuration) is indicated in the LPT/COM Ports section of the Device Manager.© SKIDATA AG User Manual V1.0 Page 13
4 Initial Configuration <strong>OPOS</strong>.<strong>Cash</strong> V8.14.3 Configuring connectionsAll configuration settings are programmed via the Configuration Wizard but can be modified lateron at any time via Configuration Settings.To open the Configuration Settings dialog, do the following:• SKIDATA <strong>Cash</strong> Desk GUI: Click System - Configuration• <strong>OPOS</strong> Standar GUI: Click Configuration4.3.1 Configuration – ConnectionsThe Connections tab lists the configuration settings of the connection.Fig. 2: Configuration - Connections• Client: ID No. of the sales channel• User: registered user name• KeyLogon: logon is via Key Logon, i.e. by keycard as a means of identification.• Multiple KeyLogon: Multiple logging on is only abailable if card-based logon is activated (see4.3.1.1Multiple KeyLogon).• Password: User password• Host: Host AddressPage 14 © SKIDATA AG, User Manual V1.0
<strong>OPOS</strong>.<strong>Cash</strong> V8.14 Initial Configuration• SSL/TLS (Secure Socket Layer/Transport Layer Security: secure connection between operatorand DTA4.3.1.1 Multiple KeyLogonMultiple KeyLogon assigns one client to each keycard. When users of the client log on with thekeycard, the client’s product range will be displayed.Activating this checkbox will open a dialog for editing client details.Fig. 3: Configuration - ConnectionsClicking the New button will open a dialog for entering a new keycard number and client.• New: Allows for entering a new client and keycard number for logging on.• Change: Allows for editing the client and/or keycard number.• Delete: Allows for deleting the client and keycard number.© SKIDATA AG User Manual V1.0 Page 15
4 Initial Configuration <strong>OPOS</strong>.<strong>Cash</strong> V8.1Fig. 4: Edit client• Keycard Number: Enter the serial number of the keycard to be used for logging on.• Client: Enter the client to whom sales should be assigned after logging on with the specifiedkeycard.Logging on with the keycard will automatically open the account of the respective client. All tickets,packages and items of the client are shown and are available for selling. Switching between clientsis possibly at any time by logging on with another keycard.Page 16 © SKIDATA AG, User Manual V1.0
<strong>OPOS</strong>.<strong>Cash</strong> V8.14 Initial Configuration4.4 Configuration – Coding DeviceAll relevant configuration Coding Device and tickets can be accessed via the Printer tab.Fig. 5: Configuration – Coding Device• Printer TypeHere you can select the ticket printer from the drop-down list. The option Manual Serial No.Input allows for pre-selling tickets via manual input of their serial number.• Printer PortThis specifies the port through which the printer is to be addressed. To check the port used byCoder Light '<strong>OPOS</strong>', go to Control Panel - System - Hardware - Device Manager.• TicketsThis lists all ticket supported for the current Client setting. Tickets can be activated anddeactivated by clicking the respective checkbox.• Print Intensity/Erase IntensityThese values can be adjusted to ensure optimum print and erasure quality of ticket label text.The intensity is set by means of the sliding controllers. The default value for both printing anderasing is 100%.• Ticket Soft EjectThis function is only available with Coder Basic and Coder Unlimited. If this checkbox isactivated, the ticket will not be ejected fully, but will remain in the output slot when issued sothat it can be taken manually. If this option is not activated, the ticket will be ejected by default.• Reset Device: Causes the device settings to be reset to their default values.© SKIDATA AG User Manual V1.0 Page 17
<strong>OPOS</strong>.<strong>Cash</strong> V8.14 Initial Configuration4.4.2 MaintenanceClicking this button will bring up a window indicating the device, status, port, name, version, versiontext and serial number of the connected ticket printer.Fig. 7: Configuration – Printer - Maintenance• ActivateThis button can only be used when the printer is off-line. In that case, clicking Activate will setthe printer to on-line mode.• The Update Firmware button allows for running a manual update of the firmware.• Start Cleaning CycleClicking this button will bring up a dialogue prompting you to insert a cleaning ticket. Thecleaning procedure will start once the ticket has been inserted.• CloseThis closes the maintenance dialogue.© SKIDATA AG User Manual V1.0 Page 19
4 Initial Configuration <strong>OPOS</strong>.<strong>Cash</strong> V8.14.5 Configuration of Fiscal DevicesThe Fiscal Device tab contains the configuration options of the fiscal printer.Fig. 8: Configuration - Fiscal Device• Communication channel: specifies the interface port for the fiscal printer.• Currency Code: specifies the currency.All other settings are optional and can be set as required.Service Dialog: Clicking this button will bring up a dialog for special settings of the fiscal printer.Page 20 © SKIDATA AG, User Manual V1.0
<strong>OPOS</strong>.<strong>Cash</strong> V8.14 Initial Configuration4.6 Configuration - ViewOn the View tab you can set the language and viewing features of <strong>OPOS</strong>.<strong>Cash</strong>.Fig. 9: Configuration - ViewLanguage: lets you select the language for the user interface.Reset: changes the language selection back to the default setting (i.e., the operating systemlanguage).User Interface: lets you specify the user interface to be used. The user interface can be set duringthe installation but can be modified any time later on.• SKIDATA <strong>Cash</strong> Desk: activates the <strong>Cash</strong> Desk view.• <strong>OPOS</strong> Classic: activates the classic view with electronic shopping basket functionality.Hint: Changing the user interface setting will require <strong>OPOS</strong>.<strong>Cash</strong> to be re-started.© SKIDATA AG User Manual V1.0 Page 21
4 Initial Configuration <strong>OPOS</strong>.<strong>Cash</strong> V8.14.7 Configuration - AdvancedThe Advanced tab contains general options for the use of <strong>OPOS</strong>.<strong>Cash</strong>.Fig. 10: Configuration - Advanced• Number of receipt copies: If a receipt is to be printed when issuing a ticket, the number ofreceipts can be set here.• Auto Receipt: If this checkbox is activated, the specified number of receipts is printedautomatically when the ticket is issued.• Print Address Header on Receipt: The address header is automatically retrieved from the skisystem and printed on the receipt.• Trace Level: Defines the events to be recorded in the Trace log. Depending on the optionsselected, the following events are logged:― Errors: errors only (default setting)― Warnings: all warnings and errors― Information: all information, warnings and errors― All: all events• The Trace log is recorded automatically. It can be opened and viewed by clicking the Viewbutton and sent to the previously defined address by clicking the Send button. The address isautomatically retrieved from the system during the installation.Page 22 © SKIDATA AG, User Manual V1.0
<strong>OPOS</strong>.<strong>Cash</strong> V8.14 Initial Configuration• Permission Service, Sales Service, Inventory Service Contact Service and ConfigurationService are connection parameters that are applied automatically after the installation.• Timeout: if the program does not receive a response within this time, the transaction iscancelled and a corresponding error message is displayed. The time is given in milliseconds;the default is 6000 ms (= 6 seconds).• Check Services: Performs a test of all connections; a positive result is indicated by thefollowing symbol:© SKIDATA AG User Manual V1.0 Page 23
5 Description of SKIDATA <strong>Cash</strong> Desk GUI <strong>OPOS</strong>.<strong>Cash</strong> V8.15 Description of SKIDATA <strong>Cash</strong> Desk GUI<strong>OPOS</strong> SKIDATA <strong>Cash</strong> Desk GUI provides a user-friendly and clearly arranged user interface. Alltransactions can be monitored on-screen.Individual functions can be selected and launched quickly and easily by means of software buttons.Fig. 11: <strong>OPOS</strong> SKIDATA <strong>Cash</strong> Desk user interfacePage 24 © SKIDATA AG, User Manual V1.0
<strong>OPOS</strong>.<strong>Cash</strong> V8.15 Description of SKIDATA <strong>Cash</strong> Desk GUI5.1 System/Error MessagesThe operator (Contractor) and the name of the advance sales station are indicated in the upper leftcorner of the user interface.Fig. 12: MessagesAll system and error messages are displayed in the panel on the right. The list of messages can benavigated by means of the scroll buttons. The message area can be cleared by clicking System –Clear Messages.5.2 Production ListThe production list shows all selected permissions and articles (shopping basket).Fig. 13: Production ListProduction List details:• Production StatusTickets successfully producedArticle production successfulTickets and articles have (not yet) been produced. If tickets cannot produced because ofan error, the corresponding error message will be displayed in the appropriate screen area (i.e.the green field in the upper right corner).Production in progress• Produced TicketsThe number of the tickets/articles of this line that have already been produced.• Quantity of ProductsTotal number of tickets/articles of this line• Product Descriptionthe full designation of the ticket/article.© SKIDATA AG User Manual V1.0 Page 25
5 Description of SKIDATA <strong>Cash</strong> Desk GUI <strong>OPOS</strong>.<strong>Cash</strong> V8.1• Product TypeTicketArticlePackage: combination of tickets and/or articles• Valid fromfixed validity start dateDepot• Ticket Medium TypekeycardBarcode TicketSwatch• Unit Price/Totalprice per unit and total price of the selected permissions/articles5.3 Input BarA permission always consists of a combination of a ticket category and person category.Fig. 14: Input BarThe selected permission will be indicated in the input bar and can be copied to theproduction list by clicking this button.Details shown on input bar:• Quantity• Ticket category or article• Consumer Category• Validity start date (for T+1 or T+/-)• Unit price• Total pricePage 26 © SKIDATA AG, User Manual V1.0
<strong>OPOS</strong>.<strong>Cash</strong> V8.15 Description of SKIDATA <strong>Cash</strong> Desk GUI5.4 FunctionsLists all available catalogsLists all available ticket typesLists all available articlesLists all available packagesLists all available consumer categoriesPost-date to next dayPost-date to any (future) dateDelivery on depotRead and/or cancel ticketEject ticketEnter text for ticket labelingSelects keycards ticket mediumSelects barcode ticket as ticket mediumSelects Swatch as ticket mediumFeed ticket blank manually© SKIDATA AG User Manual V1.0 Page 27
5 Description of SKIDATA <strong>Cash</strong> Desk GUI <strong>OPOS</strong>.<strong>Cash</strong> V8.1Delete new order lineErase ticket label text before productionReceipt issue; automatic issuing and the number of receipts to be issued can be set viaConfiguration Settings.Allows for entering free text (notes, remarks etc.) that will be printed on the receipt.Opens the system functionsPage 28 © SKIDATA AG, User Manual V1.0
<strong>OPOS</strong>.<strong>Cash</strong> V8.15 Description of SKIDATA <strong>Cash</strong> Desk GUI5.5 System FunctionsClicking System will bring up a list of all system functions.Closes the <strong>OPOS</strong>.<strong>Cash</strong> programAllows for configuring printer, connection and advanced settingsStarts the Contacts Management program: Address fileOpens the report formClears the list of messagesOpens the e- mail program for writing and sending messagesAllows for manually launching existing program updatesErases the label text of a keycardAllows for batch-erasing of several keycardsOpens the Help fileDisplays all software and firmware versionsExits System Functions© SKIDATA AG User Manual V1.0 Page 29
5 Description of SKIDATA <strong>Cash</strong> Desk GUI <strong>OPOS</strong>.<strong>Cash</strong> V8.15.6 Program startup5.7 LogonTo launch the SKIDATA <strong>OPOS</strong>.<strong>Cash</strong> Advance Sales System:Go to Start - Programs - SKIDATA - <strong>OPOS</strong>.<strong>Cash</strong> or click the program symbol on the desktop.To be able to log in to the advance sales system, a SKID ATA ticket printer must be connected andInternet access must be available. Note that the parameter settings must be set correctly.There are several ways to log onto the system:• Automatically: If automatic logon is selected, <strong>OPOS</strong>.<strong>Cash</strong> will be launched without the needfor further confirmation.• About Key Logon: Key-based logon requires a special ID keycard, which must be placed onthe antenna of the printer for identification. If the keycard is password protected, this passwordmust be entered and confirmed. <strong>OPOS</strong>.<strong>Cash</strong> will launch once the user is successfully loggedon.Hint: If multiple logon via keycard is activated, the card is allocated to a specific client. Thismeans that all tickets, packages and items of this client are shown when logging on. Switchingbetween clients is possibly at any time by logging on with another keycard.5.8 Program UpdatesWhen the program starts, it will automatically scan for available software updates. Any newupdates will be listed on-screen. The installation of updates can be started and cancelled ondemand.• OK: Proceeds with installing the update and launching the application.• Cancel: Prevents installation of the latest update and launches the installed version of theapplication. When omitting the installation, new prompts to install the latest software version willbe displayed at weekly intervals.• Closing by clicking X: When closing the prompt dialog window, the latest software version willnot be installed; a new prompt will be displayed the next time the program is run.Page 30 © SKIDATA AG, User Manual V1.0
<strong>OPOS</strong>.<strong>Cash</strong> V8.16 Using SKIDATA <strong>Cash</strong> Desk GUI6 Using SKIDATA <strong>Cash</strong> Desk GUI6.1 CatalogThe following describes the functions of <strong>OPOS</strong>.<strong>Cash</strong> when used with the SKIDATA <strong>Cash</strong> DeskGUI.This button is only enabled if more than one catalog can be selected. Clicking this button will bringup a list of available catalogs for which tickets can be sold. The ticket range, consumer categories,merchandise and product packages of the selected catalog will be loaded.6.2 Selecting permissions / articles / packages6.2.1 TicketsClicking Tickets, Consumer Categories, Merchandise or Packages will bring up the correspondingpermissions and articles defined in the catalog.Each permission consists of a ticket type and consumer category.Clicking Tickets will bring up a list of available ticket types for the selected catalog. Clicking theblue arrow buttons on the right side will expand the list if more ticket types are available.Fig. 15: Selecting ticketsTickets can be selected by clicking the corresponding buttons. The input bar shows the currentlyselected ticket. This selection can be overwritten at any time without the need to delete theprevious selection first.© SKIDATA AG User Manual V1.0 Page 31
6 Using SKIDATA <strong>Cash</strong> Desk GUI <strong>OPOS</strong>.<strong>Cash</strong> V8.16.2.2 ConsumersClicking Consumers will bring up a list of available consumer categories for the selected catalog.The list can be extended with the arrow buttons if more categories are available.Fig. 16: Consumer categoryConsumer categories can be selected by clicking the corresponding buttons. The input bar showsthe currently selected category. This selection can be overwritten at any time without the need todelete it first.6.2.3 MerchandiseClicking Merchandise will bring up a list of available merchandise items for the selected catalog.Fig. 17: Merchandise6.2.4 PackagesMerchandise items can be selected by clicking the corresponding buttons. The input bar shows thecurrently selected article. This selection can be overwritten at any time without the need to deletethe previous selection first.Clicking Packages will bring up a list of available product packages for the selected catalog. APackage is a combination of tickets and/or other articles.Fig. 18: PackagesPackages can be selected by clicking the corresponding buttons. The input bar shows the currentlyselected package and its content. The package can be overwritten at any time without the need todelete the previous selection first.Page 32 © SKIDATA AG, User Manual V1.0
<strong>OPOS</strong>.<strong>Cash</strong> V8.16 Using SKIDATA <strong>Cash</strong> Desk GUI6.2.5 Permissions with address registrationWhen a permission with address registration is selected for production, the Contacts Managementprogram will be launched automatically. The name of the customer must be selected from thecontact list or entered via address registration (see Chapter 6.11.3 Contacts).6.2.6 Permissions with ID photoPermissions with ID photo require capturing or uploading a photo image.Fig. 19: Permission with ID photoThe photo can be either searched for and loaded via the Search button or generated via theCapture Photo© SKIDATA AG User Manual V1.0 Page 33
6 Using SKIDATA <strong>Cash</strong> Desk GUI <strong>OPOS</strong>.<strong>Cash</strong> V8.16.2.7 Age CheckWhen issuing a permission that requires an address registration, you can check whether thecustomer details match the selected person group. For example, if a child ticket is issued, you cancheck to verify that the specified birth date actually fulfills the requirements for that person group. Ifthe selected person group does not match the specified birth date, a message will be displayed.You have the option of issuing the permission anyway, or terminating the procedure to selectanother person group.6.2.8 Variable permissionsA variable ticket is a ticket with a freely definable value (e.g. point value). When a ticket of this typeis generated, a dialog window for entering the value will open. The maximum value corresponds toa pre-defined limit.Fig. 20: Variable point ticketThe value can be entered into the corresponding field and confirmed with OK.Page 34 © SKIDATA AG, User Manual V1.0
<strong>OPOS</strong>.<strong>Cash</strong> V8.16 Using SKIDATA <strong>Cash</strong> Desk GUI6.2.9 Variable PackageA package is a combination of several products (permissions and/or articles). In VariablePackages, the quantities for each item of the package can be specified as required. When aVariable Package is sold, a dialog will open, allowing for input of the desired quantity for eachproduct.Fig. 21: Freely selectable quantity of productsOnce the desired quantities have been entered, the final package is shown in the production list,ready for issuing.6.2.10 Additional ProductSome permissions can be combined with an additional product. There are three types of add-onproducts:• Must (i.e., obligatory) ProductThis product is added automatically to the permission. The permission cannot be sold withoutthis add-on product.• Should ProductThis add-on product is suggested to be sold together with the permission. When selling thepermission, a dialog will be displayed asking whether or not this add-on product will be sold aswell. The checkbox in the confirmation window is activated by default. In case the add-onproduct is not sold together with the permission, the checkbox must be deactivated manually.• Can ProductThis add-on product may be sold together with the permission. When selling the permission, adialog will be displayed asking whether or not this add-on product will be sold as well. Thecheckbox in the confirmation window is deactivated by default. In case the add-on product is notsold together with the permission, the checkbox must be activated manually.© SKIDATA AG User Manual V1.0 Page 35
6 Using SKIDATA <strong>Cash</strong> Desk GUI <strong>OPOS</strong>.<strong>Cash</strong> V8.1Fig. 22: Additional ArticlesAdditional products will be included on the production list.Page 36 © SKIDATA AG, User Manual V1.0
<strong>OPOS</strong>.<strong>Cash</strong> V8.16 Using SKIDATA <strong>Cash</strong> Desk GUI6.3 Modifying validity datesThe start date of a ticket's validity can be changed as needed. To do so, click the correspondingbuttons:Post-date to next dayThe ticket being issued with this function will be valid from the day following the day of production.If there is a proper definition in the Personality of the issuing pool, the T+1 function can be appliedautomatically from a specific time of day. This means that from that time until the end of the day, alltickets issued will automatically be post-dated to the next day.Post-date to any (future) dateThis function allows for post-dating tickets to any (future) date. The rate will be calculatedautomatically, including seasonal rate changes where applicable.Fig. 23: Date SelectionThe start date of the validity can be selected by clicking the day on the calendar.© SKIDATA AG User Manual V1.0 Page 37
6 Using SKIDATA <strong>Cash</strong> Desk GUI <strong>OPOS</strong>.<strong>Cash</strong> V8.1Activate depot productionThe ticket will be issued 'on depot' and activated upon first use at a reader. At that time, the date ofthis first use will be encoded onto the ticket as the start date of its validity.Activated buttons will be displayed in orange. The selected validity mode will also be indicated inthe respective line of the production list.6.4 Ticket TextWhen issuing certain predefined permissions, a text is printed on the ticket. This text can beentered in the following window:Fig. 24: Ticket textClicking the Clear button will cause any existing text input to be deleted.6.5 Ticket mediumSelecting keycard as ticket medium:The selected permission will be issued on a keycard.Selects barcode ticket as ticket medium.The selected permission will be issued on a bar-coded ticket.Selects Swatch as the ticket medium.The selected permission will be issued on a Swatch.Page 38 © SKIDATA AG, User Manual V1.0
<strong>OPOS</strong>.<strong>Cash</strong> V8.16 Using SKIDATA <strong>Cash</strong> Desk GUI6.6 Ticket functionsManual ticket supply: Allows for tickets to be supplied manually for encoding and printing.This function can only be selected if Tray Configuration has been activated under Configuration- Printer. Clicking this button activates manual supply of the ticket medium for the selectedpermission.Example: If someone brings their own keycard, the tray intake can be individually deactivated forthat specific permission. The keycard must be supplied manually.Delete new order line: The permission displayed in the order line will be deleted.Pre-delete: Clicking this button before the ticket is issued will cause any permission detailsthat are printed on the ticket to be erased and replaced by the details of the new permission.© SKIDATA AG User Manual V1.0 Page 39
6 Using SKIDATA <strong>Cash</strong> Desk GUI <strong>OPOS</strong>.<strong>Cash</strong> V8.16.7 Issue permission/articleAll permissions and articles are shown in the production list and can be selected for issuing.6.7.1 Input barFig. 25: Input barThe input bar shows the following details of the selected permission/article:• Quantity• Item type: ticket, article or package• Consumer category• Validity start date (for T+1 or T+/- only)• Unit price• Total priceThe desired quantity can be entered by clicking the appropriate button, or by using the + and - keysor the keyboard. Use the buttons or the Del key to reset the quantity to 1.6.7.2 Production ListClicking this button will add the selection shown in the input bar to the production list.Additional permissions/articles can then be selected and added to the production list, and so on.Fig. 26: Production listAll selected permissions/articles will be shown on the production list.If a ticket without consumer category is added to the production list, this will automatically open awindow showing all person combinations available for this ticket. The consumer category can beselected directly from this list.Page 40 © SKIDATA AG, User Manual V1.0
<strong>OPOS</strong>.<strong>Cash</strong> V8.16 Using SKIDATA <strong>Cash</strong> Desk GUI6.7.2.1 Editing the production listBefore producing/issuing the tickets and articles on the production list, it is possible to edit the list,as and if necessary:Deletes the selected line from the production list and inserts its details into the input bar forediting.Deletes the selected line and removes it from the list.Writes (encodes) all items of the list onto the specified data carrier.6.7.3 Producing permissions and issuing articlesIf the production list is complete and correct, the ticket can be issued by clicking theProduction button.The production status is indicated as follows:Tickets produced successfullyArticles produced successfullyTickets, articles and packages not (yet) producedProduction in progressIf ticket production is not successful, an error message will be displayed in the corresponding field.© SKIDATA AG User Manual V1.0 Page 41
6 Using SKIDATA <strong>Cash</strong> Desk GUI <strong>OPOS</strong>.<strong>Cash</strong> V8.16.7.4 Ticket sale via manual input of serial numberHint: This sales mode requires the Manual Input of Serial No. option (Configuration – Printer) tobe activated.Permissions can also be sold and activated via <strong>OPOS</strong>.<strong>Cash</strong> by specifying their serial number. Youwill be prompted to enter the data carrier's serial number before the products are encoded on them.Fig. 27: Input of serial numberThe (unique) serial number is engraved on the data carrier. Entering the serial number will causethe data carrier to be activated and encoded upon its first use at a reader.Hint: Data carriers sold by input of their serial number can only be cancelled via Freemotion.Logic(i.e., the POS station at the resort) and not via <strong>OPOS</strong>.<strong>Cash</strong>.6.7.5 Starting a new sales transactionIf ticket production is successful, a new sale can be started by clicking the Newbutton. All lines of the production list will be deleted.Page 42 © SKIDATA AG, User Manual V1.0
<strong>OPOS</strong>.<strong>Cash</strong> V8.16 Using SKIDATA <strong>Cash</strong> Desk GUI6.8 Reading and canceling ticketsWith this function the ticket data can be read and its details viewed on-screen:Fig. 28: Reading tickets• Ticket Medium: Lets you select a supported ticket medium• Ticket: Specifies the ticket medium being read• Serial number: Shows the serial number of the ticket• Order list: The order list provides details on the permissions on the ticket; the third columnshows the change given (only for permissions that can be cancelled).The following functions are available:• Read TicketReads the ticket data• Eject TicketThe ticket is in the printer and can be ejected by clicking this button.• Ticket DetailsShows detailed information about the ticket© SKIDATA AG User Manual V1.0 Page 43
6 Using SKIDATA <strong>Cash</strong> Desk GUI <strong>OPOS</strong>.<strong>Cash</strong> V8.1Fig. 29: Ticket details• HistoryDisplays all sales and usage details of each permission.Fig. 30: HistoryPage 44 © SKIDATA AG, User Manual V1.0
<strong>OPOS</strong>.<strong>Cash</strong> V8.16 Using SKIDATA <strong>Cash</strong> Desk GUI• ContactWhen a permission with address registration is read, this button can be used to open thecorresponding contact information.• ReceiptIssues a receipt• Cancel TicketCancels the ticket and prints a cancellation mark on it. This function is only available for ticketsthat are new and have not yet been used.6.9 Eject Ticket6.10 ReceiptAllows for starting the ticket ejection function manually. This will cause the printer to eject thepreviously drawn in ticket.Issues a receipt for the current transaction. This button is only enabled when the transactionhas been completed. The quantity and the automatic issuing of receipts can be defined underConfiguration - Advanced (see Chapter 4.7 Configuration - Advanced).If no printer is installed, the receipt is displayed on the screen.Allows for entering free text (notes, remarks etc.) that will be printed on the receipt.6.11 System functionsBy selecting the System button, all system functions will be displayed.Fig. 31: System6.11.1 ShutdownCloses the <strong>OPOS</strong>.<strong>Cash</strong> program.6.11.2 Configuration6.11.3 ContactsClicking the Configuration button will open a dialog for configuring relevant settings (see Chapter4.3 Configuring connections). These settings must be entered upon first use and can be editedlater on as and when needed.Clicking the Contacts button or selecting a ticket with address registration will automatically bringup the Contacts Management application.© SKIDATA AG User Manual V1.0 Page 45
6 Using SKIDATA <strong>Cash</strong> Desk GUI <strong>OPOS</strong>.<strong>Cash</strong> V8.1• Clicking the B2C button will load all private (i.e. business-to-customer) contacts.• Clicking the B2B button will load all business (i.e. business-to-business) contacts.Hint: Loading the contacts from the server may take some time. Loading more than 500 datarecords therefore requires setting a data filter; when loading 100 data records or more, setting adata filter is recommended. You will be shown an on-screen message to that effect. Restrictingthe search by setting a data filter will reduce the number of matching records and therefore speedup the search.Fig. 32: Contacts6.11.3.1 Selecting existing addressesAn existing address can be selected by clicking the corresponding line on the list. The data can befiltered to make finding a specific address record easier.Page 46 © SKIDATA AG, User Manual V1.0
<strong>OPOS</strong>.<strong>Cash</strong> V8.16 Using SKIDATA <strong>Cash</strong> Desk GUI6.11.3.2 FilterClicking the Filter button will open the following input dialog:Fig. 33: FilterAddresses can be searched for by name, first name, ZIP code or city. Only address recordsmatching the current input will be displayed. It is also possible to apply several filter criteria (e.g.name and city) at the same time.Clicking the Reset button will clear all filter input.© SKIDATA AG User Manual V1.0 Page 47
6 Using SKIDATA <strong>Cash</strong> Desk GUI <strong>OPOS</strong>.<strong>Cash</strong> V8.16.11.3.3 Adding a new addressClicking New will open the Contacts Management dialog.Fig. 34: Address inputInput boxes with an orange frame around them must be filled in; input in the other input boxes isoptional.Every address can/must be assigned a photo image file (depending on whether the Photo field is amandatory field or not). The following functions are available:• Photo from file: Allows for uploading an existing photo. Specifying the path will cause theimage file to be opened and the picture to be displayed.• Photo from camera: Allows using an external camera to capture the photo. This button is onlyenabled if an external camera is connected.• Remove photo: Deletes the existing photo.The address input can only be confirmed after all mandatory fields have been filled in.Page 48 © SKIDATA AG, User Manual V1.0
<strong>OPOS</strong>.<strong>Cash</strong> V8.16 Using SKIDATA <strong>Cash</strong> Desk GUI6.11.3.4 EditClicking Edit will open the customer record for editing.6.11.3.5 DeleteClick Delete to remove the selected customer from the database.6.11.3.6 B2CLists the addresses of all registered end consumers.6.11.3.7 B2BLists the addresses of all business customers.6.11.3.8 RefreshCauses the address records of all contacts to be re-loaded from the database.6.11.4 ReportsClicking this button will open the Report dialog.Fig. 35: Report Retrieval© SKIDATA AG User Manual V1.0 Page 49
6 Using SKIDATA <strong>Cash</strong> Desk GUI <strong>OPOS</strong>.<strong>Cash</strong> V8.16.11.5 Messages6.11.6 Feedback6.11.7 Update6.11.8 DeleteReport details can be filtered by Contractor (operator), Date From - Until and Report.The report can be issued by clicking the Retrieve Report button. The details are displayed onscreenand can be printed.The following reports are available:• Sales Total: Lists all sales transactions.• Sales Detail: Lists all sales transactions; tickets are listed separately.• Transaction List Standard: Lists all transactions that have been correctly performed by thesystem.• Transaction List Dubious: Lists all transactions that have not been completed correctly by thesystem.• Transaction List Productions: Lists all reservations that have been produced by the functionpick-up.The list of all messages will be erased.Opens Outlook for writing and sending messages. The pre-defined e-mail address of the recipientis entered automatically.If program updates are available, they can be installed manually using this function.Starts the delete function; lets you supply a keycard for deleting. The function automaticallyterminates after a keycard has been deleted.6.11.9 Batch DeleteClicking this icon will open a dialog for deleting tickets. Keycards must be supplied manually to theticket printer. The Batch Delete function will remain active until either no further keycard is suppliedor the function is cancelled manually.Page 50 © SKIDATA AG, User Manual V1.0
<strong>OPOS</strong>.<strong>Cash</strong> V8.16 Using SKIDATA <strong>Cash</strong> Desk GUIFig. 36: <strong>OPOS</strong>.<strong>Cash</strong> - InfoThis dialog provides the following functions:• Erase Tickets: Starts the erasing process• Eject Ticket: Causes the currently processed ticket to be ejected.• Cancel: Terminates the erasing process6.11.10 Assistance6.11.11 AboutOpens the help file.Clicking the About button will bring up a window showing the installed software versions.• Info: Shows the installed version of <strong>OPOS</strong>.<strong>Cash</strong>.• Details: Provides an overview of installed software and firmware versions and serial numbers of<strong>OPOS</strong>.<strong>Cash</strong> and the connected output device. These details can be sent via e-mail by clickingthe Send button.6.11.12 Closing the System Functions dialogClick the Close button to exit the system functions and return to the main program window.© SKIDATA AG User Manual V1.0 Page 51
7 Description of <strong>OPOS</strong> Classic GUI <strong>OPOS</strong>.<strong>Cash</strong> V8.17 Description of <strong>OPOS</strong> Classic GUIThe compact version of the GUI <strong>OPOS</strong> Classic provides quick, well-structured access to an e-selling (shopping basket) function. All transactions can be monitored on-screen.Fig. 37: <strong>OPOS</strong>.<strong>Cash</strong> user interface <strong>OPOS</strong> ClassicThe layout of the GUI includes the following elements:7.1 Menu BarThis provides access to configuration functions and settings of <strong>OPOS</strong>.<strong>Cash</strong>, software functions andan overview of selected products.Fig. 38: Menu barPage 52 © SKIDATA AG, User Manual V1.0
<strong>OPOS</strong>.<strong>Cash</strong> V8.17 Description of <strong>OPOS</strong> Classic GUI7.2 Tool barThe tool bar contains the following buttons:Fig. 39: Tool bar• Delete Imprint Batch• Delete Imprint• Eject Ticket• Predelete Ticket• Manual Ticket feed7.3 System informationDisplays system related information in the lower right corner of the user surface.Fig. 40: System informationDisplayed details include Name and address of the <strong>OPOS</strong>.<strong>Cash</strong> sales station.7.4 Work areaThe main work area is subdivided into the following sections:• Panel for selecting catalogs, pools, tickets, product packages and articles• Panel for selecting data carriers and setting ticket validities• This shows details of the selected tickets, packages and articles and allows for input ofquantities and activation of add-on articles (where applicable).© SKIDATA AG User Manual V1.0 Page 53
7 Description of <strong>OPOS</strong> Classic GUI <strong>OPOS</strong>.<strong>Cash</strong> V8.17.5 Program startupTo launch the SKIDATA <strong>OPOS</strong>.<strong>Cash</strong> Advance Sales System:Go to Start - Programs - SKIDATA - <strong>OPOS</strong>.<strong>Cash</strong> or click the program symbol on the desktop.To be able to log in to the advance sales system, a SKIDATA ticket printer must be connected andInternet access must be available. Note that the parameter settings must be set correctly.7.6 Logging onLogging on is possible in various ways, depending on the configuration settings:• Automatic: If automatic logon is selected, <strong>OPOS</strong>.<strong>Cash</strong> will be launched without the need forfurther confirmation.• Key Logon: Key-based logon requires a special ID keycard, which must be placed on theantenna of the printer for identification. If the keycard is password protected, this password mustbe entered and confirmed. <strong>OPOS</strong>.<strong>Cash</strong> will launch once the user is successfully logged on.Page 54 © SKIDATA AG, User Manual V1.0
<strong>OPOS</strong>.<strong>Cash</strong> V8.18 Using the <strong>OPOS</strong> Classic GUI8 Using the <strong>OPOS</strong> Classic GUIThe following sections provide descriptions of all operating steps, settings and functions of<strong>OPOS</strong>.<strong>Cash</strong> under GUI version <strong>OPOS</strong> Classic.8.1 Selecting products for the shopping basketNote that available products may vary, depending on the specified catalog and pools. All products,product packages and articles available in the catalog can be selected and added to the shoppingbasket.Fig. 41: Catalog, pool, product typesSelection of:CatalogPoolProduct Types (Tickets, Packages, Articles)© SKIDATA AG User Manual V1.0 Page 55
8 Using the <strong>OPOS</strong> Classic GUI <strong>OPOS</strong>.<strong>Cash</strong> V8.18.1.1 CatalogClicking the Catalog list will reveal the list of all available catalogs. When a catalog is selected, theproduct offering of the selected resort will be loaded. The Catalog list is only enabled if more thanone catalog can be selected. If only one catalog is available, it will be loaded automatically, and theselection cannot be changed.The pools, tickets, product packages and articles of the selected catalog will be loaded anddisplayed.8.1.2 Selecting a poolThe selected pool determines the validity and range of tickets, product packages and articlesavailable. Clicking the Pool list will reveal the list of available pools. A pool can be selected from thelist by clicking on its name.8.1.3 Product TypesDepending on the selected pool's product range, the following tabs are available:• Tickets• Packages• ArticlesIf the selected pool does not offer packages or articles, these tabs will not be shown.8.1.4 Selecting ticketsThe available ticket types are listed on the Tickets tab. A ticket may be linked to an AdditionalArticle; this article will be displayed automatically when the ticket is selected and can be activatedor deactivated as needed.• Click on the required ticket to select it.• This will bring up the corresponding consumer categories in the panel on the right.• Select a consumer category.• Enter the required quantity of tickets.• Add-on articles (Additional Articles):if checkbox is activated: add-on article will be placed in shopping basketif checkbox is deactivated: add-on article will not be placed in shopping basketThe price for each article line will change automatically, depending on the quantity and checkboxstatus for add-on articles.Page 56 © SKIDATA AG, User Manual V1.0
<strong>OPOS</strong>.<strong>Cash</strong> V8.18 Using the <strong>OPOS</strong> Classic GUIFig. 42: Quantity, data carriers and validitySelecting data carriers and validities:• Select the data carrier from the list.• Ticket valid from: The ticket can be pre-dated by selecting a date; certain ticket types also allowfor specifying a time:― Valid from: Allows for specifying a start date of the validity (e.g. for hour-based cards)― Graduation Time: Allows for selecting a start time for Time Scale Tickets• Depot: Certain pre-defined tickets can be issued 'on depot' (i.e., for activation upon first use) byactivating the Depot checkbox.Hint: Issuing a ticket on depot means that the start date/time of its validity is hard-coded onto theticket upon its first use at a reader. This checkox will only be available if the corresponding ticketmay be sold on depot.8.1.5 Adding tickets to the shopping basket:• Check your input for correctness.• Click the Add to Shopping Basket button.8.1.6 Selecting product packagesThe Packages tab lists all available product packages. A package is a combination of severalproducts (permissions and/or articles.Adding product packages to the shopping basket• Click on the required package to select it.• Enter the desired quantity.• Click the Add to Shopping Basket button.© SKIDATA AG User Manual V1.0 Page 57
8 Using the <strong>OPOS</strong> Classic GUI <strong>OPOS</strong>.<strong>Cash</strong> V8.18.1.7 Selecting articlesThe Articles tab lists all available articles. To add articles to the shopping basket:• Click the desired article to select it• Enter the desired quantity• Click the Add to Shopping Basket button8.2 Contents of the shopping basketThe shopping basket can be opened by clicking the button; it will open automatically when aproduct is added. Further products can be added at any time (see Chapter 8.1 Selecting productsfor the shopping basket).8.2.1 Editing the shopping basketHere all products added to the shopping basket can be listed and edited prior to production.Fig. 43: Contents of the shopping basketThe Shopping Basket view shows the following details (table columns):• Delete: Clicking this button will remove the selected line from the table.• Quantity: the selected quantity can be overwritten or changed by using the +/- buttons.• Product: indicates the selected product• Additional Product (if available): the sale of add-on products can be controlled byactivating/deactivating the checkbox.• Data carriers: The required data carrier can be selected from the list (all available data carriertypes are listed for selection).• Unit price: Indicates the unit price.• Total price: Shows the total price of the line, including add-on articles• Total: Shows the overall total amount of the entire shopping basket contentPage 58 © SKIDATA AG, User Manual V1.0
<strong>OPOS</strong>.<strong>Cash</strong> V8.18 Using the <strong>OPOS</strong> Classic GUI8.2.2 Shopping basket - selling processOnce the added products have been checked for correctness, they are available for purchasing byend consumers. The following buttons are provided:• Purchase: Starts production/sale of the article(s).• Reset: Clears the contents of the shopping basket.• Receipt: Prints a receipt for the current sales transactionFig. 44: Shopping Basket sellingThe individual item lines of the shopping basket will be processed (i.e., produced and registered)successively; the first column shows the current production status. The list of items alreadyproduced contains the following details (table columns):• Status icon:Product sold and registered successfullyProduction cancelled• Quantity: Overall quantity (quantity produced/total quantity)• Product• Additional product• Data carriers• Unit price: Price per product• Price: Item line price• Total: Sum total (all products)When all items are produced, a receipt can be printed on the specified printer by clicking theReceipt button. Clicking Reset will empty the shopping basket, removing all items in it at the time.8.2.2.1 Permissions with address registrationWhen a permission with address registration is selected for production, the Contacts Managementprogram will be launched automatically. The name of the customer must be selected from thecontact list or entered via address registration (see Chapter 8.3.3 Contacts).8.2.2.2 Permissions with ID photoPermissions with ID photo require capturing or uploading a photo image.© SKIDATA AG User Manual V1.0 Page 59
8 Using the <strong>OPOS</strong> Classic GUI <strong>OPOS</strong>.<strong>Cash</strong> V8.1Fig. 45: Permission with ID photo8.2.2.3 Age CheckThe photo can be either searched for and loaded via the Search button or generated via theCapture PhotoWhen issuing a permission that requires an address registration, you can check whether thecustomer details match the selected person group. For example, if a child ticket is issued, you cancheck to verify that the specified birth date actually fulfills the requirements for that person group. Ifthe selected person group does not match the specified birth date, a message will be displayed.You have the option of issuing the permission anyway, or terminating the procedure to selectanother person group.8.2.2.4 Variable permissionsA variable ticket is a ticket with a freely definable value (e.g. point value). When a ticket of this typeis generated, a dialog window for entering the value will open. The maximum value corresponds toa pre-defined limit.Page 60 © SKIDATA AG, User Manual V1.0
<strong>OPOS</strong>.<strong>Cash</strong> V8.18 Using the <strong>OPOS</strong> Classic GUIFig. 46: Variable point ticketThe value can be entered into the corresponding field and confirmed with OK.© SKIDATA AG User Manual V1.0 Page 61
8 Using the <strong>OPOS</strong> Classic GUI <strong>OPOS</strong>.<strong>Cash</strong> V8.18.2.3 Ticket sale via manual input of serial numberHint: This sales mode requires the Manual Input of Serial No. option (Configuration – Printer) tobe activated.Permissions can also be sold and activated via <strong>OPOS</strong>.<strong>Cash</strong> by specifying their serial number. Youwill be prompted to enter the data carrier's serial number before the products are encoded on them:Fig. 47: Input of serial numberThe (unique) serial number is engraved on the data carrier. Entering the serial number will causethe data carrier to be activated and encoded upon its first use at a reader.Hint: Data carriers sold by input of their serial number can only be cancelled via Freemotion.Logic(i.e., the POS station at the resort) and not via <strong>OPOS</strong>.<strong>Cash</strong>.8.3 Functions8.3.1 HomeVarious functions are available via the menu bar and by clicking the buttons in the tool bar:Reset to home.8.3.2 Read / Cancel TicketSelect Cancel and supply the ticket to the printer. This will cause the ticket details will be read andshown on-screen. The ticket can now be cancelled.Page 62 © SKIDATA AG, User Manual V1.0
<strong>OPOS</strong>.<strong>Cash</strong> V8.18 Using the <strong>OPOS</strong> Classic GUIFig. 48: Reading ticket details8.3.3 ContactsThe following information will be shown:• Data carrier: serial number of the data carrier• Eject data carrier: Ejects the inserted data carrier• Permission: Shows permission details of the inserted data carrier• Cancel ticket: Cancels the permission; a cancellation mark is printed on the ticket. Note thatthis function is only available for new tickets that have not been used yet.• Previous/Next Permission: When reading data carriers that contain multiple permissions onvarious levels, this button allows for switching between the levels.• Back: Aborts the transaction cancellation without cancelling the permissionClicking the Contacts button or selecting a ticket with address registration will automatically bringup the Contacts Management application.• Clicking the B2C button will load all private (i.e. business-to-customer) contacts.• Clicking the B2B button will load all business (i.e. business-to-business) contacts.© SKIDATA AG User Manual V1.0 Page 63
8 Using the <strong>OPOS</strong> Classic GUI <strong>OPOS</strong>.<strong>Cash</strong> V8.1Hint: Loading the contacts from the server may take some time. Loading more than 500 datarecords therefore requires setting a data filter; when loading 100 data records or more, setting adata filter is recommended. You will be shown an on-screen message to that effect. Restrictingthe search by setting a data filter will reduce the number of matching records and therefore speedup the search.Fig. 49: Contacts8.3.3.1 Selecting an existing addressAn existing address can be selected by clicking the corresponding address line. The data can befiltered to make finding a specific address record easier.Page 64 © SKIDATA AG, User Manual V1.0
<strong>OPOS</strong>.<strong>Cash</strong> V8.18 Using the <strong>OPOS</strong> Classic GUI8.3.3.2 FilterBy clicking the Filter button the following selection window will open:Fig. 50: FilterSelection of addresses can be done by name, first name, postal code or city. Only filtered addressinformation will be displayed. Several filter criteria can be used simultaneously.By clicking the Reset button all filter settings will be erased.8.3.3.3 Creating a new addressBy clicking the New button, the form for Contacts Management will open.Yellow framed fields are mandatory fields and must be filled in; the rest of the fields may be filledin.Every address can/must be assigned a photo image file (depending on whether the Photo field is amandatory field or not). The following functions are available:• Photo from file: Uses an existing photo. The photo is opened by entering the path of the file.• Photo from camera: Allows using an external camera to capture the photo. This button is onlyenabled, if an external camera is connected to the device.• Remove photo: Deletes the existing photo.The address input can only be confirmed after all mandatory fields have been filled in.© SKIDATA AG User Manual V1.0 Page 65
8 Using the <strong>OPOS</strong> Classic GUI <strong>OPOS</strong>.<strong>Cash</strong> V8.1Fig. 51: Enter address8.3.3.4 EditClicking Edit will open the customer record for editing.8.3.3.5 DeleteClick Delete to remove the selected customer from the database.8.3.3.6 B2CLists all addresses of private customers8.3.3.7 B2BLists all addresses of business customers.Page 66 © SKIDATA AG, User Manual V1.0
<strong>OPOS</strong>.<strong>Cash</strong> V8.18 Using the <strong>OPOS</strong> Classic GUI8.3.3.8 Refresh8.3.4 Pick UpAll contact addresses will be refreshed.The Pick Up option allows for retrieving ticket reservation details and producing the pre-orderedtickets. Reserved tickets can only be searched for and issued based on the order confirmationnumber; producing tickets without this number is not possible.The order confirmation number is stated on the customer's reservation confirmation notice.Fig. 52: Input of the order confirmation numberProcedure for producing reserved (pre-ordered) tickets:• Enter the order confirmation number in the input box.• Click Search• Check the reservation details.• Click OK to place the reservation in the shopping basket.Fig. 53 Shopping basket with reserved tickets8.3.5 Reports• Click the Produce button to print the ticketsor• Click the Reset button to cancel the ticket production and empty the shopping basket.Selecting Reports will open the reporting dialog:© SKIDATA AG User Manual V1.0 Page 67
8 Using the <strong>OPOS</strong> Classic GUI <strong>OPOS</strong>.<strong>Cash</strong> V8.1Fig. 54: ReportReport details can be filtered by Contractor (operator), Date From - Until and Report.The report can be issued by clicking the Retrieve Report button. The data are displayed on thescreen and can be printed.The following reports are available:• Sales Total: Lists all sales transactions.• Sales Detail: Lists all sales transactions; tickets are listed separately.• Transaction List Standard: Lists all transactions that have been correctly performed by thesystem.• Transaction list dubious: Lists all transactions that have not been completed correctly by thesystem.8.3.6 Configuration8.3.7 HelpSelecting Configuration will open a dialog for editing the main configuration settings. See Chapter4 Configuration for more details.Selecting Help will open the Help file (PDF format).Page 68 © SKIDATA AG, User Manual V1.0
<strong>OPOS</strong>.<strong>Cash</strong> V8.18 Using the <strong>OPOS</strong> Classic GUI8.3.8 About8.3.9 ExitClicking the About button will bring up a window showing the installed software versions.• Info: Shows the installed version of <strong>OPOS</strong>.<strong>Cash</strong>.• Details: Provides an overview of installed software and firmware versions and serial numbers of<strong>OPOS</strong>.<strong>Cash</strong> and the connected output device. These details can be sent via e-mail by clickingthe Send button.Selecting Exit will close the program <strong>OPOS</strong>.<strong>Cash</strong>.© SKIDATA AG User Manual V1.0 Page 69
8 Using the <strong>OPOS</strong> Classic GUI <strong>OPOS</strong>.<strong>Cash</strong> V8.18.4 Function Tool BarThe tool bar contains buttons for various functions.8.4.1 Batch DeleteClicking this button will start the delete function for erasing the imprint on keycards. The cardsneed to be supplied manually. The Batch Delete function will remain active until no further keycardis supplied until either no further keycard is supplied or the function is cancelled manually.Fig. 55: Multiple Erase TicketsThis dialog provides the following functions:• Erase tickets: Starts the erasing process• Eject Ticket: Causes the currently processed ticket to be ejected• Cancel: Terminates the erasing processPage 70 © SKIDATA AG, User Manual V1.0
<strong>OPOS</strong>.<strong>Cash</strong> V8.18 Using the <strong>OPOS</strong> Classic GUI8.4.2 Delete8.4.3 Eject TicketClicking this button will erase the imprint on a single keycard; this must be supplied manually.8.4.4 Pre-EraseCauses the ticket to be ejected. This will cause the printer to eject the previously drawn inticket.This allows for erasing the label text of multiple tickets. The function will remain active until itis deactivated again. When issued, all keycards will automatically be pre-erased before they areprinted.Hint: While the Pre-Erase function is active, the keycard must be supplied manually two times:once for erasing the keycard's label text, and once for printing and encoding.8.4.5 Switching to manual feedClicking this icon will activate manual ticket feed mode. Note that this function is onlyavailable for printers with ticket supply trays. Activating this function will switch from automatic tomanual ticket supply; this means that for coding, erasing, etc. all tickets must be inserted manually.© SKIDATA AG User Manual V1.0 Page 71
8 Using the <strong>OPOS</strong> Classic GUI <strong>OPOS</strong>.<strong>Cash</strong> V8.1Page 72 © SKIDATA AG, User Manual V1.0