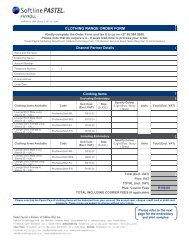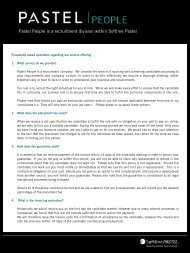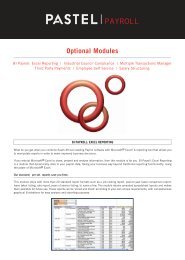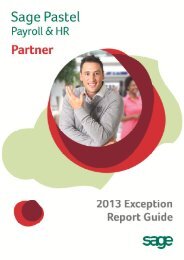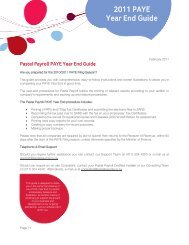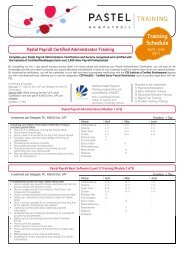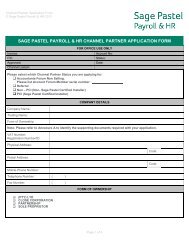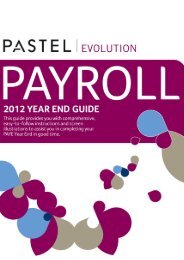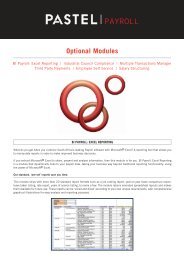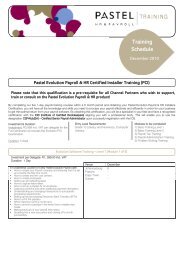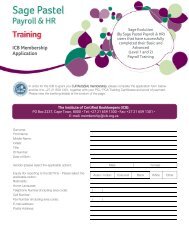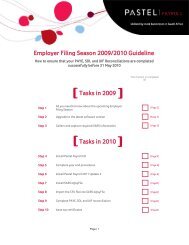[ Installation Guide ] - Sage Pastel Payroll & HR
[ Installation Guide ] - Sage Pastel Payroll & HR
[ Installation Guide ] - Sage Pastel Payroll & HR
Create successful ePaper yourself
Turn your PDF publications into a flip-book with our unique Google optimized e-Paper software.
[ <strong>Installation</strong> <strong>Guide</strong> ]For <strong>Pastel</strong> Evolution <strong>Payroll</strong> Customers[ Contents ]1 <strong>Installation</strong> of ESS Publisher Tool2 Configuration3 Add a <strong>Payroll</strong> Company4 Troubleshooting5 Contact DetailsThis installation guide will assist you with the smooth and effortlessinstallation and configuration of your ESS Publisher.[ 1 | <strong>Installation</strong> of ESS Publisher Tool ]NB: Please ensure that your install the ESS Publisher Tool onto thecomputer that has your payroll software installed.1. Run setup.exe to begin the installation of ESS Publisher.Page | 1
2. Please Read and Accept the Software Licence agreement to continue.3. Select a path where the ESS Publisher will be installed.Page | 2
4. Click Next to confirm and complete installation.5. Your <strong>Installation</strong> is now complete. Select Close.Page | 3
[ 2 | Configuration ]After successful installation, you can start the ESS Publisher either from theStart Menu or Desktop icon.Start Menu under Programs | Softline <strong>Pastel</strong> | <strong>Pastel</strong> ESS PublisherDesktop IconWhen you open the ESS Publisher for the first time, the configurationwizard will begin.1. Select Next on the <strong>Pastel</strong> ESS Publisher Configuration wizard screen.Page | 4
2. You will be required to select an installation type.Softline <strong>Pastel</strong> offers you two different installation types.The suggested installation type is the <strong>Pastel</strong> Hosted Solution.1. <strong>Pastel</strong> Hosted SolutionThis option hosts your employee data on <strong>Pastel</strong> <strong>Payroll</strong>’s secure servers.You do not require any further hardware or software to access theEmployee Self Service (ESS) website as this will reside on <strong>Pastel</strong> <strong>Payroll</strong>’sservers; you will only require stable internet access.This installation will install the ESS Publisher onto this PC and allow you toconfigure your company to the <strong>Pastel</strong> <strong>Payroll</strong> Hosted Employee SelfService website.NB: Please ensure that the following requirements are met on thiscomputer you wish to load the ESS Publisher onto before you continue.Pre-requisites:‣ Active Internet connection‣ Outgoing Firewall access on Port 22‣ Dot.Net Framework 3.5 SP1 or higher‣ SQL Server instancePage | 5
2. Local Hosted SolutionWe also offer a Local Hosted Solution where you can host the ESS websiteon your server. For more information about this option, please contact the<strong>Pastel</strong> <strong>Payroll</strong> Support Team.The instructions below detail the procedure for installing <strong>Pastel</strong> HostedSolution:1. Select Hosted By <strong>Pastel</strong> <strong>Payroll</strong>2. Select the Establish Connection with <strong>Payroll</strong> Server button to ensurethat the connectivity criteria for the <strong>Pastel</strong> Hosted option are met.3. Once the message “Connection Successful” is displayed, select Nextto continue. If you are having trouble establishing a connection, pleaserefer to the troubleshooting section.Page | 6
4. Complete the registration details, validate your registration and verifythat the End Date and Employee Count is correct, then. Select Next.For more information regarding the registration of <strong>Pastel</strong> ESS, pleasecontact our Registrations Team on +27 11 304 4400.5. As per the pre-requisites, <strong>Pastel</strong> ESS requires a Microsoft SQL instanceto be available on the local computer. Select the location of this SQLServer instance and provide authentication if necessary.NB: Authentication should be set as ‘administrator’.Page | 7
6. Select Test Connection to verify access to the SQL instance.7. Upon successful connection, select Yes and then Next to continuewith the installation.Complete all the details on the ESS Publisher Login Credentials screen tocreate a user to log into the ESS Publisher.Page | 8
8. Select Finish to complete the configuration of the ESS Publisher.[ 3 | Add a <strong>Payroll</strong> Company ]To add a <strong>Payroll</strong> company, start the ESS Publisher either from the StartMenu or Desktop icon and log on using the credentials specified in step 8above.1. When you start the ESS Publisher you will be prompted to log in.2. Once successfully logged in, select File | Add Company.Page | 9
3. This will begin the Add <strong>Payroll</strong> Company Wizard.Only a <strong>Pastel</strong> <strong>Payroll</strong> software company can be added to ESS. In this case,it is a <strong>Pastel</strong> Evolution <strong>Payroll</strong> company.You are required to locate the server details for the <strong>Payroll</strong> Company youwish to add.The required server details differ for each <strong>Payroll</strong> product. These areidentified below:<strong>Payroll</strong> Server - This would be the SQL instance name where the <strong>Pastel</strong>Evolution <strong>Payroll</strong> company databases have been installed.NB: This can be identified on the Edit Company screen of <strong>Pastel</strong> Evolution<strong>Payroll</strong> (SQL Server Name)Page | 10
Server Authentication - Should your SQL Server instance require aspecific SQL login, you can provide the username and password byselecting Use SQL Server Authentication. Alternatively, you can selectthe Use Windows Authentication option to login to the SQL Serverinstance using your windows login credentials.<strong>Payroll</strong> Company - This would be the database name of the <strong>Payroll</strong>Company as it is in <strong>Pastel</strong> Evolution <strong>Payroll</strong>.NB: This can be identified on the Edit Company screen of Evolution <strong>Payroll</strong>(Database Name)1. Once all the required details have been provided, click the TestConnection button, to confirm connection to the SQL Server.2. Select Yes upon a successful connection. Thereafter select Next toproceed.Page | 11
3. For each company added to ESS, a website administrator will becreated to manage aspects of the website. Provide the requiredDisplay and Login details for the website administrator.NB: A unique username is required – this may take some time to validate for the<strong>Pastel</strong> Hosted Solution.4. After successful username validation, select Next to continue. The<strong>Payroll</strong> Company you selected will be added to ESS.NB: This may take some time for <strong>Pastel</strong> Hosted installations.Page | 12
5. Upon successful uploading of the <strong>Payroll</strong> Company onto ESS, selectNext. This will display a summary of the successfully uploadedcompany.6. Select Finish. To add further companies, repeat above steps asnecessary.[ 4 | Troubleshooting for IT professionals ]Selecting the <strong>Pastel</strong> Hosted Solutions provides an interface allowing theESS Publisher to verify that all criteria are met to ensure successfulcommunication to the <strong>Pastel</strong> servers.The following errors may apply to other areas of the ESS Publisher wherethe required conditions are not met.Page | 13
1. A connection to <strong>Pastel</strong>’s servers could not be established. Pleasecheck your internet connection.The ESS Publisher application cannot detect your internetconnection. Ensure that you are able to access the internet from yourweb browser. If a proxy is used to access the internet, ensure that itis applied to the entire system.2. Port 22 is not open.<strong>Pastel</strong> Hosted ESS uses SSH (Secure SHell) for the transmission ofdata across the internet. This requires port 22 to be open on themachine that has the ESS publisher installed on it.For a domain controlled network environment, this port has to beopened from the firewall of the server (This is usually maintained bythe IT administrators and involves allowing incoming / outgoing trafficthrough Port 22).The following link from Microsoft provides more information on this:http://technet.microsoft.com/en-us/library/cc784523(WS.10).aspxFor an individual computer or non-domain controlled environments,add port 22 as an exception to the firewall for incoming / outgoingconnections. The process of adding this differs between differentWindows versions.Windows XP - http://support.microsoft.com/kb/875357Windows 7 - http://windows.microsoft.com/en-US/windows7/Opena-port-in-Windows-FirewallPage | 14
3. A SSH connection could not be established. Please check yourinternet connection.Tests the SSH connection to the databases on <strong>Pastel</strong>’s Servers –requires above 2 conditions to be met.This may be a result of <strong>Pastel</strong>’s servers not be accessible - tryconnecting at a later time.NB: <strong>Pastel</strong>’s servers expect a minimal amount of downtime.[ 5 | Contact Us ]For more information about ESS, please contact your Professional ServicesAgent or your <strong>Pastel</strong> Certified Installer.<strong>Pastel</strong> Partner <strong>Payroll</strong> Support:T +27 11 304 4300E support@pastelpayroll.co.za<strong>Pastel</strong> Evolution <strong>Payroll</strong> & <strong>HR</strong> Support:T +27 11 304 4360E support@evolutionpayroll.co.zaESS QueriesE ess@pastelpayroll.co.zaPage | 15


![[ Installation Guide ] - Sage Pastel Payroll & HR](https://img.yumpu.com/42443965/1/500x640/-installation-guide-sage-pastel-payroll-amp-hr.jpg)