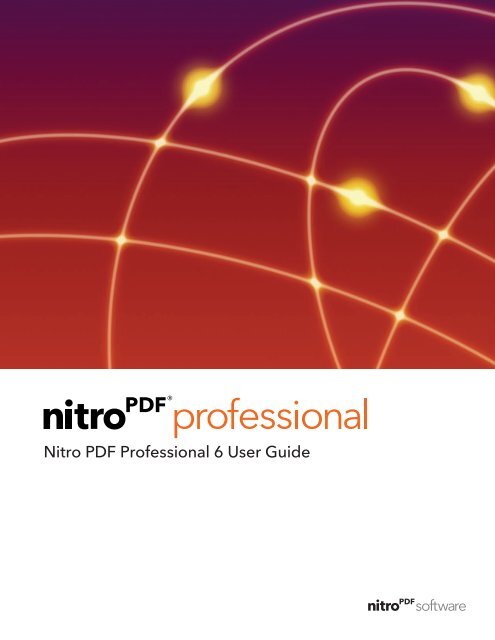Nitro PDF Professional 6 | User Guide
Nitro PDF Professional 6 | User Guide
Nitro PDF Professional 6 | User Guide
You also want an ePaper? Increase the reach of your titles
YUMPU automatically turns print PDFs into web optimized ePapers that Google loves.
<strong>Nitro</strong> <strong>PDF</strong> <strong>Professional</strong> 6 <strong>User</strong> <strong>Guide</strong>
<strong>Nitro</strong> <strong>PDF</strong> <strong>Professional</strong> <strong>User</strong> <strong>Guide</strong><br />
Table of Contents<br />
1 START<br />
2 Help & Registration<br />
© 2010 <strong>Nitro</strong> <strong>PDF</strong> Software<br />
................................................................................................................................... 7<br />
Getting Started guide<br />
................................................................................................................................... 7<br />
Online help<br />
................................................................................................................................... 7<br />
Checking for software updates<br />
................................................................................................................................... 8<br />
Registering & activating the product<br />
................................................................................................................................... 8<br />
Support Tools<br />
3 Workspace<br />
................................................................................................................................... 9<br />
Ribbon interface<br />
Hiding & showing .......................................................................................................................................................... the ribbon<br />
10<br />
Ribbon shortcuts .......................................................................................................................................................... 10<br />
Quick ................................................................................................................................... Access Toolbar<br />
11<br />
................................................................................................................................... 11<br />
<strong>Nitro</strong> <strong>PDF</strong> Button/File menu<br />
................................................................................................................................... 12<br />
Move & select<br />
................................................................................................................................... 12<br />
Zoom in & out<br />
................................................................................................................................... 14<br />
Page Display modes<br />
................................................................................................................................... 15<br />
Rotating page view<br />
................................................................................................................................... 15<br />
Comments & attachments<br />
................................................................................................................................... 16<br />
Document properties<br />
Summary information .......................................................................................................................................................... 16<br />
Initial View .......................................................................................................................................................... 17<br />
Fonts .......................................................................................................................................................... 18<br />
Security .......................................................................................................................................................... 18<br />
Paging ................................................................................................................................... through document<br />
19<br />
................................................................................................................................... 19<br />
Bookmarks and pages<br />
................................................................................................................................... 21<br />
Searching text<br />
4 Creating <strong>PDF</strong><br />
................................................................................................................................... 22<br />
Creating <strong>PDF</strong> from any file<br />
One-click <strong>PDF</strong> .......................................................................................................................................................... creation from any file<br />
22<br />
Fast <strong>PDF</strong> Creation .......................................................................................................................................................... 22<br />
Printing any .......................................................................................................................................................... file to <strong>PDF</strong><br />
24<br />
<strong>Nitro</strong> <strong>PDF</strong> Creator .......................................................................................................................................................... settings<br />
24<br />
Converting ................................................................................................................................... Microsoft Office files to <strong>PDF</strong><br />
27<br />
Converting Microsoft .......................................................................................................................................................... Word files to <strong>PDF</strong><br />
27<br />
Converting Microsoft .......................................................................................................................................................... Excel files to <strong>PDF</strong><br />
29<br />
Converting Microsoft .......................................................................................................................................................... PowerPoint files to <strong>PDF</strong><br />
30<br />
1<br />
6<br />
7<br />
9<br />
22
<strong>Nitro</strong> <strong>PDF</strong> <strong>Professional</strong> <strong>User</strong> <strong>Guide</strong><br />
Converting Microsoft .......................................................................................................................................................... Publisher files to <strong>PDF</strong><br />
32<br />
Converting Microsoft .......................................................................................................................................................... Visio files to <strong>PDF</strong><br />
33<br />
Microsoft Office .......................................................................................................................................................... add-in settings<br />
34<br />
Creating ................................................................................................................................... <strong>PDF</strong> from screen captures<br />
35<br />
................................................................................................................................... 36<br />
Creating <strong>PDF</strong>/A files<br />
................................................................................................................................... 37<br />
Creating new blank <strong>PDF</strong> files<br />
................................................................................................................................... 37<br />
Creating <strong>PDF</strong> from Clipboard<br />
5 Scanning and OCR<br />
................................................................................................................................... 39<br />
Creating <strong>PDF</strong> from Scanner<br />
Image compression .......................................................................................................................................................... settings<br />
39<br />
OCR ................................................................................................................................... 41<br />
OCR in <strong>Nitro</strong> .......................................................................................................................................................... <strong>PDF</strong> <strong>Professional</strong><br />
41<br />
Preferences ......................................................................................................................................................... 41<br />
Using the OCR .......................................................................................................................................................... engine<br />
42<br />
OCR via ......................................................................................................................................................... Create <strong>PDF</strong> from Scanner<br />
42<br />
OCR an ......................................................................................................................................................... existing <strong>PDF</strong><br />
42<br />
Troubleshooting .......................................................................................................................................................... OCR<br />
43<br />
6 Exporting from <strong>PDF</strong><br />
................................................................................................................................... 44<br />
Copying text<br />
................................................................................................................................... 45<br />
Copying page snapshots<br />
................................................................................................................................... 45<br />
Converting <strong>PDF</strong> to Microsoft Word<br />
................................................................................................................................... 46<br />
Converting <strong>PDF</strong> to Microsoft Excel<br />
................................................................................................................................... 46<br />
Converting <strong>PDF</strong> to Image<br />
................................................................................................................................... 47<br />
Converting <strong>PDF</strong> to Rich Text<br />
................................................................................................................................... 48<br />
<strong>PDF</strong> to Word/RTF Export Settings<br />
................................................................................................................................... 49<br />
Converting <strong>PDF</strong> to plain text<br />
................................................................................................................................... 50<br />
Extracting all images<br />
7 Combining files & assembling pages<br />
................................................................................................................................... 51<br />
Combining files to <strong>PDF</strong><br />
................................................................................................................................... 52<br />
Assembling pages<br />
................................................................................................................................... 52<br />
Cropping or resizing pages<br />
................................................................................................................................... 52<br />
Rotating pages<br />
................................................................................................................................... 53<br />
Extracting pages<br />
................................................................................................................................... 53<br />
Deleting pages<br />
................................................................................................................................... 53<br />
Reordering & rearranging pages<br />
................................................................................................................................... 54<br />
Inserting pages<br />
................................................................................................................................... 54<br />
Splitting pages<br />
Split into groups .......................................................................................................................................................... of pages<br />
54<br />
Split by bookmarks .......................................................................................................................................................... 55<br />
Split by page .......................................................................................................................................................... ranges<br />
55<br />
2<br />
39<br />
44<br />
51
<strong>Nitro</strong> <strong>PDF</strong> <strong>Professional</strong> <strong>User</strong> <strong>Guide</strong><br />
8 Editing<br />
© 2010 <strong>Nitro</strong> <strong>PDF</strong> Software<br />
................................................................................................................................... 57<br />
Undo/redo edits<br />
Text<br />
................................................................................................................................... 58<br />
Adding headers .......................................................................................................................................................... & footers<br />
59<br />
Adding Bates .......................................................................................................................................................... numbering<br />
60<br />
Images ................................................................................................................................... 61<br />
Arranging images .......................................................................................................................................................... 61<br />
Resizing and .......................................................................................................................................................... cropping images<br />
61<br />
Replacing images .......................................................................................................................................................... 62<br />
Extracting images .......................................................................................................................................................... 62<br />
Inserting images .......................................................................................................................................................... 62<br />
Changing image .......................................................................................................................................................... color space<br />
62<br />
Deleting images .......................................................................................................................................................... 63<br />
Watermarks .......................................................................................................................................................... 63<br />
Optimizing ................................................................................................................................... & shrinking files<br />
64<br />
Image optimization .......................................................................................................................................................... settings<br />
64<br />
Attaching ................................................................................................................................... files<br />
65<br />
................................................................................................................................... 66<br />
Document properties<br />
Document information .......................................................................................................................................................... or metadata<br />
66<br />
Document security .......................................................................................................................................................... 67<br />
Fonts .......................................................................................................................................................... 67<br />
Initial View properties .......................................................................................................................................................... 67<br />
9 Interactivity<br />
................................................................................................................................... 69<br />
Bookmarks<br />
Viewing and .......................................................................................................................................................... using bookmarks<br />
69<br />
Creating bookmarks .......................................................................................................................................................... 70<br />
Editing bookmarks .......................................................................................................................................................... 70<br />
Automatic bookmark .......................................................................................................................................................... creation<br />
71<br />
Links ................................................................................................................................... 74<br />
Adding links .......................................................................................................................................................... 75<br />
Editing links .......................................................................................................................................................... 75<br />
Automatic page .......................................................................................................................................................... number links<br />
76<br />
Creating web .......................................................................................................................................................... links from URLs<br />
76<br />
Automatic keyword .......................................................................................................................................................... link creation<br />
77<br />
10 Commenting<br />
................................................................................................................................... 78<br />
Adding sticky notes<br />
................................................................................................................................... 78<br />
Highlighting text<br />
................................................................................................................................... 79<br />
Marking up with drawing tools<br />
................................................................................................................................... 80<br />
Adding Text Boxes<br />
................................................................................................................................... 81<br />
Adding Call Outs<br />
................................................................................................................................... 81<br />
Adding stamps<br />
................................................................................................................................... 82<br />
Attaching files<br />
................................................................................................................................... 83<br />
Managing & viewing comments<br />
Sorting comments<br />
.......................................................................................................................................................... 83<br />
3<br />
57<br />
69<br />
78
<strong>Nitro</strong> <strong>PDF</strong> <strong>Professional</strong> <strong>User</strong> <strong>Guide</strong><br />
Reply to comment .......................................................................................................................................................... 83<br />
Hide all comments .......................................................................................................................................................... 84<br />
Combine comments .......................................................................................................................................................... from multiple files<br />
84<br />
Summarizing ................................................................................................................................... comments<br />
84<br />
11 Security<br />
................................................................................................................................... 86<br />
Permission settings<br />
................................................................................................................................... 86<br />
Password security<br />
................................................................................................................................... 87<br />
Certificate security<br />
................................................................................................................................... 88<br />
Security profiles<br />
................................................................................................................................... 89<br />
Internet Access<br />
................................................................................................................................... 89<br />
JavaScript<br />
................................................................................................................................... 90<br />
Digital IDs<br />
My Digital IDs .......................................................................................................................................................... 90<br />
Trusted contacts .......................................................................................................................................................... 91<br />
12 Digital signatures<br />
................................................................................................................................... 92<br />
Using digital signatures<br />
Customizing .......................................................................................................................................................... signature appearance<br />
92<br />
Viewing ................................................................................................................................... and validating certificates and signatures<br />
93<br />
................................................................................................................................... 94<br />
Certifying <strong>PDF</strong> files<br />
13 Forms<br />
................................................................................................................................... 96<br />
Filling forms<br />
................................................................................................................................... 97<br />
Designing forms<br />
................................................................................................................................... 97<br />
Using form field controls<br />
Form field attributes .......................................................................................................................................................... 98<br />
Creating text .......................................................................................................................................................... fields<br />
99<br />
Creating check .......................................................................................................................................................... box fields<br />
100<br />
Creating radio .......................................................................................................................................................... button fields<br />
101<br />
Creating combo .......................................................................................................................................................... box fields<br />
101<br />
Creating list .......................................................................................................................................................... box fields<br />
102<br />
Creating button .......................................................................................................................................................... fields<br />
103<br />
Creating signature .......................................................................................................................................................... fields<br />
103<br />
Creating multiple .......................................................................................................................................................... fields<br />
104<br />
Setting ................................................................................................................................... tab order<br />
104<br />
................................................................................................................................... 104<br />
Editing, aligning and spacing multiple fields<br />
................................................................................................................................... 105<br />
Aligning form fields to a grid<br />
................................................................................................................................... 106<br />
Reusing form field appearance settings<br />
................................................................................................................................... 106<br />
Importing and exporting form data<br />
................................................................................................................................... 106<br />
Resetting form data<br />
................................................................................................................................... 107<br />
Submitting form data<br />
................................................................................................................................... 107<br />
Showing/Hiding fields<br />
................................................................................................................................... 108<br />
Calculating field data<br />
4<br />
86<br />
92<br />
96
<strong>Nitro</strong> <strong>PDF</strong> <strong>Professional</strong> <strong>User</strong> <strong>Guide</strong><br />
© 2010 <strong>Nitro</strong> <strong>PDF</strong> Software<br />
................................................................................................................................... 109<br />
JavaScript<br />
Finding JavaScripts .......................................................................................................................................................... 109<br />
Copying and .......................................................................................................................................................... pasting JavaScripts<br />
109<br />
Using folder .......................................................................................................................................................... level JavaScript<br />
110<br />
Writing document .......................................................................................................................................................... level script<br />
110<br />
Writing calculation .......................................................................................................................................................... scripts<br />
110<br />
Using Simplified .......................................................................................................................................................... field notation<br />
111<br />
Using the JavaScript .......................................................................................................................................................... console<br />
111<br />
Viewing output .......................................................................................................................................................... and JavaScript errors<br />
111<br />
Supported JavaScript .......................................................................................................................................................... Objects<br />
111<br />
App object ......................................................................................................................................................... 111<br />
Doc object ......................................................................................................................................................... 112<br />
color object ......................................................................................................................................................... 114<br />
console ......................................................................................................................................................... object<br />
114<br />
event object ......................................................................................................................................................... 114<br />
Field object ......................................................................................................................................................... 115<br />
global ......................................................................................................................................................... object<br />
118<br />
identity ......................................................................................................................................................... object<br />
118<br />
Link object ......................................................................................................................................................... 118<br />
this object ......................................................................................................................................................... 119<br />
util object ......................................................................................................................................................... 119<br />
14 Document management system (DMS)<br />
integration<br />
5<br />
120<br />
................................................................................................................................... 120<br />
Connecting to a DMS with WedDAV<br />
15 Shortcuts<br />
121<br />
................................................................................................................................... 121<br />
Viewing<br />
................................................................................................................................... 121<br />
Navigating<br />
................................................................................................................................... 122<br />
Editing<br />
File ................................................................................................................................... 123<br />
................................................................................................................................... 123<br />
Tools
<strong>Nitro</strong> <strong>PDF</strong> <strong>Professional</strong> <strong>User</strong> <strong>Guide</strong><br />
1 START<br />
Quick Start<br />
© 2010 <strong>Nitro</strong> <strong>PDF</strong> Software<br />
Looking at the workspace Creating <strong>PDF</strong><br />
Key tools Exporting from <strong>PDF</strong><br />
Viewing Editing text, images and pages<br />
Navigating Securing, digitally signing, and certifying<br />
Keyboard shortcuts Commenting<br />
Updating software Bookmarks & links<br />
Registering & activating your product Forms<br />
6<br />
START
<strong>Nitro</strong> <strong>PDF</strong> <strong>Professional</strong> <strong>User</strong> <strong>Guide</strong><br />
2 Help & Registration<br />
© 2010 <strong>Nitro</strong> <strong>PDF</strong> Software<br />
7<br />
Help & Registration<br />
<strong>Nitro</strong> <strong>PDF</strong> <strong>Professional</strong> includes a Help ribbon tab which brings together everything you’ll need to use,<br />
register and get help when using the software.<br />
To open the user guide:<br />
Do one of the following:<br />
On the Help tab, in the Help group, click <strong>User</strong> <strong>Guide</strong> .<br />
In the top right corner of the <strong>Nitro</strong> <strong>PDF</strong> <strong>Professional</strong> window, click the help button.<br />
2.1 Getting Started guide<br />
The Getting Started guide provides you with a quick way to learn how to use <strong>Nitro</strong> <strong>PDF</strong> <strong>Professional</strong> to<br />
perform the most commonly used tasks. Specifically, the Using <strong>Nitro</strong> Pro module provides a visual tour of the<br />
<strong>Nitro</strong> <strong>PDF</strong> <strong>Professional</strong> interface, complete with an overview of how the program works along with the<br />
location of key tools. This is the ideal place for new users to start becoming familiar with the program. The<br />
Getting Started window opens automatically when you first start <strong>Nitro</strong> <strong>PDF</strong> <strong>Professional</strong>, but it can also be<br />
opened manually and reset to be permanently on or off.<br />
To open the Getting Started dialog:<br />
On the Help tab, in the Help group, click Getting Started .<br />
To prevent the Getting Started window from opening at startup:<br />
1. Open <strong>Nitro</strong> <strong>PDF</strong> <strong>Professional</strong>.<br />
2. On the Getting Started dialog, in the top-right corner, click the Do not show at startup checkbox.<br />
2.2 Online help<br />
To get online help using <strong>Nitro</strong> <strong>PDF</strong> <strong>Professional</strong>, visit the support section of the <strong>Nitro</strong> <strong>PDF</strong> web site. The<br />
section includes an online product manual and a support section for registered users.<br />
Knowledge Base. Provides a repository for commonly asked questions and resolutions to common<br />
problems.<br />
Priority support. All registered users get full 14-day e-mail support to get you up and running.<br />
Extended support. To get extended support from the <strong>Nitro</strong> team, subscribe to ongoing support.<br />
2.3 Checking for software updates<br />
<strong>Nitro</strong> <strong>PDF</strong> <strong>Professional</strong> can be set up to automatically check for product updates or you can check for<br />
updates manually. By default, the Check for Updates preference utility will check for software updates<br />
once a day.<br />
To check for updates manually:<br />
On the Help tab, in the Product group, click Check For Updates.<br />
To change updating preferences:<br />
1. Click the <strong>Nitro</strong> <strong>PDF</strong> Button , and then click Preferences.<br />
2. Click Check For Updates.<br />
3. Click the setting to use.
<strong>Nitro</strong> <strong>PDF</strong> <strong>Professional</strong> <strong>User</strong> <strong>Guide</strong><br />
4. Click OK.<br />
2.4 Registering & activating the product<br />
© 2010 <strong>Nitro</strong> <strong>PDF</strong> Software<br />
8<br />
Help & Registration<br />
Product activation is the process we use for registering your <strong>Nitro</strong> <strong>PDF</strong> <strong>Professional</strong> product license for use<br />
on a particular computer. Activation is completely anonymous; no personal information is required nor is<br />
any personal information sent to <strong>Nitro</strong> <strong>PDF</strong> Software or its partners.<br />
For detailed instructions, please visit the dedicated webpage: http://www.nitropdf.com/professional/<br />
support/activation.htm<br />
2.5 Support Tools<br />
The <strong>Nitro</strong> <strong>PDF</strong> <strong>Professional</strong> Support Tools provide you with a quick way to gather support-related<br />
information that can be useful in requesting assistance from the <strong>Nitro</strong> <strong>PDF</strong> Support Team. You can also use<br />
Support Tools to reinstall the <strong>Nitro</strong> <strong>PDF</strong> Creator printer driver or update the Microsoft Office add-ins.<br />
To gather support-related information:<br />
1. On the Help tab, from the Online Support group, choose Support Tools.<br />
2. From the Support tab, click Save to File.<br />
3. Select a location for the Support Tools file, and choose Save.<br />
4. Submit the Support Tools file along with your support case or bug report.<br />
To reinstall the <strong>Nitro</strong> <strong>PDF</strong> Creator printer driver:<br />
1. On the Help tab, from the Online Support group, choose Support Tools.<br />
2. From the <strong>PDF</strong> Creation tab, click Reinstall <strong>Nitro</strong> <strong>PDF</strong> Creator.<br />
To update the Microsoft Office add-ins:<br />
1. On the Help tab, from the Online Support group, choose Support Tools.<br />
2. From the <strong>PDF</strong> Creation tab, click to select the Microsoft add-ins you would like to be available.<br />
3. Click Update Add-ins.
<strong>Nitro</strong> <strong>PDF</strong> <strong>Professional</strong> <strong>User</strong> <strong>Guide</strong><br />
3 Workspace<br />
© 2010 <strong>Nitro</strong> <strong>PDF</strong> Software<br />
9<br />
Workspace<br />
The <strong>Nitro</strong> <strong>PDF</strong> <strong>Professional</strong> workspace is packed with tools that help make working with <strong>PDF</strong> files easier,<br />
and is organized into a document pane, a navigation pane, and toolbars. A good way to get up to speed<br />
in using <strong>Nitro</strong> Pro is by familiarizing yourself with its workspace.<br />
1. <strong>Nitro</strong> <strong>PDF</strong> Button. Provides access to standard file-related commands, such as open, close, save,<br />
and print.<br />
2. Quick Access Toolbar. Organizes your favorite commands together in a single location.<br />
3. Ribbon. Provides easy access to everyday tasks and commands.<br />
4. Tools. Home to the commonly-used Hand, Zoom, Copy Text, and Edit tools.<br />
5. Navigation pane. Enables you to navigate using page thumbnails and bookmarks, as well as view all<br />
digital signatures within a document.<br />
6. Find. Enables you to quickly search for keywords within the current <strong>PDF</strong>.<br />
7. Comments & Attachments panes. Provides a centralized location from which to view all comments<br />
and attachments.<br />
8. Navigate & Zoom. Provides quick access to document viewing tools, enabling you to move between<br />
pages, switch the page display mode, and zoom in and out.<br />
9. Information bar. Displays important information about documents as they are opened.<br />
3.1 Ribbon interface<br />
The <strong>Nitro</strong> <strong>PDF</strong> <strong>Professional</strong> Ribbon, located across the top of the screen, groups your tools by task,<br />
ensuring the commands you use most frequently are close at hand.
<strong>Nitro</strong> <strong>PDF</strong> <strong>Professional</strong> <strong>User</strong> <strong>Guide</strong><br />
© 2010 <strong>Nitro</strong> <strong>PDF</strong> Software<br />
1. Tabs are home to a set of task-related tools.<br />
2. Groups within each tab break a task into subtasks.<br />
3. Command buttons carry out a command or display a menu of commands.<br />
3.1.1 Hiding & showing the ribbon<br />
10<br />
Workspace<br />
Although the ribbon provides a convenient way to quickly access tools, you may find occasions where you<br />
wish to hide the ribbon; for example, to make more space available in which to display your <strong>PDF</strong> files.<br />
Full Ribbon<br />
Minimized ribbon<br />
To show/hide the ribbon:<br />
1. Do one of the following:<br />
Double-click a tab (e.g. the Review tab).<br />
Press CTRL+F1.<br />
2. The ribbon will re-appear or be hidden. To return to the previous view, repeat step 1.<br />
To temporarily show a hidden ribbon tab:<br />
1. Click once on the ribbon tab (e.g. Review).<br />
2. From the tab, click the command or tool you’d like to use.<br />
When you are finished, the ribbon will return to being minimized.<br />
3.1.2 Ribbon shortcuts<br />
Like most programs, all commands and tools available in the <strong>Nitro</strong> Pro ribbon have shortcut keys for faster<br />
access. You can also easily view available shortcut keys (including keys for commands on the active tab), to
<strong>Nitro</strong> <strong>PDF</strong> <strong>Professional</strong> <strong>User</strong> <strong>Guide</strong><br />
© 2010 <strong>Nitro</strong> <strong>PDF</strong> Software<br />
help in learning the shortcuts more quickly.<br />
11<br />
Workspace<br />
To view and use shortcut keys:<br />
1. Press the Alt key. The shortcut keys will be displayed over each command available from the current<br />
view.<br />
2. Press the letter that corresponds to the command you wish to use.<br />
3. Depending on the key you pressed, you may be presented with additional shortcut keys. For<br />
example, pressing R will display the Review tab, along with the shortcut keys for the reviewing<br />
tools.<br />
3.2 Quick Access Toolbar<br />
As the name suggests, the Quick Access Toolbar provides you easy access to your favorite tools. By<br />
default it includes common tasks such as Open, Save, Print, Undo and Redo, but you can customize it to<br />
include any command from any ribbon tab.<br />
To customize the Quick Access toolbar:<br />
1. Click Customize Quick Access Toolbar .<br />
2. Click More Commands.<br />
3. In the Choose commands from list, select the tab name to display its commands.<br />
4. From left pane, highlight the desired command and click Add. You will see it added to the list of<br />
commands in the right pane.<br />
5. When you have finished adding commands, click OK.<br />
3.3 <strong>Nitro</strong> <strong>PDF</strong> Button/File menu<br />
The <strong>Nitro</strong> <strong>PDF</strong> Button (located in the top left corner of the <strong>Nitro</strong> <strong>PDF</strong> <strong>Professional</strong> window) replaces<br />
the File menu that appears in other software programs. The functionality remains essentially the same,<br />
with all the typical features such as Open, Close, Save, Email and Print. You can also use this button to<br />
access and view <strong>PDF</strong> Document Properties as well as configure preferences for using <strong>Nitro</strong> Pro.
<strong>Nitro</strong> <strong>PDF</strong> <strong>Professional</strong> <strong>User</strong> <strong>Guide</strong><br />
3.4 Move & select<br />
© 2010 <strong>Nitro</strong> <strong>PDF</strong> Software<br />
12<br />
Workspace<br />
Commonly used tools, including those for moving about the page, searching document contents, and<br />
making quick edits, have been grouped together in the Tools group, which appears at the far left of each<br />
ribbon tab.<br />
Hand. Allows you to grab a location on the page and move it around within the document pane.<br />
Zoom. Allows you to zoom in and out or view the document at different magnification levels.<br />
Find. Allows you to search a specific word or phrase within the document.<br />
Copy Text. Allows you to select and copy text for re-use in other applications.<br />
Edit. Allows you to edit text, images, and links within the document.<br />
3.5 Zoom in & out<br />
<strong>Nitro</strong> <strong>PDF</strong> <strong>Professional</strong> includes tools for zooming in and out on the page, as well as zooming to preset<br />
magnification levels and other page settings. You can view the pages in your <strong>PDF</strong> files at any magnification<br />
level between 25% and 1600%.<br />
Zoom In/Out<br />
These tools allow you to zoom in and out to particular magnification levels.
<strong>Nitro</strong> <strong>PDF</strong> <strong>Professional</strong> <strong>User</strong> <strong>Guide</strong><br />
© 2010 <strong>Nitro</strong> <strong>PDF</strong> Software<br />
To change magnification using the Zoom In/Out tools:<br />
1. Do one of the following:<br />
On any ribbon tab, in the Tools group, select the Zoom In or Zoom Out tool.<br />
Right-click the page and select the Zoom In or Zoom Out option.<br />
2. Do one of the following:<br />
Click anywhere on the page to increase the magnification by one level. To decrease the<br />
magnification by one level, use CTRL+click.<br />
Click and drag the Zoom rectangle around the portion of the page you wish to magnify.<br />
To switch between Zoom In and Zoom out:<br />
When either zoom tool is selected, hold down CTRL and click the page to switch between tools.<br />
13<br />
Workspace<br />
To zoom in and out using the mouse wheel:<br />
If you use a mouse wheel, hold down the CTRL key while rotating the wheel forward to zoom in or<br />
backward to zoom out.<br />
Preset zoom levels<br />
The preset zoom values let you quickly switch to the most commonly-used magnification levels. These<br />
include presets for 25%, 50%, 75%, 100%, 125%, 150%, 200%, 400%, 800%, and 1600%.<br />
To use the Preset zoom levels:<br />
Do either of the following:<br />
Right-click the page and select the desired magnification level.<br />
On any ribbon tab, in the Tools group, click Zoom and select the desired magnification level.
<strong>Nitro</strong> <strong>PDF</strong> <strong>Professional</strong> <strong>User</strong> <strong>Guide</strong><br />
© 2010 <strong>Nitro</strong> <strong>PDF</strong> Software<br />
Custom zoom level<br />
14<br />
Workspace<br />
If you need to you can always zoom to an exact magnification level by entering in a desired magnification<br />
percentage.<br />
To zoom to an exact magnification level:<br />
1. In the bottom right corner of the <strong>Nitro</strong> <strong>PDF</strong> <strong>Professional</strong> window, click the magnification percentage<br />
value.<br />
2. Select Zoom to.<br />
3. Enter the magnification level.<br />
4. Click OK.<br />
Zoom slider<br />
The slider is permanently visible in the bottom-right corner of the <strong>Nitro</strong> <strong>PDF</strong> <strong>Professional</strong> window and it<br />
gives you a quick and easy way to zoom in and out within the page.<br />
Fixed page views<br />
<strong>Nitro</strong> Pro also provides you with three preset options for fitting your page within the Document pane.<br />
Actual Size displays the page at 100% zoom level.<br />
Fit Width makes the width of the page fill the width of the Document pane.<br />
Fit Page forces both the page width and height to fit within the Document pane.<br />
To change the fixed page view mode:<br />
1. Do one of the following:<br />
On the View tab, in the Make Page group, select the page view to use.<br />
On the ribbon tab, in the Tools group, click the arrow beneath the Zoom tool and select the page<br />
view to use.<br />
In the bottom corner of the <strong>Nitro</strong> <strong>PDF</strong> <strong>Professional</strong> window, click the Make Page Zoom Level<br />
button, and then select the page view to use.<br />
3.6 Page Display modes<br />
<strong>Nitro</strong> <strong>PDF</strong> <strong>Professional</strong> gives you several different ways to view pages, depending on the types of<br />
documents you are working with or tasks you wish to perform.<br />
Page display modes include:<br />
Single. Displays one page at a time, with no portion of the next page displayed.<br />
Facing. Displays two pages at a time, with facing pages appearing side by side as a spread.<br />
Continuous. Displays pages in one long column, for continuous scrolling.<br />
Facing Continuous. Displays facing pages in two side-by-side vertical columns, with continuous<br />
scrolling.
<strong>Nitro</strong> <strong>PDF</strong> <strong>Professional</strong> <strong>User</strong> <strong>Guide</strong><br />
© 2010 <strong>Nitro</strong> <strong>PDF</strong> Software<br />
To change the Page Display mode:<br />
1. Do one of the following:<br />
On the View tab, in the Page Display group, click the mode to use.<br />
15<br />
Workspace<br />
In the bottom right corner of the <strong>Nitro</strong> <strong>PDF</strong> <strong>Professional</strong> window, click the Page Display button,<br />
and then select the mode to use.<br />
3.7 Rotating page view<br />
<strong>Nitro</strong> <strong>PDF</strong> <strong>Professional</strong> supports both temporary rotation of the page, as well as permanent page rotation.<br />
If you wish to rotate a page temporarily while viewing a document, you can do so by rotating the page<br />
view.<br />
To temporarily rotate page view:<br />
On the View tab, in the Rotate group, click either Right or Left.<br />
Note: Changes made using page view rotation are temporary and will not be saved. If you would<br />
like to rotate pages permanently, refer to Rotating pages.<br />
3.8 Comments & attachments<br />
The Comments and Attachments panes give you a centralized place to see and organize all of your<br />
annotations and file attachments.<br />
Comments pane<br />
The Comments pane lets you keep track of comments added to your <strong>PDF</strong> documents. The pane displays a<br />
list of each comment, its type, reviewer name, date added, and the text included in any pop-up notes<br />
and text boxes.<br />
To show or hide the Comments pane:<br />
On the View ribbon tab, in the Show Panels group, click the Comments checkbox.<br />
Attachments pane<br />
The Attachments pane gives you a central place to view, insert, delete and export any files that are<br />
attached to your <strong>PDF</strong> file.
<strong>Nitro</strong> <strong>PDF</strong> <strong>Professional</strong> <strong>User</strong> <strong>Guide</strong><br />
© 2010 <strong>Nitro</strong> <strong>PDF</strong> Software<br />
To show or hide the Attachments pane:<br />
On the View ribbon tab, in the Show Panels group, click the Attachments checkbox.<br />
3.9 Document properties<br />
16<br />
Workspace<br />
<strong>PDF</strong> document properties provide you with additional information about a <strong>PDF</strong> file, including who created<br />
it, how it will display when opened, any security settings that have been applied to it, the fonts it<br />
includes, and more.<br />
<strong>PDF</strong> document properties are organized into the following groups:<br />
Summary information. Contains basic information about the document, including author, title,<br />
and keywords.<br />
Initial View. Specifies the initial view of the <strong>PDF</strong> when it is opened in a <strong>PDF</strong> viewer program.<br />
Fonts. Details fonts that have been included in the <strong>PDF</strong>, and the level of embedding used.<br />
Security. Provides information relating the type of security used, along with levels of access<br />
supported.<br />
To view the document properties:<br />
1. Do one of the following:<br />
Press CTRL+D.<br />
Click the <strong>Nitro</strong> <strong>PDF</strong> Button , and then click Document Properties .<br />
3.9.1 Summary information<br />
<strong>PDF</strong> summary information is useful for providing you more information about a document, as well as<br />
providing support for indexing your documents. With <strong>Nitro</strong> <strong>PDF</strong> <strong>Professional</strong>, you can edit the document<br />
title, author, subject and keyword fields, as well as add your own custom meta data fields. The default<br />
summary information includes:<br />
• Title. Sets the document's title. On the web, <strong>PDF</strong> document titles are typically used in displaying<br />
search engine results; if left unset, the filename will be used.<br />
• Author. Specifies the document's author.<br />
• Subject. Sets the document's subject, which is useful in categorizing the document.<br />
• Keywords. Sets the document's keywords, which is useful in categorizing, indexing, and searching<br />
for the document.<br />
• Base URL. Specifies the base URL to be used by relative web links within the <strong>PDF</strong>. If the complete<br />
URL is contained in the link, the base URL is not used.<br />
• Custom. Unlimited fields that can be used for customizable categorization.<br />
• Creator. Details the program from which the <strong>PDF</strong> was created - for example, Microsoft Word or<br />
Publisher.<br />
• Producer. Details the program used in creating the <strong>PDF</strong> from the original file - for example, <strong>Nitro</strong> <strong>PDF</strong><br />
<strong>Professional</strong>.<br />
• Fast Web View. Specifies if the <strong>PDF</strong> is optimized for online use. Documents load faster when<br />
optimized for online use.
<strong>Nitro</strong> <strong>PDF</strong> <strong>Professional</strong> <strong>User</strong> <strong>Guide</strong><br />
© 2010 <strong>Nitro</strong> <strong>PDF</strong> Software<br />
17<br />
Workspace<br />
• Tagged <strong>PDF</strong>. Specifies whether the <strong>PDF</strong> file has been tagged for accessibility.<br />
• <strong>PDF</strong> Version. Details the file's <strong>PDF</strong> version level, as established by the <strong>PDF</strong> Specification. Depending<br />
on the <strong>PDF</strong> Version used, some <strong>PDF</strong> features may not be available when the document is opened in<br />
older <strong>PDF</strong> viewing programs. <strong>Nitro</strong> <strong>PDF</strong> <strong>Professional</strong> can produce <strong>PDF</strong>s that adhere to the 1.3, 1.4,<br />
or 1.5 <strong>PDF</strong> specifications.<br />
• Number of Pages. Details how many pages the document contains.<br />
• Page size. Displays the height and width of the pages within the <strong>PDF</strong>. You can specify the default<br />
measurement units to use via the <strong>Nitro</strong> Pro Preferences.<br />
To edit summary information fields:<br />
1. Do one of the following:<br />
Press CTRL+D.<br />
Click the <strong>Nitro</strong> <strong>PDF</strong> Button , and then click Document Properties .<br />
2. Type your information into the desired field(s).<br />
3. Click OK.<br />
Note: Certain <strong>PDF</strong> summary information, such as <strong>PDF</strong> Creator, <strong>PDF</strong> Producer, and Number of<br />
Pages, is not editable.<br />
To add or edit custom information fields:<br />
3.9.2 Initial View<br />
1. Do one of the following:<br />
Press CTRL+D.<br />
Click the <strong>Nitro</strong> <strong>PDF</strong> Button , and then click Document Properties .<br />
2. Click Edit.<br />
3. Enter a name for the custom field and a value.<br />
4. Click Add, and then click OK.<br />
You can set <strong>PDF</strong> documents to display in many different ways, depending how your file will be used. For<br />
example, if your document contains bookmarks and you wish for them to be easily accessible, you might<br />
set the document to open with the Bookmarks pane already displayed.<br />
• Navigation. Sets whether a navigation pane, including Bookmarks and Pages, is displayed when the<br />
file is opened.<br />
• Go to Page. Specifies at which page to open the <strong>PDF</strong>.<br />
• Layout. Sets the page mode to open with, Single, Continuous, Facing, or Facing Continuous. Single<br />
and Facing modes treat the document as though it were a series of pages that you move through.<br />
The other modes work more like the document is one large column that you scroll through (like a<br />
web page).<br />
• Zoom. Sets the default magnification level. Choose from a particular magnification percentage, or<br />
choose the Fit Width, Fit Height or Visible Content settings.<br />
• Window Title. Sets what is displayed in the title bar of <strong>Nitro</strong> <strong>PDF</strong> <strong>Professional</strong>. Either the file name or<br />
the document title field.<br />
• Hide Menu Bar. Stops the menu (the Menu Bar) from appearing when the <strong>PDF</strong> is opened in Adobe<br />
Acrobat or Adobe Reader.<br />
• Hide Toolbar. Stops all toolbars from appearing when the <strong>PDF</strong> is opened in Adobe Acrobat or Adobe<br />
Reader.<br />
• Hide Window Controls. Hides left panel and status bar when the <strong>PDF</strong> is opened in Adobe Acrobat or<br />
Adobe Reader.<br />
To view and edit initial view properties:<br />
1. Do one of the following:<br />
Press CTRL+D.
<strong>Nitro</strong> <strong>PDF</strong> <strong>Professional</strong> <strong>User</strong> <strong>Guide</strong><br />
3.9.3 Fonts<br />
3.9.4 Security<br />
© 2010 <strong>Nitro</strong> <strong>PDF</strong> Software<br />
Click the <strong>Nitro</strong> <strong>PDF</strong> Button , and then click Document Properties .<br />
2. Click the Initial View tab.<br />
3. Select the settings to use, and then click OK.<br />
4. Save the <strong>PDF</strong>.<br />
18<br />
Workspace<br />
<strong>Nitro</strong> <strong>PDF</strong> <strong>Professional</strong> enables you to quickly view information relating to the fonts that have been used a<br />
<strong>PDF</strong> file. The font summary information is included in the Document Properties dialog.<br />
With <strong>PDF</strong> files, font information can be embedded directly within the file. Font embedding means that<br />
users do not need to have the fonts used in the document installed on their computers. The <strong>PDF</strong><br />
document can be viewed or printed and the text appears exactly as it does when viewed or printed from<br />
the computer where the file was created. Embedded fonts can increase the size of the <strong>PDF</strong> file, but can<br />
be helpful if the <strong>PDF</strong> will be viewed or edited on another computer.<br />
There are three levels of font embedding that you may encounter with <strong>PDF</strong> files:<br />
No embedding. When fonts are not embedded, the <strong>PDF</strong> files are much smaller than those containing<br />
embedded fonts. This is because the font information does not need be stored within the <strong>PDF</strong>.<br />
Depending on the fonts used, the <strong>PDF</strong> files may look very different on different computers.<br />
Subset embedding. When fonts are subset, only a portion of each font is stored within the <strong>PDF</strong>.<br />
This ensures the file will display properly while being as compact as possible, but may not be suitable if<br />
text within the <strong>PDF</strong> needs to be edited.<br />
Full embedding. Full embedding embeds the entire font within the <strong>PDF</strong>. Like subsetting, the file will<br />
display properly on other computers. Fully embedding fonts can increase the file size significantly, but<br />
is the best option if text within the <strong>PDF</strong> needs to be edited, since (unlike subsetting) it guarantees<br />
that all of the font information will be available.<br />
NOTE: Embedding fonts requires a license from the font's creator. You should always check the<br />
terms of your font licensing agreement(s) before embedding any fonts. Refer to Font Embedding<br />
and Text Editing for further information on embedding fonts.<br />
To view the <strong>PDF</strong> font information:<br />
1. Do one of the following:<br />
Press CTRL+D.<br />
Click the <strong>Nitro</strong> <strong>PDF</strong> Button , and then click Document Properties .<br />
2. Click the Fonts tab.<br />
A summary of all security settings is found in the Document Properties dialog. From there, you can also<br />
modify the settings if you have the rights to do so. For more information on various <strong>PDF</strong> permissions<br />
settings, refer to Permission settings.<br />
To view security settings:<br />
1. Do one of the following:<br />
Press CTRL+D.<br />
Click the <strong>Nitro</strong> <strong>PDF</strong> Button , and then click Document Properties .<br />
2. Click the Security tab.<br />
3. To edit the settings, click the Security method list, modify the settings, and then click OK.
<strong>Nitro</strong> <strong>PDF</strong> <strong>Professional</strong> <strong>User</strong> <strong>Guide</strong><br />
3.10 Paging through document<br />
© 2010 <strong>Nitro</strong> <strong>PDF</strong> Software<br />
19<br />
Workspace<br />
To page through a <strong>PDF</strong> document, you can use the standard key and mouse functionality you find in most<br />
applications, including arrows and page up/down keys on your keyboard, and the scroll wheel on your<br />
mouse.<br />
In addition, <strong>Nitro</strong> <strong>PDF</strong> <strong>Professional</strong> includes a set of paging controls along the bottom of the <strong>Nitro</strong> <strong>PDF</strong><br />
<strong>Professional</strong> window.<br />
These paging controls include:<br />
First/Last Page. To go straight to the start or end of a document.<br />
Next/Previous Page. To go one page back or forward one page in a document.<br />
Next/Previous History. To move backwards and forwards between each view change you make<br />
when looking at a <strong>PDF</strong>. A history view might include movements around a page, moves between<br />
pages, changes in magnification level, and more.<br />
Go to page number. Lets you enter the exact page number to go to.<br />
To go to the start or end of a document:<br />
1. Do one of the following:<br />
Along the bottom of the <strong>Nitro</strong> <strong>PDF</strong> <strong>Professional</strong> window, click the First Page or Last Page button.<br />
On your keyboard, press the Home or End key.<br />
To go to the next or previous page:<br />
1. Do one of the following:<br />
Along the bottom of the <strong>Nitro</strong> <strong>PDF</strong> <strong>Professional</strong> window, click the Next Page or Previous Page<br />
button.<br />
On your keyboard, press CTRL+Page Down or CTRL+Page Up.<br />
To go to a specific page:<br />
Along the bottom of the <strong>Nitro</strong> <strong>PDF</strong> <strong>Professional</strong> window, in the page numbering field, type a page<br />
number, and then press Enter.<br />
To go to the previous or next view:<br />
1. Do one of the following:<br />
Along the bottom of the <strong>Nitro</strong> <strong>PDF</strong> <strong>Professional</strong> window, click the Next Page or Previous Page button.<br />
On your keyboard, press CTRL+> or CTRL+
<strong>Nitro</strong> <strong>PDF</strong> <strong>Professional</strong> <strong>User</strong> <strong>Guide</strong><br />
© 2010 <strong>Nitro</strong> <strong>PDF</strong> Software<br />
To show or hide the Bookmarks panel:<br />
From the navigation tabs, click the Bookmarks tab.<br />
Pages panel<br />
20<br />
Workspace<br />
The Pages panel displays a thumbnail image of each page within the document, enabling you to quickly<br />
move to the page you are looking for. You can also use the Pages panel to rearrange the order of the<br />
pages in your document – just right-click on the thumbnail and choose from options such as replace,<br />
delete, extract, crop and rotate pages.<br />
To show or hide the Pages panel:<br />
From the navigation tabs, click the Pages tab.
<strong>Nitro</strong> <strong>PDF</strong> <strong>Professional</strong> <strong>User</strong> <strong>Guide</strong><br />
3.12 Searching text<br />
© 2010 <strong>Nitro</strong> <strong>PDF</strong> Software<br />
21<br />
Workspace<br />
To search for a word or phrase in a <strong>PDF</strong> file you can use the Find box, which appears in the top-right<br />
corner of the <strong>Nitro</strong> <strong>PDF</strong> <strong>Professional</strong> window. To restrict your search to case-sensitive or whole words<br />
only, click the down arrow next to the Find box.<br />
To find text:<br />
1. Do one of the following:<br />
Press CTRL+F.<br />
On any ribbon, in the Tools group, click Find.<br />
2. In the Find box, type in your search phrase, and then press Enter.<br />
3. To search for the next or previous occurrence of a phrase in the document, click the Find Previous<br />
or Find Next buttons to the right of the Find box.<br />
Tip: To stop a search at any time, press the Escape key.
<strong>Nitro</strong> <strong>PDF</strong> <strong>Professional</strong> <strong>User</strong> <strong>Guide</strong><br />
4 Creating <strong>PDF</strong><br />
© 2010 <strong>Nitro</strong> <strong>PDF</strong> Software<br />
22<br />
Creating <strong>PDF</strong><br />
<strong>Nitro</strong> <strong>PDF</strong> <strong>Professional</strong> makes creating <strong>PDF</strong> and <strong>PDF</strong>/A documents simple and streamlined. With a click or<br />
two you can quickly convert virtually any kind of file to <strong>PDF</strong> without having to open the source<br />
application.<br />
• One-click <strong>PDF</strong> creation from any file<br />
• Create <strong>PDF</strong> from Microsoft Office<br />
• Create <strong>PDF</strong> from screen captures<br />
• Create <strong>PDF</strong> from scanner<br />
To learn about combining files, see the Combining files and assembling pages section.<br />
4.1 Creating <strong>PDF</strong> from any file<br />
4.1.1 One-click <strong>PDF</strong> creation from any file<br />
<strong>Nitro</strong> <strong>PDF</strong> <strong>Professional</strong> can convert virtually any kind of printable file to <strong>PDF</strong> simply by dragging the file into<br />
the <strong>Nitro</strong> Pro program window, alternatively you can use <strong>Nitro</strong> Pro to quickly convert files to <strong>PDF</strong> directly<br />
from within Windows® Explorer.<br />
<strong>Nitro</strong> Pro also includes a built-in Create From File tool that is available from the Create and Convert tab<br />
in the <strong>Nitro</strong> Pro program window. Refer to Fast <strong>PDF</strong> Creation for more information.<br />
Note: The only requirement to perform one-click conversion to <strong>PDF</strong> is that you have the document<br />
authoring program installed. For example, in order to convert a Microsoft Publisher file to <strong>PDF</strong>,<br />
Microsoft Publisher must be installed.<br />
To create a <strong>PDF</strong> with one click:<br />
• In the folder that contains the file, click the file and drag it on to the <strong>Nitro</strong> <strong>PDF</strong> <strong>Professional</strong><br />
desktop icon or, if <strong>Nitro</strong> Pro is open, drag the file directly into the application window.<br />
To convert files to <strong>PDF</strong> from a folder or the desktop:<br />
1. Open the folder that contains the files you want to convert.<br />
2. Click to select a file. To select multiple files, hold down the CTRL key as you click each file.<br />
3. Right-click a selected file, and then choose Convert To <strong>PDF</strong>.<br />
4.1.2 Fast <strong>PDF</strong> Creation<br />
The Create From File tool enables you to quickly convert files to <strong>PDF</strong> from directly within the <strong>Nitro</strong> Pro<br />
program window. You can choose to convert a single file, or whole batches of files, all in the same<br />
process. You can choose from pre-built conversion profiles for quick creation of Print-, Office-, or Webready<br />
files, as well as specify custom <strong>PDF</strong> output settings.<br />
To convert files to <strong>PDF</strong> using the Create From File tool:<br />
1. On the Create and Convert tab, in the Create group, click From File .<br />
2. On the Create <strong>PDF</strong> Files dialog, click the Add Files button, and then select the files to convert.<br />
3. In the Make <strong>PDF</strong> files list, do one of the following:<br />
• If the document requires high print quality, click Print-ready.<br />
• If the print quality is less important than file size, click Office-ready.<br />
• If small file size is the most important quality, click Web-ready.<br />
• If you wish to customize your <strong>PDF</strong> output settings, click Custom, and then click Options. Choose
<strong>Nitro</strong> <strong>PDF</strong> <strong>Professional</strong> <strong>User</strong> <strong>Guide</strong><br />
© 2010 <strong>Nitro</strong> <strong>PDF</strong> Software<br />
23<br />
Creating <strong>PDF</strong><br />
from available settings and click OK.<br />
4. Do any of the following:<br />
• If <strong>PDF</strong>/A output is required, ensure the <strong>PDF</strong>/A1-b compatibility checkbox is checked.<br />
• If you wish to view the file upon conversion, click to select the Open <strong>PDF</strong> files after creation<br />
checkbox.<br />
5. In the Save <strong>PDF</strong> to list, do one of the following:<br />
• If you would like to specify a location for each file as it is converted, click Ask when creating <strong>PDF</strong>s.<br />
• If you would like to specify a single folder in which to place the created <strong>PDF</strong>(s), click Specific folder<br />
. Click the Browse button to select a folder.<br />
• If you would like the created <strong>PDF</strong>(s) to be placed in the same folder as the original file, click Same<br />
folder as original.<br />
6. Click Create.<br />
Custom <strong>PDF</strong> Output Settings<br />
When using the Create From File tool, <strong>Nitro</strong> Pro enables you to specify custom <strong>PDF</strong> output settings by<br />
simply choosing the Custom option (available from the Make <strong>PDF</strong> Files list), allowing you to choose from<br />
several options to provide the optimal balance between visual quality and file size. The Create From File<br />
tool's custom <strong>PDF</strong> output settings are grouped into tabs, and include:<br />
Images. Enables you to specify custom settings for image optimization. Depending on the types of<br />
images in your document, you can choose from the following options:<br />
Color Conversion. Sets whether to convert color images to grayscale, or grayscale images to<br />
monochrome (black and white).<br />
Downsample (DPI). Sets whether to use the original DPI, or allows you to choose the DPI to be<br />
used in rendering each image. Setting this to a lower number will reduce the quality of your printed<br />
images, and will also reduce file size.<br />
Compression. Sets the type of compression to use in compressing images. If Automatic is<br />
selected, <strong>Nitro</strong> <strong>PDF</strong> will select the best compression type to suit the majority of images within the<br />
document. You can also experiment with different settings to find the optimal balance between file<br />
size and image quality.<br />
Image Quality. If JPEG compression is selected, you can adjust this setting to specify the desired<br />
image quality, depending on how your document will be used. Higher image quality will result in<br />
larger file sizes.<br />
Fonts. Enables you to specify custom settings for font embedding.<br />
Embedding. Sets the type of font embedding to use.<br />
Embed (subset) includes only the portion of characters for each font that are required to<br />
properly display the document. If text in the <strong>PDF</strong> needs to be edited in the future, some<br />
characters may not be available, but the file size will be smaller than the full font is embedded.<br />
Embed (fullset) includes the complete character set for every font in the document, ensuring<br />
the fonts are available if the <strong>PDF</strong> needs to be edited in future. Full embedding also increases file<br />
size.<br />
Do not embed fonts means that the font information will not be embedded in the <strong>PDF</strong>. This<br />
creates the smallest file size, but may alter the <strong>PDF</strong> file's appearance when viewed on computers<br />
that don't have the same fonts installed.<br />
If embedding fails enables you to specify whether to proceed with creating your <strong>PDF</strong> file if the<br />
fonts cannot be embedded.<br />
Pages. Enables you to specify custom page sizes and orientation.<br />
Page sizes. Sets the page size to use.<br />
Standard allows you to choose from a list of standard page sizes - for example, US Letter or<br />
A4.<br />
Custom allows you to specify the exact height and width for pages in the output file, based on<br />
the units of measurement set in <strong>Nitro</strong> Pro's preferences.<br />
Orientation. Sets whether the Portrait or Landscape orientation is to be used.
<strong>Nitro</strong> <strong>PDF</strong> <strong>Professional</strong> <strong>User</strong> <strong>Guide</strong><br />
4.1.3 Printing any file to <strong>PDF</strong><br />
© 2010 <strong>Nitro</strong> <strong>PDF</strong> Software<br />
24<br />
Creating <strong>PDF</strong><br />
<strong>Nitro</strong> <strong>PDF</strong> <strong>Professional</strong> lets you create <strong>PDF</strong> files from any program that can print, meaning you can create<br />
<strong>PDF</strong>s from hundreds of different types of files. Just start your program as normal, open the file you want<br />
to convert, and then print.<br />
To create a <strong>PDF</strong> from a file:<br />
1. Open the file in the authoring program, and click the Print option.<br />
2. From the Printer list, choose <strong>Nitro</strong> <strong>PDF</strong> Creator, and then click OK. The Create <strong>PDF</strong> window<br />
appears.<br />
3. Do any of the following:<br />
Enter a name and location for the <strong>PDF</strong> file.<br />
Under Save As Type, choose the type of <strong>PDF</strong> you wish to create (for example, <strong>PDF</strong> or <strong>PDF</strong>/A).<br />
Click Prompt for Document Properties. If set, after you click Create you will be prompted to<br />
edit your <strong>PDF</strong> document properties. If left unset, your file will be created using the options set in<br />
the <strong>Nitro</strong> <strong>PDF</strong> Creator's <strong>PDF</strong> creation settings.<br />
In the drop-down box, choose whether or not the <strong>PDF</strong> should automatically be opened in your<br />
default <strong>PDF</strong> viewer upon creation.<br />
4. Click Create to create your <strong>PDF</strong>, or click Exit to cancel.<br />
Note: <strong>PDF</strong> files will be created using <strong>Nitro</strong> <strong>PDF</strong> Creator's saved <strong>PDF</strong> creation settings. Refer to<br />
<strong>Nitro</strong> <strong>PDF</strong> Creator settings for information about these settings, and instructions for changing<br />
them.<br />
4.1.4 <strong>Nitro</strong> <strong>PDF</strong> Creator settings<br />
The <strong>Nitro</strong> <strong>PDF</strong> Creator Printing Preferences window is divided into two panes, with each panel providing<br />
you several options for customizing the <strong>PDF</strong> files you create. Unless you specify otherwise, these settings<br />
are used in every <strong>PDF</strong> you create.<br />
<strong>Nitro</strong> <strong>PDF</strong> Creator settings are grouped into the following categories:<br />
Save options<br />
<strong>PDF</strong> Compliance options<br />
Security and Encryption options<br />
Printing Preferences options<br />
View options<br />
Optimization options<br />
Save options<br />
Use this panel to specify options to be applied in saving created <strong>PDF</strong> files.<br />
Target folder. Sets the default location to which created <strong>PDF</strong> files should be saved.<br />
If file exists. If a file having the same name already exists in the target folder, specifies whether or<br />
not to prompt for a new filename or to overwrite the existing file.<br />
Close progress window when finished. If set (checked), the progress window will automatically<br />
close once <strong>PDF</strong> creation is complete.<br />
<strong>PDF</strong> Compliance options<br />
Use this panel to specify the desired level of <strong>PDF</strong> standards compliance.<br />
<strong>PDF</strong>. Created <strong>PDF</strong>s will be produced to be compliant with the <strong>PDF</strong> standard, with no additional<br />
compliancy restrictions (Default).<br />
<strong>PDF</strong>/A-1b. Created <strong>PDF</strong>s will be produced to be compliant with the <strong>PDF</strong>/A-1b standard for archival
<strong>Nitro</strong> <strong>PDF</strong> <strong>Professional</strong> <strong>User</strong> <strong>Guide</strong><br />
© 2010 <strong>Nitro</strong> <strong>PDF</strong> Software<br />
electronic documents. Refer to Creating <strong>PDF</strong>/A files for more details.<br />
When not compliant. Specifies the action to take if a compliant <strong>PDF</strong> cannot be produced.<br />
Document Information<br />
Use this panel to specify the metadata you wish to associate with your <strong>PDF</strong> document.<br />
25<br />
Creating <strong>PDF</strong><br />
Title. Sets the document's title. On the web, <strong>PDF</strong> document titles are typically used in displaying<br />
search engine results; if left unset, the filename will be used.<br />
Subject. Sets the document's subject, which is useful in categorizing the document.<br />
Author. Specifies the document's author.<br />
Keywords. Sets the document's keywords, which is useful in categorizing, indexing, and searching<br />
for the document.<br />
Security and Encryption options<br />
Use this panel to specify <strong>PDF</strong> encryption, password protection, and other security options.<br />
Note: Security settings cannot be applied when creating <strong>PDF</strong>/A-compliant files.<br />
<strong>User</strong> Options.<br />
Require user password to open the document. If checked, users will be required to enter the<br />
specified password in order to view the file.<br />
Owner Options.<br />
Use owner password to restrict printing, editing, and extraction. If checked, users will be<br />
required to enter the specified password in order to modify any of the Owner options below.<br />
Printing allowed. Specifies the level of printing allowed.<br />
None. <strong>User</strong>s will not be able to print the document.<br />
Low resolution. <strong>User</strong>s will be able to print a low resolution version of the document.<br />
High resolution. <strong>User</strong>s will be able to print the document at the highest resolution available.<br />
Changes allowed. Specifies the level of changes allowed in the <strong>PDF</strong> document.<br />
None. <strong>User</strong>s will not be able to make any changes to the document.<br />
Creating, inserting, deleting, and rotating pages. <strong>User</strong>s will be able to create, insert,<br />
delete, and rotate pages.<br />
Filling in form fields and signing. <strong>User</strong>s will be able to fill in forms and add digital signatures,<br />
but will not be able to add comments or create new form fields.<br />
Commenting, filling in form fields and signing. <strong>User</strong>s will be able to fill in forms, as well as<br />
add comments and digital signatures, but will not be able to edit the document or create new<br />
form fields.<br />
Any except extract pages. <strong>User</strong>s will be able to edit the document, create and fill in form<br />
fields, add comments and digital signatures, but will not be able to extract pages.<br />
Allow copying and extraction of contents. If set, users will be able to copy text and<br />
graphics from the created <strong>PDF</strong> for use in other programs.<br />
Enable text access for screen reader devices for the visually impaired. Setting this<br />
ensures that screen readers will be able to access text within your <strong>PDF</strong>s, in order to read your<br />
document aloud.<br />
Security level.<br />
Encryption Level. Sets the encryption level to be applied to your created <strong>PDF</strong>s.<br />
None. The <strong>PDF</strong> will not be encrypted, and no security options will be applied.<br />
Low (40-bit RC4) - Acrobat 3.0 and later. The document will be secured using 40-bit<br />
encryption,and may be opened in Acrobat 3.0 or later.<br />
Medium (128-bit RC4) - Acrobat 5.0 and later. The document will be secured using<br />
128-bit RC4 encryption,and may be opened in Acrobat 5.0 or later.<br />
High (128-bit AES) - Acrobat 7.0 and later. The document will be secured using 128bit<br />
AES encryption,and may be opened in Acrobat 7.0 or later.<br />
Note: You must set an encryption level in order to apply <strong>User</strong> and Owner security options. Setting
<strong>Nitro</strong> <strong>PDF</strong> <strong>Professional</strong> <strong>User</strong> <strong>Guide</strong><br />
© 2010 <strong>Nitro</strong> <strong>PDF</strong> Software<br />
security level to 'None' will disable any other security options, including password protection.<br />
Printing Preferences options<br />
26<br />
Creating <strong>PDF</strong><br />
Use this panel to specify the page size, orientation, and other preferences to be used in creating your<br />
<strong>PDF</strong>.<br />
Page size. Use the drop-down menu to select from a list of predefined page sizes, for example<br />
Letter, Legal, or A4.<br />
Custom Forms. Allows you to specify your desired page size and width, and then save your<br />
custom page size for future use.<br />
Orientation. Sets whether the <strong>PDF</strong> will be created using the Portrait or Landscape orientation.<br />
Printer margins. Specifies the page margins (left, right, top and bottom) to use in creating the<br />
<strong>PDF</strong>.<br />
Get Margins from Printer. Allows you to select a printer to copy margin settings from.<br />
View options<br />
Use this panel to specify how your created <strong>PDF</strong> documents will be viewed when initially opened in a <strong>PDF</strong><br />
viewer.<br />
Display. Sets whether or not the navigation pane is displayed in the <strong>PDF</strong> viewer program when the<br />
file is opened.<br />
Page Layout. Specifies the number of pages to be displayed in the <strong>PDF</strong> viewer at a time, and<br />
whether or not continuous scrolling should be used when moving between pages.<br />
Zoom. Sets the magnification level to use when the file is opened in the <strong>PDF</strong> viewer.<br />
Open to Page. Specifies the page you wish to display first when the file is opened.<br />
Center window on screen. If set, when the file is opened the <strong>PDF</strong> viewer's window will be<br />
positioned in the center of the user's monitor screen.<br />
Full-screen mode. If set, when the file is opened in the <strong>PDF</strong> viewer, the <strong>PDF</strong> pages will fill the<br />
entire screen and the viewer's menu bar, toolbars, and window controls are hidden.<br />
Note: The Full-screen mode setting affects <strong>PDF</strong>s opened in Adobe Reader or Adobe Acrobat only.<br />
Optimization options<br />
Use this panel to specify the level of optimization to use in creating your <strong>PDF</strong>.<br />
Web ready (small file size). If set, created <strong>PDF</strong>s will be optimized for onscreen viewing.<br />
Office ready (medium file size). If set, created <strong>PDF</strong>s will be optimized for general office printing.<br />
Print ready (large file size). If set, created <strong>PDF</strong>s will be optimized for printing to professional<br />
printers.<br />
Custom. Enables you to specify customized optimization options.<br />
Image Optimizer. Enables you to specify custom settings for image optimization. Depending<br />
on the types of images in your document, you can choose from the following options:<br />
Color Conversion. Sets whether to convert color images to grayscale, or grayscale images to<br />
monochrome (black and white).<br />
Downsampling. Sets the number of dots per inch to be used in rendering each image.<br />
Setting this to a lower number will reduce the quality of your printed images, and will also<br />
reduce file size.<br />
Compression. Sets the type of compression to use in compressing images. If Automatic is<br />
selected, <strong>Nitro</strong> <strong>PDF</strong> will select the best compression type to suit the majority of images within<br />
the document. You can also experiment with different settings to find the optimal balance<br />
between file size and image quality.<br />
Image Quality. If JPEG compression is selected, you can adjust this setting to specify the<br />
desired image quality, depending on how your document will be used. Higher image quality<br />
will result in larger file sizes.
<strong>Nitro</strong> <strong>PDF</strong> <strong>Professional</strong> <strong>User</strong> <strong>Guide</strong><br />
© 2010 <strong>Nitro</strong> <strong>PDF</strong> Software<br />
27<br />
Creating <strong>PDF</strong><br />
Font Optimizer. Enables you to specify custom settings for font embedding.<br />
Embedding. Sets the type of font embedding to use.<br />
Embed (subset) includes only the portion of characters for each font that are required to<br />
properly display the document. If text in the <strong>PDF</strong> needs to be edited in the future, some<br />
characters may not be available, but the file size will be smaller than the full font is<br />
embedded.<br />
Embed (fullset) includes the complete character set for every font in the document,<br />
ensuring the fonts are available if the <strong>PDF</strong> needs to be edited in future. Full embedding also<br />
increases file size.<br />
Do not embed fonts means that the font information will not be embedded in the <strong>PDF</strong>.<br />
This creates the smallest file size, but may alter the <strong>PDF</strong> file's appearance when viewed on<br />
computers that don't have the same fonts installed.<br />
If embedding fails enables you to specify whether to proceed with creating your <strong>PDF</strong> file if<br />
the fonts cannot be embedded.<br />
To change <strong>Nitro</strong> <strong>PDF</strong> Creator settings:<br />
1. From any program, choose the program's Print option to open the printer window.<br />
2. In the Printer list, choose <strong>Nitro</strong> <strong>PDF</strong> Creator, and then click Properties.<br />
3. Select your desired options, and then click OK.<br />
4.2 Converting Microsoft Office files to <strong>PDF</strong><br />
<strong>Nitro</strong> <strong>PDF</strong> <strong>Professional</strong> enables you to create intelligent <strong>PDF</strong> files from Microsoft Office applications,<br />
automatically adding bookmarks, links, document information, security, and more during creation. If you're<br />
using Office 2007, <strong>Nitro</strong> Pro includes additional features that make it quicker and easier to secure and<br />
distribute files, as well as choose the appropriate output settings.<br />
Converting Microsoft Word files to <strong>PDF</strong><br />
Converting Microsoft Excel files to <strong>PDF</strong><br />
Converting Microsoft PowerPoint files to <strong>PDF</strong><br />
Converting Microsoft Visio files to <strong>PDF</strong><br />
Converting Microsoft Publisher files to <strong>PDF</strong><br />
4.2.1 Converting Microsoft Word files to <strong>PDF</strong><br />
Using Microsoft Word 2007<br />
In Microsoft Word 2007, <strong>Nitro</strong> <strong>PDF</strong> appears as a tab in the Word ribbon, allowing you to quickly create <strong>PDF</strong><br />
files and change your conversions settings with just a few clicks.<br />
To create a <strong>PDF</strong>:<br />
1. Select your desired <strong>PDF</strong> settings from the <strong>Nitro</strong> <strong>PDF</strong> tab.<br />
2. Do one of the following:<br />
• To create a <strong>PDF</strong> using the current settings, click Convert to <strong>PDF</strong> .<br />
• To create and email a <strong>PDF</strong> using the current settings, click Convert to <strong>PDF</strong> and Email .<br />
To create a secure <strong>PDF</strong>:<br />
1. In the <strong>Nitro</strong> <strong>PDF</strong> tab, from the Creation group, select the Apply Security checkbox.<br />
2. Click Convert to <strong>PDF</strong> or Convert to <strong>PDF</strong> and Email .<br />
3. In the Create Secure <strong>PDF</strong> window, choose your desired security options and then click Create.<br />
To create a <strong>PDF</strong>/A-1b compliant <strong>PDF</strong>:
<strong>Nitro</strong> <strong>PDF</strong> <strong>Professional</strong> <strong>User</strong> <strong>Guide</strong><br />
© 2010 <strong>Nitro</strong> <strong>PDF</strong> Software<br />
1. In the <strong>Nitro</strong> <strong>PDF</strong> tab, from the Creation group, select the <strong>PDF</strong>/A-1b compliance checkbox.<br />
2. Click Convert to <strong>PDF</strong> or Convert to <strong>PDF</strong> and Email .<br />
Tip: You can also use Advanced Settings to configure <strong>Nitro</strong> Pro to always create <strong>PDF</strong>/A-1b<br />
compliant files from your Word documents.<br />
Note: Due to <strong>PDF</strong>/A compliance requirements, you cannot create a <strong>PDF</strong>/A-1b <strong>PDF</strong> with security.<br />
To change your <strong>PDF</strong> conversion settings:<br />
1. Click Advanced Settings .<br />
2. In the Settings, Optimization, and View tabs, select the desired options.<br />
3. Click OK.<br />
Tip: Refer to Microsoft Office add-ins settings for information on the <strong>PDF</strong> conversion options<br />
available from within Microsoft Office programs.<br />
Using Microsoft Word 2003<br />
28<br />
Creating <strong>PDF</strong><br />
In Microsoft Word 2000 and 2003, <strong>Nitro</strong> <strong>PDF</strong> appears as a group of toolbar options, allowing you to quickly<br />
create <strong>PDF</strong> files and change your conversions settings with just a few clicks. You can also use the <strong>Nitro</strong><br />
<strong>PDF</strong> menu to perform these tasks.<br />
To create a <strong>PDF</strong>:<br />
Do one of the following:<br />
• To create a <strong>PDF</strong> using the current settings, click Convert to <strong>PDF</strong> .<br />
• To create and email a <strong>PDF</strong> using the current settings, click Convert to <strong>PDF</strong> and Email .<br />
• To create a secure <strong>PDF</strong> using the current settings, click Create Secure <strong>PDF</strong> , select from<br />
available options, and then click Create.<br />
To create a <strong>PDF</strong>/A-1b compliant <strong>PDF</strong>:<br />
1. Click Convert to <strong>PDF</strong> or Convert to <strong>PDF</strong> and Email .<br />
2. The Save As window appears. From the Save As Type list choose <strong>PDF</strong>/A files (*.pdf), then<br />
click OK.<br />
Tip: You can also use <strong>Nitro</strong> <strong>PDF</strong> <strong>Professional</strong> Word Settings to configure <strong>Nitro</strong> Pro to always<br />
create <strong>PDF</strong>/A-1b compliant files from your Word documents.<br />
Note: Due to <strong>PDF</strong>/A compliance requirements, you cannot create a <strong>PDF</strong>/A-1b <strong>PDF</strong> with security.<br />
To change your <strong>PDF</strong> conversion settings:<br />
4. Click <strong>Nitro</strong> <strong>PDF</strong> <strong>Professional</strong> Word Settings .<br />
5. In the Settings, Optimization, and View tabs, select the desired options.<br />
6. Click OK.<br />
Tip: Refer to Microsoft Office add-ins settings for information on the <strong>PDF</strong> conversion options<br />
available from within Microsoft Office programs.
<strong>Nitro</strong> <strong>PDF</strong> <strong>Professional</strong> <strong>User</strong> <strong>Guide</strong><br />
4.2.2 Converting Microsoft Excel files to <strong>PDF</strong><br />
© 2010 <strong>Nitro</strong> <strong>PDF</strong> Software<br />
Using Microsoft Excel 2007<br />
29<br />
Creating <strong>PDF</strong><br />
In Microsoft Excel 2007, <strong>Nitro</strong> <strong>PDF</strong> appears as a tab in the Excel ribbon, allowing you to quickly create <strong>PDF</strong><br />
files and change your conversions settings with just a few clicks.<br />
Tip: To convert an entire workbook, make sure the Entire Workbook option is selected in the<br />
Advanced Settings .<br />
To create a <strong>PDF</strong>:<br />
1. Select your desired <strong>PDF</strong> settings from the <strong>Nitro</strong> <strong>PDF</strong> tab.<br />
2. Do one of the following:<br />
• To create a <strong>PDF</strong> using the current settings, click Convert to <strong>PDF</strong> .<br />
• To create and email a <strong>PDF</strong> using the current settings, click Convert to <strong>PDF</strong> and Email .<br />
To create a secure <strong>PDF</strong>:<br />
1. In the <strong>Nitro</strong> <strong>PDF</strong> tab, from the Creation group, select the Apply Security checkbox.<br />
2. Click Convert to <strong>PDF</strong> or Convert to <strong>PDF</strong> and Email .<br />
3. In the Create Secure <strong>PDF</strong> window, choose your desired security options and then click Create.<br />
To create a <strong>PDF</strong>/A-1b compliant <strong>PDF</strong>:<br />
1. In the <strong>Nitro</strong> <strong>PDF</strong> tab, from the Creation group, select the <strong>PDF</strong>/A-1b compliance checkbox.<br />
2. Click Convert to <strong>PDF</strong> or Convert to <strong>PDF</strong> and Email .<br />
Tip: You can also use Advanced Settings to configure <strong>Nitro</strong> Pro to always create <strong>PDF</strong>/A-1b<br />
compliant files from your Excel spreadsheets.<br />
Note: Due to <strong>PDF</strong>/A compliance requirements, you cannot create a <strong>PDF</strong>/A-1b <strong>PDF</strong> with security.<br />
To change your <strong>PDF</strong> conversion settings:<br />
1. Click Advanced Settings .<br />
2. In the Settings, Optimization, and View tabs, select the desired options.<br />
3. Click OK.<br />
Tip: Refer to Microsoft Office add-ins settings for information on the <strong>PDF</strong> conversion options<br />
available from within Microsoft Office programs.<br />
Using Microsoft Excel 2003<br />
In Microsoft Excel 2000 and 2003, <strong>Nitro</strong> <strong>PDF</strong> appears as a group of toolbar options, allowing you to quickly<br />
create <strong>PDF</strong> files and change your conversions settings with just a few clicks. You can also use the <strong>Nitro</strong><br />
<strong>PDF</strong> menu to perform these tasks.<br />
Tip: To convert an entire workbook, make sure the Entire Workbook option is selected in the<br />
<strong>Nitro</strong> <strong>PDF</strong> <strong>Professional</strong> Excel Settings .
<strong>Nitro</strong> <strong>PDF</strong> <strong>Professional</strong> <strong>User</strong> <strong>Guide</strong><br />
© 2010 <strong>Nitro</strong> <strong>PDF</strong> Software<br />
To create a <strong>PDF</strong>:<br />
Do one of the following:<br />
• To create a <strong>PDF</strong> using the current settings, click Convert to <strong>PDF</strong> .<br />
• To create and email a <strong>PDF</strong> using the current settings, click Convert to <strong>PDF</strong> and Email .<br />
• To create a secure <strong>PDF</strong> using the current settings, click Create Secure <strong>PDF</strong> , select from<br />
available options, and then click Create.<br />
To create a <strong>PDF</strong>/A-1b compliant <strong>PDF</strong>:<br />
1. Click Convert to <strong>PDF</strong> or Convert to <strong>PDF</strong> and Email .<br />
2. The Save As window appears. From the Save As Type list choose <strong>PDF</strong>/A files (*.pdf), then<br />
click OK.<br />
Tip: You can also use <strong>Nitro</strong> <strong>PDF</strong> <strong>Professional</strong> Excel Settings to configure <strong>Nitro</strong> Pro to always<br />
create <strong>PDF</strong>/A-1b compliant files from your Excel spreadsheets.<br />
Note: Due to <strong>PDF</strong>/A compliance requirements, you cannot create a <strong>PDF</strong>/A-1b <strong>PDF</strong> with security.<br />
To change your <strong>PDF</strong> conversion settings:<br />
1. Click <strong>Nitro</strong> <strong>PDF</strong> <strong>Professional</strong> Excel Settings .<br />
2. In the Settings, Optimization, and View tabs, select the desired options.<br />
3. Click OK.<br />
Tip: Refer to Microsoft Office add-ins settings for information on the <strong>PDF</strong> conversion options<br />
available from within Microsoft Office programs.<br />
4.2.3 Converting Microsoft PowerPoint files to <strong>PDF</strong><br />
Using Microsoft PowerPoint 2007<br />
30<br />
Creating <strong>PDF</strong><br />
In Microsoft PowerPoint 2007, <strong>Nitro</strong> <strong>PDF</strong> appears as a tab in the PowerPoint ribbon, allowing you to quickly<br />
create <strong>PDF</strong> files and change your conversions settings with just a few clicks.<br />
Tip: To convert a <strong>PDF</strong> to automatically display as a slideshow in Adobe Reader or Acrobat, make<br />
sure to set the View Mode to Full Screen Mode in the Advanced Settings .<br />
To create a <strong>PDF</strong>:<br />
1. Select your desired <strong>PDF</strong> settings from the <strong>Nitro</strong> <strong>PDF</strong> tab.<br />
2. Do one of the following:<br />
• To create a <strong>PDF</strong> using the current settings, click Convert to <strong>PDF</strong> .<br />
• To create and email a <strong>PDF</strong> using the current settings, click Convert to <strong>PDF</strong> and Email .<br />
To create a secure <strong>PDF</strong>:<br />
1. In the <strong>Nitro</strong> <strong>PDF</strong> tab, from the Creation group, select the Apply Security checkbox.<br />
2. Click Convert to <strong>PDF</strong> or Convert to <strong>PDF</strong> and Email .<br />
3. In the Create Secure <strong>PDF</strong> window, choose your desired security options and then click Create.
<strong>Nitro</strong> <strong>PDF</strong> <strong>Professional</strong> <strong>User</strong> <strong>Guide</strong><br />
© 2010 <strong>Nitro</strong> <strong>PDF</strong> Software<br />
To create a <strong>PDF</strong>/A-1b compliant <strong>PDF</strong>:<br />
1. In the <strong>Nitro</strong> <strong>PDF</strong> tab, from the Creation group, select the <strong>PDF</strong>/A-1b compliance checkbox.<br />
2. Click Convert to <strong>PDF</strong> or Convert to <strong>PDF</strong> and Email .<br />
Tip: You can also use Advanced Settings to configure <strong>Nitro</strong> Pro to always create <strong>PDF</strong>/A-1b<br />
compliant files from your PowerPoint documents.<br />
Note: Due to <strong>PDF</strong>/A compliance requirements, you cannot create a <strong>PDF</strong>/A-1b <strong>PDF</strong> with security.<br />
To change your <strong>PDF</strong> conversion settings:<br />
1. Click Advanced Settings .<br />
2. In the Settings, Optimization, and View tabs, select the desired options.<br />
3. Click OK.<br />
Tip: Refer to Microsoft Office add-ins settings for information on the <strong>PDF</strong> conversion options<br />
available from within Microsoft Office programs.<br />
Using Microsoft PowerPoint 2003<br />
31<br />
Creating <strong>PDF</strong><br />
In Microsoft PowerPoint 2000 and 2003, <strong>Nitro</strong> <strong>PDF</strong> appears as a group of toolbar options, allowing you to<br />
quickly create <strong>PDF</strong> files and change your conversions settings with just a few clicks. You can also use the<br />
<strong>Nitro</strong> <strong>PDF</strong> menu to perform these tasks.<br />
Tip: To convert a <strong>PDF</strong> to display as a slideshow in Adobe Reader or Acrobat, make sure to set the<br />
View Mode to Full Screen in the <strong>Nitro</strong> <strong>PDF</strong> <strong>Professional</strong> PowerPoint Settings .<br />
To create a <strong>PDF</strong>:<br />
Do one of the following:<br />
• To create a <strong>PDF</strong> using the current settings, click Convert to <strong>PDF</strong> .<br />
• To create and email a <strong>PDF</strong> using the current settings, click Convert to <strong>PDF</strong> and Email .<br />
• To create a secure <strong>PDF</strong> using the current settings, click Create Secure <strong>PDF</strong> , select from<br />
available options, and then click Create.<br />
To create a <strong>PDF</strong>/A-1b compliant <strong>PDF</strong>:<br />
1. Click Convert to <strong>PDF</strong> or Convert to <strong>PDF</strong> and Email .<br />
2. The Save As window appears. From the Save As Type list choose <strong>PDF</strong>/A files (*.pdf), then<br />
click OK.<br />
Tip: You can also use <strong>Nitro</strong> <strong>PDF</strong> <strong>Professional</strong> PowerPoint Settings to configure <strong>Nitro</strong> Pro to<br />
always create <strong>PDF</strong>/A-1b compliant files.<br />
Note: Due to <strong>PDF</strong>/A compliance requirements, you cannot create a <strong>PDF</strong>/A-1b <strong>PDF</strong> with security.<br />
To change your <strong>PDF</strong> conversion settings:<br />
1. Click <strong>Nitro</strong> <strong>PDF</strong> <strong>Professional</strong> PowerPoint Settings .
<strong>Nitro</strong> <strong>PDF</strong> <strong>Professional</strong> <strong>User</strong> <strong>Guide</strong><br />
© 2010 <strong>Nitro</strong> <strong>PDF</strong> Software<br />
2. In the Settings, Optimization, and View tabs, select the desired options.<br />
3. Click OK.<br />
Tip: Refer to Microsoft Office add-ins settings for information on the <strong>PDF</strong> conversion options<br />
available from within Microsoft Office programs.<br />
4.2.4 Converting Microsoft Publisher files to <strong>PDF</strong><br />
32<br />
Creating <strong>PDF</strong><br />
You can convert Microsoft Publisher files to <strong>PDF</strong> from within the Publisher application, directly from your<br />
desktop, or via the Create <strong>PDF</strong> Files dialog within <strong>Nitro</strong> <strong>PDF</strong> <strong>Professional</strong>.<br />
Note: In order to convert a Microsoft Publisher file to <strong>PDF</strong>, Microsoft Publisher must be installed.<br />
To create <strong>PDF</strong> files from within Microsoft Publisher:<br />
1. Open the PUB file in Microsoft Publisher, and click the Print option.<br />
2. From the Printer list, choose <strong>Nitro</strong> <strong>PDF</strong> Creator, and then click OK. The Create <strong>PDF</strong> window appears.<br />
3. Do any of the following:<br />
Enter a name and location for the <strong>PDF</strong> file.<br />
Under Save As Type, choose the type of <strong>PDF</strong> you wish to create (for example, <strong>PDF</strong> or <strong>PDF</strong>/A).<br />
Click Prompt for Document Properties. If set, after you click Create you will be prompted to<br />
edit your <strong>PDF</strong> document properties. If left unset, your file will be created using the options set in<br />
the <strong>Nitro</strong> <strong>PDF</strong> Creator's <strong>PDF</strong> creation settings.<br />
In the drop-down box, choose whether or not the <strong>PDF</strong> should automatically be opened in your<br />
default <strong>PDF</strong> viewer upon creation.<br />
4. Click Create to create your <strong>PDF</strong>, or click Exit to cancel.<br />
Note: <strong>PDF</strong> files will be created using <strong>Nitro</strong> <strong>PDF</strong> Creator's saved <strong>PDF</strong> creation settings. Refer to<br />
<strong>Nitro</strong> <strong>PDF</strong> Creator settings for information about these settings, and instructions for changing<br />
them.<br />
To convert a Publisher file directly from within a folder:<br />
From within the folder, do one of the following:<br />
• Drag the file onto the <strong>Nitro</strong> <strong>PDF</strong> <strong>Professional</strong> desktop icon.<br />
• Right-click the file to convert, and then click Convert to <strong>PDF</strong>.<br />
To batch-convert Publisher files to <strong>PDF</strong>:<br />
1. Do one of the following:<br />
In the folder containing the PUB files, select them, right-click and then choose Convert to <strong>PDF</strong>.<br />
In <strong>Nitro</strong> <strong>PDF</strong> <strong>Professional</strong>, on the Create and Convert tab, in the Create group, click From File<br />
. Click Add Files and select the PUB flies to convert.<br />
2. In the Make <strong>PDF</strong> files list, do one of the following:<br />
• If the document requires high print quality, click Print-ready.<br />
• If the print quality is less important than file size, click Office-ready.<br />
• If small file size is the most important quality, click Web-ready.<br />
• If you wish to customize your <strong>PDF</strong> output settings, click Custom, and then click Options. Choose<br />
from available settings and click OK.<br />
3. Do any of the following:<br />
• If <strong>PDF</strong>/A output is required, ensure the <strong>PDF</strong>/A1-b compatibility checkbox is checked.<br />
• If you wish to view the file upon conversion, click to select the Open <strong>PDF</strong> files after creation<br />
checkbox.
<strong>Nitro</strong> <strong>PDF</strong> <strong>Professional</strong> <strong>User</strong> <strong>Guide</strong><br />
© 2010 <strong>Nitro</strong> <strong>PDF</strong> Software<br />
33<br />
Creating <strong>PDF</strong><br />
4. In the Save <strong>PDF</strong> to list, do one of the following:<br />
• If you would like to specify a location for each file as it is converted, click Ask when creating <strong>PDF</strong>s.<br />
• If you would like to specify a single folder in which to place the created <strong>PDF</strong>(s), click Specific folder<br />
. Click the Browse button to select a folder.<br />
• If you would like the created <strong>PDF</strong>(s) to be placed in the same folder as the original file, click Same<br />
folder as original.<br />
5. Click Create.<br />
4.2.5 Converting Microsoft Visio files to <strong>PDF</strong><br />
You can convert Microsoft Visio files to <strong>PDF</strong> from within the Visio application, directly from your desktop, or<br />
via the Create <strong>PDF</strong> Files dialog within <strong>Nitro</strong> <strong>PDF</strong> <strong>Professional</strong>.<br />
Note: In order to convert a Microsoft Visio file to <strong>PDF</strong>, Microsoft Visio must be installed.<br />
To create <strong>PDF</strong> files from within Microsoft Visio:<br />
1. Open the VSD file in Microsoft Visio, and click the Print option.<br />
2. From the Printer list, choose <strong>Nitro</strong> <strong>PDF</strong> Creator, and then click OK. The Create <strong>PDF</strong> window appears.<br />
3. Do any of the following:<br />
Enter a name and location for the <strong>PDF</strong> file.<br />
Under Save As Type, choose the type of <strong>PDF</strong> you wish to create (for example, <strong>PDF</strong> or <strong>PDF</strong>/A).<br />
Click Prompt for Document Properties. If set, after you click Create you will be prompted to<br />
edit your <strong>PDF</strong> document properties. If left unset, your file will be created using the options set in<br />
the <strong>Nitro</strong> <strong>PDF</strong> Creator's <strong>PDF</strong> creation settings.<br />
In the drop-down box, choose whether or not the <strong>PDF</strong> should automatically be opened in your<br />
default <strong>PDF</strong> viewer upon creation.<br />
4. Click Create to create your <strong>PDF</strong>, or click Exit to cancel.<br />
Note: <strong>PDF</strong> files will be created using <strong>Nitro</strong> <strong>PDF</strong> Creator's saved <strong>PDF</strong> creation settings. Refer to<br />
<strong>Nitro</strong> <strong>PDF</strong> Creator settings for information about these settings, and instructions for changing<br />
them.<br />
To convert a Visio file directly from within a folder:<br />
From within the folder, do one of the following:<br />
• Drag the file onto the <strong>Nitro</strong> <strong>PDF</strong> <strong>Professional</strong> desktop icon.<br />
• Right-click the file to convert, and then click Convert to <strong>PDF</strong>.<br />
To batch-convert Visio files to <strong>PDF</strong>:<br />
1. Do one of the following:<br />
In the folder containing the VSD files, select them, right-click and then choose Convert to <strong>PDF</strong>.<br />
In <strong>Nitro</strong> <strong>PDF</strong> <strong>Professional</strong>, on the Create and Convert tab, in the Create group, click From File<br />
. Click Add Files and select the VSD flies to convert.<br />
2. In the Make <strong>PDF</strong> files list, do one of the following:<br />
• If the document requires high print quality, click Print-ready.<br />
• If the print quality is less important than file size, click Office-ready.<br />
• If small file size is the most important quality, click Web-ready.<br />
• If you wish to customize your <strong>PDF</strong> output settings, click Custom, and then click Options. Choose<br />
from available settings and click OK.<br />
3. Do any of the following:
<strong>Nitro</strong> <strong>PDF</strong> <strong>Professional</strong> <strong>User</strong> <strong>Guide</strong><br />
© 2010 <strong>Nitro</strong> <strong>PDF</strong> Software<br />
34<br />
Creating <strong>PDF</strong><br />
• If <strong>PDF</strong>/A output is required, ensure the <strong>PDF</strong>/A1-b compatibility checkbox is checked.<br />
• If you wish to view the file upon conversion, click to select the Open <strong>PDF</strong> files after creation<br />
checkbox.<br />
4. In the Save <strong>PDF</strong> to list, do one of the following:<br />
• If you would like to specify a location for each file as it is converted, click Ask when creating <strong>PDF</strong>s.<br />
• If you would like to specify a single folder in which to place the created <strong>PDF</strong>(s), click Specific folder<br />
. Click the Browse button to select a folder.<br />
• If you would like the created <strong>PDF</strong>(s) to be placed in the same folder as the original file, click Same<br />
folder as original.<br />
5. Click Create.<br />
4.2.6 Microsoft Office add-in settings<br />
The Microsoft Office add-ins give you additional control over the <strong>PDF</strong> files you produce, including options<br />
for adding security, inserting bookmarks and hyperlinks, customizing pages sizes, compressing images, and<br />
much more. The settings vary based on the Office program you are using, and you can set different<br />
settings for each program, depending on the types of files you wish to produce.<br />
To modify the Office add-in settings:<br />
For Microsoft Office 2007 programs:<br />
1. In the Office program, on the <strong>Nitro</strong> <strong>PDF</strong> tab, in the Program Settings and General Settings<br />
groups, click and select the settings to use.<br />
2. Optionally, in the General Settings group, click Advanced Settings and choose from<br />
additional settings.<br />
For Microsoft Office 2003 programs:<br />
1. In the Office program, click the <strong>Nitro</strong> <strong>PDF</strong>: <strong>Nitro</strong> <strong>PDF</strong> Settings toolbar button.<br />
2. Modify the settings and click OK.<br />
The icons in the table below show which Microsoft Office applications (Word , Excel , and<br />
PowerPoint ) support the feature.<br />
General settings<br />
Open <strong>PDF</strong> file after<br />
creation<br />
Convert document<br />
summary<br />
Opens the <strong>PDF</strong> once it has been created.<br />
Imports document properties such as Author, Title,<br />
Subject, and more into the <strong>PDF</strong>.<br />
Prompt for filename Pops up a dialog, allowing you to rename the <strong>PDF</strong> before<br />
saving it.<br />
Convert links Converts all active links in Word files, or web links in<br />
PowerPoint or Excel files, to active hyperlinks in the <strong>PDF</strong><br />
file.<br />
Include Workbook,<br />
Sheets, or Selection<br />
Allows you to specify whether to convert an entire Excel<br />
workbook to <strong>PDF</strong>, a group of sheets, or a selection.<br />
Add bookmarks to Automatically creates bookmarks for Word headings, for<br />
each sheet in an Excel spreadsheet, or for each slide in a
<strong>Nitro</strong> <strong>PDF</strong> <strong>Professional</strong> <strong>User</strong> <strong>Guide</strong><br />
© 2010 <strong>Nitro</strong> <strong>PDF</strong> Software<br />
<strong>PDF</strong> PowerPoint presentation.<br />
Frame slides Places a frame around each slide.<br />
Layout slides Allows you to layout more than one slide per page in your<br />
<strong>PDF</strong>, as well as displaying your PowerPoint notes beneath<br />
each slide in the <strong>PDF</strong>.<br />
Advanced settings<br />
Optimization The optimization settings allow you to select from prebuilt<br />
optimization options, depending on how your file is<br />
to be used (for example, for web display or general office<br />
printing). You can also customize optimization settings,<br />
enabling you to specify image compression and font<br />
embedding options. Image compression and font<br />
embedding can significantly impact file size; you should<br />
experiment with different settings to determine the right<br />
balance between visual quality and file size for your<br />
needs.<br />
View The view options enable you to specify how the created<br />
<strong>PDF</strong> file will be opened in the <strong>PDF</strong> viewer. You can select<br />
from document display, page layout, and zoom options,<br />
as well as specify a page to open the file to. Additionally,<br />
you can set whether the file is opened in full-screen<br />
mode (if supported by the <strong>PDF</strong> viewer), or whether or not<br />
the window will be centered onscreen.<br />
Security<br />
Applying security Use passwords to control access to and the usage of <strong>PDF</strong><br />
files. See the <strong>PDF</strong> Security section of this user guide for<br />
full information on the settings available.<br />
Compliance<br />
Make <strong>PDF</strong>/A<br />
compliant<br />
4.3 Creating <strong>PDF</strong> from screen captures<br />
Enables you to create <strong>PDF</strong>/A-1b compliant files from your<br />
Office documents. Refer to Creating <strong>PDF</strong>/A files for<br />
further information.<br />
35<br />
Creating <strong>PDF</strong><br />
<strong>Nitro</strong> <strong>PDF</strong> <strong>Professional</strong> lets you create <strong>PDF</strong>s directly from your screen captures or ‘screenshots.’ Taking<br />
captures of your computer screen and then putting them straight into <strong>Nitro</strong> <strong>PDF</strong> <strong>Professional</strong> works<br />
particularly well when you want to add comments or drawing markups to the image you’ve captured.<br />
To create a <strong>PDF</strong> from a screen capture:
<strong>Nitro</strong> <strong>PDF</strong> <strong>Professional</strong> <strong>User</strong> <strong>Guide</strong><br />
© 2010 <strong>Nitro</strong> <strong>PDF</strong> Software<br />
1. Press the Print Screen key.<br />
2. On the Create and Convert tab, in the Create group, click From Clipboard .<br />
4.4 Creating <strong>PDF</strong>/A files<br />
36<br />
Creating <strong>PDF</strong><br />
<strong>Nitro</strong> <strong>Professional</strong> enables you to create <strong>PDF</strong>/A compliant files. This means you can create <strong>PDF</strong>/A compliant<br />
files by simply printing to <strong>Nitro</strong> <strong>PDF</strong> Creator, as well as using the Office add-ins or Scan to <strong>PDF</strong> functionality.<br />
About <strong>PDF</strong>/A<br />
Intended to support long-term archiving of electronic documents, <strong>PDF</strong>/A is a archival standard approved by<br />
ISO. Compliance with the standard guarantees that <strong>PDF</strong>/A documents can be viewed and reproduced in<br />
exactly the same way for years to come, regardless of future changes to the <strong>PDF</strong> format.<br />
In order to achieve this, all <strong>PDF</strong>/A documents are required to be 100% self-contained. This means that all<br />
of the information necessary for displaying the document must be embedded in the file, including all<br />
content (text, images and graphics), as well as fonts and color information.<br />
<strong>PDF</strong>/A prohibits certain <strong>PDF</strong> features that prevent long-term archiving of the <strong>PDF</strong> file, such as hyperlinks to<br />
external sources, embedded audio and video content, and inclusion of Java Scripts and executable files.<br />
Additionally, <strong>PDF</strong>/A compliant documents cannot be encrypted, while the use of standards-based<br />
metadata and device-independent colorspaces are required.<br />
<strong>PDF</strong>/A-1a and <strong>PDF</strong>/A-1b<br />
The <strong>PDF</strong>/A standard includes two levels of compliance for <strong>PDF</strong> files: <strong>PDF</strong>/A-1a and <strong>PDF</strong>/A-1b. <strong>PDF</strong>/A-1b<br />
conformance ensures the document’s visual appearance will be reliably reproduced over the long term,<br />
while <strong>PDF</strong>/A-1a inserts an additional requirement that the document structure be included, to guarantee<br />
content re-purposing (for example, in displaying <strong>PDF</strong>s on portable devices such as PDAs) as well as to make<br />
certain the document will be accessible to impaired users.<br />
<strong>Nitro</strong> <strong>PDF</strong> <strong>Professional</strong> can create <strong>PDF</strong> files which are compliant with the <strong>PDF</strong>/A-1b standard.<br />
To create <strong>PDF</strong>/A using the <strong>Nitro</strong> <strong>PDF</strong> Creator print driver:<br />
1. Open the file in the authoring program, and click the Print option.<br />
2. From the Printer list, choose <strong>Nitro</strong> <strong>PDF</strong> Creator, and then click OK. The Create <strong>PDF</strong> window<br />
appears.<br />
3. Under Save As Type, choose <strong>PDF</strong>/A.<br />
4. Do any of the following:<br />
Enter a name and location for the <strong>PDF</strong> file.<br />
Click Prompt for Document Properties. If set, after you click Create you will be prompted to<br />
edit your <strong>PDF</strong> document properties. If left unset, your file will be created using the options set in<br />
the <strong>Nitro</strong> <strong>PDF</strong> Creator's <strong>PDF</strong> creation settings.<br />
In the drop-down box, choose whether or not the <strong>PDF</strong> should automatically be opened in your<br />
default <strong>PDF</strong> viewer upon creation.<br />
5. Click Create to create your <strong>PDF</strong>.<br />
Note: <strong>PDF</strong> files will be created using <strong>Nitro</strong> <strong>PDF</strong> Creator's saved <strong>PDF</strong> creation settings. Refer to<br />
<strong>Nitro</strong> <strong>PDF</strong> Creator settings for information about these settings, and instructions for changing<br />
them.<br />
To create <strong>PDF</strong>/A using the Create from File tool:
<strong>Nitro</strong> <strong>PDF</strong> <strong>Professional</strong> <strong>User</strong> <strong>Guide</strong><br />
© 2010 <strong>Nitro</strong> <strong>PDF</strong> Software<br />
1. On the Create and Convert tab, in the Create group, click From File .<br />
37<br />
Creating <strong>PDF</strong><br />
2. On the Create <strong>PDF</strong> Files dialog, click the Add Files button, and then select the files to convert.<br />
3. In the Make <strong>PDF</strong> files list, do one of the following:<br />
• If the document requires high print quality, click Print-ready.<br />
• If the print quality is less important than file size, click Office-ready.<br />
• If small file size is the most important quality, click Web-ready.<br />
• If you wish to customize your <strong>PDF</strong> output settings, click Custom, and then click Options. Choose<br />
from available settings and click OK.<br />
4. Select the <strong>PDF</strong>/A1-b compatibility checkbox.<br />
5. Optionally, click to select the Open <strong>PDF</strong> files after creation checkbox.<br />
6. In the Save <strong>PDF</strong> to list, do one of the following:<br />
• If you would like to specify a location for each file as it is converted, click Ask when creating <strong>PDF</strong>s.<br />
• If you would like to specify a single folder in which to place the created <strong>PDF</strong>(s), click Specific folder<br />
. Click the Browse button to select a folder.<br />
• If you would like the created <strong>PDF</strong>(s) to be placed in the same folder as the original file, click Same<br />
folder as original.<br />
7. Click Create.<br />
To create <strong>PDF</strong>/A from Microsoft Office 2007 programs:<br />
1. In the <strong>Nitro</strong> <strong>PDF</strong> tab, from the Creation group, select the <strong>PDF</strong>/A-1b compliance checkbox.<br />
2. Click Convert to <strong>PDF</strong> or Convert to <strong>PDF</strong> and Email .<br />
To create <strong>PDF</strong>/A from Microsoft Office 2003 programs:<br />
1. Click Convert to <strong>PDF</strong> or Convert to <strong>PDF</strong> and Email .<br />
2. The Save As window appears. From the Save As Type list choose <strong>PDF</strong>/A files (*.pdf), then click<br />
OK.<br />
To create <strong>PDF</strong>/A from a scanner:<br />
1. On the Create and Combine tab, in the Create group, click From Scanner .<br />
2. In the Create <strong>PDF</strong> From Scanner dialog, select your scanner, the sheets to scan, image compression,<br />
and then specify the destination.<br />
3. Select the <strong>PDF</strong>/A1-b compatibility checkbox.<br />
4. Click Scan to open your default scanning software.<br />
5. Select the mode of scanning- color, grayscale, or monochrome/black-and-white.<br />
6. Select the menu command to return to <strong>Nitro</strong> <strong>PDF</strong> <strong>Professional</strong>.<br />
7. Select the Finish option to end your scanning job, or select Scan front of sheet two to continue<br />
scanning.<br />
4.5 Creating new blank <strong>PDF</strong> files<br />
Should the need arise, you can quickly and easily create a blank <strong>PDF</strong> file in <strong>Nitro</strong> <strong>PDF</strong> <strong>Professional</strong>. Why<br />
would you ever want to create a blank <strong>PDF</strong> file? For form designers, in particular, it is a useful way to work<br />
on a form without distractions. Once the form is designed, the page(s) beneath the form fields can be<br />
replaced with the correct ones.<br />
To create a blank <strong>PDF</strong> file:<br />
Click the <strong>Nitro</strong> <strong>PDF</strong> Button , and then click New.<br />
4.6 Creating <strong>PDF</strong> from Clipboard<br />
The Create <strong>PDF</strong> From Clipboard tool allows you to quickly and easily create a <strong>PDF</strong> file containing an image
<strong>Nitro</strong> <strong>PDF</strong> <strong>Professional</strong> <strong>User</strong> <strong>Guide</strong><br />
© 2010 <strong>Nitro</strong> <strong>PDF</strong> Software<br />
38<br />
Creating <strong>PDF</strong><br />
from your clipboard, making it easy to share screenshots and other images with other users. The created<br />
<strong>PDF</strong> file will have the exact dimensions as the clipboard image, with no extra white space.<br />
To create a <strong>PDF</strong> from a clipboard image:<br />
1. Select an image and copy it to your clipboard.<br />
2. In <strong>Nitro</strong> Pro, on the Create and Convert tab, from the Create group, click From Clipboard.
<strong>Nitro</strong> <strong>PDF</strong> <strong>Professional</strong> <strong>User</strong> <strong>Guide</strong><br />
5 Scanning and OCR<br />
© 2010 <strong>Nitro</strong> <strong>PDF</strong> Software<br />
39<br />
Scanning and OCR<br />
Using <strong>Nitro</strong> <strong>PDF</strong> <strong>Professional</strong> you can scan paper documents directly to <strong>PDF</strong>, with the option of using<br />
Optical Character Recognition (OCR)* for enabling document searching.<br />
* Requires <strong>Nitro</strong> <strong>PDF</strong> <strong>Professional</strong> with OCR edition to be installed. More details can be found here.<br />
5.1 Creating <strong>PDF</strong> from Scanner<br />
<strong>Nitro</strong> <strong>PDF</strong> <strong>Professional</strong> provides you with an easy way to convert your paper documents to digital form for<br />
easier storage and access. Depending on the type of scanner you have, you will be able to convert<br />
individual pages or entire documents in one process. If required, you can also merge different documents<br />
to create a <strong>PDF</strong> document compiled from various paper sources.<br />
To scan paper documents to <strong>PDF</strong>:<br />
1. On the Create and Convert tab, in the Create group, click From Scanner .<br />
2. In the Create <strong>PDF</strong> From Scanner dialog, select your scanner, the sheets to scan, image<br />
compression, and then specify the destination.<br />
3. Click Scan to open your default scanning software.<br />
4. Select the scanning mode - color, grayscale, or monochrome/black-and-white.<br />
5. Select the menu command to return to <strong>Nitro</strong> <strong>PDF</strong> <strong>Professional</strong>.<br />
6. Select the Finish option to end your scanning job, or select the Scan front of sheet two to<br />
continue scanning.<br />
5.1.1 Image compression settings<br />
When scanning to <strong>PDF</strong> with <strong>Nitro</strong> <strong>PDF</strong> <strong>Professional</strong>, the type of compression used- color, grayscale, or<br />
monochrome- is determined by the output setting you select in your default scanning software.<br />
Therefore, if you intend to do a color scan, you do not need to modify the monochrome settings as they<br />
will not affect your image.<br />
Image compression options<br />
Color/Grayscale:<br />
JPEG. The main Joint Photographic Experts Group standard achieves 10:1 compression ratios with<br />
little perceptible quality loss.<br />
JPEG2000. Achieves higher compression ratios than JPEG, and uses both lossy and lossless<br />
compression in the same file stream.<br />
ZIP. Uses the ZIP compression algorithm to reduce the image size without affecting quality.<br />
Monochrome:<br />
CCITT Group 4. A fax document transmission standard which uses advanced compression<br />
methods for lossless reproduction.<br />
CCITT Group 3. The Group 3 standard achieves less compression, and is less advanced than the<br />
CCITT Group 4 method.<br />
Run Length. Particularly effective on files that contain many long runs of the same bit, value, or<br />
character. This method is primarily used on binary files.<br />
ZIP. Uses the ZIP compression algorithm to reduce the image size without affecting quality.<br />
Quality<br />
150DPI. Might be suitable for use on the web due to the smaller file size produced, however will<br />
not produce high quality prints.<br />
200DPI. Suitable for higher quality viewing on computer monitors.<br />
300DPI. The standard generally used for office quality prints, and generates slightly larger file<br />
sizes.
<strong>Nitro</strong> <strong>PDF</strong> <strong>Professional</strong> <strong>User</strong> <strong>Guide</strong><br />
© 2010 <strong>Nitro</strong> <strong>PDF</strong> Software<br />
40<br />
Scanning and OCR<br />
600DPI. Generates large file sizes, however it is recommended for high print quality of the image.
<strong>Nitro</strong> <strong>PDF</strong> <strong>Professional</strong> <strong>User</strong> <strong>Guide</strong><br />
5.2 OCR<br />
What is OCR?<br />
© 2010 <strong>Nitro</strong> <strong>PDF</strong> Software<br />
41<br />
Scanning and OCR<br />
Optical Character Recognition, or OCR, is a software process which enables images of printed text to be<br />
translated into machine-readable text. OCR is most commonly used when scanning paper documents to<br />
create electronic copies, but can also be performed on existing electronic documents (e.g. <strong>PDF</strong>).<br />
Learn more about OCR.<br />
5.2.1 OCR in <strong>Nitro</strong> <strong>PDF</strong> <strong>Professional</strong><br />
The OCR edition of <strong>Nitro</strong> <strong>PDF</strong> <strong>Professional</strong> includes the OCR plugin as part of the installer. You can<br />
purchase an upgrade for your current version of <strong>Nitro</strong> <strong>PDF</strong> <strong>Professional</strong> if it does not include the OCR<br />
button. Alternatively you can purchase the complete edition of <strong>Nitro</strong> <strong>PDF</strong> <strong>Professional</strong> OCR.<br />
Learn more about obtaining <strong>Nitro</strong> <strong>PDF</strong> <strong>Professional</strong> with OCR.<br />
5.2.1.1 Preferences<br />
The I.R.I.S. OCR plugin fully integrates with <strong>Nitro</strong> <strong>PDF</strong> <strong>Professional</strong> allowing it to recognize text from<br />
scanned pages, or from images in open <strong>PDF</strong> documents. The OCR utility is fully customizable, with options<br />
to configure options such as skewed image correction, to image compression settings. You can also enable<br />
text recognition for scanners directly on the Create <strong>PDF</strong> From Scanner dialog, to automatically create<br />
<strong>PDF</strong> documents from scanned pages with text that can be modified or searched.<br />
To configure OCR preferences:<br />
1. Click the orange <strong>Nitro</strong> <strong>PDF</strong> <strong>Professional</strong> button in the top-left corner of the application.<br />
2. Click on the Preferences button at the bottom of the main menu.<br />
3. In the Preferences dialog, click on OCR in the categories column.<br />
OCR General Preferences<br />
The general preferences to configure the OCR functionality are split into 3 categories, with the following<br />
options:<br />
Correct image skew. Straighten any text which is skewed on the scanned document.<br />
Use fixed threshold. Thresholding is the process of analyzing the histogram of an image to<br />
distinguish the text from the background. A fixed threshold applies the same cut-off point to the<br />
entire image, as opposed to finding the text dynamically. The percentage values indicate the point<br />
at which the contrast between blacks and whites is ideal to recognize text, with 0% being<br />
completely dark and 100% being completely white. This setting is recommended if an image<br />
contains different background colors, or a background which varies in shading or gradient. For more<br />
common OCR operations, it is recommended to disable the fixed threshold setting.<br />
Detect text orientation. Rotate pages automatically when they have been scanned at 90, 180,<br />
or 270 degree angles.<br />
Smooth color image. Flatten out the colors of the image to remove the JPEG compression<br />
artifacts and help recognition.<br />
Language. Select the language in which the scanned text is written.<br />
Quality.<br />
Low (fast). Ideally used when the text on the scanned document is very crisp and easy to<br />
recognize. This setting allows scans to be performed quickly.<br />
Medium (medium). Recognition is more precise than the Low setting, requiring the scan to take
<strong>Nitro</strong> <strong>PDF</strong> <strong>Professional</strong> <strong>User</strong> <strong>Guide</strong><br />
© 2010 <strong>Nitro</strong> <strong>PDF</strong> Software<br />
42<br />
Scanning and OCR<br />
slightly longer.<br />
High (slow). Recommended for scanning text which is harder to recognize. Scan time with this<br />
setting is noticeably longer since the recognition methods are more complex.<br />
Type.<br />
Editable text. Rebuilds the entire document, resulting in a <strong>PDF</strong> file that contains both searchable<br />
and editable text. Because this method does not retain the original scanned image, results may<br />
vary, and is only recommended when you need to make changes to the <strong>PDF</strong> file.<br />
Searchable image. Adds a hidden layer of text to enable searching and text markup (e.g.<br />
highlighting). The text however cannot be modified in any way.<br />
Downsample images. After the scan is complete, you are able to reduce the resolution of your<br />
scanned images to lower the size of the resultant <strong>PDF</strong> document.<br />
Image compression factor. The more an image is compressed, the smaller the file size of the<br />
output <strong>PDF</strong>. However, if your <strong>PDF</strong> document is intended for print, low compression is recommended<br />
to preserve quality.<br />
Embed fonts. After the scan process, if the required fonts are found on the system, the output<br />
<strong>PDF</strong> will save and store the fonts used to recognize the output text.<br />
5.2.2 Using the OCR engine<br />
5.2.2.1 OCR via Create <strong>PDF</strong> from Scanner<br />
To OCR a paper document:<br />
1. On the Create and Convert tab, in the Create group, click From Scanner .<br />
2. In the Create <strong>PDF</strong> From Scanner dialog, select your scanner, the sheets to scan, image<br />
compression, and then specify the destination.<br />
3. Click the Make document searchable checkbox to enable the OCR plugin, and click the<br />
Advanced button to set your preferences.<br />
4. Click Scan to launch your default scanning software.<br />
5. Select the scanning mode - color, grayscale, or monochrome/black-and-white, and adjust the<br />
scanning contrast.<br />
6. Select Scan to begin the scanning process (some scanner drivers require you to Close the dialog<br />
once the scan is complete).<br />
7. Select the Finish option to end your scanning job, or select the Scan front of sheet two to<br />
continue scanning.<br />
8. If you scanned multiple pages, clicking Finish will open the scanned document in <strong>Nitro</strong> <strong>PDF</strong><br />
<strong>Professional</strong>.<br />
Once the scan is complete and the document open in <strong>Nitro</strong> <strong>PDF</strong> <strong>Professional</strong>, you will be able to use the<br />
Find tool to locate words which were detected by the OCR process. You will also be able to copy text to<br />
the clipboard, as well as mark the document with the different highlight tools in the Comment panel of<br />
the Review tab.<br />
5.2.2.2 OCR an existing <strong>PDF</strong><br />
To OCR using the Recognize Text button:<br />
1. In <strong>Nitro</strong> <strong>PDF</strong> <strong>Professional</strong>, open a <strong>PDF</strong> document you want to OCR.<br />
2. On the Create and Convert tab, click the Recognize Text button in the OCR panel.<br />
3. In the Recognize Text using OCR dialog, specify the text language and page options.<br />
4. In the Output section, choose whether the output text should be editable or just searchable.<br />
5. Should you wish to configure more options, click the Advanced button for further settings.<br />
6. Click OK to commit your settings and proceed with the text recognition.<br />
7. If you selected Editable Text as your output type, you will be prompted to name and save your<br />
new <strong>PDF</strong> document.<br />
8. If you selected Searchable Text Image as your output type, then your current (now searchable)<br />
document will remain open.
<strong>Nitro</strong> <strong>PDF</strong> <strong>Professional</strong> <strong>User</strong> <strong>Guide</strong><br />
© 2010 <strong>Nitro</strong> <strong>PDF</strong> Software<br />
43<br />
Scanning and OCR<br />
To OCR from the navigation pane:<br />
1. From the navigation tabs (displayed along the left side of the <strong>Nitro</strong> Pro window), click the Pages<br />
tab.<br />
2. Right-click on the required page in the Pages pane and select OCR Pages...<br />
3. In the Recognize Text using OCR dialog, specify the text language and page options.<br />
4. In the Output section, choose whether the output text should be editable or just searchable.<br />
5. Should you wish to configure more options, click the Advanced button for further settings.<br />
6. Click OK to commit your settings and proceed with the text recognition.<br />
7. If you selected Editable Text as your output type, you will be prompted to name and save your<br />
new <strong>PDF</strong> document.<br />
8. If you selected Searchable Text Image as your output type, then your current (now searchable)<br />
document will remain open.<br />
NOTE: If you selected Editable Text as your output type, select the Edit tool in the Create and<br />
Convert ribbon to modify the text.<br />
NOTE: It is not recommended to use the Editable Text output on <strong>PDF</strong> documents with mixed<br />
content (images, text, graphics) since some graphic elements might be incorrectly rendered by the<br />
OCR engine.<br />
5.2.3 Troubleshooting OCR<br />
Tips to improve OCR results:<br />
Set the scanner color settings to Grayscale, or Black and White if the text is black against a white<br />
background.<br />
If supported by your scanner, adjust brightness and contrast to achieve deep blacks and bright<br />
whites.<br />
Set the scan quality (resolution) to 300dpi or better.<br />
Start with a good original document. Wrinkles and creases might hinder OCR accuracy.<br />
Ensure scanner glass is clean and free from smudges.<br />
Keep your pages as straight as possible during scanning. Skewed pages require more processing in<br />
the OCR engine.<br />
Depending on the quality of your scanner, you might need to attempt several scans of the same<br />
document to process the best resulting image.<br />
If your text is on a patterned or colored background, try to obtain another version on a plain white<br />
background. Text against colored backgrounds or gradients will require several attempts with<br />
different settings until the right configuration for successful OCR is found.<br />
Some smudges can be manually repaired by using white correction fluid to cover unwanted artifacts.<br />
If supported by your scanner, enable the despeckle setting to remove noise from your image.<br />
If supported by your scanner, increase text smoothing to remove harsh blends and grain.<br />
NOTE: OCR is generally used for scanning documents consisting of black (or dark) text against<br />
light backgrounds. The current OCR technology does not yet support all the different scenarios, so<br />
it is always recommended to process crisp documents which are not composed of complex<br />
elements.
<strong>Nitro</strong> <strong>PDF</strong> <strong>Professional</strong> <strong>User</strong> <strong>Guide</strong><br />
6 Exporting from <strong>PDF</strong><br />
© 2010 <strong>Nitro</strong> <strong>PDF</strong> Software<br />
44<br />
Exporting from <strong>PDF</strong><br />
<strong>Nitro</strong> <strong>PDF</strong> <strong>Professional</strong> includes tools to export <strong>PDF</strong> files so you can re-use the content in applications such<br />
as Microsoft Word, WordPerfect, Open Office and more. You can re-save files as DOC, RTF, TXT and,<br />
when extracting images, as BMP, JPG, PNG, GIF or TIF. In addition, you can copy text and images directly<br />
from the pages in your <strong>PDF</strong> files.<br />
Copy Text tool. Copy text from pages for reuse in other applications.<br />
Page Snapshot tool. Capture an image of an area of the page and paste it into another application.<br />
<strong>PDF</strong> to Word. Convert files to .DOC format for re-purposing in Microsoft Word.<br />
<strong>PDF</strong> to Excel. Convert files to .XML format for re-purposing in Microsoft Excel.<br />
<strong>PDF</strong> to Image. Convert entire documents or individual pages to image files.<br />
<strong>PDF</strong> to Rich Text. Convert files to .RTF format for re-purposing in WordPerfect, OpenOffice, Google<br />
Docs and other word processing programs.<br />
Extract all text & images. Extract each image as an individual file and extract all text to a plain text<br />
file.<br />
Tip: The preferences in <strong>Nitro</strong> <strong>PDF</strong> <strong>Professional</strong> let you configure the default settings to use when<br />
exporting and copying. Go to <strong>Nitro</strong> <strong>PDF</strong> Button > <strong>Nitro</strong> <strong>PDF</strong> Preferences to set them.<br />
6.1 Copying text<br />
With <strong>Nitro</strong> <strong>PDF</strong> <strong>Professional</strong> it’s easy to copy blocks of text from <strong>PDF</strong> documents and reuse them in other<br />
applications like Microsoft Word, Excel and WordPerfect. The Copy Text tool enables you to copy text<br />
with or without text formatting intact - including font type, size and color.<br />
To copy a selection of text from a page:<br />
1. On any tab, in the Tools group, click Copy Text .<br />
2. Highlight the desired text on the page and do either of the following:<br />
• Press CTRL+C.<br />
• Right-click and select Copy.<br />
3. Paste the text into another program.<br />
To copy an entire page of text:<br />
1. On any tab, in the Tools group, click Copy Text .<br />
2. To select all of the text, do either of the following:<br />
• Press CTRL+A.<br />
• Right-click and choose Select All.<br />
3. With the text highlighted, do either of the following:<br />
• Press CTRL+C.<br />
• Right-click and select Copy.<br />
4. Paste the text into another program.<br />
To specify whether or not to preserve formatting in copied text:<br />
1. Click the <strong>Nitro</strong> <strong>PDF</strong> button , then click Preferences.<br />
2. In the left pane, click General.<br />
3. Under Copy Text Tool, do one of the following:<br />
Choose Copy text without formatting to remove all formatting, and just retain the blocks of text.<br />
Choose Copy text with formatting to preserve all formatting, for reuse in a word processing program.
<strong>Nitro</strong> <strong>PDF</strong> <strong>Professional</strong> <strong>User</strong> <strong>Guide</strong><br />
6.2 Copying page snapshots<br />
© 2010 <strong>Nitro</strong> <strong>PDF</strong> Software<br />
45<br />
Exporting from <strong>PDF</strong><br />
<strong>Nitro</strong> Pro makes it possible to capture a section of a <strong>PDF</strong> page (both text and graphics) and then paste<br />
the image in another application like Microsoft Word, PowerPoint, Paint, or Adobe Photoshop. You can also<br />
copy a section of a page and create a new <strong>PDF</strong> from it using the Create <strong>PDF</strong> from Clipboard tool.<br />
To copy a snapshot of page content:<br />
1. On any tab, in the Tools group, click Snapshot .<br />
2. Drag the selection rectangle around the area of the page to copy.<br />
3. Click OK.<br />
4. Paste the image into another program, or create a new <strong>PDF</strong> from your snapshot using the Create<br />
<strong>PDF</strong> from Clipboard tool.<br />
Tip: Refer to Creating <strong>PDF</strong> from Clipboard for instructions on creating a new <strong>PDF</strong> from your<br />
snapshot.<br />
Note: Page snapshots create images of your <strong>PDF</strong> content. As a result, any text contained in the<br />
snapshot images will not be editable or searchable. If you will need to edit or search for the text in<br />
future, please refer to Copying text for instructions on using the Copy Text tool.<br />
6.3 Converting <strong>PDF</strong> to Microsoft Word<br />
<strong>Nitro</strong> <strong>PDF</strong> <strong>Professional</strong>’s export functionality allows you to convert <strong>PDF</strong> files into Microsoft Word documents<br />
(.DOC files) enabling you to easily and reliably re-purpose your content in Microsoft Word. You can export<br />
a range of pages, whole files, or whole collections of files in a single task.<br />
To convert <strong>PDF</strong> to Microsoft Word:<br />
1. On the Create and Convert tab, in the Convert group, click To Word .<br />
2. In the To Word window, do any of the following:<br />
Under Files for Conversion, click Add Files, and then browse to select additional <strong>PDF</strong> files to<br />
include.<br />
Highlight a <strong>PDF</strong> file from the list and then use the Move Up or Move Down options to reorder<br />
the documents, or click Remove to remove a document from the list.<br />
Click the checkbox next to Include all open <strong>PDF</strong> documents to quickly export the open <strong>PDF</strong>s to<br />
Word.<br />
To convert specific pages within a document, highlight the document then click Choose Pages.<br />
In the Pages box, enter the desired page or range of pages (separated by a dash). For example,<br />
to convert pages 3, 4, and 5 of an 8-page document, enter 3-5.<br />
Tip: You can use the page navigation arrows at the bottom of the window to preview individual<br />
pages for easier selection.<br />
Under Conversion Settings, choose a layout mode from the Layout list, or click Options... to
<strong>Nitro</strong> <strong>PDF</strong> <strong>Professional</strong> <strong>User</strong> <strong>Guide</strong><br />
© 2010 <strong>Nitro</strong> <strong>PDF</strong> Software<br />
46<br />
Exporting from <strong>PDF</strong><br />
set additional options. Refer to <strong>PDF</strong> to Word/RTF Export Settings for more information on layout<br />
modes and other available options.<br />
Under Output, select from available Folder options to specify where the exported file is stored.<br />
Click the Open files after conversion checkbox to automatically open the exported documents<br />
in the default program.<br />
3. Click Convert to complete the conversion.<br />
6.4 Converting <strong>PDF</strong> to Microsoft Excel<br />
<strong>Nitro</strong> <strong>PDF</strong> <strong>Professional</strong>’s export functionality allows you to convert <strong>PDF</strong> files into Microsoft Excel<br />
spreadsheets (.XML files), enabling you to easily and reliably re-purpose your content in Microsoft Excel.<br />
You can export a range of pages, whole files, or whole collections of files in a single task. For <strong>Nitro</strong> <strong>PDF</strong><br />
<strong>Professional</strong> to process the conversion your <strong>PDF</strong> must contain tabular data, otherwise the conversion will<br />
not be successful.<br />
To convert <strong>PDF</strong> to Microsoft Excel:<br />
1. On the Create and Convert tab, in the Convert group, click To Excel .<br />
2. In the To Excel window, do any of the following:<br />
Under Files for Conversion, click Add Files, and then browse to select additional <strong>PDF</strong> files to<br />
include.<br />
Highlight a <strong>PDF</strong> file from the list and then use the Move Up or Move Down options to reorder<br />
the documents, or click Remove to remove a document from the list.<br />
Click the checkbox next to Include all open <strong>PDF</strong> documents to quickly export the open <strong>PDF</strong>s to<br />
Excel.<br />
To convert specific pages within a document, highlight the document then click Choose Pages.<br />
In the Pages box, enter the desired page or range of pages (separated by a dash). For example,<br />
to convert pages 3, 4, and 5 of an 8-page document, enter 3-5.<br />
Tip: You can use the page navigation arrows at the bottom of the window to preview individual<br />
pages for easier selection.<br />
Under Output, select from available Folder options to specify where the exported file is stored.<br />
Click the Open files after conversion checkbox to automatically open the exported documents<br />
in the default program.<br />
3. Click Convert to complete the conversion.<br />
To open the converted file in Microsoft Excel<br />
1. Right-click on the .XML file, select Open with then Choose program...<br />
2. In the Open With dialog, select Excel from the list of programs, or use the Browse button to<br />
locate Excel manually.<br />
3. With Excel highlighted in the list of programs, ensure the Always use the selected program...<br />
check box is ticked.<br />
4. Click OK and Microsoft Excel will open the newly converted .XML file.<br />
5. Alternatively, you can open Excel first, then choose Open (Ctrl + O) to locate and open the .XML<br />
file.<br />
Tip: You can convert the .XML file by selecting Save As in Excel, and changing the Save as<br />
type to .XLS or .XLSX.<br />
6.5 Converting <strong>PDF</strong> to Image<br />
<strong>Nitro</strong> <strong>PDF</strong> <strong>Professional</strong>’s export functionality allows you to convert entire <strong>PDF</strong> files or individual pages to an<br />
image file, giving you the functionality to select the type of image format, as well as to downsample the
<strong>Nitro</strong> <strong>PDF</strong> <strong>Professional</strong> <strong>User</strong> <strong>Guide</strong><br />
© 2010 <strong>Nitro</strong> <strong>PDF</strong> Software<br />
47<br />
Exporting from <strong>PDF</strong><br />
quality if necessary. Converting a <strong>PDF</strong> file to an image is useful in many ways; for example, you can 'flatten'<br />
a <strong>PDF</strong> file to merge various layers of a document into one, or you can add textual documents in an image<br />
gallery. The Convert to Image tool is more powerful than the Snapshot tool and it produces higher quality<br />
images with useful configuration options.<br />
To convert <strong>PDF</strong> to Image:<br />
1. On the Create and Convert tab, in the Convert group, click To Image .<br />
2. In the To Image window, do any of the following:<br />
Under Files for Conversion, click Add Files, and then browse to select additional <strong>PDF</strong> files to<br />
include.<br />
Highlight a <strong>PDF</strong> file from the list and then use the Move Up or Move Down options to reorder<br />
the documents, or click Remove to remove a document from the list.<br />
Click the checkbox next to Include all open <strong>PDF</strong> documents to quickly export the open <strong>PDF</strong><br />
files as images.<br />
To convert specific pages within a document, highlight the document then click Choose Pages.<br />
In the Pages box, enter the desired page or range of pages (separated by a dash). For example,<br />
to convert pages 3, 4, and 5 of an 8-page document, enter 3-5.<br />
Tip: You can use the page navigation arrows at the bottom of the window to preview individual<br />
pages for easier selection.<br />
Under Conversion Settings, select an Image Format from the available PNG, TIFF, or JPEG<br />
formats.<br />
Under Conversion Settings, select whether you wish to Downsample the image to a specific<br />
DPI value, or select Keep original DPI to leave the resolution unchanged.<br />
Under Output, select from available Folder options to specify where the exported file is stored.<br />
Click the Open files after conversion checkbox to automatically open the exported documents<br />
in the default program.<br />
3. Click Convert to complete the conversion.<br />
6.6 Converting <strong>PDF</strong> to Rich Text<br />
<strong>Nitro</strong> <strong>PDF</strong> <strong>Professional</strong>’s export functionality allows you to convert <strong>PDF</strong> files into Rich Text Format<br />
documents (.RTF files) enabling you to easily and reliably re-purpose your content in WordPerfect, Open<br />
Office or another word processing application. You can export a range of pages, whole files, or whole<br />
collections of files in a single task.<br />
To convert <strong>PDF</strong> to Rich Text:<br />
1. On the Create and Convert tab, in the Convert group, click To Rich Text .<br />
2. In the To Rich Text window, do any of the following:<br />
Under Files for Conversion, click Add Files, and then browse to select additional <strong>PDF</strong> files to<br />
include.<br />
Highlight a <strong>PDF</strong> file from the list and then use the Move Up or Move Down options to reorder the<br />
documents, or click Remove to remove a document from the list.<br />
Click the checkbox next to Include all open <strong>PDF</strong> documents to quickly export the open <strong>PDF</strong>s to<br />
RTF.<br />
To convert specific pages within a document, highlight the document then click Choose Pages. In<br />
the Pages box, enter the desired page or range of pages (separated by a dash). For example, to<br />
convert pages 3, 4, and 5 of an 8-page document, enter 3-5.<br />
Tip: You can use the page navigation arrows at the bottom of the window to preview individual<br />
pages for easier selection.<br />
Under Conversion Settings, choose a layout mode from the Layout list, or click Options... to
<strong>Nitro</strong> <strong>PDF</strong> <strong>Professional</strong> <strong>User</strong> <strong>Guide</strong><br />
© 2010 <strong>Nitro</strong> <strong>PDF</strong> Software<br />
48<br />
Exporting from <strong>PDF</strong><br />
set additional options. Refer to <strong>PDF</strong> to Word/RTF Export Settings for more information on layout<br />
modes and other available options.<br />
Under Output, select from available Folder options to specify where the exported file is stored.<br />
Click the Open files after conversion checkbox to automatically open the exported documents in<br />
the default program.<br />
3. Click Convert to complete the conversion.<br />
6.7 <strong>PDF</strong> to Word/RTF Export Settings<br />
There are several settings that give you control over the output <strong>Nitro</strong> <strong>PDF</strong> <strong>Professional</strong> creates when<br />
exporting <strong>PDF</strong> content to Microsoft Word (.DOC) and Rich Text Format (.RTF) documents. These settings<br />
can be accessed by clicking the Options... button directly within the export window, or from within <strong>Nitro</strong><br />
<strong>PDF</strong> <strong>Professional</strong>'s Preferences window.<br />
Note: It is technically impossible to convert <strong>PDF</strong> to a Word file which preserves the exact layout<br />
and formatting. <strong>Nitro</strong> <strong>PDF</strong> <strong>Professional</strong> does its best to provide you with a reusable Word file that<br />
retains the look and feel of the original <strong>PDF</strong> document.<br />
Available options include:<br />
Page Layout. Page layout modes provide you with options to choose the right balance between the<br />
output file's editability as well as its visual accuracy when compared to the original <strong>PDF</strong>.<br />
Highly editable (with layout). This option produces a file that is moderately editable, while still<br />
retaining the look-and-feel of the original <strong>PDF</strong>. Text formatting, graphics, and paragraphs are all<br />
recovered, and the output file is laid out in columns to maintain visual accuracy.<br />
Highly editable (single column). This option produces a file that is ideal for making major structural<br />
or layout changes to the document. Text formatting, graphics and paragraphs are all recovered, but<br />
no columns are used in laying out the content.<br />
Precisely laid out. This option produces a file that accurately reproduces the look of the <strong>PDF</strong>, using<br />
text boxes to precisely layout content. This option can be used in circumstances where the visual<br />
quality of the file is of utmost importance, and only minor content edits are required....<br />
Use custom character spacing to retain original layout. If set, <strong>Nitro</strong> Pro will adjust the spacing<br />
between characters in order to closely reproduce the <strong>PDF</strong> text appearance.<br />
Auto-rotate pages based on text orientation. If set, pages in the exported document will be rotated<br />
to match the orientation of the majority of the text in the <strong>PDF</strong>.<br />
Images. Image options allow you to set how images will be handled during the conversion process.<br />
Automatic Anchoring. <strong>Nitro</strong> Pro will automatically determine the best method for anchoring<br />
images, based on the type of content found in the <strong>PDF</strong>.<br />
Anchor to Paragraph. Images will be anchored to the nearest paragraph, making it easier to edit<br />
content since the image will move with the paragraph as the surrounding content is edited. Works<br />
well with the 'Highly editable (with layout)' layout option.<br />
Anchor to Page. An image will be anchored to a fixed location within the exported page, to precisely<br />
match the location of the image within the <strong>PDF</strong> page. Works well with the 'Precisely laid out' layout<br />
option.<br />
Convert in-line images only. Only images placed between words and on the same baseline as line of<br />
text will be converted. Other images will not be converted.<br />
Tables. <strong>Nitro</strong> Pro allows you to determine whether or not tabular content is converted to tables in your<br />
output files.<br />
Detect Tables. If set, <strong>Nitro</strong> Pro will automatically detect content that is organized into tables within<br />
the <strong>PDF</strong> and attempt to convert it to tables in the exported file.<br />
Headers and Footers. Using these options, you can specify how <strong>Nitro</strong> Pro handles content that appears<br />
to be header or footer information.<br />
Detect and convert back to headers and footers. <strong>Nitro</strong> Pro will automatically detect headers and<br />
footers, and will convert these into headers or footers in the exported file.<br />
Detect and delete headers and footers. Content that appears to be header or footer information<br />
will not be included in the exported file.
<strong>Nitro</strong> <strong>PDF</strong> <strong>Professional</strong> <strong>User</strong> <strong>Guide</strong><br />
© 2010 <strong>Nitro</strong> <strong>PDF</strong> Software<br />
49<br />
Exporting from <strong>PDF</strong><br />
Don't detect headers and footers. Header and footer information will be converted as normal<br />
content, and will be placed in the body of the exported document's contents, near the top/bottom of<br />
the page.<br />
Advanced Text Recovery. Advanced text recovery options can help you in converting <strong>PDF</strong> files that<br />
contain fonts using non-standard encoding, resulting in garbled text in the output Word or RTF<br />
document.<br />
All text. If set, <strong>Nitro</strong> Pro will apply an advanced optical recovery technique to all text within the<br />
document, and all text will use the same font style in the output.<br />
Just problem text. If set, <strong>Nitro</strong> Pro will apply advanced optical text recovery only to problem text<br />
within the document, retaining the original font appearance wherever possible.<br />
Don't fix problem text. If set, problem text will not be repaired.<br />
Text recovery language. Allows you to specify the language used by the optical text recovery tool<br />
in attempting to interpret words found in the <strong>PDF</strong> file.<br />
To change <strong>PDF</strong> to Word/RTF Export Settings<br />
Do one of the following:<br />
Click the <strong>Nitro</strong> <strong>PDF</strong> Button , and then click Preferences. From the left pane, click Conversion,<br />
and then click to expand Word & Rich Text.<br />
From the To Word or To RTF export window, under Conversion Settings, click Options.<br />
6.8 Converting <strong>PDF</strong> to plain text<br />
<strong>Nitro</strong> <strong>PDF</strong> <strong>Professional</strong>’s export functionality allows you to convert <strong>PDF</strong> documents into plain text files (.TXT<br />
files) enabling you to quickly create text-only versions of your content. You can export a range of pages,<br />
whole files, or whole collections of files in a single task.<br />
To convert <strong>PDF</strong> to Plain Text:<br />
1. On the Create and Convert tab, in the Convert group, click To Plain Text .<br />
2. In the To Plain Text window, do any of the following:<br />
Under Files for Conversion, click Add Files, and then browse to select additional <strong>PDF</strong> files to<br />
include.<br />
Highlight a <strong>PDF</strong> file from the list and then use the Move Up or Move Down options to reorder the<br />
documents, or click Remove to remove a document from the list.<br />
Click the checkbox next to Include all open <strong>PDF</strong> documents to quickly export the open <strong>PDF</strong>s to<br />
TXT.<br />
To convert specific pages within a document, highlight the document then click Choose Pages. In<br />
the Pages box, enter the desired page or range of pages (separated by a dash). For example, to<br />
convert pages 3, 4, and 5 of an 8-page document, enter 3-5.<br />
Tip: You can use the page navigation arrows at the bottom of the window to preview individual<br />
pages for easier selection.<br />
Under Conversion Settings, choose whether text should remain with its corresponding paragraph,<br />
or if a line break should automatically be inserted once each line reaches the specified width.<br />
Under Output, select from available Folder options to specify where the exported file is stored.<br />
Click the Open files after conversion checkbox to automatically open the exported documents in<br />
the default program.<br />
3. Click Convert to complete the conversion.
<strong>Nitro</strong> <strong>PDF</strong> <strong>Professional</strong> <strong>User</strong> <strong>Guide</strong><br />
6.9 Extracting all images<br />
© 2010 <strong>Nitro</strong> <strong>PDF</strong> Software<br />
50<br />
Exporting from <strong>PDF</strong><br />
<strong>Nitro</strong> <strong>PDF</strong> <strong>Professional</strong>’s export functionality allows you to extract all of the images contained within your<br />
<strong>PDF</strong> documents into individual image files, which can then be reused in other programs. You can extract<br />
images from a range of pages, whole files, or whole collections of files in a single task.<br />
To extract images from <strong>PDF</strong> files:<br />
1. On the Create and Convert tab, in the Convert group, click Extract Images .<br />
2. In the Extract Images window, do any of the following:<br />
Under Files for Conversion, click Add Files, and then browse to select additional <strong>PDF</strong> files to<br />
include.<br />
Highlight a <strong>PDF</strong> file from the list and then use the Move Up or Move Down options to reorder the<br />
documents, or click Remove to remove a document from the list.<br />
Click the checkbox next to Include all open <strong>PDF</strong> documents to quickly extract all images from<br />
the currently open <strong>PDF</strong>s.<br />
To extract images from specific pages within a document, highlight the document then click<br />
Choose Pages. In the Pages box, enter the desired page or range of pages (separated by a<br />
dash). For example, to convert pages 3, 4, and 5 of an 8-page document, enter 3-5.<br />
Tip: You can use the page navigation arrows at the bottom of the window to preview individual<br />
pages for easier selection.<br />
Under Conversion Settings, choose the desired output format for Color and Monochrome images<br />
(Optimal will intelligently select the image file type based on the <strong>PDF</strong> information.)<br />
Under Output, select from available Folder options to specify where the extracted files are to be<br />
stored.<br />
Click the Open folder after creation checkbox to automatically open the destination folder.<br />
3. Click Convert to complete the extraction.
<strong>Nitro</strong> <strong>PDF</strong> <strong>Professional</strong> <strong>User</strong> <strong>Guide</strong><br />
7 Combining files & assembling pages<br />
© 2010 <strong>Nitro</strong> <strong>PDF</strong> Software<br />
51<br />
Combining files & assembling pages<br />
<strong>PDF</strong> files provide an easy way to package up a collection of different files from a variety of sources, and to<br />
share them accurately and reliably. With <strong>Nitro</strong> <strong>PDF</strong> <strong>Professional</strong>, you can combine reports, spreadsheets,<br />
presentations, and more, all in a single task.<br />
• Combine files to <strong>PDF</strong><br />
In addition, <strong>Nitro</strong> <strong>PDF</strong> <strong>Professional</strong> gives you the complete set of tools for assembling and rearranging<br />
pages in <strong>PDF</strong> files, including:<br />
• Crop or resize pages<br />
• Rotate pages<br />
• Extract pages<br />
• Delete pages<br />
• Reorder, move, or rearrange pages<br />
• Insert pages<br />
• Split pages<br />
7.1 Combining files to <strong>PDF</strong><br />
With a number of different file types supported, <strong>Nitro</strong> <strong>PDF</strong> <strong>Professional</strong> allows you to quickly convert and<br />
combine multiple files together in a single task.<br />
Supported file types<br />
Documents Graphics<br />
Microsoft Word (.DOC, .DOCX)<br />
Microsoft Excel (. XLS, .XLSX)<br />
Microsoft PowerPoint (.PPT, PPTX)<br />
Microsoft Publisher (.PUB)<br />
Microsoft Visio (.VSD)<br />
<strong>Nitro</strong> <strong>PDF</strong> (.<strong>PDF</strong>)<br />
HTML (.HTML, .HTM)<br />
WordPerfect (.WPD)<br />
Rich Text (RTF)<br />
Text (.TXT)<br />
Bitmap (.BMP)<br />
GIF (.GIF)<br />
JPEG (.JPG, .JPEG, .JPE)<br />
JPEG2000 (.JPF, .JP2, .J2K)<br />
PNG (.PNG)<br />
Metafile (.WMF, .EMF)<br />
TIFF (.TIF, .TIFF)<br />
To combine files to <strong>PDF</strong> from a folder or the desktop:<br />
1. Open the folder that contains the files you want to combine.<br />
2. Hold down CTRL and click the files you want to select.<br />
3. Right-click, and then choose Combine supported files in <strong>Nitro</strong> <strong>PDF</strong>.<br />
4. Click Move Up and Move Down to reorder the files as desired.<br />
5. In the Make <strong>PDF</strong> files list do one of the following, depending on whether file size or print quality is<br />
more important to you:<br />
If the document requires high print quality, click Print-ready.<br />
If the print quality is less important than file size, click Office-ready.<br />
If a small file size is the most important quality, click Web-ready.<br />
6. In the Save <strong>PDF</strong> to list, select the location you want to save the file to.<br />
7. Click Create.<br />
To combine files to <strong>PDF</strong> in <strong>Nitro</strong> <strong>PDF</strong> <strong>Professional</strong>:
<strong>Nitro</strong> <strong>PDF</strong> <strong>Professional</strong> <strong>User</strong> <strong>Guide</strong><br />
© 2010 <strong>Nitro</strong> <strong>PDF</strong> Software<br />
52<br />
Combining files & assembling pages<br />
1. On the Create and Convert tab, in the Create group, click Combine Files .<br />
2. On the Combine <strong>PDF</strong> dialog, click the Add Files button, and then select and order the files to<br />
convert.<br />
3. In the Make <strong>PDF</strong> files list do one of the following, depending on whether file size or print quality is<br />
more important to you:<br />
If the document requires high print quality, click Print-ready.<br />
If the print quality is less important than file size, click Office-ready.<br />
If a small file size is the most important quality, click Web-ready.<br />
4. In the Save <strong>PDF</strong> to list, select the location you want to save the file to.<br />
5. Click Create.<br />
7.2 Assembling pages<br />
The Pages pane can make rearranging the pages of your <strong>PDF</strong> documents much easier. When expanded,<br />
the pages pane is located along the left side of the <strong>Nitro</strong> Pro window, displaying thumbnail-sized versions<br />
of each page so you can quickly identify and select the pages you want to edit.<br />
To access the page assembly tools, do one of the following:<br />
On the Insert and Edit tab, go to the Pages group.<br />
From the navigation tabs (displayed along the left side of the <strong>Nitro</strong> Pro window), click the Pages<br />
tab, then right-click on any page in the Pages pane.<br />
7.3 Cropping or resizing pages<br />
The Crop tool enables you to select part of a page to retain while removing the portions outside of your<br />
selection, which can be helpful in eliminating unnecessary information from your document, or in resizing<br />
your pages. You can crop pages visually with the Crop tool and then further refine your cropped area<br />
using the Crop Pages dialog.<br />
To crop pages with the Crop tool:<br />
1. On the Insert and Edit tab, in the Pages group, click Crop .<br />
2. Click and drag within the page to select the crop area.<br />
3. Double-click inside the crop area.<br />
4. In the Crop Pages dialog, adjust the crop margins and specify additional pages to crop, if desired.<br />
5. Click Crop.<br />
7.4 Rotating pages<br />
Being able to rotate pages is often required when a document contains both portrait and landscape<br />
pages, and the text onscreen appears in both vertical and horizontal orientations. For example, a <strong>PDF</strong><br />
document may contain several pages of text, followed by a table or chart that is oriented such that the<br />
text is running up the screen instead of appearing horizontally. With <strong>Nitro</strong> <strong>PDF</strong> <strong>Professional</strong>, you can rotate<br />
any page in 90° increments.<br />
There are two ways in which pages can be rotated:<br />
Rotate while viewing. Allows you to temporarily rotate all pages in the <strong>PDF</strong> you are currently<br />
viewing.<br />
Rotate permanently. Allows you to change the rotation of one of more pages in a document and<br />
to save those changes.<br />
To temporarily rotate a <strong>PDF</strong> document while viewing it:<br />
1. On the View tab, in the Rotate group, click Left or Right.
<strong>Nitro</strong> <strong>PDF</strong> <strong>Professional</strong> <strong>User</strong> <strong>Guide</strong><br />
© 2010 <strong>Nitro</strong> <strong>PDF</strong> Software<br />
Note: This view rotation is not saved when you close the document.<br />
To permanently rotate pages in a <strong>PDF</strong>:<br />
1. On the Insert and Edit tab, in the Pages group, click Rotate .<br />
2. In the Direction list, click the rotation level.<br />
3. Specify the pages to rotate, then click Rotate.<br />
7.5 Extracting pages<br />
53<br />
Combining files & assembling pages<br />
<strong>Nitro</strong> <strong>PDF</strong> <strong>Professional</strong> enables you to extract one or more pages from a <strong>PDF</strong> document, quickly creating a<br />
new document containing those pages. Optionally, you can also delete the pages from the original <strong>PDF</strong> file<br />
once they are extracted.<br />
To extract pages:<br />
1. On the Insert and Edit tab, in the Pages group, click Extract .<br />
2. In the Extract Pages dialog, select the pages to extract.<br />
3. Optionally, click to select the Delete pages after extraction checkbox.<br />
4. Click Extract.<br />
7.6 Deleting pages<br />
<strong>Nitro</strong> Pro enables you to quickly delete one or more pages from within your <strong>PDF</strong> document. You can do<br />
this via the Pages pane or by using the Delete pages tool.<br />
To delete pages using the Delete pages tool:<br />
1. On the Insert and Edit tab, in the Pages group, click Delete .<br />
2. In the Delete Pages dialog, select the pages to extract.<br />
3. Click Delete.<br />
To delete pages using the Pages pane:<br />
1. From the navigation tabs (displayed along the left side of the <strong>Nitro</strong> Pro window), click the Pages<br />
tab to display the Pages pane.<br />
2. In the Pages pane, hold down CTRL and click to select one or more pages.<br />
3. Right-click the selection and choose Delete Pages...<br />
4. In the Delete Pages dialog, select the pages to extract.<br />
5. Click Delete.<br />
7.7 Reordering & rearranging pages<br />
You can easily rearrange pages within your <strong>PDF</strong> files using the tools in <strong>Nitro</strong> <strong>PDF</strong>. With the Pages pane, it’s<br />
simply a matter of dragging the pages into the desired order.<br />
To reorder pages in the Pages pane do the following:<br />
1. From the navigation tabs (displayed along the left side of the <strong>Nitro</strong> Pro window), click the Pages tab to<br />
display the Pages pane.<br />
2. In the Pages pane, do any of the following:<br />
To select a single page to move, click the page.<br />
To select multiple pages that are not in sequence, hold down the CTRL key while clicking each
<strong>Nitro</strong> <strong>PDF</strong> <strong>Professional</strong> <strong>User</strong> <strong>Guide</strong><br />
© 2010 <strong>Nitro</strong> <strong>PDF</strong> Software<br />
54<br />
Combining files & assembling pages<br />
page.<br />
To select consecutive pages, click the background of the Pages pane and then drag to draw a<br />
rectangle around the desired pages.<br />
3. Drag the selected page(s) to the new position in the document.<br />
7.8 Inserting pages<br />
<strong>Nitro</strong> <strong>PDF</strong> <strong>Professional</strong> enables you to combine pages from multiple <strong>PDF</strong>s into a single file. When inserting<br />
pages, you can choose whether to insert an entire document or just a range of its pages.<br />
To insert pages into a <strong>PDF</strong>:<br />
1. On the Insert and Edit tab, in the Pages group, click Insert .<br />
2. In the Open dialog, select the document to insert.<br />
3. Click Open.<br />
4. In the Insert Pages dialog, select from the available page range options, and specify where the<br />
pages should be placed within your file.<br />
5. Click Insert.<br />
7.9 Splitting pages<br />
The page splitting functionality gives you advanced tools to copy pages from existing <strong>PDF</strong>s and re-use<br />
them to assemble new files. The functionality includes:<br />
Splitting into groups of pages<br />
Splitting based on bookmarks<br />
Splitting based on the page range parameters you specify<br />
Retaining navigation when splitting<br />
A common problem when splitting <strong>PDF</strong> files is that most of the connections between the links and their<br />
end points are broken because they are no longer located in the same <strong>PDF</strong> file or because the pages have<br />
been rearranged. The advanced update navigational elements feature updates all links in bookmarks, links<br />
and destinations, ensuring all links are correctly maintained.<br />
7.9.1 Split into groups of pages<br />
You can elect to split a <strong>PDF</strong> document into a set of individual <strong>PDF</strong> files, each containing a specific number<br />
of pages. For example, if the original file contains 30 pages, and you choose to split it into files containing 5<br />
pages each, 6 <strong>PDF</strong> files will be created.<br />
To split a <strong>PDF</strong> into groups of pages:<br />
1. On the Insert and Edit ribbon tab, in the Pages group, click Split .<br />
2. Click the Into files of n pages option, and then enter the number of pages each new file should<br />
contain.<br />
3. In the General Options group, do any of the following:<br />
• If the document is intended for web display, select Enable fast web view.<br />
• To redirect navigational elements (such as bookmarks and hyperlinks) to the new location, select<br />
Update navigational elements.<br />
• To support creating identical form fields, select Support identical form fields.<br />
• To update the <strong>PDF</strong> title with the output filename, select Update title with output filename.<br />
• Specify how bookmarks should be displayed when the new file is opened, choose the desired<br />
option from the Bookmarks list.<br />
4. In the Output Destination and Filename group, do one of the following:
<strong>Nitro</strong> <strong>PDF</strong> <strong>Professional</strong> <strong>User</strong> <strong>Guide</strong><br />
© 2010 <strong>Nitro</strong> <strong>PDF</strong> Software<br />
55<br />
Combining files & assembling pages<br />
• If you would like to use the original filename as the base filename for the split files, select Use<br />
filename.<br />
• To specify a new base filename, clear the Use filename checkbox, then type a new name in the<br />
Base filename field.<br />
5. Choose how the filename is to be created by selecting an option from the Make the target<br />
filename by adding list, entering a starting number if required.<br />
6. In the Destination folder group, do one of the following:<br />
• To place the split <strong>PDF</strong>s in the same location as the original file, click Same as source folder.<br />
• If you would like to specify a new folder to place the split <strong>PDF</strong>s, select the In radio button then click<br />
the Browse button to select a folder.<br />
7. Click Split.<br />
7.9.2 Split by bookmarks<br />
This method of splitting allows you to split a single <strong>PDF</strong> into multiple files based on the bookmark hierarchy<br />
and bookmark levels. This can be particularly useful when bookmarks are based on the sections and<br />
structure of your <strong>PDF</strong>s.<br />
Note: When splitting by bookmarks, if no base filename is set, <strong>Nitro</strong> <strong>PDF</strong> <strong>Professional</strong> uses the<br />
bookmark text to form the file names of the resulting <strong>PDF</strong>s.<br />
To split by bookmarks:<br />
1. On the Insert and Edit ribbon tab, in the Pages group, click Split .<br />
2. Click the By bookmarks option, and enter the level or levels of bookmarks to split at.<br />
3. In the General Options group, do any of the following:<br />
• If the document is intended for web display, select Enable fast web view.<br />
• To redirect navigational elements (such as bookmarks and hyperlinks) to the new location, select<br />
Update navigational elements.<br />
• To support creating identical form fields, select Support identical form fields.<br />
• To update the <strong>PDF</strong> title with the output filename, select Update title with output filename.<br />
• Specify how bookmarks should be displayed when the new file is opened, choose the desired<br />
option from the Bookmarks list.<br />
4. In the Output Destination and Filename group, do one of the following:<br />
• If you would like to use the bookmark name as the filename for each of the split files, select Use<br />
filename.<br />
• To specify a new base filename, clear the Use filename checkbox, then type a new name in the<br />
Base filename field.<br />
5. Choose how the filename is to be created by selecting an option from the Make the target<br />
filename by adding list, entering a starting number if required.<br />
6. In the Destination folder group, do one of the following:<br />
• To place the split <strong>PDF</strong>s in the same location as the original file, click Same as source folder.<br />
• If you would like to specify a new folder to place the split <strong>PDF</strong>s, select the In radio button then click<br />
the Browse button to select a folder.<br />
7. Click Split.<br />
7.9.3 Split by page ranges<br />
The page range method gives you additional page splitting flexibility, including:<br />
Splitting individual pages into new file(s).<br />
Splitting a page ranges into new file(s).<br />
Combine pages and pages ranges.<br />
Separating page ranges into separate output files.<br />
Extracting unwanted pages.
<strong>Nitro</strong> <strong>PDF</strong> <strong>Professional</strong> <strong>User</strong> <strong>Guide</strong><br />
© 2010 <strong>Nitro</strong> <strong>PDF</strong> Software<br />
Using overlapping page ranges to create multiple files.<br />
Split into odd and even pages.<br />
Reverse page order.<br />
56<br />
Combining files & assembling pages<br />
By combining page numbers with simple parameters (commas, dashes, semicolons, odd, and even), you<br />
can specify which pages should be merged together to form a new <strong>PDF</strong>, and which pages should be split<br />
separately to form another <strong>PDF</strong>.<br />
Parameter Function Example<br />
' page separator 1-20, 30-40 would create a single <strong>PDF</strong> containing page 1-<br />
20 and 30-40.<br />
- from/to 1-5 would extract pages 1 through 5 into a new <strong>PDF</strong>. 5-1<br />
would extract pages 5 through 1 into a new <strong>PDF</strong> (reverse<br />
order).<br />
; file separator 1-20; 21-40 would create two new <strong>PDF</strong>s - one containing<br />
pages 1-20, the other containing pages 21-40.<br />
even even page 1-20 even would create a single <strong>PDF</strong> containing only the<br />
even pages within the range of 1-20.<br />
odd odd page 1-20 odd would create a single <strong>PDF</strong> containing only the<br />
odd pages within the range of 1-20.<br />
To split by page range:<br />
1. On the Insert and Edit ribbon tab, in the Pages group, click Split .<br />
2. Click the By page range option, and then enter the page range to use.<br />
3. In the General Options group, do any of the following:<br />
• If the document is intended for web display, select Enable fast web view.<br />
• To redirect navigational elements (such as bookmarks and hyperlinks) to the new location, select<br />
Update navigational elements.<br />
• To support creating identical form fields, select Support identical form fields.<br />
• To update the <strong>PDF</strong> title with the output filename, select Update title with output filename.<br />
• Specify how bookmarks should be displayed when the new file is opened, choose the desired<br />
option from the Bookmarks list.<br />
4. In the Output Destination and Filename group, do one of the following:<br />
• If you would like to use the original filename as the base filename for the split files, select Use<br />
filename.<br />
• To specify a new base filename, clear the Use filename checkbox, then type a new name in the<br />
Base filename field.<br />
5. Choose how the filename is to be created by selecting an option from the Make the target<br />
filename by adding list, entering a starting number if required.<br />
6. In the Destination folder group, do one of the following:<br />
• To place the split <strong>PDF</strong>s in the same location as the original file, click Same as source folder.<br />
• If you would like to specify a new folder to place the split <strong>PDF</strong>s, select the In radio button then click<br />
the Browse button to select a folder.<br />
7. Click Split.
<strong>Nitro</strong> <strong>PDF</strong> <strong>Professional</strong> <strong>User</strong> <strong>Guide</strong><br />
8 Editing<br />
With the right <strong>PDF</strong> editing tools, the amount of time you spend switching between different programs<br />
and file types is minimized. <strong>Nitro</strong> <strong>PDF</strong> <strong>Professional</strong> includes an extensive set of tools to edit the text,<br />
graphics and pages in your existing <strong>PDF</strong>s, as well as prepare and polish them for distribution.<br />
© 2010 <strong>Nitro</strong> <strong>PDF</strong> Software<br />
Text Images Files<br />
Edit<br />
Headers & footers<br />
Bates numbering<br />
Delete<br />
Insert<br />
Replace<br />
Crop<br />
Extract<br />
Resize<br />
Arrange<br />
Color space<br />
Watermarks<br />
57<br />
Document Info<br />
Initial View<br />
Fonts<br />
Security<br />
Optimize & shrink<br />
See the Combining files & assembling pages section for editing pages.<br />
8.1 Undo/redo edits<br />
Editing<br />
<strong>Nitro</strong> <strong>PDF</strong> <strong>Professional</strong> provides quick tools to assist you in undoing the last actions that you made, as well<br />
as redoing actions that you undid.<br />
To undo an action:<br />
Do one or more of the following:<br />
Click Undo on the Quick Access Toolbar.<br />
Press CTRL+Z on the keyboard.<br />
To undo several actions at once, click the arrow next to Undo, select the actions in the list that you<br />
want to undo, and then click the list. All of the selected actions are reversed.<br />
To redo an action that you undid:<br />
Do one or more of the following:<br />
Click Redo on the Quick Access Toolbar.<br />
Press CTRL+Y on the keyboard.<br />
To redo several actions at once, click the arrow next to Redo, select the actions in the list that you<br />
want to redo, and then click the list. All of the selected actions are reversed.
<strong>Nitro</strong> <strong>PDF</strong> <strong>Professional</strong> <strong>User</strong> <strong>Guide</strong><br />
8.2 Text<br />
© 2010 <strong>Nitro</strong> <strong>PDF</strong> Software<br />
58<br />
Editing<br />
<strong>Nitro</strong> <strong>PDF</strong> <strong>Professional</strong> includes all of the text-editing tools usually required for making last-minute<br />
corrections and updates to <strong>PDF</strong> documents, without the need to reopen the source files in the authoring<br />
program. In addition to providing you tools for inserting and editing specific text directly within your<br />
documents, <strong>Nitro</strong> Pro also includes special tools to assist you in quickly adding text to each page in your<br />
document, in the form of headers and footers and page numbering.<br />
Headers & footers<br />
Bates numbering<br />
Tip: If you’re planning to make many small or several major text corrections to a document, we<br />
recommend you go back to the source file and make the changes there- you’ll have more precise<br />
control over the exact layout and look, and there may be an opportunity to automate the<br />
corrections to save time. Alternatively, use our export tools to create a highly editable DOC or RTF<br />
file.<br />
Inserting and Editing Text<br />
To insert text:<br />
1. On the Insert and Edit tab, in the Text group, click Insert .<br />
2. Click the location on the page where you would like to insert text.<br />
3. On the Text Editing tab, select any of the text options to set the appearance of the text.<br />
4. Begin typing your text.<br />
Tip: To insert multiple lines of text, press Enter to start a new line.<br />
To edit text:<br />
1. On any ribbon tab, in the Tools group, click the arrow next to Edit .<br />
2. Click Edit Text & Images.<br />
3. Do one of the following:<br />
Double-click the line of text you wish to edit, then click to insert the cursor in the desired<br />
location.<br />
Click and drag to select several lines of text at once (for example, to delete a block of text).<br />
Note: If you don’t have the font installed that you are trying to edit, and it has not been embedded,<br />
you may not be able to edit the text. Refer to Font Embedding and Text Editing for more<br />
information.<br />
Text insertion preferences<br />
If you find yourself inserting text regularly, you can save time by using the Text Insertion preferences to<br />
set the default font face, size and color, as well as the line height to use when inserting text.<br />
To set the text insertion preferences:<br />
1. Click the <strong>Nitro</strong> <strong>PDF</strong> Button , and then click Preferences.<br />
2. Click Text insertion.<br />
3. Click the text settings to use.
<strong>Nitro</strong> <strong>PDF</strong> <strong>Professional</strong> <strong>User</strong> <strong>Guide</strong><br />
4. Click OK.<br />
© 2010 <strong>Nitro</strong> <strong>PDF</strong> Software<br />
Font Embedding and <strong>PDF</strong> Text Editing<br />
59<br />
Editing<br />
The properties of fonts can vary significantly depending on the settings used during the <strong>PDF</strong> file's creation,<br />
and this can affect your ability to edit text within the <strong>PDF</strong>. In particular, <strong>PDF</strong> files containing subset fonts<br />
can be problematic when last-minute edits are required.<br />
Non embedded. Choosing not to embed fonts creates the smallest file size simply because the<br />
fonts do not need be stored within the <strong>PDF</strong>. The tradeoff is that, depending on the fonts used,<br />
the <strong>PDF</strong> may look very different among different users. When common system fonts are used (for<br />
example, Times New Roman, Arial, Times, Courier, and Symbol), the <strong>PDF</strong> looks very similar to the<br />
original since these fonts are installed on virtually every computer. However, if you use a specialty<br />
font that your recipients do not have installed, your document could look quite different from the<br />
file you designed.<br />
Subset embedding. Subset embedding means only a portion of each font used in the source<br />
document is stored within the <strong>PDF</strong>, namely the characters that are required to properly reproduce<br />
the original. Since only part of the entire font has been included in the <strong>PDF</strong>, if you try to edit the<br />
<strong>PDF</strong> by inserting a character (e.g. X) that was not used in the original document, the character may<br />
not be inserted because it was not included in the <strong>PDF</strong>. The reason why people choose to subset<br />
fonts is that they want their file to look exactly as they designed while being as compact as possible<br />
-- embedding an entire font can increase file size significantly.<br />
Note: If you try to enter a character that was not included with a subset font, the character will<br />
appear as a rectangle.<br />
Full embedding. Full embedding embeds the entire font within the <strong>PDF</strong>. This increases the <strong>PDF</strong> file<br />
size but is the best option for editing text directly within the <strong>PDF</strong>, since it guarantees that all of the<br />
font information will be available.<br />
Tip: To view the properties of text within your <strong>PDF</strong>, select the Edit Text & Images tool, rightclick<br />
the desired text and click Properties. The information message (displayed at the bottom of<br />
the window) will help you in determining if the font is embedded.<br />
8.2.1 Adding headers & footers<br />
The Header & Footer tool enables you to quickly insert text and graphics across one or more pages in a<br />
document, placing this new content in front of or behind existing page content, depending on your<br />
preference. Best of all, by saving your settings as profiles, you can reuse them over and over. Here are<br />
some common uses of <strong>Nitro</strong> Pro's headers and footers functionality:<br />
• Dynamic stamps. Automatically insert dynamic information like page numbers, author, document<br />
title, date and time.<br />
• Headers. Insert document title, chapters and date information.<br />
• Footers. Insert page numbering, date, and time information.<br />
To insert a header and footer:<br />
1. On the Insert and Edit tab, in the Headers & Footers group, click the arrow next to Header &<br />
Footer .<br />
2. Highlight Apply to document to expand its list, and then click the header & footer profile to use.<br />
Note: If you are inserting text-based headers or footer, they may not display the same way if the<br />
recipient doesn’t have them installed on their system. If you are unsure about what fonts your<br />
recipients use, it’s best to use system fonts like Times New Roman, Times, Courier, Helvetica and<br />
Symbol.
<strong>Nitro</strong> <strong>PDF</strong> <strong>Professional</strong> <strong>User</strong> <strong>Guide</strong><br />
© 2010 <strong>Nitro</strong> <strong>PDF</strong> Software<br />
To create a header & footer profile:<br />
1. Do one of the following:<br />
On the Insert and Edit tab, in the Headers & Footers group, click Header & Footer .<br />
On the Insert and Edit tab, in the Headers & Footers group, click the arrow next to Header &<br />
Footer , then choose Manage Headers and Footers.<br />
2. Click New Profile.<br />
3. Click Add, and then click the type of header or footer to add.<br />
4. In the Header/Footer name box, enter a name.<br />
5. Click the options to set the look and placement of the header or footer.<br />
6. Click Save.<br />
To create a header & footer profile with dynamic text:<br />
1. Do one of the following:<br />
On the Insert and Edit tab, in the Headers & Footers group, click Header & Footer .<br />
On the Insert and Edit tab, in the Headers & Footers group, click the arrow next to Header &<br />
Footer , then choose Manage Headers and Footers.<br />
2. Click New Profile.<br />
3. Click Add, and then click Text.<br />
4. In the Header/Footer name box, enter a name.<br />
5. In the Dynamic text list, click the option you want to use.<br />
6. Click Insert.<br />
7. Click the other options to set the look and placement of the dynamic text.<br />
8. Click Save.<br />
8.2.2 Adding Bates numbering<br />
60<br />
Editing<br />
Bates numbering is useful in legal and other fields that need all pages in a document collection to be<br />
labeled, accounted for, and easy to locate. The Bates numbering tool allows you to add a unique number<br />
to each page. You can start the numbering at any point and, when processing more than one document,<br />
continue the numbering across the documents.<br />
To add Bates numbers to a <strong>PDF</strong>:<br />
1. On the Insert and Edit tab, in the Headers & Footers group, click Bates Number .<br />
2. In the Prefix, Suffix, and Start at boxes, enter your numbering as required.<br />
3. Click the options to use for font properties and layout, and the pages to process.<br />
4. Click Apply.<br />
To add Bates numbers to a collection of <strong>PDF</strong> files:<br />
1. On the Insert and Edit tab, in the Headers & Footers group, click the arrow next to Bates Number<br />
and click Multiple Files.<br />
2. Add and order the files you want to process, and then click Next.<br />
3. In the Prefix, Suffix, and Start at boxes, enter your numbering as required.<br />
4. Click the options to use for font properties and layout, and the pages to process.<br />
5. Click Apply.
<strong>Nitro</strong> <strong>PDF</strong> <strong>Professional</strong> <strong>User</strong> <strong>Guide</strong><br />
8.3 Images<br />
<strong>Nitro</strong> <strong>PDF</strong> <strong>Professional</strong> includes an advanced set of tools for editing images directly, meaning there should<br />
be less need to go back to the source document when fixes are required.<br />
Images can be edited by selecting them with the Edit Text & Images tool. When you double-click an<br />
image a new Format tab will appear in the ribbon area that is home to all image editing tools.<br />
Delete<br />
Insert<br />
Replace<br />
Crop<br />
Extract<br />
Resize<br />
Arrange<br />
Color space<br />
Watermarks<br />
8.3.1 Arranging images<br />
The image arranging tools let you move images in front and behind other objects on the page, flip or<br />
mirror, and rotate them.<br />
© 2010 <strong>Nitro</strong> <strong>PDF</strong> Software<br />
To rearrange images:<br />
1. On any ribbon tab, in the Tools group, click the arrow beside the Edit button.<br />
2. Click Edit Text & Images .<br />
3. Double-click the image.<br />
4. On the Format context tab, in the Arrange group, click Bring To Front , Send To Back , Flip<br />
, or Rotate.<br />
8.3.2 Resizing and cropping images<br />
61<br />
Editing<br />
The image editing tools let you resize an image proportionally, or you can adjust just the height or width.<br />
If you want to permanently remove detail from the edges of images then you can use the crop tool.<br />
To resize images:<br />
1. On any ribbon tab, in the Tools group, click the arrow beside the Edit button.<br />
2. Click Edit Text & Images .<br />
3. Click the image.<br />
4. Do one of the following:<br />
To resize proportionally, grab and drag the corner of the image.<br />
To resize the height or width, grab the image at the mid-point between the corners and drag the<br />
image.<br />
To crop an image:<br />
1. On any ribbon tab, in the Tools group, click the arrow beside the Edit button.<br />
2. Click Edit Text & Images .<br />
3. Double-click the image.<br />
4. On the Format context tab, in the Size group, click Crop .
<strong>Nitro</strong> <strong>PDF</strong> <strong>Professional</strong> <strong>User</strong> <strong>Guide</strong><br />
© 2010 <strong>Nitro</strong> <strong>PDF</strong> Software<br />
5. To crop the image, grab the edge of it and drag towards the center of the image.<br />
8.3.3 Replacing images<br />
The Replace Image functionality lets you remove one image and put another in its place. Once inserted,<br />
you can use the full set of image editing tools to correctly position and size the new image.<br />
To replace an image:<br />
1. On any ribbon tab, in the Tools group, click the arrow beside the Edit button.<br />
2. Click Edit Text & Images .<br />
3. Do one of the following:<br />
Double-click the image.<br />
Click the images, and then click the Format context tab in the ribbon.<br />
4. On the Format context tab, in the Adjust group, click Replace .<br />
5. Select the new image and then click Open.<br />
8.3.4 Extracting images<br />
The Extract Image tool lets you extract images out of <strong>PDF</strong>s for reuse in other applications.<br />
To extract an image:<br />
1. On any ribbon tab, in the Tools group, click the arrow beside the Edit button.<br />
2. Click Edit Text & Images .<br />
3. Do one of the following:<br />
Double-click the image.<br />
Click the images, and then click the Format context tab in the ribbon.<br />
4. On the Format context tab, in the Adjust group, click Extract .<br />
5. Save the image.<br />
8.3.5 Inserting images<br />
The Insert Image tool lets you add images to your <strong>PDF</strong> files so you don’t need to go back and edit the<br />
original source file.<br />
To insert images:<br />
1. On the Insert and Edit tab, in the Graphics group, click Image .<br />
2. Select the image and click Open.<br />
3. Click the image and then resize and move it to the correct position on the page.<br />
8.3.6 Changing image color space<br />
With <strong>Nitro</strong> <strong>PDF</strong> <strong>Professional</strong>, you can update the color space of each image individually.<br />
To change the color space of images:<br />
1. On any ribbon tab, in the Tools group, click the arrow beside the Edit button.<br />
2. Click Edit Text & Images .<br />
3. Double-click the image.<br />
62<br />
Editing
<strong>Nitro</strong> <strong>PDF</strong> <strong>Professional</strong> <strong>User</strong> <strong>Guide</strong><br />
© 2010 <strong>Nitro</strong> <strong>PDF</strong> Software<br />
4. On the Format context tab, in the Adjust group, click Color .<br />
5. Click the color space.<br />
8.3.7 Deleting images<br />
You can use the Edit Text & Images tool to remove images from your <strong>PDF</strong> files.<br />
To delete images:<br />
1. On any ribbon tab, in the Tools group, click the arrow beside the Edit button.<br />
2. Click Edit Text & Images .<br />
3. Click the image to delete.<br />
4. Do one of the following:<br />
Press the Delete key.<br />
Right-click and then click Delete.<br />
To select multiple images:<br />
1. On any ribbon tab, in the Tools group, click the arrow beside the Edit button.<br />
2. Click Edit Text & Images .<br />
3. Do one of the following:<br />
Hold down the SHFT key and then click on each image to select.<br />
Click and drag the pointer to select a group of images.<br />
4. Do one of the following:<br />
Press the Delete key.<br />
Right-click and then click Delete.<br />
8.3.8 Watermarks<br />
The watermarks tool lets you can quickly insert text and graphics across one or more pages in a<br />
document. You have full control over the position, size, opacity, and more of your watermarks, and you<br />
can save them for reuse. Common uses of watermarks include:<br />
• Backgrounds and watermarks. Insert company logos and other marks to retain corporate identity<br />
across pages and documents.<br />
• Showing document status. Apply an image as a watermark- such as Reviewed, Approved, and<br />
Draft- so your recipients know the status of the document you have shared.<br />
To create a watermark profile:<br />
1. On the Insert and Edit tab, in the Graphics group, click Watermark .<br />
2. Click New Profile.<br />
3. Click Add, and then click the type of header or footer to add.<br />
4. In the Watermark name box, enter a name.<br />
5. Click the options to set the look and placement of the watermark.<br />
6. Click Save.<br />
To insert a watermark:<br />
1. On the Insert and Edit tab, in the Graphics group, click the Watermark text label.<br />
2. In the Apply to document list, click the profile to use.<br />
Note: If you are inserting text-based watermarks, it may not display the same if the recipient<br />
63<br />
Editing
<strong>Nitro</strong> <strong>PDF</strong> <strong>Professional</strong> <strong>User</strong> <strong>Guide</strong><br />
© 2010 <strong>Nitro</strong> <strong>PDF</strong> Software<br />
doesn’t have them installed on their system. If you are unsure about what fonts your recipients<br />
use, it’s best to use system fonts like Times New Roman, Times, Courier, Helvetica and Symbol.<br />
8.4 Optimizing & shrinking files<br />
<strong>Nitro</strong> <strong>PDF</strong> <strong>Professional</strong> includes a powerful set of tools for removing unwanted document objects and<br />
compressing images – helping you shrink files significantly.<br />
64<br />
Editing<br />
• Images. The image compression settings provide you with several options for optimizing your documents<br />
to reach the right balance between file size and visual quality. <strong>Nitro</strong> Pro includes several preset image<br />
quality settings, allowing you to quickly optimize your <strong>PDF</strong>s for output to various devices, along with<br />
custom settings that afford you a greater level of control over how your images are handled. Refer to<br />
Image optimization settings for more information on the various setting options available.<br />
• Remove objects. These general settings allow you to remove individual types of objects, including<br />
annotations, form fields, JavaScripts, links, bookmarks, attachments, named destinations, and<br />
embedded thumbnails, as well as invalid or unused links, bookmarks and named destinations.<br />
To optimize a <strong>PDF</strong> file:<br />
1. Click the <strong>Nitro</strong> <strong>PDF</strong> Button , highlight Prepare, and then click Optimize Document .<br />
2. On the Images tab, do one of the following:<br />
Choose from one of the preset image quality options.<br />
Choose Custom, click Settings, and then specify custom image compression options. Click OK.<br />
3. On the Remove Objects tab, select the object types you wish to remove.<br />
4. Click Optimize.<br />
8.4.1 Image optimization settings<br />
Optimizing images in your <strong>PDF</strong>s allows you to create the perfect balance between file size and visual<br />
quality, depending on how your files are to be used. There are two primary techniques used in optimizing<br />
images: compression and downsampling.<br />
Compression. There are two types of image compression:<br />
Lossless. Lossless compression reduces the file size of an image file without loss of data, by<br />
removing only repetitive information. If an image is compressed using a lossless compression<br />
technique, it is identical to the original in visual quality, and can be useful if you need to<br />
extract the images for editing later.<br />
Lossy. Lossy compression eliminates "unnecessary" bits of information from the image.<br />
Because lossy compression discards data, it can achieve smaller file sizes than lossless<br />
compression, but may not be suitable for high-quality printing, or if you later need to extract<br />
the image for editing or reuse.<br />
Downsampling. Downsampling reduces image resolution by lowering the number of dots per inch<br />
(DPI) that the image contains. Since there is less information that needs to be saved, the resultant<br />
<strong>PDF</strong> file sizes can be considerably smaller. In general, it is a good idea to downsample images based<br />
on the resolution of the device you are sending the file to. For example, typical computer monitors<br />
have a resolution between 72dpi and 96dpi, which is the highest resolution the monitor can display.<br />
Available Image Optimization Settings<br />
The following image optimization settings are available when using <strong>Nitro</strong> <strong>PDF</strong> <strong>Professional</strong>'s Optimize<br />
Document tool:
<strong>Nitro</strong> <strong>PDF</strong> <strong>Professional</strong> <strong>User</strong> <strong>Guide</strong><br />
© 2010 <strong>Nitro</strong> <strong>PDF</strong> Software<br />
65<br />
Editing<br />
Web. Creates files optimized that are optimized for on-screen viewing. Images will be compressed using<br />
a lossy compression technique, and images with resolution greater than 150dpi will be downsampled.<br />
Use this setting when you want to create the smallest possible file size and where print quality is less<br />
important than file size, for example in preparing <strong>PDF</strong>s for display over the web.<br />
Office Quality. Creates files that are optimized for printing to standard home or office printers. Images<br />
will be compressed using a lossy compression technique, and images with resolution greater than 300dpi<br />
will be downsampled. Use this setting when you want to create a file that retains decent print quality<br />
when printed to a general use printer, while remaining relatively compact in terms of file size, for<br />
example in preparing <strong>PDF</strong>s for emailing to coworkers.<br />
<strong>Professional</strong> Quality. Creates files that are optimized for printing to professional-quality printers.<br />
Images will be compressed using a lossless compression technique (pixel information will not be<br />
discarded), and images with resolution greater than 600dpi will be downsampled. This setting creates<br />
high print-quality files, while reducing file size as much as possible, and is ideal for files intended for<br />
commercial printing.<br />
As close to original. Creates files that contain images having the same resolution as the original.<br />
Images are compressed using lossless compression, are not downsampled. This setting will somewhat<br />
reduce file size, particularly in documents containing many large images, and is ideal for cases where<br />
image quality is of utmost importance.<br />
Leave images as is. Images will not be compressed or downsampled. Use this setting when you do not<br />
wish to compress or downsample images, but still wish to perform other optimization tasks, such as<br />
removing objects.<br />
Custom. Allows you to specify different settings for various types of images contained within your<br />
document, for example color or grayscale images. Depending on the types of images contained in your<br />
document, available options include:<br />
8.5 Attaching files<br />
Downsample (DPI). Sets whether to use the original DPI, or allows you to choose the DPI to be<br />
used in rendering each image. Setting this to a lower number will reduce the quality of your<br />
printed images, and will also reduce file size.<br />
Compression. Sets the type of compression to use in compressing images. If Automatic is<br />
selected, <strong>Nitro</strong> <strong>PDF</strong> will select the best compression type to suit the majority of images within the<br />
document. You can also experiment with different settings to find the optimal balance between<br />
file size and image quality.<br />
Image Quality. If JPEG compression is selected, you can adjust this setting to specify the desired<br />
image quality, depending on how your document will be used. Higher image quality will result in<br />
larger file sizes.<br />
In addition to containing text and graphics, <strong>PDF</strong> files can contain entire files inside them as attachments -<br />
making exchanging sets of documents much easier and more reliable. The Attachments pane provides you<br />
a central place to view, insert, delete, and export attachments. <strong>Nitro</strong> <strong>PDF</strong> <strong>Professional</strong> enables you to<br />
attach files at the document level, or attach them to individual pages as annotations.<br />
Document Level Attachments. if you’re preparing a document for others to review, you may wish to<br />
attach the source file along with additional reference materials (such as spreadsheets and drawing files) at<br />
the document level, providing reviewers a complete packet of information that they can access at any<br />
time while reviewing the <strong>PDF</strong> version.<br />
Annotation Attachments. If you're reviewing a document prepared by someone else, and need to<br />
provide feedback in the form of a separate file (for example, a revised engineering drawing or price list),<br />
you may wish to attach these files as annotations, since you can insert these at exact locations within the<br />
<strong>PDF</strong>. The annotation-type attachments will display as a paper clip icon on the <strong>PDF</strong> page; reviewers can<br />
double-click the icon to open the file. Refer to Attaching files as Annotations for more information.
<strong>Nitro</strong> <strong>PDF</strong> <strong>Professional</strong> <strong>User</strong> <strong>Guide</strong><br />
© 2010 <strong>Nitro</strong> <strong>PDF</strong> Software<br />
Note: Files attached at the document level can only be viewed using the Attachments pane. Files<br />
attached as annotations can be viewed in both the Attachments pane as well as the Comments<br />
pane.<br />
To attach a file at the document level:<br />
• On the Insert and Edit tab, in the Files group, click Attach , then browse to the file you wish to<br />
attach.<br />
To attach a file as an annotation:<br />
1. On the Review tab, in the Comment group, click Attach File .<br />
2. Click the location on the page where you would like the attachment icon to appear.<br />
3. Browse to the file you wish to attach, and click OK.<br />
To view all attachments in a file:<br />
• On the View tab, in the Show Panels group, click Attachments.<br />
8.6 Document properties<br />
The document information fields in <strong>Nitro</strong> <strong>PDF</strong> <strong>Professional</strong> are useful for users who want to know more<br />
about a document, and they’re particularly useful if documents are to be indexed. These fields can be<br />
used to help categorize documents and help narrow down search results from search engines and other<br />
indexes.<br />
To view document properties:<br />
• Click the <strong>Nitro</strong> <strong>PDF</strong> Button , and then click Document Properties .<br />
8.6.1 Document information or metadata<br />
With <strong>Nitro</strong> <strong>PDF</strong> <strong>Professional</strong> you can edit the document title, author, subject, and keyword fields, as well<br />
as add your own custom metadata fields.<br />
Tip: Not all the document information can be modified. Many fields are set at the time of creation<br />
or when last edited. For example, creation time, creator, optimization, <strong>PDF</strong> version, and so on.<br />
To add or edit document information or metadata:<br />
1. Click the <strong>Nitro</strong> <strong>PDF</strong> Button , and then click Document Properties .<br />
2. In the Title, Author, Subject and Keywords boxes, update or enter text.<br />
3. Click OK.<br />
To add or edit custom metadata fields:<br />
1. Click the <strong>Nitro</strong> <strong>PDF</strong> Button , and then click Document Properties .<br />
2. Click Edit.<br />
3. In the Name and Value boxes, enter your text, and then click Add.<br />
4. Click OK.<br />
66<br />
Editing
<strong>Nitro</strong> <strong>PDF</strong> <strong>Professional</strong> <strong>User</strong> <strong>Guide</strong><br />
© 2010 <strong>Nitro</strong> <strong>PDF</strong> Software<br />
5. In the Document Properties dialog, click OK.<br />
8.6.2 Document security<br />
8.6.3 Fonts<br />
67<br />
Editing<br />
Details on the security and restrictions that have been placed on a <strong>PDF</strong> can be found in the Document<br />
Properties dialog. For more information on various <strong>PDF</strong> permissions settings, refer to Permission settings<br />
.<br />
To view the security in a file:<br />
1. Click the <strong>Nitro</strong> <strong>PDF</strong> Button , and then click Document Properties .<br />
2. Click the Security tab.<br />
If you need information on the fonts contained in a document, you can do this in the Document<br />
Properties dialog. For further explanation of <strong>PDF</strong> font information, refer to the Fonts section. To edit text,<br />
see the Text Editing section.<br />
To view all fonts in a document:<br />
• Click the <strong>Nitro</strong> <strong>PDF</strong> Button , click Document Properties , and then click the Fonts tab.<br />
8.6.4 Initial View properties<br />
<strong>PDF</strong> documents can be set to display in particular ways when opened in a <strong>PDF</strong> viewer. For example, if your<br />
document contains bookmarks and you want them to be easily accessible, you can set the document to<br />
open with the Bookmarks pane already displayed. You can also set your <strong>PDF</strong> so it’s displayed at a particular<br />
zoom level, opens at a particular page, and so on. In <strong>Nitro</strong> <strong>PDF</strong> <strong>Professional</strong> these settings are all controlled<br />
in the Document Properties dialog.<br />
• Navigation. Sets which pane is displayed by default. The Bookmarks pane, Pages pane, or no pane.<br />
• Page layout. Sets the page mode to open with, Single, Continuous, Facing, or Facing Continuous.<br />
• Zoom. Sets default magnification level. Choose from zoom percentage, or choose from the Fit Page,<br />
Fit Width and Fit Height settings.<br />
• Always open document to page. Specifies which page to open the <strong>PDF</strong> at.<br />
• Resize window to fit document. Resizes the size of the <strong>Nitro</strong> <strong>PDF</strong> <strong>Professional</strong> window to fit the<br />
magnification size specified for the document to display at.<br />
• Center window on screen. Opens the <strong>Nitro</strong> <strong>PDF</strong> <strong>Professional</strong> application window in the center of<br />
your screen.<br />
• Full-screen mode. Opens the document in full-screen mode when opened in Adobe Reader or<br />
Acrobat.<br />
• Window title. Set what is displayed in the title bar of <strong>Nitro</strong> <strong>PDF</strong> <strong>Professional</strong>. Either the file name or<br />
the document title field.<br />
• Hide menu bar. Stops the menus from appearing when a <strong>PDF</strong> is opened in Adobe Reader or<br />
Acrobat.<br />
• Hide tools. Stops the toolbars from appearing when a <strong>PDF</strong> is opened in Adobe Reader or Acrobat.<br />
• Hide window controls. Stops the left pane and status bar from appearing when a <strong>PDF</strong> is opened in<br />
Adobe Reader or Acrobat<br />
To set initial view properties:<br />
1. Click the <strong>Nitro</strong> <strong>PDF</strong> Button , click Document Properties , and then click the Initial View tab.<br />
2. Click the options you would like to use.
<strong>Nitro</strong> <strong>PDF</strong> <strong>Professional</strong> <strong>User</strong> <strong>Guide</strong><br />
© 2010 <strong>Nitro</strong> <strong>PDF</strong> Software<br />
3. Click OK.<br />
4. In the Document Properties dialog, click OK.<br />
68<br />
Editing
<strong>Nitro</strong> <strong>PDF</strong> <strong>Professional</strong> <strong>User</strong> <strong>Guide</strong><br />
9 Interactivity<br />
© 2010 <strong>Nitro</strong> <strong>PDF</strong> Software<br />
69<br />
Interactivity<br />
Nothing makes your <strong>PDF</strong> documents usable more quickly than bookmarks and links. By using them you can<br />
make it much easier to navigate to pages, open other files and access pages on the web.<br />
Bookmarks<br />
Links<br />
Tip: To quickly make your document easier to navigate, use the tools for automated bookmark and<br />
link creation.<br />
9.1 Bookmarks<br />
The bookmarks in <strong>Nitro</strong> <strong>PDF</strong> <strong>Professional</strong> work much like the bookmarks you place in paper books- they<br />
allow you to retain links to particular pages in a document for quicker access, as well other actions, such<br />
as:<br />
Go to a page in the current <strong>PDF</strong> document.<br />
Go to a page in another <strong>PDF</strong> document.<br />
Go to a web page.<br />
Open another file.<br />
Reset a form.<br />
Submit a form.<br />
Run JavaScript.<br />
With electronic bookmarks, you can group these links together in hierarchies, specify the exact text labels<br />
to use, and set your document so that the bookmarks are displayed or hidden when a document is first<br />
opened.<br />
If they’re well laid out, a set of bookmarks will help the user understand the basic structure of long<br />
documents. Moreover, including bookmarks can help in encouraging your users to view documents<br />
onscreen instead of wasting paper by printing them.<br />
The most common use of bookmarks- linking to different pages within a <strong>PDF</strong>- is just about the simplest<br />
way to make a document more user-friendly.<br />
To view bookmarks in a <strong>PDF</strong> file:<br />
• From the navigation tabs displayed along the left side of the <strong>Nitro</strong> Pro window, click the Bookmark<br />
tab.<br />
Tip: You can set the initial view of a document so that it opens with the Bookmarks pane already<br />
displayed. Go to <strong>Nitro</strong> <strong>PDF</strong> Button > Document Properties > Initial View > Navigation and<br />
choose the Bookmarks pane and pages option.<br />
9.1.1 Viewing and using bookmarks<br />
Bookmarks are displayed in the Bookmarks pane, which appears to the left of the document area.<br />
To open the Bookmarks pane:<br />
• From the navigation tabs (displayed along the left side of the <strong>Nitro</strong> Pro window), click the<br />
Bookmark tab.
<strong>Nitro</strong> <strong>PDF</strong> <strong>Professional</strong> <strong>User</strong> <strong>Guide</strong><br />
© 2010 <strong>Nitro</strong> <strong>PDF</strong> Software<br />
To increase or decrease the font size displayed in the Bookmarks pane:<br />
1. Click the <strong>Nitro</strong> <strong>PDF</strong> Button , and then click <strong>Nitro</strong> <strong>PDF</strong> Preferences.<br />
2. Click Interface, and in the Bookmark text size list, click the text size.<br />
3. Click OK.<br />
9.1.2 Creating bookmarks<br />
70<br />
Interactivity<br />
You can create bookmarks by selecting text on a page and making it a bookmark, or by adding an untitled<br />
bookmark and then setting and naming it in the Bookmarks pane.<br />
When adding bookmarks that link to another part of the same document, you’re not limited to just linking<br />
to a page number, you can have precise control over the exact view a user experiences- for example, a<br />
bookmark could move a user to another page and zoom in to a small area of the page. You set this by<br />
editing the action property of the bookmark.<br />
To add a bookmark to a <strong>PDF</strong> document:<br />
1. On the Insert and Edit tab, in the Navigation group, click Bookmark .<br />
2. In the Bookmarks pane, type in your bookmark label.<br />
Note: A bookmark added this way is set by default to link to the current page being viewed. To use<br />
a different kind of action, see the editing bookmarks section below.<br />
To turn a heading or text into a bookmark:<br />
1. On the ribbon tab, in the Tools group, click Copy Text .<br />
2. Highlight the text to use.<br />
3. Right-click and then choose Add Bookmark.<br />
4. In the Bookmarks pane, drag to move the bookmark to its proper order within the list.<br />
9.1.3 Editing bookmarks<br />
<strong>Nitro</strong> <strong>PDF</strong> <strong>Professional</strong> comes with a complete set of tools for editing, ordering, grouping, altering the<br />
appearance of, and deleting the bookmarks in your <strong>PDF</strong> documents.<br />
Tip: You can edit more than one bookmark at a time. To select a range of bookmarks already in<br />
order, left-click the first one, then hold down Shift and click the last one. To select bookmarks that<br />
are not next to each other, just hold down Control while you select them.<br />
To set the bookmark action:<br />
1. In the Bookmarks pane, right-click on the bookmark and select Properties.<br />
2. Click the Action tab.<br />
3. In the Action list, click the action, and then click Add Action to List.<br />
4. Set the action.<br />
5. Click Close.<br />
To delete a bookmark:<br />
1. In the Bookmarks pane, select the bookmark and do one of the following:<br />
• Press the Delete key.<br />
• Right-click and click Delete.
<strong>Nitro</strong> <strong>PDF</strong> <strong>Professional</strong> <strong>User</strong> <strong>Guide</strong><br />
© 2010 <strong>Nitro</strong> <strong>PDF</strong> Software<br />
To delete all bookmarks:<br />
1. On the Insert and Edit tab, in the Navigation group, click the arrow below Bookmark .<br />
2. Click Delete All Bookmarks .<br />
To rename a bookmark label:<br />
1. In the Bookmarks pane, do either of the following:<br />
• Right-click and choose Rename.<br />
• Double-click the bookmark label.<br />
2. Type the new bookmark text.<br />
To change the appearance of bookmarks:<br />
1. Right-click on the bookmark(s), select Properties and do any of the following:<br />
• In the Style list, click the text style.<br />
• In the Color palette, choose a pre-defined or custom color.<br />
71<br />
Interactivity<br />
Bookmarks can be nested or grouped together so that a parent bookmark has child bookmarks grouped<br />
under it- this allows you to have multiple tiers or levels of bookmarks, which become particularly useful<br />
when preparing navigation for long, well-structured documents.<br />
To reorder bookmarks:<br />
1. Click the bookmark and drag it to the new position.<br />
2. Place the cursor on top of the bookmark that will appear above it and release the bookmark.<br />
To group or nest bookmarks:<br />
1. Click the bookmark and drag it to the new position.<br />
2. Place the cursor on top of the bookmark text label that will appear above it and release the<br />
bookmark.<br />
9.1.4 Automatic bookmark creation<br />
The Auto Build Bookmarks feature can totally automate the creation of bookmarks in your <strong>PDF</strong>s, and with<br />
very little effort greatly enhance the usability of the <strong>PDF</strong>s you publish. Use it to auto-generate bookmarks<br />
based on the font styles (headings, chapters, etc.) and the layout used in your <strong>PDF</strong>s. You can also use it<br />
to build bookmarks based on the textual and numerical content of the <strong>PDF</strong> files by using the text masking<br />
and wildcards features.<br />
To create bookmarks automatically:<br />
1. On the Insert and Edit tab, in the Navigation group, click the arrow below Bookmark .<br />
2. Click Auto Build Bookmarks .<br />
3. In the Build Bookmarks dialog, click Level 1. This will open up the Select Bookmark Attributes<br />
dialog.<br />
4. Do one or both of the following:<br />
• With the mouse pointer use the cursor to select an example of the text (such as a heading) on the<br />
page.<br />
• Enable the checkboxes of the properties that you want to create the bookmarks from.<br />
5. Click OK.<br />
6. To make more than one tier of bookmarks, click Level 2 (and so on) and then perform steps three<br />
and four again.<br />
7. In the Build Bookmarks dialog, click Build.
<strong>Nitro</strong> <strong>PDF</strong> <strong>Professional</strong> <strong>User</strong> <strong>Guide</strong><br />
© 2010 <strong>Nitro</strong> <strong>PDF</strong> Software<br />
Tip: With <strong>Nitro</strong> <strong>PDF</strong> you can generate bookmarks automatically from your Word and PowerPoint<br />
based on the heading styles they contain. See the Create <strong>PDF</strong> section of the user guide.<br />
Bookmark selection attributes<br />
72<br />
Interactivity<br />
There are five text properties that can be used when choosing the properties that the bookmarks will be<br />
created from. Combining the various properties will create bookmarks that only match the criteria of the<br />
combined properties. If the text in the document does not meet the requirements of the properties,<br />
then no bookmarks will be created.<br />
• Font Name. Creates bookmarks from the selected font. Clicking Update Font Name will update the<br />
font menu listing to include all the fonts contained in the document. Embedded fonts are not<br />
included.<br />
• Font Size. Creates bookmarks from text that conforms to the specified font size.<br />
• Font Color. Creates bookmarks from text that matches the selected text’s color.<br />
• Left Indentation. Creates bookmarks from text with its line indent starting at the specified<br />
distance from the left-hand side of the page. An example of line indentation is bullet headingsselecting<br />
these bullet headings with the Left Indentation and Font Name properties enabled would<br />
produce bookmarks from the bullet headings: Font Name, Font Size, Font Color, Left Indentation<br />
and Text Mask (if the Font Name property wasn’t enabled, all text with the same indentation as the<br />
bullets would be turned into a bookmark).<br />
• Text Mask. Creates bookmarks from text that matches the characters entered into the Text Mask<br />
textbox. Text masking is handy when there are no defining bookmark properties, or if you need to<br />
selectively filter out certain text that may otherwise become a bookmark. See the section on text<br />
masking for more information on using these special characters.<br />
• Keyword list. This feature allows you to include and exclude particular bookmarks based on its text<br />
label. The keyword list file is simply a text file with a list of words. If you choose to include with a<br />
keyword list, then the only bookmarks generated will be ones that include any of the keywords in<br />
your list. If you choose to exclude with a keyword list, then no bookmarks will be created that<br />
contain any of the words in your keywords list.<br />
• Ignore repeated headings. Creates a bookmark for only the first occurrence of a repeated<br />
bookmark name.<br />
• Multi-lined headings. Creates bookmarks from text spanning more than one line.<br />
• Leading numbers. This feature allows you to add or remove leading numbers to bookmarks. For<br />
example, if your headings and chapters are prefixed with a numbering system. These leading<br />
numbers can be excluded from the bookmark labels that are generated automatically.<br />
• Text masking. Includes or excludes content as bookmarks based on the wildcards you specify.<br />
Instead of searching a <strong>PDF</strong> file for the attributes (font name, size and color) and layout<br />
(indentation) the Text Mask feature allows you to search the text content of the files to include<br />
and exclude text from being made into a bookmark. Text masking is particularly useful when there<br />
are few defining bookmark properties- when the <strong>PDF</strong> file has not been structured well or<br />
consistently- or when you want to filter out bookmarks based on their text-based content.<br />
Text Masking<br />
Text Masking gives you more advanced tools that let you include or exclude content as bookmarks based<br />
on the wildcards you specify. Text masking is particularly useful when there are few defining bookmark<br />
properties- when the <strong>PDF</strong> file has not been structured well or formatted consistently- or when you want<br />
to filter out bookmarks based on their text-based content.<br />
.<br />
The “.” matches one instance of any character.<br />
Example: Entering the expression “P.F” into the Text Mask field would create a bookmark from any
<strong>Nitro</strong> <strong>PDF</strong> <strong>Professional</strong> <strong>User</strong> <strong>Guide</strong><br />
^<br />
© 2010 <strong>Nitro</strong> <strong>PDF</strong> Software<br />
line of text that contained “<strong>PDF</strong>, PeF, PdF,” etc.<br />
The “^” only creates a bookmark if the specified text appears at the very start of the line.<br />
$<br />
Example: Entering the text “^abc” will only create a bookmark if the line started with “abc”. If a<br />
line of text started with “1.0 abc” no bookmark would be created.<br />
73<br />
Interactivity<br />
The “$” only creates a bookmark if the specified text appears at the very end of the line. If you only want<br />
to create bookmarks from lines that only contain the exact text you specify, use both the “^” and “$”<br />
characters.<br />
Example: Entering the text “abc$” will create a bookmark only from text with lines ending with<br />
“abc”, so “…xyzabc” would generate a bookmark from that line, but “abcxyz” would not.<br />
[ ]<br />
Any lines containing characters inside the “[ ]” will generate a bookmark. Characters can be specified<br />
literally, or as a range of characters.<br />
Example: “[abc]” will create bookmarks from any lines containing either a, b, or c. This is<br />
opposed to only creating a bookmark from text containing abc if “abc” is entered. “[a-dA-D]” will<br />
create bookmarks from lines containing any of the characters between a-d (that is, a, b, c and d),<br />
in both lower- and upper-case.<br />
[^]<br />
Any text containing characters inside the “[ ]” and after the “^” will not be turned into bookmarks. This<br />
feature is very handy when applied with in conjunction with other bookmark selection properties to stop<br />
unwanted bookmarks from being created. Please note that conversely this means that any other text not<br />
in the “[ ]” will be considered as potential bookmark material. Therefore you should consider using another<br />
bookmark selection in conjunction with this one. If you really want to exclude numbers like 1.0 you would<br />
need to modify it to “[^0-9\.]. The “\” is explained below, and is needed because “.” is a considered<br />
special character in text masking.<br />
\<br />
Example: Entering “[^0-9]” will still create bookmarks containing numbers if the text line contains<br />
any other character – 1.0 will be turned into a bookmark because it contains a “.”.<br />
The “\” character is used when you wish to actually match a special character, such as “.” Or “$”. These<br />
special characters are used in the Text Mask field to perform special text matching.
<strong>Nitro</strong> <strong>PDF</strong> <strong>Professional</strong> <strong>User</strong> <strong>Guide</strong><br />
+<br />
*<br />
© 2010 <strong>Nitro</strong> <strong>PDF</strong> Software<br />
74<br />
Interactivity<br />
Example: Entering “\$” will search and create a bookmark from text on the document containing a<br />
“$”, ignoring the normal “$” text mask command.<br />
Use the “*” character to create bookmarks from more than one set of characters at the same time.<br />
Example: Entering “a*b” will create bookmarks from any line of text containing either a and/or b.<br />
Use the “+” character to create bookmarks from a set of characters arrayed in a certain order. Bookmarks<br />
can be created from the first character(s) before the “+”, however, characters after the “+” can only be<br />
bookmarked if the characters before the “+” are also present.<br />
?<br />
Example: Entering “a+b” will create bookmarks from any line of text containing ab, aab, aaab¸<br />
etc. Any text like ba, or cb, will be ignored.<br />
Like the “+” character, the “?” character creates bookmarks from a set of characters arrayed in a certain<br />
order, but in this case, bookmarks can be created from characters before the “?” only if the proceeding<br />
characters are also present. The characters after the “?” can be used to create bookmarks, irrespective of<br />
whether characters before the “?” are present.<br />
Example: Entering “a?b” will create bookmarks from any line of text containing ab, abb, or just b.<br />
( )<br />
Allows characters to be grouped together and be combined with other special characters.<br />
|<br />
9.2 Links<br />
Example: “(a*b)$” will create bookmarks from lines of text containing either a and/or b, but only if<br />
these lines end with a or b.<br />
Creates bookmarks from either one set of characters or another.<br />
Example: Entering “a | b” into the Text Mask field will create bookmarks from lines of text<br />
containing either a or b.<br />
Links in <strong>Nitro</strong> <strong>PDF</strong> <strong>Professional</strong> add a powerful interactive aid that makes reading, navigating, and using <strong>PDF</strong>
<strong>Nitro</strong> <strong>PDF</strong> <strong>Professional</strong> <strong>User</strong> <strong>Guide</strong><br />
© 2010 <strong>Nitro</strong> <strong>PDF</strong> Software<br />
75<br />
Interactivity<br />
documents much easier onscreen. The links are inserted on the pages of your <strong>PDF</strong> documents and, when<br />
clicked, can perform different actions, such as:<br />
Go to page in document.<br />
Go to page in another <strong>PDF</strong> document.<br />
Go to a Web page.<br />
Open another file.<br />
Reset a form.<br />
Submit a form.<br />
Run JavaScript.<br />
Links work much like links do on the web- when you hover over them with your mouse the cursor<br />
changes to indicate the link is there. When you click the link, an action is performed. You can easily format<br />
links in your <strong>PDF</strong>s so they are invisible or visible, using a variety of styles.<br />
9.2.1 Adding links<br />
You can add links manually to your <strong>PDF</strong> pages by clicking the Link tool and drawing the outline of the link<br />
on the page. Once it’s added you can edit its appearance and set the action it should perform when<br />
clicked by the user.<br />
To add a link to a <strong>PDF</strong> document:<br />
1. On the Insert and Edit tab, in the Navigation group, click Link .<br />
2. On the page, click and drag the pointer to add the link.<br />
3. In the Create Link window, set the Link appearance properties and select the Link action.<br />
4. Click Next to configure the options related to your selected Link action.<br />
5. Click and drag the link to move it, or click and drag one of the corner handles to resize it.<br />
9.2.2 Editing links<br />
You can control what links look like, including what color they are when visible, as well as how the link will<br />
appear when clicked on. If you need to you can also lock your links so each link keeps its position and<br />
properties.<br />
If you have created a set of links in a <strong>PDF</strong> and they need to be precisely laid out- for example, when<br />
you’ve added navigation links in the header or footer of a page- use the link aligning tools in the Link<br />
Tools context ribbon.<br />
To edit the appearance of links in <strong>PDF</strong> documents:<br />
1. On the ribbon, in the Tools group, click Edit Links from the list of tools.<br />
2. Right-click on the link and click Properties.<br />
3. On the Appearance tab, click the options you would like to change.<br />
Tip: To edit the appearance of more than one link, hold down Ctrl and left-click each link to select<br />
them.<br />
To set the default link style:<br />
1. On the ribbon, in the Tools group, click Edit Links from the list of tools.<br />
2. Right-click on a link that uses the style you would like to make the default, and then click Use<br />
Current Appearance as Default.<br />
To align, resize, and reposition links:
<strong>Nitro</strong> <strong>PDF</strong> <strong>Professional</strong> <strong>User</strong> <strong>Guide</strong><br />
If you have created a set of links in a <strong>PDF</strong> and they need to be precisely laid out- for example, when<br />
you’ve added navigation links in the header or footer of a page- use the link aligning tools.<br />
© 2010 <strong>Nitro</strong> <strong>PDF</strong> Software<br />
1. On the ribbon, in the Tools group, click Edit Links from the list of tools.<br />
2. Hold down Ctrl and click on each link you would like to reposition.<br />
3. Right-click and choose from the Align, Center, Distribute, and Size options.<br />
Note: To use the Align, Center, Distribute, and Size options you must select at least two links.<br />
To lock and unlock the position and properties of links:<br />
1. On the ribbon, in the Tools group, click Edit Links .<br />
2. Right-click on the link and select Properties.<br />
3. Click the Locked option.<br />
4. Click Close.<br />
To delete links:<br />
1. On the ribbon, in the Tools group, click Edit Links .<br />
2. Left-click on the link to select it.<br />
3. Do either of the following:<br />
• Press the Delete key on your keyboard.<br />
• Right-click on the link, click Edit and then Delete.<br />
9.2.3 Automatic page number links<br />
76<br />
Interactivity<br />
The Create Page Links tool lets you automatically turn all numbers on an area of the page into active<br />
hyperlinks that will link each number to the corresponding page in the document. It’s ideal for making<br />
sections of documents, like the table of contents and index, more intelligent and easier to use. It’s simply<br />
a matter of selecting the part of the page or range of pages you want to scan, and then running the tool<br />
to turn them into active links.<br />
To create page links:<br />
1. On the Insert and Edit tab, in the Navigation group, click the arrow beneath Link .<br />
2. Click Auto Page Links .<br />
3. To specify the area of the page or page range to process, do either of the following:<br />
• To scan only an area of the page, click and drag the cursor to select it, and then specify the pages<br />
to scan<br />
• To scan the whole page, or a range of whole pages, select the Range option, and then enter the<br />
pages to include<br />
4. Click the options to set the appearance of the links.<br />
5. Click the Create button to generate the links.<br />
9.2.4 Creating web links from URLs<br />
The Create Weblinks tool scans your <strong>PDF</strong> for URLs and turns them into active webpage links.<br />
To make weblinks active:<br />
1. On the Insert and Edit tab, in the Navigation group, click the arrow below Link .<br />
2. Click Create Weblinks.<br />
3. Click the option to specify the range of pages to scan for links.
<strong>Nitro</strong> <strong>PDF</strong> <strong>Professional</strong> <strong>User</strong> <strong>Guide</strong><br />
9.2.5 Automatic keyword link creation<br />
© 2010 <strong>Nitro</strong> <strong>PDF</strong> Software<br />
77<br />
Interactivity<br />
With <strong>Nitro</strong> <strong>PDF</strong> <strong>Professional</strong> you can turn every occurrence of a particular word or phrase into an active<br />
hyperlink. For example, you could make all occurrences of your company name in your document link<br />
through to your company web site. The Auto Keyword Link tool gives you the choice of going through<br />
each occurrence and approving them one at a time, or you can just convert all occurrences automatically<br />
in the one go.<br />
Links can be set to execute a variety of actions such as open a URL or external file, go to a specific page<br />
or named destination, or even the next instance of the word in the document.<br />
To create keyword links:<br />
1. On the Insert and Edit tab, in the Navigation group, click the arrow beneath Link .<br />
2. Click Auto Keyword Links.<br />
3. In the Find box, enter the word or phrase you want to turn into an active link.<br />
4. In the Action type list, click the action to use and then specify the action to perform.<br />
5. In the Link properties group, click the options to set the appearance of the links.<br />
6. To create the links, do either of the following:<br />
• To convert all keywords to hyperlinks, click the Create All button<br />
• To review each instance of a keyword before applying the link, click Find Next and then click Create<br />
to turn it into a link.<br />
7. Click Close.
<strong>Nitro</strong> <strong>PDF</strong> <strong>Professional</strong> <strong>User</strong> <strong>Guide</strong><br />
10 Commenting<br />
© 2010 <strong>Nitro</strong> <strong>PDF</strong> Software<br />
78<br />
Commenting<br />
One of the biggest advantages of working with <strong>PDF</strong> is having the ability to annotate electronically in the<br />
same ways you can with paper. With <strong>Nitro</strong> <strong>PDF</strong> <strong>Professional</strong>, comments can be added to pages as sticky<br />
notes, text highlighting, drawing markups, stamps, and file attachments.<br />
Most types of comments include a pop-up note, enabling you to add additional feedback. For example, if<br />
you’ve marked some text with the Highlight Text tool, you can open the corresponding pop-up note and<br />
type an explanation to clarify why you’ve highlighted it. All commenting and drawing tools are accessible<br />
from the Review tab. You can also use the Commenting pane to view, manage and organize comments<br />
from others.<br />
Sticky notes<br />
Highlight, underline & cross-out text<br />
Lines, arrows, rectangles, ovals. polygons and clouds<br />
Stamps<br />
File attachments<br />
Organize and view comments<br />
10.1 Adding sticky notes<br />
Similar to a paper sticky note, <strong>PDF</strong> sticky notes allow you to easily insert feedback in a pop-up style<br />
window. Reviewers simply click the sticky note icon to open or close the text window.<br />
To add a sticky note to a <strong>PDF</strong> document:<br />
1. On the Review tab, in the Comment group, click Sticky Note .<br />
2. Click the desired position within the <strong>PDF</strong> page to place the sticky note, and then enter your text in<br />
the text window.<br />
To update the appearance or properties of a sticky note:<br />
1. Right-click the sticky note icon.<br />
2. Click Properties.<br />
3. Click the options you want to change.<br />
4. Click OK.<br />
To set the default appearance of Sticky Notes:<br />
1. Right-click a Sticky Note that uses the desired appearance.<br />
2. Click Make Current Properties Default.<br />
To delete a Sticky Note:<br />
1. With any Comment tool selected, click to select the Sticky Note.<br />
2. Press the Delete key.<br />
10.2 Highlighting text<br />
The text highlighting tools enable you to call attention to specific text within your documents. The penlike<br />
tools provide you the ability to highlight, underline and cross-out text to <strong>PDF</strong>s just as you would to<br />
paper. You can also add additional comments or feedback for each highlight, using the corresponding text<br />
window.<br />
To markup text:<br />
1.On the Review tab, in the Comment group, click Highlight Text , Cross-Out Text ,
<strong>Nitro</strong> <strong>PDF</strong> <strong>Professional</strong> <strong>User</strong> <strong>Guide</strong><br />
© 2010 <strong>Nitro</strong> <strong>PDF</strong> Software<br />
Underline Text , or Replace Text<br />
2.Click and drag the pointer to select the desired text.<br />
3.Double-click the highlighted text to open the text window and enter your desired text.<br />
79<br />
Commenting<br />
To update the appearance or properties of the Highlight, Cross-Out, Underline,<br />
or Replace Text:<br />
1. Right-click the marked up text.<br />
2. Click Properties.<br />
3. Click the options you want to change.<br />
4. Click OK.<br />
Tip: The Underline Text tool’s properties can be changed so that a squiggly line appears beneath<br />
highlighted text instead of a straight line.<br />
To delete a markup:<br />
1. With any Comment tool selected, click the marked up text.<br />
2. Press the Delete key.<br />
10.3 Marking up with drawing tools<br />
<strong>Nitro</strong> <strong>PDF</strong> <strong>Professional</strong>’s drawing tools allow you to add predefined shapes (for example, lines, rectangles,<br />
or ovals) as well as free-form drawings to your <strong>PDF</strong> documents. Both types of drawing tools include a<br />
corresponding text window, enabling you to provide additional comments or further explanation for each<br />
drawing. You can also change the appearance of your drawings, with options for color, opacity, pointer<br />
styles, and more, depending on the type of drawing you are working with.<br />
Drawing shape tools include:<br />
Line<br />
Arrow<br />
Oval<br />
Rectangle<br />
Polygon<br />
Polygon Line<br />
Cloud<br />
Pencil (for freehand drawing)<br />
To add a line, arrow, rectangle, or oval drawing markup:<br />
1. On the Review tab, in the Comment group, click the arrow below Rectangle and choose the<br />
type of shape to insert.<br />
2. Click the desired location within the <strong>PDF</strong> page to place the drawing shape.<br />
To add a free-form drawing:<br />
1. On the Review tab, in the Comment group, click Pencil .<br />
2. Drag the pointer to create the desired shape within the <strong>PDF</strong> page.<br />
To add text feedback to a drawing:<br />
Double-click the drawing, then enter your text in the text window.<br />
To update the appearance or properties of a drawing:<br />
1. Right-click the drawing.
<strong>Nitro</strong> <strong>PDF</strong> <strong>Professional</strong> <strong>User</strong> <strong>Guide</strong><br />
© 2010 <strong>Nitro</strong> <strong>PDF</strong> Software<br />
2. Click Properties.<br />
3. Click the options you want to change.<br />
4. Click OK.<br />
To set the default appearance of drawing annotations:<br />
1. Right-click a drawing that uses the desired appearance.<br />
2. Click Make Current Properties Default.<br />
To convert a straight line drawing into an arrow:<br />
1. Right-click the straight line drawing.<br />
2. Click Properties.<br />
3. In the Start and End lists, click the options you want to use.<br />
4. Click OK.<br />
To delete a drawing:<br />
1. With any comment tool selected, click the drawing.<br />
2. Press the Delete key.<br />
10.4 Adding Text Boxes<br />
80<br />
Commenting<br />
Text boxes allow you to position important text clearly on the page. Text boxes are always visible (unlike<br />
sticky notes, they cannot be opened or closed).<br />
To add a Text Box comment:<br />
1. On the Review tab, in the Comment group, click Text Box .<br />
2. Click to place the Text Box within the <strong>PDF</strong> page, and then enter your text.<br />
Tip: If you need to edit text in an existing text box, click the Text Box tool and then click anywhere<br />
inside the text box to place the cursor and begin typing your text.<br />
To reposition a Text Box comment:<br />
To move the annotation, drag it to the desired location<br />
To resize it, click to select it and then drag the edges to the desired size.<br />
To change the appearance of a Text Box comment:<br />
1. Right-click the desired text box.<br />
2. Click Properties.<br />
3. Click the options you want to change.<br />
4. Click OK.<br />
Tip: If the cursor is blinking inside the text box, it means it is in text-editing mode. To edit the text<br />
box properties, you must first click outside of the text box and then right-click the text box to<br />
display the Properties menu option.<br />
To set the default appearance of Text Boxes:<br />
1. Right-click a Text Box that uses the desired appearance.<br />
2. Click Make Current Properties Default.<br />
To delete a Text Box:<br />
1. With any Comment tool selected, click to select the Text Box.
<strong>Nitro</strong> <strong>PDF</strong> <strong>Professional</strong> <strong>User</strong> <strong>Guide</strong><br />
© 2010 <strong>Nitro</strong> <strong>PDF</strong> Software<br />
2. Press the Delete key.<br />
10.5 Adding Call Outs<br />
81<br />
Commenting<br />
Call outs behave similar to text boxes, with the addition of an arrow that can be used to point to a specific<br />
location on the page. This can be useful in associating a comment to a particular section of text or graphic<br />
within your files.<br />
To add a Call Out comment:<br />
1. On the Review tab, in the Comment group, click arrow beneath the Text Box , and click Call<br />
Out .<br />
2. Click to place the Text Box within the <strong>PDF</strong> page, and then enter your text.<br />
Tip: If you need to edit text in an existing call out box, click the Text Box tool and then click<br />
anywhere inside the callout to place the cursor and begin typing your text.<br />
To reposition a Call Out comment:<br />
To move the annotation, drag it to the desired location<br />
To resize it, click to select it and then drag the edges to the desired size.<br />
To move the callout arrow, click on its point and then drag to the desired location.<br />
To change the appearance of a Call Out comment:<br />
1. Right-click the desired Call Out.<br />
2. Click Properties.<br />
3. Click the options you want to change.<br />
4. Click OK.<br />
Tip: If the cursor is blinking inside the call out box, it means it is in text-editing mode. To edit the<br />
call out's properties, you must first click outside of the call out's text field and then right-click the<br />
call out to display the Properties menu option.<br />
To set the default appearance of Call Outs:<br />
1. Right-click a Call Out that uses the desired appearance.<br />
2. Click Make Current Properties Default.<br />
To delete a Call Out:<br />
1. With any Comment tool selected, click to select the Call Out.<br />
2. Press the Delete key.<br />
10.6 Adding stamps<br />
Stamp comments enable you to easily add non-permanent stamps to pages. The built-in stamps (such as<br />
Draft, Reviewed, and Approved) give you a simple means to indicate the status of a file. Using the<br />
custom stamp feature, you can turn any image into your own stamp.<br />
To add a stamp to a <strong>PDF</strong> document:<br />
1. On the Review tab, in the Comment group, click the arrow below Stamp .<br />
2. Click the stamp to use.
<strong>Nitro</strong> <strong>PDF</strong> <strong>Professional</strong> <strong>User</strong> <strong>Guide</strong><br />
© 2010 <strong>Nitro</strong> <strong>PDF</strong> Software<br />
3. Click the desired position within the <strong>PDF</strong> page to place the stamp.<br />
To add text feedback to a stamp:<br />
Double-click the stamp icon, then enter your text in the text window.<br />
To delete a stamp:<br />
1. With any Comment tool selected, click the stamp icon.<br />
2. Press the Delete key.<br />
To create a custom stamp:<br />
1. On the Review tab, in the Comment group, click the arrow below Stamp .<br />
2. Click the Create New Stamp option.<br />
3. In the Stamp name field, enter a name for your stamp.<br />
4. Click Browse and select the file to use as a stamp.<br />
5. Click the options you want the stamp to use.<br />
6. Click Save.<br />
10.7 Attaching files<br />
82<br />
Commenting<br />
Just like attaching a paper file to another with a paperclip, the Attach File annotation tool enables you to<br />
attach electronic files to your <strong>PDF</strong>s. The annotation attachments will display as a paper clip icon on the <strong>PDF</strong><br />
page; reviewers can double-click the icon to open the file. You can view annotation attachments in both<br />
the Commenting pane as well as the Attachments pane. (The Attachments pane gives you a central<br />
place to view, insert, delete, and export all attachments in a document, even files not attached as<br />
annotations.)<br />
To attach a file as an annotation:<br />
1. On the Review tab, in the Comment group, click Attach File .<br />
2. Click the location on the page where you would like the attachment icon to appear.<br />
3. Browse to the file you wish to attach, and click OK.<br />
To update the appearance or properties of a file attachment annotation:<br />
1. Right-click the file attachment icon.<br />
2. Click Properties.<br />
3. Click the options you want to change.<br />
4. Click OK.<br />
To open a file attachment:<br />
Double-click the file attachment icon.<br />
To save a file attachment:<br />
1. Right-click the file attachment icon.<br />
2. Click the Save Embedded File to Disk option.<br />
3. Click Save.<br />
To view all file attachments in the current <strong>PDF</strong>:<br />
On the sidebar, click the Attachments tab.
<strong>Nitro</strong> <strong>PDF</strong> <strong>Professional</strong> <strong>User</strong> <strong>Guide</strong><br />
10.8 Managing & viewing comments<br />
© 2010 <strong>Nitro</strong> <strong>PDF</strong> Software<br />
83<br />
Commenting<br />
<strong>Nitro</strong> <strong>PDF</strong> <strong>Professional</strong> enables you to view all of your <strong>PDF</strong> file’s comments in a single location and group<br />
them the way that works best for you, via the Comments pane. The Comments pane lists all of the<br />
comments in your file, along with pertinent information relating to each comment.<br />
You can also use the Comments pane to perform the following tasks:<br />
Expand or collapse comments<br />
Delete comments<br />
Sort comments<br />
Reply to comments<br />
To view the Comments pane:<br />
On the sidebar, click the Comments tab.<br />
To expand or collapse comments:<br />
From the Comments pane, do either of the following:<br />
To expand or collapse individual comments, click the + or - icon next to the comment.<br />
To expand or collapse all comments in the document, choose Expand All or Collapse All.<br />
Note: The Expand All option will display all available information about each comment in the<br />
document, including page number, reviewer name, comment type, and any text feedback. The<br />
Collapse All option will collapse all comments into groups based on the currently selected Sort<br />
option (for example, by page, reviewer, or comment type.)<br />
Tip: To hide all comments so that they no longer appear in the document viewing area, refer to<br />
Hide all comments.<br />
To delete a comment:<br />
From the Comments pane, select the comment and click Delete.<br />
10.8.1 Sorting comments<br />
The Comments pane allows you to keep track of comments that have been added to <strong>PDF</strong> documents.<br />
The pane displays a list containing each comment, along with its type, reviewer name, time stamp, any<br />
text feedback, as well as any replies.<br />
To sort comments:<br />
1. On the Review tab, in the Review group, click Open Pane .<br />
2. In the Comments pane, click Sort By, and choose the way the comments should be grouped.<br />
10.8.2 Reply to comment<br />
<strong>Nitro</strong> <strong>PDF</strong> <strong>Professional</strong> makes it easy for you to reply to individual comments made by other reviewers.<br />
Each reply is linked with the original comment, allowing you to review multiple replies quickly and easily
<strong>Nitro</strong> <strong>PDF</strong> <strong>Professional</strong> <strong>User</strong> <strong>Guide</strong><br />
© 2010 <strong>Nitro</strong> <strong>PDF</strong> Software<br />
84<br />
Commenting<br />
using the Comments pane. This can greatly streamline electronic document review cycles, by organizing<br />
multiple replies so that they appear in a thread, saving you from having to sort through them one-by-one.<br />
To reply to a comment:<br />
1. Do either of the following:<br />
In the Comments pane, highlight the annotation, and then click Reply.<br />
On the page, right-click on the annotation, and then click Reply.<br />
2. In the pop-up note, enter your feedback text.<br />
10.8.3 Hide all comments<br />
If you want to view a document without all the comments displayed, you can choose to hide all<br />
comments at once, rather than closing or deleting each comment manually.<br />
To hide all comments:<br />
On the Review tab, in the Review group, click Hide All Comments .<br />
10.8.4 Combine comments from multiple files<br />
In cases where you receive feedback from multiple participants, each contained in a separate copy of the<br />
original <strong>PDF</strong> file, you may find it helpful to merge these comments into a single <strong>PDF</strong> for easier review.<br />
Merging comments involves two steps: exporting comments from each commented file, then importing<br />
these comments into a single <strong>PDF</strong>.<br />
To export comments from a commented file:<br />
1. With a commented file open, click the Review tab and, from the Review group, click Migrate ,<br />
then choose Export Comments.<br />
2. Specify a unique filename and location for the exported comments, and then click Save.<br />
3. Repeat steps 1 and 2 for each commented file.<br />
To import comments from multiple reviewers into a single <strong>PDF</strong>:<br />
1. With the original <strong>PDF</strong> open, from the Review group, click Migrate , then choose Import<br />
Comments.<br />
2. Select the comment file to import then choose Open.<br />
3. Repeat steps 1 and 2 for each comment file.<br />
10.9 Summarizing comments<br />
<strong>Nitro</strong> <strong>PDF</strong> <strong>Professional</strong> enables you to quickly summarize all of the comments contained in your <strong>PDF</strong><br />
documents. Summarizing comments allows you to easily view all of the comments alongside the<br />
document's contents. When comments are summarized, each comment is displayed as a callout alongside<br />
the original <strong>PDF</strong> page, allowing you to quickly view the contents of each comment side-by-side with the<br />
original document. Each callout is also assigned an ID, and an accompanying summary table lists each
<strong>Nitro</strong> <strong>PDF</strong> <strong>Professional</strong> <strong>User</strong> <strong>Guide</strong><br />
© 2010 <strong>Nitro</strong> <strong>PDF</strong> Software<br />
85<br />
Commenting<br />
comment by ID, along with the comment's contents and other details. This makes it very convenient to<br />
view all of the comments at once, as well as flip back and forth between pages of the document to view<br />
comments individually.<br />
You can choose whether to summarize comments for viewing onscreen (as <strong>PDF</strong>) or on paper. You can<br />
also customize how you would like the summarized comments to display and print in the Summarize<br />
Comments Settings or in <strong>Nitro</strong> <strong>PDF</strong> <strong>Professional</strong> Preferences.<br />
To summarize comments as <strong>PDF</strong>:<br />
1. On the Review tab, in the Review group, click Summarize Comments.<br />
2. Select the desired page range.<br />
3. Optionally, click Settings to configure settings.<br />
4. Click OK.<br />
To summarize comments for printing:<br />
1. Do either of the following:<br />
Click the <strong>Nitro</strong> <strong>PDF</strong> Button , highlight Print, and choose Print with Comments Summary.<br />
On the Review tab, in the Review group, click the arrow below Summarize Comments, then<br />
choose Summarize Comments and Print.<br />
2. Select the desired page range.<br />
3. Optionally, click Settings to configure settings.<br />
4. Click OK.<br />
To edit Printing & Summarizing preferences:<br />
Click the <strong>Nitro</strong> <strong>PDF</strong> Button , then click Preferences. Click to expand the Commenting entry<br />
and choose Printing and Summarizing.<br />
Printing and Summarizing Setting Options<br />
The Printing & Summarizing preferences window provides you with several options in controlling how<br />
summarized comments display and print. Available settings include:<br />
Sort comments by. Allows you to specify how comments will be sorted in the summary table,<br />
including location on the page, author, creation/modification times, and comment type.<br />
Font. Sets the font to use in summarizing comment information. This font will be used in both the<br />
comment callouts as well as the summary table.<br />
Header text size. Sets the size of the header text. The header text is displayed across the top of<br />
each callout, as well as across the top of the summary table.<br />
Body text size. Sets the size of the body text. The body text displays the comment contents in<br />
each row of the summary table, as well as the body of each comment's callout.<br />
Line style. Sets the line style to use in pointing from the summary callouts to the comment's<br />
original location.<br />
Page margins. Sets the size of the summary page margins. Large page margins provide more room<br />
for the callouts to be displayed, whereas small margins allow you to see a larger version of the<br />
original <strong>PDF</strong> page.<br />
Print comment's details. If set, the comments author, creation date and time will be included in<br />
the summary details.<br />
Exclude pages containing no comments. If set, only those pages containing comments will be<br />
included in the summary. This can be particularly useful in summarizing large documents, since any<br />
uncommented pages will be excluded from the output file or print version, also resulting in faster<br />
processing time.<br />
Add a border to the original page. If set, a border will be drawn around the edges of the<br />
original page, with summary information placed outside of the border.<br />
Comment sizes (width and height). Sets the height and width of the comment callouts.
<strong>Nitro</strong> <strong>PDF</strong> <strong>Professional</strong> <strong>User</strong> <strong>Guide</strong><br />
11 Security<br />
© 2010 <strong>Nitro</strong> <strong>PDF</strong> Software<br />
86<br />
Security<br />
With <strong>Nitro</strong> <strong>PDF</strong> <strong>Professional</strong>, you can apply two different types of security to control who can access your<br />
files and what actions they can perform once they receive them: password-based security, and certificatebased<br />
security.<br />
Password-based security. Passwords allow you to restrict access and usage of your content to people<br />
who have the password used to secure the <strong>PDF</strong> file. Depending on your needs and the intended<br />
audience, you can choose between 40-bit RC4, 128-bit RC4, or 128-bit AES encryption.<br />
Open passwords. Securely lock your file so only people with the correct password can open the file.<br />
Permission passwords. These lock particular functionality when a user opens your file. For example,<br />
you can prevent recipients from modifying or printing your document.<br />
Certificate-based security. Certificate-based security has many advantages over password-based<br />
security: documents can be opened without the need to remember passwords, Digital IDs cannot be<br />
shared or copied easily, and a single document can contain different security settings for individual<br />
recipients. For example, you may grant one person editing and printing privileges, while another is limited<br />
to just viewing the file.<br />
To view the security in a file:<br />
1. Click the <strong>Nitro</strong> <strong>PDF</strong> Button, and then click Document Properties.<br />
2. Click the Security tab.<br />
11.1 Permission settings<br />
The usage permission settings let you restrict what features can be used when a recipient opens a file you<br />
have secured. This means, for example, that you can distribute documents that can’t be edited or<br />
printed, but can be opened and viewed. Using these permission settings with digital ID certificate-based<br />
security gives you even greater flexibility as you can set different permissions for each individual recipient of<br />
your file.<br />
The usage permissions you can control include:<br />
Printing. Control the user’s ability to print the document, and at what resolution quality.<br />
Modify document. Control the user’s ability to edit the contents of a document.<br />
Content copying or extraction. Control the user’s ability to copy content from a document.<br />
Content accessibility enabled. Control the user’s ability to use accessibility tools to access <strong>PDF</strong><br />
documents.<br />
Commenting. Control the user’s ability to add notes, text highlights, and drawing markups.<br />
Form field fill-in or signing. Control the user’s ability to fill in forms and digitally sign documents.<br />
Document assembly. Control the user’s ability to insert pages into and extract pages out of <strong>PDF</strong><br />
documents.<br />
Access for screen readers. Allow text to be accessed by screen-reading software for users with a<br />
visual impairment.<br />
11.2 Password security<br />
Passwords allow you to restrict access and usage of your content to people who have the password used<br />
to secure the <strong>PDF</strong> file.<br />
Open passwords. These lock your file so only people with the correct password can open the file.<br />
Permission passwords. These lock particular functionality when a user opens your file. For example,<br />
you could stop recipients from copying text from or printing your document.
<strong>Nitro</strong> <strong>PDF</strong> <strong>Professional</strong> <strong>User</strong> <strong>Guide</strong><br />
© 2010 <strong>Nitro</strong> <strong>PDF</strong> Software<br />
There are two ways to secure a <strong>PDF</strong> file using certificate security:<br />
87<br />
Security<br />
Password Security dialog. In the Document Properties area of <strong>Nitro</strong> <strong>PDF</strong> <strong>Professional</strong> you can view<br />
security settings and manually apply security.<br />
Security profiles. The re-usable security profiles allow you to save custom security settings and then<br />
apply those settings to a document with one click.<br />
To apply password security:<br />
1. Do one of the following:<br />
Click the <strong>Nitro</strong> <strong>PDF</strong> Button , and then click Document Properties . On the Security tab, in<br />
the Security method list, select Password security and click Change Settings.<br />
On the Secure and Sign ribbon tab, in the Secure Document group, click Password Security .<br />
2. In the Password Security dialog do one or more of the following:<br />
If you want users to enter a password to open your file, click the Require a password to the<br />
document box, and then enter your password.<br />
If you want to restrict permissions once a file is opened, click the Require a password to change<br />
security settings and access specific functions box, and then enter your password and click the<br />
options you want to restrict.<br />
3. Click OK or Finish.<br />
4. Click the <strong>Nitro</strong> <strong>PDF</strong> Button , and then click Save to apply the security.<br />
To apply password security with a security profile:<br />
1. Ensure that you have already created a security profile. To view and manage profiles, on the<br />
Secure and Sign ribbon tab, in the Secure Document group, click Manage Profiles .<br />
2. On the Secure and Sign tab, in the Secure Document group, click the arrow below Password<br />
Security .<br />
3. Click the security profile from the list.<br />
4. Click the <strong>Nitro</strong> <strong>PDF</strong> Button , and then click Save to apply the security.<br />
11.3 Certificate security<br />
Digital IDs let you encrypt files that can only be opened and used by people who have exchanged<br />
certificates. Certificate-based security has many advantages over password-based security: documents can<br />
be opened without the need to remember passwords, Digital IDs cannot be shared or copied easily, and<br />
the one document can contain different security settings for each recipient of a file. For example, you may<br />
grant one person editing and printing privileges, while another is limited to just viewing the file.<br />
Getting Started<br />
Before you can receive files encrypted for your digital ID you must create your digital ID and then share its<br />
certificate with people you intend to share certificate-secured files with. You must have also received and<br />
imported another person’s certificate before you can encrypt files for their use.<br />
Note: When using certificate-based security, remember to add your own certificate as an<br />
intended recipient – if you don’t you will not have access to the <strong>PDF</strong> once it has been secured.<br />
There are two ways to secure a <strong>PDF</strong> file using certificate security:<br />
Certificate Security dialog. In the Document Properties area of <strong>Nitro</strong> <strong>PDF</strong> <strong>Professional</strong> you can view
<strong>Nitro</strong> <strong>PDF</strong> <strong>Professional</strong> <strong>User</strong> <strong>Guide</strong><br />
© 2010 <strong>Nitro</strong> <strong>PDF</strong> Software<br />
88<br />
Security<br />
security settings and manually apply security.<br />
Security profiles. The re-usable security profiles allow you to save custom security settings and then<br />
apply those settings to a document with one click. Profiles can include details on the recipients you<br />
allow under the profile so it’s especially easy to secure documents the same way for each recipient<br />
each time.<br />
To apply certificate security:<br />
1. Do one of the following:<br />
Click the <strong>Nitro</strong> <strong>PDF</strong> Button , and then click Document Properties . On the Security tab, in<br />
the Security method list, select Certificate security and click Change Settings.<br />
On the Secure and Sign ribbon tab, in the Secure Document group, click Certificate Security .<br />
2. In the Certify Security dialog, click on each contact you want to allow access to your secured file,<br />
and click Add. To restrict usage for each recipient as you add them, click the Restricted Permissions<br />
option and then choose what functionality you would like to restrict for that person.<br />
3. Click OK or Finish.<br />
4. Click the <strong>Nitro</strong> <strong>PDF</strong> Button , and then click Save to apply the security.<br />
To apply certificate security with a security profile:<br />
1. Ensure that you have already created a security profile. To view and manage profiles, on the<br />
Secure ribbon tab, in the Secure Document group, click Manage Profiles .<br />
2. On the Secure and Sign tab, in the Secure Document group, click the arrow below Certificate<br />
Security.<br />
3. Click the security profile from the list.<br />
4. Click the <strong>Nitro</strong> <strong>PDF</strong> Button , and then click Save to apply the security.<br />
11.4 Security profiles<br />
The beauty of security profiles is that you can re-use them repeatedly. So, instead of re-entering<br />
passwords or re-adding recipient names every time, you simply open up the file in <strong>Nitro</strong> <strong>PDF</strong> <strong>Professional</strong><br />
and select the security profile from a list. If you’re using certificate-based security and you’re regularly<br />
sending files to the same people, setting up security profiles will save you a lot of time.<br />
To view your security profiles:<br />
1. On the Secure and Sign tab, in the Secure Document group, click Manage Profiles .<br />
2. In the Security profiles pane, click on each profile to view its details.<br />
To edit a security profile:<br />
1. On the Secure and Sign tab, in the Secure Document group, click Manage Profiles .<br />
2. In the Security profiles pane, click on the policy and then click Edit.<br />
3. In the Security Profile dialog, update the name and description and then click Next.<br />
4. Select and update the settings you would like to update.<br />
5. Click Finish.<br />
To add a security profile:<br />
1. On the Secure and Sign tab, in the Secure Document group, click Manage Policies .<br />
2. Click New.<br />
3. In the New Security Profile dialog, enter a name and description for your profile, and then click
<strong>Nitro</strong> <strong>PDF</strong> <strong>Professional</strong> <strong>User</strong> <strong>Guide</strong><br />
© 2010 <strong>Nitro</strong> <strong>PDF</strong> Software<br />
Next.<br />
4. Do one or more of the following:<br />
If you want users to enter a password to open your file, click the Require a password to the<br />
document box, and then enter your password.<br />
If you want to restrict usage permissions once a file is opened, click the Require a password to<br />
change security and access specific functions box, and then enter your password and click the<br />
options you want to restrict.<br />
5. Click Finish.<br />
To delete a security policy:<br />
1. On the Secure and Sign tab, in the Secure Document group, click Manage Policies .<br />
2. In the Security profiles pane, click on the policy and then click Delete.<br />
11.5 Internet Access<br />
89<br />
Security<br />
<strong>PDF</strong> files may connect to the internet to share or retrieve information. For security and policy reasons,<br />
controlling internet access at a desktop level is a common IT practice in many organizations, and the same<br />
level of control can be applied to connection attempts made by <strong>PDF</strong> files.<br />
To access the settings:<br />
1. Click the <strong>Nitro</strong> button to access the file menu, then click Preferences.<br />
2. In the Preferences dialog, click Internet Access from the categories on the left.<br />
Available options include:<br />
11.6 JavaScript<br />
Behavior.<br />
Let me specify a list of trusted sites. you will be prompted to grant or deny access whenever<br />
a <strong>PDF</strong> file attempts to connect to the Internet.<br />
Allow all websites. all <strong>PDF</strong> files are granted unconditional access to the Internet.<br />
Block all websites. Internet access is denied whenever a <strong>PDF</strong> file attempts to connect.<br />
Access List. Image options allow you to set how images will be handled during the conversion process.<br />
Access to the following websites... type the address of a website in the text field, then click<br />
Allow to grant it unconditional web access.<br />
Edit. click on a website address in the exception list, then click Edit to modify the address.<br />
Delete. click on a website address in the exception list, then click Delete to remove the<br />
address from the list.<br />
For websites not in the above list.<br />
Always ask. <strong>PDF</strong> files attempting to connect to websites that are not in the exception list will<br />
require your permission to connect.<br />
Block access. <strong>PDF</strong> files will be denied access when connecting to any websites are not in<br />
the exception list.<br />
It is possible to obtain a <strong>PDF</strong> document containing embedded JavaScript that can trigger security<br />
vulnerabilities. Some users may wish to disable JavaScript for security reasons, or system<br />
administrators might need to disable JavaScript to abide by their company's IT policy. It is possible to<br />
disable JavaScript by ticking the Disable JavaScript checkbox.
<strong>Nitro</strong> <strong>PDF</strong> <strong>Professional</strong> <strong>User</strong> <strong>Guide</strong><br />
11.7 Digital IDs<br />
© 2010 <strong>Nitro</strong> <strong>PDF</strong> Software<br />
90<br />
Security<br />
A digital ID is much like paper-based identification such as a passport. It can prove who you are and give<br />
you special rights to do particular things. In the case of digital IDs in <strong>Nitro</strong> <strong>PDF</strong> <strong>Professional</strong>, your digital ID<br />
can let you make your <strong>PDF</strong> files tamper proof, as well as give you special access to files from users who<br />
have approved your digital ID. The beauty of digital IDs when securing a document is that you can change<br />
access and usage rights on a user-by-user basis.<br />
Digital IDs are comprised of a public and private key. The public key contains a certificate and identifying<br />
information, and this is what you share with other users. Once other users have your public key they can<br />
secure (encrypt) documents that you may be able to access and use. The private key is the part of the<br />
digital ID that is never shared and is the part of the ID that unlocks (decrypts) files that you have been<br />
granted access to and usage of.<br />
<strong>Nitro</strong> <strong>PDF</strong> <strong>Professional</strong> supports the use of two types of digital IDs:<br />
11.7.1 My Digital IDs<br />
PKCS#12 digital ID file. This type of digital ID is more flexible because you can use the same ID on<br />
multiple computers. For example, if you had an office workstation and a notebook with the same<br />
certificate installed, you could open the same secured <strong>PDF</strong> file on both computers. The digital ID<br />
remains secure when moved between computers as you must enter a password when you import it<br />
to your My Digital IDs.<br />
Windows Certificate Store. This type of digital certificate locks the ID to a user on a particular<br />
computer and cannot be copied and imported to another computer.<br />
The My Digital IDs feature in <strong>Nitro</strong> <strong>PDF</strong> <strong>Professional</strong> lets you to create, manage, and store your digital IDs.<br />
For most users you will probably only need the one digital ID.<br />
Tip: The Trusted Contacts feature is where you store certificates from other people with whom<br />
you are sharing secured documents.<br />
To create a digital ID:<br />
1. On the Secure and Sign tab, in the Digital IDs group, click My Digital IDs .<br />
2. In the My Digital IDs dialog, click New.<br />
3. Click the type of digital ID to use.<br />
4. In the Identity boxes, enter information about yourself.<br />
5. In the Intended Usage list, click the type of security to use.<br />
6. Click Next.<br />
7. Click Browse, choose a location to save the ID, and then enter a file name.<br />
8. Enter a password.<br />
9. Click OK.<br />
To import a digital ID:<br />
1. On the Secure and Sign tab, in the Digital IDs group, click My Digital IDs .<br />
2. In the My Digital IDs dialog, click Import.<br />
3. Select the digital ID and click Open.<br />
4. Click Close.<br />
To export a digital ID:<br />
1. On the Secure and Sign tab, in the Digital IDs group, click My Digital IDs .
<strong>Nitro</strong> <strong>PDF</strong> <strong>Professional</strong> <strong>User</strong> <strong>Guide</strong><br />
© 2010 <strong>Nitro</strong> <strong>PDF</strong> Software<br />
2. In the My Digital IDs dialog, click Export.<br />
3. Click Save data to file option, and then click Next.<br />
4. Enter a name for the ID and then click Save.<br />
To export a digital ID via email:<br />
1. On the Secure and Sign tab, in the Digital IDs group, click My Digital IDs .<br />
2. In the My Digital IDs dialog, click Export.<br />
3. Click Send data to others via email, and then click Next.<br />
4. Type the email address to send your digital ID to, and then click Send.<br />
11.7.2 Trusted contacts<br />
91<br />
Security<br />
When another user shares their public key certificate with you and vice versa, and you both add each<br />
other to your Trusted Contacts list, you then both have the ability to encrypt files for each other’s digital<br />
ID.<br />
With <strong>Nitro</strong> <strong>PDF</strong> <strong>Professional</strong> you can add people to your Trusted Contacts list by importing their public key<br />
certificate manually, or you can share both your public key and their public key in the one process by using<br />
the Request Contacts feature.<br />
To add a trusted contact ID:<br />
1. On the Secure and Sign tab, in the Digital IDs group, click Trusted Contacts.<br />
2. Click Add, select the certificate, and then click Open.<br />
To export an ID:<br />
1. On the Secure and Sign tab, in the Digital IDs group, click My Digital IDs .<br />
2. Click Trusted Contacts.<br />
3. Highlight the contact to export, and then click Export.<br />
4. In the Save As dialog, name the certificate and click Save.<br />
To share public key certificates:<br />
1. On the Secure and Sign tab, in the Digital IDs group, click My Digital IDs .<br />
2. Highlight the contact to share with, click Request.<br />
3. Enter your contact details.<br />
4. Click the Include my certificate in email checkbox, and then select the certificate to share.<br />
5. Click Next.<br />
6. Enter the recipient’s email address, and then click Send.<br />
7. Once the information and certificate are moved to your email client, click Send.
<strong>Nitro</strong> <strong>PDF</strong> <strong>Professional</strong> <strong>User</strong> <strong>Guide</strong><br />
12 Digital signatures<br />
© 2010 <strong>Nitro</strong> <strong>PDF</strong> Software<br />
92<br />
Digital signatures<br />
A digital signature is like a paper-based signature – each giving you a method for adding a unique identifier<br />
to a document. Both provide you with an easy way to show a person signed a particular document at a<br />
particular time, but a digital signature goes further as it can ensure that the document content has not<br />
been tampered with after it was signed. In addition, the document version history can let recipients see<br />
when a document was signed and see when any changes were made to it. This revision history is<br />
encrypted and stored inside the <strong>PDF</strong> and can be viewed at anytime via the Signatures pane.<br />
To digitally sign a <strong>PDF</strong> document, you must have a digital ID, and to verify other people’s signatures, you<br />
must first share your digital IDs and add each other to your Trusted Contacts list.<br />
Edit signature fields<br />
Insert blank signature field<br />
Customizing signature appearance<br />
Create a digital ID<br />
Add people to your Trusted Contacts<br />
12.1 Using digital signatures<br />
Each time a signature is applied to a document, a new message digest is created. This digest stores an<br />
encrypted ‘hash’ version of the document (taken at the time of signing) and then embeds it along with<br />
the signature inside the document. When a recipient receives the file and validates the signature, another<br />
digest is generated and then compared with the original digest to confirm they have remained the same.<br />
Tip: The embedded certificate verifies the signer’s identity, while the message digest verifies the<br />
content has not changed.<br />
To digitally sign a document:<br />
1. On the Secure and Sign ribbon, in the Signatures group, click Sign .<br />
2. One a page, click and drag to place where you would like the signature to appear.<br />
3. In the Apply Digital Signature dialog, select the digital ID to use, and then click Next.<br />
4. Select the reason for signing from the list, or type your own reason for signing.<br />
5. Click the option to save the signed <strong>PDF</strong> as a new file or save it to the current document.<br />
6. Click Finish.<br />
Note: To digitally sign a document, you must have a digital ID. Learn about digital IDs or how to<br />
create digital IDs.<br />
12.1.1 Customizing signature appearance<br />
Your digital signatures can be easily customized to make just the information you want to share visible and<br />
used to display your physical signature, a corporate logo, or whatever other graphic you'd like to appear<br />
alongside your signature. You can edit the appearance of your signature at the time of signing a<br />
document, or at any time by heading to the preferences.<br />
To customize a signature's appearance during signing<br />
1. Do one of the following:<br />
On the Secure and Sign tab, click Sign and then click on the page to place your signature.<br />
Click on a digital signature field that is already on the page.<br />
2. Click Continue Signing.<br />
3. Select the digital ID to use and click Next.
<strong>Nitro</strong> <strong>PDF</strong> <strong>Professional</strong> <strong>User</strong> <strong>Guide</strong><br />
© 2010 <strong>Nitro</strong> <strong>PDF</strong> Software<br />
4. Do one of the following:<br />
To choose an existing signature, select it from the Use this signature appearance list.<br />
Click New and create and save a new signature appearance.<br />
5. Click Finish.<br />
To edit the appearance of a digital signature<br />
1. Click the <strong>Nitro</strong> <strong>PDF</strong> Button , click <strong>Nitro</strong> <strong>PDF</strong> Preferences, and then click Security.<br />
2. In the Signature appearances list, select the signature and then click Edit.<br />
3. Select the information you wish to appear with your signature.<br />
4. To add a graphic, click Graphic from file, select the file, and then click OK.<br />
5. Click OK.<br />
To create a new digital signature appearance<br />
1. Click the <strong>Nitro</strong> <strong>PDF</strong> Button , click <strong>Nitro</strong> <strong>PDF</strong> Preferences, and then click Security.<br />
2. Click New.<br />
3. Type a name for your signature's appearance.<br />
4. Select the information you wish to appear with your signature.<br />
5. To add a graphic, click Graphic from file, select the file, and then click OK.<br />
6. Click OK.<br />
Using handwritten signatures<br />
93<br />
Digital signatures<br />
To make your physical signature appear in your digital signature, it's just a matter using a scanner to make<br />
a digitized copy of it and then following the step above to set up a new digital signature appearance. You<br />
can digitize your signature using just about any scanner and the software that comes with it. You can also<br />
use use <strong>Nitro</strong> Pro's Create <strong>PDF</strong> From Scanner feature to digitize your signature by following the<br />
instructions below.<br />
1. Sign a piece of paper and place it into your scanner.<br />
2. Open <strong>Nitro</strong> <strong>PDF</strong> <strong>Professional</strong>.<br />
3. On the Home tab, in the Convert group, click the arrow below Create <strong>PDF</strong> .<br />
4. Click Create <strong>PDF</strong> From Scanner .<br />
5. In the Create <strong>PDF</strong> From Scanner dialog, select your scanner and then specify the destination.<br />
6. Click Scan to open your default scanning software.<br />
7. Select the mode of scanning- color, grayscale, or monochrome/black-and-white.<br />
8. Select the menu command to return to <strong>Nitro</strong> <strong>PDF</strong> <strong>Professional</strong>.<br />
9. Select the Finish option to end your scanning job.<br />
10.Save your <strong>PDF</strong> file.<br />
12.2 Viewing and validating certificates and signatures<br />
You can view and verify the status of your signatures by looking directly at them on your pages or by<br />
viewing them all via the Signatures pane.<br />
To open the Signature pane:<br />
On the navigation tab, click Signatures.<br />
Signatures are validated when a document is opened and then automatically re-validated whenever<br />
changes occur in the document. You can view the status of each by looking in the Signatures pane, or by<br />
clicking on the signatures themselves. To check the status at a glance, use the icons that appear along<br />
with the signature.
<strong>Nitro</strong> <strong>PDF</strong> <strong>Professional</strong> <strong>User</strong> <strong>Guide</strong><br />
© 2010 <strong>Nitro</strong> <strong>PDF</strong> Software<br />
Status Icon What it means<br />
Valid This document is certified and the document has not changed in a<br />
way not permitted by the certificate.<br />
Valid The signature is valid and the document has not been changed<br />
since this signature was added.<br />
Change<br />
view<br />
The certificate is valid, however the current view of the document<br />
is not the same as when it was signed.<br />
Unknown The certificate is not trusted as it could not be properly verified.<br />
The document does not appear to have been changed.<br />
Unknown The certificate is not trusted as it could not be properly verified.<br />
Unable to determine if document has been changed.<br />
Invalid The certificate is invalid or Illegal changes have been made to the<br />
document.<br />
12.3 Certifying <strong>PDF</strong> files<br />
94<br />
Digital signatures<br />
As the author of a document, when you certify it, you attest to its contents and control what (if<br />
anything) can be done to it while retaining its certified status. If changes occur to the document that you<br />
have not permitted, then the document is invalidated and the certification is revoked.<br />
Tip: Always certify the <strong>PDF</strong> files you author rather than sign them.<br />
If you are the author of a <strong>PDF</strong> file of which you want to maintain the integrity, you apply a certifying<br />
signature by using the Certify feature. When you certify (rather than just add a digital signature) you can<br />
control document usage in the following ways:<br />
Disallow any changes. Disables all tools that can be used to change a file (including editing,<br />
commenting, form filling and signing). If any change is made to the document after certification, its<br />
certificate becomes invalid.<br />
Only allow form fill-in actions. Disables all tools that can be used to change a file, except for the<br />
form filling and signing tools. An example of when you would use this is when collecting information<br />
from users via an official form that requires the user to enter their information but must not allow<br />
them to change the form you have designed.<br />
Only allow commenting and form fill-in actions. Disables all tools that can be used to change a<br />
file, except for the form filling, signing, and commenting tools. An example of when you would use<br />
this is when reviewing a contract that may require signatures and comments during the reviewing<br />
stage.<br />
Why certify a document?<br />
When you want people to be able to sign, form fill or annotate a <strong>PDF</strong> file without invalidating the<br />
certificate.<br />
To attest you are the document’s author.<br />
To vouch for its contents.<br />
To specify what changes are permitted for it to stay certified.<br />
To automatically disallow functionality such as inserting pages, changing text, and editing form field<br />
properties.
<strong>Nitro</strong> <strong>PDF</strong> <strong>Professional</strong> <strong>User</strong> <strong>Guide</strong><br />
© 2010 <strong>Nitro</strong> <strong>PDF</strong> Software<br />
95<br />
Digital signatures<br />
Tip: <strong>PDF</strong> files can be certified only once, but if permissions allow, can be digitally signed many<br />
times. This is the benefit of certifying the files you author rather than just signing it.<br />
To certify a <strong>PDF</strong> document:<br />
1. On the Secure and Sign ribbon, in the Signatures group, click Certify .<br />
2. On the Certify Document dialog, choose the actions you want to permit from the Permitted<br />
actions list.<br />
3. Click Next.<br />
4. Select the digital ID with which to certify and choose whether to make the certificate visible or not.<br />
5. Click Next.<br />
6. If you chose to make the certificate visible, click on the page where you would like it to appear.<br />
7. On the Certify Document dialog, do the following:<br />
Choose a reason for signing the file from the Reason for signing document list, or enter your<br />
own reason.<br />
Choose to save the certification to the current document or save as a new document.<br />
Choose how you would like the certificate should appear.<br />
8. Click Finish.<br />
Note: When sharing certified <strong>PDF</strong> files with other users, the <strong>PDF</strong> viewer they use must support the<br />
functionality for certification and signatures to work correctly. <strong>Nitro</strong> Pro, Adobe Acrobat and Adobe<br />
Reader can all share certified and signed <strong>PDF</strong> files between them.
<strong>Nitro</strong> <strong>PDF</strong> <strong>Professional</strong> <strong>User</strong> <strong>Guide</strong><br />
13 Forms<br />
Forms are one of the most common uses of <strong>PDF</strong> documents. Using form tools and JavaScript you can<br />
create dynamic, interactive documents, and create alternatives for writing complex HTML code when<br />
hosting forms on web sites. <strong>Nitro</strong> <strong>PDF</strong> <strong>Professional</strong> includes several tools that can be used for creating <strong>PDF</strong><br />
forms. Each tool offers a number of different settings to control form behavior and appearance.<br />
When a <strong>PDF</strong> form is opened in <strong>Nitro</strong> Pro, the Information bar (above the document pane area) appears,<br />
notifying the user that the file contains forms fields.<br />
© 2010 <strong>Nitro</strong> <strong>PDF</strong> Software<br />
Forms preferences<br />
The forms preferences provide you with additional control over how you work with <strong>PDF</strong> forms.<br />
Preferences include:<br />
Automatically calculate field values. A <strong>PDF</strong> form containing many complex and interdependent form<br />
calculations can affect how well a <strong>PDF</strong> viewer performs. If you use this kind of form regularly, or know<br />
you're about to fill in such a form, consider turning off this preference.<br />
96<br />
Forms<br />
Highlight form fields. A <strong>PDF</strong> form can be difficult for people to use as it is not always visibly clear what<br />
areas of the file must be filled in. When this preference is turned on, each time a form is opened in <strong>Nitro</strong><br />
Pro, all form fields will display using the background color specified here. You can also specify a different<br />
color to use in highlighting fields that are required.<br />
Double click form field opens. When designing forms, there are two different ways to access key<br />
properties and appearance settings: via the Properties context ribbon (located at the top of the<br />
screen), or via the Properties dialog (which opens as separate window). This preference allows you to<br />
choose which method will be used when you double-click a form field to edit it.<br />
To edit form preferences:<br />
Click the <strong>Nitro</strong> <strong>PDF</strong> Button and then click <strong>Nitro</strong> <strong>PDF</strong> Preferences.<br />
Click Forms and update your preferences.<br />
Click OK.<br />
13.1 Filling forms<br />
<strong>Nitro</strong> <strong>PDF</strong> <strong>Professional</strong> includes all the tools you need for filling, saving, printing and submitting <strong>PDF</strong> forms.<br />
Tip: When you open a <strong>PDF</strong> form in <strong>Nitro</strong> Pro, the Information bar (above the document pane area)<br />
will appear, letting you know that the file contains form fields. To highlight all fields in the<br />
document (for better visibility), make sure that the Highlight Fields box is checked.<br />
To print a form:<br />
Click the <strong>Nitro</strong> <strong>PDF</strong> Button , and then click Print .<br />
To email a form:<br />
After saving the form, click the <strong>Nitro</strong> <strong>PDF</strong> Button , choose Send, and then click Email.
<strong>Nitro</strong> <strong>PDF</strong> <strong>Professional</strong> <strong>User</strong> <strong>Guide</strong><br />
13.2 Designing forms<br />
The form creation tools are all located on the Forms ribbon tab in <strong>Nitro</strong> <strong>PDF</strong> <strong>Professional</strong>. There are several<br />
field types available; for each field type, you can set a variety of options through the form field Properties<br />
dialog box or ribbon tab.<br />
© 2010 <strong>Nitro</strong> <strong>PDF</strong> Software<br />
97<br />
Forms<br />
<strong>Nitro</strong> Pro also includes a unique tool that lets you save your form field appearance settings for quick reuse.<br />
For example, if you regularly use several different styles of push buttons (colors, styles, borders, etc.), you<br />
can add these to the Appearance gallery and reuse them for future forms. (See the Reusing form field<br />
appearance settings topic for more information.)<br />
Tip: When editing form fields, the Edit All Fields tool lets you select and edit any type of field.<br />
To add a form field:<br />
1. Open the <strong>PDF</strong> in <strong>Nitro</strong> <strong>PDF</strong> <strong>Professional</strong>.<br />
2. On the Forms ribbon tab, in the Fields group, click the field type to add.<br />
3. On the page, drag a rectangle to define the size of the field, and then release the mouse button to<br />
create the field.<br />
4. Double-click the field to edit field properties as desired.<br />
To edit a form field:<br />
1. On the Forms ribbon tab, in the Fields group, do either of the following:<br />
Click the field type that corresponds to the field you want to edit; for example, if you wish to edit a<br />
text field, click the Text Field tool.<br />
Click Edit All Fields.<br />
2. Double-click the field to begin editing it.<br />
13.3 Using form field controls<br />
There are several different form field tools. Each tool is used to create the respective field type. To create<br />
a field, first select the tool for the kind of field to be created, and then drag the pointer on the page<br />
where you want to position the field. After creating a field, you can move the field by selecting the<br />
respective tool, clicking the field and then dragging it on the page. You can resize a field by dragging any<br />
one of the corner handles in or out. If you need to change field attributes, you can double-click the form<br />
field to access its properties.<br />
The types of fields you can create in <strong>Nitro</strong> Pro include:<br />
Text Field . Text fields allow respondents to type text directly within the field. By default,<br />
entered text can contain both alpha and numeric values, although you can change the field<br />
properties to only allow certain types of entries (for example, numeric data only).<br />
Check Box . Check Boxes are used for allowing the user make one or more selections from a<br />
number of different options (for example, a shopping list where the user checks all the items to be<br />
purchased).<br />
Radio Button . Radio Buttons are similar to Check Boxes, but are typically used in cases where only<br />
one selection is acceptable. For example, you might present a group of radio buttons that correspond<br />
to credit card types on an order form; users will then be allowed to only choose one credit card type<br />
to be used in their transaction. Unlike check boxes, when one radio button is selected, the remaining<br />
buttons within the group are turned off. All other behaviors and conditions assigned to check boxes<br />
and radio buttons are identical.
<strong>Nitro</strong> <strong>PDF</strong> <strong>Professional</strong> <strong>User</strong> <strong>Guide</strong><br />
© 2010 <strong>Nitro</strong> <strong>PDF</strong> Software<br />
98<br />
Forms<br />
Combo Box . Combo Boxes and List Boxes are used when you want to create menus and offer<br />
respondent’s options for selecting choices from a list. The Combo Box appears as a drop down list, and<br />
uses a down-pointing arrow to expand the list. <strong>User</strong>s are limited to choosing a single option from the<br />
list.<br />
List Box . List Boxes are scrollable lists, with a scroll bar enabling users to move up and down within<br />
the list. List Boxes enable users to choose multiple options from the list by pressing the CTRL key<br />
while selecting.<br />
Push Button . Buttons are used for hyperlinking and invoking actions. You might create a button<br />
to clear data in a form, or to submit form data to a web address or email account.<br />
Digital Signature . Signature fields are fields that respondents can use in applying their<br />
individual digital signatures.<br />
13.3.1 Form field attributes<br />
The different types of form fields have some attributes the same, as outlined below, but because the<br />
form fields differ greatly in their design and intent, you have unique attribute assignments you can add to<br />
any given field type. For example, when creating text fields, you have options for data formatting,<br />
validation, and calculations. When using button fields, you have more options for adding appearances<br />
where icon images can be used as button faces. When using combo and list boxes you have options for<br />
adding menu names.<br />
General<br />
Name. As each field is created, <strong>Nitro</strong> <strong>PDF</strong> <strong>Professional</strong> automatically names the field according to field<br />
type and order. For example, if you have two text fields on a page and create a third text field,<br />
then <strong>Nitro</strong> <strong>PDF</strong> <strong>Professional</strong> defaults the name to Text3 (Text for the field type and 3 for the next<br />
field of the same type). Drawing your first button field results in Button1 for the field name.<br />
Tooltip. Type text in the Tooltip text box and a tooltip appears below the cursor when a user<br />
places the mouse cursor above the field.<br />
Visibility. In most cases, a form field will be visible. You have three additional options, Hidden, Visible<br />
but doesn't print, and Hidden but printable.<br />
Orientation. You can choose rotation angles in 90-degree increments.<br />
Read Only. A Read Only field is not editable. Checking the Read Only check box prevents a user<br />
from editing the field data.<br />
Required. Check the box when a field is required for completion before submitting form data.<br />
Locked. This checkbox locks a field in place on the document page and prevents changes to the<br />
attribute settings. If you need to change attributes, first uncheck the checkbox that is locked.<br />
Appearance<br />
Font Name. The typeface you assign to a field appears only when text is added to a field, like when<br />
a user types text in a text field. Text changes do not affect tooltips or text appearing in the Form<br />
Properties dialog box.<br />
Font Size. All fields except signature fields accept font size changes. The default size is Auto. When<br />
you create a field box, <strong>Nitro</strong> <strong>PDF</strong> <strong>Professional</strong> automatically sizes the text to fit the vertical size. From<br />
a drop down menu you can select fixed-point sizes or enter a value in the Font Size text box.<br />
Font Color. The same color options you have for appearances can be applied to fonts.<br />
Border Color. The rectangle (or circle) border can be assigned no color or a color from the pop-up<br />
color palette. Click the More option and you can assign any color supported by Windows.<br />
Line Width. From a pop-up menu select Thin, Medium, or Thick to change the rectangle (or circle)<br />
border stroke weight.<br />
Line Style. From the pop-up menu select Solid, Dashed, Beveled, Inset, or Underlined.
<strong>Nitro</strong> <strong>PDF</strong> <strong>Professional</strong> <strong>User</strong> <strong>Guide</strong><br />
© 2010 <strong>Nitro</strong> <strong>PDF</strong> Software<br />
Fill Color. The contents of the rectangle (or circle) can be filled with a color using the same color<br />
palette options as you have when adding color to line widths.<br />
Action<br />
You can assign the same action types as you have available with bookmarks and links. Actions attributes<br />
offer you two primary options- the trigger and the action type.<br />
Select Trigger. The Trigger is the mouse action. An action is performed on a mouse behavior from<br />
the following options:<br />
Mouse Up. This is the default trigger. When the mouse button is released, the assigned action is<br />
performed.<br />
Mouse Down. When the mouse button is depressed, the assigned action is performed.<br />
Mouse Enter. When the cursor enters a field, the assigned action is performed.<br />
Mouse Exit. When the cursor exits a field, the assigned action is performed.<br />
On Focus. When a user tabs into the field, the assigned action is performed.<br />
On Blur. When a user tabs out of the field, the assigned action is performed.<br />
Select Action. All the same action types you have available with bookmarks and links are available<br />
with form fields. Click the Select Action option and choose an action type from the drop down<br />
menu.<br />
99<br />
Forms<br />
The Actions box expands as actions are identified to accommodate a description of the assigned action(s).<br />
Use this box to view at a glance actions assigned to form fields. The box itself is not editable, but you can<br />
double-click on items to change the action. For example, when you use the Open a web link action,<br />
double clicking on the web link reported in the Actions box opens the Open a web link dialog box where a<br />
URL is typed. You can edit the URL and the change is reflected back in the box. Below the Actions box<br />
are buttons that offer you options for moving actions up or down in the box.<br />
An Edit button opens the dialog box where an action is assigned, and the Delete button is used to delete<br />
a selected action in the box.<br />
13.3.2 Creating text fields<br />
The most common field type on <strong>PDF</strong> forms is the text field. Text fields permit respondents to add alpha<br />
text and/or numeric values. You can format text fields in a number of different ways to insure fields are<br />
completed properly. You can add custom format scripts, validate data, assign actions, and perform<br />
calculations on text fields.<br />
Tip: You can edit general- and appearance-related attributes via the Properties context tab or the<br />
Properties dialog, depending on your preferences. (See more about forms preferences.)<br />
To add a text field:<br />
1. Open the <strong>PDF</strong> in <strong>Nitro</strong> <strong>PDF</strong> <strong>Professional</strong>.<br />
2. On the Forms ribbon tab, in the Fields group, click Text Field.<br />
3. On the page, drag the pointer where you want the field to appear.<br />
4. Double-click on the field and do one of the following (depending on your preferences):<br />
In the Properties context tab, name the field and set its appearance settings.<br />
In the Properties dialog, name the field and set its appearance settings.<br />
5. Do either of the following:<br />
If you're using the Properties context tab, in the More group, click Properties and then Options<br />
.<br />
If you're using the Properties dialog, click the Options tab.<br />
6. Select Options. Click Alignment and select from drop down menu items text alignment for left,<br />
center, or right.<br />
7. Add text in the Default Text box if you want text to appear as a default for the field. Something<br />
like a zip code or country might be used where most of your respondents are likely to come from
<strong>Nitro</strong> <strong>PDF</strong> <strong>Professional</strong> <strong>User</strong> <strong>Guide</strong><br />
© 2010 <strong>Nitro</strong> <strong>PDF</strong> Software<br />
the area you add for the default text.<br />
8. Check Multiple Line if you want the text to appear on multiple lines and check Scroll long text to<br />
have the text scroll in a box.<br />
9. Click Limit of characters and enter the number of characters you want to limit a response to.<br />
Something like a zip code would work here.<br />
10.Check Password to password secure a field.<br />
11.Check Comb of Characters to create a comb field. (Note: You must turn off all other checkboxes<br />
to use this feature.) Comb fields are designed for characters to be added in individual boxes. The<br />
number of boxes are defined in the text box that appears after you check the Comb of<br />
Characters box.<br />
12.Format. If you want a format other than text, such as a date or custom format, then choose an<br />
option from the Select format category drop down menu.<br />
13.Validation. If you want the field data to be validated, you need to know JavaScript. Check Run<br />
custom validation script and type the JavaScript code to validate the field data.<br />
14.Calculate. If the field is to be calculated, check an option for calculating data.<br />
To edit a list box form field:<br />
1. Open the <strong>PDF</strong> in <strong>Nitro</strong> <strong>PDF</strong> <strong>Professional</strong>.<br />
2. On the Form ribbon tab, in the Fields group, do either of the following:<br />
Click the field type that corresponds to the field you want to edit.<br />
Click Edit All Fields.<br />
3. Double-click the field to begin editing its attributes.<br />
13.3.3 Creating check box fields<br />
100<br />
Forms<br />
In almost all cases you should use unique field names when creating form fields. If you use the same name<br />
for a field, like a text field, data typed in the field box is replicated for all fields with the same name. The<br />
exception to the rule is when creating check box and radio button fields. If you want one check box or<br />
radio button in a group to be unchecked as another check box or radio button is checked, you use the<br />
same field name. Both these field types have an option for adding an export value. When you create fields<br />
with the same name, you use different export values to distinguish one choice from another.<br />
Tip: You can edit general- and appearance-related attributes via the Properties context tab or the<br />
Properties dialog, depending on your preferences. (See more about forms preferences.)<br />
To add a check box field:<br />
1. Open the <strong>PDF</strong> in <strong>Nitro</strong> <strong>PDF</strong> <strong>Professional</strong>.<br />
2. On the Forms ribbon tab, in the Fields group, click Check Box .<br />
3. On the page, drag the pointer where you want the field to appear.<br />
4. Double-click on the field and do one of the following (depending on your preferences):<br />
In the Properties context tab, name the field and set its appearance settings.<br />
In the Properties dialog, name the field and set its appearance settings.<br />
5. Do either of the following:<br />
If you're using the Properties context tab, in the More group, click Properties and then Options<br />
.<br />
If you're using the Properties dialog, click the Options tab.<br />
6. Select Options. Choose a style for the check box appearance from the Check Box Style list. Click<br />
in Export Value field and add a value. If you have two fields that you want to use as Yes and No<br />
responses, use the same name for the two fields and add an export value of Yes in one field and No<br />
in the other field.<br />
To edit a check box form field:<br />
1. Open the <strong>PDF</strong> in <strong>Nitro</strong> <strong>PDF</strong> <strong>Professional</strong>.<br />
2. On the Form ribbon tab, in the Fields group, do either of the following:
<strong>Nitro</strong> <strong>PDF</strong> <strong>Professional</strong> <strong>User</strong> <strong>Guide</strong><br />
© 2010 <strong>Nitro</strong> <strong>PDF</strong> Software<br />
Click the field type that corresponds to the field you want to edit.<br />
Click Edit All Fields.<br />
3. Double-click the field to begin editing its attributes.<br />
13.3.4 Creating radio button fields<br />
Radio buttons can be assigned the same attributes as check box fields. You use radio buttons more often<br />
for either/or responses. When you create check boxes you can uncheck a checkbox by clicking on it. The<br />
only way to uncheck a radio button is to clear a form or check another button that turns off companion<br />
radio button checkmarks.<br />
Tip: You can edit general- and appearance-related attributes via the Properties context tab or the<br />
Properties dialog, depending on your preferences. (See more about forms preferences.)<br />
To add a radio button field:<br />
1. Open the <strong>PDF</strong> in <strong>Nitro</strong> <strong>PDF</strong> <strong>Professional</strong>.<br />
2. On the Forms ribbon tab, in the Fields group, click Radio Button .<br />
3. On the page, drag the pointer where you want the field to appear.<br />
4. Double-click on the field and do one of the following (depending on your preferences):<br />
In the Properties context tab, name the field and set its appearance settings.<br />
In the Properties dialog, name the field and set its appearance settings.<br />
5. Do either of the following:<br />
If you're using the Properties context tab, in the More group, click Properties and then Options<br />
.<br />
If you're using the Properties dialog, click the Options tab.<br />
6. Select Options. Choose a style for the radio button appearance from the Radio Button Style drop<br />
down menu. Click the Export Value field and add a value. If you want all radio buttons checked<br />
when one button is selected, check the box for The same name and values are selected in unison.<br />
To edit a radio button form field:<br />
1. Open the <strong>PDF</strong> in <strong>Nitro</strong> <strong>PDF</strong> <strong>Professional</strong>.<br />
2. On the Form ribbon tab, in the Fields group, do either of the following:<br />
Click the field type that corresponds to the field you want to edit.<br />
Click Edit All Fields.<br />
3. Double-click the field to begin editing its attributes.<br />
13.3.5 Creating combo box fields<br />
Combo Boxes provide users a drop down menu. Only a single response can be selected from the menu.<br />
You add menu topics for combo boxes in the Options category in the Form Properties.<br />
Tip: You can edit general- and appearance-related attributes via the Properties context tab or the<br />
Properties dialog, depending on your preferences. (See more about forms preferences.)<br />
To add a combo box field:<br />
1. Open the <strong>PDF</strong> in <strong>Nitro</strong> <strong>PDF</strong> <strong>Professional</strong>.<br />
2. On the Forms ribbon tab, in the Fields group, click Combo Box .<br />
3. On the page, drag the pointer where you want the field to appear.<br />
4. Double-click on the field and do one of the following (depending on your preferences):<br />
In the Properties context tab, name the field and set its appearance settings.<br />
In the Properties dialog, name the field and set its appearance settings.<br />
5. Do either of the following:<br />
101<br />
Forms
<strong>Nitro</strong> <strong>PDF</strong> <strong>Professional</strong> <strong>User</strong> <strong>Guide</strong><br />
© 2010 <strong>Nitro</strong> <strong>PDF</strong> Software<br />
If you're using the Properties context tab, in the More group, click Properties and then Options<br />
.<br />
If you're using the Properties dialog, click the Options tab.<br />
6. Select Options. Click in the Item field and enter a name in the text box. Click the Add button to<br />
add the text to the Items list. Type an export value in the Export Value text box. Continue adding<br />
items following the same steps.<br />
7. Click the Sort Items check box if you want the list sorted in alphabetical order. Select items in the<br />
list and click the Down/Up buttons to rearrange the items in the list manually. Select an item and<br />
click Delete to remove it from the list.<br />
8. If you want a user to type an item instead of choosing from the list, click the Allow custom text<br />
input check box.<br />
9. Format. If you want a format other than text, such as a date or custom format, chose an option<br />
from the Select format category drop down menu.<br />
10.Validation. If you want the field data to be validated, you need to know JavaScript. Check Run<br />
custom validation script and type the JavaScript code to validate the field data.<br />
11.Calculate. If the field is to be calculated, check an option for calculating data.<br />
To edit a combo box form field:<br />
1. Open the <strong>PDF</strong> in <strong>Nitro</strong> <strong>PDF</strong> <strong>Professional</strong>.<br />
2. On the Form ribbon tab, in the Fields group, do either of the following:<br />
Click the field type that corresponds to the field you want to edit.<br />
Click Edit All Fields.<br />
3. Double-click the field to begin editing its attributes.<br />
13.3.6 Creating list box fields<br />
102<br />
Forms<br />
List Boxes provide users scrollable menus. You can define attributes for list boxes to accept only a single<br />
response or multiple responses. Adding items to the menu list are performed similarly to defining responses<br />
in combo boxes.<br />
Tip: You can edit general- and appearance-related attributes via the Properties context tab or the<br />
Properties dialog, depending on your preferences. (See more about forms preferences.)<br />
To add a list box field:<br />
1. Open the <strong>PDF</strong> in <strong>Nitro</strong> <strong>PDF</strong> <strong>Professional</strong>.<br />
2. On the Forms ribbon tab, in the Fields group, click List Box .<br />
3. On the page, drag the pointer where you want the field to appear.<br />
4. Double-click on the field and do one of the following (depending on your preferences):<br />
In the Properties context tab, name the field and set its appearance settings.<br />
In the Properties dialog, name the field and set its appearance settings.<br />
5. Do either of the following:<br />
If you're using the Properties context tab, in the More group, click Properties and then Options<br />
.<br />
If you're using the Properties dialog, click the Options tab.<br />
6. Select Options. Click Item and type a name in the text box. Click the Add item to add the text to<br />
the Items List. Type an export value in the Export Value text box. Continue adding items following<br />
the same steps.<br />
7. Click Sort items if you want the list sorted in alphabetical order. Select items in the list and click<br />
the Down/Up buttons to rearrange the items in the list manually. Select an item and click Delete<br />
to remove it from the list.<br />
8. If you want a user to select multiple items for the response, check Multiple Selection.<br />
To edit a list box form field:<br />
1. Open the <strong>PDF</strong> in <strong>Nitro</strong> <strong>PDF</strong> <strong>Professional</strong>.
<strong>Nitro</strong> <strong>PDF</strong> <strong>Professional</strong> <strong>User</strong> <strong>Guide</strong><br />
© 2010 <strong>Nitro</strong> <strong>PDF</strong> Software<br />
2. On the Form ribbon tab, in the Fields group, do either of the following:<br />
Click the field type that corresponds to the field you want to edit.<br />
Click Edit All Fields.<br />
3. Double-click the field to begin editing its attributes.<br />
13.3.7 Creating button fields<br />
103<br />
Forms<br />
Of all the field types, button fields have the broadest use. You can add buttons on <strong>PDF</strong> forms to perform<br />
a variety of actions associated with filling out a form or you can use buttons on <strong>PDF</strong> documents not<br />
intended for form use. Buttons can be used for items in any <strong>PDF</strong> such as navigational tools in a <strong>PDF</strong> design,<br />
hyperlinks for a variety of different actions, and just about any other condition that sparks your<br />
imagination.<br />
Tip: You can edit general- and appearance-related attributes via the Properties context tab or the<br />
Properties dialog, depending on your preferences. (See more about forms preferences.)<br />
To add a push button field:<br />
1. Open the <strong>PDF</strong> in <strong>Nitro</strong> <strong>PDF</strong> <strong>Professional</strong>.<br />
2. On the Forms ribbon tab, in the Fields group, click Push Button .<br />
3. On the page, drag the pointer where you want the field to appear.<br />
4. Double-click on the field and do one of the following (depending on your preferences):<br />
In the Properties context tab, name the field and set its appearance settings.<br />
In the Properties dialog, name the field and set its appearance settings.<br />
5. Do either of the following:<br />
If you're using the Properties context tab, in the More group, click Properties and then Options<br />
.<br />
If you're using the Properties dialog, click the Options tab.<br />
6. Set the options. If you want to use an icon appearance or have text appear inside the button,<br />
make choices in the Options category.<br />
7. Select the trigger. By default the Mouse Up behavior is assigned. In most cases you’ll want to leave<br />
the trigger action as the default.<br />
8. Assign an action. Open the Select Action drop down menu and choose an action to assign to the<br />
button.<br />
To edit a push button form field:<br />
1. Open the <strong>PDF</strong> in <strong>Nitro</strong> <strong>PDF</strong> <strong>Professional</strong>.<br />
2. On the Form ribbon tab, in the Fields group, do either of the following:<br />
Click the field type that corresponds to the field you want to edit.<br />
Click Edit All Fields.<br />
3. Double-click the field to begin editing its attributes.<br />
13.3.8 Creating signature fields<br />
The signatures field lets you add an empty digital signatures field to a document. When a signer clicks on<br />
the field a dialog opens prompting them to certify and/or digitally sign the file with their digital ID.<br />
To create a blank signature field:<br />
1. On the Forms ribbon, in the Fields group, click Digital Signature .<br />
2. One a page, click and drag to place the signature where you would like it to appear.<br />
3. Double-click on the field and do one of the following (depending on your preferences):<br />
In the Properties context tab, name the field and set its properties, appearance and actions.<br />
In the Properties dialog, name the field and set its properties, appearance and actions.<br />
To edit a digital signature form field:
<strong>Nitro</strong> <strong>PDF</strong> <strong>Professional</strong> <strong>User</strong> <strong>Guide</strong><br />
© 2010 <strong>Nitro</strong> <strong>PDF</strong> Software<br />
1. Open the <strong>PDF</strong> in <strong>Nitro</strong> <strong>PDF</strong> <strong>Professional</strong>.<br />
2. On the Form ribbon tab, in the Fields group, do either of the following:<br />
Click the field type that corresponds to the field you want to edit.<br />
Click Edit All Fields.<br />
3. Double-click the field to begin editing its attributes.<br />
13.3.9 Creating multiple fields<br />
When creating many of the same type of form field, the quickest and easiest method is to use the Make<br />
Copies tool. Just setup the form field with the appearance and other properties you'd like all the fields to<br />
be like and then chose how many rows and columns you want.<br />
To create a batch of similar fields:<br />
1. Open the <strong>PDF</strong> in <strong>Nitro</strong> <strong>PDF</strong> <strong>Professional</strong>.<br />
2. Create the exact form field you'd like to copy.<br />
3. Select the form field.<br />
4. On the Properties context tab, in the Tasks group, click Make Copies .<br />
5. Choose the number of rows and columns of fields you'd like to create.<br />
13.4 Setting tab order<br />
104<br />
Forms<br />
When working with form fields, users can move from field to field using the tab key on their keyboard. By<br />
default, the field tab order will be set by the order in which the fields where created. Depending on the<br />
order you added the fields, you may find cases where you need to edit the tab order to make it easier for<br />
users to navigate.<br />
To set the tab order:<br />
1. Open the <strong>PDF</strong> in <strong>Nitro</strong> <strong>PDF</strong> <strong>Professional</strong>.<br />
2. On the Forms tab, in the Setup group, click Set Tab Order.<br />
3. Click on the form fields in the order you would like them to be tabbed through.<br />
4. To finish, click on another tool.<br />
13.5 Editing, aligning and spacing multiple fields<br />
<strong>Nitro</strong> <strong>PDF</strong> <strong>Professional</strong> allows you to select multiple form fields, meaning you can edit common appearance<br />
properties and fix alignment issues faster. You can edit the alignment via the Alignment context tab or<br />
context ('right-click') menu. To edit the appearance of multiple form fields, you can use the Properties<br />
context tab or Properties dialog.<br />
Tip: You can select multiple field types using the Edit All Fields tool. Once you've selected it,<br />
either click and drag the marquee around the fields to select them all, or click on fields (while<br />
holding down Ctrl) to select them one at a time.<br />
To edit the appearance of multiple fields:<br />
1. On the Forms ribbon tab, in the Fields group, click Edit All Fields .<br />
2. Select the fields using one of the following methods:<br />
Click and drag the cursor around all the fields.<br />
Click on each field while holding down the Ctrl key.<br />
3. Do either of the following:<br />
On the Properties context tab, click any options in the appearance group.<br />
Right-click, click Properties, and then change any of the appearance options.<br />
4. Click OK.
<strong>Nitro</strong> <strong>PDF</strong> <strong>Professional</strong> <strong>User</strong> <strong>Guide</strong><br />
© 2010 <strong>Nitro</strong> <strong>PDF</strong> Software<br />
To adjust the alignment and spacing of form fields:<br />
1. On the Forms ribbon tab, in the Fields group, click Edit All Fields .<br />
2. Select the fields using one of the following methods:<br />
Click and drag the cursor around all the fields.<br />
Click on each field while holding down the Ctrl key.<br />
3. Do either of the following:<br />
On the Alignment context tab, click any option to change the alignment or spacing between<br />
selected fields.<br />
Right-click and click any option to change the alignment or spacing between selected fields.<br />
Tip: Using the Alignment context tab can be quicker to use and makes it easier to reverse your<br />
changes as the Undo button appears immediately above the alignment tools.<br />
13.6 Aligning form fields to a grid<br />
105<br />
Forms<br />
With <strong>Nitro</strong> <strong>PDF</strong> <strong>Professional</strong>, you can use grids to assist you in precisely lining up links, form fields, and other<br />
objects on a page. When turned on, the grid is visible over your <strong>PDF</strong> pages; however, grid lines will not be<br />
printed when you print your document. You can also customize the grid's display, setting preferences<br />
such as default units, line color, spacing, and other options.<br />
The Snap To Grid option aligns an object with the nearest intersection of lines in the grid. When you<br />
draw, resize, or move an object, it will "snap to" the nearest intersection of lines, even if the grid is not<br />
visible.<br />
Tip: If your shape or object does not move where you want, turn off the Snap To Grid option.<br />
To view or hide the grid:<br />
On the View ribbon tab, in the <strong>Guide</strong>s group, click to select or clear the Show Grid check box.<br />
A check mark appears when the grid is visible.<br />
To turn the Snap To Grid option on or off:<br />
On the View ribbon tab, in the <strong>Guide</strong>s group, click to select or clear the Snap to Grid check<br />
box. A check mark appears when the option is turned on.<br />
To customize grid preferences:<br />
1. In the <strong>Nitro</strong> <strong>PDF</strong> Button menu, click Preferences.<br />
2. From the left pane, choose Units and Grid.<br />
3. Choose from available options, and then click OK.<br />
Unit and Grid Preferences<br />
The following options are available when setting unit and grid preferences:<br />
Default Units. Sets the measurement units to be used in creating the grid.<br />
Grid line color. Sets the color of the displayed grid lines.<br />
Height between lines. Specifies the vertical spacing between grid lines. You can specify a value<br />
between 0 and 1000; decimal values are accepted.<br />
Width between lines. Specifies the horizontal spacing between grid lines. You can specify a value<br />
between 0 and 1000; decimal values are accepted.<br />
Grid offset from left edge. By default, the grid begins at the top-left corner of the page. Use this<br />
setting to change the horizontal starting point for the grid.
<strong>Nitro</strong> <strong>PDF</strong> <strong>Professional</strong> <strong>User</strong> <strong>Guide</strong><br />
© 2010 <strong>Nitro</strong> <strong>PDF</strong> Software<br />
Grid offset from top edge. By default, the grid begins at the top-left corner of the page. Use<br />
this setting to change the vertical starting point for the grid.<br />
Subdivisions. Sets the number of grid lines used in subdividing each grid section.<br />
13.7 Reusing form field appearance settings<br />
<strong>Nitro</strong> <strong>PDF</strong> <strong>Professional</strong> includes a unique tool that allows you to save the appearance properties used on a<br />
form field (such as colors, border and line style) and reuse these properties when creating future form<br />
fields. All of the 'appearances' you create will appear in the Properties tab.<br />
How to create a form field appearance:<br />
1. Create a form field using the appearance settings you would like to save, and then select it.<br />
2. On the Properties tab, in the Appearance group, click the down arrow .<br />
3. Click Save Selection as New Appearance.<br />
4. Name the appearance.<br />
5. Click OK.<br />
How to apply a form field appearance:<br />
1. Select the form field(s) to apply the appearance to.<br />
2. On the Properties context tab, in the Appearance group, click the appearance to use.<br />
13.8 Importing and exporting form data<br />
106<br />
Forms<br />
You use <strong>Nitro</strong> <strong>PDF</strong> <strong>Professional</strong> to export form data as a separate FDF file (form data format). An exported<br />
FDF file is much smaller than the original <strong>PDF</strong> form file, making it much more convenient for distributing to<br />
others. You can email an FDF file to another user who can then import the data into a <strong>PDF</strong> file, or you can<br />
use FDF files to save form data locally, as well as to import data into your forms.<br />
When you import data into a <strong>PDF</strong> form, the form must contain fields having the exact same names as the<br />
fields from which the data was exported. Field names are case-sensitive. <strong>Nitro</strong> <strong>PDF</strong> <strong>Professional</strong> ignores all<br />
imported field data where the field names do not match the names from the exported file.<br />
To export data from a <strong>PDF</strong> document:<br />
1. Open the <strong>PDF</strong> in <strong>Nitro</strong> <strong>PDF</strong> <strong>Professional</strong>.<br />
2. On the Forms ribbon tab, in the Form Data group, click Export .<br />
3. Type a name for the file.<br />
4. Click Save.<br />
To import data into a <strong>PDF</strong> document:<br />
1. Open the <strong>PDF</strong> in <strong>Nitro</strong> <strong>PDF</strong> <strong>Professional</strong>.<br />
2. On the Forms ribbon tab, in the Form Data group, click Import .<br />
3. Select the file to import.<br />
4. Click Open.<br />
13.9 Resetting form data<br />
One of the most helpful buttons you can create on your <strong>PDF</strong> forms is one that permits the user to clear<br />
populated fields, also referred to as a Reset button. If you are working with a form that doesn't contain a<br />
Reset button, <strong>Nitro</strong> <strong>PDF</strong> <strong>Professional</strong> includes a Reset tool that allows you to quickly clear data from all of
<strong>Nitro</strong> <strong>PDF</strong> <strong>Professional</strong> <strong>User</strong> <strong>Guide</strong><br />
the fields in the form.<br />
© 2010 <strong>Nitro</strong> <strong>PDF</strong> Software<br />
To reset form data:<br />
1. Open the form in <strong>Nitro</strong> <strong>PDF</strong> <strong>Professional</strong>.<br />
2. On the Forms ribbon tab, in the Form Data group, click Reset .<br />
To create a reset button:<br />
1. Open the <strong>PDF</strong> in <strong>Nitro</strong> <strong>PDF</strong> <strong>Professional</strong>.<br />
2. On the Forms ribbon tab, click Push Button .<br />
3. On the page, drag the pointer where you want the button to appear.<br />
4. Name the field resetForm and set General and Appearance properties.<br />
5. Select Layout in the Options properties and select Label only. Click the Label field and enter Reset<br />
Form.<br />
6. Click Select Action and select Reset a form from the drop down menu.<br />
7. Click Add and do one of the following:<br />
Click Deselect All. Press Control and click each field you want to clear, if the number of fields to<br />
clear are fewer than the total number of fields in the list.<br />
Click Select All. Press Control and click each field you want to eliminate from clearing data, if the<br />
number of fields to clear are greater than the total number of fields you don’t want to clear<br />
8. Click OK.<br />
13.10 Submitting form data<br />
Creating a Submit button within a <strong>PDF</strong> form allows users to automatically submit their entered data to a<br />
specified URL or email address. You can easily create a Submit button on your forms to help users in<br />
submitting form data. If you choose to submit data to a URL, you should be aware that you will need to<br />
set up server-side programming in order to collect and route the form data. If you choose to submit data<br />
to an email address, the email body will contain the form data, and you have several options for specifying<br />
which data is included or excluded.<br />
To create a submit button:<br />
1. Open the <strong>PDF</strong> in <strong>Nitro</strong> <strong>PDF</strong> <strong>Professional</strong>.<br />
2. On the Forms ribbon tab, click Push Button .<br />
3. On the page, drag the pointer where you want the button to appear.<br />
4. Name the field submitForm, and then set General and Appearance properties.<br />
5. Select Layout in the Options properties and select Label only. Click the Label field and enter<br />
Submit Form.<br />
6. In the Actions tab, click Select Action and select Submit a form from the drop down menu.<br />
7. Click Add and then click the Submit form to list to choose the submission method.<br />
8. Select the fields. Click Submit all fields or Submit only these fields, and click Select fields to<br />
select the fields you want to submit. Check the boxes for Include empty values and/or Convert<br />
date values to standard format if desired.<br />
9. Click OK.<br />
13.11 Showing/Hiding fields<br />
There may be cases when you wish to show or hide certain fields in your <strong>PDF</strong> form; for example, if the<br />
user clicks a button, a new group of fields is displayed. You have several options to select from when<br />
107<br />
Forms
<strong>Nitro</strong> <strong>PDF</strong> <strong>Professional</strong> <strong>User</strong> <strong>Guide</strong><br />
© 2010 <strong>Nitro</strong> <strong>PDF</strong> Software<br />
108<br />
Forms<br />
showing or hiding fields: you can elect to show or hide an individual field by setting the field's General<br />
properties, or you can write your own custom JavaScript to show and hide fields based on user action (for<br />
example, if a user hovers over a button or another). As another option, you can create a button that will<br />
show or hide specific fields when pressed.<br />
To show/hide fields:<br />
1. Open the <strong>PDF</strong> in <strong>Nitro</strong> <strong>PDF</strong> <strong>Professional</strong>.<br />
2. On the Forms ribbon tab, click Push Button .<br />
3. On the page, drag the pointer where you want the button to appear.<br />
4. Name the field and then set General and Appearance properties.<br />
5. In the Options tab, select Layout and select Label only. Click the Label field and enter Show/<br />
Hide Fields.<br />
6. In the Actions tab, click Select Action and select Show/Hide Fields from the drop down menu.<br />
7. Do one of the following:<br />
Click Show.<br />
Click Hide.<br />
8. Click OK.<br />
13.12 Calculating field data<br />
<strong>Nitro</strong> <strong>PDF</strong> <strong>Professional</strong> supports field calculations using several methods. The <strong>Nitro</strong> <strong>PDF</strong> <strong>Professional</strong> built-in<br />
calculation formulas are an easy means for creating simple, and quite restricted, field calculations. You can<br />
also use Simplified Field Notation and JavaScripts, although these methods are much more sophisticated<br />
and require some programming knowledge. If your calculation needs are limited to summing or averaging<br />
data, you can use the built-in formulas without having to worry about programming.<br />
Calculations involve, in one way or another, the use of text fields. You can perform a calculation using any<br />
field type, but if you want the results of your calculations reported on a form, you need to have a text<br />
field that either calculates the data and places the result in the field performing the calculation, or<br />
calculates data in another field type and sends the data to a text field.<br />
To create a calculation:<br />
1. Open the <strong>PDF</strong> in <strong>Nitro</strong> <strong>PDF</strong> <strong>Professional</strong>.<br />
2. On the Forms ribbon tab, click Text Field .<br />
3. On the page, drag the pointer where you want the button to appear.<br />
4. Name the field and set General and Appearance properties.<br />
5. Select Options and click Alignment. Select Right from the pull-down menu to align the values right.<br />
6. Open the Format properties, click Select format category, and then select Number from the drop<br />
down menu.<br />
7. Click Decimal places and type the number of decimal places you want to report in the calculated<br />
field.<br />
8. Open the Calculate properties, and select Value type and do one of the following:<br />
Click Sum (+) to sum a group of data.<br />
Click Product (x) to multiply values.<br />
Click average to average a group of field values.<br />
Click minimum to report the minimum value among a group of fields.<br />
Click maximum to report the maximum value among a group of fields.<br />
9. Click the Pick option to open the Field Selection dialog box. Hold down the Control or Shift key and<br />
click each field you want to calculate.<br />
10.Click OK.
<strong>Nitro</strong> <strong>PDF</strong> <strong>Professional</strong> <strong>User</strong> <strong>Guide</strong><br />
13.13 JavaScript<br />
© 2010 <strong>Nitro</strong> <strong>PDF</strong> Software<br />
109<br />
Forms<br />
To provide a complete description of how you can use JavaScript with <strong>Nitro</strong> <strong>PDF</strong> <strong>Professional</strong> is well<br />
beyond the scope of this user manual. If you wish to gain programming knowledge in JavaScript, we<br />
recommend you review sources you can find on the Internet, as well as in books on JavaScript that can be<br />
obtained from your local library or book seller.<br />
You can also find many examples of <strong>PDF</strong> documents containing JavaScript on the Internet. The most<br />
common use of JavaScript with <strong>PDF</strong> is to be found in <strong>PDF</strong> forms. You can locate these types of documents<br />
on the Internet, then open the JavaScript in the <strong>Nitro</strong> <strong>PDF</strong> <strong>Professional</strong> JavaScript Console, and copy/<br />
paste the routines in your own files. By examination, and trial and error, you can quickly learn the<br />
programming code necessary for the tasks you wish to perform.<br />
13.13.1Finding JavaScripts<br />
Whether you write scripts in your own documents, or browse files for scripts to examine, you first need to<br />
know where to look for JavaScripts. In <strong>Nitro</strong> <strong>PDF</strong> <strong>Professional</strong> you can find JavaScripts in the following<br />
locations:<br />
Field scripts. JavaScripts can be used with all field types. In all fields you can add scripts in the Set<br />
Actions properties. In signature fields you can add JavaScripts in both the Set Action properties and<br />
in the Signed properties. By far the most opportunity you have for adding scripts in field properties<br />
is with text fields. In text fields you can add scripts to:<br />
o Format properties. Open the Format properties and select Custom from the Select format<br />
category drop down menu. JavaScripts are added to create a Custom Format Script and<br />
Custom Keystroke Script.<br />
o Validate. Open the Validate properties and select Run custom validation script to add a<br />
JavaScript to validate field data.<br />
o Calculate. The Calculate properties are likely to be the most frequent area where JavaScripts<br />
are created. You can write scripts in two areas. Click the Simplified field notation button and<br />
you can write scripts using syntax similar to spreadsheet formulas. Click the Custom calculation<br />
script and you can write JavaScripts to calculate field data.<br />
o Set Action. Like the other fields, text fields support the Run JavaScript action type.<br />
JavaScript console. You can open the JavaScript Console and write a script that doesn’t belong to<br />
any field or element. Scripts written in the JavaScript Console can be used to test routines and<br />
debug code.<br />
Document Actions. Opening, saving and printing <strong>PDF</strong>s are all document actions. JavaScripts can be<br />
written when these actions occur. To add a Document Action, go to the Forms ribbon tab, in the<br />
JavaScript group, click Document Actions.<br />
Document level JavaScripts. A document level JavaScript can be a function that other scripts call in<br />
subroutines. These scripts are contained at the document level and can be executed by another<br />
script or when opening a file.<br />
Folder level JavaScripts. A folder level JavaScript is located outside of the <strong>PDF</strong> file and can be<br />
used by more than one <strong>PDF</strong>. When <strong>Nitro</strong> <strong>PDF</strong> <strong>Professional</strong> is opened the scripts are run.<br />
13.13.2Copying and pasting JavaScripts<br />
JavaScripts can be copied and pasted from one field or other location in a <strong>PDF</strong> document or between two<br />
documents. If you examine <strong>PDF</strong> files for learning JavaScript programming, you can browse <strong>PDF</strong> files<br />
containing scripts, copy a script from a document you download from the Internet, and paste the code<br />
into the JavaScript Editor in your document. With a little code modification, you can quickly add scripts to<br />
your own files.<br />
To copy code between <strong>PDF</strong> files just open them both in <strong>Nitro</strong> <strong>PDF</strong> <strong>Professional</strong>.
<strong>Nitro</strong> <strong>PDF</strong> <strong>Professional</strong> <strong>User</strong> <strong>Guide</strong><br />
13.13.3Using folder level JavaScript<br />
© 2010 <strong>Nitro</strong> <strong>PDF</strong> Software<br />
110<br />
Forms<br />
Folder level JavaScripts are JavaScript files (.JS) that are run during application startup. These can be useful<br />
for loading reusable JavaScript functions into the application, or accessing methods/properties whose<br />
security restrictions only allow them to be run in the app/init event.<br />
Simple examples include loading the user's Windows login into a global JavaScript variable at startup, or<br />
loading a list of employee names from your company into a JS array at startup which can be used by the<br />
forms that are opened in <strong>Nitro</strong> <strong>PDF</strong> <strong>Professional</strong>.<br />
To add or edit a folder level JavaScript:<br />
1. Open <strong>Nitro</strong> <strong>PDF</strong> <strong>Professional</strong>.<br />
2. On the Forms ribbon tab, in the JavaScript group, click Folder Level .<br />
3. Add JS files to the folder or edit existing ones.<br />
13.13.4Writing document level script<br />
You can use JavaScript to add an almost infinite number of interactive features, create complex calculation<br />
formulas, and add more dynamic functionality to your <strong>PDF</strong>s.<br />
Document level scripts are used to add functions from which other scripts can reuse routines throughout a<br />
<strong>PDF</strong> file. You can also use document level JavaScripts to invoke actions when a file opens.<br />
To write a document level JavaScript:<br />
1. Open the <strong>PDF</strong> in <strong>Nitro</strong> <strong>PDF</strong> <strong>Professional</strong>.<br />
2. On the Forms ribbon tab, in the JavaScript group, click Document Level .<br />
3. Click New, and type a name for the JavaScript.<br />
4. In the JavaScript Editor dialog, enter your code. In the example below, a simple routine is created<br />
that opens an alert dialog box each time the file opens in <strong>Nitro</strong> <strong>PDF</strong> <strong>Professional</strong>. The code used is:<br />
var msg = “Created in <strong>Nitro</strong> <strong>PDF</strong> <strong>Professional</strong>”;<br />
app.alert(msg);<br />
5. Click OK. If your script was written properly, a dialog box should display each time the file is opened<br />
in <strong>Nitro</strong> <strong>PDF</strong> <strong>Professional</strong>.<br />
13.13.5Writing calculation scripts<br />
Any form you create that requires calculations is likely to require custom calculation scripts. The<br />
options you have available with preset calculation formulas are limited to simple multiplication and<br />
addition. Other kind of calculation you need requires writing a script.<br />
To write a calculation script:<br />
1. Open the <strong>PDF</strong> in <strong>Nitro</strong> <strong>PDF</strong> <strong>Professional</strong>.<br />
2. On the Forms ribbon tab, in the Fields group, click Text Field.<br />
3. Select the text field to edit<br />
4. Right-click and select Properties.<br />
5. Click the Calculate tab.<br />
6. Click the Custom calculation script option, and then click the Edit button.<br />
7. Type the code for your script. In the example below, a simple routine is created to calculate sales<br />
tax at a 7.25 % rate. The code used is:<br />
var f = this.getField(“subtotal”);
<strong>Nitro</strong> <strong>PDF</strong> <strong>Professional</strong> <strong>User</strong> <strong>Guide</strong><br />
8. Click OK.<br />
13.13.6Using Simplified field notation<br />
© 2010 <strong>Nitro</strong> <strong>PDF</strong> Software<br />
event.value = Math.round(f.value 7.25)/100;<br />
Simplified field notation is written more like formulas you add in spreadsheet applications like Microsoft<br />
Excel. Writing a notation is often an easier solution when adding calculation scripts.<br />
To add a Simplified field notation:<br />
1. Open the <strong>PDF</strong> in <strong>Nitro</strong> <strong>PDF</strong> <strong>Professional</strong>.<br />
2. On the Forms ribbon tab, in the Fields group, click Text Field.<br />
3. Select the text field to edit<br />
4. Right-click and select Properties.<br />
5. Click the Calculate tab.<br />
6. Click the Simplified field notation option, and then click the Edit button.<br />
7. Type the code for your script. In this example, the same calculation for creating sales tax is added.<br />
The code in the JavaScript Editor is written as follows:<br />
subtotal .0725;<br />
8. Click OK.<br />
13.13.7Using the JavaScript console<br />
You can open the JavaScript Console and write a script that doesn’t belong to any field or element.<br />
Scripts written in the JavaScript Console can be used to test routines and debug code.<br />
To use the JavaScript console:<br />
On the Forms ribbon tab, in the JavaScript group, click Console.<br />
13.13.8Viewing output and JavaScript errors<br />
You can view output and JavaScript errors via the Output pane.<br />
To open the Output pane:<br />
• On the sidebar, click the Output tab.<br />
13.13.9Supported JavaScript Objects<br />
13.13.9.1 App object<br />
A static object that represents the <strong>Nitro</strong> <strong>PDF</strong> <strong>Professional</strong> application.<br />
Contains methods and properties for interfacing with the application as well as some for working with<br />
active documents in <strong>Nitro</strong> Pro.<br />
Example: Gets the number of documents open in <strong>Nitro</strong> Pro and displays it in an alert message.<br />
var nDocs = app.activeDocs.length;<br />
app.alert("You have " + nDocs + " documents open.");<br />
111<br />
Forms
<strong>Nitro</strong> <strong>PDF</strong> <strong>Professional</strong> <strong>User</strong> <strong>Guide</strong><br />
Properties<br />
activeDocs<br />
app.formsVersion<br />
app.platform<br />
viewerType<br />
viewerVersion<br />
Methods<br />
alert<br />
browseForDoc<br />
goBack<br />
goForward<br />
launchURL<br />
mailMsg<br />
newDoc<br />
openDoc<br />
response<br />
13.13.9.2 Doc object<br />
© 2010 <strong>Nitro</strong> <strong>PDF</strong> Software<br />
Used for interfacing with open documents in <strong>Nitro</strong> Pro via JavaScript code.<br />
Example: Retrieves full path of the <strong>PDF</strong> file and stores it in the variable sPath.<br />
var sPath = doc.path;<br />
Properties<br />
dirty<br />
disclosed<br />
112<br />
Forms
<strong>Nitro</strong> <strong>PDF</strong> <strong>Professional</strong> <strong>User</strong> <strong>Guide</strong><br />
© 2010 <strong>Nitro</strong> <strong>PDF</strong> Software<br />
documentFileName<br />
filesize<br />
info<br />
layout<br />
numFields<br />
numPages<br />
path<br />
pageNum<br />
URL<br />
zoom<br />
zoomType<br />
Methods<br />
addIcon<br />
addField<br />
addLink<br />
closeDoc<br />
deletePages<br />
extractPages<br />
exportAsFDF<br />
flattenPages<br />
getField<br />
getIcon<br />
getNthFieldName<br />
getPageBox<br />
getPageNthWord<br />
getPageNumWords<br />
importAnFdf<br />
importIcon<br />
insertPages<br />
mailDoc<br />
113<br />
Forms
<strong>Nitro</strong> <strong>PDF</strong> <strong>Professional</strong> <strong>User</strong> <strong>Guide</strong><br />
mailForm<br />
print<br />
removeIcon<br />
removeField<br />
resetForm<br />
saveAs<br />
© 2010 <strong>Nitro</strong> <strong>PDF</strong> Software<br />
selectPageNthWord<br />
submitForm<br />
13.13.9.3 color object<br />
An object that can be used when setting a color in other JavaScript methods and properties.<br />
Example: Sets the text color in the form field “First Name” to red.<br />
this.getField("First Name").textColor = color.red;<br />
Properties & Methods<br />
The color object supports all properties and methods included in the Acrobat JavaScript specification.<br />
13.13.9.4 console object<br />
All JavaScript scripts are executed as the result of a particular event occurring. For each of these events,<br />
JavaScript will create an event object that can be used to get and update information about the current<br />
state of the event.<br />
Example: Executing this JavaScript on the keystroke event will change any input from the user to<br />
uppercase.<br />
event.change = event.change.toUpperCase();<br />
Properties & Methods<br />
The console object supports all properties and methods included in the Acrobat JavaScript specification.<br />
13.13.9.5 event object<br />
114<br />
Forms<br />
Represents a <strong>PDF</strong> form field, and this object contains methods and properties that provide a way to modify<br />
form fields (like you would visually with the form field tools) via JavaScript code.<br />
Example: Changes a hidden field to be visible.<br />
var oField = this.getField("hiddenFieldName");<br />
oField.display = display.visible;<br />
Properties
<strong>Nitro</strong> <strong>PDF</strong> <strong>Professional</strong> <strong>User</strong> <strong>Guide</strong><br />
change<br />
changeEx<br />
commitKey<br />
fieldFull<br />
keyDown<br />
modifier<br />
name<br />
rc<br />
selEnd<br />
selStart<br />
shift<br />
source<br />
target<br />
targetName<br />
type<br />
value<br />
willCommit<br />
13.13.9.6 Field object<br />
© 2010 <strong>Nitro</strong> <strong>PDF</strong> Software<br />
115<br />
Forms<br />
Represents a <strong>PDF</strong> form field, and this object contains methods and properties that provide a way to modify<br />
form fields (like you would visually with the form field tools) via JavaScript code.<br />
Example: Changes a hidden field to be visible.<br />
var oField = this.getField("hiddenFieldName");<br />
oField.display = display.visible;<br />
Properties<br />
alignment<br />
borderStyle<br />
buttonAlignX<br />
buttonAlignY<br />
buttonFitBounds<br />
buttonPosition
<strong>Nitro</strong> <strong>PDF</strong> <strong>Professional</strong> <strong>User</strong> <strong>Guide</strong><br />
buttonScaleHow<br />
buttonScaleWhen<br />
calcOrderIndex<br />
charLimit<br />
comb<br />
© 2010 <strong>Nitro</strong> <strong>PDF</strong> Software<br />
commitOnSelChange<br />
currentValueIndices<br />
defaultStyle<br />
defaultValue<br />
doNotScroll<br />
doNotSpellCheck<br />
display<br />
doc<br />
editable<br />
exportValues<br />
hidden<br />
fileSelect<br />
fillColor<br />
lineWidth<br />
highlight<br />
multiline<br />
multipleSelection<br />
name<br />
numItems<br />
page<br />
password<br />
print<br />
radiosInUnison<br />
readonly<br />
rect<br />
required<br />
richText<br />
116<br />
Forms
<strong>Nitro</strong> <strong>PDF</strong> <strong>Professional</strong> <strong>User</strong> <strong>Guide</strong><br />
richValue<br />
rotation<br />
strokeColor<br />
style<br />
submitName<br />
textColor<br />
textFont<br />
textSize<br />
type<br />
userName<br />
value<br />
valueAsString<br />
Methods<br />
© 2010 <strong>Nitro</strong> <strong>PDF</strong> Software<br />
browseForFileToSubmit<br />
buttonGetCaption<br />
buttonGetIcon<br />
buttonImportIcon<br />
buttonSetCaption<br />
buttonSetIcon<br />
checkThisBox<br />
clearItems<br />
defaultIsChecked<br />
deleteItemAt<br />
getArray<br />
getItemAt<br />
getLock<br />
insertItemAt<br />
isBoxChecked<br />
isDefaultChecked<br />
setAction<br />
117<br />
Forms
<strong>Nitro</strong> <strong>PDF</strong> <strong>Professional</strong> <strong>User</strong> <strong>Guide</strong><br />
setFocus<br />
setItems<br />
setLock<br />
13.13.9.7 global object<br />
Allows you to share data across an instance of the <strong>Nitro</strong> Pro application (i.e. data can be accessed from<br />
within any of the open documents).<br />
Example: Once a user has entered their email once, store it in a global variable and auto-fill email fields in<br />
the other open documents.<br />
13.13.9.8 identity object<br />
© 2010 <strong>Nitro</strong> <strong>PDF</strong> Software<br />
global.userEmail = this.getField("email").value;<br />
Note: The setPersistent and subscribe methods are not currently supported in <strong>Nitro</strong> Pro.<br />
This object holds information about the current user who is logged onto the machine using <strong>Nitro</strong> <strong>PDF</strong><br />
<strong>Professional</strong>. You can view this information in <strong>Nitro</strong> Pro preferences as well.<br />
Example: This JavaScript gets the login name of the user and stores it in a global variable (called login)<br />
that can be used by any other JavaScript. Because the identity object is only permitted during the<br />
console, menu, application initialization and batch events, this would be ideal to be in a folder level<br />
JavaScript file (.js) that was executed when <strong>Nitro</strong> Pro starts.<br />
global.login = identity.loginName;<br />
Properties<br />
corporation<br />
email<br />
loginName<br />
name<br />
13.13.9.9 Link object<br />
118<br />
Forms<br />
This object allows you to get and set the properties of a <strong>PDF</strong> link, as well as set a ‘Run a JavaScript’ action.<br />
Properties & Methods<br />
The link object supports all properties and methods included in the Acrobat JavaScript specification.
<strong>Nitro</strong> <strong>PDF</strong> <strong>Professional</strong> <strong>User</strong> <strong>Guide</strong><br />
13.13.9.10this object<br />
Is a special keyword used in JavaScript that refers to the current object. For example, when running<br />
JavaScript when a document is open, using the this keyword is the same as using the doc keyword.<br />
Example:<br />
13.13.9.11util object<br />
© 2010 <strong>Nitro</strong> <strong>PDF</strong> Software<br />
this.getField("fieldname");<br />
would be the same as:<br />
doc.fieldName("fieldname");<br />
Properties & Methods<br />
The this object supports all properties and methods included in the Acrobat JavaScript specification.<br />
Contains a number of helper/convenience methods for string and date formatting and parsing.<br />
Methods<br />
printf<br />
printd<br />
printx<br />
scand<br />
119<br />
Forms
<strong>Nitro</strong> <strong>PDF</strong> <strong>Professional</strong> <strong>User</strong> <strong>Guide</strong><br />
© 2010 <strong>Nitro</strong> <strong>PDF</strong> Software<br />
120<br />
Document management system (DMS) integration<br />
14 Document management system (DMS) integration<br />
14.1 Connecting to a DMS with WedDAV<br />
Web-based Distributed Authoring and Versioning (or WebDAV), is a set of extensions to the HTTP<br />
protocol that allows users to collaboratively upload, edit and manage documents on a remote server<br />
(typically a web server or "web share"). This is useful for storing files in web-based repositories such as<br />
Microsoft Sharepoint, as well as document management systems (DMS) such as Documentum and<br />
Hummingbird, so that the files can be accessed from anywhere.<br />
By providing built-in support for WebDAV, <strong>Nitro</strong> <strong>PDF</strong> <strong>Professional</strong> enables you to do the following:<br />
Use <strong>Nitro</strong> Pro to open <strong>PDF</strong> files stored in HTTP locations.<br />
Edit a file using <strong>Nitro</strong> Pro and then save changes directly to your web share's folder.<br />
Check out files from your web share, so others can't edit them at the same time.<br />
Flag checked-out files as read-only, allowing others to view the last saved version while you're<br />
working.<br />
You do not need to perform any special steps to configure <strong>Nitro</strong> Pro to work with existing WebDAV<br />
connections. However, if you need to create a new WebDAV connection, follow the steps below:<br />
To create a WebDAV connection in Windows Vista:<br />
1. Select Computer from the Start icon.<br />
2. From the toolbar, select Map network drive.<br />
3. Click Connect to a Web site that you can use to store your documents and pictures.<br />
4. In the Add Network Connection Wizard window, click Next.<br />
5. Select Choose a custom network connection.<br />
6. Enter the URL of the location you wish to connect to and click Next.<br />
7. Enter the user name and password you use to log on to your web share and click OK.<br />
8. Type a name for your network connection and click Next.<br />
9. Click Finish.<br />
To create a WebDAV connection in Windows XP:<br />
1. From the Start menu, click My Network Places.<br />
2. Select Add Network Place and click Next.<br />
3. Click Choose another network location and click Next.<br />
4. Enter the URL of the location you wish to connect to and click Next.<br />
5. Enter the user name and password you use to log on to your web share and click OK.<br />
6. Type a name for your connection, and click Next to complete the wizard.
<strong>Nitro</strong> <strong>PDF</strong> <strong>Professional</strong> <strong>User</strong> <strong>Guide</strong><br />
15 Shortcuts<br />
Viewing<br />
Navigating<br />
Editing<br />
File<br />
Tools<br />
15.1 Viewing<br />
15.2 Navigating<br />
© 2010 <strong>Nitro</strong> <strong>PDF</strong> Software<br />
Feature Purpose Shortcut<br />
Single Page Display the document one page at a<br />
time.<br />
Continuous Display the pages in a continuous vertical<br />
column to scroll through the document<br />
like a web page.<br />
Continuous Facing Display the pages in a continuous twopage<br />
vertical column.<br />
Facing Display the document two pages at a<br />
time as page spreads.<br />
Actual Size Zoom the document so it is displayed at<br />
its real size.<br />
Fit Width Zoom the document so that the width of<br />
the page matches the width of the<br />
document window.<br />
Fit Page Zoom the document so that the entire<br />
page fits in the document window.<br />
121<br />
Ctrl+3<br />
Ctrl+4<br />
Ctrl+5<br />
Ctrl+6<br />
Ctrl+1<br />
Ctrl+2<br />
Ctrl+0<br />
Feature Purpose Shortcut<br />
First Page Go to the first page in the document. Home<br />
Last Page Go to the last page in the document. End<br />
Previous Page Go to the previous page in the document. Left arrow<br />
Ctrl+Page Down<br />
Next Page Go to the next page in the document. Right arrow<br />
Shortcuts
<strong>Nitro</strong> <strong>PDF</strong> <strong>Professional</strong> <strong>User</strong> <strong>Guide</strong><br />
15.3 Editing<br />
© 2010 <strong>Nitro</strong> <strong>PDF</strong> Software<br />
Previous View Retrace your previous viewing path,<br />
including movements between pages,<br />
magnification levels, and via bookmarks<br />
and links.<br />
Next View Retrace your viewing path, including<br />
movements between pages, magnification<br />
levels, and via bookmarks and links.<br />
122<br />
Ctrl+,<br />
Ctrl+.<br />
Scroll Up Move up the page. Up Arrow<br />
Scroll Down Move down the page. Down Arrow<br />
Feature Purpose Shortcut<br />
Edit Text &<br />
Images<br />
Select text and images and then edit them.<br />
Double-click on text to select and edit it.<br />
Edit Links Shows all hyperlinks in the document. Select,<br />
edit, align, and delete them.<br />
Edit Forms Shows all form fields in a document when in<br />
Form Assistant mode. Select, move, edit,<br />
align, and delete them.<br />
Insert Page Insert extra pages or whole documents into<br />
the <strong>PDF</strong> file.<br />
Files, such as Microsoft Office files, can be<br />
converted and then inserted in the one step.<br />
Ctrl+E<br />
Ctrl+L<br />
Ctrl+R<br />
Shft+Ctrl+I<br />
Delete Pages Delete pages from the <strong>PDF</strong> file. Shft+Ctrl+D<br />
Extract Pages Extract pages from the file to create a new<br />
<strong>PDF</strong> file.<br />
Split File<br />
Pages<br />
Pages can also be removed and extracted<br />
from the current file at the same time.<br />
Extract a range of pages from the <strong>PDF</strong> file.<br />
Split the document via page number, page<br />
range, bookmarks and more.<br />
Shft+Ctrl+E<br />
Shft+Ctrl+P<br />
Rotate Pages Rotate one or more pages in the file. Shft+Ctrl+R<br />
Bookmark Add a bookmark to the file to make it easier<br />
to find this page in the document.<br />
Ctrl+B<br />
Shortcuts
<strong>Nitro</strong> <strong>PDF</strong> <strong>Professional</strong> <strong>User</strong> <strong>Guide</strong><br />
15.4 File<br />
15.5 Tools<br />
© 2010 <strong>Nitro</strong> <strong>PDF</strong> Software<br />
Feature Shortcut<br />
Open Ctrl+O<br />
Save Ctrl+S<br />
Save As Alt+F+A<br />
Close Ctrl+W<br />
Ctrl+F4<br />
Close All Documents Ctrl+Shft+W<br />
Move to next open document Ctrl+Tab<br />
Move to previous open document Ctrl+Shft+Tab<br />
Print Ctrl+P<br />
Document Properties Ctrl+D<br />
Create Ctrl+N<br />
Combine Shft+Ctrl+N<br />
Find Ctrl+F<br />
Feature Purpose Shortcut<br />
Hand Use the Hand tool to grab and move the<br />
page around when not all parts of the page<br />
is displayed.<br />
Copy Text Select text from the page and paste it into<br />
another text editing application.<br />
Page Area<br />
Snapshot<br />
Edit Text &<br />
Images<br />
Click and drag the mouse to select text.<br />
Select part of the page as a snapshot or<br />
picture that you can paste into other<br />
applications.<br />
Click and drag the mouse pointer to select<br />
the snapshot area.<br />
Select text and images and then edit them.<br />
Double-click on text to select and edit it.<br />
123<br />
Esc<br />
Ctrl+H<br />
Ctrl+T<br />
Ctrl+G<br />
Ctrl+E<br />
Shortcuts
<strong>Nitro</strong> <strong>PDF</strong> <strong>Professional</strong> <strong>User</strong> <strong>Guide</strong><br />
© 2010 <strong>Nitro</strong> <strong>PDF</strong> Software<br />
Edit Links Show all hyperlinks in the document. Select,<br />
edit, align, and delete them.<br />
Edit Forms Show all form fields in a document. Select,<br />
move, edit, align, and delete them.<br />
Zoom In Click on an area of the page to zoom in on it.<br />
To switch to Zoom Out hold down Control.<br />
Zoom Out Click on the page to zoom out to a larger<br />
area of the page. To switch to Zoom In hold<br />
down Control.<br />
124<br />
Ctrl+L<br />
Ctrl+R<br />
Ctrl+J<br />
Ctrl+K<br />
Shortcuts
© 2010 <strong>Nitro</strong> <strong>PDF</strong> Software<br />
Endnotes 2... (after index)<br />
125
Back Cover