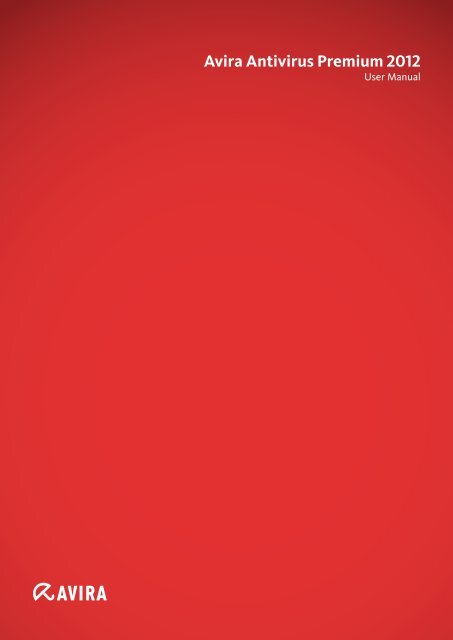User Manual
User Manual
User Manual
Create successful ePaper yourself
Turn your PDF publications into a flip-book with our unique Google optimized e-Paper software.
Avira Antivirus Premium 2012<br />
<strong>User</strong> <strong>Manual</strong>
Trademarks and Copyright<br />
Trademarks<br />
Windows is a registered trademark of the Microsoft Corporation in the United States and other countries.<br />
All other brand and product names are trademarks or registered trademarks of their respective owners.<br />
Protected trademarks are not marked as such in this manual. This does not mean, however, that they may be used freely.<br />
Copyright information<br />
Introduction<br />
Code provided by third party providers was used for Avira Antivirus Premium 2012. We thank the copyright owners for making the code<br />
available to us.<br />
For detailed information on copyright, please refer to "Third Party Licenses" in the Program Help of Avira Antivirus Premium 2012.<br />
Avira Antivirus Premium - <strong>User</strong> <strong>Manual</strong> (Status: 30 Mar. 2012) 2
Table of Contents<br />
Introduction<br />
1. Introduction .................................................................................................... 7<br />
1.1 Icons and emphases ....................................................................................................... 7<br />
2. Product information ....................................................................................... 9<br />
2.1 Delivery scope ................................................................................................................. 9<br />
2.2 System requirements ..................................................................................................... 10<br />
2.3 Licensing and Upgrade .................................................................................................. 11<br />
2.3.1 License manager ............................................................................................................. 12<br />
3. Installation and uninstallation ..................................................................... 14<br />
3.1 Overview ........................................................................................................................ 14<br />
3.1.1 Installation types ............................................................................................................. 14<br />
3.2 Pre-Setup ...................................................................................................................... 14<br />
3.3 Express installation ........................................................................................................ 16<br />
3.4 Custom Installation ........................................................................................................ 18<br />
3.5 Test product Installation ................................................................................................. 21<br />
3.6 Configuration Wizard ..................................................................................................... 22<br />
3.7 Change installation ........................................................................................................ 23<br />
3.8 Installation modules ....................................................................................................... 24<br />
3.9 Uninstallation ................................................................................................................. 25<br />
4. Overview of Avira Antivirus Premium 2012 ................................................ 26<br />
4.1 <strong>User</strong> interface and operation ......................................................................................... 26<br />
4.1.1 Control Center ................................................................................................................. 26<br />
4.1.2 Starting and closing of Control Center ............................................................................. 27<br />
4.1.3 Operate Control Center ................................................................................................... 28<br />
4.1.4 Control Center overview .................................................................................................. 28<br />
4.1.5 Configuration ................................................................................................................... 29<br />
4.1.6 Accessing the Configuration ............................................................................................ 30<br />
4.1.7 Configuration operation ................................................................................................... 31<br />
4.1.8 Tray icon ......................................................................................................................... 33<br />
4.1.9 Entries in the context menu ............................................................................................. 33<br />
Avira Antivirus Premium - <strong>User</strong> <strong>Manual</strong> (Status: 30 Mar. 2012) 3
Introduction<br />
4.2 How to...? ...................................................................................................................... 33<br />
4.2.1 Overview ......................................................................................................................... 33<br />
4.2.2 Activate license ............................................................................................................... 34<br />
4.2.3 Activate product .............................................................................................................. 34<br />
4.2.4 Perform automatic updates ............................................................................................. 35<br />
4.2.5 Start a manual update ..................................................................................................... 37<br />
4.2.6 Using a scan profiles to scan for viruses and malware .................................................... 38<br />
4.2.7 Scan for viruses and malware using drag & drop ............................................................ 39<br />
4.2.8 Scan for viruses and malware via the context menu ........................................................ 40<br />
4.2.9 Automatically scan for viruses and malware .................................................................... 40<br />
4.2.10 Targeted scan for Rootkits and active malware ............................................................... 42<br />
4.2.11 React to detected viruses and malware ........................................................................... 42<br />
4.2.12 Handling quarantined files (*.qua) ................................................................................... 47<br />
4.2.13 Restore the files in quarantine ......................................................................................... 49<br />
4.2.14 Move suspicious files to quarantine ................................................................................. 50<br />
4.2.15 Scan profile: Amend or delete file type in a scan profile .................................................. 51<br />
4.2.16 Create desktop shortcut for scan profile .......................................................................... 51<br />
4.2.17 Filter events..................................................................................................................... 52<br />
4.2.18 Exclude email addresses from scan ................................................................................ 52<br />
5. System Scanner ........................................................................................... 54<br />
6. Updates ......................................................................................................... 55<br />
7. FAQ, Tips ...................................................................................................... 57<br />
7.1 Help in case of a problem .............................................................................................. 57<br />
7.2 Shortcuts ....................................................................................................................... 61<br />
7.2.1 In dialog boxes ................................................................................................................ 61<br />
7.2.2 In the help ....................................................................................................................... 62<br />
7.2.3 In the Control Center ....................................................................................................... 62<br />
7.3 Windows Security Center .............................................................................................. 65<br />
7.3.1 General ........................................................................................................................... 65<br />
7.3.2 The Windows Security Center and your Avira product ..................................................... 65<br />
7.4 Windows Action Center.................................................................................................. 68<br />
7.4.1 General ........................................................................................................................... 68<br />
7.4.2 The Windows Action Center and your Avira product ........................................................ 68<br />
Avira Antivirus Premium - <strong>User</strong> <strong>Manual</strong> (Status: 30 Mar. 2012) 4
Introduction<br />
8. Viruses and more ......................................................................................... 72<br />
8.1 Threat categories ........................................................................................................... 72<br />
8.2 Viruses and other malware ............................................................................................ 75<br />
9. Info and Service ........................................................................................... 79<br />
9.1 Contact address ............................................................................................................ 79<br />
9.2 Technical support ........................................................................................................... 79<br />
9.3 Suspicious file ................................................................................................................ 80<br />
9.4 Reporting false positives................................................................................................ 80<br />
9.5 Your feedback for more security .................................................................................... 80<br />
10. Reference: Configuration options .............................................................. 81<br />
10.1 System Scanner ............................................................................................................ 81<br />
10.1.1 Scan ................................................................................................................................ 81<br />
10.1.2 Report ............................................................................................................................. 90<br />
10.2 Realtime Protection ....................................................................................................... 91<br />
10.2.1 Scan ................................................................................................................................ 91<br />
10.2.2 ProActiv ......................................................................................................................... 100<br />
10.2.3 Report ........................................................................................................................... 103<br />
10.3 Update ......................................................................................................................... 104<br />
10.3.1 Product update .............................................................................................................. 104<br />
10.3.2 Restart settings ............................................................................................................. 106<br />
10.3.3 Web server .................................................................................................................... 107<br />
10.4 Web Protection ............................................................................................................ 109<br />
10.4.1 Scan .............................................................................................................................. 109<br />
10.4.2 Report ........................................................................................................................... 116<br />
10.5 Mail Protection ............................................................................................................. 117<br />
10.5.1 Scan .............................................................................................................................. 117<br />
10.5.2 General ......................................................................................................................... 122<br />
10.5.3 Report ........................................................................................................................... 123<br />
10.6 General ........................................................................................................................ 124<br />
10.6.1 Threat categories .......................................................................................................... 126<br />
10.6.2 Password ...................................................................................................................... 126<br />
10.6.3 Security ......................................................................................................................... 128<br />
10.6.4 WMI .............................................................................................................................. 130<br />
10.6.5 Events ........................................................................................................................... 131<br />
10.6.6 Reports ......................................................................................................................... 131<br />
Avira Antivirus Premium - <strong>User</strong> <strong>Manual</strong> (Status: 30 Mar. 2012) 5
Introduction<br />
10.6.7 Directories ..................................................................................................................... 132<br />
10.6.8 Acoustic alerts ............................................................................................................... 132<br />
10.6.9 Alerts ............................................................................................................................. 133<br />
Avira Antivirus Premium - <strong>User</strong> <strong>Manual</strong> (Status: 30 Mar. 2012) 6
1. Introduction<br />
Your Avira product protects your computer against viruses, worms, Trojans, adware and<br />
spyware and other risks. In this manual these are referred to as viruses or malware<br />
(harmful software) and unwanted programs.<br />
The manual describes the program installation and operation.<br />
For further options and information, please visit our website:<br />
http://www.avira.com<br />
The Avira website lets you:<br />
� access information on other Avira desktop programs<br />
� download the latest Avira desktop programs<br />
� download the latest product manuals in PDF format<br />
� download free support and repair tools<br />
� access our comprehensive knowledge database and FAQs for troubleshooting<br />
� access country-specific support addresses.<br />
Your Avira Team<br />
1.1 Icons and emphases<br />
The following icons are used:<br />
Icon /<br />
designation<br />
Explanation<br />
Placed before a condition which must be fulfilled prior to<br />
execution of an action.<br />
Placed before an action step that you perform.<br />
Placed before an event that follows the previous action.<br />
Warning Placed before a warning when critical data loss might occur.<br />
Introduction<br />
Avira Antivirus Premium - <strong>User</strong> <strong>Manual</strong> (Status: 30 Mar. 2012) 7
Note Placed before a link to particularly important information or a tip<br />
which makes your Avira product easier to use.<br />
The following emphases are used:<br />
Emphasis Explanation<br />
Italics File name or path data.<br />
Displayed software interface elements (e.g. window section or<br />
error message).<br />
Bold Clickable software interface elements (e.g. menu item,<br />
navigation area, option box or button).<br />
Introduction<br />
Avira Antivirus Premium - <strong>User</strong> <strong>Manual</strong> (Status: 30 Mar. 2012) 8
2. Product information<br />
This chapter contains all information relevant to the purchase and use of your Avira<br />
product:<br />
� see Chapter: Delivery scope<br />
� see Chapter: System requirements<br />
� see Chapter: Licensing and Upgrade<br />
� see Chapter: License Manager<br />
Avira products are comprehensive and flexible tools you can rely on to protect your<br />
computer from viruses, malware, unwanted programs and other dangers.<br />
Please note the following information:<br />
Note<br />
Loss of valuable data usually has dramatic consequences. Even the best virus<br />
protection program cannot provide one hundred percent protection from data<br />
loss. Make regular copies (Backups) of your data for security purposes.<br />
Note<br />
A program can only provide reliable and effective protection from viruses,<br />
malware, unwanted programs and other dangers if it is up-to-date. Make sure<br />
your Avira product is up-to-date with automatic updates. Configure the program<br />
accordingly.<br />
2.1 Delivery scope<br />
Your Avira product has the following functions:<br />
� Control Center for monitoring, managing and controlling the entire program<br />
Product information<br />
� Central configuration with user-friendly standard and advanced options and contextsensitive<br />
help<br />
� System Scanner (on-demand scan) with profile-controlled and configurable scan for all<br />
known types of virus and malware<br />
� Integration into the Windows Vista <strong>User</strong> Account Control allows you to carry out tasks<br />
requiring administrator rights.<br />
� Realtime Protection (on-access scan) for continuous monitoring of all file access<br />
attempts<br />
Avira Antivirus Premium - <strong>User</strong> <strong>Manual</strong> (Status: 30 Mar. 2012) 9
Product information<br />
� ProActiv component for the permanent monitoring of program actions (for 32-bit system<br />
only, not available under Windows 2000)<br />
� Mail Protection (POP3 Scanner, IMAP Scanner and SMTP Scanner) for the permanent<br />
checking of emails for viruses and malware. Checking of email attachments is included<br />
� Web Protection for monitoring data and files transferred from the Internet using the<br />
HTTP protocol (monitoring of ports 80, 8080, 3128)<br />
� Integrated quarantine management to isolate and process suspicious files<br />
� Rootkits protection for detecting hidden malware installed in your computer system<br />
(rootkits)<br />
(Not available under Windows XP 64 bit)<br />
� Direct access to detailed information on the detected viruses and malware via the<br />
Internet<br />
� Simple and quick updates to the program, virus definitions, and search engine through<br />
Single File Update and incremental VDF updates via a web server on the Internet<br />
� <strong>User</strong>-friendly licensing in License Manager<br />
� Integrated Scheduler for planning one-off or recurring jobs such as updates or scans<br />
� Extremely high virus and malware detection via innovative scanning technology (scan<br />
engine) including heuristic scanning method<br />
� Detection of all conventional archive types including detection of nested archives and<br />
smart extension detection<br />
� High-performance multithreading function (simultaneous high-speed scanning of<br />
multiple files)<br />
2.2 System requirements<br />
The system requirements are as follows:<br />
� Computer Pentium or later, at least 1 GHz<br />
� Operating system<br />
� Windows XP, newest SP (32 or 64 bit) or<br />
� Windows Vista, newest SP (32 or 64 bit) or<br />
� Windows 7, newest SP (32 or 64 bit)<br />
� At least 150 MB of free hard disk memory space (more if using quarantine for temporary<br />
storage)<br />
� At least 512 MB RAM under Windows XP<br />
� At least 1024 MB RAM under Windows Vista, Windows 7<br />
� For the program installation: Administrator rights<br />
� For all installations: Windows Internet Explorer 6.0 or higher<br />
� Internet connection where appropriate (see Installation)<br />
Avira Antivirus Premium - <strong>User</strong> <strong>Manual</strong> (Status: 30 Mar. 2012) 10
Information for Windows Vista users<br />
Product information<br />
On Windows XP, many users work with administrator rights. However, this is not desirable<br />
from the point of view of security because it is then easy for viruses and unwanted<br />
programs to infiltrate computers.<br />
For this reason, Microsoft is introducing the "<strong>User</strong> Account Control" with Windows Vista.<br />
This offers more protection for users who are logged in as administrators: thus in Windows<br />
Vista, one administrator only has the privileges of a normal user at first. Actions for which<br />
administrator rights are required are clearly marked in Windows Vista with an information<br />
icon. In addition, the user must explicitly confirm the required action. Privileges are only<br />
increased and the administrative task performed by the operating system after this<br />
permission has been obtained.<br />
The Avira product requires administrator rights for some actions in Windows Vista. These<br />
actions are marked with the following symbol: . If this symbol also appears on a button,<br />
administrator rights are required to carry out this action. If your current user account does<br />
not have administrator rights, the Windows Vista dialog of the <strong>User</strong> Account Control asks<br />
you to enter the administrator password. If you do not have an administrator password,<br />
you cannot carry out this action.<br />
2.3 Licensing and Upgrade<br />
In order to be able to use your Avira product, you require a license. You thereby accept the<br />
license terms.<br />
The license is provided in the form of an activation key. The activation key is a code<br />
comprising letters and numbers that you will receive after purchasing the Avira product.<br />
The activation key contains the exact data of your license, i.e. which programs have been<br />
licensed for which period of time.<br />
The activation key will be sent to you by email, if you have purchased your Avira product<br />
on the Internet or it is rendered on the product packaging.<br />
In order to license your program, please enter your activation key to activate the program.<br />
The product activation may be performed during installation. However, you can also<br />
activate your Avira product after the installation in License Manager, under Help > License<br />
management.<br />
In License Manager, you have the option of launching an upgrade for a product from the<br />
Avira desktop product family. <strong>Manual</strong> uninstallation of the old product and manual<br />
installation of the new product is not required. When upgrading from License Manager, you<br />
enter the activation code for the product you want to upgrade in the License Manager input<br />
box. The new product is automatically installed.<br />
To achieve high reliability and security for your computer, Avira sends a pop-up item to<br />
remind you to upgrade your system to the newest version. Just click the Upgrade link on<br />
Avira Antivirus Premium - <strong>User</strong> <strong>Manual</strong> (Status: 30 Mar. 2012) 11
Product information<br />
the pop-up item for the migration to AV12 and you will be guided to your product specific<br />
upgrade site.<br />
You have the possibility to upgrade the product you are used to, or you may obtain a more<br />
comprehensive product. The product overview page shows what kind of product you are<br />
using right now and offers the chance to compare your product to other Avira products. If<br />
you need more information click the information icon right beside the product name. If<br />
you want to remain on the same product, click Upgrade and the download of the new<br />
version starts immediately. If you like to obtain a more comprehensive product, click the<br />
Buy button at the bottom of the product column. You will be automatically forwarded to the<br />
Avira online shop where you can do your purchase order.<br />
Note<br />
Depending on your product and your operating system you may need<br />
administrator rights to perform the upgrade. Login as an administrator and<br />
install the newest versions.<br />
The following product upgrades can be executed:<br />
� Upgrade of Avira AntiVir Personal to Avira Free Antivirus.<br />
� Upgrade of Avira AntiVir Personal to Avira Antivirus Premium 2012.<br />
� Upgrade of Avira AntiVir Premium to Avira Internet Security 2012.<br />
� Upgrade of Avira AntiVir Premium Security Suite to Avira Professional Security.<br />
2.3.1 License manager<br />
The Avira Antivirus Premium 2012 License Manager enables very simple installation of the<br />
Avira Antivirus Premium 2012 license.<br />
Avira Antivirus Premium - <strong>User</strong> <strong>Manual</strong> (Status: 30 Mar. 2012) 12
Avira Antivirus Premium 2012 License Manager<br />
Product information<br />
You can install the license by selecting the license file in your file manager or in the<br />
activation email with a double click and following the relevant instructions on the screen.<br />
Note<br />
The Avira Antivirus Premium 2012 License Manager automatically copies the<br />
corresponding license in the relevant product folder. If a license already exists,<br />
a note appears as to whether the existing license file is to be replaced. In this<br />
case the existing file is overwritten by the new license file.<br />
Avira Antivirus Premium - <strong>User</strong> <strong>Manual</strong> (Status: 30 Mar. 2012) 13
3. Installation and uninstallation<br />
3.1 Overview<br />
Installation and uninstallation<br />
This chapter contains information relating to the installation and uninstallation of your Avira<br />
product.<br />
� see Chapter: Pre-Setup: Requirements, preparing the computer for installation<br />
� see Chapter: Express installation: Standard installation according to default settings<br />
� see Chapter: Custom installation: Configurable installation<br />
� see Chapter: Test product installation<br />
� see Chapter: Configuration Wizard<br />
� see Chapter: Change installation<br />
� see Chapter: Installation modules<br />
� see Chapter: Uninstallation: Uninstall<br />
3.1.1 Installation types<br />
During installation you can select a setup type in the installation wizard:<br />
Express<br />
� The program files are installed into a specified default folder under C:\Program Files.<br />
� Your Avira product is installed with default settings. You have the option of defining<br />
custom settings using the configuration wizard.<br />
Custom<br />
� You can choose to install individual program components (see Chapter Installation and<br />
uninstallation > Installation modules).<br />
� A target folder can be selected for the program files to be installed.<br />
� You can disable Create a desktop icon and program group in the Start menu.<br />
� Using the configuration wizard, you can define custom settings for your Avira product<br />
and initiate a short system scan that is performed automatically after installation.<br />
3.2 Pre-Setup<br />
Note<br />
Before installation, check whether your computer fulfils all the minimum system<br />
Avira Antivirus Premium - <strong>User</strong> <strong>Manual</strong> (Status: 30 Mar. 2012) 14
equirements. If your computer satisfies all requirements, you can install the<br />
Avira product.<br />
Installation and uninstallation<br />
Note<br />
When installing on a server operating system, the Realtime Protection and the<br />
files protection are not available.<br />
Pre-Setup<br />
Install<br />
Close your email program. It is also recommended to end all running applications.<br />
Make sure that no other virus protection solutions are installed. The automatic<br />
protection functions of various security solutions may interfere with each other.<br />
The Avira product will search for possible incompatible software on your<br />
computer.<br />
If potentially incompatible software is detected Avira generates a list of these<br />
programs.<br />
It is recommended to remove these software programs in order not to endanger<br />
the stability of your computer.<br />
Select the check box for those programs that should be removed automatically from<br />
your computer and click Next.<br />
You have to confirm manually the uninstallation of some programs. Select the<br />
programs and click Next.<br />
The uninstallation of one or more of the selected programs requires a restart of<br />
your computer. After reboot the installation will continue.<br />
Warning<br />
Your computer will not be protected until the installation of the Avira product is<br />
finished.<br />
The installation program runs in self-explanatory dialog mode. Every window contains a<br />
certain selection of buttons to control the installation process.<br />
The most important buttons are assigned the following functions:<br />
� OK: Confirm action.<br />
� Abort: Abort action.<br />
� Next: Go to next step.<br />
� Back: Go to previous step.<br />
Avira Antivirus Premium - <strong>User</strong> <strong>Manual</strong> (Status: 30 Mar. 2012) 15
Installation and uninstallation<br />
Establish an internet connection: The Internet connection is necessary for performing<br />
the following installation steps:<br />
� Downloading the current program file and scan engine as well as the latest virus<br />
definition files via the installation program (for internet-based installation)<br />
� Activating the program<br />
� Where appropriate, carrying out an update after completed installation<br />
Keep the license key for your Avira product handy when you want to activate the<br />
program.<br />
Note<br />
Internet-based installation:<br />
For the Internet-based installation of the program, an installation program is<br />
provided that loads the current program file prior to installation by the Avira<br />
web servers. This process ensures that your Avira product is installed with<br />
the latest virus definition file.<br />
Installation with an installation package:<br />
The installation package contains both the installation program and all<br />
necessary program files. No language selection for your Avira product is<br />
available for installation with an installation package. We recommend that<br />
you carry out an update of the virus definition file after installation.<br />
Note<br />
For product activation, your Avira product uses the HTTP protocol and Port<br />
80 (web communication), as well as encryption protocol SSL and port 443, to<br />
communicate with the Avira servers. If you are using a firewall, please<br />
ensure that the required connections and/or incoming or outgoing data are<br />
not blocked by the firewall.<br />
3.3 Express installation<br />
Installing your Avira product:<br />
Start the installation program by double-clicking the installation file you have downloaded<br />
from the Internet or insert the program CD.<br />
Internet-based installation<br />
The Welcome screen appears.<br />
Click Next to continue with the installation.<br />
The dialog Language selection appears.<br />
Avira Antivirus Premium - <strong>User</strong> <strong>Manual</strong> (Status: 30 Mar. 2012) 16
Installation and uninstallation<br />
Select the language you want to use to install your Avira product and confirm your<br />
language selection by clicking Next.<br />
The dialog box Download appears. All files necessary for installation are<br />
downloaded from the Avira web servers. The Download window closes after<br />
conclusion of the download.<br />
Installation with an installation package<br />
The window Preparing installation appears.<br />
The installation file is extracted. The installation routine is started.<br />
The dialog box Select installation type appears.<br />
Note<br />
By default Express installation is preset. All standard components will be<br />
installed which you may not configure. If you like to execute a customized<br />
installation, please refer to the chapter: Installation > Custom installation.<br />
You may participate in the Avira ProActiv Community (Configuration > Realtime<br />
Scanner > ProActiv).<br />
Confirm that you accept the End <strong>User</strong> License Agreement. For reading the detailed<br />
text of the End <strong>User</strong> License Agreement, click the EULA link.<br />
Click Next.<br />
If you have chosen to take part in the Avira ProActiv Community, the Avira ProActiv<br />
Community information window appears. You may obtain more details on the<br />
expanded online scan.<br />
Click Next.<br />
The License Wizard opens and helps you to activate your product.<br />
You have the opportunity to configure a Proxy server right here.<br />
Click Proxy settings for configuration and confirm your settings with OK.<br />
If you already received an activation key, select Activate product.<br />
Alternatively, click the link I already have a valid HBEDV.KEY License file.<br />
The Open File Dialog appears.<br />
Select your HBEDV.KEY and click Open.<br />
The activation code is copied to the License Wizard.<br />
Click Next.<br />
If you would like to test the product, continue reading at chapter Test product<br />
installation.<br />
The installation progress is displayed by a green bar.<br />
Click Finish to end setup process and close the License Wizard.<br />
Avira Antivirus Premium - <strong>User</strong> <strong>Manual</strong> (Status: 30 Mar. 2012) 17
The Avira Tray Icon is placed in the taskbar.<br />
Installation and uninstallation<br />
In order to ensure effective protection for your computer, the module Updater will<br />
search for possible updates.<br />
The Luke Filewalker window opens and a short system scan is performed. The<br />
status of the check as well as the results are displayed.<br />
If after the scan you are asked to restart your computer, click Yes to ensure that your<br />
system is fully protected.<br />
After a successful installation, we recommend that you check the program is up-to-date in<br />
the Status field of the Control Center.<br />
If your Avira product shows that your computer is not secure, click Fix problem.<br />
The dialog Restore protection opens.<br />
Activate the preset options in order to maximize the security of your system.<br />
If appropriate, perform a complete system scan afterwards.<br />
3.4 Custom Installation<br />
Installing your Avira product:<br />
Start the installation program by double-clicking the installation file you have downloaded<br />
from the Internet or insert the program CD.<br />
Internet-based installation<br />
The Welcome screen appears.<br />
Click Next to continue with the installation.<br />
The dialog Language selection appears.<br />
Select the language you want to use to install your Avira product and confirm your<br />
language selection by clicking Next.<br />
The dialog box Download appears. All files necessary for installation are<br />
downloaded from the Avira web servers. The Download window closes after<br />
conclusion of the download.<br />
Installation with an installation package<br />
The window Preparing installation appears.<br />
The installation file is extracted. The installation routine is started.<br />
The dialog box Select installation type appears.<br />
Avira Antivirus Premium - <strong>User</strong> <strong>Manual</strong> (Status: 30 Mar. 2012) 18
Note<br />
By default Express installation is preset. All standard components will be<br />
installed which you may not configure. If you like to execute an Express<br />
installation, please refer to the chapter: Installation > Express installation.<br />
Choose Custom to install individual program components.<br />
Installation and uninstallation<br />
Confirm that you accept the End <strong>User</strong> License Agreement. For reading the detailed<br />
text of the End <strong>User</strong> License Agreement, click the EULA link.<br />
Click Next.<br />
The Choose Destination Folder window opens.<br />
The default folder will be C:\Program Files\Avira\AntiVir Desktop\<br />
Click Next to continue.<br />
-OR-<br />
Use the Browse button to select a different destination folder and confirm by clicking<br />
Next.<br />
The Install components dialog appears:<br />
Select or deselect components from the list and confirm with Next to proceed.<br />
If you have chosen to install the ProActiv component, the Avira ProActiv<br />
Community window appears.<br />
You have the option of confirming participation in the Avira ProActiv Community:<br />
If this option is enabled, Avira ProActiv sends data on suspicious programs<br />
detected by the ProActiv component to the Avira Malware Research Center. The<br />
data is used only for an advanced online scan and to expand and refine<br />
detection technology. You can use the further information link to obtain more<br />
details on the expanded online scan.<br />
If the dialogue box Avira ProActiv Community has been displayed, enable or<br />
disable participation in the Avira ProActiv Community and confirm by clicking Next.<br />
In the following dialog box you can decide whether to create a desktop shortcut<br />
and/or a program group in the Start menu.<br />
Click Next.<br />
The License Wizard opens.<br />
You have the following options to activate the program:<br />
Enter an activation key.<br />
By entering your activation key, your Avira product is activated with your license.<br />
Select the option Product testing<br />
If you select Product testing an evaluation license to activate the program will<br />
be generated during the activation process. You can test the Avira product with<br />
Avira Antivirus Premium - <strong>User</strong> <strong>Manual</strong> (Status: 30 Mar. 2012) 19
Installation and uninstallation<br />
its complete range of functions for a certain period of time (see Test product<br />
installation).<br />
Note<br />
By using the option Valid hbedv.key license file available you can load a valid<br />
license file. During product activation with a valid activation key the license key<br />
is generated and saved in the program directory of your Avira product. Use this<br />
option if you have already activated a product and want to re-install your Avira<br />
product.<br />
Note<br />
In some sales versions of Avira products, an activation key has already been<br />
included in the product. For this reason the activation need not be entered. If<br />
and when necessary, the activation key is displayed in the license wizard.<br />
Note<br />
In order to activate the program, a connection to the Avira servers is<br />
established. Under Proxy settings you can configure the Internet link by a<br />
proxy server.<br />
Select an activation process and click Next to confirm.<br />
Product activation<br />
A dialog box will be opened in which you can enter your personal data.<br />
Enter your data and click Next.<br />
Your data is transmitted to the Avira servers and scanned. Your Avira product is<br />
activated by means of your license.<br />
Your license data will be displayed in the next window.<br />
Click Next.<br />
Skip the following chapter on "Select the option Valid hbedv.key available".<br />
Select the option "Valid hbedv.key available"<br />
A box will be opened for loading the license file.<br />
Select the license file hbedv.key with your license data for the program, and click<br />
Open.<br />
Your license data will be displayed in the next window.<br />
Click Next.<br />
Avira Antivirus Premium - <strong>User</strong> <strong>Manual</strong> (Status: 30 Mar. 2012) 20
Continuation after completed activation or loading of the license file<br />
Click Finish to end setup process.<br />
Installation and uninstallation<br />
The Installation Wizard is closed and the Configuration Wizard will open.<br />
3.5 Test product Installation<br />
Installing your Avira product:<br />
Start the installation program by double-clicking the installation file you have downloaded<br />
from the Internet or insert the program CD.<br />
Internet-based installation<br />
The Welcome screen appears.<br />
Click Next to continue with the installation.<br />
The dialog Language selection appears.<br />
Select the language you want to use to install your Avira product and confirm your<br />
language selection by clicking Next.<br />
The dialog box Download appears. All files necessary for installation are<br />
downloaded from the Avira web servers. The Download window closes after<br />
conclusion of the download.<br />
Installation with an installation package<br />
The window Preparing installation appears.<br />
The installation file is extracted. The installation routine is started.<br />
The dialog box Select installation type appears.<br />
Note<br />
By default Express installation is preset. All standard components will be<br />
installed which you may not configure. If you like to execute an Express<br />
installation, please refer to the chapter: Installation > Express installation.<br />
You may participate in the Avira ProActiv Community .<br />
Confirm that you accept the End <strong>User</strong> License Agreement. For reading the detailed<br />
text of the End <strong>User</strong> License Agreement, click the EULA link.<br />
Click Next.<br />
If you have chosen to take part in the Avira ProActiv Community, the Avira ProActiv<br />
Community information window appears. You may obtain more details on the<br />
expanded online scan.<br />
Click Next.<br />
Avira Antivirus Premium - <strong>User</strong> <strong>Manual</strong> (Status: 30 Mar. 2012) 21
The License Wizard opens, use to help you activate your product.<br />
You have the opportunity to configure a Proxy server right here.<br />
Click Proxy settings for configuration and confirm your settings with OK.<br />
Select the option Product Test in the License Wizard and click Next.<br />
Installation and uninstallation<br />
Insert your data into the required fields of Registration. Please decide whether to<br />
subscribe to the Avira Newsletter and click Next.<br />
The installation progress is displayed by a green bar.<br />
Click Finish to end setup and to close the License Wizard.<br />
You will be asked to restart your system in order to activate your Avira product. Click<br />
Yes to reboot your computer immediately.<br />
The Avira Tray Icon is placed in the taskbar.<br />
Your evaluation license is valid for 31 days.<br />
3.6 Configuration Wizard<br />
At the end of a user-defined installation, the configuration wizard is opened. The<br />
configuration wizard enables you to define custom settings for your Avira product.<br />
Click Next in the welcome window of the configuration wizard to begin configuration<br />
of the program.<br />
The Configure AHeAD dialog box enables you to select a detection level for the<br />
AHeAD technology. The detection level selected is used for the System Scanner<br />
(On-demand scan) and Realtime Protection (On-access scan) AHeAD<br />
technology settings.<br />
Select a detection level and continue the installation by clicking Next.<br />
In the following dialog box Select extended threat categories, you can adapt<br />
the protective functions of your Avira product to the threat categories specified.<br />
Where appropriate, activate further threat categories and continue the installation by<br />
clicking Next.<br />
If you have selected the Avira Realtime Protection installation module, the<br />
Realtime Protection start mode dialog box appears. You can stipulate the<br />
Realtime Protection start time. At each computer reboot, the Realtime Protection<br />
will be started in the start mode specified.<br />
Note<br />
The specified Realtime Protection start mode is saved in the registry and cannot<br />
be changed via the Configuration.<br />
Avira Antivirus Premium - <strong>User</strong> <strong>Manual</strong> (Status: 30 Mar. 2012) 22
Installation and uninstallation<br />
Note<br />
When the default start mode for Realtime Protection (Normal start) has been<br />
chosen and the logon process upon startup is carried out fast, programs<br />
configured to start automatically upon startup might not be scanned because<br />
they might be up and running before the Realtime Protection has been started<br />
completely.<br />
Enable the required option and continue the configuration by clicking Next.<br />
In the following System scan dialog box, a short system scan can be enabled or<br />
disabled. The short system scan is performed after the configuration has been<br />
completed and before the computer is rebooted, and scans running programs<br />
and the most important system files for viruses and malware.<br />
Enable or disable the Short system scan option and continue the configuration by<br />
clicking Next.<br />
In the following dialog box, you can complete the configuration by clicking Finish<br />
The specified and selected settings are accepted.<br />
If you have enabled the Short system scan option, the Luke Filewalker window<br />
opens. The Scanner performs a short system scan.<br />
If after the scan you are asked to restart your computer, click Yes to ensure that your<br />
system is fully protected.<br />
After a successful installation, we recommend that you check whether the program is upto-date<br />
in the Status field of the Control Center.<br />
If your Avira product shows that your computer is not secure, click Fix problem.<br />
The dialog Restore protection opens.<br />
Activate the preset options in order to maximize the security of your system.<br />
If appropriate, perform a complete system scan afterwards.<br />
3.7 Change installation<br />
You have the option of adding or removing individual program components of the current<br />
Avira product installation (see Chapter Installation and uninstallation > Installation<br />
modules).<br />
If you wish to add or remove modules of the current installation, you can use the option<br />
Add or Remove Programs in the Windows control panel to Change/Remove<br />
programs.<br />
Select your Avira product and click Change. In the Welcome dialog of the program, select<br />
the option Modify. You will be guided through the installation changes.<br />
Avira Antivirus Premium - <strong>User</strong> <strong>Manual</strong> (Status: 30 Mar. 2012) 23
3.8 Installation modules<br />
Installation and uninstallation<br />
In a user-defined installation or a change installation, the following installation modules can<br />
be selected, added or removed.<br />
� Avira Antivirus Premium 2012<br />
This module contains all components required for successful installation of your Avira<br />
product.<br />
� Avira Realtime Protection<br />
The Avira Realtime Protection runs in the background. It monitors and repairs, if<br />
possible, files during operations such as open, write and copy in on-access mode.<br />
Whenever a user carries out a file operation (e.g. load document, execute, copy), the<br />
Avira product automatically scans the file. Renaming a file does not trigger a scan by<br />
Avira Realtime Protection.<br />
� Avira ProActiv<br />
The ProActiv component monitors application actions and alerts users to suspicious<br />
application behavior. This behavior-based recognition enables you to protect yourself<br />
against unknown malware. The ProActiv component is integrated into Avira Realtime<br />
Protection.<br />
� Avira Mail Protection<br />
Mail Protection is the interface between your computer and the email server from which<br />
your email program (email client) downloads emails. Mail Protection is connected as a<br />
so-called proxy between the email program and the email server. All incoming emails<br />
are routed through this proxy, scanned for viruses and unwanted programs and<br />
forwarded to your email program. Depending on the configuration, the program<br />
processes the affected emails automatically or asks the user for a certain action.<br />
� Avira Web Protection<br />
When surfing the Internet, you are using your web browser to request data from a web<br />
server. The data transferred from the web server (HTML files, script and image files,<br />
Flash files, video and music streams, etc.) will normally be moved directly into the<br />
browser cache for display in the web browser, meaning that an on-access scan as<br />
performed by Avira Realtime Protection is not possible. This could allow viruses and<br />
unwanted programs to access your computer system. Web Protection is what is known<br />
as an HTTP proxy which monitors the ports used for data transfer (80, 8080, 3128) and<br />
scans the transferred data for viruses and unwanted programs. Depending on the<br />
configuration, the program may process the affected files automatically or prompt the<br />
user for a specific action.<br />
� Avira Rootkits Protection<br />
Avira Rootkits Protection checks whether software is already installed on your computer<br />
that can no longer be detected with conventional methods of malware protection after<br />
penetrating the computer system.<br />
� Shell Extension<br />
The Shell Extension generates an entry Scan selected files with Avira in the context<br />
menu of the Windows Explorer (right-hand mouse button). With this entry you can<br />
directly scan files or directories.<br />
Avira Antivirus Premium - <strong>User</strong> <strong>Manual</strong> (Status: 30 Mar. 2012) 24
3.9 Uninstallation<br />
Installation and uninstallation<br />
If you wish to remove the Avira product from your computer, you can use the option Add<br />
or Remove Programs to Change/Remove programs in the Windows Control Panel.<br />
To uninstall your Avira product (e.g. in Windows XP and Windows Vista):<br />
Open the Control Panel via the Windows Start menu.<br />
Double click on Programs (Windows XP: Software).<br />
Select your Avira product in the list and click Remove.<br />
You will be asked if you really want to remove the program.<br />
Click Yes to confirm.<br />
All components of the program are removed.<br />
Click Finish to complete uninstallation.<br />
Where appropriate, a dialog box appears recommending that your computer be<br />
restarted.<br />
Click Yes to confirm.<br />
The Avira product is now uninstalled and all directories, files and registry entries<br />
for the program are deleted when your computer is restarted.<br />
Avira Antivirus Premium - <strong>User</strong> <strong>Manual</strong> (Status: 30 Mar. 2012) 25
4. Overview of Avira Antivirus Premium 2012<br />
Overview of Avira Antivirus Premium 2012<br />
This chapter contains an overview of the functionality and operation of your Avira product.<br />
� see Chapter Interface and operation<br />
� see Chapter How to...?<br />
4.1 <strong>User</strong> interface and operation<br />
You operate your Avira product via three program interface elements:<br />
� Control Center: monitoring and controlling the Avira product<br />
� Configuration: Configuring the Avira product<br />
� Tray Icon in the system tray of the taskbar: Opening the Control Center and other<br />
functions<br />
4.1.1 Control Center<br />
The Control Center is designed to monitor the protection status of your computer systems<br />
and control and operate the protection components and functions of your Avira product.<br />
Avira Antivirus Premium - <strong>User</strong> <strong>Manual</strong> (Status: 30 Mar. 2012) 26
Overview of Avira Antivirus Premium 2012<br />
The Control Center window is divided into three areas: The Menu bar, the Navigation bar<br />
and the detail window Status:<br />
� Menu bar: In the Control Center menu bar, you can access general program functions<br />
and information on the program.<br />
� Navigation area: In the navigation area, you can easily swap between the individual<br />
sections of the Control Center. The individual sections contain information and functions<br />
of the program components and are arranged in the navigation bar according to activity.<br />
Example: Activity Local Protection - Section Realtime Protection.<br />
� Status: This window shows the section selected in the navigation area. Depending on<br />
the section, you will find buttons to execute functions and actions in the upper bar of the<br />
detail window. Data or data objects are displayed in lists in the individual sections. You<br />
can sort the lists by clicking in the box defining how you wish to sort the list.<br />
4.1.2 Starting and closing of Control Center<br />
To start the Control Center the following options are available:<br />
� Double-click the program icon on your desktop<br />
� Via the program entry in the Start > Programs menu.<br />
� Via the Tray Icon of your Avira product.<br />
Avira Antivirus Premium - <strong>User</strong> <strong>Manual</strong> (Status: 30 Mar. 2012) 27
Overview of Avira Antivirus Premium 2012<br />
Close the Control Center via the menu command Close in the menu File or by clicking on<br />
the close tab in the Control Center.<br />
4.1.3 Operate Control Center<br />
To navigate in the Control Center<br />
Select an activity in the navigation bar.<br />
The activity opens and other sections appear. The first section of the activity is<br />
selected and displayed in the view.<br />
If necessary, click another section to display this in the detail window.<br />
Note<br />
You can activate the keyboard navigation in the menu bar with the help of the<br />
[Alt] key. If navigation is activated, you can move within the menu with the<br />
arrow keys. With the Return key you activate the active menu item.<br />
To open or close menus in the Control Center, or to navigate within the menus,<br />
you can also use the following key combinations: [Alt] + underlined letter in the<br />
menu or menu command. Hold down the [Alt] key if you want to access a<br />
menu, a menu command or a submenu.<br />
To process data or objects displayed in the detail window:<br />
Highlight the data or object you wish to edit.<br />
To highlight multiple elements (elements in columns), hold down the control key or<br />
the shift key while selecting the elements.<br />
Click the appropriate button in the upper bar of the detail window to edit the object.<br />
4.1.4 Control Center overview<br />
� Status: In Status screen you will find all sections with which you can monitor the<br />
functioning of your Avira product.<br />
The Status section lets you see at a glance which program modules are active and<br />
provides information on the last update performed. You can also see whether you<br />
own a valid license.<br />
� Local protection: In Local protection you will find the components for checking the<br />
files on your computer system for viruses and malware.<br />
The Scan section enables you to easily configure and start an on-demand scan.<br />
Predefined profiles enable you to run a scan with already adapted standard options.<br />
In the same way it is possible to adapt the scan for viruses and unwanted programs<br />
to your personal requirements with the help of manual selection (not saved) or by<br />
creating user-defined profiles.<br />
The Realtime Protection section displays information on scanned files, as well as<br />
other statistical data, which can be reset at any time, and enables access to the<br />
Avira Antivirus Premium - <strong>User</strong> <strong>Manual</strong> (Status: 30 Mar. 2012) 28
Overview of Avira Antivirus Premium 2012<br />
report file. More detailed information on the last virus or unwanted program detected<br />
can be obtained practically "at the push of a button".<br />
� Online protection: In Online protection you will find the components to protect your<br />
computer system against viruses and malware from the Internet, and against<br />
unauthorized network access.<br />
The Mail Protection section shows you all the emails scanned by Mail Protection,<br />
their properties and other statistical data.<br />
The Web Protection section displays information on scanned URLs and detected<br />
viruses, as well as other statistical data, which can be reset at any time and enables<br />
access to the report file. More detailed information on the last virus or unwanted<br />
program detected can be obtained practically "at the push of a button".<br />
� Management: In Management you will find tools for isolating and managing suspicious<br />
or infected files, and for planning recurring tasks.<br />
The Quarantine section contains the so-called quarantine manager. This is the<br />
central point for files already placed in quarantine or for suspect files that you would<br />
like to place in quarantine. It is also possible to send a selected file to the Avira<br />
Malware Research Center by email.<br />
The Scheduler section enables you to configure scheduled scanning and update jobs<br />
and to adapt or delete existing jobs.<br />
4.1.5 Configuration<br />
You can define settings for your Avira product in the Configuration. After installation, your<br />
Avira product is configured with standard settings, ensuring optimal protection for your<br />
computer system. However, your computer system or your specific requirements for your<br />
Avira product may mean you need to adapt the protective components of the program.<br />
Avira Antivirus Premium - <strong>User</strong> <strong>Manual</strong> (Status: 30 Mar. 2012) 29
Overview of Avira Antivirus Premium 2012<br />
The Configuration opens a dialog box: You can save your configuration settings via the<br />
OK or Apply buttons, delete your settings by clicking the Cancel button or restore your<br />
default configuration settings using the Default values button. You can select individual<br />
configuration sections in the left-hand navigation bar.<br />
4.1.6 Accessing the Configuration<br />
You have several options for accessing the configuration:<br />
� via the Windows control panel.<br />
� via the Windows Security Center - from Windows XP Service Pack 2.<br />
� via the Tray Icon of your Avira product.<br />
� in the Control Center via the menu item Extras > Configuration.<br />
� in the Control Center via the Configuration button.<br />
Note<br />
If you are accessing configuration via the Configuration button in the Control<br />
Center, go to the Configuration register of the section which is active in the<br />
Control Center. Expert mode must be activated to select individual<br />
Avira Antivirus Premium - <strong>User</strong> <strong>Manual</strong> (Status: 30 Mar. 2012) 30
Overview of Avira Antivirus Premium 2012<br />
configuration registers. In this case, a dialog appears asking you to activate<br />
expert mode.<br />
4.1.7 Configuration operation<br />
Navigate in the configuration window as you would in Windows Explorer:<br />
Click an entry in the tree structure to display this configuration section in the detail<br />
window.<br />
Click the plus symbol in front of an entry to expand the configuration section and<br />
display configuration subsections in the tree structure.<br />
To hide configuration subsections, click on the minus symbol in front of the<br />
expanded configuration section.<br />
Note<br />
To enable or disable Configuration options and use the buttons, you can also<br />
use the following key combinations: [Alt] + underlined letter in the option name<br />
or button description.<br />
Note<br />
All configuration sections are only displayed in expert mode. Activate expert<br />
mode to view all configuration sections. Expert mode can be protected by a<br />
password that must be defined during activation.<br />
If you want to confirm your Configuration settings:<br />
Click OK.<br />
- OR -<br />
The configuration window is closed and the settings are accepted.<br />
Click Accept.<br />
The settings are applied. The configuration window remains open.<br />
If you want to finish configuration without confirming your settings:<br />
Click Cancel.<br />
The configuration window is closed and the settings are discarded.<br />
If you want to restore all configuration settings to default values:<br />
Click Restore defaults.<br />
All settings of the configuration are restored to default values. All amendments<br />
and custom entries are lost when default settings are restored.<br />
Avira Antivirus Premium - <strong>User</strong> <strong>Manual</strong> (Status: 30 Mar. 2012) 31
Overview of configuration options<br />
The following configuration options are available:<br />
� System Scanner: Configuration of on-demand scan<br />
� Scan options<br />
� Action on detection<br />
� File scan options<br />
� On-demand scan exceptions<br />
� On-demand scan heuristics<br />
� Report function setting<br />
� Realtime Protection: Configuration of on-access scan<br />
� Scan options<br />
� Action on detection<br />
� On-access scan exceptions<br />
� On-access scan heuristics<br />
� Report function setting<br />
� Mail Protection: Configuration of Mail Protection<br />
Overview of Avira Antivirus Premium 2012<br />
� Scan options: Enable the monitoring of POP3 accounts, IMAP accounts, outgoing<br />
emails (SMTP)<br />
� Actions on malware<br />
� Mail Protection scan heuristics<br />
� Mail Protection scan exceptions<br />
� Configuration of cache, empty cache<br />
� Report function setting<br />
� Web Protection: Configuration of Web Protection<br />
� Scan options, enabling and disabling the Web Protection<br />
� Action on detection<br />
� Blocked access: Unwanted file types and MIME types, Web filter for known unwanted<br />
URLS (malware, phishing, etc.)<br />
� Web Protection scan exceptions: URLs, file types, MIME types<br />
� Web Protection heuristics<br />
� Report function setting<br />
� General:<br />
� Extended risk categories for on-demand and on-access scan<br />
� Password protection for access to the Control Center and the Configuration<br />
� Security: Update status display, complete system scan status display, product<br />
protection<br />
� WMI: Enable WMI support<br />
� Event log configuration<br />
� Configuration of report functions<br />
� Setting of directories used<br />
� Update: Configuration of connection to download server, set-up of product updates<br />
� Configuration of acoustic alerts when malware is detected<br />
Avira Antivirus Premium - <strong>User</strong> <strong>Manual</strong> (Status: 30 Mar. 2012) 32
4.1.8 Tray icon<br />
Overview of Avira Antivirus Premium 2012<br />
After installation, you will see the tray icon of your Avira product in the system tray of the<br />
taskbar:<br />
Icon Description<br />
Avira Realtime Protection is<br />
enabled<br />
Avira Realtime Protection is<br />
disabled<br />
The tray icon displays the status of the Realtime Protection service.<br />
Central functions of your Avira product can be quickly accessed via the context menu of<br />
the tray icon. To open the context menu, click the tray icon with the right-hand mouse<br />
button.<br />
4.1.9 Entries in the context menu<br />
� Activate Avira Realtime Protection: Enables or disables the Avira Realtime<br />
Protection.<br />
� Enable Avira Mail Protection:. Enables or disables the Avira Mail Protection.<br />
� Enable Avira Web Protection: Enables or disables the Avira Web Protection.<br />
� Start Avira: Opens the Control Center.<br />
� Configure Avira: Opens the Configuration<br />
� Start update Starts an update.<br />
� Help: opens the Online Help.<br />
� About Avira Antivirus Premium 2012: Opens a dialog box with information on your<br />
Avira product: Product information, Version information, License information.<br />
� Avira on the Internet: Opens the Avira web portal on the Internet. The condition for this<br />
is that you have an active connection to the Internet.<br />
4.2 How to...?<br />
4.2.1 Overview<br />
The chapters "How to...?" offer short instructions about license and product activation as<br />
well as information on the most important functions of your Avira product. The selected<br />
Avira Antivirus Premium - <strong>User</strong> <strong>Manual</strong> (Status: 30 Mar. 2012) 33
Overview of Avira Antivirus Premium 2012<br />
short articles serve as an overview about the functionality of your Avira product. They do<br />
not substitute the detailed information of each section of this help center.<br />
4.2.2 Activate license<br />
To activate your Avira product’s license:<br />
Activate your license for your Avira product with the license file hbedv.key. You can obtain<br />
the license file by email from Avira. The license file contains the license for all products<br />
that you have ordered in one order process.<br />
If you have not yet installed your Avira product:<br />
Save the license file to a local directory on your computer.<br />
Install your Avira product.<br />
During installation, enter the save location of the license file.<br />
If you have already installed your Avira product:<br />
Double-click the license file in File Manager or in the activation email and follow the<br />
on-screen instructions when License Manager opens.<br />
- OR -<br />
In your Avira product’s Control Center, select the menu item Help > Load license<br />
file…<br />
Note<br />
In Windows Vista the <strong>User</strong> Account Control dialog box appears. Log in as<br />
administrator if appropriate. Click Continue.<br />
Highlight the license file and click Open.<br />
A message appears.<br />
Click OK to confirm.<br />
The license is activated.<br />
If necessary, restart your system.<br />
4.2.3 Activate product<br />
To activate your Avira product, you have the following options:<br />
Activation with a valid full license<br />
To activate the program with a full license, you need a valid activation key, which holds<br />
data of the license you have purchased. You have received the activation key from us<br />
either by email or it has been printed on the product packaging.<br />
Avira Antivirus Premium - <strong>User</strong> <strong>Manual</strong> (Status: 30 Mar. 2012) 34
Activation with an evaluation license<br />
Overview of Avira Antivirus Premium 2012<br />
Your Avira product is activated with an automatically generated evaluation license,<br />
with which you can test the Avira product with its complete range of function for a<br />
limited period of time.<br />
Note<br />
For product activation or for a test license you need an active Internet link.<br />
If no connection can be established to the servers of Avira, please check the<br />
settings of the firewall used: Connections via the HTTP protocol and port 80<br />
(web communication) and via the encryption protocol SSL and port 443 are<br />
used for product activation. Make sure that your firewall does not block<br />
incoming and outgoing data. First of all check whether you can access web<br />
pages with your web browser.<br />
The following describes how to activate your Avira product:<br />
If you have not yet installed your Avira product:<br />
Install your Avira product.<br />
During the installation process you will be asked to select an activation option<br />
� Activate product: Activation with a valid full license<br />
� Test product: Activation with an evaluation license<br />
Enter the activation key for an activation with a full license.<br />
Acknowledge the selection of the activation procedure by clicking Next.<br />
If and when necessary, enter your personal data for registration and acknowledge by<br />
clicking Next.<br />
Your license data will be displayed in the next window. Your Avira product has<br />
been enabled.<br />
Continue to install.<br />
If you have already installed your Avira product:<br />
In the Control Center, select the menu item Help > License management.<br />
The license wizard opens, in which you can select an activation option. The next<br />
steps of product activation are identical with the procedure described above.<br />
4.2.4 Perform automatic updates<br />
To create a job with the Avira Scheduler to update your Avira product automatically:<br />
In the Control Center, select the section Administration > Scheduler.<br />
Click the Insert new job icon.<br />
Avira Antivirus Premium - <strong>User</strong> <strong>Manual</strong> (Status: 30 Mar. 2012) 35
The dialog box Name and description of the job appears.<br />
Give the job a name and, where appropriate, a description.<br />
Click Next.<br />
The dialog box Type of job is displayed.<br />
Select Update job from the list.<br />
Click Next.<br />
The dialog box Time of job appears.<br />
Select a time for the update:<br />
� Immediately<br />
� Daily<br />
� Weekly<br />
� Interval<br />
� Single<br />
� Login<br />
Overview of Avira Antivirus Premium 2012<br />
Note<br />
We recommend regular and frequent updates. The recommended update<br />
interval is: 2 hours.<br />
Where appropriate, specify a date according to the selection.<br />
Where appropriate, select additional options (availability depends on type of job):<br />
� Repeat job if time has expired<br />
Past jobs are performed that could not be performed at the required time, for<br />
example because the computer was switched off.<br />
� Start job while connecting to the Internet connection (dial-up)<br />
In addition to the defined frequency, the job is performed when an Internet<br />
connection is set up.<br />
Click Next.<br />
The dialog box Select display mode appears.<br />
Select the display mode of the job window:<br />
� Invisible: No job window<br />
� Minimize: progress bar only<br />
� Maximize: Entire job window<br />
Click Finish.<br />
Your newly created job appears on the start page of the Administration ><br />
Scheduler section with the status enabled (check mark).<br />
Where appropriate, deactivate jobs that are not to be performed.<br />
Avira Antivirus Premium - <strong>User</strong> <strong>Manual</strong> (Status: 30 Mar. 2012) 36
Use the following icons to further define your jobs:<br />
View properties of a job<br />
Edit job<br />
Delete job<br />
Start job<br />
Stop job<br />
4.2.5 Start a manual update<br />
Overview of Avira Antivirus Premium 2012<br />
You have various options for starting an update manually: When an update is started<br />
manually, the virus definition file and scan engine are always updated. A product update<br />
can only take place if you have activated the option Download and install product<br />
updates automatically in the configuration under PC protection > Update > Product<br />
update<br />
To start an update of your Avira product manually:<br />
- OR -<br />
- OR -<br />
With the right-hand mouse button, click the Avira tray icon in the taskbar.<br />
A context menu appears.<br />
Select Start update.<br />
The Updater dialog box appears.<br />
In the Control Center, select the section Overview > Status.<br />
In the Last update field, click on the Start update link.<br />
The Updater dialog box appears.<br />
In the Control Center, in the Update menu, select the menu command Start update.<br />
The Updater dialog box appears.<br />
Note<br />
We recommend regular automatic updates. The recommended update interval<br />
is: 2 hours.<br />
Avira Antivirus Premium - <strong>User</strong> <strong>Manual</strong> (Status: 30 Mar. 2012) 37
Overview of Avira Antivirus Premium 2012<br />
Note<br />
You can also carry out a manual update directly via the Windows security<br />
center.<br />
4.2.6 Using a scan profiles to scan for viruses and malware<br />
A scan profile is a set of drives and directories to be scanned.<br />
The following options are available for scanning via a scan profile:<br />
Use predefined scan profile<br />
If the predefined scan profile corresponds to your requirements.<br />
Customize and apply scan profile (manual selection)<br />
If you want to scan with a customized scan profile.<br />
Create and apply new scan profile<br />
If you want to create your own scan profile.<br />
Depending on the operating system, various icons are available for starting a scan profile:<br />
� In Windows XP:<br />
This icon starts the scan via a scan profile.<br />
� In Windows Vista:<br />
In Microsoft Windows Vista, the Control Center only has limited rights at the moment,<br />
e.g. for access to directories and files. Certain actions and file accesses can only be<br />
performed in the Control Center with extended administrator rights. These extended<br />
administrator rights must be granted at the start of each scan via a scan profile.<br />
� This icon starts a limited scan via a scan profile. Only directories and files that<br />
Windows Vista has granted access rights to are scanned.<br />
� This icon starts the scan with extended administrator rights. After confirmation, all<br />
directories and files in the selected scan profile are scanned.<br />
To scan for viruses and malware with a scan profile:<br />
Go to Control Center and select the section PC protection >System Scanner.<br />
Predefined scan profiles appear.<br />
Select one of the predefined scan profiles.<br />
-OR-<br />
Adapt the scan profile <strong>Manual</strong> selection.<br />
Avira Antivirus Premium - <strong>User</strong> <strong>Manual</strong> (Status: 30 Mar. 2012) 38
-OR-<br />
Create a new scan profile<br />
Click the icon (Windows XP: or Windows Vista: ).<br />
The Luke Filewalker window appears and a system scan is started.<br />
When the scan is completed, the results are displayed.<br />
If you want to adapt a scan profile:<br />
Overview of Avira Antivirus Premium 2012<br />
In the scan profile, expand <strong>Manual</strong> Selection the file tree so that all the drives and<br />
directories you want to scan are open.<br />
� Click the + icon: The next directory level is displayed.<br />
� Click the - icon: The next directory level is hidden.<br />
Highlight the nodes and directories you want to scan by clicking on the relevant box<br />
of the appropriate directory level:<br />
The following options are available for selecting directories:<br />
� Directory, including sub-directories (black check mark)<br />
� Sub-directories of one directory only (grey check mark, sub-directories have black<br />
check marks)<br />
� No directory (no check mark)<br />
If you want to create a new scan profile:<br />
Click the icon Create new profile.<br />
The profile New profile appears below the profiles previously created.<br />
Where appropriate, rename the scan profile by clicking on the icon .<br />
Highlight the nodes and directories to be saved by clicking the check box of the<br />
respective directory level.<br />
The following options are available for selecting directories:<br />
� Directory, including sub-directories (black check mark)<br />
� Sub-directories of one directory only (grey check mark, sub-directories have black<br />
check marks)<br />
� No directory (no check mark)<br />
4.2.7 Scan for viruses and malware using drag & drop<br />
To scan for viruses and malware systematically using drag & drop:<br />
The Control Center of your Avira product has been opened.<br />
Highlight the file or directory you want to scan.<br />
Avira Antivirus Premium - <strong>User</strong> <strong>Manual</strong> (Status: 30 Mar. 2012) 39
Overview of Avira Antivirus Premium 2012<br />
Use the left-hand mouse button to drag the highlighted file or directory into the<br />
Control Center.<br />
The Luke Filewalker window appears and a system scan is started.<br />
When the scan is completed, the results are displayed.<br />
4.2.8 Scan for viruses and malware via the context menu<br />
To scan for viruses and malware systematically via the context menu:<br />
Click with the right-hand mouse button (e.g. in Windows Explorer, on the desktop or<br />
in an open Windows directory) on the file or directory you want to scan.<br />
The Windows Explorer context menu appears.<br />
Select Scan selected files with Avira in the context menu.<br />
The Luke Filewalker window appears and a system scan is started.<br />
When the scan is completed, the results are displayed.<br />
4.2.9 Automatically scan for viruses and malware<br />
Note<br />
After installation, the scan job Full system scan is created in the Scheduler: A<br />
complete system scan is automatically performed at a recommended interval.<br />
To create a job to automatically scan for viruses and malware:<br />
In the Control Center, select the section Administration > Scheduler.<br />
Click the icon .<br />
The dialog box Name and description of job appears.<br />
Give the job a name and, where appropriate, a description.<br />
Click Next.<br />
The dialog box Type of job appears.<br />
Select Scan job.<br />
Click Next.<br />
The dialog box Selection of the profile appears.<br />
Select the profile to be scanned.<br />
Click Next.<br />
The dialog box Time of the job appears.<br />
Select a time for the scan:<br />
� Immediately<br />
Avira Antivirus Premium - <strong>User</strong> <strong>Manual</strong> (Status: 30 Mar. 2012) 40
� Daily<br />
� Weekly<br />
� Interval<br />
� Single<br />
� Login<br />
Where appropriate, specify a date according to the selection.<br />
Overview of Avira Antivirus Premium 2012<br />
Where appropriate, select the following additional options (availability depends on job<br />
type):<br />
Repeat job if the time has already expired<br />
Past jobs are performed that could not be performed at the required time, for example<br />
because the computer was switched off.<br />
Click Next.<br />
The dialog box Selection of the display mode appears.<br />
Select the display mode of the job window:<br />
� Invisible: No job window<br />
� Minimized: progress bar only<br />
� Maximized: Entire job window<br />
Select the Shut down computer if job is done option if you want the computer to<br />
shut down automatically when the scan is finished. This option is only available if the<br />
display mode is set to minimized or maximized.<br />
Click Finish.<br />
Your newly created job appears on the start page of the Administration ><br />
Scheduler section with the status enabled (check mark).<br />
Where appropriate, deactivate jobs that are not to be performed.<br />
Use the following icons to further define your jobs:<br />
View properties of a job<br />
Edit job<br />
Delete job<br />
Start job<br />
Stop job<br />
Avira Antivirus Premium - <strong>User</strong> <strong>Manual</strong> (Status: 30 Mar. 2012) 41
4.2.10 Targeted scan for Rootkits and active malware<br />
Overview of Avira Antivirus Premium 2012<br />
To scan for active rootkits, use the predefined scan profile Scan for Rootkits and active<br />
malware.<br />
To scan for active rootkits systematically:<br />
Go to Control Center and select the section PC protection > System Scanner.<br />
Predefined scan profiles appear.<br />
Select the predefined scan profile Scan for Rootkits and active malware.<br />
Where appropriate, highlight other nodes and directories to be scanned by clicking<br />
the check box of the directory level.<br />
Click the icon (Windows XP: or Windows Vista: ).<br />
The Luke Filewalker window appears and a system scan is started.<br />
When the scan is completed, the results are displayed.<br />
4.2.11 React to detected viruses and malware<br />
For the individual protection components of your Avira product, you can define how your<br />
Avira product reacts to a detected virus or unwanted program in the Configuration under<br />
the section Action on detection.<br />
No configurable action options are available for the ProActiv component of the Realtime<br />
Protection: Notification of a detection is always given in the Realtime Protection:<br />
Suspicious application behavior window.<br />
Action options for the System Scanner:<br />
Interactive<br />
In interactive action mode, the results of the System Scanner scan are displayed in a<br />
dialog box. This option is enabled as the default setting.<br />
In the case of System Scanner scan, you will receive an alert with a list of the<br />
affected files when the scan is complete. You can use the content-sensitive menu to<br />
select an action to be executed for the various infected files. You can execute the<br />
standard actions for all infected files or cancel the System Scanner.<br />
Automatic<br />
In automatic action mode, when a virus or unwanted program is detected the action<br />
you selected in this area is executed automatically.<br />
Avira Antivirus Premium - <strong>User</strong> <strong>Manual</strong> (Status: 30 Mar. 2012) 42
Action options for the Realtime Protection:<br />
Interactive<br />
Overview of Avira Antivirus Premium 2012<br />
In interactive action mode, data access is denied and a desktop notification is<br />
displayed. In the desktop notification you can remove the malware detected or transfer<br />
the malware to the System Scanner component using the Details button for further<br />
virus management. The System Scanner opens a window containing notification of the<br />
detection, which gives you various options for managing the affected file via a context<br />
menu (see Detection > System Scanner):<br />
Automatic<br />
In automatic action mode, when a virus or unwanted program is detected, the action<br />
you selected in this area is executed automatically.<br />
Action options for Mail Protection, Web Protection:<br />
Interactive<br />
In interactive action mode, if a virus or unwanted program is detected, a dialog box<br />
appears in which you can select what to do with the infected object. This option is<br />
enabled as the default setting.<br />
Automatic<br />
In automatic action mode, when a virus or unwanted program is detected the action<br />
you selected in this area is executed automatically.<br />
In interactive action mode, you can react to detected viruses and unwanted programs by<br />
selecting an action for the infected object in the alert and executing the selected action by<br />
clicking Confirm.<br />
The following actions for handling infected objects are available for selection:<br />
Note<br />
Which actions are available for selection depends on the operating system, the<br />
protection components (Avira Realtime Protection, Avira System Scanner, Avira<br />
Mail Protection, Avira Web Protection) reporting the detection, and the type of<br />
malware detected.<br />
Actions of the System Scanner and the Realtime Protection (not ProActiv<br />
detections):<br />
Repair<br />
The file is repaired.<br />
This option is only available if the infected file can be repaired.<br />
Avira Antivirus Premium - <strong>User</strong> <strong>Manual</strong> (Status: 30 Mar. 2012) 43
Rename<br />
Overview of Avira Antivirus Premium 2012<br />
The file is renamed with a *.vir extension. Direct access to these files (e.g. with doubleclick)<br />
is therefore no longer possible. Files can be repaired and given their original<br />
name at a later time.<br />
Quarantine<br />
Delete<br />
Ignore<br />
The file is packaged into a special format (*.qua) and moved to the Quarantine<br />
directory INFECTED on your hard disk, so that direct access is no longer possible.<br />
Files in this directory can be repaired in Quarantine at a later data or, if necessary,<br />
sent to Avira.<br />
The file will be deleted. This process is much quicker than Overwrite and delete. If a<br />
boot sector virus is detected, this can be deleted by deleting the boot sector. A new<br />
boot sector is written.<br />
No further action is taken. The infected file remains active on your computer.<br />
Overwrite and delete<br />
The file is overwritten with a default template and then deleted. It cannot be restored.<br />
Warning<br />
This could result in loss of data and damage to the operating system! Only<br />
select the Ignore option in exceptional cases.<br />
Always ignore<br />
Action option for Realtime Protection detections: No further action is taken by Realtime<br />
Protection. Access to the file is permitted. All further access to this file is permitted and<br />
no further notifications will be provided until the computer is restarted or the virus<br />
definition file is updated.<br />
Copy to quarantine<br />
Action option for a rootkits detection: The detection is copied to quarantine.<br />
Repair boot sector | Download repair tool<br />
Action options when infected boot sectors are detected: A number of options are<br />
available for repairing infected diskette drives. If your Avira product is unable to<br />
perform the repair, you can download a special tool for detecting and removing boot<br />
sector viruses.<br />
Avira Antivirus Premium - <strong>User</strong> <strong>Manual</strong> (Status: 30 Mar. 2012) 44
Overview of Avira Antivirus Premium 2012<br />
Note<br />
If you carry out actions on running processes, the processes in question are<br />
terminated before the actions are performed.<br />
Actions of the Realtime Protection for detections made by the ProActiv component<br />
(notification of suspicious actions of an application):<br />
Trusted program<br />
The application continues to run. The program is added to the list of permitted<br />
applications and is excluded from monitoring by the ProActiv component. When<br />
adding to the list of permitted applications, the monitoring type is set to Content. This<br />
means that the application is only excluded from monitoring by the ProActiv<br />
component if the content remains unchanged (see Configuration > Realtime Protection<br />
> ProActiv > Application filter: Permitted applications).<br />
Block program once<br />
The application is blocked, i.e. the application is terminated. The actions of the<br />
application continue to be monitored by the ProActiv component.<br />
Always block this program<br />
Ignore<br />
The application is blocked, i.e. the application is terminated. The program is added to<br />
list of blocked applications and can no longer be run (see Configuration > Realtime<br />
Protection > ProActiv > Application filter: Applications to be blocked).<br />
The application continues to run. The actions of the application continue to be<br />
monitored by the ProActiv component.<br />
Mail Protection actions: Incoming emails<br />
Move to quarantine<br />
The email including all attachments is moved to quarantine. The affected email is<br />
deleted. The body of the text and any attachments of the email are replaced by a<br />
default text.<br />
Delete mail<br />
The affected email is deleted. The body of the text and any attachments of the email<br />
are replaced by a default text.<br />
Delete attachment<br />
The infected attachment is replaced by a default text. If the body of the email is<br />
affected, it is deleted and also replaced by a default text. The email itself is delivered.<br />
Avira Antivirus Premium - <strong>User</strong> <strong>Manual</strong> (Status: 30 Mar. 2012) 45
Move attachment to quarantine<br />
Ignore<br />
Overview of Avira Antivirus Premium 2012<br />
The infected attachment is placed in quarantine and then deleted (replaced by a<br />
default text). The body of the email is delivered. The affected attachment can later be<br />
delivered via the quarantine manager.<br />
The affected email is delivered.<br />
Warning<br />
This could allow viruses and unwanted programs to access your computer<br />
system. Only select the Ignore option in exceptional cases. Disable the preview<br />
in your mail client, never open any attachments with a double click!<br />
Mail Protection actions: Outgoing emails<br />
Move mail to quarantine (do not send)<br />
The email, together with all attachments, is copied to Quarantine and is not sent. The<br />
email remains in the outbox of your email client. You receive an error message in your<br />
email program. All other emails sent from your email account will be scanned for<br />
malware.<br />
Block sending of mails (do not send)<br />
Ignore<br />
The email is not sent and remains in the outbox of your email client. You receive an<br />
error message in your email program. All other emails sent from your email account<br />
will be scanned for malware.<br />
The affected email is sent.<br />
Warning<br />
Viruses and unwanted programs can penetrate the computer system of the<br />
email recipient in this way.<br />
Web Protection actions:<br />
Deny access<br />
The website requested from the web server and/or any data or files transferred are not<br />
sent to your web browser. An error message to notify you that access has been denied<br />
is displayed in the web browser.<br />
Avira Antivirus Premium - <strong>User</strong> <strong>Manual</strong> (Status: 30 Mar. 2012) 46
Move to quarantine<br />
Ignore<br />
Overview of Avira Antivirus Premium 2012<br />
The website requested from the web server and/or any data or files transferred are<br />
moved to quarantine. The affected file can be recovered from quarantine manager if it<br />
has an informative value or - if necessary - sent to the Avira Malware Research<br />
Center.<br />
The website requested from the web server and/or the data and files that were<br />
transferred are forwarded on by Web Protection to your web browser.<br />
Warning<br />
This could allow viruses and unwanted programs to access your computer<br />
system. Only select the Ignore option in exceptional cases.<br />
Note<br />
We recommend that you move any suspicious file that cannot be repaired to<br />
quarantine.<br />
Note<br />
You can also send files reported by the heuristic to us for analysis.<br />
For example, you can upload these files to our website:<br />
http://www.avira.com/sample-upload<br />
You can identify files reported by the heuristic from the designation HEUR/ or<br />
HEURISTIC/ that prefixes the file name, e.g.: HEUR/testfile.*.<br />
4.2.12 Handling quarantined files (*.qua)<br />
To handle quarantined files:<br />
In the Control Center, select the section Administration > Quarantine section.<br />
Check which files are involved, so that, if necessary, you can reload the original back<br />
onto your computer from another location.<br />
If you want to see more information on a file:<br />
Highlight the file and click on .<br />
The dialog box Properties appears with more information on the file.<br />
If you want to rescan a file:<br />
Avira Antivirus Premium - <strong>User</strong> <strong>Manual</strong> (Status: 30 Mar. 2012) 47
Overview of Avira Antivirus Premium 2012<br />
Scanning a file is recommended if the virus definition file of your Avira product has been<br />
updated and a false positive report is suspected. This enables you to confirm a false<br />
positive with a rescan and restore the file.<br />
Highlight the file and click on .<br />
To delete a file:<br />
The file is scanned for viruses and malware using the system scan settings.<br />
After the scan, the dialog Rescan statistics appears which displays statistics on<br />
the status of the file before and after the rescan.<br />
Highlight the file and click on .<br />
You have to confirm your choice with Yes.<br />
If you want to upload the file to a Avira Malware Research Center web server for analysis:<br />
Highlight the file you want to upload.<br />
Click on .<br />
A dialog opens with a form for inputting your contact data.<br />
Enter all the required data.<br />
Select a type: Suspicious file or Suspicion of false positive.<br />
Select a response format: HTML, Text, HTML & Text.<br />
Click OK.<br />
The file is uploaded to a Avira Malware Research Center web server in<br />
compressed form.<br />
Note<br />
In the following cases, analysis by the Avira Malware Research Center is<br />
recommended:<br />
Heuristic hits (Suspicious file): During a scan, a file has been classified as<br />
suspicious by your Avira product and moved to quarantine: Analysis of the file<br />
by the Avira Malware Research Center has been recommended in the virus<br />
detection dialog box or in the report file generated by the scan.<br />
Suspicious file: You consider a file to be suspicious and have therefore moved<br />
this file to quarantine, but a scan of the file for viruses and malware is negative.<br />
Suspicion of false positive: You assume that a virus detection is a false<br />
positive: Your Avira product reports a detection in a file, which is very unlikely to<br />
have been infected by malware.<br />
Avira Antivirus Premium - <strong>User</strong> <strong>Manual</strong> (Status: 30 Mar. 2012) 48
Overview of Avira Antivirus Premium 2012<br />
Note<br />
The size of the files you upload is limited to 20 MB uncompressed or 8 MB<br />
compressed.<br />
Note<br />
You can only upload one file at a time.<br />
If you want to export the properties of a quarantined object to a text file:<br />
Highlight the quarantined object and click on .<br />
The text file quarantaene - Notepad opens containing the data from the selected<br />
quarantined object.<br />
Save the text file.<br />
You can also restore the files in quarantine (see Chapter: Quarantine: Restoring files in<br />
quarantine).<br />
4.2.13 Restore the files in quarantine<br />
Different icons control the restore procedure, depending on the operating system:<br />
� In Windows XP:<br />
� This icon restores the files to their original directory.<br />
� This icon restores the files to a directory of your choice.<br />
� In Windows Vista:<br />
In Microsoft Windows Vista, the Control Center only has limited rights at the moment,<br />
e.g. for access to directories and files. Certain actions and file accesses can only be<br />
performed in the Control Center with extended administrator rights. These extended<br />
administrator rights must be granted at the start of each scan via a scan profile.<br />
� This icon restores the files to a directory of your choice.<br />
� This icon restores the files to their original directory. If extended administrator<br />
rights are necessary to access this directory, a corresponding request appears.<br />
To restore files in quarantine:<br />
Warning<br />
This could result in loss of data and damage to the operating system of the<br />
Avira Antivirus Premium - <strong>User</strong> <strong>Manual</strong> (Status: 30 Mar. 2012) 49
Overview of Avira Antivirus Premium 2012<br />
computer! Only use the function Restore selected object in exceptional cases.<br />
Only restore files that could be repaired by a new scan.<br />
File rescanned and repaired.<br />
In the Control Center, select the section Administration > Quarantine section.<br />
Note<br />
Emails and email attachments can only be restored using the option if the<br />
file extension is *.eml.<br />
To restore a file to its original location:<br />
Highlight the file and click the icon (Windows XP: , Windows Vista ).<br />
This option is not available for emails.<br />
Note<br />
Emails and email attachments can only be restored using the option if the<br />
file extension is *.eml.<br />
A message appears asking if you want to restore the file.<br />
Click Yes.<br />
The file is restored to the directory it was in before it was moved to quarantine.<br />
To restore a file to a specified directory:<br />
Highlight the file and click on .<br />
A message appears asking if you want to restore the file.<br />
Click Yes.<br />
The Windows default window Save As for selecting the directory appears.<br />
Select the directory to restore the file to and confirm.<br />
The file is restored to the selected directory.<br />
4.2.14 Move suspicious files to quarantine<br />
To move a suspect file to quarantine manually:<br />
In the Control Center, select the section Administration > Quarantine section.<br />
Click on .<br />
Avira Antivirus Premium - <strong>User</strong> <strong>Manual</strong> (Status: 30 Mar. 2012) 50
The Windows default window for selecting a file appears.<br />
Select the file and confirm with Open.<br />
The file is moved to quarantine.<br />
Overview of Avira Antivirus Premium 2012<br />
You can scan files in quarantine with the Avira System Scanner (see Chapter: Quarantine:<br />
Handling quarantined files (*.qua)).<br />
4.2.15 Scan profile: Amend or delete file type in a scan profile<br />
To stipulate additional file types to be scanned or exclude specific file types from the scan<br />
in a scan profile (only possible for manual selection and customized scan profiles):<br />
In the Control Center, go to the PC protection > System Scanner section.<br />
With the right-hand mouse button, click on the scan profile you want to edit.<br />
A context menu appears.<br />
Select File filter.<br />
Expand the context menu further by clicking on the small triangle on the right-hand<br />
side of the context menu.<br />
The entries Default, Scan all files and <strong>User</strong>-defined appear.<br />
Select <strong>User</strong>-defined.<br />
The File extensions dialog box appears with a list of all file types to be scanned<br />
with the scan profile.<br />
If you want to exclude a file type from the scan:<br />
Highlight the file type and click Delete.<br />
If you want to add a file type to the scan:<br />
Highlight a file type.<br />
Click Insert and enter the file extension of file type into the input box.<br />
Use a maximum of 10 characters and do not enter the leading dot. Wildcards (*<br />
and ? ) are allowed.<br />
4.2.16 Create desktop shortcut for scan profile<br />
You can start a system scan directly from your desktop via a desktop shortcut to a scan<br />
profile without accessing your Avira product’s Control Center.<br />
To create a desktop shortcut to the scan profile:<br />
In the Control Center, go to the PC protection > System Scanner section.<br />
Select the scan profile for which you want to create a shortcut.<br />
Avira Antivirus Premium - <strong>User</strong> <strong>Manual</strong> (Status: 30 Mar. 2012) 51
Click the icon .<br />
The desktop shortcut is created.<br />
4.2.17 Filter events<br />
Overview of Avira Antivirus Premium 2012<br />
Events that have been generated by program components of your Avira product are<br />
displayed in the Control Center under Administration > Events (analogous to the event<br />
display of your Windows operating system). The program components, in alphabetical<br />
order, are the following:<br />
� Helper Service<br />
� Mail Protection<br />
� Realtime Protection<br />
� Scheduler<br />
� System Scanner<br />
� Updater<br />
� Web Protection<br />
The following event types are displayed:<br />
� Information<br />
� Warning<br />
� Error<br />
� Detection<br />
To filter displayed events:<br />
In the Control Center, select the section Administration > Events.<br />
Check the box of the program components to display the events of the activated<br />
components.<br />
- OR -<br />
Uncheck the box of the program components to hide the events of the deactivated<br />
components.<br />
Check the event type box to display these events.<br />
- OR -<br />
Uncheck the event type box to hide these events.<br />
4.2.18 Exclude email addresses from scan<br />
To define which email addresses (senders) are excluded from the Mail Protection scan<br />
(white listing):<br />
Avira Antivirus Premium - <strong>User</strong> <strong>Manual</strong> (Status: 30 Mar. 2012) 52
Overview of Avira Antivirus Premium 2012<br />
Go to Control Center and select the section Internet protection > Mail Protection.<br />
The list shows incoming emails.<br />
Highlight the email you want to exclude from the Mail Protection scan.<br />
Click the icon to exclude the email from the Mail Protection scan:<br />
� The selected email address will no longer be scanned for viruses and unwanted<br />
programs.<br />
The email sender address is included in the exclusion list and no longer scanned<br />
for viruses, malware .<br />
Warning<br />
Only exclude email addresses from the Mail Protection scan if the senders are<br />
completely trustworthy.<br />
Note<br />
In the Configuration, under Mail Protection > General > Exceptions, you can<br />
add other email addresses to the exclusion list or remove email addresses from<br />
the exclusion list.<br />
Avira Antivirus Premium - <strong>User</strong> <strong>Manual</strong> (Status: 30 Mar. 2012) 53
5. System Scanner<br />
With the System Scanner component, you can carry out targeted scans (on-demand<br />
scans) for viruses and unwanted programs. The following options are available for<br />
scanning for infected files:<br />
System Scanner<br />
� System scan via context menu<br />
The system scan via the context menu (right-hand mouse button - entry Scan selected<br />
files with Avira) is recommended if, for example, you wish to scan individual files and<br />
directories. Another advantage is that it is not necessary to first start the Control Center<br />
for a system scan via the context menu.<br />
� System scan via drag & drop<br />
When a file or directory is dragged into the program window of the Control Center, the<br />
System Scanner scans the file or directory and all sub-directories it contains. This<br />
procedure is recommended if you wish to scan individual files and directories that you<br />
have saved, for example, on your desktop.<br />
� System scan via profiles<br />
This procedure is recommended if you wish to regularly scan certain directories and<br />
drives (e.g. your work directory or drives on which you regularly store new files). You do<br />
not then need to select these directories and drives again for every new scan, you<br />
simply select using the relevant profile. See System scan via profiles.<br />
� System scan via the Scheduler<br />
The Scheduler enables you to carry out time-controlled scans. See System scan via the<br />
Scheduler.<br />
Special processes are required when scanning for rootkits, boot sector viruses, and when<br />
scanning active processes. The following options are available:<br />
� Scan for rootkits via the scan profile Scan for Rootkits and active malware<br />
� Scan active processes via the scan profile Active processes<br />
� Scan for boot sector viruses via the menu command Boot records scan... in the menu<br />
Extras<br />
Avira Antivirus Premium - <strong>User</strong> <strong>Manual</strong> (Status: 30 Mar. 2012) 54
6. Updates<br />
The effectiveness of anti-virus software depends on how up-to-date the program is, in<br />
particular the virus definition file and the scan engine. To carry out regular updates, the<br />
Updater component is integrated into your Avira product. The Updater ensures that your<br />
Avira product is always up-to-date and able to deal with the new viruses that appear every<br />
day. Updater updates the following components:<br />
� Virus definition file:<br />
The virus definition file contains the virus patterns of the harmful programs which are<br />
used by your Avira product to scan for viruses and malware and repair infected<br />
objects.<br />
� Scan engine:<br />
Updates<br />
The scan engine contains the methods used by your Avira product to scan for viruses<br />
and malware.<br />
� Program files (product update):<br />
Update packages for product updates make extra functions available to the individual<br />
program components.<br />
An update checks whether the virus definition file and scan engine are up-to-date and if<br />
necessary implements an update. Depending on the settings in the configuration, the<br />
Updater also carries out a product update or informs you of the product updates available.<br />
After a product update, you may have to restart your computer system. If only the virus<br />
definition file and scan engine are updated, the computer does not have to be restarted.<br />
Note<br />
For security reasons, the Updater checks whether the Windows hosts file of<br />
your computer was altered, whether the Update URL, for example, was<br />
manipulated by malware and is diverting the Updater to unwanted download<br />
sites. If the Windows hosts file has been manipulated, this is shown in the<br />
Updater report file.<br />
An update is automatically performed in the following interval: 2 hours.<br />
In the Control Center under Scheduler, you can create additional update jobs that are<br />
performed by Updater at the specified intervals. You also have the option to start an<br />
update manually:<br />
� in the Control Center: in the Update menu and in the Status section<br />
� via the context menu of the tray icon<br />
Avira Antivirus Premium - <strong>User</strong> <strong>Manual</strong> (Status: 30 Mar. 2012) 55
Updates can be obtained from the Internet via a Web server of the manufacturer. The<br />
existing network connection is the default connection to the download servers of Avira.<br />
You can change this default setting in the Configuration under General > Update.<br />
Updates<br />
Avira Antivirus Premium - <strong>User</strong> <strong>Manual</strong> (Status: 30 Mar. 2012) 56
7. FAQ, Tips<br />
This chapter contains important information on troubleshooting and further tips on using<br />
your Avira product.<br />
� see Chapter Help in case of a problem<br />
� see Chapter Shortcuts<br />
� see Chapter Windows Security Center (Windows XP and Vista) or Windows Action<br />
Center (Windows 7)<br />
7.1 Help in case of a problem<br />
Here you will find information on causes and solutions of possible problems.<br />
� The error message The license file cannot be opened appears.<br />
� The error message Connection failed while downloading the file ... appears when<br />
attempting to start an update.<br />
� Viruses and malware cannot be moved or deleted.<br />
� The status of the tray icon is disabled.<br />
� The computer is extremely slow when I perform a data back-up.<br />
� My firewall reports Avira Realtime Protection and Avira Mail Protection immediately after<br />
activation.<br />
� AviraMail Protection does not work.<br />
� An email sent via a TLS connection has been blocked by Mail Protection.<br />
� Webchat is not operational: Chat messages will not be displayed<br />
The error message The license file cannot be opened appears.<br />
Reason: The file is encrypted.<br />
FAQ, Tips<br />
To activate the license, you do not need to open the file, but rather you save it in the<br />
program directory.<br />
The error message Connection failed while downloading the file ... appears when<br />
attempting to start an update.<br />
Reason: Your Internet connection is inactive. No connection to the web server on the<br />
Internet can therefore be established.<br />
Test whether other Internet services such as WWW or email work. If not, re-establish<br />
the Internet connection.<br />
Reason: The proxy server cannot be reached.<br />
Avira Antivirus Premium - <strong>User</strong> <strong>Manual</strong> (Status: 30 Mar. 2012) 57
Check whether the login for the proxy server has changed and adapt it to your<br />
configuration if necessary.<br />
Reason: The update.exe file is not fully approved by your personal firewall.<br />
Otherwise:<br />
Ensure that the update.exe file is fully approved by your personal firewall.<br />
FAQ, Tips<br />
Check your settings in the Configuration (expert mode) under General > Update Your<br />
settings.<br />
Viruses and malware cannot be moved or deleted.<br />
Reason: The file was loaded by windows and is active.<br />
Update your Avira product.<br />
If you use the Windows XP operating system, deactivate System Restore.<br />
Start the computer in Safe Mode.<br />
Start the Avira product and the Configuration (expert mode).<br />
Select System Scanner > Scan > Files > All files and confirm the window with OK.<br />
Start a scan of all local drives.<br />
Start the computer in Normal Mode.<br />
Carry out a scan in Normal Mode.<br />
If no other viruses or malware have been found, activate System Restore if it is<br />
available and to be used.<br />
The status of the tray icon is disabled.<br />
Reason: Avira Realtime Protection is disabled.<br />
-OR-<br />
In the Control Center in the section Overview click Status and enable the Realtime<br />
Protection in the Internet Protection area .<br />
Open the context menu with a right-click on the Tray Icon. Click Realtime Protection<br />
enable.<br />
Reason: Avira Realtime Protection is blocked by a firewall.<br />
Define a general approval for Avira Realtime Protection in the configuration of your<br />
firewall. Avira Realtime Protection only works with the address 127.0.0.1 (localhost).<br />
An Internet connection is not established. The same applies to Avira Mail Protection.<br />
Otherwise:<br />
Avira Antivirus Premium - <strong>User</strong> <strong>Manual</strong> (Status: 30 Mar. 2012) 58
FAQ, Tips<br />
Check the startup type of the Avira Realtime Protection service. If necessary, enable<br />
the service: In the taskbar, select Start > Settings > Control Panel. Start the<br />
configuration panel Services with a double-click (under Windows XP the services<br />
applet is located in the sub-directory Administrative Tools). Find the entry Avira<br />
Realtime Protection. Automatic must be entered as the startup type and Started<br />
as the status. If necessary, start the service manually by selecting the relevant line<br />
and the button Start. If an error message appears, please check the event display.<br />
The computer is extremely slow when I perform a data back-up.<br />
Reason: During the backup procedure, Avira Realtime Protection scans all files being used<br />
by the backup procedure.<br />
Select Realtime Protection > Scan > Exceptions in the Configuration (expert mode)<br />
and enter the process names of the back-up software.<br />
My firewall reports Avira Realtime Protection and Avira Mail Protection immediately<br />
after activation.<br />
Reason: Communication with Avira Realtime Protection and Avira Mail Protection occurs<br />
via the TCP/IP Internet protocol. A firewall monitors all connections via this protocol.<br />
Define a general approval for Avira Realtime Protection and Avira Mail Protection.<br />
Avira Realtime Protection only works with the address 127.0.0.1 (localhost). An<br />
Internet connection is not established. The same applies to Avira Mail Protection.<br />
Avira Mail Protection does not work.<br />
Please check correct functioning of Avira Realtime Protection with the aid of the following<br />
checklists if problems occur with Avira Mail Protection.<br />
Checklist<br />
Check whether your mail client logs in on the server via Kerberos, APOP or RPA.<br />
These verification methods are currently not supported.<br />
Check whether your mail client reports to the server through SSL (also often called<br />
TLS – Transport Layer Security). Avira Mail Protection does not support SSL and<br />
therefore terminates any encrypted SSL connections. If you want to use encrypted<br />
SSL connections without having them protected by Mail Protection, you will have to<br />
use a port that is not monitored by Mail Protection for the connection. The ports<br />
monitored by Mail Protection can be configured in the configuration under Mail<br />
Protection > Scan.<br />
Is the Avira Mail Protection service active? If necessary, enable the service: In the<br />
taskbar, select "Start > Settings > Control Panel". Start the configuration panel<br />
"Services" with a double-click (under Windows XP the services applet is located in<br />
the sub-directory "Administrative Tools"). Find the entry Avira Mail Protection.<br />
"Automatic" must be entered as the startup type and "Started" as the status. If<br />
necessary, start the service manually by selecting the relevant line and the button<br />
"Start". If an error message appears, please check the event display. If this is not<br />
Avira Antivirus Premium - <strong>User</strong> <strong>Manual</strong> (Status: 30 Mar. 2012) 59
General<br />
FAQ, Tips<br />
successful, you may have to completely uninstall the Avira product via "Start ><br />
Settings > Control Panel > Add or Remove Programs", restart the computer and then<br />
reinstall your Avira product.<br />
POP3 connections encrypted via SSL (Secure Sockets Layer, also frequently referred to<br />
as TLS (Transport Layer Security)) cannot currently be protected and are ignored.<br />
Verification to the mail server is currently only supported via "passwords". "Kerberos" and<br />
"RPA" are not currently supported.<br />
Your AntiVir program does not check outgoing emails for viruses and unwanted programs.<br />
Note<br />
We recommend regularly installing Microsoft updates to close any gaps in<br />
security.<br />
An email sent via a TLS connection has been blocked by Mail Protection.<br />
Reason: Transport Layer Security (TLS: encryption protocol for data transfers on the<br />
Internet) is not supported by Mail Protection at this time. The following options are<br />
available for sending the email:<br />
Use a different port from port 25, which is used by SMTP. This will bypass monitoring<br />
by Mail Protection.<br />
Turn off the TLS encrypted connection and disable TLS support in your email client.<br />
Disable (temporarily) monitoring of outgoing emails by Mail Protection in the<br />
configuration under Mail Protection > Scan.<br />
Webchat is not operational: Chat messages are not displayed; data are being loaded<br />
in the browser.<br />
This phenomenon may occur during chats, which are based on the HTTP protocol with<br />
'transfer-encoding: chunked’.<br />
Reason: Web Protection checks the data sent completely for viruses and undesired<br />
programs first of all, before the data are loaded into the web browser. During a data<br />
transfer with ‘transfer-encoding: chunked’, Web Protection cannot determine the message<br />
length or the data volume.<br />
Enter the configuration of the URL of the web chats as an exception (see<br />
Configuration: Web Protection > Exceptions).<br />
Avira Antivirus Premium - <strong>User</strong> <strong>Manual</strong> (Status: 30 Mar. 2012) 60
7.2 Shortcuts<br />
FAQ, Tips<br />
Keyboard commands - also called shortcuts - offer a fast possibility to navigate through the<br />
program, to retrieve individual modules and to start actions.<br />
Below we provide you with an overview of the available keyboard commands. Please find<br />
further indications regarding the functionality in the corresponding chapter of the help.<br />
7.2.1 In dialog boxes<br />
Shortcut Description<br />
Ctrl + Tab<br />
Ctrl + Page down<br />
Ctrl + Shift + Tab<br />
Ctrl + Page up<br />
Navigation in the Control Center<br />
Go to next section.<br />
Navigation in the Control Center<br />
Go to previous section.<br />
← ↑ → ↓ Navigation in the configuration sections<br />
First, use the mouse to set the focus on a configuration section.<br />
Tab Change to the next option or options group.<br />
Shift + Tab Change to the previous option or options group.<br />
← ↑ → ↓ Change between the options in a marked drop-down list or<br />
between several options in a group of options.<br />
Space Activate or deactivate a check box, if the active option is a<br />
check box.<br />
Alt + underlined<br />
letter<br />
Alt + ↓<br />
F4<br />
Select option or start command.<br />
Open selected drop-down list.<br />
Esc Close selected drop-down list.<br />
Cancel command and close dialog.<br />
Avira Antivirus Premium - <strong>User</strong> <strong>Manual</strong> (Status: 30 Mar. 2012) 61
Enter Start command for the active option or button.<br />
7.2.2 In the help<br />
Shortcut Description<br />
Alt + Space Display system menu.<br />
Alt + Tab Shift between the help and the other opened windows.<br />
Alt + F4 Close help.<br />
Shift + F10 Display context menu of the help.<br />
Ctrl + Tab Go to next section in the navigation window.<br />
Ctrl + Shift + Tab Go to previous section in the navigation window.<br />
Page up Change to the subject, which is displayed above in the contents, in<br />
the index or in the list of the search results.<br />
Page down Change to the subject, which is displayed below the current subject<br />
in the contents, in the index or in the list of the search results.<br />
Page up<br />
Page down<br />
7.2.3 In the Control Center<br />
General<br />
Shortcut Description<br />
F1 Display help<br />
Browse through a subject.<br />
Alt + F4 Close Control Center<br />
FAQ, Tips<br />
Avira Antivirus Premium - <strong>User</strong> <strong>Manual</strong> (Status: 30 Mar. 2012) 62
F5 Refresh<br />
F8 Open configuration<br />
F9 Start update<br />
Scan section<br />
Shortcut Description<br />
F2 Rename selected profile<br />
F3 Start scan with the selected profile<br />
F4 Create desktop link for the selected profile<br />
Ins Create new profile<br />
Del Delete selected profile<br />
Quarantine section<br />
Shortcut Description<br />
F2 Rescan object<br />
F3 Restore object<br />
F4 Send object<br />
F6 Restore object to...<br />
Return Properties<br />
Ins Add file<br />
FAQ, Tips<br />
Avira Antivirus Premium - <strong>User</strong> <strong>Manual</strong> (Status: 30 Mar. 2012) 63
Del Delete object<br />
Scheduler section<br />
Shortcut Description<br />
F2 Edit job<br />
Return Properties<br />
Ins Insert new job<br />
Del Delete job<br />
Reports section<br />
Shortcut Description<br />
F3 Display report file<br />
F4 Print report file<br />
Return Display report<br />
Del Delete report(s)<br />
Events section<br />
Shortcut Description<br />
F3 Export event(s)<br />
Return Show event<br />
FAQ, Tips<br />
Avira Antivirus Premium - <strong>User</strong> <strong>Manual</strong> (Status: 30 Mar. 2012) 64
Del Delete event(s)<br />
7.3 Windows Security Center<br />
- Windows XP Service Pack 2 or higher -<br />
7.3.1 General<br />
The Windows Security Center checks the status of a computer for important security<br />
aspects.<br />
If a problem is detected with one of these important points (e.g. an outdated anti-virus<br />
program), the Security Center issues an alert and gives recommendations on how to<br />
protect your computer better.<br />
7.3.2 The Windows Security Center and your Avira product<br />
Virus protection software / Protection against malicious software<br />
You may receive the following information from the Windows Security Center with regard<br />
to your virus protection:<br />
� Virus protection NOT FOUND<br />
� Virus protection OUT OF DATE<br />
� Virus protection ON<br />
� Virus protection OFF<br />
� Virus protection NOT MONITORED<br />
Virus protection NOT FOUND<br />
This information of the Windows Security Center appears when the Windows Security<br />
Center has not found any anti-virus software on your computer.<br />
FAQ, Tips<br />
Avira Antivirus Premium - <strong>User</strong> <strong>Manual</strong> (Status: 30 Mar. 2012) 65
Note<br />
Install your Avira product on your computer to protect it against viruses and<br />
other unwanted programs!<br />
Virus protection OUT OF DATE<br />
FAQ, Tips<br />
If you have already installed Windows XP Service Pack 2 or Windows Vista and then<br />
install your Avira product or you install Windows XP Service Pack 2 or Windows Vista on a<br />
system on which your Avira product has already been installed, you will receive the<br />
following message:<br />
Note<br />
In order for the Windows Security Center to recognize your Avira product as upto-date,<br />
an update must be performed after installation. Update your system by<br />
carrying out an update.<br />
Virus protection ON<br />
After installation of your Avira product and a subsequent update, you will receive the<br />
following message:<br />
Your Avira product is now up-to-date and the Avira Realtime Protection is enabled.<br />
Virus protection OFF<br />
You receive the following message if you disable the Avira Realtime Protection or stop the<br />
Realtime Protection service.<br />
Avira Antivirus Premium - <strong>User</strong> <strong>Manual</strong> (Status: 30 Mar. 2012) 66
Note<br />
You can enable or disabled Avira Realtime Protection in the Overview > Status<br />
section of the Control Center. You can also see that the Avira Realtime<br />
Protection is enabled if the red umbrella in your taskbar is open.<br />
Virus protection NOT MONITORED<br />
FAQ, Tips<br />
If you receive the following message from the Windows Security Center, you have decided<br />
that you want to monitor your anti-virus software yourself.<br />
Note<br />
This function is not supported by Windows Vista.<br />
Note<br />
The Windows Security Center is supported by your Avira product. You can<br />
enable this option at any time via the Recommendations button.<br />
Note<br />
Even if you have installed Windows XP Service Pack 2 or Windows Vista, you<br />
still require a virus protection solution. Although Windows XP Service Pack 2<br />
monitors your anti-virus software, it does not contain any anti-virus functions<br />
itself. Therefore you would not be protected against viruses and other malware<br />
without an additional anti-virus solution!<br />
Avira Antivirus Premium - <strong>User</strong> <strong>Manual</strong> (Status: 30 Mar. 2012) 67
7.4 Windows Action Center<br />
- Windows 7 -<br />
7.4.1 General<br />
Note:<br />
In Windows 7, Windows Security Center has been renamed to Windows<br />
Action Center. Under this section you will find the status of all your security<br />
options.<br />
The Windows Action Center checks the status of a computer for important security<br />
aspects. You can access it directly by clicking the little flag in your taskbar or under<br />
Control Panel > Action Center.<br />
FAQ, Tips<br />
If a problem is detected with one of these important points (e.g. an outdated anti-virus<br />
program), the Action Center issues an alert and gives recommendations on how to protect<br />
your computer better. This means, that if everything works correctly, you won't be bothered<br />
with messages. You still can have a look at the security status of your computer in the<br />
Windows Action Center, under the Security item.<br />
The Windows Action Center also gives you the option of managing the installed<br />
programs, and to choose between them (e.g. View installed antispyware programs).<br />
You can even turn off the warning messages under Change Action Center settings (e.g.<br />
Turn off messages about spyware and related protection).<br />
7.4.2 The Windows Action Center and your Avira product<br />
Virus protection software<br />
You may receive the following information from the Windows Action Center with regard to<br />
your virus protection:<br />
Virus protection<br />
� Avira Desktop reports that it is UP TO DATE and virus scanning is ON.<br />
� Avira Desktop reports that virus scanning is temporarily TURNED OFF.<br />
� Avira Desktop reports that it is OUT OF DATE.<br />
� Windows DID NOT FIND antivirus software on this computer.<br />
Virus protection UP TO DATE<br />
After installation of your Avira product and a subsequent update, you will see the following<br />
message under Action Center > Security: Avira Desktop reports that it is turned on. This<br />
Avira Antivirus Premium - <strong>User</strong> <strong>Manual</strong> (Status: 30 Mar. 2012) 68
means that your Avira product is now up-to-date and the Avira Realtime Protection is<br />
enabled.<br />
Note<br />
Install your Avira product on your computer to protect it against viruses and<br />
other unwanted programs!<br />
Virus protection TURNED OFF<br />
FAQ, Tips<br />
You receive the following message if you disable the Avira Realtime Protection or stop the<br />
Realtime Protection service.<br />
Note<br />
You can enable or disable Avira Realtime Protection in the Overview > Status<br />
section of the Avira Control Center. You can also see that the Avira Realtime<br />
Protection is enabled if the red umbrella in your taskbar is open. It is also<br />
possible to activate the Avira product by clicking the Turn on now button on the<br />
Windows Action Center message. You will receive a notification asking your<br />
permission to run Avira. Click on Yes, I trust the publisher and want to run this<br />
program and Realtime Protection will be enabled again.<br />
Virus protection OUT OF DATE<br />
If you install your Avira product on Windows 7 or if you upgrade an older Windows<br />
operating system, on which your Avira product is already installed, to Windows 7, then you<br />
will receive the following message:<br />
Note<br />
In order for the Windows Action Center to recognize your Avira product as upto-date,<br />
an update must be performed after installation. Update your Avira<br />
Product by carrying out an update.<br />
Avira Antivirus Premium - <strong>User</strong> <strong>Manual</strong> (Status: 30 Mar. 2012) 69
Virus protection NOT FOUND<br />
FAQ, Tips<br />
This information of the Windows Action Center appears, when the Windows Action Center<br />
has not found any anti-virus software on your computer.<br />
Spyware and unwanted software protection<br />
You may receive the following information from the Windows Action Center with regard to<br />
your spyware protection:<br />
Spyware and unwanted software protection<br />
� Avira Desktop reports that it is TURNED ON.<br />
� Avira Desktop reports that it is temporarily TURNED OFF.<br />
� Windows Defender is OUT OF DATE.<br />
� Windows Defender is TURNED OFF.<br />
Avira Desktop is TURNED ON<br />
After installation of your Avira product and a subsequent update, you will see the following<br />
message under Action Center > Security: Avira Desktop reports that it is turned on. This<br />
means that your Avira product is now up-to-date and the Avira Realtime Protection is<br />
enabled.<br />
Avira Desktop is TURNED OFF<br />
You receive the following message if you disable the Avira Realtime Protection or stop the<br />
Realtime Protection service.<br />
Note<br />
You can enable or disable Avira Realtime Protection in the Overview > Status<br />
section of the Avira Control Center. You can also see that the Avira Realtime<br />
Protection is enabled if the red umbrella in your taskbar is open. It is also<br />
Avira Antivirus Premium - <strong>User</strong> <strong>Manual</strong> (Status: 30 Mar. 2012) 70
possible to activate the Avira product by clicking the Turn on now button on the<br />
Windows Action Center message. You will receive a notification asking your<br />
permission to run Avira. Click on Yes, I trust the publisher and want to run this<br />
program and Realtime Protection will be enabled again.<br />
Windows Defender OUT OF DATE<br />
You receive the following message if Windows Defender is activated. If you have already<br />
installed the Avira product, this message should not appear. Please check if the<br />
installation went OK.<br />
Note<br />
Windows Defender is the spyware solution from Windows. It is included and<br />
enabled by default in Windows Vista and Windows 7.<br />
Windows Defender is TURNED OFF<br />
FAQ, Tips<br />
This information of the Windows Action Center appears when the Windows Action Center<br />
has not found any other anti-virus software on your computer than the one that the<br />
operating system integrates by default: Windows Defender. If you have had some antivirus<br />
software installed on your computer before, this application has been disabled. If you<br />
have already installed the Avira product, this message should not appear: Avira should be<br />
automatically detected. Please check if the installation went OK.<br />
Note<br />
Even if you have installed Windows 7, you still require a virus protection<br />
solution. Although Windows monitors your anti-virus software, it only contains<br />
Windows Defender and Windows Firewall. They only protect you against some<br />
intrusions and spyware. Therefore you would not be protected against viruses<br />
and other malware without an additional anti-virus solution!<br />
Avira Antivirus Premium - <strong>User</strong> <strong>Manual</strong> (Status: 30 Mar. 2012) 71
8. Viruses and more<br />
8.1 Threat categories<br />
Adware<br />
Viruses and more<br />
Adware is software that presents banner ads or in pop-up windows through a bar that<br />
appears on a computer screen. These advertisements usually cannot be removed and are<br />
consequently always visible. The connection data allow many conclusions on the usage<br />
behavior and are problematic in terms of data security.<br />
Your Avira product detects Adware. If the Adware option is enabled with a check mark in<br />
the configuration under Threat categories, you receive a corresponding alert if your Avira<br />
product detects adware.<br />
Adware/Spyware<br />
Software that displays advertising or software that sends the user’s personal data to a third<br />
party, often without their knowledge or consent, and for this reason may be unwanted.<br />
Your Avira product recognizes "Adware/Spyware". If the option Adware/Spyware is<br />
enabled with a check mark in the configuration under Threat categories, you receive a<br />
corresponding alert if your Avira product detects adware or spyware.<br />
Application<br />
The term APPL, respectively application, refers to an application which may involve a risk<br />
when used or is of dubious origin.<br />
Your Avira product recognizes "Application (APPL)". If the option Application is enabled<br />
with a check mark in the configuration under Threat categories, you receive a<br />
corresponding alert if your Avira product detects such behavior.<br />
Backdoor Clients<br />
In order to steal data or manipulate computers, a backdoor server program is smuggled in<br />
unknown to the user. This program can be controlled by a third party using backdoor<br />
control software (client) via the Internet or a network.<br />
Your Avira product recognizes "Backdoor control software". If the Backdoor control<br />
software option is enabled with a check mark in the configuration under Threat categories,<br />
you receive a corresponding alert if your Avira product detects such software.<br />
Avira Antivirus Premium - <strong>User</strong> <strong>Manual</strong> (Status: 30 Mar. 2012) 72
Dialer<br />
Viruses and more<br />
Certain services available in the Internet have to be paid for. They are invoiced in<br />
Germany via dialers with 0190/0900 numbers (or via 09x0 numbers in Austria and<br />
Switzerland; in Germany, the number is set to change to 09x0 in the medium term). Once<br />
installed on the computer, these programs guarantee a connection via a suitable premium<br />
rate number whose scale of charges can vary widely.<br />
The marketing of online content via your telephone bill is legal and can be of advantage to<br />
the user. Genuine dialers leave no room for doubt that they are used deliberately and<br />
intentionally by the user. They are only installed on the user’s computer subject to the<br />
user’s consent, which must be given via a completely unambiguous and clearly visible<br />
labeling or request. The dial-up process of genuine dialers is clearly displayed. Moreover,<br />
genuine dialers tell you the incurred costs exactly and unmistakably.<br />
Unfortunately there are also dialers which install themselves on computers unnoticed, by<br />
dubious means or even with deceptive intent. For example they replace the Internet user’s<br />
default data communication link to the ISP (Internet Service Provider) and dial a costincurring<br />
and often horrendously expensive 0190/0900 number every time a connection is<br />
made. The affected user will probably not notice until his next phone bill that an unwanted<br />
0190/0900 dialer program on his computer has dialed a premium rate number with every<br />
connection, resulting in dramatically increased costs.<br />
We recommend that you ask your telephone provider to block this number range directly<br />
for immediate protection against undesired dialers (0190/0900 dialers).<br />
Your Avira product can detect the familiar dialers by default.<br />
If the option Dialers is enabled with a check mark in the configuration under Threat<br />
categories, you receive a corresponding alert if a dialer is detected. You can now simply<br />
delete the potentially unwanted 0190/0900 dialer. However, if it is a wanted dial-up<br />
program, you can declare it an exceptional file and this file is then no longer scanned in<br />
future.<br />
Double Extension Files<br />
Executable files that hide their real file extension in a suspicious way. This camouflage<br />
method is often used by malware.<br />
Your Avira product recognizes "Double Extension Files". If the option Double Extension<br />
files is enabled with a check mark in the configuration under Threat categories, you<br />
receive a corresponding alert if your Avira product detects such files.<br />
Fraudulent software<br />
Also known as "scareware" or "rogueware", it is a fraudulent software that pretends that<br />
your computer is infected by viruses or malware. This software looks deceptively similar to<br />
professional antivirus software but is meant to raise uncertainty or to scare the user. Its<br />
purpose is to make the victims feel threatened of imminent (unreal) danger and to make<br />
Avira Antivirus Premium - <strong>User</strong> <strong>Manual</strong> (Status: 30 Mar. 2012) 73
Viruses and more<br />
them pay to eliminate it. There are also cases when the victims are lead to believe they<br />
were attacked and they are instructed to carry out an action, which in reality is the real<br />
attack.<br />
Your Avira product detects scareware. If the option Fraudulent software is enabled with a<br />
check mark in the configuration Threat categories, you receive a corresponding alert if<br />
your Avira product detects such files.<br />
Games<br />
There is a place for computer games - but it is not necessarily at work (except perhaps in<br />
the lunch hour). Nevertheless, with the wealth of games downloadable from the Internet, a<br />
fair bit of mine sweeping and Patience playing goes on among company employees and<br />
civil servants. You can download a whole array of games via the Internet. Email games<br />
have also become more popular: numerous variants are circulating, ranging from simple<br />
chess to "fleet exercises" (including torpedo combats): The corresponding moves are sent<br />
to partners via email programs, who answer them.<br />
Studies have shown that the number of working hours devoted to computer games has<br />
long reached economically significant proportions. It is therefore not surprising that more<br />
and more companies are considering ways of banning computer games from workplace<br />
computers.<br />
Your Avira product recognizes computer games. If the Games option is enabled with a<br />
check mark in the configuration under Threat categories, you receive a corresponding alert<br />
if your Avira product detects a game. The game is now over in the truest sense of the<br />
word, because you can simply delete it.<br />
Jokes<br />
Jokes are merely intended to give someone a fright or provide general amusement without<br />
causing harm or reproducing. When a joke program is loaded, the computer will usually<br />
start at some point to play a tune or display something unusual on the screen. Examples of<br />
jokes are the washing machine in the disk drive (DRAIN.COM) or the screen eater<br />
(BUGSRES.COM).<br />
But beware! All symptoms of joke programs may also originate from a virus or Trojan. At<br />
the very least users will get quite a shock or be thrown into such a panic that they<br />
themselves may cause real damage.<br />
Thanks to the extension of its scanning and identification routines, your Avira product is<br />
able to detect joke programs and eliminate them as unwanted programs if required. If the<br />
option Jokes is enabled with a check mark in the configuration under Threat categories, a<br />
corresponding alert is issued if a joke program is detected.<br />
Phishing<br />
Phishing, also known as "brand spoofing" is a clever form of data theft aimed at customers<br />
or potential customers of Internet service providers, banks, online banking services,<br />
Avira Antivirus Premium - <strong>User</strong> <strong>Manual</strong> (Status: 30 Mar. 2012) 74
Viruses and more<br />
registration authorities.<br />
When submitting your email address on the Internet, filling in online forms, accessing<br />
newsgroups or websites, your data can be stolen by "Internet crawling spiders" and then<br />
used without your permission to commit fraud or other crimes.<br />
Your Avira product recognizes "Phishing". If the option Phishing is enabled with a check<br />
mark in the configuration under Threat categories, you receive a corresponding alert if<br />
your Avira product detects such behavior.<br />
Programs that violate the private domain<br />
Software that may be able to compromise the security of your system, initiate unwanted<br />
program activities, damage your privacy or spy on your user behavior and could therefore<br />
be unwanted.<br />
Your Avira product detects "Security Privacy Risk" software. If the option Programs that<br />
violate the private domain is enabled with a check mark in the configuration under<br />
Threat categories, you receive a corresponding alert if your Avira product detects such<br />
software.<br />
Unusual Runtime Packers<br />
Files that have been compressed with an unusual runtime packer and that can therefore<br />
be classified as potentially suspicious.<br />
Your Avira product recognizes "Unusual runtime packers". If the option Unusual runtime<br />
packers is enabled with a check mark in the configuration under Threat categories, you<br />
receive a corresponding alert if your Avira product detects such packers.<br />
8.2 Viruses and other malware<br />
Adware<br />
Adware is software that presents banner ads or in pop-up windows through a bar that<br />
appears on a computer screen. These advertisements usually cannot be removed and are<br />
consequently always visible. The connection data allow many conclusions on the usage<br />
behavior and are problematic in terms of data security.<br />
Backdoors<br />
A backdoor can gain access to a computer by bypassing the computer access security<br />
mechanisms.<br />
A program that is being executed in the background generally enables the attacker almost<br />
unlimited rights. <strong>User</strong>'s personal data can be spied with the backdoor's help.. But are<br />
mainly used to install further computer viruses or worms on the relevant system.<br />
Avira Antivirus Premium - <strong>User</strong> <strong>Manual</strong> (Status: 30 Mar. 2012) 75
Boot viruses<br />
The boot or master boot sector of hard disks is mainly infected by boot sector viruses.<br />
They overwrite important information necessary for the system execution. One of the<br />
awkward consequences: the computer system cannot be loaded any more…<br />
Bot-Net<br />
Viruses and more<br />
A bot-net is defined as a remote network of PCs (on the Internet) that is composed of bots<br />
that communicate with each other. A bot-net can comprise a collection of cracked<br />
machines running programs (usually referred to as worms, Trojans) under a common<br />
command and control infrastructure. Bot-nets serve various purposes, including denial-ofservice<br />
attacks etc., usually without the affected PC user's knowledge. The main potential<br />
of bot-nets is that the networks can achieve grow to thousands of computers and their total<br />
bandwidth exceeds most conventional Internet accesses.<br />
Exploit<br />
An exploit (security gap) is a computer program or script that takes advantage of a bug,<br />
glitch or vulnerability leading to privilege escalation or denial of service on a computer<br />
system. One form of exploitation for example is an attack from the Internet with the help of<br />
manipulated data packages. Programs can be infiltrated in order to obtain higher access.<br />
Fraudulent software<br />
Also known as "scareware" or "rogueware", it is a fraudulent software that pretends that<br />
your computer is infected by viruses or malware. This software looks deceptively similar to<br />
professional Antivirus software but is meant to raise uncertainty or to scare the user. Its<br />
purpose is to make the victims feel threatened of imminent (unreal) danger and to make<br />
them pay to eliminate it. There are also cases when the victims are lead to believe they<br />
were attacked and they are instructed to carry out an action, which in reality is the real<br />
attack.<br />
Hoaxes<br />
For several years, Internet and other network users have received alerts about viruses that<br />
are purportedly spread via email. These alerts are spread via email with the request that<br />
they should be sent to the highest possible number of colleagues and to other users, in<br />
order to warn everyone against the "danger".<br />
Honeypot<br />
A honeypot is a service (program or server) installed in a network. Its function is to monitor<br />
a network and log attacks. This service is unknown to the legitimate user - because of this<br />
Avira Antivirus Premium - <strong>User</strong> <strong>Manual</strong> (Status: 30 Mar. 2012) 76
Viruses and more<br />
reason he is never addressed. If an attacker examines a network for the weak points and<br />
uses the services which are offered by a honeypot, it is logged and an alert is triggered.<br />
Macro viruses<br />
Macroviruses are small programs that are written in the macro language of an application<br />
(e.g. WordBasic under WinWord 6.0) and that can normally only spread within documents<br />
of this application. Because of this, they are also called document viruses. In order to be<br />
active, they need that the corresponding applications are activated and that one of the<br />
infected macros has been executed. Unlike "normal" viruses, macro viruses consequently<br />
do not attack executable files but they do attack the documents of the corresponding host<br />
application.<br />
Pharming<br />
Pharming is a manipulation of the host file of web browsers to divert enquiries to spoofed<br />
websites. This is a further development of classic phishing. Pharming fraudsters operate<br />
their own large server farms on which fake websites are stored. Pharming has established<br />
itself as an umbrella term for various types of DNS attacks. In the case of a manipulation<br />
of the host file, a specific manipulation of a system is carried out with the aid of a Trojan or<br />
virus. The result is that the system can now only access fake websites, even if the correct<br />
web address is entered.<br />
Phishing<br />
Phishing means angling for personal details of the Internet user. Phishers generally send<br />
their victims apparently official letters such as emails that are intended to induce them to<br />
reveal confidential information to the culprits in good faith, in particular user names and<br />
passwords or PINs and TANs of online banking accounts. With the stolen access details,<br />
the phishers can assume the identities of the victims and carry out transactions in their<br />
name. What is clear is that: banks and insurance companies never ask for credit card<br />
numbers, PINs, TANs or other access details by email, SMS or telephone.<br />
Polymorph viruses<br />
Polymorph viruses are the real masters of disguise. They change their own programming<br />
codes - and are therefore very hard to detect.<br />
Program viruses<br />
A computer virus is a program that is capable of attaching itself to other programs after<br />
being executed and cause an infection. Viruses multiply themselves unlike logic bombs<br />
and Trojans. In contrast to a worm, a virus always requires a program as host, where the<br />
virus deposits its virulent code. The program execution of the host itself is not changed as<br />
a rule.<br />
Avira Antivirus Premium - <strong>User</strong> <strong>Manual</strong> (Status: 30 Mar. 2012) 77
Rootkits<br />
Viruses and more<br />
A rootkit is a collection of software tools that are installed after a computer system has<br />
been infiltrated to conceal logins of the infiltrator, hide processes and record data -<br />
generally speaking: to make themselves invisible. They attempt to update already installed<br />
spy programs and reinstall deleted spyware.<br />
Script viruses and worms<br />
Such viruses are extremely easy to program and they can spread - if the required<br />
technology is on hand - within a few hours via email round the globe.<br />
Script viruses and worms use one of the script languages, such as Javascript, VBScript<br />
etc., to insert themselves in other, new scripts or to spread themselves by calling operating<br />
system functions. This frequently happens via email or through the exchange of files<br />
(documents).<br />
A worm is a program that multiplies itself but that does not infect the host. Worms cannot<br />
consequently form part of other program sequences. Worms are often the only possibility<br />
to infiltrate any kind of damaging programs on systems with restrictive security measures.<br />
Spyware<br />
Spyware are so called spy programs that intercept or take partial control of a computer's<br />
operation without the user's informed consent. Spyware is designed to exploit infected<br />
computers for commercial gain.<br />
Trojan horses (short Trojans)<br />
Trojans are pretty common nowadays. Trojans include programs that pretend to have a<br />
particular function, but that show their real image after execution and carry out a different<br />
function that, in most cases, is destructive. Trojan horses cannot multiply themselves,<br />
which differentiates them from viruses and worms. Most of them have an interesting name<br />
(SEX.EXE or STARTME.EXE) with the intention to induce the user to start the Trojan.<br />
Immediately after execution they become active and can, for example, format the hard<br />
disk. A dropper is a special form of Trojan that 'drops' viruses, i.e. embeds viruses on the<br />
computer system.<br />
Zombie<br />
A zombie PC is a computer that is infected with malware programs and that enables<br />
hackers to abuse computers via remote control for criminal purposes. On command, the<br />
affected PC starts denial-of-service (DoS) attacks, for example, or sends spam and<br />
phishing emails.<br />
Avira Antivirus Premium - <strong>User</strong> <strong>Manual</strong> (Status: 30 Mar. 2012) 78
9. Info and Service<br />
This chapter contains information on how to contact us.<br />
� see Chapter Contact address<br />
� see Chapter Technical support<br />
� see Chapter Suspicious files<br />
� see Chapter Report false positives<br />
� see Chapter Your feedback for more security<br />
9.1 Contact address<br />
Info and Service<br />
If you have any questions or requests concerning the Avira product range, we will be<br />
pleased to help you. For our contact addresses, please refer to the Control Center under<br />
Help > About Avira Antivirus Premium 2012.<br />
9.2 Technical support<br />
Avira support provides reliable assistance in answering your questions or solving a<br />
technical problem.<br />
All necessary information on our comprehensive support service can be obtained from our<br />
website:<br />
http://www.avira.com/premium-support<br />
So that we can provide you with fast, reliable help, you should have the following<br />
information ready:<br />
� License information. You can find the program interface under the menu item Help ><br />
About Avira Antivirus Premium 2012 > License information. See License<br />
information.<br />
� Version information. You can find the program interface under the menu item Help ><br />
About Avira Antivirus Premium 2012 > Version information. See Version<br />
information.<br />
� Operating system version and any Service Packs installed.<br />
� Installed software packages, e.g. anti-virus software of other vendors.<br />
� Exact messages of the program or of the report file.<br />
Avira Antivirus Premium - <strong>User</strong> <strong>Manual</strong> (Status: 30 Mar. 2012) 79
9.3 Suspicious file<br />
Info and Service<br />
Viruses that may not yet be detected or removed by our products or suspect files can be<br />
sent to us. We provide you with several ways of doing this.<br />
� Identify the file in the quarantine manager of the Control Center and select the item<br />
Send file via the context menu or the corresponding button.<br />
� Send the required file packed (WinZIP, PKZip, Arj etc.) in the attachment of an email to<br />
the following address:<br />
virus-premium@avira.com<br />
As some email gateways work with anti-virus software, you should also provide the<br />
file(s) with a password (please remember to tell us the password).<br />
� You can also send us the suspicious file via our website: http://www.avira.com/sampleupload<br />
9.4 Reporting false positives<br />
If you believe that your Avira product is reporting a detection in a file that is most likely<br />
"clean", send the relevant file packed (WinZIP, PKZip, Arj etc.) as an email attachment to<br />
the following address:<br />
virus-premium@avira.com<br />
As some email gateways work with anti-virus software, you should also provide the file(s)<br />
with a password (please remember to tell us the password).<br />
9.5 Your feedback for more security<br />
At Avira, our customers’ security is paramount. For this reason, we don't just have an inhouse<br />
expert team that tests the quality and security of every Avira solution before the<br />
product is released. We also attach great importance to the indications regarding security<br />
relevant gaps that could develop and we treat those seriously.<br />
If you think you have detected a security gap in one of our products, please send us an<br />
email to the following address:<br />
vulnerabilities-premium@avira.com<br />
Avira Antivirus Premium - <strong>User</strong> <strong>Manual</strong> (Status: 30 Mar. 2012) 80
10. Reference: Configuration options<br />
The configuration reference documents all available configuration options.<br />
10.1 System Scanner<br />
Reference: Configuration options<br />
The System Scanner section of configuration is responsible for the configuration of the<br />
on-demand scan. (Options available in expert mode only.)<br />
10.1.1 Scan<br />
You can define the behavior of the on-demand scan routine (options available in expert<br />
mode only). If you select certain directories to be scanned, depending on the configuration,<br />
the System Scanner scans:<br />
� with a certain scanning priority,<br />
� also boot sectors and main memory,<br />
� all or selected files in the directory.<br />
Files<br />
The System Scanner can use a filter to scan only those files with a certain extension<br />
(type).<br />
All files<br />
If this option is enabled, all files are scanned for viruses or unwanted programs,<br />
irrespective of their content and file extension. The filter is not used.<br />
Note<br />
If All files is enabled, the button File extensions cannot be selected.<br />
Use smart extensions<br />
If this option is enabled, the selection of the files scanned for viruses or unwanted<br />
programs is automatically chosen by the program. This means that your Avira program<br />
decides whether the files are scanned or not based on their content. This procedure is<br />
somewhat slower than Use file extension list, but more secure, since not only on the<br />
basis of the file extension is scanned. This option is enabled as the default setting and<br />
is recommended.<br />
Avira Antivirus Premium - <strong>User</strong> <strong>Manual</strong> (Status: 30 Mar. 2012) 81
Reference: Configuration options<br />
Note<br />
If Use smart extensions is enabled, the button File extensions cannot be<br />
selected.<br />
Use file extension list<br />
If this option is enabled, only files with a specified extension are scanned. All file types<br />
that may contain viruses and unwanted programs are preset. The list can be edited<br />
manually via the button "File extension".<br />
Note<br />
If this option is enabled and you have deleted all entries from the list with file<br />
extensions, this is indicated with the text "No file extensions" under the button<br />
File extensions.<br />
File extensions<br />
With the aid of this button, a dialog box is opened in which all file extensions are<br />
displayed that are scanned in "Use file extension list" mode. Default entries are set<br />
for the extensions, but entries can be added or deleted.<br />
Note<br />
Please note that the default list may vary from version to version.<br />
Additional settings<br />
Scan boot sectors of selected drives<br />
If this option is enabled, the System Scanner scans the boot sectors of the drives<br />
selected for the system scan. This option is enabled as the default setting.<br />
Scan master boot sectors<br />
If this option is enabled, the System Scanner scans the master boot sectors of the<br />
hard disk(s) used in the system.<br />
Ignore offline files<br />
If this option is enabled, the direct scan ignores so-called offline files completely during<br />
a scan. This means that these files are not scanned for viruses and unwanted<br />
programs. Offline files are files that were physically moved by a so-called Hierarchical<br />
Storage Management System (HSMS) from the hard disk onto a tape, for example.<br />
This option is enabled as the default setting.<br />
Integrity checking of system files<br />
When this option is enabled, the most important Windows system files are subjected to<br />
a particularly secure check for changes by malware during every on-demand scan. If<br />
Avira Antivirus Premium - <strong>User</strong> <strong>Manual</strong> (Status: 30 Mar. 2012) 82
Reference: Configuration options<br />
an amended file is detected, this is reported as suspect. This function uses a lot of<br />
computer capacity. That is why the option is disabled as the default setting.<br />
Note<br />
This option is only available with Windows Vista and higher.<br />
Note<br />
This option should not be used if you are using third-party tools that modify<br />
system files and adapt the boot or start screen to your own requirements.<br />
Examples of such tools are skinpacks, TuneUp utilities or Vista Customization.<br />
Optimized scan<br />
When the option is enabled, the processor capacity is optimally utilized during a<br />
System Scanner scan. For performance reasons, an optimized scan is only logged on<br />
standard level.<br />
Note<br />
This option is only available on multi-processor systems.<br />
Follow symbolic links<br />
If this option is enabled, System Scanner performs a scan that follows all symbolic<br />
links in the scan profile or selected directory and scans the linked files for viruses and<br />
malware.<br />
Note<br />
The option does not include any shortcuts, but refers exclusively to symbolic<br />
links (generated by mklink.exe) or Junction Points (generated by junction.exe)<br />
that are transparent in the file system.<br />
Search for Rootkits before scan<br />
If this option is enabled and a scan is started, the System Scanner scans the Windows<br />
system directory for active rootkits in a so-called shortcut. This process does not scan<br />
your computer for active rootkits as comprehensively as the scan profile "Scan for<br />
rootkits", but it is significantly quicker to perform.<br />
Note<br />
The rootkits scan is not available for Windows XP 64 bit !<br />
Avira Antivirus Premium - <strong>User</strong> <strong>Manual</strong> (Status: 30 Mar. 2012) 83
Scan Registry<br />
If this option is enabled, the Registry is scanned for references to malware.<br />
Scan process<br />
Allow stopping the Scanner<br />
Reference: Configuration options<br />
If this option is enabled, the scan for viruses or unwanted programs can be terminated<br />
at any time with the button "Stop" in the "Luke Filewalker" window. If you have<br />
disabled this setting, the Stop button in the "Luke Filewalker" window has a gray<br />
background. Premature ending of a scan process is thus not possible! This option is<br />
enabled as the default setting.<br />
Scanner priority<br />
With the on-demand scan, the System Scanner distinguishes between priority levels.<br />
This is only effective if several processes are running simultaneously on the<br />
workstation. The selection affects the scanning speed.<br />
low<br />
The System Scanner is only allocated processor time by the operating system, if no<br />
other process requires computation time, i.e. as long as only the System Scanner is<br />
running, the speed is maximum. All in all, work with other programs is optimal: The<br />
computer responds more quickly if other programs require computation time while the<br />
System Scanner continues running in the background.<br />
normal<br />
The System Scanner is executed with normal priority. All processes are allocated the<br />
same amount of processor time by the operating system. This option is enabled as the<br />
default setting and is recommended. Under certain circumstances, work with other<br />
applications may be affected.<br />
high<br />
The System Scanner has the highest priority. Simultaneous work with other<br />
applications is almost impossible. However, the System Scanner completes its scan at<br />
maximum speed.<br />
Action on detection<br />
You can define the actions to be performed by System Scanner when a virus or unwanted<br />
program is detected. (Options available in expert mode only.)<br />
Interactive<br />
If this option is enabled, the results of the System Scanner scan are displayed in a<br />
dialog box. When carrying out a scan with the System Scanner, you will receive an<br />
alert with a list of the affected files at the end of the scan. You can use the contentsensitive<br />
menu to select an action to be executed for the various infected files. You<br />
can execute the standard actions for all infected files or cancel the System Scanner.<br />
Avira Antivirus Premium - <strong>User</strong> <strong>Manual</strong> (Status: 30 Mar. 2012) 84
Note<br />
The action Quarantine is preselected by default in the System Scanner<br />
notification. Further actions can be selected via a context menu.<br />
Automatic<br />
Reference: Configuration options<br />
If this option is enabled, no dialog box in case of a virus detection appears. The<br />
System Scanner reacts according to the settings you predefine in this section as<br />
primary and secondary action.<br />
Copy file to quarantine before action<br />
If this option is enabled, the System Scanner creates a backup copy before carrying<br />
out the requested primary or secondary action. The back-up copy is saved in<br />
Quarantine, where the file can be restored if it is of informative value. You can also<br />
send the backup copy to the Avira Malware Research Center for further investigation.<br />
Primary action<br />
Primary action is the action performed when the System Scanner finds a virus or an<br />
unwanted program. If the option "Repair" is selected but the affected file cannot be<br />
repaired, the action selected under "Secondary action" is performed.<br />
Note<br />
The option Secondary action can only be selected if the setting Repair was<br />
selected under Primary action.<br />
Repair<br />
If this option is enabled, the System Scanner repairs affected files automatically. If the<br />
System Scanner cannot repair an affected file, it carries out the action selected under<br />
Secondary action.<br />
Note<br />
An automatic repair is recommended, but means that the System Scanner<br />
modifies files on the workstation.<br />
Rename<br />
If this option is enabled, the System Scanner renames the file. Direct access to these<br />
files (e.g. with double-click) is therefore no longer possible. Files can later be repaired<br />
and given their original names again.<br />
Quarantine<br />
If this option is enabled, the System Scanner moves the file to the quarantine. These<br />
files can later be repaired or - if necessary - sent to the Avira Malware Research<br />
Center.<br />
Avira Antivirus Premium - <strong>User</strong> <strong>Manual</strong> (Status: 30 Mar. 2012) 85
Delete<br />
Reference: Configuration options<br />
If this option is enabled, the file is deleted. This process is much faster than "overwrite<br />
and delete".<br />
Ignore<br />
If this option is enabled, access to the file is allowed and the file is left as it is.<br />
Warning<br />
The affected file remains active on your workstation! It may cause serious<br />
damage on your workstation!<br />
Overwrite and delete<br />
If this option is enabled, the System Scanner overwrites the file with a default pattern<br />
and then deletes it. It cannot be restored.<br />
Secondary action<br />
The option "Secondary action" can only be selected if the setting Repair was<br />
selected under "Primary action". With this option it can now be decided what is to be<br />
done with the affected file if it cannot be repaired.<br />
Rename<br />
If this option is enabled, the System Scanner renames the file. Direct access to these<br />
files (e.g. with double-click) is therefore no longer possible. Files can later be repaired<br />
and given their original names again.<br />
Quarantine<br />
If this option is enabled, the System Scanner moves the file to Quarantine. These files<br />
can later be repaired or - if necessary - sent to the Avira Malware Research Center.<br />
Delete<br />
If this option is enabled, the file is deleted. This process is much faster than "overwrite<br />
and delete".<br />
Ignore<br />
If this option is enabled, access to the file is allowed and the file is left as it is.<br />
Warning<br />
The affected file remains active on your workstation! It may cause serious<br />
damage on your workstation!<br />
Overwrite and delete<br />
If this option is enabled, the System Scanner overwrites the file with a default pattern<br />
and then deletes (wipes) it. It cannot be restored.<br />
Avira Antivirus Premium - <strong>User</strong> <strong>Manual</strong> (Status: 30 Mar. 2012) 86
Archives<br />
Reference: Configuration options<br />
Note<br />
If you have selected Delete or Overwrite and delete as the primary or<br />
secondary action, you should note the following: In the case of heuristic hits, the<br />
affected files are not deleted, but are instead moved to quarantine.<br />
When scanning archives, the System Scanner uses a recursive scan: Archives in archives<br />
are also unpacked and scanned for viruses and unwanted programs. The files are<br />
scanned, decompressed and scanned again. (Options available in expert mode only.)<br />
Scan archives<br />
If this option is enabled, the selected archives in the archive list are scanned. This<br />
option is enabled as the default setting.<br />
All archive types<br />
If this option is enabled, all archive types in the archive list are selected and scanned.<br />
Smart Extensions<br />
If this option is enabled, the System Scanner detects whether a file is a packed file<br />
format (archive), even if the file extension differs from the usual extensions, and scans<br />
the archive. However every file must be opened for this, which reduces the scanning<br />
speed. Example: If a *.zip archive has the file extension *.xyz, the System Scanner<br />
also unpacks this archive and scans it. This option is enabled as the default setting.<br />
Note<br />
Only those archive types marked in the archive list are supported.<br />
Limit recursion depth<br />
Unpacking and scanning recursive archives can require a great deal of computer time<br />
and resources. If this option is enabled, you limit the depth of the scan in multi-packed<br />
archives to a certain number of packing levels (maximum recursion depth). This saves<br />
time and computer resources.<br />
Note<br />
In order to find a virus or an unwanted program in an archive, the System<br />
Scanner must scan up to the recursion level in which the virus or the unwanted<br />
program is located.<br />
Maximum recursion depth<br />
In order to enter the maximum recursion depth, the option Limit recursion depth must<br />
be enabled.<br />
Avira Antivirus Premium - <strong>User</strong> <strong>Manual</strong> (Status: 30 Mar. 2012) 87
Reference: Configuration options<br />
You can either enter the requested recursion depth directly or by means of the right<br />
arrow key on the entry field. The permitted values are 1 to 99. The standard value is<br />
20 which is recommended.<br />
Default values<br />
The button restores the pre-defined values for scanning archives.<br />
Archives<br />
In this display area you can set which archives the System Scanner should scan. For<br />
this, you must select the relevant entries.<br />
Exceptions<br />
File objects to be omitted for the System Scanner (Options available in expert mode only.)<br />
The list in this window contains files and paths that should not be included by the System<br />
Scanner in the scan for viruses or unwanted programs.<br />
Please enter as few exceptions as possible here and really only files that, for whatever<br />
reason, should not be included in a normal scan. We recommend that you always scan<br />
these files for viruses or unwanted programs before they are included in this list!<br />
Note<br />
The entries in the list must not result in more than 6000 characters in total.<br />
Warning<br />
These files are not included in a scan!<br />
Note<br />
The files included in this list are recorded in the report file. Please check the<br />
report file from time to time for unscanned files, as perhaps the reason you<br />
excluded a file here no longer exists. In this case you should remove the name<br />
of this file from this list again.<br />
Input box<br />
In this input box you can enter the name of the file object that is not included in the ondemand<br />
scan. No file object is entered as the default setting.<br />
The button opens a window in which you can select the required file or the required<br />
path.<br />
When you have entered a file name with its complete path, only this file is not scanned<br />
Avira Antivirus Premium - <strong>User</strong> <strong>Manual</strong> (Status: 30 Mar. 2012) 88
Add<br />
Delete<br />
Reference: Configuration options<br />
for infection. If you have entered a file name without a path, all files with this name<br />
(irrespective of the path or drive) are not scanned.<br />
With this button, you can add the file object entered in the input box to the display<br />
window.<br />
The button deletes a selected entry from the list. This button is inactive if no entry is<br />
selected.<br />
Heuristic<br />
Note<br />
If you add a complete partition to the list of the file objects, only those files that<br />
are saved directly under the partition will be excluded from the scan, which does<br />
not apply to files in sub-directories on the corresponding partition:<br />
Example: File object to be skipped: D:\ = D:\file.txt will be excluded<br />
from the scan of the System Scanner, D:\folder\file.txt will not be<br />
excluded from the scan.<br />
This configuration section contains the settings for the heuristic of the scan<br />
engine. (Options available in expert mode only.)<br />
Avira products contain very powerful heuristics that can proactively uncover unknown<br />
malware, i.e. before a special virus signature to combat the damaging element has been<br />
created and before a virus guard update has been sent. Virus detection involves an<br />
extensive analysis and investigation of the affected codes for functions typical of malware.<br />
If the code being scanned exhibits these characteristic features, it is reported as being<br />
suspicious. This does not necessarily mean that the code is in fact malware. False<br />
positives do sometimes occur. The decision on how to handle affected code is to be made<br />
by the user, e.g. based on his or her knowledge of whether the source of the code is<br />
trustworthy or not.<br />
Macrovirus heuristic<br />
Macrovirus heuristic<br />
Your Avira product contains a highly powerful macrovirus heuristic. If this option is<br />
enabled, all macros in the relevant document are deleted in the event of a repair,<br />
alternatively suspect documents are only reported, i.e. you receive an alert. This<br />
option is enabled as the default setting and is recommended.<br />
Advanced Heuristic Analysis and Detection (AHeAD)<br />
Avira Antivirus Premium - <strong>User</strong> <strong>Manual</strong> (Status: 30 Mar. 2012) 89
enable AHeAD<br />
Reference: Configuration options<br />
Your Avira program contains a very powerful heuristic in the form of Avira AHeAD<br />
technology, which can also detect unknown (new) malware. If this option is enabled,<br />
you can define how "aggressive" this heuristic should be. This option is enabled as the<br />
default setting.<br />
Low detection level<br />
If this option is enabled, slightly less unknown malware is detected, the risk of false<br />
alerts is low in this case.<br />
Medium detection level<br />
This option is enabled as the default setting if you have selected the use of this<br />
heuristic.<br />
High detection level<br />
If this option is enabled, significantly more unknown malware is detected, but there are<br />
also likely to be false positives.<br />
10.1.2 Report<br />
The System Scanner has a comprehensive reporting function. You thus obtain precise<br />
information on the results of an on-demand scan. The report file contains all entries of the<br />
system as well as alerts and messages of the on-demand scan. (Options available in<br />
expert mode only.)<br />
Reporting<br />
Off<br />
Note<br />
To be able to establish what actions the System Scanner has performed, when<br />
viruses or unwanted programs have been detected, you should activate the<br />
report file in the expert-mode configuration.<br />
If this option is enabled, the System Scanner does not report the actions and results of<br />
the on-demand scan.<br />
Default<br />
When this option is activated, the System Scanner logs the names of the files<br />
concerned with their path. In addition, the configuration for the current scan, version<br />
information and information on the licensee is written in the report file.<br />
Extended<br />
When this option is activated, the System Scanner logs alerts and tips in addition to<br />
the default information.<br />
Avira Antivirus Premium - <strong>User</strong> <strong>Manual</strong> (Status: 30 Mar. 2012) 90
Complete<br />
Reference: Configuration options<br />
When this option is activated, the System Scanner also logs all scanned files. In<br />
addition, all files involved as well as alerts and tips are included in the report file.<br />
Note<br />
If you have to send us a report file at any time (for troubleshooting), please<br />
create this report file in this mode.<br />
10.2 Realtime Protection<br />
The Realtime Protection section of the configuration is responsible for the configuration<br />
of the on-access scan. (Options available in expert mode only.)<br />
10.2.1 Scan<br />
You will normally want to monitor your system constantly. To this end, use the Realtime<br />
Protection (= on-access System Scanner). You can thus scan all files that are copied or<br />
opened on the computer "on the fly", for viruses and unwanted programs. (Options<br />
available in expert mode only.)<br />
Files<br />
The Realtime Protection can use a filter to scan only those files with a certain extension<br />
(type).<br />
All files<br />
If this option is enabled, all files are scanned for viruses or unwanted programs,<br />
irrespective of their content and their file extension.<br />
Note<br />
If All files is enabled, the File extensions button cannot be selected.<br />
Use smart extensions<br />
If this option is enabled, the selection of the files scanned for viruses or unwanted<br />
programs is automatically chosen by the program. This means that the program<br />
decides whether the files are scanned or not based on their content. This procedure is<br />
somewhat slower than Use file extension list, but more secure, since not only on the<br />
basis of the file extension is scanned.<br />
Note<br />
If Use smart extensions is enabled, the File extensions button cannot be<br />
selected.<br />
Avira Antivirus Premium - <strong>User</strong> <strong>Manual</strong> (Status: 30 Mar. 2012) 91
Use file extension list<br />
Reference: Configuration options<br />
If this option is enabled, only files with a specified extension are scanned. All file types<br />
that may contain viruses and unwanted programs are preset. The list can be edited<br />
manually via the "File extensions" button. This option is enabled as the default<br />
setting and is recommended.<br />
Note<br />
If this option is enabled and you have deleted all entries from the list with file<br />
extensions, this is indicated with the text "No file extensions" under the File<br />
extensions button.<br />
File extensions<br />
With the aid of this button, a dialog box is opened in which all file extensions are<br />
displayed that are scanned in "Use file extension list" mode. Default entries are set<br />
for the extensions, but entries can be added or deleted.<br />
Note<br />
Please note that the file extension list may vary from version to version.<br />
Scan mode<br />
Here the time for scanning of a file is defined.<br />
Scan when reading<br />
If this option is enabled, the Realtime Protection scans the files before they are read or<br />
executed by the application or the operating system.<br />
Scan when writing<br />
If this option is enabled, the Realtime Protection scans a file when writing. You can<br />
only access the file again after this process has been completed.<br />
Scan when reading and writing<br />
If this option is enabled, the Realtime Protection scans files before opening, reading<br />
and executing and after writing. This option is enabled as the default setting and is<br />
recommended.<br />
Archives<br />
Scan archives<br />
If this option is enabled, then archives will be scanned. Compressed files are scanned,<br />
then decompressed and scanned again. This option is deactivated by default. The<br />
archive scan is restricted by the recursion depth, the number of files to be scanned<br />
Avira Antivirus Premium - <strong>User</strong> <strong>Manual</strong> (Status: 30 Mar. 2012) 92
Reference: Configuration options<br />
and the archive size. You can set the maximum recursion depth, the number of files to<br />
be scanned and the maximum archive size.<br />
Note<br />
This option is deactivated by default, since the process puts heavy demands on<br />
the computer's performance. It is generally recommended that archives be<br />
checked using an on-demand scan.<br />
Max. recursion depth<br />
When scanning archives, the Realtime Protection uses a recursive scan: Archives in<br />
archives are also unpacked and scanned for viruses and unwanted programs. You can<br />
define the recursion depth. The default value for the recursion depth is 1 and is<br />
recommended: all files that are directly located in the main archive are scanned.<br />
Max. number of files<br />
When scanning archives, you can restrict the scan to a maximum number of files in<br />
the archive. The default value for the maximum number of files to be scanned is 10<br />
and is recommended.<br />
Max. size (KB)<br />
When scanning archives, you can restrict the scan to a maximum archive size to be<br />
unpacked. The standard value of 1000 KB is recommended.<br />
Action on detection<br />
You can define the actions to be performed by Realtime Protection when a virus or<br />
unwanted program is detected. (Options available in expert mode only.)<br />
Interactive<br />
If this option is enabled, a desktop notification appears when Realtime Protection<br />
detects a virus or unwanted program. You have the option of removing the detected<br />
malware or accessing other possible virus treatment actions via the "Details" button.<br />
The actions are displayed in a dialog box. This option is enabled as the default setting.<br />
Automatic<br />
If this option is enabled, no dialog box in case of a virus detection appears. Realtime<br />
Protection reacts according to the settings you predefine in this section as primary and<br />
secondary action.<br />
Copy file to quarantine before action<br />
If this option is enabled, the Realtime Protection creates a backup copy before<br />
carrying out the requested primary or secondary action. The backup copy is saved in<br />
quarantine. It can be restored via the Quarantine manager if it is of informative value.<br />
You can also send the backup copy to the Avira Malware Research Center.<br />
Depending on the object, more selection options are available in the Quarantine<br />
manager.<br />
Avira Antivirus Premium - <strong>User</strong> <strong>Manual</strong> (Status: 30 Mar. 2012) 93
Primary action<br />
Reference: Configuration options<br />
Primary action is the action performed when the Realtime Protection finds a virus or an<br />
unwanted program. If the "Repair" option is selected but the affected file cannot be<br />
repaired, the action selected under "Secondary action" is performed.<br />
Note<br />
The Secondary action option can only be selected if the Repair setting was<br />
selected under Primary action.<br />
Repair<br />
If this option is enabled, the Realtime Protection repairs affected files automatically. If<br />
the Realtime Protection cannot repair an affected file, it carries out the action selected<br />
under Secondary action.<br />
Note<br />
An automatic repair is recommended, but means that the Realtime Protection<br />
modifies files on the workstation.<br />
Rename<br />
If this option is enabled, the Realtime Protection renames the file. Direct access to<br />
these files (e.g. with double-click) is therefore no longer possible. Files can later be<br />
repaired and given their original names again.<br />
Quarantine<br />
If this option is enabled, the Realtime Protection moves the file to Quarantine. The files<br />
in this directory can later be repaired or - if necessary - sent to the Avira Malware<br />
Research Center.<br />
Delete<br />
If this option is enabled, the file is deleted. This process is much faster than Overwrite<br />
and delete.<br />
Ignore<br />
If this option is enabled, access to the file is allowed and the file is left as it is.<br />
Warning<br />
The affected file remains active on your workstation! It may cause serious<br />
damage on your workstation!<br />
Overwrite and delete<br />
If this option is enabled, the Realtime Protection overwrites the file with a default<br />
pattern and then deletes it. It cannot be restored.<br />
Avira Antivirus Premium - <strong>User</strong> <strong>Manual</strong> (Status: 30 Mar. 2012) 94
Deny access<br />
Reference: Configuration options<br />
If this option is enabled, the Realtime Protection only enters the detection in the report<br />
file if the report function is enabled. In addition, the Realtime Protection writes an entry<br />
in the Event log, if this option is enabled.<br />
Warning<br />
If Realtime Protection is set to Scan when writing, the affected file is not<br />
written.<br />
Secondary action<br />
The option "Secondary action" can only be selected if the "Repair" option was<br />
selected under "Primary action". With this option it can now be decided what is to be<br />
done with the affected file if it cannot be repaired.<br />
Rename<br />
If this option is enabled, the Realtime Protection renames the file. Direct access to<br />
these files (e.g. with double-click) is therefore no longer possible. Files can later be<br />
repaired and given their original names again.<br />
Quarantine<br />
If this option is enabled, the Realtime Protection moves the file to Quarantine. The files<br />
can later be repaired or - if necessary - sent to the Avira Malware Research Center.<br />
Delete<br />
If this option is enabled, the file is deleted. This process is much faster than Overwrite<br />
and delete.<br />
Ignore<br />
If this option is enabled, access to the file is allowed and the file is left as it is.<br />
Warning<br />
The affected file remains active on your workstation! It may cause serious<br />
damage on your workstation!<br />
Overwrite and delete<br />
If this option is enabled, the Realtime Protection overwrites the file with a default<br />
pattern and then deletes it. It cannot be restored.<br />
Deny access<br />
If this option is enabled, the affected file is not written; the Realtime Protection only<br />
enters the detection in the report file if the report function is enabled. In addition, the<br />
Realtime Protection writes an entry in the Event log, if this option is enabled.<br />
Avira Antivirus Premium - <strong>User</strong> <strong>Manual</strong> (Status: 30 Mar. 2012) 95
Reference: Configuration options<br />
Note<br />
If you have selected Delete or Overwrite and delete as the primary or<br />
secondary action, please note: In the case of heuristic hits, the affected files are<br />
not deleted, but are instead moved to quarantine.<br />
Further actions<br />
Use event log<br />
If this option is enabled, an entry is added to the Windows event log for every<br />
detection. The events can be called up in the Windows event viewer. This option is<br />
enabled as the default setting. (Option available in expert mode only.)<br />
Exceptions<br />
With these options you can configure exception objects for the Realtime Protection (onaccess<br />
scan). The relevant objects are then not included in the on-access scan. The<br />
Realtime Protection can ignore file accesses to these objects during the on-access scan<br />
via the list of processes to be omitted. This is useful, for example, with databases or<br />
backup solutions. (Options available in expert mode only.)<br />
Please note the following when specifying processes and file objects to be omitted: The list<br />
is processed from top to bottom. The longer the list is, the more processor time is required<br />
for processing the list for each access. Therefore, keep the list as short as possible.<br />
Processes to be omitted by the Realtime Protection<br />
All file accesses of processes in this list are excluded from monitoring by Realtime<br />
Protection.<br />
Input box<br />
In this field, enter the name of the process that is to be ignored by the real-time scan.<br />
No process is entered as the default setting.<br />
The specified path and file name of the process should contain a maximum of 255<br />
characters. You can enter up to 128 processes. The entries in the list must not result<br />
in more than 6000 characters in total.<br />
When entering the process, Unicode symbols are accepted. You can therefore enter<br />
process or directory names containing special symbols.<br />
Drive information must be entered as follows: [Drive letter]:\<br />
The colon symbol (:) is only used to specify drives.<br />
When specifying the process, you can use the wildcards * (any number of characters)<br />
and ? (a single character).<br />
C:\Program Files\Application\application.exe<br />
C:\Program Files\Application\applicatio?.exe<br />
Avira Antivirus Premium - <strong>User</strong> <strong>Manual</strong> (Status: 30 Mar. 2012) 96
C:\Program Files\Application\applic*.exe<br />
C:\Program Files\Application\*.exe<br />
Reference: Configuration options<br />
To avoid the process being excluded globally from monitoring by Realtime Protection,<br />
specifications exclusively comprising the following characters are invalid: * (asterisk), ?<br />
(question mark), / (forward slash), \ (backslash), . (dot), : (colon).<br />
You have the option of excluding processes from monitoring by the Realtime<br />
Protection without full path details. For example: application.exe<br />
This however only applies to processes where the executable files are located on hard<br />
disk drives.<br />
Do not specify any exceptions for processes where the executable files are located on<br />
dynamic drives. Dynamic drives are used for removable disks, such as CDs, DVDs or<br />
USB sticks.<br />
Warning<br />
Please note that all file accesses done by processes recorded in the list are<br />
excluded from the scan for viruses and unwanted programs!<br />
The button opens a window in which you can select an executable file.<br />
Processes<br />
Add<br />
Delete<br />
The "Processes" button opens the "Process selection" window in which the running<br />
processes are displayed.<br />
With this button, you can add the process entered in the input box to the display<br />
window.<br />
With this button you can delete a selected process from the display window.<br />
File objects to be omitted by the Realtime Protection<br />
All file accesses to objects in this list are excluded from monitoring by the Realtime<br />
Protection.<br />
Input box<br />
In this box you can enter the name of the file object that is not included in the onaccess<br />
scan. No file object is entered as the default setting.<br />
The entries in the list must have no more than 6000 characters in total.<br />
Avira Antivirus Premium - <strong>User</strong> <strong>Manual</strong> (Status: 30 Mar. 2012) 97
Add<br />
Delete<br />
Reference: Configuration options<br />
When specifying file objects to be omitted, you can use the wildcards* (any number of<br />
characters) and ?? (a single character): Individual file extensions can also be excluded<br />
(including wildcards):<br />
C:\Directory\*.mdb<br />
*.mdb<br />
*.md?<br />
*.xls*<br />
C:\Directory\*.log<br />
Directory names must end with a backslash \ .<br />
If a directory is excluded, all its sub-directories are automatically also excluded.<br />
For each drive you can specify a maximum of 20 exceptions by entering the complete<br />
path (starting with the drive letter). For example:<br />
C:\Program Files\Application\Name.log<br />
The maximum number of exceptions without a complete path is 64. For example:<br />
*.log<br />
In case of dynamic drives that are mounted as a directory on another drive, the alias of<br />
the operating system for the integrated drive in the list of the exceptions has to be<br />
used, e.g.:<br />
\Device\HarddiskDmVolumes\PhysicalDmVolumes\BlockVolume1\<br />
If you use the mount point itself, for example, C:\DynDrive, the dynamic drive will be<br />
scanned nonetheless. You can determine the alias of the operating system to be used<br />
from the Realtime Protection report file.<br />
The button opens a window in which you can select the file object to be excluded.<br />
With this button, you can add the file object entered in the input box to the display<br />
window.<br />
With this button you can delete a selected file object from the display window.<br />
Please note the further information when specifying exceptions:<br />
In order to also exclude objects when they are accessed with short DOS file names (DOS<br />
name convention 8.3), the relevant short file name must also be entered in the list.<br />
A file name that contains wildcards may not be terminated with a backslash. For example:<br />
C:\Program Files\Application\applic*.exe\<br />
This entry is not valid and not treated as an exception!<br />
Avira Antivirus Premium - <strong>User</strong> <strong>Manual</strong> (Status: 30 Mar. 2012) 98
Reference: Configuration options<br />
You can locate the path Realtime Protection uses to scan for infected files in the Realtime<br />
Protection report file. Indicate exactly the same path in the list of exceptions. Proceed as<br />
follows: Set the protocol function of the Realtime Protection to Complete in the<br />
configuration under Realtime Protection > Report. Now access the files, folders, mounted<br />
drives with the activated Realtime Protection. You can now read the path to be used from<br />
the Realtime Protection report file. The report file can be accessed in the Control Center<br />
under Local protection > Realtime Protection.<br />
Heuristic<br />
This configuration section contains the settings for the heuristic of the scan<br />
engine. (Options available in expert mode only.)<br />
Avira products contain very powerful heuristics that can proactively uncover unknown<br />
malware, i.e. before a special virus signature to combat the damaging element has been<br />
created and before a virus guard update has been sent. Virus detection involves an<br />
extensive analysis and investigation of the affected codes for functions typical of malware.<br />
If the code being scanned exhibits these characteristic features, it is reported as being<br />
suspicious. This does not necessarily mean that the code is in fact malware. False<br />
positives do sometimes occur. The decision on how to handle affected code is to be made<br />
by the user, e.g. based on his or her knowledge of whether the source of the code is<br />
trustworthy or not.<br />
Macrovirus heuristics<br />
Macrovirus heuristics<br />
Your Avira product contains a highly powerful macrovirus heuristic. If this option is<br />
enabled, all macros in the relevant document are deleted in the event of a repair,<br />
alternatively suspect documents are only reported, i.e. you receive an alert. This<br />
option is enabled as the default setting and is recommended.<br />
Advanced Heuristic Analysis and Detection (AHeAD)<br />
enable AHeAD<br />
Your Avira program contains a very powerful heuristic in the form of Avira AHeAD<br />
technology, which can also detect unknown (new) malware. If this option is enabled,<br />
you can define how "aggressive" this heuristic should be. This option is enabled as the<br />
default setting.<br />
Low detection level<br />
If this option is enabled, slightly less unknown malware is detected, the risk of false<br />
alerts is low in this case.<br />
Medium detection level<br />
This option is enabled as the default setting if you have selected the use of this<br />
heuristic.<br />
Avira Antivirus Premium - <strong>User</strong> <strong>Manual</strong> (Status: 30 Mar. 2012) 99
High detection level<br />
Reference: Configuration options<br />
If this option is enabled, significantly more unknown malware is detected, but there are<br />
also likely to be false positives.<br />
10.2.2 ProActiv<br />
Avira ProActiv protects you from new and unknown threats for which there are not yet any<br />
virus definitions or heuristics available. ProActiv technology is integrated into the Realtime<br />
Protection component and observes and analyzes the program actions performed. The<br />
behavior of the program is checked against typical malware action patterns: Type of action<br />
and action sequences. If a program exhibits behavior typical of malware, this is treated as<br />
a virus detection : You have the option of blocking the program or ignoring the notification<br />
and continuing to use the program. You can classify the program as trusted and add it to<br />
the application filter for permitted programs. You have the option of adding the program to<br />
the application filter for blocked programs using the Always block command.<br />
The ProActiv component uses rule sets developed by the Avira Malware Research Center<br />
to identify suspicious behavior. The rule sets are supplied by Avira databases. Avira<br />
ProActiv sends information on any suspicious programs detected to the Avira databases<br />
for logging. You have the option of disabling data transmission to the Avira databases<br />
Note<br />
ProActiv technology is not yet available for 64 bit systems!<br />
General (Options available in expert mode only.)<br />
Enable Avira ProActiv<br />
If this option is enabled, programs on your computer system are monitored and<br />
checked for suspicious actions. You will receive a message if typical malware behavior<br />
is detected. You can block the program or select "Ignore" to continue to use the<br />
program. The monitoring process excludes: Programs classified as trusted, trusted<br />
and signed programs included by default in the permitted applications filter, and all<br />
programs which you have added to the application filter for permitted programs.<br />
Improve your computer security with Avira ProActiv.<br />
If this option is enabled, Avira ProActiv sends data on suspicious programs and, in<br />
certain cases, suspicious program files (executable files) to the Avira Malware<br />
Research Center for advanced online scanning. After evaluation, these data are added<br />
to the ProActiv behavioral analysis rule sets. In this way, you become part of the Avira<br />
ProActiv community and contribute to the continuous improvement and refinement of<br />
the ProActiv security technology. No data are sent if this option is disabled. This has<br />
no effect on ProActiv functionality.<br />
Avira Antivirus Premium - <strong>User</strong> <strong>Manual</strong> (Status: 30 Mar. 2012) 100
Click here to learn more<br />
Reference: Configuration options<br />
With this link you can access an Internet page where you can obtain detailed<br />
information on the advanced online scan. All data transmitted during an advanced<br />
online scan is included on the Internet page.<br />
Blocked applications<br />
Under Applications to be blocked you can enter applications which you classify as harmful<br />
and which you want Avira ProActiv to block by default. The applications added cannot be<br />
executed on your computer system. You can also add programs to the application filter for<br />
blocking via Realtime Protection notifications of suspicious program behavior, by selecting<br />
the Always block this program option.<br />
Applications to be blocked<br />
Application<br />
The list contains all applications which you have classified as harmful which you have<br />
entered via the configuration or by notifying the ProActiv component. The applications<br />
on the list are blocked by Avira ProActiv and cannot be executed on your computer<br />
system. An operating system message appears when a blocked program starts up.<br />
The applications to be blocked are identified by Avira ProActiv on the basis of the path<br />
specified and the file name, and are blocked irrespective of their content.<br />
Input box<br />
Add<br />
Delete<br />
Enter the application you want to block in this box. To identify the application, the full<br />
path, file name and file extension must be specified. The path must either show the<br />
drive on which the application is located or start with an environment variable.<br />
The button opens a window in which you can select the application to be blocked.<br />
With the "Add" button you can transfer the application specified in the input box to the<br />
list of applications to be blocked.<br />
Note<br />
Applications required for the proper operation of the operating system cannot be<br />
added.<br />
The "Delete" button lets you remove a highlighted application from the list of<br />
applications to be blocked.<br />
Avira Antivirus Premium - <strong>User</strong> <strong>Manual</strong> (Status: 30 Mar. 2012) 101
Allowed applications<br />
Reference: Configuration options<br />
The section Applications to be skipped lists the applications excluded from monitoring by<br />
the ProActiv component: signed programs classified as trusted and included in list by<br />
default, all applications classified as trusted and added to the application filter: You can<br />
add permitted applications to the list in Configuration. You also have the option of adding<br />
applications to suspicious program behavior via Realtime Protection notifications by using<br />
the Trusted program option in the Realtime Protection notification.<br />
Applications to be skipped<br />
Application<br />
The list contains applications excluded from monitoring by the ProActiv component. In<br />
the default installation settings, the list contains signed applications from trusted<br />
vendors. You have the option of adding applications that you consider to be<br />
trustworthy via the configuration or via Realtime Protection notifications. The ProActiv<br />
component identifies applications using the path, the file name and the content. We<br />
recommend checking the content as malware can be added to a program through<br />
changes such as updates. You can determine whether a contents check should be<br />
performed from the Type specified: For the "Contents" type, the applications specified<br />
by path and file name are checked for changes to the file content before they are<br />
excluded from monitoring by the ProActiv component. If the file contents have been<br />
modified, the application is again monitored by the ProActiv component. For the "Path"<br />
type, no contents check is performed before the application is excluded from<br />
monitoring by the Realtime Protection. To change the exclusion type, click on the type<br />
displayed.<br />
Warning<br />
Only use the Path type in exceptional cases. Malcode can be added to an<br />
application through an update. The originally harmless application is now<br />
malware.<br />
Note<br />
Some trusted applications, including for example all application components of<br />
your Avira product, are by default excluded from monitoring by the ProActiv<br />
component even though they are not included in the list.<br />
Input box<br />
In this box you enter the application to be excluded from monitoring by the ProActiv<br />
component. To identify the application, the full path, file name and file extension must<br />
be specified. The path must either show the drive on which the application is located<br />
or start with an environment variable.<br />
Avira Antivirus Premium - <strong>User</strong> <strong>Manual</strong> (Status: 30 Mar. 2012) 102
Add<br />
Delete<br />
Reference: Configuration options<br />
The button opens a window in which you can select the application to be excluded.<br />
With the "Add" button you can transfer the application specified in the input box to the<br />
list of applications to be excluded.<br />
The "Delete" button lets you remove a highlighted application from the list of<br />
applications to be excluded.<br />
10.2.3 Report<br />
Realtime Protection includes an extensive logging function to provide the user or<br />
administrator with exact notes about the type and manner of a detection. (Options<br />
available in expert mode only.)<br />
Reporting<br />
This group allows for the content of the report file to be determined.<br />
Off<br />
If this option is enabled, then Realtime Protection does not create a log.<br />
It is recommended that you should turn off the logging function only in exceptional<br />
cases, such as if you are executing trials with multiple viruses or unwanted programs.<br />
Default<br />
If this option is enabled, Realtime Protection records important information (concerning<br />
detections, alerts and errors) in the report file, with less important information ignored<br />
for improved clarity. This option is enabled as the default setting.<br />
Extended<br />
If this option is enabled, Realtime Protection logs less important information to the<br />
report file as well.<br />
Complete<br />
If this option is enabled, Realtime Protection logs all available information in the report<br />
file, including file size, file type, date, etc.<br />
Limit report file<br />
Limit size to n MB<br />
If this option is enabled, the report file can be limited to a certain size. Permitted values<br />
are between 1 and 100 MB. Around 50 kilobytes of extra space are allowed when<br />
limiting the size of the report file to minimize the use of system resources. If the size of<br />
Avira Antivirus Premium - <strong>User</strong> <strong>Manual</strong> (Status: 30 Mar. 2012) 103
Reference: Configuration options<br />
the log file exceeds the indicated size by more than 50 kilobytes, then old entries are<br />
deleted until the indicated size minus 50 kilobytes is reached.<br />
Back up report file before shortening<br />
If this option is enabled, the report file is backed up before shortening.<br />
Write configuration to report file<br />
If this option is enabled, the configuration of the on-access scan is recorded in the<br />
report file.<br />
Note<br />
If you have not specified any report file restriction, a new report file is<br />
automatically created when the report file reaches 100MB. A backup of the old<br />
report file is created. Up to three backups of old report files are saved. The<br />
oldest backups are deleted first.<br />
10.3 Update<br />
In the Update section you can configure the automatic receiving of updates. You can<br />
specify various update intervals.<br />
Automatic update<br />
All n Day(s) / Hour(s) / Minute(s)<br />
In this box you can specify the interval at which the automatic update is performed. To<br />
change the update interval, highlight one of the time options in the box and change it<br />
using the arrow key to the right of the input box.<br />
Start job while connecting to the Internet (dial-up)<br />
If this option is enabled, in addition to the specified update interval, the update job is<br />
performed every time an Internet connection is established. (Option available in expert<br />
mode only.)<br />
Repeat job if the time has already expired<br />
If this option is enabled, past update jobs are performed that could not be performed at<br />
the time specified, for example because the computer was switched off. (Option<br />
available in expert mode only.)<br />
10.3.1 Product update<br />
Under Product update, configure how product updates or the notification of available<br />
product updates are handled. (Options available in expert mode only.)<br />
Product updates<br />
Avira Antivirus Premium - <strong>User</strong> <strong>Manual</strong> (Status: 30 Mar. 2012) 104
Download and install product updates automatically<br />
Reference: Configuration options<br />
If this option is enabled, product updates are downloaded and automatically installed<br />
by the Update component as soon as they become available. Updates to the virus<br />
definition file and scan engine are performed independently of this setting. The<br />
conditions for this option are: complete configuration of the update and an open<br />
connection to a download server.<br />
Download product updates. If a restart is necessary, install the update after the<br />
system restart, otherwise install it immediately<br />
If this option is enabled, product updates will be downloaded as soon as they become<br />
available. If no restart is necessary, the update is installed automatically after the<br />
update file is downloaded. If a product update requires you to restart your computer, it<br />
will be executed at the next user-controlled system reboot and not immediately after<br />
the download of the update file. This has the advantage that the restart is not<br />
performed while users are working at their computers. Updates to the virus definition<br />
file and scan engine are performed independently of this setting. The conditions for<br />
this option are: complete configuration of the update and an open connection to a<br />
download server.<br />
Notify user if product updates are available<br />
If this option is enabled, you will only be notified when new product updates become<br />
available. Updates to the virus definition file and scan engine are performed<br />
independently of this setting. The conditions for this option are: complete configuration<br />
of the update and an open connection to a download server. You will receive<br />
notifications via a desktop popup window and via an alert from the Updater in the<br />
Control Center under Overview > Events.<br />
Notify once again after n day(s)<br />
If the product update was not installed after the initial notification, enter in this box the<br />
number of days that are to elapse before you are again notified that product updates<br />
are available.<br />
Do not download product updates<br />
If this option is enabled, no automatic product updates or notifications of available<br />
product updates by the Updater are performed. Updates to the virus definition file and<br />
search engine are performed independently of this setting.<br />
Warning<br />
An update of the virus definition file and of the search engine is performed<br />
during every update process independent of the settings for the product update<br />
(see Chapter Updates).<br />
Note<br />
If you have enabled an option for an automatic product update, you can<br />
Avira Antivirus Premium - <strong>User</strong> <strong>Manual</strong> (Status: 30 Mar. 2012) 105
configure further restart notification and cancellation options under Restart<br />
settings. (Options available in expert mode only.)<br />
10.3.2 Restart settings<br />
Reference: Configuration options<br />
When a product update for your Avira product is performed, you may have to restart your<br />
computer system. If you have selected automatic product updates under Local protection ><br />
Update > Product update, you can choose between the different restart notification and<br />
restart cancellation options under Restart settings. (Options available in expert mode<br />
only.)<br />
Note<br />
Note that your restart settings allow you to choose between two options for<br />
executing a product update requiring a computer restart in the configuration<br />
under Local protection > Update > Product update.<br />
Download and install product updates automatically: The update and the<br />
restart are performed while users are working on their computers. If you have<br />
enabled this option, it may be useful to select restart routines with a cancel<br />
option or reminder function.<br />
Download product updates. If a restart is necessary, install the update<br />
after the system restart, otherwise install it immediately: the update and the<br />
restart are performed after users have started up their computers and logged in.<br />
Automatic restart routines are recommended for this option.<br />
Restart the computer after n Seconds (with countdown messages, cannot be<br />
canceled)<br />
If this option is enabled, the restart which is necessary after a product update has<br />
been executed is performed automatically at the specified interval. A countdown<br />
message appears with no option for canceling the computer restart.<br />
Periodic restart reminder<br />
If this option is enabled, the restart which is necessary after a product update has<br />
been executed is not performed automatically. At the specified interval, you will<br />
receive restart notifications without cancel options. These notifications let you confirm<br />
the computer restart or select the "Remind me again" option.<br />
Query whether computer should be restarted<br />
If this option is enabled, the restart which is necessary after a product update has<br />
been executed is not performed automatically. You will receive only one message,<br />
which offers the option to perform a restart directly or cancel the restart routine.<br />
Restart computer without query<br />
If this option is enabled, the restart which is necessary after a product update has<br />
been executed is performed automatically. You will not receive any notification.<br />
Avira Antivirus Premium - <strong>User</strong> <strong>Manual</strong> (Status: 30 Mar. 2012) 106
10.3.3 Web server<br />
Reference: Configuration options<br />
The update can be performed directly via a web server on the Internet. (Options available<br />
in expert mode only.)<br />
Web server connection<br />
Use existing connection (network)<br />
This setting is displayed if your connection is used via a network.<br />
Use the following connection<br />
This setting is displayed if you define your connection individually.<br />
The Updater automatically detects which connection options are available. Connection<br />
options that are not available are grayed out and cannot be activated. A dial-up<br />
connection can be established manually via a phone book entry in Windows, for<br />
example.<br />
<strong>User</strong><br />
Enter the user name of the selected account.<br />
Password<br />
Enter the password for this account. For security reasons, the actual characters you<br />
type in this space are replaced by asterisks (*).<br />
Note<br />
If you have forgotten an existing Internet account name or password, contact<br />
your Internet Service Provider.<br />
Note<br />
The automatic dial-up of the updater through so-called dial-up tools (e.g.<br />
SmartSurfer, Oleco, etc.) is currently not yet available.<br />
Terminate a dial-up connection that was set up for the update<br />
If this option is enabled, the dial-up connection made for the update is automatically<br />
interrupted again as soon as the download has been successfully performed.<br />
Note<br />
This option is not available under Vista and Windows 7. Under these operating<br />
systems the dial-up connection opened for the update is always terminated as<br />
soon as the download has been performed.<br />
Avira Antivirus Premium - <strong>User</strong> <strong>Manual</strong> (Status: 30 Mar. 2012) 107
Proxy settings<br />
Proxy server<br />
Do not use a proxy server<br />
Reference: Configuration options<br />
If this option is enabled, your connection to the web server is not established via a<br />
proxy server.<br />
Use proxy system settings<br />
When the option is enabled, the current Windows system settings are used for the<br />
connection to the web server via a proxy server. Configure the Windows system<br />
settings to use a proxy server under Control panel > Internet options ><br />
Connections > LAN settings. You can also access the Internet options in the Extras<br />
menu in Internet Explorer.<br />
Warning<br />
If you are using a proxy server which requires authentication, enter all the<br />
required data under the option Use this proxy server. The Use proxy system<br />
settings option can only be used for proxy servers without authentication.<br />
Use this proxy server<br />
If your web server connection is set up via a proxy server, you can enter the relevant<br />
information here.<br />
Address<br />
Enter the computer name or IP address of the proxy server you want to use to connect<br />
to the web server.<br />
Port<br />
Please enter the port number of the proxy server you want to use to connect to the<br />
web server.<br />
Login name<br />
Enter a user name to log in on the proxy server.<br />
Login password<br />
Enter the relevant password for logging in on the proxy server here. For security<br />
reasons, the actual characters you type in this space are replaced by asterisks (*).<br />
Examples:<br />
Address: proxy.domain.com Port: 8080<br />
Address: 192.168.1.100 Port: 3128<br />
Avira Antivirus Premium - <strong>User</strong> <strong>Manual</strong> (Status: 30 Mar. 2012) 108
10.4 Web Protection<br />
Reference: Configuration options<br />
The Web Protection section under Configuration > Online protection is responsible for<br />
the configuration of the Web Protection.<br />
10.4.1 Scan<br />
Web Protection protects you against viruses or malware that reach your computer from<br />
web pages that you load on your web browser from the Internet. The Scan options can be<br />
used to set the behavior of the Web Protection component. (Options available in expert<br />
mode only.)<br />
Scan<br />
Enable IPv6 support<br />
If this option is enabled, Internet Protocol version 6 is supported by the Web<br />
Protection.<br />
Drive-by protection<br />
Drive-by protection allows you to make settings to block I-Frames, also known as inline<br />
frames. I-Frames are HTML elements, i.e. elements of Internet pages that delimit an area<br />
of a web page. I-Frames can be used to load and display different web content - usually<br />
other URLs - as independent documents in a sub-window of the browser. I-Frames are<br />
mostly used for banner advertising. In some cases, I-Frames are used to conceal<br />
malware. In these cases the area of the I-Frame is mostly invisible or almost invisible in<br />
the browser. The Block suspicious I-frames option allows you to check and block the<br />
loading of I-Frames.<br />
Block suspicious I-frames<br />
If this option is enabled, I-Frames on the web pages you request are scanned<br />
according to certain criteria. If there are suspect I-Frames on a requested web page,<br />
the I-Frame is blocked. An error message is displayed in the I-Frame window.<br />
Action on detection<br />
You can define the actions to be performed by Web Protection when a virus or unwanted<br />
program is detected. (Options available in expert mode only.)<br />
Interactive<br />
If this option is enabled, a dialog box appears when a virus or unwanted program is<br />
detected during an on-demand scan, in which you can choose what is to be done with<br />
the affected file. This option is enabled as the default setting.<br />
Show progress bar<br />
If this option is enabled, a desktop notification appears with a download progress bar if<br />
a download of website content exceeds a 20 second timeout. This desktop notification<br />
Avira Antivirus Premium - <strong>User</strong> <strong>Manual</strong> (Status: 30 Mar. 2012) 109
Reference: Configuration options<br />
is designed in particular for downloading websites with larger data volumes: If you are<br />
surfing with Web Protection, website contents are not downloaded incrementally in the<br />
Internet browser, as they are scanned for viruses and malware before being displayed<br />
in the Internet browser. This option is disabled as the default setting.<br />
Click here for more information.<br />
Automatic<br />
If this option is enabled, no dialog box in case of a virus detection appears. Web<br />
Protection reacts according to the settings you predefine in this section as primary and<br />
secondary action.<br />
Primary action<br />
The primary action is the action performed when Web Protection finds a virus or an<br />
unwanted program.<br />
Deny access<br />
The website requested from the web server and/ or any data or files transferred are<br />
not sent to your web browser. An error message to notify you that access has been<br />
denied is displayed in the web browser. Web Protection logs the detection to the report<br />
file if the report function is activated.<br />
Move to quarantine<br />
In the event of a virus or malware being detected, the website requested from the web<br />
server and/ or the transferred data and files are moved into quarantine. The affected<br />
file can be recovered from the quarantine manager if it has any informative value or - if<br />
necessary - sent to the Avira Malware Research Center.<br />
Ignore<br />
The website requested from the web server and/ or the data and files that were<br />
transferred are forwarded on by Web Protection to your web browser. Access to the<br />
file is permitted and the file is ignored.<br />
Warning<br />
The affected file remains active on your workstation! It may cause serious<br />
damage on your workstation!<br />
Blocked requests<br />
In Blocked requests you can specify the file types and MIME types (content types for the<br />
transferred data) to be blocked by Web Protection. The Web filter lets you block known<br />
phishing and malware URLs. Web Protection prevents the transfer of data from the<br />
Internet to your computer system. (Options available in expert mode only.)<br />
Web Protection blocks the following file types / MIME-Types<br />
Avira Antivirus Premium - <strong>User</strong> <strong>Manual</strong> (Status: 30 Mar. 2012) 110
Reference: Configuration options<br />
All file types and MIME types (content types for the transferred data) in the list are blocked<br />
by Web Protection.<br />
Input box<br />
In this box, enter the names of the MIME types and file types you want Web Protection<br />
to block. For file types, enter the file extension, e.g. .htm. For MIME types, indicate the<br />
media type and, where applicable, sub-type. The two statements are separated from<br />
one another by a single slash, e.g. video/mpeg or audio/x-wav.<br />
Note<br />
Files which are already stored on your system as temporary Internet files and<br />
blocked by Web Protection can, however, be downloaded locally from the<br />
Internet by your computer's Internet browser. Temporary Internet files are files<br />
saved on your computer by the Internet browser so that websites can be<br />
accessed more quickly.<br />
Note<br />
The list of blocked file and MIME types is ignored if they are entered in the list of<br />
excluded file and MIME types under Web Protection > Scan > Exceptions.<br />
Note<br />
No wildcards (* for any number of characters or ? for a single character) can be<br />
used when entering file types and MIME types.<br />
MIME types: Examples for media types:<br />
� text = for text files<br />
� image = for graphics files<br />
� video = for video files<br />
� audio = for sound files<br />
� application = for files linked to a particular program<br />
Examples of excluded file and MIME types<br />
� application/octet-stream = application/octet-stream MIME type files<br />
(executable files *.bin, *.exe, *.com, *dll, *.class) are blocked by Web Protection.<br />
� application/olescript = application/olescript MIME type files (ActiveX scriptfiles<br />
*.axs) are blocked by Web Protection.<br />
� .exe = All files with the extension .exe (executable files) are blocked by Web<br />
Protection.<br />
Avira Antivirus Premium - <strong>User</strong> <strong>Manual</strong> (Status: 30 Mar. 2012) 111
Reference: Configuration options<br />
� .msi = All files with the extension .msi (Windows Installer files) are blocked by Web<br />
Protection.<br />
Add<br />
Delete<br />
The button allows you to copy MIME and file types from the input field into the display<br />
window.<br />
The button deletes a selected entry from the list. This button is inactive if no entry is<br />
selected.<br />
Web Filter<br />
The web filter is based on an internal database, updated daily, that classifies URLs<br />
according to content.<br />
Activate web filter<br />
When the option is enabled, all URLs matching the selected categories in the Web<br />
filter list are blocked.<br />
Web filter list<br />
In the Web filter list you can select the content categories whose URLs are to be<br />
blocked by Web Protection.<br />
Note<br />
The Web filter is ignored for entries in the list of excluded URLs under Web<br />
Protection > Scan > Exceptions.<br />
Note<br />
Spam URLs are URLs sent with spam emails. The Fraud / Deception category<br />
covers web pages with “Subscription Expires” and other offers of services<br />
whose costs are hidden by the provider.<br />
Exceptions<br />
These options allow you to set exceptions based on MIME types (content types for the<br />
transferred data) and file types for URLs (Internet addresses) for scanning by Web<br />
Protection. The MIME types and URLs specified are ignored by Web Protection, i.e. that<br />
data is not scanned for viruses and malware when it is transferred to your computer<br />
system. (Options available in expert mode only.)<br />
MIME types skipped by Web Protection<br />
Avira Antivirus Premium - <strong>User</strong> <strong>Manual</strong> (Status: 30 Mar. 2012) 112
Reference: Configuration options<br />
In this field you can select the MIME types (content types for the transferred data) to be<br />
ignored by Web Protection during scanning.<br />
File types/MIME types skipped by Web Protection (user-defined)<br />
All MIME types (content types for the transferred data) in the list are ignored by Web<br />
Protection during scanning.<br />
Input box<br />
In this box you can input the name of the MIME types and file types to be ignored by<br />
Web Protection during scanning. For file types, enter the file extension, e.g. .htm. For<br />
MIME types, indicate the media type and, where applicable, sub-type. The two<br />
statements are separated from one another by a single slash, e.g. video/mpeg or<br />
audio/x-wav.<br />
Note<br />
No wildcards (* for any number of characters or ? for a single character) can be<br />
used when entering file types and MIME types.<br />
Warning<br />
All file types and content types on the exclusion list are downloaded into the<br />
Internet browser without further scanning of the blocked requests (List of file<br />
and MIME types to be blocked in Web Protection > Scan > Blocked requests) or<br />
by Web Protection: For all entries on the exclusion list, the entries on the list of<br />
file and MIME types to be blocked are ignored. No scan for viruses and<br />
malware is performed.<br />
MIME types: Examples for media types:<br />
� text = for text files<br />
� image = for graphics files<br />
� video = for video files<br />
� audio = for sound files<br />
� application = for files linked to a particular program<br />
Examples of excluded file and MIME types:<br />
� audio/ = All audio media type files are excluded from Web Protection scans<br />
� video/quicktime = All Quicktime sub-type video files (*.qt, *.mov) are excluded<br />
from Web Protection scans<br />
� .pdf = All Adobe PDF files are excluded from Web Protection scans.<br />
Avira Antivirus Premium - <strong>User</strong> <strong>Manual</strong> (Status: 30 Mar. 2012) 113
Add<br />
Delete<br />
Reference: Configuration options<br />
The button allows you to copy MIME and file types from the input field into the display<br />
window.<br />
The button deletes a selected entry from the list. This button is inactive if no entry is<br />
selected.<br />
URLs skipped by Web Protection<br />
All URLs in this list are excluded from Web Protection scans.<br />
Input box<br />
Add<br />
In this box you can input URLs (Internet addresses) to be excluded from Web<br />
Protection scans, e.g. www.domainname.com. You can specify parts of the URL,<br />
using leading or following dots to indicate the domain level: .domainname.com for all<br />
pages and all subdomains of the domain. Indicate websites with any top-level domain<br />
(.com or .net) with a following dot: domainname.. If you indicate a string without a<br />
leading or concluding dot, the string is interpreted as a top-level domain, e.g. net for<br />
all NET domains (www.domain.net).<br />
Note<br />
You can also use the wildcard * for any number of characters when specifying<br />
URLs. You can also use leading or following dots in combination with wildcards<br />
to indicate the domain level:<br />
.domainname.*<br />
*.domainname.com<br />
.*name*.com (valid but not recommended)<br />
Specifications without dots, like *name*, are interpreted as part of a top-level<br />
domain and are not advisable.<br />
Warning<br />
All websites on the list of excluded URLs are downloaded into the Internet<br />
browser without further scanning by the web filter or by Web Protection: For all<br />
entries in the list of excluded URLs, the entries in the web filter (see Web<br />
Protection > Scan > Blocked requests) are ignored. No scan for viruses and<br />
malware is performed. Only trusted URLs should therefore be excluded from<br />
Web Protection scans.<br />
The button allows you to copy the URL entered in the input field (Internet address) to<br />
the viewer window.<br />
Avira Antivirus Premium - <strong>User</strong> <strong>Manual</strong> (Status: 30 Mar. 2012) 114
Delete<br />
Reference: Configuration options<br />
The button deletes a selected entry from the list. This button is inactive if no entry is<br />
selected.<br />
Examples: Skipped URLs<br />
� www.avira.com -OR- www.avira.com/*<br />
= All URLs with the domain www.avira.com are excluded from Web Protection<br />
scans: www.avira.com/en/pages/index.php, www.avira.com/en/support/index.html,<br />
www.avira.com/en/download/index.html, etc.<br />
URLs with the domain www.avira.de are not excluded from Web Protection scans.<br />
� avira.com -OR- *.avira.com<br />
= All URLs with the second and top-level domain avira.com are excluded from<br />
Web Protection scans: The specification implies all existing subdomains for<br />
.avira.com: www.avira.com, forum.avira.com, etc.<br />
� avira. -OR- *.avira.*<br />
= All URLs with the second-level domain avira are excluded from Web Protection<br />
scans: The specification implies all existing top-level domains or subdomains for<br />
.avira: www.avira.com, www.avira.de, forum.avira.com, etc.<br />
� .*domain*.*<br />
All URLs containing a second-level domain with the string domain are excluded from<br />
Web Protection scans: www.domain.com, www.new-domain.de, www.sampledomain1.de,<br />
...<br />
� net -OR- *.net<br />
= All URLs with the top-level domain net are excluded from Web Protection scans:<br />
www.name1.net, www.name2.net, etc.<br />
Heuristic<br />
Warning<br />
Enter the URLs you want to exclude from the Web Protection scan as precisely<br />
as possible. Avoid specifying an entire top-level domain or parts of a secondlevel<br />
domain because there is a risk that Internet pages that distribute malware<br />
and undesirable programs will be excluded from the Web Protection scan<br />
through global specifications under exclusions. You are recommended to<br />
specify at least the complete second-level domain and the top-level domain:<br />
domainname.com<br />
This configuration section contains the settings for the heuristic of the scan<br />
engine. (Options available in expert mode only.)<br />
Avira products contain very powerful heuristics that can proactively uncover unknown<br />
malware, i.e. before a special virus signature to combat the damaging element has been<br />
created and before a virus guard update has been sent. Virus detection involves an<br />
extensive analysis and investigation of the affected codes for functions typical of malware.<br />
If the code being scanned exhibits these characteristic features, it is reported as being<br />
Avira Antivirus Premium - <strong>User</strong> <strong>Manual</strong> (Status: 30 Mar. 2012) 115
Reference: Configuration options<br />
suspicious. This does not necessarily mean that the code is in fact malware. False<br />
positives do sometimes occur. The decision on how to handle affected code is to be made<br />
by the user, e.g. based on his or her knowledge of whether the source of the code is<br />
trustworthy or not.<br />
Macrovirus heuristic<br />
Your Avira product contains a highly powerful macrovirus heuristic. If this option is<br />
enabled, all macros in the relevant document are deleted in the event of a repair,<br />
alternatively suspect documents are only reported, i.e. you receive an alert. This<br />
option is enabled as the default setting and is recommended.<br />
Advanced Heuristic Analysis and Detection (AHeAD)<br />
enable AHeAD<br />
Your Avira program contains a very powerful heuristic in the form of Avira AHeAD<br />
technology, which can also detect unknown (new) malware. If this option is enabled,<br />
you can define how "aggressive" this heuristic should be. This option is enabled as the<br />
default setting.<br />
Low detection level<br />
If this option is enabled, slightly less unknown malware is detected, the risk of false<br />
alerts is low in this case.<br />
Medium detection level<br />
This option is enabled as the default setting if you have selected the use of this<br />
heuristic.<br />
High detection level<br />
If this option is enabled, significantly more unknown malware is detected, but there are<br />
also likely to be false positives.<br />
10.4.2 Report<br />
The Web Protection includes an extensive logging function to provide the user or<br />
administrator with exact notes about the type and manner of a detection.<br />
Reporting<br />
This group allows for the content of the report file to be determined.<br />
Off<br />
If this option is enabled, then Web Protection does not create a log.<br />
It is recommended that you should turn off the logging function only in exceptional<br />
cases, such as if you are executing trials with multiple viruses or unwanted programs.<br />
Avira Antivirus Premium - <strong>User</strong> <strong>Manual</strong> (Status: 30 Mar. 2012) 116
Default<br />
Reference: Configuration options<br />
If this option is enabled, Web Protection records important information (concerning<br />
detections, alerts and errors) in the report file, with less important information ignored<br />
for improved clarity. This option is enabled as the default setting.<br />
Advanced<br />
If this option is enabled, Web Protection logs less important information to the report<br />
file as well.<br />
Complete<br />
If this option is enabled, Web Protection logs all available information in the report file,<br />
including file size, file type, date, etc.<br />
Limit report file<br />
Limit size to n MB<br />
If this option is enabled, the report file can be limited to a certain size; possible values:<br />
Permitted values are between 1 and 100 MB. Around 50 kilobytes of extra space are<br />
allowed when limiting the size of the report file to minimize the use of system<br />
resources. If the size of the log file exceeds the indicated size by more than 50<br />
kilobytes, old entries are then deleted until the indicated size has been reduced by<br />
20%.<br />
Write configuration in report file<br />
If this option is enabled, the configuration of the on-access scan is recorded in the<br />
report file.<br />
Note<br />
If you have not specified any report file restriction, older entries are<br />
automatically deleted when the report file reaches 100MB. Entries are deleted<br />
until the size of the report file reaches 80 MB.<br />
10.5 Mail Protection<br />
The Mail Protection section of the Configuration is responsible for the configuration of the<br />
Mail Protection.<br />
10.5.1 Scan<br />
Use Mail Protection to scan incoming emails for viruses and malware . Outgoing emails<br />
can be scanned for viruses and malware by Mail Protection.<br />
Avira Antivirus Premium - <strong>User</strong> <strong>Manual</strong> (Status: 30 Mar. 2012) 117
Enable Mail Protection<br />
Reference: Configuration options<br />
If this option is enabled, email traffic is monitored by Mail Protection. Mail Protection is<br />
a proxy server which checks data traffic between the email server you use and the<br />
email client program on your computer system: incoming emails are scanned for<br />
malware by default. If this option is disabled, the Mail Protection service is still started,<br />
but monitoring by Mail Protection is disabled.<br />
Scan incoming emails<br />
If this option is enabled, incoming emails are scanned for viruses and malware. Mail<br />
Protection supports POP3 and IMAP protocols. Enable the inbox account used by your<br />
email client to receive emails for monitoring by Mail Protection.<br />
Monitor POP3 accounts<br />
If this option is enabled, the POP3 accounts are monitored on the specified ports.<br />
Monitored ports<br />
In this field you should enter the port to be used as the inbox by the POP3 protocol.<br />
Multiple ports are separated by commas. (Option available in expert mode only.)<br />
Default<br />
This button resets the specified port to the default POP3 port. (Option available in<br />
expert mode only.)<br />
Monitor IMAP accounts<br />
If this option is enabled, the IMAP accounts are monitored on the specified ports.<br />
Monitored ports<br />
In this field you should enter the port to be used as the inbox by the IMAP protocol.<br />
Multiple ports are separated by commas. (Option available in expert mode only.)<br />
Default<br />
This button resets the specified port to the default IMAP port. (Option available in<br />
expert mode only.)<br />
Scan outgoing emails (SMTP)<br />
If this option is enabled, outgoing emails are scanned for viruses and malware.<br />
Monitored ports<br />
In this field you should enter the port to be used as the outbox by the SMTP protocol.<br />
Multiple ports are separated by commas. (Option available in expert mode only.)<br />
Default<br />
This button resets the specified port to the default SMTP port. (Option available in<br />
expert mode only.)<br />
Avira Antivirus Premium - <strong>User</strong> <strong>Manual</strong> (Status: 30 Mar. 2012) 118
Note<br />
To verify the protocols and ports used, call up the properties of your email<br />
accounts in your email client program. Default ports are mostly used.<br />
Enable IPv6 support<br />
If this option is enabled, Internet Protocol version 6 is supported by the Mail<br />
Protection. (Option available in expert mode only.)<br />
Action on detection<br />
Reference: Configuration options<br />
This configuration section contains settings for actions performed when Mail Protection<br />
finds a virus or unwanted program in an email or in an attachment. (Options available in<br />
expert mode only.)<br />
Note<br />
These actions are performed both when a virus is detected in incoming emails<br />
and when a virus is detected in outgoing emails.<br />
Interactive<br />
If this option is enabled, a dialog box appears when a virus or unwanted program is<br />
detected in an email or attachment in which you can choose what is to be done with<br />
the email or attachment concerned. This option is enabled as the default setting.<br />
Show progress bar<br />
If this option is enabled, the Mail Protection shows a progress bar during downloading<br />
of emails. This option can only be enabled if the option "Interactive" has been<br />
selected.<br />
Automatic<br />
If this option is enabled, you are no longer notified when a virus or unwanted program<br />
is found. Mail Protection reacts according to the settings you define in this section.<br />
Affected emails<br />
The action chosen for "Affected emails" is performed when the Mail Protection finds a<br />
virus or an unwanted program in an email. If the option "Ignore" is selected, it is also<br />
possible, under "Affected attachments", to select the process for dealing with a virus or<br />
unwanted program detected in an attachment.<br />
Delete<br />
If this option is enabled, the affected email is automatically deleted if a virus or<br />
unwanted program is found. The body of the email is replaced by the default text given<br />
below. The same applies to all attachments included; these are also replaced by a<br />
default text.<br />
Avira Antivirus Premium - <strong>User</strong> <strong>Manual</strong> (Status: 30 Mar. 2012) 119
Ignore<br />
Reference: Configuration options<br />
If this option is enabled, the affected email is ignored despite detection of a virus or<br />
unwanted program. However, you can decide what is to be done with the affected<br />
attachment:<br />
Move to quarantine<br />
If this option is enabled, the complete email including all attachments is placed in<br />
Quarantine if a virus or unwanted program is found. If required, it can later be restored.<br />
The affected email itself is deleted. The body of the email is replaced by the default<br />
text given below. The same applies to all attachments included; these are also<br />
replaced by a default text.<br />
Affected attachments<br />
The option "Affected attachments" can only be selected if the setting "Ignore" has<br />
been selected under "Affected emails". With this option it is now possible to decide<br />
what is to be done if a virus or unwanted program is found in an attachment.<br />
Delete<br />
If this option is enabled, the affected attachment is deleted if a virus or unwanted<br />
program is found and replaced by a default text.<br />
Ignore<br />
If this option is enabled, the attachment is ignored despite detection of a virus or<br />
unwanted program and delivered.<br />
Move to quarantine<br />
If this option is enabled, the affected attachment is placed in Quarantine and then<br />
deleted (replaced by a default text). If required, the affected attachment(s) can later be<br />
restored.<br />
Warning<br />
If you select this option, you have no protection against viruses and unwanted<br />
programs by the Mail Protection. Only select this item if you are certain you know<br />
what you are doing. Disable the preview in your email program, never open<br />
attachments by double-clicking!<br />
Further actions<br />
This configuration section contains further settings for actions performed when Mail<br />
Protection finds a virus or unwanted program in an email or in an attachment. (Options<br />
available in expert mode only.)<br />
Note<br />
These actions are performed exclusively when a virus is detected in incoming<br />
emails.<br />
Avira Antivirus Premium - <strong>User</strong> <strong>Manual</strong> (Status: 30 Mar. 2012) 120
Default text for deleted and moved emails<br />
Reference: Configuration options<br />
The text in this box is inserted in the email as a message instead of the affected email.<br />
You can edit this message. A text may contain a maximum of 500 characters.<br />
You can use the following key combination for formatting:<br />
Ctrl + Enter = inserts a line break.<br />
Default<br />
The button inserts a pre-defined default text in the edit box.<br />
Default text for deleted and moved attachments<br />
The text in this box is inserted in the email as a message instead of the affected<br />
attachment. You can edit this message. A text may contain a maximum of 500<br />
characters.<br />
You can use the following key combination for formatting:<br />
Ctrl + Enter = inserts a line break.<br />
Default<br />
The button inserts a pre-defined default text in the edit box.<br />
Heuristic<br />
This configuration section contains the settings for the heuristic of the scan<br />
engine. (Options available in expert mode only.)<br />
Avira products contain very powerful heuristics that can proactively uncover unknown<br />
malware, i.e. before a special virus signature to combat the damaging element has been<br />
created and before a virus guard update has been sent. Virus detection involves an<br />
extensive analysis and investigation of the affected codes for functions typical of malware.<br />
If the code being scanned exhibits these characteristic features, it is reported as being<br />
suspicious. This does not necessarily mean that the code is in fact malware. False<br />
positives do sometimes occur. The decision on how to handle affected code is to be made<br />
by the user, e.g. based on his or her knowledge of whether the source of the code is<br />
trustworthy or not.<br />
Macrovirus heuristic<br />
Your Avira product contains a highly powerful macrovirus heuristic. If this option is<br />
enabled, all macros in the relevant document are deleted in the event of a repair,<br />
alternatively suspect documents are only reported, i.e. you receive an alert. This<br />
option is enabled as the default setting and is recommended.<br />
Advanced Heuristic Analysis and Detection (AHeAD)<br />
Enable AHeAD<br />
Your Avira program contains a very powerful heuristic in the form of Avira AHeAD<br />
technology, which can also detect unknown (new) malware. If this option is enabled,<br />
Avira Antivirus Premium - <strong>User</strong> <strong>Manual</strong> (Status: 30 Mar. 2012) 121
Reference: Configuration options<br />
you can define how "aggressive" this heuristic should be. This option is enabled as the<br />
default setting.<br />
Low detection level<br />
If this option is enabled, slightly less unknown malware is detected, the risk of false<br />
alerts is low in this case.<br />
Medium detection level<br />
This option is enabled as the default setting if you have selected use of this heuristic.<br />
This option is enabled as the default setting and is recommended.<br />
High detection level<br />
If this option is enabled, significantly more unknown malware is detected, but there are<br />
also likely to be false positives.<br />
10.5.2 General<br />
Exceptions<br />
Scanning exceptions<br />
This table shows you the list of email addresses excluded from scanning by Mail<br />
Protection (white list).<br />
Note<br />
The list of exceptions is used exclusively by Mail Protection with regard to<br />
incoming emails.<br />
Scanning exceptions<br />
Input box<br />
Add<br />
Delete<br />
In this box you enter the email address that you want to add to the list of email<br />
addresses not to be scanned. Depending on your settings, the email address will no<br />
longer be scanned in future by the Mail Protection.<br />
With this button you can add the email address entered in the input box to the list of<br />
email addresses not to be scanned.<br />
This button deletes a highlighted email address from the list.<br />
Email address<br />
Email that is no longer to be scanned.<br />
Avira Antivirus Premium - <strong>User</strong> <strong>Manual</strong> (Status: 30 Mar. 2012) 122
Malware<br />
Up<br />
Down<br />
Cache<br />
Reference: Configuration options<br />
When this option is enabled, the email address is no longer scanned for malware.<br />
You can use this button to move a highlighted email address to a higher position. If no<br />
entry is highlighted or the highlighted address is at the first position in the list, this<br />
button is not enabled.<br />
You can use this button to move a highlighted email address to a lower position. If no<br />
entry is highlighted or the highlighted address is at the last position in the list, this<br />
button is not enabled.<br />
The Mail Protection cache contains data regarding the scanned emails that is displayed as<br />
statistical data in the Control Center under Mail Protection. (Options available in expert<br />
mode only.)<br />
Maximum number of emails to be stored in the cache<br />
This field is used to set the maximum number of emails that are stored by Mail<br />
Protection in the cache. Emails are deleted oldest first.<br />
Maximum days for an email to be stored<br />
The maximum storage period of an email in days is entered in this box. After this time,<br />
the email is removed from the cache.<br />
Empty Cache<br />
Click on this button to delete the emails stored in the cache.<br />
10.5.3 Report<br />
Mail Protection includes an extensive logging function to provide the user or administrator<br />
with exact notes about the type and manner of a detection. (Options available in expert<br />
mode only.)<br />
Reporting<br />
This group allows for the content of the report file to be determined.<br />
Off<br />
If this option is enabled, then Mail Protection does not create a log.<br />
It is recommended that you should turn off the logging function only in exceptional<br />
cases, such as if you are executing trials with multiple viruses or unwanted programs.<br />
Avira Antivirus Premium - <strong>User</strong> <strong>Manual</strong> (Status: 30 Mar. 2012) 123
Default<br />
Reference: Configuration options<br />
If this option is enabled, Mail Protection records important information (concerning<br />
detections, alerts and errors) in the report file, with less important information ignored<br />
for improved clarity. This option is enabled as the default setting.<br />
Extended<br />
If this option is enabled, Mail Protection logs less important information to the report<br />
file as well.<br />
Complete<br />
If this option is enabled, Mail Protection logs all information to the report file.<br />
Limit report file<br />
Limit size to n MB<br />
If this option is enabled, the report file can be limited to a certain size; possible values:<br />
Permitted values are between 1 and 100 MB. Around 50 kilobytes of extra space are<br />
allowed when limiting the size of the report file to minimize the use of system<br />
resources. If the size of the log file exceeds the indicated size by more than 50<br />
kilobytes, then old entries are deleted until the indicated size minus 50 kilobytes is<br />
reached.<br />
Backup report file before shortening<br />
If this option is enabled, the report file is backed up before shortening.<br />
Write configuration in report file<br />
If this option is enabled, the Mail Protection configuration is recorded in the report file.<br />
Note<br />
If you have not specified any report file restriction, a new report file is<br />
automatically created when the report file reaches 100MB. A backup of the old<br />
report file is created. Up to three backups of old report files are saved. The<br />
oldest backups are deleted first.<br />
10.6 General<br />
messages via email. This is done with the Simple Message Transfer Protocol (SMTP).<br />
The messages can be triggered by various events. The following components support<br />
email sending:<br />
�<br />
�<br />
Avira Antivirus Premium - <strong>User</strong> <strong>Manual</strong> (Status: 30 Mar. 2012) 124
Reference: Configuration options<br />
Note<br />
Please note that ESMTP is not supported. In addition, an encrypted transfer via<br />
TLS (Transport Layer Security) or SSL (Secure Sockets Layer) is currently not<br />
possible.<br />
Email messages<br />
SMTP Server<br />
Port<br />
Enter the name of the host to be used here - either its IP address or the direct host<br />
name.<br />
The maximum possible length of the host name is 127 characters.<br />
For example:<br />
192.168.1.100 or mail.samplecompany.com.<br />
Enter the port to be used here.<br />
Sender address<br />
In this input box, enter the email address of the sender. The maximum length of the<br />
sender's address is 127 characters.<br />
Authentication<br />
Some mail servers expect a program to verify itself to the server (log in) before an email is<br />
sent. Alerts can be transmitted with authentication to an SMTP server via email.<br />
Use authentication<br />
If this option is enabled, a user name and a password can be entered in the relevant<br />
boxes for login (authentication).<br />
Login name:<br />
Enter your user name here.<br />
Password:<br />
Enter the relevant password here. The password is saved in encrypted form. For<br />
security reasons, the actual characters you type in this space are replaced by<br />
asterisks (*).<br />
Send test email<br />
When you click on the button, the program attempts to send a test email to the sender<br />
address to check the data entered.<br />
Avira Antivirus Premium - <strong>User</strong> <strong>Manual</strong> (Status: 30 Mar. 2012) 125
10.6.1 Threat categories<br />
Selection of extended threat categories (Options available in expert mode only)<br />
Reference: Configuration options<br />
Your Avira product protects you against computer viruses. In addition, you can scan<br />
according to the following extended threat categories.<br />
� Adware<br />
� Adware/Spyware<br />
� Application<br />
� Backdoor Clients<br />
� Dialer<br />
� Double Extension Files<br />
� Fraudulent software<br />
� Games<br />
� Jokes<br />
� Phishing<br />
� Programs that violate the private domain<br />
� Unusual runtime packers<br />
By clicking on the relevant box, the selected type is enabled (check mark set) or disabled<br />
(no check mark).<br />
Select all<br />
If this option is enabled, all types are enabled.<br />
Default values<br />
This button restores the predefined default values.<br />
Note<br />
If a type is disabled, files recognized as being of the relevant program type are<br />
no longer indicated. No entry is made in the report file.<br />
10.6.2 Password<br />
You can protect your Avira product in different areas with a password. If a password has<br />
been issued, you will be asked for this password every time you want to open the<br />
protected area.<br />
Password<br />
Avira Antivirus Premium - <strong>User</strong> <strong>Manual</strong> (Status: 30 Mar. 2012) 126
Enter password<br />
Reference: Configuration options<br />
Enter your required password here. For security reasons, the actual characters you<br />
type in this space are replaced by asterisks (*). The password can only have a<br />
maximum of 20 chars. Once the password has been issued, the program refuses<br />
access if an incorrect password is entered. An empty box means "No password".<br />
Confirmation<br />
Confirm the password entered above by entering again here. For security reasons, the<br />
actual characters you type in this space are replaced by asterisks (*).<br />
Note<br />
The password is case-sensitive!<br />
Areas protected by password (Options available in expert mode only)<br />
Your Avira product can protect individual areas with a password. By clicking the relevant<br />
box, the password request can be disabled or re-enabled for individual areas as required.<br />
Password-protected<br />
area<br />
Function<br />
Control Center If this option is enabled, the pre-defined<br />
password is required to start the Control<br />
Center.<br />
Activate /<br />
deactivate<br />
Realtime<br />
Protection<br />
Activate /<br />
deactivate Mail<br />
Protection<br />
Activate /<br />
deactivate Web<br />
Protection<br />
If this option is enabled, the pre-defined<br />
password is required to enable or disable<br />
AntiVir Realtime Protection.<br />
If this option is enabled, the pre-defined<br />
password is required to enable/disable Mail<br />
Protection.<br />
If this option is enabled, the pre-defined<br />
password is required to enable/disable Web<br />
Protection.<br />
Avira Antivirus Premium - <strong>User</strong> <strong>Manual</strong> (Status: 30 Mar. 2012) 127
Quarantine If this option is enabled, all areas of the<br />
quarantine manager protected by a password<br />
are enabled. By clicking on the relevant box,<br />
the password enquiry can be disabled or<br />
enabled again on request for individual areas.<br />
Restore<br />
affected<br />
objects<br />
Rescan<br />
affected<br />
objects<br />
Affected<br />
object<br />
properties<br />
Delete<br />
affected<br />
objects<br />
Send email to<br />
Avira<br />
If this option is enabled, the pre-defined<br />
password is required to restore an object.<br />
If this option is enabled, the pre-defined<br />
password is required to rescan an object.<br />
If this option is enabled, the pre-defined<br />
password is required to display the properties<br />
of an object.<br />
If this option is enabled, the pre-defined<br />
password is required to delete an object.<br />
If this option is enabled, the pre-defined<br />
password is required to send an object to the<br />
Avira Malware Research Center for<br />
examination.<br />
Configuration If this option is enabled, configuration of the<br />
program is only possible after entering the predefined<br />
password.<br />
Installation /<br />
uninstallation<br />
10.6.3 Security<br />
Options available in expert mode only.<br />
Autostart<br />
If this option is enabled, the pre-defined<br />
password is required for installation or<br />
uninstallation of the program.<br />
Reference: Configuration options<br />
Avira Antivirus Premium - <strong>User</strong> <strong>Manual</strong> (Status: 30 Mar. 2012) 128
Block autostart function<br />
Reference: Configuration options<br />
If this option is enabled, the execution of the Windows autostart function is blocked on<br />
all connected drives, including USB sticks, CD and DVD drives and network drives.<br />
With the Windows autostart function, files on data media or network drives are read<br />
immediately on loading or connection, and files can therefore be started and copied<br />
automatically. This functionality carries with it a high security risk, however, as<br />
malware and unwanted programs can be installed with the automatic start. The<br />
autostart function is especially critical for USB sticks as data on a stick can be<br />
changed at any time.<br />
Exclude CDs and DVDs<br />
When this option is enabled, the autostart function is permitted on CD and DVD drives.<br />
Warning<br />
Only disable the autostart function for CD and DVD drives if you are sure you<br />
are only using trusted data media.<br />
System protection<br />
Protect Windows hosts files from changes<br />
If this option is set to activated, the Windows hosts files are write-protected.<br />
Manipulation is no longer possible. For example, malware is not able to redirect you to<br />
undesired websites. This option is activated as the default setting.<br />
Product protection<br />
Note<br />
The product protection options are not available if the Realtime Protection has<br />
not been installed using the user-defined installation option.<br />
Protect processes from unwanted termination<br />
If this option is enabled, all processes of the program are protected against unwanted<br />
termination by viruses and malware or against 'uncontrolled' termination by a user, e.g.<br />
via Task-Manager. This option is enabled as the default setting.<br />
Advanced process protection<br />
If this option is enabled, all processes of the program are protected with advanced<br />
options against unwanted termination. Advanced process protection requires<br />
considerably more computer resources than simple process protection. The option is<br />
enabled as the default setting. To disable this option, you have to restart your<br />
computer.<br />
Avira Antivirus Premium - <strong>User</strong> <strong>Manual</strong> (Status: 30 Mar. 2012) 129
Note<br />
Password protection is not available for Windows XP 64 bit !<br />
Warning<br />
If process protection is enabled, interaction problems can occur with other<br />
software products. Disable process protection in these cases.<br />
Protect files and registry entries from manipulation<br />
Reference: Configuration options<br />
If this option is enabled, all registry entries of the program and all program files (binary<br />
and configuration files) are protected from manipulation. Protection against<br />
manipulation entails preventing write, delete and, in some cases, read access to the<br />
registry entries or program files by users or external programs. To enable this option,<br />
you have to restart your computer.<br />
Warning<br />
Please note that, if this option is disabled, the repair of computers infected with<br />
specific types of malware may fail.<br />
Note<br />
When this option is activated, changes can only be made to the configuration,<br />
including changes to scan or update requests, by means of the user interface.<br />
Note<br />
Protection for files and registration entries is not available for Windows XP 64<br />
bit !<br />
10.6.4 WMI<br />
Options available in expert mode only.<br />
Support for Windows Management Instrumentation<br />
Windows Management Instrumentation is a basic Windows management technology that<br />
uses script and programming languages to allow read and write access, both local and<br />
remote, to settings on Windows systems. Your Avira product supports WMI and provides<br />
data (status information, statistical data, reports, planned requests, etc.) as well as events<br />
via an interface. WMI gives you the option of downloading operating data from the<br />
program<br />
Avira Antivirus Premium - <strong>User</strong> <strong>Manual</strong> (Status: 30 Mar. 2012) 130
Enable WMI support<br />
Reference: Configuration options<br />
When this option is enabled, you can download operating data from the program via<br />
WMI.<br />
10.6.5 Events<br />
Options available in expert mode only.<br />
Limit size of event database<br />
Limit size to max. n entries<br />
If this option is enabled, the maximum number of events listed in the event database<br />
can be limited to a certain size; possible values: 100 to 10000 entries. If the number of<br />
entered entries is exceeded, the oldest entries are deleted.<br />
Delete all events older than n day(s)<br />
If this option is enabled, events listed in the event database are deleted after a certain<br />
period of time; possible values: 1 to 90 days. This option is enabled as the default<br />
setting, with a value of 30 days.<br />
No limit<br />
When this option has been activated, the size of the event database is not limited.<br />
However, a maximum of 20,000 entries are displayed in the program interface under<br />
Events.<br />
10.6.6 Reports<br />
Options available in expert mode only.<br />
Limit reports<br />
Limit number to max. n piece<br />
When this option is enabled, the maximum number of reports can be limited to a<br />
specific amount. Values between 1 and 300 are permissible. If the specified number is<br />
exceeded, then the oldest report at that time is deleted.<br />
Delete all reports older than n day(s)<br />
If this option is enabled, reports are automatically deleted after a specific number of<br />
days. Permissible values are: 1 to 90 days. This option is enabled as the default<br />
setting, with a value of 30 days.<br />
No limit<br />
If this option is enabled, the number of reports is not restricted.<br />
Avira Antivirus Premium - <strong>User</strong> <strong>Manual</strong> (Status: 30 Mar. 2012) 131
10.6.7 Directories<br />
Options available in expert mode only.<br />
Temporary path<br />
Use default system settings<br />
Reference: Configuration options<br />
If this option is enabled, the settings of the system are used for handling temporary<br />
files.<br />
Note<br />
You can see where your system saves temporary files - for example with<br />
Windows XP - under: Start > Settings > Control Panel > System > Index<br />
card "Advanced" Button "Environment Variables". The temporary variables<br />
(TEMP, TMP) for the currently registered user and for system variables (TEMP,<br />
TMP) are shown here with their relevant values.<br />
Use following directory<br />
If this option is enabled, the path displayed in the input box is used.<br />
Input box<br />
In this input box, enter the path where the program will store its temporary files.<br />
The button opens a window in which you can select the required temporary path.<br />
Default<br />
The button restores the pre-defined directory for the temporary path.<br />
10.6.8 Acoustic alerts<br />
Options available in expert mode only.<br />
When a virus or malware is detected by the System Scanner or Realtime Protection, an<br />
acoustic alert is heard in interactive action mode. You can now choose to activate or<br />
deactivate the acoustic alert and select an alternative WAVE file for the alert.<br />
Note<br />
The action mode of the System Scanner is set in the configuration under<br />
System Scanner > Scan > Action on detection. The action mode of the Realtime<br />
Protection is set in the configuration under Realtime Protection > Scan > Action<br />
on detection.<br />
Avira Antivirus Premium - <strong>User</strong> <strong>Manual</strong> (Status: 30 Mar. 2012) 132
No warning<br />
Reference: Configuration options<br />
When this option is enabled, there is no acoustic alert when a virus is detected by the<br />
System Scanner or Realtime Protection.<br />
Use PC speakers (only in interactive mode)<br />
If this option is enabled, there is an acoustic alert with the default signal when a virus<br />
is detected by the System Scanner or Realtime Protection. The acoustic alert is<br />
sounded on the PC's internal speaker.<br />
Use the following WAVE file (only in interactive mode)<br />
If this option is enabled, there is an acoustic alert with the selected WAVE file when a<br />
virus is detected by the System Scanner or Realtime Protection. The selected WAVE<br />
file is played over a connected external speaker.<br />
WAVE file<br />
In this input box you can enter the name and the associated path of an audio file of<br />
your choice. The program's default acoustic signal is entered as standard.<br />
The button opens a window in which you can select the required file with the aid of the<br />
file explorer.<br />
Test<br />
This button is used to test the selected WAVE file.<br />
10.6.9 Alerts<br />
Your Avira product generates so-called slide-ups, desktop notifications for specific events,<br />
which give information on successful or failed program sequences such as updates. Under<br />
Alerts you can enable or disable the notifications for specific events.<br />
With desktop notifications, you have the option of disabling the notification directly in the<br />
slide-up. You can reactivate the notification, in the Alerts configuration window.<br />
Update<br />
Alert, if last update is older than n day(s)<br />
In this box, you can enter the maximum number of days allowed to have passed since<br />
the last update. If this number of days has passed, a red icon is displayed for the<br />
update status under Status in the Control Center.<br />
Show notice if the virus definition file is out of date<br />
If this option is enabled, you will obtain an alert if the virus definition file is not up-todate.<br />
With the help of the alert option, you can configure the temporal interval for an<br />
alert if the last update is older than n day(s).<br />
Avira Antivirus Premium - <strong>User</strong> <strong>Manual</strong> (Status: 30 Mar. 2012) 133
Warnings / Notes with the following situations<br />
Dial-up connection is used<br />
Reference: Configuration options<br />
If this option is enabled, you will receive a desktop notification alert if a dialer creates a<br />
dial-up connection on your computer via the telephone or ISDN network. There is a<br />
danger that the connection may have been created by an unknown and unwanted<br />
dialer and that the connection may be chargeable. (see Viruses and more > Threat<br />
categories: Dialer)<br />
Files have been successfully updated<br />
If this option is enabled, you will receive a desktop notification whenever an update<br />
has been successfully performed and files updated.<br />
Update failed<br />
If this option is enabled, you will receive a desktop notification whenever an update<br />
fails: No connection to the download server could be created or the update files could<br />
not be installed.<br />
No update necessary<br />
If this option is enabled, you will receive a desktop notification whenever an update is<br />
started but installation of the files is not necessary as your program is up to date.<br />
Avira Antivirus Premium - <strong>User</strong> <strong>Manual</strong> (Status: 30 Mar. 2012) 134
This manual was created with great care. However, errors in design and contents<br />
cannot be excluded. The reproduction of this publication or parts thereof in any form<br />
is prohibited without previous written consent from Avira Operations GmbH & Co. KG.<br />
Issued Q2-2012<br />
Brand and product names are trademarks or registered trademarks of their<br />
respective owners. Protected trademarks are not marked as such in this manual.<br />
However, this does not mean that they may be used freely.<br />
© 2012 Avira Operations GmbH & Co. KG. All rights reserved.<br />
Errors and omissions excluded.<br />
Avira Operations GmbH & Co. KG<br />
Kaplaneiweg 1 | 88069 Tettnang<br />
Germany<br />
Telephone: +49 7542-500 0<br />
Facsimile: +49 7542-500 3000<br />
www.avira.com