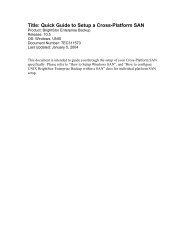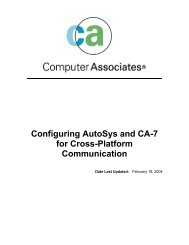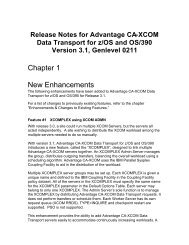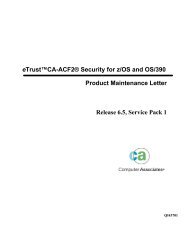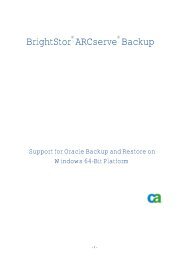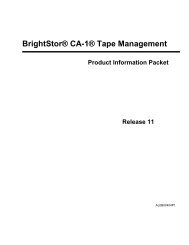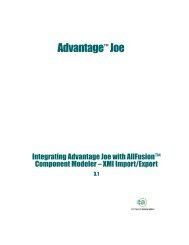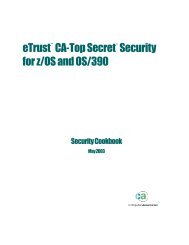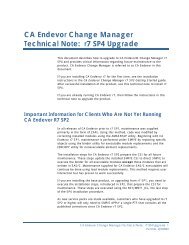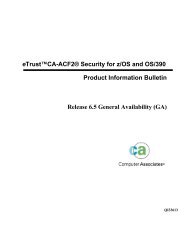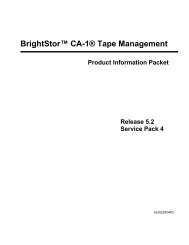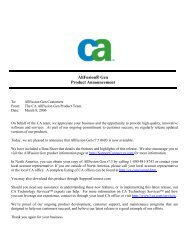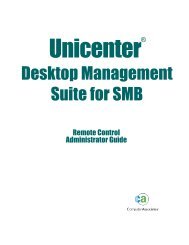How to use, configure and troubleshoot CAReport ... - SupportConnect
How to use, configure and troubleshoot CAReport ... - SupportConnect
How to use, configure and troubleshoot CAReport ... - SupportConnect
Create successful ePaper yourself
Turn your PDF publications into a flip-book with our unique Google optimized e-Paper software.
<strong>How</strong> <strong>to</strong> <strong>use</strong>, <strong>configure</strong> <strong>and</strong> <strong>troubleshoot</strong> <strong>CAReport</strong>comm<strong>and</strong> in addition using Alert Email/SMTP functionContentsINTRODUCTIONRequirement SummaryExternal Software DependenciesHardwareIMPLEMENTATION STEPSCreate <strong>CAReport</strong>s generic job with Jobscheduler WizardStart Generic <strong>CAReport</strong>s job <strong>to</strong> create the report <strong>and</strong> sent <strong>to</strong> per email <strong>to</strong> AlertEmailCreate Cus<strong>to</strong>m Reports Using the Report Writer UtilitySetting up Alert Manager for Email Alert with the attached Report by MSExchange Server or SMTPAppendix<strong>How</strong> <strong>to</strong> Debug <strong>CAReport</strong>s activity <strong>and</strong> alerts <strong>to</strong> Email
Requirement Summary1. BrightS<strong>to</strong>r ARCserve Backup Server2. BrightS<strong>to</strong>r ARCserve Backup Manager3. Alert ManagerExternal Software DependenciesExchange Server 2000/2003HardwareNoneIntroductionThe purpose of this document is <strong>to</strong> show how <strong>to</strong> create a BrightS<strong>to</strong>r ARCserveBackup Report using the Job scheduler Wizard <strong>and</strong> Report Writer. In addition <strong>to</strong>this description Alert Manager will be <strong>configure</strong>d <strong>to</strong> get these Reports by Email orSMTP. The Appendix will contain Debug settings for the different <strong>to</strong>pics discussedin this document.
The Job Scheduler Wizard screen opens.Select ‘Use Default Server’ <strong>and</strong> hit ‘Next’This opens the Comm<strong>and</strong> dialogue – you <strong>use</strong> this <strong>to</strong> select comm<strong>and</strong>s <strong>and</strong> the appropriate‘switches’ <strong>to</strong> run with the comm<strong>and</strong>s.
NOTE: Both path <strong>to</strong> the report name <strong>and</strong> the output name MUST be shown<strong>CAReport</strong>s -r "C:\Program Files\CA\BrightS<strong>to</strong>r ARCserveBackup\Templates\Reports\Daily Job StatusReport.xml" -o "C:\ProgramFiles\CA\BrightS<strong>to</strong>r ARCserve Backup\testreport1_lecjo01a.xml" -f xml –alertNOTE: Parameter –s is not listed here as it would prevent showing what’s happening inthe background after the job starts. Use –s <strong>to</strong> run it in silent mode.
If all of your selections appear correctly, hit the Submit but<strong>to</strong>n.NOTE: Enter the description <strong>to</strong> find the job in large job status lists <strong>and</strong> submitNOTE: exit Job scheduler by selecting “X” in the upper right corner.
Start Generic <strong>CAReport</strong>s job <strong>to</strong> create the report <strong>and</strong> sent <strong>to</strong> per email <strong>to</strong> AlertEmail
While waiting, ARCserve Backup will open the Report Writer <strong>to</strong> show the newly-createdreport from the template. Please do not save as this is the template filled with data fromthe ARCserve Database. Just exit <strong>to</strong> continue…..NOTE: You can prevent this window by using the option – s for silent mode
This window shows the job finished successfully…Verified in the Activity Log…
This shows the Alert e-mail being sent for the completed job.
NOTE: In case the files asc.gif, desc.gif <strong>and</strong> response.xsl were not created, these files areneeded <strong>to</strong> appropriately display the XML file after creating the report. You can just createthem by opening the Report Writer in ARCserve <strong>and</strong> create a dummy report.
Create Cus<strong>to</strong>m Reports Using the Report Writer UtilityReport Writer is a BrightS<strong>to</strong>r ARCserve Backup utility that you can <strong>use</strong> <strong>to</strong> create cus<strong>to</strong>mreports. You can access Report Writer from the Utilities menu (or the Utilities section) inthe BrightS<strong>to</strong>r ARCserve Backup home page.If you are using a Raima database, the specific ODBC driver must be installed. ReportWriter checks <strong>to</strong> determine if the Raima ODBC driver is installed <strong>and</strong> installs itau<strong>to</strong>matically if the driver is not present.Note: Reports created using Report Writer can be previewed, printed, or scheduled inReport Manager.To create <strong>and</strong> generate a cus<strong>to</strong>m report:1. Open the Report Writer utility by selecting the Utilities menu <strong>and</strong> then choosingReport Writer.2. Select the File menu <strong>and</strong> click Open <strong>to</strong> locate the report you want if you aregenerating a Predefined report. Otherwise, if you are generating a User-defined report, go<strong>to</strong> Step 3.3. Enter a name for your report in the Report Title text box. Optionally, you canenter a description of your report in the Description text box.4. In the Available Queries table, highlight the source from which you want <strong>to</strong>gather information for your report. When you highlight a source (such as Tape or MediaPool), the Available Columns table is populated with the types of data you can collectfrom the selected source. For example, if you select Job in the Available Queries table,you can choose <strong>to</strong> collect information about the Job Type, the Job Owner, the Job's StartTime, <strong>and</strong> several other items.
To select an item <strong>to</strong> include in your report, highlight the item in the Available Columnstable <strong>and</strong> click Add. The item will be moved <strong>to</strong> the Report Columns table.Note: You can create reports made up of information collected from multiple sources.For example, you could create a report that reports on Job Type, Tape Name, <strong>and</strong> SourceHost.5. Click Next <strong>to</strong> go <strong>to</strong> the Report Criteria screen. From this screen, you cancus<strong>to</strong>mize your report in the following ways:• Set the order of the records--The records (or rows) in the columns of your reportcan be sorted in either ascending or descending order. By default, the records areordered in ascending order.• Set the order of the columns--The column at the <strong>to</strong>p of the Report Columns listwill be the first (left-most) column in your report. To change the position of acolumn, highlight it in the Report Columns table <strong>and</strong> click the up or down arrow.• Set filters--The records for your report can be filtered for specific criteria that youdefine. Use the Enter Value field, along with the Opera<strong>to</strong>rs <strong>and</strong> Condition dropdownmenus, <strong>to</strong> specify the criteria for each type of record (each listing in theReport Columns table) in your report. After specifying a filter, click Add Criteria<strong>to</strong> add it <strong>to</strong> the Query Criteria table.For example, <strong>to</strong> report only on jobs with a Job ID between 150 <strong>and</strong> 250, follow thesesteps:1. Click Job, Job ID in the Report Columns table.2. Set the Opera<strong>to</strong>rs drop-down menu <strong>to</strong> ">=", type 150 in the Enter Value field, <strong>and</strong>set the Condition drop-down menu <strong>to</strong> "<strong>and</strong>." Then click Add Criteria.
3. Set the Opera<strong>to</strong>rs drop-down menu <strong>to</strong> "
Save a copy as XML file. Create a folder <strong>to</strong> s<strong>to</strong>re the Reports if you want otherwise <strong>use</strong>the ARCserve Home folder.
This shows the file saved <strong>to</strong> the ‘Testreports’ folder.
Setting up Alert Manager for Email Alert with the attached Report by MSExchange Server or SMTPMS Exchange Server ConfigurationNOTE: Choose the new item from your (Global) Address book.
Choose ‘Message Attributes’Just enter a Subject for your email (This is a subject for ALL Alert mails)Afterwards right click again <strong>and</strong> logon <strong>to</strong> the Email system in case it is not the local one
Add Security Information
Send a Test Message <strong>to</strong> verify connectivity.
Alert SMTP ConfigurationAdd a ‘New Item’Enter the e-mail address <strong>and</strong> the display name.
For the newly-added name modify the SMTP settings.Please enter SMTP Server name or <strong>use</strong> the IP address of this server.NOTE: It is recommended <strong>to</strong> <strong>use</strong> SMTP Alert system for MS Exchange 2003
Appendix<strong>How</strong> <strong>to</strong> Debug <strong>CAReport</strong>s activity <strong>and</strong> alerts <strong>to</strong> EmailPlease enable Job engine <strong>to</strong> debug more info in<strong>to</strong> the Activity log. Do this by changingthe message output of the Job engine in the ARCserve Backup Server AdminASLoggerd.exe in Debug (Process for Activity log logging)ABNT 11.xX:\Program Files\CA\BrightS<strong>to</strong>r ARCserve Backup\config\asloggered.cfgExample from asloggered.cfg: (# represent commented out lines)### Set up asloggerd debugging mode.### 0: no debugging messages.### 1: <strong>to</strong> log debugging messages <strong>to</strong> $(BRIGHTSTOR_HOME)/log/caloggerd.log,### 2: <strong>to</strong> log debugging messages <strong>to</strong> system console.DEBUG_MODE = 1Traces <strong>to</strong> create job tasks logs:Edit MS Registry with “regedit.exe”HKEY_LOCAL_MACHINE\SOFTWARE\ComputerAssociates\BrightS<strong>to</strong>r ARCserveBackup\Base\Task\Common
TraceOperationABNT 11.xHKEY_LOCAL_MACHINE \ Software \ ComputerAssociates \ BrightS<strong>to</strong>r ARCserve Backup \Base \ Task \ CommonValue name: TraceOperationData Type: REG_DWORDData: 1TraceMiscABNT 11.xHKEY_LOCAL_MACHINE \ Software \ ComputerAssociates \ BrightS<strong>to</strong>r ARCserve Backup \Base \ Task \ CommonValue name: TraceMiscData Type: REG_DWORDData: 1TraceTSIABNT 11.xHKEY_LOCAL_MACHINE \ Software \ ComputerAssociates \ BrightS<strong>to</strong>r ARCserve Backup \Base \ Task \ CommonValue name: TraceTSIData Type: REG_DWORDData: 1This will create the following file in the BrightS<strong>to</strong>r ARCserve Backup\Log direc<strong>to</strong>ry:TskJob##.Log, BrightS<strong>to</strong>r.logIf you encounter problems sending the email by Alert Service enable the followingdebug:
Alert in DebugABNT 9.0 / 11.xHKEY_LOCAL_MACHINE \ SOFTWARE \ ComputerAssociates \ Alert \ CurrentVersion \ServiceHighlight Service, then select Edit Add Key,Key Name: TraceClass: (leave blank), click OKHighlight Trace, then select Edit Add Value,Value Name: (pick from the list below),Data Type: REG_DWORD,click OK, Data: 1 = On, 0 = OffOther acceptable data values = 2, 3 (higher value generating the mostdetail in the log)Application <strong>to</strong> Trace Value Name Ouput FileMS Exchange ExchPstr AlrtExch.logMS Mail MsmlPstr AlrtMsml.logUnicenter TNGPstr Alrt_TNG.logLotus Notes NotePstr AlrtNote.logSMTP SMTPPstr AlrtSMTP.logAlert API AlBuild Alert.log