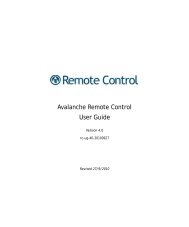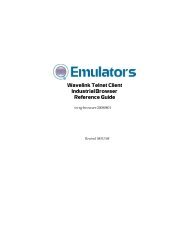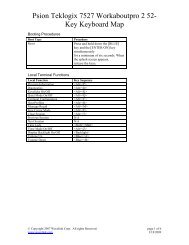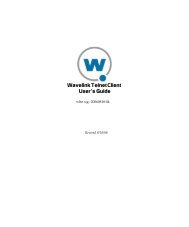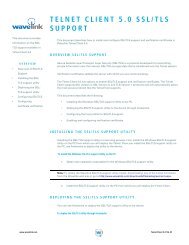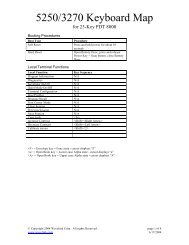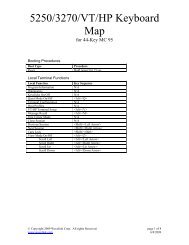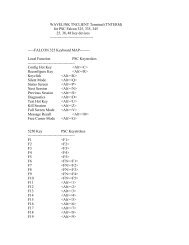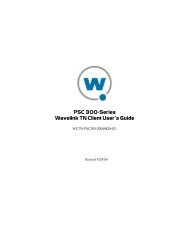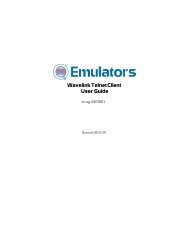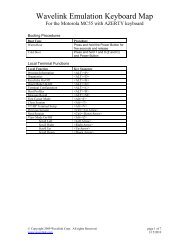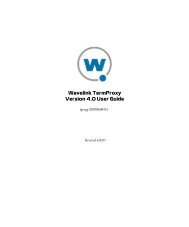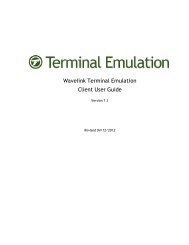- Page 1 and 2: Wavelink Avalanche Site EditionJava
- Page 3 and 4: iiiTable of ContentsChapter 1: Intr
- Page 5 and 6: vChapter 8: Managing a Mobile Devic
- Page 7 and 8: viiWeb Viewer Tasks 136The Device T
- Page 9 and 10: Chapter 1: Introduction 1Chapter 1:
- Page 11 and 12: Chapter 1: Introduction 3• Databa
- Page 13 and 14: Chapter 1: Introduction 5• You ha
- Page 15 and 16: Chapter 2: Licensing 7When you run
- Page 17 and 18: Chapter 2: Licensing 93 Click Activ
- Page 19 and 20: Chapter 2: Licensing 11Running the
- Page 21 and 22: Chapter 3: Avalanche Java Console 1
- Page 23 and 24: Chapter 3: Avalanche Java Console 1
- Page 25 and 26: Chapter 3: Avalanche Java Console 1
- Page 27 and 28: Chapter 3: Avalanche Java Console 1
- Page 29 and 30: Chapter 3: Avalanche Java Console 2
- Page 31 and 32: Chapter 3: Avalanche Java Console 2
- Page 33 and 34: Chapter 3: Avalanche Java Console 2
- Page 35 and 36: Chapter 3: Avalanche Java Console 2
- Page 37 and 38: Chapter 3: Avalanche Java Console 2
- Page 39 and 40: Chapter 3: Avalanche Java Console 3
- Page 41 and 42: Chapter 3: Avalanche Java Console 3
- Page 43 and 44: Chapter 4: Managing User Accounts 3
- Page 45 and 46: Chapter 4: Managing User Accounts 3
- Page 47 and 48: Chapter 4: Managing User Accounts 3
- Page 49: Chapter 4: Managing User Accounts 4
- Page 53 and 54: Chapter 5: Location Management 45Ch
- Page 55 and 56: Chapter 5: Location Management 47
- Page 57 and 58: Chapter 5: Location Management 496
- Page 59 and 60: Chapter 6: Managing Network Profile
- Page 61 and 62: Chapter 6: Managing Network Profile
- Page 63 and 64: Chapter 6: Managing Network Profile
- Page 65 and 66: Chapter 6: Managing Network Profile
- Page 67 and 68: Chapter 6: Managing Network Profile
- Page 69 and 70: Chapter 7: Managing Scan to Configu
- Page 71 and 72: Chapter 7: Managing Scan to Configu
- Page 73 and 74: Chapter 7: Managing Scan to Configu
- Page 75 and 76: Chapter 8: Managing a Mobile Device
- Page 77 and 78: Chapter 8: Managing a Mobile Device
- Page 79 and 80: Chapter 8: Managing a Mobile Device
- Page 81 and 82: Chapter 8: Managing a Mobile Device
- Page 83 and 84: Chapter 8: Managing a Mobile Device
- Page 85 and 86: Chapter 9: Managing Software Profil
- Page 87 and 88: Chapter 9: Managing Software Profil
- Page 89 and 90: Chapter 9: Managing Software Profil
- Page 91 and 92: Chapter 9: Managing Software Profil
- Page 93 and 94: Chapter 9: Managing Software Profil
- Page 95 and 96: Chapter 9: Managing Software Profil
- Page 97 and 98: Chapter 10: Managing Mobile Devices
- Page 99 and 100: Chapter 10: Managing Mobile Devices
- Page 101 and 102:
Chapter 10: Managing Mobile Devices
- Page 103 and 104:
Chapter 10: Managing Mobile Devices
- Page 105 and 106:
Chapter 10: Managing Mobile Devices
- Page 107 and 108:
Chapter 10: Managing Mobile Devices
- Page 109 and 110:
Chapter 11: Using Remote Control 10
- Page 111 and 112:
103Changing the Username and Passwo
- Page 113 and 114:
105Debug MailSessionEnables or disa
- Page 115 and 116:
107NOTE: If you have some devices t
- Page 117 and 118:
109Configuring the Remote Control C
- Page 119 and 120:
111PassphraseThe passphrase to use
- Page 121 and 122:
113NOTE: Once you have configured t
- Page 123 and 124:
115Connecting to Mobile DevicesAfte
- Page 125 and 126:
117Standard Viewer TasksThis sectio
- Page 127 and 128:
119To create a new folder on the de
- Page 129 and 130:
121Device Details dialog box. Click
- Page 131 and 132:
123• If you are modifying a Multi
- Page 133 and 134:
1253 If you are comparing it to a s
- Page 135 and 136:
127To clear the log file:1 Click th
- Page 137 and 138:
129Device InfoConfiguring Display a
- Page 139 and 140:
131NOTE: You can also configure the
- Page 141 and 142:
133The Configuration Data Change di
- Page 143 and 144:
135The Configuration Data Change di
- Page 145 and 146:
137panels:Device Description PanelT
- Page 147 and 148:
139Using the Registry ExplorerFrom
- Page 149 and 150:
Chapter 12: Managing Mobile Device
- Page 151 and 152:
Chapter 12: Managing Mobile Device
- Page 153 and 154:
Chapter 12: Managing Mobile Device
- Page 155 and 156:
Chapter 12: Managing Mobile Device
- Page 157 and 158:
Chapter 12: Managing Mobile Device
- Page 159 and 160:
Chapter 13: Managing Mobile Device
- Page 161 and 162:
Chapter 13: Managing Mobile Device
- Page 163 and 164:
Chapter 14: Managing Alert Profiles
- Page 165 and 166:
Chapter 14: Managing Alert Profiles
- Page 167 and 168:
Chapter 14: Managing Alert Profiles
- Page 169 and 170:
Chapter 14: Managing Alert Profiles
- Page 171 and 172:
Chapter 15: Using Selection Criteri
- Page 173 and 174:
Chapter 15: Using Selection Criteri
- Page 175 and 176:
Chapter 15: Using Selection Criteri
- Page 177 and 178:
Chapter 15: Using Selection Criteri
- Page 179 and 180:
Chapter 15: Using Selection Criteri
- Page 181 and 182:
Chapter 15: Using Selection Criteri
- Page 183 and 184:
Chapter 16: Using the Task Schedule
- Page 185 and 186:
Chapter 16: Using the Task Schedule
- Page 187 and 188:
SSL Certificates for the Web Consol
- Page 189 and 190:
SSL Certificates for the Web Consol
- Page 191 and 192:
SSL Certificates for the Web Consol
- Page 193 and 194:
SSL Certificates for the Web Consol
- Page 195 and 196:
SSL Certificates for the Web Consol
- Page 197 and 198:
Configuring the Remote Control Serv
- Page 199 and 200:
Configuring the Remote Control Serv
- Page 201 and 202:
Configuring the Remote Control Serv
- Page 203 and 204:
Configuring the Remote Control Serv
- Page 205 and 206:
Avalanche Services 197Avalanche Ser
- Page 207 and 208:
Port Information 199Port Informatio
- Page 209 and 210:
Port Information 201Usage Port Type
- Page 211:
Wavelink Contact Information 203Wav