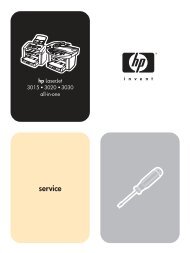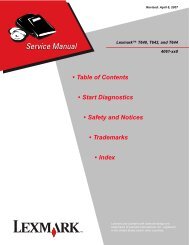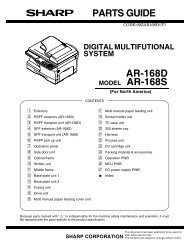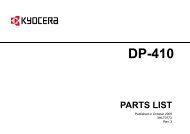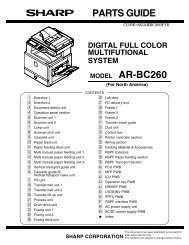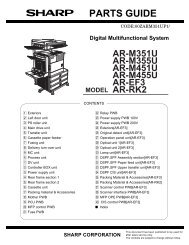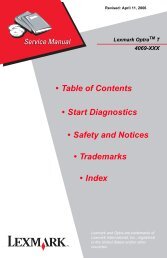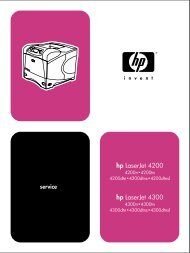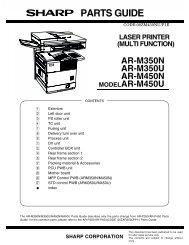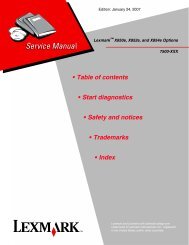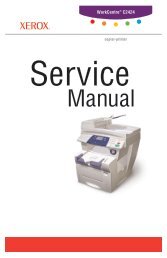Phaser ® 7400 Color Printer Service Manual ... - HPI Technologies
Phaser ® 7400 Color Printer Service Manual ... - HPI Technologies
Phaser ® 7400 Color Printer Service Manual ... - HPI Technologies
You also want an ePaper? Increase the reach of your titles
YUMPU automatically turns print PDFs into web optimized ePapers that Google loves.
<strong>Phaser</strong> ® <strong>7400</strong>color printer<strong>Service</strong><strong>Manual</strong>Book 1: Print Engine
<strong>Phaser</strong> ® <strong>7400</strong><strong>Color</strong> <strong>Printer</strong><strong>Service</strong> <strong>Manual</strong>Book 1: Print EngineWarningThe following servicing instructions are for use by qualified servicepersonnel only. To avoid personal injury, do not perform any servicing otherthan that contained in the operating instructions, unless you are qualified todo so.First Printing: August 2005071-0876-00
Symbols Marked on the ProductDANGER high voltage.Protective ground (earth) symbol.Hot surface on or in the printer. Use caution to avoid personalinjury.0The surface is hot while the printer is running. After turning offthe power, wait 30 minutes.30 min.Avoid pinching fingers in the printer. Use caution to avoidpersonal injury.Use caution (or draws attention to a particular component).Refer to the manual(s) for information.iv<strong>Phaser</strong> <strong>7400</strong> <strong>Color</strong> <strong>Printer</strong> <strong>Service</strong> <strong>Manual</strong>
Power Safety PrecautionsPower SourceFor 115 VAC printers, do not apply more than 135 volts RMS between the supplyconductors or between either supply conductor and ground. For 230 VAC printers, donot apply more than 254 volts RMS between the supply conductors or between eithersupply conductor and ground. Use only the specified power cord and connector. Thismanual assumes that the reader is a qualified service technician.Plug the three-wire power cord (with grounding prong) into a grounded AC outletonly. If necessary, contact a licensed electrician to install a properly grounded outlet.If the product loses its ground connection, contact with conductive parts may cause anelectrical shock. A protective ground connection by way of the grounding conductorin the power cord is essential for safe operation.Disconnecting PowerWarningTurning the power off using the power switch does not completely de-energizethe printer. You must also disconnect the power cord from the printer’s AC inlet.Disconnect the power cord by pulling the plug, not the cord.Disconnect the power cord in the following cases:■■■■■■if the power cord or plug is frayed or otherwise damaged,if any liquid or foreign material is spilled into the product,if the printer is exposed to any excess moisture,if the printer is dropped or damaged,if you suspect that the product needs servicing or repair,whenever you clean the product.Safetyv
Electrostatic Discharge (ESD) PrecautionsSome semiconductor components, and the respective sub-assemblies that containthem, are vulnerable to damage by Electrostatic discharge (ESD). These componentsinclude Integrated Circuits (ICs), Large-Scale Integrated circuits (LSIs), field-effecttransistors and other semiconductor chip components. The following techniques willreduce the occurrence of component damage caused by static electricity.Be sure the power is off to the chassis or circuit board, and observe all other safetyprecautions.■■■■■■■■Immediately before handling any semiconductor components assemblies, drainthe electrostatic charge from your body. This can be accomplished by touching anearth ground source or by wearing a wrist strap device connected to an earthground source. Wearing a wrist strap will also prevent accumulation of additionalbodily static charges. Be sure to remove the wrist strap before applying power tothe unit under test to avoid potential shock.After removing a static sensitive assembly from its anti-static bag, place it on agrounded conductive surface. If the anti-static bag is conductive, you may groundthe bag and use it as a conductive surface.Do not use freon-propelled chemicals. These can generate electrical chargessufficient to damage some devices.Do not remove a replacement component or electrical sub-assembly from itsprotective package until you are ready to install it.Immediately before removing the protective material from the leads of areplacement device, touch the protective material to the chassis or circuitassembly into which the device will be installed.Minimize body motions when handling unpacked replacement devices. Motionsuch as your clothes brushing together, or lifting a foot from a carpeted floor cangenerate enough static electricity to damage an electro-statically sensitive deviceHandle IC’s and EPROM’s carefully to avoid bending pins.Pay attention to the direction of parts when mounting or inserting them onPrinted Circuit Boards (PCB’s).vi<strong>Phaser</strong> <strong>7400</strong> <strong>Color</strong> <strong>Printer</strong> <strong>Service</strong> <strong>Manual</strong>
<strong>Service</strong> Safety SummaryGeneral GuidelinesFor qualified service personnel only: Refer also to the preceding Power SafetyPrecautions.Avoid servicing alone: Do not perform internal service or adjustment of thisproduct unless another person capable of rendering first aid or resuscitation is present.Use care when servicing with power: Dangerous voltages may exist at severalpoints in this product. To avoid personal injury, do not touch exposed connections andcomponents while power is on. Disconnect power before removing the power supplyshield or replacing components.Do not wear jewelry: Remove jewelry prior to servicing. Rings, necklaces andother metallic objects could come into contact with dangerous voltages and currents.Warning LabelsRead and obey all posted warning labels. Throughout the printer, warning labels aredisplayed on potentially dangerous components. As you service the printer, check tomake certain that all warning labels remain in place.Safety InterlocksMake sure all covers are in place and all interlock switches are functioning correctlyafter you have completed a printer service call. If you bypass an interlock switchduring a service call, use extreme caution when working on or around the printer.Safetyvii
Servicing Electrical ComponentsBefore starting any service procedure, switch off the printer power and unplug thepower cord from the wall outlet. If you must service the printer with power applied,be aware of the potential for electrical shock.WarningDo not touch any electrical component unless you are instructed to do so by aservice procedure.S7300-02Servicing Mechanical ComponentsWhen servicing mechanical components within the printer, manually rotate driveassemblies, rollers, and gears.WarningDo not try to manually rotate or manually stop the drive assemblies while anyprinter motor is running.S7300-03Servicing Fuser ComponentsWarningThis printer uses heat to fuse the toner image to media. The Fuser is VERY HOT.Turn the printer power off and wait at least 5 minutes for the Fuser to cool beforeyou attempt to service the Fuser or adjacent components.viii<strong>Phaser</strong> <strong>7400</strong> <strong>Color</strong> <strong>Printer</strong> <strong>Service</strong> <strong>Manual</strong>
European UnionWarningThis is a class A product. In a domestic environment this product may cause radiointerference in which case the user may be required to take adequate measures.Xerox Corporation declares, under our sole responsibility, that the product to whichthis declaration relates is in conformity with the following standards and othernormative documents:Low Voltage Directive 73/23/EEC as amendedEN 60950:2000EN 60825-1:1994+A1:2001+A2:2002Electromagnetic Compatibility Directive 89/336/EEC as amendedEN 55022:1998 +A1:2000 +A2:2003EN 55024:1998 +A1:2000 +A2:2003EN 61000-3-2:2000EN 61000-3-3:1995 +A1:2001Radio & Telecommunications Terminal Equipment Directive 1999/5/EC as amendedEN 300 330-2 V1.1.1EN 300 440-2 V1.1.1EN 300 489-3 V1.3.1This product, if used properly in accordance with the user's instructions, is neitherdangerous for the consumer nor for the environment.A signed copy of the Declaration of Conformity for this product can be obtained fromXerox.x<strong>Phaser</strong> <strong>7400</strong> <strong>Color</strong> <strong>Printer</strong> <strong>Service</strong> <strong>Manual</strong>
<strong>Manual</strong> OrganizationThe <strong>Phaser</strong> <strong>7400</strong> <strong>Color</strong> <strong>Printer</strong> <strong>Service</strong> <strong>Manual</strong> is the primary document used forrepairing, maintaining, and troubleshooting the printer. The manual is organized intotwo books. This volume, Book 1, focuses on the print engine with the exception ofproviding complete diagnostic and troubleshooting procedure for the printer and allits options. Book 2 focuses on option repair and includes an overview of optiontheory, option Field Replaceable Unit (FRU) replacement procedures, parts lists, andwiring diagrams. Use Book 2 after you’ve isolated a problem internal to a specificoption or when a problem arises at the engine/option interface.Book 1 - Print EngineUse Book 1 as your primary resource for understanding the operational characteristicsof the print engine. Book 1 describes printer specifications, theory and includesinformation important to the diagnosis and repair of problems occurring in the printengine and attached options. Book 1 also provides detailed print engine replacementprocudures, parts lists, and wiring diagrams.Book 1 contains these sections:Introductory, Safety, and Regulatory Information: This section containsimportant safety information and regulatory requirements.Section 1 - General Information: This section contains an overview of theprinter’s operation, configuration, specifications, and consumables.Section 2 - Theory of Operation: This section contains detailed functionalinformation on print engine components.Section 3 - Error Codes and Messages: This section describes the residentdiagnostics available to assist the troubleshooting process. These diagnostics includeerror codes and messages and <strong>Service</strong> Usage Profile data stored in the printer. Thissection provides complete troubleshooting information for the print engine and all it’soptions.Section 4 - General Troubleshooting: Troubleshooting discussions cover theoperation of Power On Self Test (POST), <strong>Service</strong> Diagnostics, In addition, thissection includes troubleshooting methods for situations where no error indicator isavailable.Section 5 - Print-Quality Troubleshooting: This section focuses on techniquesto correct image quality problems associated with printer output.Section 6 - Adjustments and Calibrations: This section provides proceduresfor the adjustment of print engine components.Section 7 - Cleaning and Maintenance: This section provides periodic cleaningprocedures for the printer.Safetyxi
Section 8 - <strong>Service</strong> Parts Disassembly: This section contains removalprocedures for spare parts listed in the Parts List. A replacement procedure is includedwhen necessary.Section 9 - Parts List: This section contains exploded views of the print engineand option FRUs, as well as part numbers for orderable parts.Section 10 - Wiring Diagrams: This section contains the plug/jack locations andthe wiring diagrams for the print engine.Appendix A - Reference: This section provides an illustration of the printer’smenu structure, a listing of printer status codes, and a list of <strong>Service</strong> Diagnostics tests.Book 2 - OptionsUse Book 2 as a reference when servicing printer options. Book 2 includesinformation important for the repair or replacement of option components. Use thetroubleshooting procedures in Book 1 to diagnose and isolated the problem.Book 2 contains these sections:Introductory, Safety, and Regulatory Information: This section containsimportant safety information, regulatory requirements, and information about thismanual.Section 1 - General Information: This section contains an overview of theoptions available, configuration, specifications and consumables.Section 2 - Theory of Operation: This section contains functional informationon each option.Section 3 - General Troubleshooting: This this section includes informationand procedures for troubleshooting optional components.Section 4 - Adjustments and Calibrations: This section provides proceduresfor the adjustment of print engine components.Section 5 - <strong>Service</strong> Parts Disassembly: This section contains removalprocedures for parts listed in the option’s Field Replaceable Units (FRUs) Parts List.A replacement procedure is included when necessary.Section 6 - Parts Lists: This section contains exploded views of the option FRUs,as well as FRU part numbers.Section 7 - Wiring Diagrams: This section contains option plug/jack locationsand wiring diagrams.xii<strong>Phaser</strong> <strong>7400</strong> <strong>Color</strong> <strong>Printer</strong> <strong>Service</strong> <strong>Manual</strong>
Contents<strong>Service</strong> Terms . . . . . . . . . . . . . . . . . . . . . . . . . . . . . . . . . . . . . . . . . . . . . . iiiSymbols Marked on the Product . . . . . . . . . . . . . . . . . . . . . . . . . . . . . . . . ivPower Safety Precautions . . . . . . . . . . . . . . . . . . . . . . . . . . . . . . . . . . . . . .vElectrostatic Discharge (ESD) Precautions. . . . . . . . . . . . . . . . . . . . . . . . . vi<strong>Service</strong> Safety Summary . . . . . . . . . . . . . . . . . . . . . . . . . . . . . . . . . . . . . . viiRegulatory Specifications. . . . . . . . . . . . . . . . . . . . . . . . . . . . . . . . . . . . . . ix<strong>Manual</strong> Organization . . . . . . . . . . . . . . . . . . . . . . . . . . . . . . . . . . . . . . . . . xi1 General Information<strong>Printer</strong> Introduction and Overview . . . . . . . . . . . . . . . . . . . . . . . . . . . . . . 1-2<strong>Printer</strong> Configurations. . . . . . . . . . . . . . . . . . . . . . . . . . . . . . . . . . 1-3Metered Printing. . . . . . . . . . . . . . . . . . . . . . . . . . . . . . . . . . . . . . 1-4Parts of the <strong>Printer</strong> . . . . . . . . . . . . . . . . . . . . . . . . . . . . . . . . . . . . 1-5Control Panel . . . . . . . . . . . . . . . . . . . . . . . . . . . . . . . . . . . . . . . . 1-7Image Processor Board . . . . . . . . . . . . . . . . . . . . . . . . . . . . . . . . 1-8<strong>Printer</strong> Options. . . . . . . . . . . . . . . . . . . . . . . . . . . . . . . . . . . . . . . . . . . . . 1-9Hard Drive. . . . . . . . . . . . . . . . . . . . . . . . . . . . . . . . . . . . . . . . . . . 1-9Additional Memory . . . . . . . . . . . . . . . . . . . . . . . . . . . . . . . . . . . . 1-9Configuration Card . . . . . . . . . . . . . . . . . . . . . . . . . . . . . . . . . . . 1-10550-Sheet Feeder . . . . . . . . . . . . . . . . . . . . . . . . . . . . . . . . . . . . 1-101650-Sheet Feeder . . . . . . . . . . . . . . . . . . . . . . . . . . . . . . . . . . . 1-10Duplex Unit. . . . . . . . . . . . . . . . . . . . . . . . . . . . . . . . . . . . . . . . . 1-11Finisher. . . . . . . . . . . . . . . . . . . . . . . . . . . . . . . . . . . . . . . . . . . . 1-11Maintenance Items. . . . . . . . . . . . . . . . . . . . . . . . . . . . . . . . . . . . . . . . . 1-12Consumables . . . . . . . . . . . . . . . . . . . . . . . . . . . . . . . . . . . . . . . . . . . . . 1-12Specifications. . . . . . . . . . . . . . . . . . . . . . . . . . . . . . . . . . . . . . . . . . . . . 1-13Memory Specifications . . . . . . . . . . . . . . . . . . . . . . . . . . . . . . . . 1-13Consumable Life Specifications . . . . . . . . . . . . . . . . . . . . . . . . . 1-13Electrical Specifications . . . . . . . . . . . . . . . . . . . . . . . . . . . . . . . 1-14Physical Dimensions and Clearances . . . . . . . . . . . . . . . . . . . . . 1-14Functional Specifications . . . . . . . . . . . . . . . . . . . . . . . . . . . . . . 1-16First Print Output Time . . . . . . . . . . . . . . . . . . . . . . . . . . . . . . . . 1-16Image Specifications. . . . . . . . . . . . . . . . . . . . . . . . . . . . . . . . . . 1-17Environmental Specifications . . . . . . . . . . . . . . . . . . . . . . . . . . . 1-17Media and Tray Specifications . . . . . . . . . . . . . . . . . . . . . . . . . . 1-18Contentsxiii
Chassis Assemblies . . . . . . . . . . . . . . . . . . . . . . . . . . . . . . . . . . . . . . . . 2-46Basket Assembly. . . . . . . . . . . . . . . . . . . . . . . . . . . . . . . . . . . . . 2-46Waste Toner Recovery . . . . . . . . . . . . . . . . . . . . . . . . . . . . . . . . 2-47Registration Assembly . . . . . . . . . . . . . . . . . . . . . . . . . . . . . . . . 2-48Exit Assembly . . . . . . . . . . . . . . . . . . . . . . . . . . . . . . . . . . . . . . . 2-49Job Offset Assembly. . . . . . . . . . . . . . . . . . . . . . . . . . . . . . . . . . 2-51Trays . . . . . . . . . . . . . . . . . . . . . . . . . . . . . . . . . . . . . . . . . . . . . . . . . . . 2-52Tray 1 (MPT) . . . . . . . . . . . . . . . . . . . . . . . . . . . . . . . . . . . . . . . 2-52Universal Trays. . . . . . . . . . . . . . . . . . . . . . . . . . . . . . . . . . . . . . 2-53Universal Feeder . . . . . . . . . . . . . . . . . . . . . . . . . . . . . . . . . . . . . 2-54Side Output Tray. . . . . . . . . . . . . . . . . . . . . . . . . . . . . . . . . . . . . 2-54Electrical. . . . . . . . . . . . . . . . . . . . . . . . . . . . . . . . . . . . . . . . . . . . . . . . . 2-55Control Panel . . . . . . . . . . . . . . . . . . . . . . . . . . . . . . . . . . . . . . . 2-56Image Processor Board . . . . . . . . . . . . . . . . . . . . . . . . . . . . . . . 2-56Engine Control Board . . . . . . . . . . . . . . . . . . . . . . . . . . . . . . . . . 2-56Registration Sensor Board . . . . . . . . . . . . . . . . . . . . . . . . . . . . . 2-56LED Relay Board. . . . . . . . . . . . . . . . . . . . . . . . . . . . . . . . . . . . . 2-56Imaging Unit Sensor Board. . . . . . . . . . . . . . . . . . . . . . . . . . . . . 2-57Motor Driver Board. . . . . . . . . . . . . . . . . . . . . . . . . . . . . . . . . . . 2-57Feeder Board. . . . . . . . . . . . . . . . . . . . . . . . . . . . . . . . . . . . . . . . 2-57HVPS . . . . . . . . . . . . . . . . . . . . . . . . . . . . . . . . . . . . . . . . . . . . . 2-58LVPS. . . . . . . . . . . . . . . . . . . . . . . . . . . . . . . . . . . . . . . . . . . . . . 2-59Front Sensor Board. . . . . . . . . . . . . . . . . . . . . . . . . . . . . . . . . . . 2-59Rear Sensor Board . . . . . . . . . . . . . . . . . . . . . . . . . . . . . . . . . . . 2-59Fans . . . . . . . . . . . . . . . . . . . . . . . . . . . . . . . . . . . . . . . . . . . . . . 2-60Solenoids and Clutches . . . . . . . . . . . . . . . . . . . . . . . . . . . . . . . 2-613 Error Messages and CodesIntroduction . . . . . . . . . . . . . . . . . . . . . . . . . . . . . . . . . . . . . . . . . . . . . . . 3-2Accessing Fault History . . . . . . . . . . . . . . . . . . . . . . . . . . . . . . . . 3-2Status Page. . . . . . . . . . . . . . . . . . . . . . . . . . . . . . . . . . . . . . . . . . 3-3<strong>Service</strong> Usage Profile . . . . . . . . . . . . . . . . . . . . . . . . . . . . . . . . . . 3-3Servicing Instructions . . . . . . . . . . . . . . . . . . . . . . . . . . . . . . . . . . . . . . . 3-4Messages, Codes, and Procedures . . . . . . . . . . . . . . . . . . . . . . . . . . . . . 3-5Error Message Abbreviations . . . . . . . . . . . . . . . . . . . . . . . . . . . . 3-5Jam Locator . . . . . . . . . . . . . . . . . . . . . . . . . . . . . . . . . . . . . . . . . 3-6Error Message Summary . . . . . . . . . . . . . . . . . . . . . . . . . . . . . . . 3-7Using the Troubleshooting Procedures. . . . . . . . . . . . . . . . . . . . 3-15Measurement Techniques. . . . . . . . . . . . . . . . . . . . . . . . . . . . . . 3-16Jam Error Procedures . . . . . . . . . . . . . . . . . . . . . . . . . . . . . . . . . . . . . . 3-17Jam at Door A Open Door A to Clear . . . . . . . . . . . . . . . . . . . . . 3-17Jam at Door A Open Door A to Clear . . . . . . . . . . . . . . . . . . . . . 3-19Jam at Door A Misfeed at Tray 1 (MPT) . . . . . . . . . . . . . . . . . . . 3-20Jam at Door B Misfeed at Tray 2. . . . . . . . . . . . . . . . . . . . . . . . . 3-21Jam at Door C for Tray [3][4][5][6] . . . . . . . . . . . . . . . . . . . . . . 3-23Jam at Door D Open Door D to Clear . . . . . . . . . . . . . . . . . . . . . 3-25Contentsxv
Jam in Duplex Unit. . . . . . . . . . . . . . . . . . . . . . . . . . . . . . . . . . . 3-26Jam at Door E . . . . . . . . . . . . . . . . . . . . . . . . . . . . . . . . . . . . . . 3-27Jam Under Imaging Units . . . . . . . . . . . . . . . . . . . . . . . . . . . . . 3-29Jam in Fuser . . . . . . . . . . . . . . . . . . . . . . . . . . . . . . . . . . . . . . . 3-31Jam at Duplex Entrance . . . . . . . . . . . . . . . . . . . . . . . . . . . . . . . 3-33Jam at Finisher Punch Unit . . . . . . . . . . . . . . . . . . . . . . . . . . . . 3-35Jam at Finisher Door H . . . . . . . . . . . . . . . . . . . . . . . . . . . . . . . 3-36Jam at Finisher Door H . . . . . . . . . . . . . . . . . . . . . . . . . . . . . . . 3-37Jam at Finisher Upper Output Tray . . . . . . . . . . . . . . . . . . . . . . 3-38Jam at Finisher Saddle Stapler. . . . . . . . . . . . . . . . . . . . . . . . . . 3-39Jam at Finisher Upper Output Tray . . . . . . . . . . . . . . . . . . . . . . 3-40Jam at Finisher Stapler . . . . . . . . . . . . . . . . . . . . . . . . . . . . . . . 3-41Jam at Finisher Door G . . . . . . . . . . . . . . . . . . . . . . . . . . . . . . . 3-42Jam at Finisher Saddle Stapler. . . . . . . . . . . . . . . . . . . . . . . . . . 3-43Jam at Finisher Upper Output Tray . . . . . . . . . . . . . . . . . . . . . . 3-44Jam Inside Finisher . . . . . . . . . . . . . . . . . . . . . . . . . . . . . . . . . . 3-45Jam at Finisher Entrance . . . . . . . . . . . . . . . . . . . . . . . . . . . . . . 3-46Finisher Output Tray Jammed . . . . . . . . . . . . . . . . . . . . . . . . . . 3-47Door and Cover Errors. . . . . . . . . . . . . . . . . . . . . . . . . . . . . . . . . . . . . . 3-49Close Top Cover. . . . . . . . . . . . . . . . . . . . . . . . . . . . . . . . . . . . . 3-49Close Right Door A . . . . . . . . . . . . . . . . . . . . . . . . . . . . . . . . . . 3-50Close Right Door B . . . . . . . . . . . . . . . . . . . . . . . . . . . . . . . . . . 3-51Close Right Door C for Tray [3][4][5][6] . . . . . . . . . . . . . . . . . . 3-53Close Left Door D. . . . . . . . . . . . . . . . . . . . . . . . . . . . . . . . . . . . 3-54Close Left Door E . . . . . . . . . . . . . . . . . . . . . . . . . . . . . . . . . . . . 3-55Close Finisher Door F. . . . . . . . . . . . . . . . . . . . . . . . . . . . . . . . . 3-56Close Finisher Door H . . . . . . . . . . . . . . . . . . . . . . . . . . . . . . . . 3-57Close Finisher Door J. . . . . . . . . . . . . . . . . . . . . . . . . . . . . . . . . 3-58Consumable/Routine Maintenance Procedures . . . . . . . . . . . . . . . . . . . 3-59Replace [C][M][Y][K] Toner Cartridge . . . . . . . . . . . . . . . . . . . . 3-59Replace [C][M][Y][K] Imaging Unit . . . . . . . . . . . . . . . . . . . . . . 3-60Replace Transfer Unit . . . . . . . . . . . . . . . . . . . . . . . . . . . . . . . . 3-61Replace Waste Cartridge . . . . . . . . . . . . . . . . . . . . . . . . . . . . . . 3-62Replace Fuser . . . . . . . . . . . . . . . . . . . . . . . . . . . . . . . . . . . . . . 3-63Install, Reseat or Lock [C][M][Y][K] Toner Cartridge . . . . . . . . 3-64Install or Reseat [C][M][Y][K] Imaging Unit . . . . . . . . . . . . . . . 3-65Install or Reseat Transfer Unit . . . . . . . . . . . . . . . . . . . . . . . . . . 3-66Install or Reseat Waste Cartridge. . . . . . . . . . . . . . . . . . . . . . . . 3-67Install or Reseat Fuser . . . . . . . . . . . . . . . . . . . . . . . . . . . . . . . . 3-68Metered Toner Is not Enabled . . . . . . . . . . . . . . . . . . . . . . . . . . 3-69Replace Metered [C][M][Y][K] Toner Cartridge . . . . . . . . . . . . . 3-70xvi<strong>Phaser</strong> <strong>7400</strong> <strong>Color</strong> <strong>Printer</strong> <strong>Service</strong> <strong>Manual</strong>
Tray and Media Errors . . . . . . . . . . . . . . . . . . . . . . . . . . . . . . . . . . . . . . 3-71Clear Tray 1 (MPT) Riser Plate . . . . . . . . . . . . . . . . . . . . . . . . . . 3-71Clear Tray [2][3][4][5][6] Riser Plate . . . . . . . . . . . . . . . . . . . . . 3-73Out of Paper Load Tray 1(MPT) with [size] [type] . . . . . . . . . . . 3-74Out of Paper Load Tray [2][3][4][5][6] with [size][type] . . . . . . 3-75<strong>Manual</strong> Feed [size][type] . . . . . . . . . . . . . . . . . . . . . . . . . . . . . . 3-76Top Output Tray Is Full, Unload Paper . . . . . . . . . . . . . . . . . . . . 3-77Left Side Output Tray Is Full, Unload Paper . . . . . . . . . . . . . . . . 3-78Finisher Lower Output Tray is Full, Unload Paper . . . . . . . . . . . . 3-79Finisher Upper Output Tray is Full, Unload Paper . . . . . . . . . . . . 3-80Open Left Side Output Tray. . . . . . . . . . . . . . . . . . . . . . . . . . . . . 3-81Media Mismatch Errors . . . . . . . . . . . . . . . . . . . . . . . . . . . . . . . . . . . . . 3-82Wrong Paper Size; Load Tray 1 (MPT) with [size][type]. . . . . . . 3-82Wrong Paper Size; Load Tray 2 with [size][type] . . . . . . . . . . . . 3-83Wrong Paper Size; Load Tray [3][4][5][6] with [size][type] . . . . 3-84Wrong Paper Type Load Tray [1 (MPT)][2][3][4][5][6] with[size][type] . . . . . . . . . . . . . . . . . . . . . . . . . . . . . . . . . . . . . . 3-85Paper Not Available Load Tray 1 (MPT) with [size] [type] . . . . . 3-86Paper Not Available; Load Tray 2 with [size][type] . . . . . . . . . . . 3-87Paper Not Available Load Tray [3][4][5][6] with [size][type] . . . 3-88Configuration Errors. . . . . . . . . . . . . . . . . . . . . . . . . . . . . . . . . . . . . . . . 3-89Invalid or Missing Configuration Card . . . . . . . . . . . . . . . . . . . . 3-89Duplicate IP Address Detected . . . . . . . . . . . . . . . . . . . . . . . . . . 3-89Fatal Error Procedures . . . . . . . . . . . . . . . . . . . . . . . . . . . . . . . . . . . . . . 3-90Fuser Failure . . . . . . . . . . . . . . . . . . . . . . . . . . . . . . . . . . . . . . . . 3-90Temp Sensor Failure. . . . . . . . . . . . . . . . . . . . . . . . . . . . . . . . . . 3-92RH Sensor Failure. . . . . . . . . . . . . . . . . . . . . . . . . . . . . . . . . . . . 3-93LED Over Temperature Failure . . . . . . . . . . . . . . . . . . . . . . . . . . 3-94Motor Overheating Failure . . . . . . . . . . . . . . . . . . . . . . . . . . . . . 3-95Engine Failure . . . . . . . . . . . . . . . . . . . . . . . . . . . . . . . . . . . . . . . 3-96Power Supply Failure . . . . . . . . . . . . . . . . . . . . . . . . . . . . . . . . . 3-97Feeder Home Failure . . . . . . . . . . . . . . . . . . . . . . . . . . . . . . . . . . 3-98Controller Fan Failure . . . . . . . . . . . . . . . . . . . . . . . . . . . . . . . . . 3-99Power Supply Fan Failure . . . . . . . . . . . . . . . . . . . . . . . . . . . . . 3-100Top Cover Cooling Fan Failure . . . . . . . . . . . . . . . . . . . . . . . . . 3-101Imaging Unit Fan Failure. . . . . . . . . . . . . . . . . . . . . . . . . . . . . . 3-102Transfer Unit Fan Failure. . . . . . . . . . . . . . . . . . . . . . . . . . . . . . 3-103Engine Cavity Fan Failure . . . . . . . . . . . . . . . . . . . . . . . . . . . . . 3-104Duplex Interface Failure . . . . . . . . . . . . . . . . . . . . . . . . . . . . . . 3-105Tray [3][4][5][6] Interface Failure. . . . . . . . . . . . . . . . . . . . . . . 3-106Inverter Unit Interface Failure . . . . . . . . . . . . . . . . . . . . . . . . . . 3-107[C][M][Y][K] LED Failure . . . . . . . . . . . . . . . . . . . . . . . . . . . . . 3-108[C][M][Y][K] Imaging Unit Failure . . . . . . . . . . . . . . . . . . . . . . 3-109Flash Failure . . . . . . . . . . . . . . . . . . . . . . . . . . . . . . . . . . . . . . . 3-111Fuser Fan Failure. . . . . . . . . . . . . . . . . . . . . . . . . . . . . . . . . . . . 3-112Fuser 110v/220v Mismatch Failure. . . . . . . . . . . . . . . . . . . . . . 3-113Contentsxvii
Unsupported Duplex Unit ROM . . . . . . . . . . . . . . . . . . . . . . . . 3-114Unsupported Tray 2 ROM . . . . . . . . . . . . . . . . . . . . . . . . . . . . 3-115Unsupported Tray [3][4][5][6] ROM . . . . . . . . . . . . . . . . . . . . 3-116Unsupported Inverter Unit ROM . . . . . . . . . . . . . . . . . . . . . . . 3-117Unsupported Finisher Unit ROM . . . . . . . . . . . . . . . . . . . . . . . 3-118Hard Drive Failure . . . . . . . . . . . . . . . . . . . . . . . . . . . . . . . . . . 3-119Fuse Cut Error In Fuser . . . . . . . . . . . . . . . . . . . . . . . . . . . . . . 3-120Fuse Cut Error In Transfer Unit . . . . . . . . . . . . . . . . . . . . . . . . 3-121Fuse Cut Error In [C][M][Y][K] Imaging Unit. . . . . . . . . . . . . . 3-122Controller to Engine Communications Failure . . . . . . . . . . . . . 3-123Finisher Fold Position Sensor Failure. . . . . . . . . . . . . . . . . . . . 3-124Finisher Paddle Failure. . . . . . . . . . . . . . . . . . . . . . . . . . . . . . . 3-125Finisher Stapler Swing Motor Failure . . . . . . . . . . . . . . . . . . . . 3-126Finisher Stack Handling Motor Failure . . . . . . . . . . . . . . . . . . . 3-127Finisher Staple Motor Failure . . . . . . . . . . . . . . . . . . . . . . . . . . 3-128Finisher Jog Motor Failure . . . . . . . . . . . . . . . . . . . . . . . . . . . . 3-129Finisher Lift Motor Failure . . . . . . . . . . . . . . . . . . . . . . . . . . . . 3-130Finisher Exit Failure . . . . . . . . . . . . . . . . . . . . . . . . . . . . . . . . . 3-132Finisher Punch Side Registration Sensor Failure . . . . . . . . . . . 3-133Finisher Punch Registration Sensor Failure . . . . . . . . . . . . . . . 3-134Finisher Punch Backup RAM Failure . . . . . . . . . . . . . . . . . . . . 3-135Finisher Punch Communications Failure . . . . . . . . . . . . . . . . . 3-136Finisher Punch Unit Transfer Motor Failure . . . . . . . . . . . . . . . 3-137Finisher Punch Motor Failure . . . . . . . . . . . . . . . . . . . . . . . . . . 3-138Finisher Backup RAM Failure . . . . . . . . . . . . . . . . . . . . . . . . . . 3-139Finisher Punch Dust Sensor Failure . . . . . . . . . . . . . . . . . . . . . 3-140<strong>Printer</strong> Error - Contact <strong>Service</strong>; report fault [n] . . . . . . . . . . . . . . . . . . 3-141Finisher Punch Unit Counter at End of Life . . . . . . . . . . . . . . . 3-141Finisher Staple Unit Counter at End of Life. . . . . . . . . . . . . . . . 3-142Finisher Interface Error . . . . . . . . . . . . . . . . . . . . . . . . . . . . . . 3-143Inverter Power Supply Failure . . . . . . . . . . . . . . . . . . . . . . . . . 3-144Fuser Thermistor Errors. . . . . . . . . . . . . . . . . . . . . . . . . . . . . . 3-145Job Offset Home Position Error . . . . . . . . . . . . . . . . . . . . . . . . 3-146Control Panel Communications Failure . . . . . . . . . . . . . . . . . . 3-147No Data to the [C][M][Y][K] LED Head . . . . . . . . . . . . . . . . . . 3-148Motor Driver Board Communications Error . . . . . . . . . . . . . . . 3-149Tray [3][4][5][6] Firmware Error . . . . . . . . . . . . . . . . . . . . . . . 3-150Duplex Unit Firmware Error . . . . . . . . . . . . . . . . . . . . . . . . . . . 3-151Motor Driver Board Firmware Error . . . . . . . . . . . . . . . . . . . . . 3-152Finisher Inverter Firmware Error . . . . . . . . . . . . . . . . . . . . . . . 3-153CRUM Reader Board Failure . . . . . . . . . . . . . . . . . . . . . . . . . . 3-154Tray [3][4][5][6] Flash Memory Failure . . . . . . . . . . . . . . . . . . 3-155Duplex Unit Flash Memory Failure . . . . . . . . . . . . . . . . . . . . . . 3-156Motor Driver Board Flash Memory Failure . . . . . . . . . . . . . . . . 3-157Finisher Inverter Flash Memory Failure . . . . . . . . . . . . . . . . . . 3-158Tray 2 Lift Motor Failure . . . . . . . . . . . . . . . . . . . . . . . . . . . . . 3-159xviii<strong>Phaser</strong> <strong>7400</strong> <strong>Color</strong> <strong>Printer</strong> <strong>Service</strong> <strong>Manual</strong>
Tray [3][4][5][6] Lift Motor Failure. . . . . . . . . . . . . . . . . . . . . . 3-160Error in the Transfer Unit Belt. . . . . . . . . . . . . . . . . . . . . . . . . . 3-162Duplex Unit Fan Failure. . . . . . . . . . . . . . . . . . . . . . . . . . . . . . . 3-163+24V Not Available to the Duplex Unit . . . . . . . . . . . . . . . . . . . 3-164Failure in the [C][M][Y][K] Imaging Unit Drum or Motor . . . . . 3-165+24 V Not Available to Tray [3][4][5][6]. . . . . . . . . . . . . . . . . . 3-167Failure in the Fuser Motor. . . . . . . . . . . . . . . . . . . . . . . . . . . . . 3-168Failure in the Waste Toner Motor . . . . . . . . . . . . . . . . . . . . . . . 3-169Motor Driver Board Clock Frequency Error. . . . . . . . . . . . . . . . 3-170Duplex Unit Clock Frequency Error . . . . . . . . . . . . . . . . . . . . . . 3-171Finisher Inverter Clock Frequency Error . . . . . . . . . . . . . . . . . . 3-172Tray [3][4][5][6] Feeder Board Clock Frequency Error . . . . . . . 3-173Waste Toner Transfer Error . . . . . . . . . . . . . . . . . . . . . . . . . . . 3-174[CM][YK] Toner Supply Failure. . . . . . . . . . . . . . . . . . . . . . . . . 3-176Warning Messages. . . . . . . . . . . . . . . . . . . . . . . . . . . . . . . . . . . . . . . . 3-177No Paper in Tray 1 (MPT). . . . . . . . . . . . . . . . . . . . . . . . . . . . . 3-177No Paper in Tray [2][3][4][5][6]. . . . . . . . . . . . . . . . . . . . . . . . 3-178Left Side Output Tray is Closed. . . . . . . . . . . . . . . . . . . . . . . . . 3-179Waste Cartridge is Almost Full . . . . . . . . . . . . . . . . . . . . . . . . . 3-180Non-Xerox [C][M][Y][K] Toner Cartridge . . . . . . . . . . . . . . . . . 3-181Staple Cartridge Is Empty . . . . . . . . . . . . . . . . . . . . . . . . . . . . . 3-182Punch Waste Box is Full or Missing . . . . . . . . . . . . . . . . . . . . . 3-183Finisher Away From Base . . . . . . . . . . . . . . . . . . . . . . . . . . . . . 3-184Finisher Away From <strong>Printer</strong>. . . . . . . . . . . . . . . . . . . . . . . . . . . . 3-1854 General TroubleshootingIntroduction . . . . . . . . . . . . . . . . . . . . . . . . . . . . . . . . . . . . . . . . . . . . . . . 4-2System Startup . . . . . . . . . . . . . . . . . . . . . . . . . . . . . . . . . . . . . . . . . . . . 4-2Power On Self Test (POST) . . . . . . . . . . . . . . . . . . . . . . . . . . . . . . . . . . . 4-3POST Soft Fault Messages . . . . . . . . . . . . . . . . . . . . . . . . . . . . . . 4-4POST Hard Fault Messages. . . . . . . . . . . . . . . . . . . . . . . . . . . . . . 4-5Fault Isolation. . . . . . . . . . . . . . . . . . . . . . . . . . . . . . . . . . . . . . . . . . . . . . 4-6Entry Level Fault Isolation Procedure . . . . . . . . . . . . . . . . . . . . . . 4-6<strong>Service</strong> Diagnostics . . . . . . . . . . . . . . . . . . . . . . . . . . . . . . . . . . . . . . . . . 4-7Using <strong>Service</strong> Diagnostics . . . . . . . . . . . . . . . . . . . . . . . . . . . . . . 4-7<strong>Service</strong> Diagnostics Controls . . . . . . . . . . . . . . . . . . . . . . . . . . . . 4-8<strong>Service</strong> Diagnostics Utilities . . . . . . . . . . . . . . . . . . . . . . . . . . . . . 4-9Status . . . . . . . . . . . . . . . . . . . . . . . . . . . . . . . . . . . . . . . . . . . . . . 4-9Test Prints . . . . . . . . . . . . . . . . . . . . . . . . . . . . . . . . . . . . . . . . . 4-10Control Panel Troubleshooting. . . . . . . . . . . . . . . . . . . . . . . . . . . . . . . . 4-10No Control Panel Display after Power Is Turned On . . . . . . . . . . 4-10Control Panel LED Is On, Control Panel Display Is Blank . . . . . . 4-11Contentsxix
Inoperable <strong>Printer</strong> Troubleshooting. . . . . . . . . . . . . . . . . . . . . . . . . . . . 4-11Engine Power-Up Sequence (BIST) . . . . . . . . . . . . . . . . . . . . . . 4-12<strong>Printer</strong> Continually Displays Warming Up... . . . . . . . . . . . . . . . . 4-13<strong>Printer</strong> Displays Install or Reseat Imaging Unit . . . . . . . . . . . . . 4-13<strong>Printer</strong> Displays Reseat Contoller Board . . . . . . . . . . . . . . . . . . 4-13<strong>Printer</strong> Does Not Come to a Ready State . . . . . . . . . . . . . . . . . . 4-14Paper Size Switch Assembly . . . . . . . . . . . . . . . . . . . . . . . . . . . . . . . . . 4-14Power Supply . . . . . . . . . . . . . . . . . . . . . . . . . . . . . . . . . . . . . . . . . . . . 4-16AC Power Supply Troubleshooting . . . . . . . . . . . . . . . . . . . . . . . . . . . . 4-16DC Power Supply Troubleshooting . . . . . . . . . . . . . . . . . . . . . . . . . . . . 4-17RAM Memory Fault Isolation . . . . . . . . . . . . . . . . . . . . . . . . . . . . . . . . . 4-17Media Jams and the Paper Path . . . . . . . . . . . . . . . . . . . . . . . . . . . . . . 4-19Operating System and Application Problems . . . . . . . . . . . . . . . . . . . . 4-21Macintosh Printing Problems . . . . . . . . . . . . . . . . . . . . . . . . . . 4-21Windows Printing Problems . . . . . . . . . . . . . . . . . . . . . . . . . . . 4-23Network Problems. . . . . . . . . . . . . . . . . . . . . . . . . . . . . . . . . . . . . . . . . 4-24Network Diagnostics . . . . . . . . . . . . . . . . . . . . . . . . . . . . . . . . . 4-24Network Logging . . . . . . . . . . . . . . . . . . . . . . . . . . . . . . . . . . . . 4-26USB Port Testing . . . . . . . . . . . . . . . . . . . . . . . . . . . . . . . . . . . . 4-275 Print-Quality TroubleshootingPrint-Quality Problems Overview. . . . . . . . . . . . . . . . . . . . . . . . . . . . . . . 5-2Defects Associated with Specific <strong>Printer</strong> Components. . . . . . . . . 5-3Test Prints. . . . . . . . . . . . . . . . . . . . . . . . . . . . . . . . . . . . . . . . . . . . . . . . 5-4Analyzing the 100% Solid Fill Pages . . . . . . . . . . . . . . . . . . . . . . 5-4Analyzing the <strong>Color</strong> Test Pages . . . . . . . . . . . . . . . . . . . . . . . . . . 5-5Analyzing the PS Pattern . . . . . . . . . . . . . . . . . . . . . . . . . . . . . . . 5-6Analyzing the <strong>Color</strong> Step Pages . . . . . . . . . . . . . . . . . . . . . . . . . . 5-7Print-Quality Troubleshooting . . . . . . . . . . . . . . . . . . . . . . . . . . . . . . . . . 5-8Light Prints in All <strong>Color</strong>s . . . . . . . . . . . . . . . . . . . . . . . . . . . . . . . 5-8Light Print in Only One <strong>Color</strong> . . . . . . . . . . . . . . . . . . . . . . . . . . . 5-10Blank Prints . . . . . . . . . . . . . . . . . . . . . . . . . . . . . . . . . . . . . . . . 5-12Mottled or Splotchy Prints . . . . . . . . . . . . . . . . . . . . . . . . . . . . . 5-14Unexpected <strong>Color</strong>s. . . . . . . . . . . . . . . . . . . . . . . . . . . . . . . . . . . 5-16Repeating Bands, Lines, Marks, or Spots . . . . . . . . . . . . . . . . . 5-18Random Bands, Lines, Marks, or Missing Spots . . . . . . . . . . . . 5-19Random Spots . . . . . . . . . . . . . . . . . . . . . . . . . . . . . . . . . . . . . . 5-21Background Contamination . . . . . . . . . . . . . . . . . . . . . . . . . . . . 5-23Residual Image, Ghosting or Hot Offset. . . . . . . . . . . . . . . . . . . 5-25Incomplete Fusing or Cold Offset. . . . . . . . . . . . . . . . . . . . . . . . 5-27Mis-Registration, <strong>Color</strong> Layers Not Correctly Registered. . . . . . 5-28Toner on Back of Print . . . . . . . . . . . . . . . . . . . . . . . . . . . . . . . . 5-31Image Not Centered or Positioned Correctly . . . . . . . . . . . . . . . 5-32Process Direction Bands, Voids, or Streaks. . . . . . . . . . . . . . . . 5-34Scan Direction Bands, Voids, or Streaks . . . . . . . . . . . . . . . . . . 5-35Scan Direction Dark Streaks . . . . . . . . . . . . . . . . . . . . . . . . . . . 5-37Process Direction Bands, Voids, or Streaks. . . . . . . . . . . . . . . . 5-38xx<strong>Phaser</strong> <strong>7400</strong> <strong>Color</strong> <strong>Printer</strong> <strong>Service</strong> <strong>Manual</strong>
6 Adjustments and CalibrationsCalibrations . . . . . . . . . . . . . . . . . . . . . . . . . . . . . . . . . . . . . . . . . . . . . . . 6-2<strong>Color</strong> Calibration. . . . . . . . . . . . . . . . . . . . . . . . . . . . . . . . . . . . . . 6-2Margin Calibration . . . . . . . . . . . . . . . . . . . . . . . . . . . . . . . . . . . . 6-2Automatic Density Control (ADC) Calibration . . . . . . . . . . . . . . . . 6-2Automatic Thickness (ATS) Calibration. . . . . . . . . . . . . . . . . . . . . 6-4Adjustments . . . . . . . . . . . . . . . . . . . . . . . . . . . . . . . . . . . . . . . . . . . . . . . 6-5Vertical and Horizontal <strong>Color</strong> Registration . . . . . . . . . . . . . . . . . . 6-5Resetting NVRAM . . . . . . . . . . . . . . . . . . . . . . . . . . . . . . . . . . . . . . . . . . 6-6Restore Factory <strong>Color</strong> Settings . . . . . . . . . . . . . . . . . . . . . . . . . . . 6-6Restore Previous <strong>Color</strong> Settings. . . . . . . . . . . . . . . . . . . . . . . . . . 6-6Restore Factory Margins Settings. . . . . . . . . . . . . . . . . . . . . . . . . 6-6Resetting Connection Setup Defaults . . . . . . . . . . . . . . . . . . . . . . 6-7Resetting PostScript Setup Defaults. . . . . . . . . . . . . . . . . . . . . . . 6-7Resetting PCL Setup Values to Default . . . . . . . . . . . . . . . . . . . . . 6-7Resetting Control Panel Setup Values to Default . . . . . . . . . . . . . 6-8Resetting <strong>Printer</strong> Controls Values to Default. . . . . . . . . . . . . . . . . 6-8Resetting All <strong>Printer</strong> Defaults (PostScript NVRAM) . . . . . . . . . . . 6-8<strong>Service</strong> Diagnostics NVRAM Utilities . . . . . . . . . . . . . . . . . . . . . . . . . . . . 6-9Postscript NVRAM Reset . . . . . . . . . . . . . . . . . . . . . . . . . . . . . . . 6-9CRU Counter Read . . . . . . . . . . . . . . . . . . . . . . . . . . . . . . . . . . . . 6-9CRU Counter Reset. . . . . . . . . . . . . . . . . . . . . . . . . . . . . . . . . . . . 6-97 Cleaning and Maintenance<strong>Service</strong> Maintenance Procedures . . . . . . . . . . . . . . . . . . . . . . . . . . . . . . . 7-2Cleaning . . . . . . . . . . . . . . . . . . . . . . . . . . . . . . . . . . . . . . . . . . . . . . . . . . 7-2Cleaning the Imaging Unit Contacts . . . . . . . . . . . . . . . . . . . . . . . 7-3Cleaning the LED Heads . . . . . . . . . . . . . . . . . . . . . . . . . . . . . . . . 7-5Cleaning the Feed Rollers . . . . . . . . . . . . . . . . . . . . . . . . . . . . . . . 7-5Maintenance. . . . . . . . . . . . . . . . . . . . . . . . . . . . . . . . . . . . . . . . . . . . . . . 7-6RIP (Repair, Inspect, and Prevent) Procedures . . . . . . . . . . . . . . 7-68 <strong>Service</strong> Parts DisassemblyOverview . . . . . . . . . . . . . . . . . . . . . . . . . . . . . . . . . . . . . . . . . . . . . . . . . 8-5Standard Orientation of the <strong>Printer</strong> . . . . . . . . . . . . . . . . . . . . . . . . 8-5General Notes on Disassembly. . . . . . . . . . . . . . . . . . . . . . . . . . . . . . . . . 8-6Preparation . . . . . . . . . . . . . . . . . . . . . . . . . . . . . . . . . . . . . . . . . . 8-6Notations in the Disassembly Text . . . . . . . . . . . . . . . . . . . . . . . . 8-6Fastener Types . . . . . . . . . . . . . . . . . . . . . . . . . . . . . . . . . . . . . . . 8-7Maintenance Items and Consumables . . . . . . . . . . . . . . . . . . . . . . . . . . . 8-8Imaging Unit Removal . . . . . . . . . . . . . . . . . . . . . . . . . . . . . . . . . 8-8Toner Cartridge Removal . . . . . . . . . . . . . . . . . . . . . . . . . . . . . . . 8-9Transfer Unit Removal . . . . . . . . . . . . . . . . . . . . . . . . . . . . . . . . 8-10Fuser Removal . . . . . . . . . . . . . . . . . . . . . . . . . . . . . . . . . . . . . . 8-11Contentsxxi
Print Engine Disassembly . . . . . . . . . . . . . . . . . . . . . . . . . . . . . . . . . . . 8-12Covers . . . . . . . . . . . . . . . . . . . . . . . . . . . . . . . . . . . . . . . . . . . . . . . . . . 8-13Rear Cover . . . . . . . . . . . . . . . . . . . . . . . . . . . . . . . . . . . . . . . . . 8-13Lower Rear Cover . . . . . . . . . . . . . . . . . . . . . . . . . . . . . . . . . . . 8-14Right Rear Cover . . . . . . . . . . . . . . . . . . . . . . . . . . . . . . . . . . . . 8-15Right Side Cover . . . . . . . . . . . . . . . . . . . . . . . . . . . . . . . . . . . . 8-16Left Side Cover . . . . . . . . . . . . . . . . . . . . . . . . . . . . . . . . . . . . . 8-17Front Door . . . . . . . . . . . . . . . . . . . . . . . . . . . . . . . . . . . . . . . . . 8-18Door B . . . . . . . . . . . . . . . . . . . . . . . . . . . . . . . . . . . . . . . . . . . . 8-19Left Rear Cover . . . . . . . . . . . . . . . . . . . . . . . . . . . . . . . . . . . . . 8-20Left Front Cover . . . . . . . . . . . . . . . . . . . . . . . . . . . . . . . . . . . . . 8-21Upper Front Cover . . . . . . . . . . . . . . . . . . . . . . . . . . . . . . . . . . . 8-22Right Front Cover. . . . . . . . . . . . . . . . . . . . . . . . . . . . . . . . . . . . 8-23Top Cover . . . . . . . . . . . . . . . . . . . . . . . . . . . . . . . . . . . . . . . . . 8-24Trays . . . . . . . . . . . . . . . . . . . . . . . . . . . . . . . . . . . . . . . . . . . . . . . . . . . 8-25Tray 1 (MPT) . . . . . . . . . . . . . . . . . . . . . . . . . . . . . . . . . . . . . . . 8-25Tray 1 (MPT) Level Sensor . . . . . . . . . . . . . . . . . . . . . . . . . . . . 8-28Tray 1 (MPT) Home Position Sensor . . . . . . . . . . . . . . . . . . . . . 8-30OHP Sensor . . . . . . . . . . . . . . . . . . . . . . . . . . . . . . . . . . . . . . . . 8-31Feed-Out Sensor #1 . . . . . . . . . . . . . . . . . . . . . . . . . . . . . . . . . . 8-32Tray 1 (MPT) No Paper Sensor . . . . . . . . . . . . . . . . . . . . . . . . . 8-33Tray 1 (MPT) Feed Rollers . . . . . . . . . . . . . . . . . . . . . . . . . . . . . 8-34Tray 2 Feeder . . . . . . . . . . . . . . . . . . . . . . . . . . . . . . . . . . . . . . . 8-38Registration Motor. . . . . . . . . . . . . . . . . . . . . . . . . . . . . . . . . . . 8-39Feed Motor. . . . . . . . . . . . . . . . . . . . . . . . . . . . . . . . . . . . . . . . . 8-40Lift Motor. . . . . . . . . . . . . . . . . . . . . . . . . . . . . . . . . . . . . . . . . . 8-41Registration Clutch #2 . . . . . . . . . . . . . . . . . . . . . . . . . . . . . . . . 8-42Door B Detect Sensor . . . . . . . . . . . . . . . . . . . . . . . . . . . . . . . . 8-43Tray 2 No Paper Sensor. . . . . . . . . . . . . . . . . . . . . . . . . . . . . . . 8-45Registration Sensor #2 . . . . . . . . . . . . . . . . . . . . . . . . . . . . . . . 8-47Feed-Out Sensor #2 . . . . . . . . . . . . . . . . . . . . . . . . . . . . . . . . . . 8-50Feeder Board . . . . . . . . . . . . . . . . . . . . . . . . . . . . . . . . . . . . . . . 8-53Tray 2 Feed Rollers . . . . . . . . . . . . . . . . . . . . . . . . . . . . . . . . . . 8-54Side Output Tray . . . . . . . . . . . . . . . . . . . . . . . . . . . . . . . . . . . . 8-55Chassis . . . . . . . . . . . . . . . . . . . . . . . . . . . . . . . . . . . . . . . . . . . . . . . . . 8-56Job Offset Assembly . . . . . . . . . . . . . . . . . . . . . . . . . . . . . . . . . 8-56Job Offset Motor . . . . . . . . . . . . . . . . . . . . . . . . . . . . . . . . . . . . 8-59Job Offset Home Position Sensor . . . . . . . . . . . . . . . . . . . . . . . 8-61Top Output Chute. . . . . . . . . . . . . . . . . . . . . . . . . . . . . . . . . . . . 8-63Door A Latch Assembly . . . . . . . . . . . . . . . . . . . . . . . . . . . . . . . 8-64Media Thickness Sensor . . . . . . . . . . . . . . . . . . . . . . . . . . . . . . 8-66Temperature/Humidity Sensor . . . . . . . . . . . . . . . . . . . . . . . . . . 8-67Exit Assembly . . . . . . . . . . . . . . . . . . . . . . . . . . . . . . . . . . . . . . 8-68Exit Gate Solenoid . . . . . . . . . . . . . . . . . . . . . . . . . . . . . . . . . . . 8-70Fuser Exit Sensor and Actuator . . . . . . . . . . . . . . . . . . . . . . . . . 8-71Top Output Tray Stack Full Sensor. . . . . . . . . . . . . . . . . . . . . . . 8-72xxii<strong>Phaser</strong> <strong>7400</strong> <strong>Color</strong> <strong>Printer</strong> <strong>Service</strong> <strong>Manual</strong>
Side Output Tray Detect Sensor . . . . . . . . . . . . . . . . . . . . . . . . . 8-73Side Output Tray Stack Full Sensor. . . . . . . . . . . . . . . . . . . . . . . 8-75Door E Detect Sensor . . . . . . . . . . . . . . . . . . . . . . . . . . . . . . . . . 8-77Fuser Release Sensor . . . . . . . . . . . . . . . . . . . . . . . . . . . . . . . . . 8-79Registration Sensor Assembly . . . . . . . . . . . . . . . . . . . . . . . . . . 8-80Registration Shutter Solenoid. . . . . . . . . . . . . . . . . . . . . . . . . . . 8-81ADC Sensor . . . . . . . . . . . . . . . . . . . . . . . . . . . . . . . . . . . . . . . . 8-82Media Slack Sensor and Actuator . . . . . . . . . . . . . . . . . . . . . . . . 8-83Registration Assembly . . . . . . . . . . . . . . . . . . . . . . . . . . . . . . . . 8-84Registration Clutch #1 . . . . . . . . . . . . . . . . . . . . . . . . . . . . . . . . 8-85Waste Toner Auger Assembly. . . . . . . . . . . . . . . . . . . . . . . . . . . 8-86Waste Toner Reservoir Full Sensor. . . . . . . . . . . . . . . . . . . . . . . 8-88Waste Toner Reservoir Auger Rotation Sensor. . . . . . . . . . . . . . 8-89Waste Toner Auger Rotation Sensor. . . . . . . . . . . . . . . . . . . . . . 8-90Transfer Unit Belt Rotation Sensor . . . . . . . . . . . . . . . . . . . . . . . 8-91Lower Basket Assembly . . . . . . . . . . . . . . . . . . . . . . . . . . . . . . . 8-92Basket Assembly. . . . . . . . . . . . . . . . . . . . . . . . . . . . . . . . . . . . . 8-93LED Assembly. . . . . . . . . . . . . . . . . . . . . . . . . . . . . . . . . . . . . . 8-100Drive. . . . . . . . . . . . . . . . . . . . . . . . . . . . . . . . . . . . . . . . . . . . . . . . . . . 8-103Transfer Unit Motor . . . . . . . . . . . . . . . . . . . . . . . . . . . . . . . . . 8-103Toner Motors . . . . . . . . . . . . . . . . . . . . . . . . . . . . . . . . . . . . . . 8-104Imaging Unit Motors. . . . . . . . . . . . . . . . . . . . . . . . . . . . . . . . . 8-105Fuser Motor . . . . . . . . . . . . . . . . . . . . . . . . . . . . . . . . . . . . . . . 8-106Waste Toner Motor. . . . . . . . . . . . . . . . . . . . . . . . . . . . . . . . . . 8-107Imaging Unit Lift Uplink . . . . . . . . . . . . . . . . . . . . . . . . . . . . . . 8-108Electrical. . . . . . . . . . . . . . . . . . . . . . . . . . . . . . . . . . . . . . . . . . . . . . . . 8-111Control Panel . . . . . . . . . . . . . . . . . . . . . . . . . . . . . . . . . . . . . . 8-111Engine Control Board . . . . . . . . . . . . . . . . . . . . . . . . . . . . . . . . 8-112Image Processor Board . . . . . . . . . . . . . . . . . . . . . . . . . . . . . . 8-113Card Cage Fan Duct . . . . . . . . . . . . . . . . . . . . . . . . . . . . . . . . . 8-114Card Cage Fan. . . . . . . . . . . . . . . . . . . . . . . . . . . . . . . . . . . . . . 8-115Card Cage . . . . . . . . . . . . . . . . . . . . . . . . . . . . . . . . . . . . . . . . . 8-117HVPS Cover . . . . . . . . . . . . . . . . . . . . . . . . . . . . . . . . . . . . . . . 8-118High Voltage Power Supply . . . . . . . . . . . . . . . . . . . . . . . . . . . 8-119Housing Bias Assembly . . . . . . . . . . . . . . . . . . . . . . . . . . . . . . 8-120Low Voltage Power Supply. . . . . . . . . . . . . . . . . . . . . . . . . . . . 8-121LVPS Fan . . . . . . . . . . . . . . . . . . . . . . . . . . . . . . . . . . . . . . . . . 8-124LED Head . . . . . . . . . . . . . . . . . . . . . . . . . . . . . . . . . . . . . . . . . 8-125LED Relay Board. . . . . . . . . . . . . . . . . . . . . . . . . . . . . . . . . . . . 8-126Top Cover Interlock Switch. . . . . . . . . . . . . . . . . . . . . . . . . . . . 8-127Waste Toner Reservoir Detect Switch. . . . . . . . . . . . . . . . . . . . 8-130Door A Interlock Switch . . . . . . . . . . . . . . . . . . . . . . . . . . . . . . 8-132Imaging Unit Fan . . . . . . . . . . . . . . . . . . . . . . . . . . . . . . . . . . . 8-133Transfer Unit Fan . . . . . . . . . . . . . . . . . . . . . . . . . . . . . . . . . . . 8-134Top Cover Fan. . . . . . . . . . . . . . . . . . . . . . . . . . . . . . . . . . . . . . 8-135IP Fan . . . . . . . . . . . . . . . . . . . . . . . . . . . . . . . . . . . . . . . . . . . . 8-138Contentsxxiii
Paper Size Switch . . . . . . . . . . . . . . . . . . . . . . . . . . . . . . . . . . 8-139Motor Driver Board . . . . . . . . . . . . . . . . . . . . . . . . . . . . . . . . . 8-141Imaging Unit Sensor Board . . . . . . . . . . . . . . . . . . . . . . . . . . . 8-142Toner Supply Camshaft . . . . . . . . . . . . . . . . . . . . . . . . . . . . . . 8-144Imaging Unit Motor Mounting Plate. . . . . . . . . . . . . . . . . . . . . 8-145CRUM Reader Board . . . . . . . . . . . . . . . . . . . . . . . . . . . . . . . . 8-146CRUM Antenna . . . . . . . . . . . . . . . . . . . . . . . . . . . . . . . . . . . . 8-147Registration Sensor Board. . . . . . . . . . . . . . . . . . . . . . . . . . . . 8-148Fuser Fan . . . . . . . . . . . . . . . . . . . . . . . . . . . . . . . . . . . . . . . . . 8-149Front Sensor Board . . . . . . . . . . . . . . . . . . . . . . . . . . . . . . . . . 8-150Rear Sensor Board. . . . . . . . . . . . . . . . . . . . . . . . . . . . . . . . . . 8-1519 Parts ListSerial Number Format . . . . . . . . . . . . . . . . . . . . . . . . . . . . . . . . . . . . . . . 9-2Using the Parts List . . . . . . . . . . . . . . . . . . . . . . . . . . . . . . . . . . . . . . . . . 9-3Print Engine Parts . . . . . . . . . . . . . . . . . . . . . . . . . . . . . . . . . . . . . . . . . . 9-4Xerox Supplies and Accessories . . . . . . . . . . . . . . . . . . . . . . . . . . . . . . 9-58<strong>Service</strong> Kits . . . . . . . . . . . . . . . . . . . . . . . . . . . . . . . . . . . . . . . . . . . . . . 9-60Feed Roller Kit . . . . . . . . . . . . . . . . . . . . . . . . . . . . . . . . . . . . . . 9-60Sensor Kit . . . . . . . . . . . . . . . . . . . . . . . . . . . . . . . . . . . . . . . . . 9-61Actuator Kit . . . . . . . . . . . . . . . . . . . . . . . . . . . . . . . . . . . . . . . . 9-61Screw Kit . . . . . . . . . . . . . . . . . . . . . . . . . . . . . . . . . . . . . . . . . . 9-62Hardware Kit . . . . . . . . . . . . . . . . . . . . . . . . . . . . . . . . . . . . . . . 9-62Gear Kit . . . . . . . . . . . . . . . . . . . . . . . . . . . . . . . . . . . . . . . . . . . 9-63Harness Kit . . . . . . . . . . . . . . . . . . . . . . . . . . . . . . . . . . . . . . . . 9-6410 Wiring DiagramsPlug/Jack Locator Diagrams . . . . . . . . . . . . . . . . . . . . . . . . . . . . . . . . . 10-2Print Engine Plug/Jack Designators . . . . . . . . . . . . . . . . . . . . . . 10-2Print Engine Plug/Jack Locators . . . . . . . . . . . . . . . . . . . . . . . . 10-4Wiring Diagrams . . . . . . . . . . . . . . . . . . . . . . . . . . . . . . . . . . . . . . . . . 10-17Notations Used in Wiring Diagrams. . . . . . . . . . . . . . . . . . . . . 10-17Print Engine Wiring Diagrams . . . . . . . . . . . . . . . . . . . . . . . . . . . . . . . 10-19Print Engine General Wiring (1/7) . . . . . . . . . . . . . . . . . . . . . . 10-19Print Engine General Wiring (2/7) . . . . . . . . . . . . . . . . . . . . . . 10-20Print Engine General Wiring (3/7) . . . . . . . . . . . . . . . . . . . . . . 10-21Print Engine General Wiring (4/7) . . . . . . . . . . . . . . . . . . . . . . 10-22Print Engine General Wiring (5/7) . . . . . . . . . . . . . . . . . . . . . . 10-23Print Engine General Wiring (6/7) . . . . . . . . . . . . . . . . . . . . . . 10-24Print Engine General Wiring (7/7) . . . . . . . . . . . . . . . . . . . . . . 10-25Front Sensor Board (1/2) . . . . . . . . . . . . . . . . . . . . . . . . . . . . . 10-26Front Sensor Board (2/2) . . . . . . . . . . . . . . . . . . . . . . . . . . . . . 10-27Feeder Board . . . . . . . . . . . . . . . . . . . . . . . . . . . . . . . . . . . . . . 10-28Rear Sensor Board. . . . . . . . . . . . . . . . . . . . . . . . . . . . . . . . . . 10-29Registration . . . . . . . . . . . . . . . . . . . . . . . . . . . . . . . . . . . . . . . 10-30xxiv<strong>Phaser</strong> <strong>7400</strong> <strong>Color</strong> <strong>Printer</strong> <strong>Service</strong> <strong>Manual</strong>
Motor Driver Board (1/6) . . . . . . . . . . . . . . . . . . . . . . . . . . . . . 10-31Motor Driver Board (2/6) . . . . . . . . . . . . . . . . . . . . . . . . . . . . . 10-32Motor Driver Board (3/6) . . . . . . . . . . . . . . . . . . . . . . . . . . . . . 10-33Motor Driver Board (4/6) . . . . . . . . . . . . . . . . . . . . . . . . . . . . . 10-34Motor Driver Board (5/6) . . . . . . . . . . . . . . . . . . . . . . . . . . . . . 10-35Motor Driver Board (6/6) . . . . . . . . . . . . . . . . . . . . . . . . . . . . . 10-36LED Heads . . . . . . . . . . . . . . . . . . . . . . . . . . . . . . . . . . . . . . . . 10-37Xerographics . . . . . . . . . . . . . . . . . . . . . . . . . . . . . . . . . . . . . . 10-38LVPS. . . . . . . . . . . . . . . . . . . . . . . . . . . . . . . . . . . . . . . . . . . . . 10-39Fuser. . . . . . . . . . . . . . . . . . . . . . . . . . . . . . . . . . . . . . . . . . . . . 10-40Imaging Unit Sensor Board. . . . . . . . . . . . . . . . . . . . . . . . . . . . 10-41Image Processor Board . . . . . . . . . . . . . . . . . . . . . . . . . . . . . . 10-42Control Panel . . . . . . . . . . . . . . . . . . . . . . . . . . . . . . . . . . . . . . 10-43Reference<strong>Phaser</strong> <strong>7400</strong> Menu Map . . . . . . . . . . . . . . . . . . . . . . . . . . . . . . . . . . . . . . A-2<strong>Printer</strong> Status Codes . . . . . . . . . . . . . . . . . . . . . . . . . . . . . . . . . . . . . . . . A-4<strong>Service</strong> Diagnostics Menu Map (1/2) . . . . . . . . . . . . . . . . . . . . . . . . . . . A-11<strong>Service</strong> Diagnostics Menu Map (2/2) . . . . . . . . . . . . . . . . . . . . . . . . . . . A-12<strong>Service</strong> Diagnostics Tests . . . . . . . . . . . . . . . . . . . . . . . . . . . . . . . . . . . A-13Mode Select Port . . . . . . . . . . . . . . . . . . . . . . . . . . . . . . . . . . . . . . . . . . A-28Obtaining Serial Back Channel Traces . . . . . . . . . . . . . . . . . . . . . . . . . . A-29Preparing the <strong>Printer</strong> for Shipment . . . . . . . . . . . . . . . . . . . . . . . . . . . . A-30IndexContentsxxv
xxvi<strong>Phaser</strong> <strong>7400</strong> <strong>Color</strong> <strong>Printer</strong> <strong>Service</strong> <strong>Manual</strong>
GeneralInformationIn this chapter...■■■■■<strong>Printer</strong> Introduction and Overview<strong>Printer</strong> ConfigurationsParts of the <strong>Printer</strong><strong>Printer</strong> OptionsSpecificationsSection1
<strong>Printer</strong> Introduction and OverviewThe Xerox <strong>Phaser</strong> <strong>7400</strong> <strong>Color</strong> <strong>Printer</strong> <strong>Service</strong> <strong>Manual</strong> is the primary document usedto repair, maintain, and troubleshoot this printer. For manual updates, <strong>Service</strong>Bulletins, knowledge base, etc., see www.xerox.com/office/<strong>7400</strong>support. For furthertechnical support, contact your assigned Xerox Technical Support for this product.s<strong>7400</strong>-301The Xerox <strong>Phaser</strong> <strong>7400</strong> <strong>Color</strong> <strong>Printer</strong> is a single pass, electrophotographic design,using light emitting diodes (LED) for image exposure. The <strong>Phaser</strong> <strong>7400</strong> supportsPostScript 3 and PCL5c page description languages. Print performance for A4 paperis 40 pages per minute (ppm) monochrome, 36 ppm for full color in 1-sided or2-sided modes. Full color prints are produced via consecutively transferring thesubtractive primaries (cyan, magenta, yellow, and black) directly to paper.Resolutions of up to 600 x 1200 dots per inch (dpi), 32-level grayscale print isapplicable at 600x600 dpi. The base configuration (<strong>Phaser</strong> <strong>7400</strong>N) features USB 2.0and 10/100baseT Ethernet Ports, 256 MB of memory, a 250-sheet multi-purposeTray 1 (MPT), a 550-sheet input tray (Tray 2), a 500-sheet facedown Top OutputTray, and a 250-sheet faceup Side Output Tray.<strong>Phaser</strong> <strong>7400</strong> printer options add memory, paper capacity and functionality. Forconfigurations not originally equipped, an internal Hard Drive is available for fontstorage, storing print files, job collation, proof, personal, and secure print support. Aselection of RAM memory upgrades are available to raise the installed quantity to the1 GB maximum. A 1650-Sheet High-Capacity Feeder (HCF) is available with three,550-sheet universal trays. A 550-Sheet Feeder (Tray 3) Lower Tray Assembly (LTA)is also available. On the output side, a 1000-Sheet Finisher provides punching,stapling, saddle stitch, and offset stacking raising the output total to 1750 sheets. ADuplex Unit is available to add automatic 2-sided printing for supported paper sizesfrom all trays.1-2 <strong>Phaser</strong> <strong>7400</strong> <strong>Color</strong> <strong>Printer</strong> <strong>Service</strong> <strong>Manual</strong>
<strong>Printer</strong> ConfigurationsThe <strong>Phaser</strong> <strong>7400</strong> <strong>Color</strong> <strong>Printer</strong> is available in five configurations. The maindifferences are standard memory, optional high-capacity feeders, duplexing (2-sidedprinting) capabilities, networking, and internal Hard Drive. The following table liststhe available configurations.FeaturesMax Print Speed (ppm)color / monochromeHard Drive for Secure,Proof, Personal, andSaved Print Jobs<strong>Printer</strong> Configuration<strong>7400</strong>N <strong>7400</strong>DN <strong>7400</strong>DT <strong>7400</strong>DX <strong>7400</strong>DXF36/40 36/40 36/40 36/40 36/40Optional Optional Yes Yes YesStandard Memory* 256 MB 256 MB 512 MB 512 MB 512 MBUSB Port Yes Yes Yes Yes Yes10/100 Ethernet Port Yes Yes Yes Yes YesRAM Collation Yes Yes Yes Yes YesDuplex Unit Optional Yes Yes Yes YesPostScript / PCL Fonts Yes Yes Yes Yes YesBanner Sizes Yes Yes Yes Yes YesPhoto Modes Yes Yes Yes Yes YesResolutions (dpi):StandardEnhancedPhoto600x600x11200x600x1600x600x5600x600x11200x600x1600x600x5600x600x11200x600x1600x600x5600x600x11200x600x1600x600x5600x600x11200x600x1600x600x5Tray 1 (MPT)** Yes Yes Yes Yes YesOptional Trays ** Optional Optional 1 x 550 3 x 550 4 x 550550-Sheet Feeder** Optional Optional Yes Optional Yes1650-Sheet Feeder** Optional Optional Optional Yes Yes1000-Sheet Finisher*** Optional Optional Optional Optional Yes* All configurations have two memory slots supporting 256 MB and 512 MB cards, upto a maximum of 1 GB.** Trays 1 and 2 are standard on all configurations. All configurations supportadditional paper trays in the following combinations:One 550-Sheet Feeder (Tray 3)One 1650-Sheet Feeder (Trays 3, 4, and 5 or 4,5, and 6)One 550-Sheet Feeder (Tray 3) and one 1650-Sheet Feeder (Trays 4, 5, and 6)*** Requires a Hard Drive and a total of 4 optional trays for fitment.General Information 1-3
Metered PrintingMetered printing (PagePack), involves the combination of control software andspecialized Toner Cartridges to meter printer activity for billing purposes. TheConfiguration page lists Metered Toner as Enabled when metering is enabled.Metered OperationWhen a metered printer is initialized at first power-up, the customer sets the printer toMetered operation using a unique, factory-supplied, 4-digit PIN. Once set to Meteredoperation, the control software performs the following:1. The Mode and PIN-entered values in Engine Control Board NVRAM are set.2. The Control Panel momentarily displays “Metered Toner is now enabled”, thenreturns to “Ready” (if no other errors).3. The First Time Tips pages and the Configuration page are printed.If an incorrect PIN is entered, “Incorrect numeric password” displays with a prompt“Retry” or “Do not retry.” Retry returns to the enter prompt, “Do not retry” returns tothe Replace [C][M][Y][K] Toner Cartridge error message. The error persists until thecorrect PIN is entered.NoteThe Hidden <strong>Service</strong> menu provides an Enable Metered Toner option to restorethe Metered mode parameters to NVRAM should they become lost or corrupt.Metered Toner CartridgesTo support metered printing, metered Toner Cartridges are available in all four colors.When a metered Toner Cartridge is installed in a printer not set to Metered operation,the printer displays the Replace [C][M][Y][K] Toner Cartridge error. If a meteredToner Cartridge is placed into a printer manufactured before metering was available,the printer displays Replace Incorrect Toner Cartridge. All other combinations ofnormal or metered printer and cartridges are accepted without warning or error.Diagnostics Mode<strong>Service</strong> Diagnostics does not provide the utilities to set or clear Metered NVRAMvalues. <strong>Service</strong> Diagnostics does not check these values and does not display thecurrent status of these values. However, the Configuration page does identify theprinter setting as mentioned above.NoteWhen replacing the Engine Control Board from a metered printer, exchangeNVRAM devices or use the Save/Restore utilities in <strong>Service</strong> Diagnostics topreserve the NVRAM settings. The Mode and PIN-entered values are notaffected by NVRAM reset utilities.1-4 <strong>Phaser</strong> <strong>7400</strong> <strong>Color</strong> <strong>Printer</strong> <strong>Service</strong> <strong>Manual</strong>
Parts of the <strong>Printer</strong>Front View16782934510<strong>7400</strong>-0011. Top Cover latch 6. Paper Catcher2. Control Panel 7. Top Output Tray3. Tray 2 8. Door A4. Front Door 9. Tray 1 (MPT)5. Level Indicator 10.Door BGeneral Information 1-5
Rear View34510219867<strong>7400</strong>-0021. AC Receptacle 6. USB Port2. Door D 7. Ethernet Port3. Door E 8. Serial Debug Port4. Side Output Tray 9. Mode Select Port5. Power Switch 10.Rear Cover1-6 <strong>Phaser</strong> <strong>7400</strong> <strong>Color</strong> <strong>Printer</strong> <strong>Service</strong> <strong>Manual</strong>
Control PanelThe Control Panel contains one tricolor LED, a display window, and six functionbuttons. These buttons navigate the menu system shown on the display, performvarious functions, and select operational modes for the printer.LED Indicators:LED StateGreenFlashing YellowFlashing GreenFlashing Red<strong>Printer</strong> StateReady to PrintWarning (but can still print)In Power Saver mode or busy (receiving or processing data)Error; cannot printControl Panel Button DescriptionsStatus Indicator LEDUp Arrow ButtonCancel ButtonOK ButtonHelp (?) ButtonGraphic DisplayBack ButtonDown Arrow Buttons<strong>7400</strong>-304Control Panel ShortcutsActionSkip Execution of POST DiagnosticsPress this at Power OnOKPrint <strong>Service</strong> Diagnostics Menu Map Help (?)Reset PostScript NVRAMPassword BypassBack + OKUp Arrow + Down ArrowEnter <strong>Service</strong> Diagnostics Back + Help (?)General Information 1-7
Image Processor BoardTransfer the following components, if installed, to the new board when replacing theImage Processor Board.Configuration CardNVRAMHard DriveMemory (RAM)s<strong>7400</strong>-3521-8 <strong>Phaser</strong> <strong>7400</strong> <strong>Color</strong> <strong>Printer</strong> <strong>Service</strong> <strong>Manual</strong>
<strong>Printer</strong> Options<strong>Phaser</strong> <strong>7400</strong> <strong>Color</strong> <strong>Printer</strong> options include:■■■■■■20 GB Hard DriveAdditional Memory550-Sheet Feeder (LTA)1650-Sheet Feeder (HCF)Duplex Unit1,000-Sheet Finisher (with hole punch, staple, saddle-stitch, and offset)Hard DriveA 20 GB Hard Drive is available to enable the Job Collation, Saved Jobs, Proof,Personal, and Secure Print options. The Hard Drive installs on the Image ProcessorBoard with stand-offs and connects to the board with a single data/power connector.Hard Drive utilization appears on the Configuration page.Additional MemoryThe printer features two slots that accept 256 or 512 MB of high-speed DDR RAM.All combinations are allowed for 256, 512, 768 MB, up to the maximum of 1 GB.Memory modules must have the following characteristics:■ DDR PC2700 Memory Standard■ 200-Pin SODIMM■ Unbuffered, Non-parity■ Serial Presence Detect■ 2.5 Volt■ CL 2.5s<strong>7400</strong>-004The Startup and Configuration pages list the amount of RAM installed in the printer.Installed memory not meeting the above specifications, is ignored by the printer.General Information 1-9
Configuration CardA Configuration Card identifies the printer configuration, stores shadowed non-CRUM consumable data, consumable life counts, and network configurationparameters.550-Sheet FeederThe 550-Sheet Feeder increases the input capacity of the printer. The Lower TrayAssembly (LTA) attaches below Tray 2. When used in combination with the1650-Sheet Feeder, the 550-Sheet Feeder is installed between the printer and 1650-Sheet Feeder. Up to four optional 550-Sheet Feeders per printer, totaling six universaltrays (Trays 2~6), are allowed. However, when the 1650-Sheet Feeder High-CapacityFeeder (HCF) is installed, only one additional 550-Sheet Feeder is allowed betweenthe HCF and printer. Electrical connection to the printer is made by a single interfaceconnector.s<strong>7400</strong>-0011650-Sheet FeederThe 1650-Sheet Feeder adds three 550-sheet trays. Control signals reach the sheetfeeder by a single connection.s<strong>7400</strong>-0031-10 <strong>Phaser</strong> <strong>7400</strong> <strong>Color</strong> <strong>Printer</strong> <strong>Service</strong> <strong>Manual</strong>
Duplex UnitThe Duplex Unit adds two-sided printing. The Duplex Unit is inserted into theprinter’s left side just below the Side Output Tray. Electrical connection is made by aninterface connector located inside the Duplex Unit cavity.s<strong>7400</strong>-305FinisherThe Finisher increases the output capacity of the printer by 1,000 sheets. <strong>Printer</strong>output is directed to the Finisher by way of the side exit. Depending on the jobspecifications, as paper enters the Finisher it can be punched, stapled, offset andstacked depending on customer driver selections or Control Panel settings. TheFinisher’s Inverter is used to flip the media over. Control signals reach the Finisherthrough a single connector.FinisherInverters<strong>7400</strong>-306General Information 1-11
Maintenance ItemsA maintenance item is a printer part or assembly that has a limited life, and requiresperiodic replacement.FuserImaging UnitTransfer BeltWaste Toner Reservoirs<strong>7400</strong>-307ConsumablesConsumables consist of the four toner cartridges used in the printer.Toner Cartridges<strong>7400</strong>-3081-12 <strong>Phaser</strong> <strong>7400</strong> <strong>Color</strong> <strong>Printer</strong> <strong>Service</strong> <strong>Manual</strong>
SpecificationsMemory SpecificationsCharacteristicMinimum RAMMaximum RAMSupported RAMNVRAMSpecification256 MB1 GBSODIMM 200-pin module of 256 or 512 MB. All combinations are allowedfor configurations of 256, 512, 768 MB, and 1 GB.Single chip of either PPROM or StrataFlash 16 MBConsumable Life SpecificationsInternal counters track Consumables and Maintenance Items life usage. The ImageProcessor Board monitors these counters in order to display the near end-of-life andend-of-use messages.Life ratings are based on A-size sheets at 5% coverage. Imaging Unit life ratings arebased on average 3 page job length.Toner CartridgesBlack-Capacity<strong>Color</strong> CapacityMetered (PagePack) Capacity (all colors)Print Life15,0007,500 or 15,00015,000Maintenance ItemsImaging Unit 30,000Fuser 100,000Transfer Unit 100,000Feed Roller Kit 100,000Waste Toner Reservoir up to 30,000General Information 1-13
Electrical SpecificationsCharacteristicPrimary linevoltagesSpecification110-127 V <strong>Printer</strong> - (90 - 135 V) 13 amp circuit220-240 V <strong>Printer</strong> - (198 - 254 V) 7-8 amp circuitPrimary linevoltagefrequency range100-120 V <strong>Printer</strong> - 50/60 Hz + 2 Hz220-240 V <strong>Printer</strong> - 50/60 Hz + 2 HzNOTE: Power the printer directlyfrom the wall outlet. Do notuse “Power Strips” as theymay limit available current.Powerconsumption atrated voltageinputModePrint ModeReady ModeSleep ModeConditionMaximumFuser OnFuser Off100/120 VAC1500 W or less750 W or less55 W or less220/240 VAC1500 W or less750 W or less55 W or lessPhysical Dimensions and ClearancesPrint EngineHeight:Width:Depth:Weight:1650-Sheet FeederHeight:Width:Depth:Weight:550-Sheet FeederHeight:Width:Depth:Weight:FinisherHeight:Width:Depth:Weight:SurfaceTilt tolerance:Value47.1 cm (18.5 in.)64.0 cm (25.2 in.)62.3 cm (24.5 in.)84 kg (185 lb.)Value40.1 cm (15.8 in.)59.7 cm (23.5 in.)59.9 cm (23.6 in.)53 kg (117 lb.)Value10.9 cm (4.3 in.)59.7 cm (23.5 in.)59.9 cm (23.6 in.)16 kg (36 lb.)Value101.6 cm (40.0 in.)81.3 cm (32.0 in.)59.5 cm (23.6 in.)55 kg (122 lb.)ValueWithin 50 mm side to side.1-14 <strong>Phaser</strong> <strong>7400</strong> <strong>Color</strong> <strong>Printer</strong> <strong>Service</strong> <strong>Manual</strong>
Minimum Clearances61.0 cm (24 in.)50.8 cm(20 in.)167.4 cm(66 in.)50.8 cm(20 in.)50.8 cm(20 in.)15.2 cm (6 in.)127.5 cm (50 in.)61.0 cm (24 in.)68.5 cm(27 in.)15.2 cm (6 in.)266.4 cm(104.9 in.)50.8 cm(20 in.)50.8 cm(20 in.)127.5 cm (50 in.)s<strong>7400</strong>-309General Information 1-15
Functional SpecificationsFunctional SpecificationsCharacteristicPrinting Process<strong>Color</strong> MediumSpecificationImaging System: 4-tandem drums, electro-photographic system.Exposure System: Light-emitting Diode (LED), 4 beams.Development System: Dry type 2-component developer.Fusing System: Heat fusing, free nip-belt system.Yellow, Magenta, Cyan, and Black Toner CartridgesResolution /AddressabilityStandardEnhancedPhoto600 x 600 dpi (default)1200 x 600 dpi600 x 600 (5-bit) dpiOperating ModesMaximum <strong>Color</strong>CoverageWarm-up TimePrint Mode: Print Engine capable of making prints immediately.Ready Mode: 10 seconds from completion of a print.Sleep / Power Saver Mode: Entered after a specified period of Print Engineinactivity since completion of the last print.All configurations are 240%< 85 seconds from cold start (power off condition)< 75 seconds from (Wake-up)First Print Output TimeFirst Print Output Time (FPOT) is defined as a time from receipt of the printcommand in Ready mode until the first page sourced from either Tray 1 or Tray 2 isdelivered to the Output Tray. Sourcing media from the optional trays increases FPOT.NoteThis does not include the execution times for the Boot Loader or POST whichvary depending on printer configuration.Print ModeFirst Print Out Time* (maximum seconds)Tray 1 (MPT) Tray 2 Tray 3 Tray 4 Tray 5 Tray 6Monochrome 12.0 13.5 14 15 16<strong>Color</strong> 13 15.5 16.5 17.5 18.5*These conditions apply to the values in the table above:<strong>Printer</strong> at ReadyA4 LEF paperPlain paper mode1-16 <strong>Phaser</strong> <strong>7400</strong> <strong>Color</strong> <strong>Printer</strong> <strong>Service</strong> <strong>Manual</strong>
Image SpecificationsCharacteristicMaximum Print AreaGuaranteed Print AreaSkewRegistrationLeading EdgeSide EdgeDuplex (front to back)ParallelismLinearityVerticalHorizontalSlantSpecificationMinimum margins = 5 mm (0.2 in.) on all sidesMaximum paper size = 328 mm x 1200 mm (12.9 in.x 47.25 in.)Minimum paper size = 105 mm x 148 mm (4.13 in. x 5.83 in.)The printer prints images meeting the Print Quality Specificationexcept the margin area, which is 5.0 mm inside each edge ofthe paper.< 1.0 mm across 220 mm image, < 1.5 mm from option trays± 1.0 mm± 1.0 mm±1.5 mm (A size), 2.2 mm (B size)± 0.5 mm across 220 mm image± 0.5 mm across 234 mm image± 0.5 mm across 190 mm image± 1.2 mm across 269 mm imageEnvironmental SpecificationsCharacteristicTemperatureOperatingStorageTransportHumidity (RH)OperatingStorageTransportAltitudeOperatingNon-operatingAcoustic Noise (db)StandbyPower SaverPrintingSpecification10 to 32 o C (50 to 89.6 o F)0 to 43 o C (32 to 109.4 o F)-10 to 43 o C (-14 to 109.4 o F)Relative Humidity (50 - 70% to assure the best print-quality)20 - 80%10 - 90%10 - 90%0 to 2500 meters (8,000 ft.) at 25 o C0 to 6000 meters (20,000 ft.)45.0db or less43.0db or less55.0db or lessGeneral Information 1-17
Media and Tray SpecificationsThe following table lists the paper sizes and weights supported in the printer trays.Media and Tray SpecificationsSpecificationTraysSupportedMedia SizesPaper TypeLetterLegalExecutiveStatementUS FolioA4A5A6B5 JISISO B5Custom Size & BannerSize8.5 x 11 in.8.5 x 14 in.7.25 x 10.5 in.5.5 x 8.5 in.8.5 x 13 in.210 x 297 mm148 x 210 mm105 x 148 mm182 x 257 mm176 x 250 mm8.5 x 35.4 in.All TraysAll TraysAll TraysAll traysAll TraysAll TraysAll TraysTray 1 OnlyAll TraysTray 1 OnlyTray 1 + 2SupportedEnvelopes*Envelopes WeightCommercial #10Monarch EnvelopeA7 Envelope CustomDL EnvelopeC5 EnvelopeC6 EnvelopeB5 EnvelopeCustom20 - 24 lb. Bond4.12 x 9.5 in.3.87 x 7.5 in.5.25 x 7.25 in110 x 220 mm162 x 229 mm114 x 162 mm175 x 250 mmTray 1 OnlyNOTE: Do not use envelopes with hot melt glue, windows, ormetal clasps.SpecialMedia<strong>Phaser</strong> 35-SeriesPremium TransparenciesLetterA4(Other sizes through Tray 1using custom size option.)<strong>Phaser</strong> PremiumPostcardsLetterA4216 x 279 mm (8.5 x 11 in.)210 x 297 mm (8.27 x 11.69 in.)216 x 279 mm (8.5 x 11 in.)210 x 297 mm (8.27 x 11.69 in.)Tray 1 + 2Tray 1 + 2Tray 1 OnlyTray 1 OnlyTrayCapacityStandard PaperTransparencyEnvelopesUniversal Tray550 Sheets100 SheetsN/ATray 1 (MPT)100 Sheets50 Sheets10 each1-18 <strong>Phaser</strong> <strong>7400</strong> <strong>Color</strong> <strong>Printer</strong> <strong>Service</strong> <strong>Manual</strong>
Media and Tray SpecificationsSpecificationTraysSupportedMedia Typesand WeightsTypePlain PaperHeavy Plain PaperThin Card StockThick Card StockLabelsLetterheadGlossy PaperDigital Photo Paper<strong>Phaser</strong> Premium PostcardsPre-printedPre-punchedSpecialWeight65 - 90 g/m 2 (17 - 24 lb. Bond)85 - 120 g/m 2 (22 - 32 lb. Bond)100 - 163 g/m 2 (30 - 60 lb. Cover)160 - 216 g/m 2 (59 - 80 lb. Cover)N/A85 - 120 g/m 2 (22 - 32 lb. Bond)100 - 163 g/m 2 (81 - 110 lb. Text)163 g/m 2 (60 lb. Cover)176 g/m 2 (65 lb. Cover)65 - 90 g/m 2 (17 - 24 lb. Bond)65 - 90 g/m 2 (17 - 24 lb. Bond)100 - 163 g/m 2 (30 - 60 lb. CoverAll TraysAll TraysAll TraysAll TraysTray 1 OnlyAll TraysTray 1 OnlyTray 1 OnlyTray 1 OnlyAll TraysAll TraysAll Trays*Some wrinkling and embossing may occur when printing envelopes.NoteFor duplex configured printers, auto-duplex operation is available through alltrays. Refer to the Paper Tips page for information on which paper types can beused for 2-sided printing.For more details about supported paper and other media, print the Paper Tips page:1. On the Control Panel, select Information, and then press the OK button.2. Select Information Pages, and then press the OK button.3. Select Paper Tips, and then press the OK button to print.General Information 1-19
1-20 <strong>Phaser</strong> <strong>7400</strong> <strong>Color</strong> <strong>Printer</strong> <strong>Service</strong> <strong>Manual</strong>
Theory ofOperationIn this chapter...■■■■Overview<strong>Printer</strong> ControlsPaper Path of the <strong>Printer</strong>Major Assemblies and FunctionsSection2
<strong>Phaser</strong> <strong>7400</strong> Operational OverviewThe <strong>Phaser</strong> <strong>7400</strong> <strong>Color</strong> <strong>Printer</strong> is a full-color LED printer using electrophotographicrecording principals to place a full color image onto the print media. The system, as itappears in the following illustration, contains four Imaging Units comprised of adrum and developing unit for each color Cyan, Magenta, Yellow and Black (CMYK),and uses a Transfer Unit to transfer the toner image of each color onto print mediaproducing full-color prints.The figure below illustrates the relative position of components involved in theprinting process.Toner CartridgeLED HeadFuserImaging UnitTransfer Units<strong>7400</strong>-3842-2 <strong>Phaser</strong> <strong>7400</strong> <strong>Color</strong> <strong>Printer</strong> <strong>Service</strong> <strong>Manual</strong>
Imaging UnitThe function of each Imaging Unit component is listed in the following table.Imaging Unit ComponentsComponentDrumBias Charge Roller (BCR)Developer RollerSponge RollerAgitation BarCleaning BladeWaste Toner RecoveryFunctionThe Drum is an aluminum cylinder coated with a layer of photoconductivematerial that retains electrical charges on its surfaceuntil exposed to light.The BCR uniformly distributes electrical charges over the drumsurface, and erases the previous charge pattern.A thin layer of developer and toner adheres to the surface of thisroller, which transports the toner to the Drum surface.Transfers toner to the Developer Roller.The Agitation Bar stirs the developer mixture to achieve auniform distribution of toner.The Cleaning Blade removes toner remaining on the Drum.Moves excess toner from the Imaging Unit to the Waste TonerRecovery system for collection.Toner CartridgeAgitation SpringShutterAgitation BarTargetCharge RollerDrumDeveloper RollerSponge Rollers<strong>7400</strong>-022Theory of Operation 2-3
LED HeadsThe LED Heads receive signals from the Engine Control Board and scan the surfaceof the four Imaging Unit drums to create a latent image. The resolution is either600 dpi or 1200 dpi and is determined by the customer setting.LED HeadLight CoverLED Holderss<strong>7400</strong>-385FuserThe Fuser, using a combination of heat and pressure, bonds the toner to the paper. TheFuser is replaced as a unit. The Heat Roller is heated by two internal halogen lamps,and the Pressure Roller is heated by a separate lamp. The Pressure Roller putspressure against Fuser Belt, media, and Heat Roller to melt the toner and bond theimage to the paper. After the toner image is fused to the paper, the paper passesthrough the Fuser Exit Sensor indicating the sheet’s progress. To better understandFuser errors, Fuser components are described in the following table.Fuser ComponentsComponentHeat RollerPressure RollerHeater LampsFunctionThe Heat Roller is a metal tube with a coated surface and aHeater Assembly inside. As paper passes between the HeatRoller and Pressure Roller, the heat fuses the toner to the paper.The Pressure Roller is a metal shaft coated with sponge rubber.The Pressure Roller maintains pressure on the paper passingbetween it and the Heat Roller. This pressure bonds the meltedtoner to the paper.The Heater Lamps are quartz glass tubes containing heatercoils. The Heater Lamps heat the Heat Roller.2-4 <strong>Phaser</strong> <strong>7400</strong> <strong>Color</strong> <strong>Printer</strong> <strong>Service</strong> <strong>Manual</strong>
Fuser Components (Continued)ComponentTemperature SensorsThermostatsFuser Exit SensorFunctionThese are Thermistors having a known value of resistance thatvaries with temperature. The sensors monitor the surfacetemperature of the Heat and Pressure Rollers.The Thermostats provide a second-level of protection. If theHeat or Pressure Roller temperature exceeds the targettemperature, AC power is cut-off to the Heater Rods. Once theThermostats have opened, the Fuser must be replaced.This sensor detects the arrival of the paper at the exit area of theFuser. When paper is present, the signal /EXIT is Low.Fuser Life ExpectancyThe life expectancy is 100,000 Letter/A4 size pages. Several factors reduce Fuser life:■■■■■Paper use larger than letter sizePrinting on heavy mediaPrinting short-edge feedPrinting on transparencies or specialty mediaRepetitive image, long print runsTransfer UnitThe Transfer Unit transports the media under all four Imaging Unit drums using abelt. Transfer Rollers within the Transfer Unit receive biasing voltages from theHVPS to attract the toner from the drums to the media.Imaging Unit DrumsK Y M CTransfer Unit BeltTransfer RollersTransfer Unit Belt Motors<strong>7400</strong>-030Theory of Operation 2-5
Print Process SummaryThe block diagram illustrates the steps involved in producing a full-color print. The(numbers) indicate the corresponding description provided in the Print ProcessSummary that follows this diagram.Print Process Block DiagramDrum C Drum M Drum Y Drum KCharged(1) withelectricityCharged(1)withelectricityCharged(1) withelectricityCharged(1) withelectricity(2) Exposure(2) Exposure(2) Exposure(2) Exposure(3)Development(3)Development(3)Development(3)Development(4) Transfer(6) Transfer Unit Cleaning(5) Fusing(7) Imaging Unit Cleaning(8) Exit(9) Waste Toner RecoveryTop Output TraySide Output Trays<strong>7400</strong>-383Refer to the Print Process Block Diagram above to relate each of the followingprocess steps to an individual component.2-6 <strong>Phaser</strong> <strong>7400</strong> <strong>Color</strong> <strong>Printer</strong> <strong>Service</strong> <strong>Manual</strong>
1. Charging: The charge roller (RTC) is negatively charged by the High-VoltagePower Supply (HVPS) and is kept in contact with the drum surface to provide auniform negative charge on the drum as it rotates at a constant speed. This occurssimultaneously for CMYK.HVPSCharge RollerDrums<strong>7400</strong>-0182. Exposure: The Light Emitting Diode (LED) Head emits light to the negativelycharged surface of the drum. Areas of the drum surface receiving the lightattenuate the negative charge based on light intensity and surface potentials,forming the latent electrostatic image on the drum surface. This occurssimultaneously for CMYK.HVPSChargeRollerLED HeadLED HeadDrumDrumPapers<strong>7400</strong>-0173. Development: The Developer Roller applies toner to the latent image formedon the surface of the drum. Toner transfer occurs as follows:.■ The sponge roller transfers toner to the Developer Roller. The toner isnegatively charged.■ The toner cleaning blade removes excess toner on the Developer Roller toform a thin film of toner on the surface of the Developer Roller.Theory of Operation 2-7
■The toner is attracted to the latent image on the surface of the drum at thepoint where the drum is in contact with the developing roller.ChargeRollerTonerCleaningBladeDrumDeveloperRollerSpongeRollers<strong>7400</strong>-0194. Transfer: The Transfer Roller, made of a conductive sponge, presses the paperagainst the surface of the drum. This process sandwiches the paper between thedrum and the Transfer Unit belt. A positive charge, supplied by the HVPSthrough contacts on the Transfer Unit, is applied to the Transfer Roller attractingthe negatively-charged toner from the surface of the drum onto the paper.DrumPaperTransfer UnitBeltTransferRollerHVPSs<strong>7400</strong>-0202-8 <strong>Phaser</strong> <strong>7400</strong> <strong>Color</strong> <strong>Printer</strong> <strong>Service</strong> <strong>Manual</strong>
5. Fusing: The Fuser uses a combination of heat and pressure to bond the tonerimage to the paper.ThermostatThermistorPaperHeat RollerPressure RollerPatFuser BeltThermostatThermistor6. Transfer Unit Cleaning: Toner remaining on the Transfer Unit belt is removedby a cleaning blade and transported by Auger to the toner waste port.Transfer Unit Belts<strong>7400</strong>-021Direction of Belt RotationCleaning BladeAugerToner Waste Ports<strong>7400</strong>-0237. Imaging Unit Cleaning: Toner remaining on the drum, following imagetransfer to the media, is scraped off by a cleaning blade and collected.8. Paper Exit: The paper is then advanced either upward to the Top Exit ordownward towards the Side Exit depending on the Exit Gate position.9. Waste Toner Recovery: Excess toner collected from the Imaging Unit drumsand the Transfer Unit belt is carried by an Auger Tube to the Waste TonerReservoir located behind the Front Door.Theory of Operation 2-9
<strong>Printer</strong> ControlsPrint-Quality ModesThere are four print-quality modes:Print-Quality ModeAutomaticStandardEnhancedPhotoDescriptionAutomatically selects the optimal print-quality mode for the papertype. For example, Photo print-quality mode is used when printing onGlossy Paper and Standard print-quality mode is used when printingon Plain Paper. (This setting is only available in the printer driver.)600 X 600 dpi resolution. High-speed, general-purpose mode forcrisp, bright, color prints. Recommended for most office use and quickprints.600 X 1200 dpi resolution. High-quality mode for fine lines and detail.Recommended for vibrant, saturated, color prints. Balances printingspeed with quality.600 X 600 dpi resolution. Highest-quality mode for color prints andsmoothest light colors. Recommended for photographs, smoothshaded drawings, and color.<strong>Color</strong> Registration ControlThe printer uses a single-pass, quad system where each color (Yellow, Magenta,Cyan, and Black) has its own imaging drum. Images are formed on the drums, in therespective colors, and then layered on the media to form one image. To monitor colorregistration, photo-reflective, <strong>Color</strong> Registration Sensors are mounted inside theRegistration Sensor Assembly. These sensors are positioned at the front and rearedges of the Transfer Unit belt as shown in the following figure.2-10 <strong>Phaser</strong> <strong>7400</strong> <strong>Color</strong> <strong>Printer</strong> <strong>Service</strong> <strong>Manual</strong>
CMYKLED HeadImaging UnitDrumCMYKTransfer UnitBeltBelt Running Direction<strong>Color</strong> Registration SensorCleaning BladeTransfer BeltCleaning Blade<strong>Color</strong> Registration Front SensorBelt Running Direction<strong>Color</strong> Registration Rear Sensor(Transfer Unit as seen from below)s<strong>7400</strong>-041The <strong>Color</strong> Registration Sensors are used to measure the amount of misalignmentbased on the position of the color patches in relation to the black toner patch thatprecedes them. According to this measurement, the printer determines the correctvalue and automatically adjusts color registration in the main scanning, sub-scanning,and diagonal directions.Theory of Operation 2-11
To avoid a positional shift between the different color images, the color registrationcontrol generates an alignment pattern (a series of primary color toner patches oneither side of the Transfer Unit belt.<strong>Color</strong> Registration Sensor Front<strong>Color</strong> or Check Pattern<strong>Color</strong> Registration Sensor Rear s<strong>7400</strong>-623<strong>Color</strong> registration control is outlined below:1. With no toner on the Transfer Unit, the output value of the <strong>Color</strong> RegistrationSensors is measured to determine the reference value.2. Patches for color registration control are generated on the edges of the TransferUnit belt.3. A solenoid-activated Registration Shutter opens so the sensors are exposed to thetoner patches on the Transfer Unit belt.4. The position of the patches generated is measured by the <strong>Color</strong> RegistrationSensors.5. The amount of registration shift is calculated from the reference valuedetermined in Step 1, and the patch alignment measured in Step 4.6. The image write timing is changed to compensate for any registration shift.<strong>Color</strong> registration is checked when the power is turned On, a cover is closed, theprinter is idle for more than 2 hours, or after printing 400 sheets.2-12 <strong>Phaser</strong> <strong>7400</strong> <strong>Color</strong> <strong>Printer</strong> <strong>Service</strong> <strong>Manual</strong>
Automatic Density ControlThe printer uses a series of test patches printed down the center of the Transfer Unitbelt to monitor the density of toner being supplied to the Imaging Unit drums. Thetest patches consist of a grouping of all four colors applied repeatedly to the TransferUnit belt at density levels of 15, 30 50, 70, 85, and 100%. During the adjustmentcycle, these patches are printed twice and the ADC Sensor voltage outputs are storedas reference values. During the status cycle, the test patches are generated once andthe resulting ADC Sensor voltages are compared to the reference values obtainedduring the adjust cycle. Differences in the adjust and status ADC Sensor valuesindicate how much to adjust the amount of toner being dispensed for each color.The following diagram depicts the Transfer Unit belt with the test patches.TransferUnitx2 TimesDuty 100%TransferUnitDuty 100%Duty 70%Duty 85%Duty 70%Duty 50%Duty 30%Duty 30%Duty 15%ADC SensorADC Sensor s<strong>7400</strong>-624Selective Control: Paper PickUnless changed in printer setup, the default tray is Tray 2. Trays in the optional1650-Sheet Feeder are identified as Trays 3, 4, and 5. The tray in the optional550-Sheet Feeder is identified as Tray 3. If both optional feeders are installed, the550-Sheet Feeder tray is identified as Tray 3, and the trays of the 1650-Sheet Feederare identified as Trays 4, 5, and 6.NoteThe <strong>Phaser</strong> <strong>7400</strong> printer supports a maximum of 4 optional trays.Theory of Operation 2-13
Image Transfer ControlThe printer monitors environmental conditions with the temperature and humiditysensors. The printer computes the optimal transfer voltage under the currentenvironmental conditions (temperature and relative humidity), and applies the optimaltransfer voltage to the Imaging Units and Transfer Unit Rollers.Fuser Temperature ControlDuring Fuser temperature control the printer’s target temperature is set based on themedia weight reported by the Media Thickness Sensor. The target temperature is alsochanged according to the printer’s internal temperature and humidity detected withthe Temperature and Humidity Sensor, print count, print mode, media type, and inputpower supply voltage. Different target temperatures are set for standby, printing, andprocess control.The Heat Roller surface temperature is controlled to match the targettemperature by turning the heater rods On and Off.Fuser temperature is regulated according to the sum of the temperatures detected atthe Heat Roller and Pressure Roller surfaces. There is also a thermostat for safetypurposes. When the Heat Roller temperature rises above a certain temperature, thethermostat opens and shuts down the power supplied to the heater rods.Consumable ControlThe new/in-use condition of maintenance units is determined by the condition of afuse. If the fuse in either the Fuser, Imaging Unit, or Transfer Unit is intact, the unit isrecognized as a new. This fuse is checked when the printer is turned On, or a coverhas been opened. When a new unit is detected, the printer resets the unit’s life counterand blows the fuse indicating the unit is in-use. The count will not indicate it has beenreset until two pages have been printed.Consumable Life Counter BehaviorInternal counters track consumable life usage and store the values on the EngineControl Board EEPROM. The Image Processor Board stores the pixel countinformation in NVRAM and monitors these counters in order to display theconsumable near end-of-life and at end-of-life messages.The toner states displayed are OK, Low, and Empty. When an empty state is reached,the printer terminates printing at the end of the current page and displays theappropriate message on the Control Panel. No further jobs are accepted. All printerCRCs wait for the current print job to finish before declaring a Low or Empty state.2-14 <strong>Phaser</strong> <strong>7400</strong> <strong>Color</strong> <strong>Printer</strong> <strong>Service</strong> <strong>Manual</strong>
SensorsThe printer contains sensors of various types that perform a variety of functions. Onegroup of sensors track the progress of the paper along the paper path, and detect if apaper jam occurs. Other sensors detect the presence of the Toner Cartridges, stopprinter activity if a door is open (interlock), detect the presence and size of media inthe trays, and monitor the fusing temperature.Sensor TypesThe types of sensors used vary with function. In general, there are four types in use:Photo SensorsTwo types of photo sensors are used, photo-reflective and photo-receptive.Photo-reflective sensors use light reflected back from an object to detect its presence.Photo-receptive sensors use an actuator or the object itself to block the light path todetect an object or condition.Photo-reflective sensors have the light emitter and light receiver aligned on a singlesurface. Output of the photo-receptor is High (> +4.5 V) when light is being reflectedback and Low (< +.3 V) when it isn’t. Photo-receptive sensors consist of a LED in onearm of a U-shaped holder, and a photo-transistor in the other arm. When the sensingarea is unobstructed, light falls on the photo-receptor sending the signal High. If thelight is interrupted, the photo-transistor goes Low. The figure below shows a typicalphoto-receptive sensor with the Hooks (catches) used to secure the sensor to itsbracket.HooksHookSensor Brackets<strong>7400</strong>-310Theory of Operation 2-15
MicroswitchesMicroswitches are used primarily as paper size sensors and cover or door interlocks.They are in a normally open state, and close when actuated. A bank of microswitchesis used to detect paper size in the universal trays.ThermistorsThermistors have a known value of resistance at a certain temperature. Used primarilyin the Fuser for temperature sensing.Hall-EffectHall-Effect sensors detect the magnetic properties of the actuator. Hall-Effect sensorsare used to monitor activity of the Waste Toner Recovery system and Transfer Unitbelt. Use a magnetic source to actuate these sensors during testing.List of Sensor and Interlock TypesName Type FunctionLevel Sensor Photo-receptive Detects paper stack height in Trays 2~6.No Paper Photo-receptive Detects no paper condition in all trays.Paper Size Microswitch array Detects the tray and the paper size.Registration Photo-receptive Detects paper at the registration rollers.<strong>Color</strong> Registration Photo-reflective Monitors color registration.Feed-Out Photo-receptive Detects paper leaving the feeder.Fuser Exit Photo-receptive Detects paper as it leaves the Fuser.Stack Full Photo-receptive Detects when the output tray is full.Temperature Thermistor Monitor Fuser roller temperatures.Door Interlocks Microswitch Interrupts +24 V to the Motors.Low Toner photo-reflective Detects toner in the Imaging Units.Fuser Thermostats Thermostatic switches Interrupts AC power to the Fuser.Offset Home Photo-receptive Detects Offset carriage position.Temp/Humidity Integrated circuit Monitors the printer’s environment.Waste Toner Hall-effect Monitors waste augers and transfer belt.CRUM antenna RFID code reader Communicates with the CRUMs.2-16 <strong>Phaser</strong> <strong>7400</strong> <strong>Color</strong> <strong>Printer</strong> <strong>Service</strong> <strong>Manual</strong>
Sensors in the <strong>Printer</strong>The following illustrations identifies the location of each sensor.<strong>Color</strong> Registration SensorsToner Supply CM SensorLow Toner SensorsToner SupplyYK SensorImaging UnitUp/DownSensorWaste Toner ReservoirAuger Rotation SensorWaste Toner Reservoir Full SensorWaste TonerAuger RotationSensorDrum Phase SensorsADC Sensors<strong>7400</strong>-586Fuser Exit SensorDoor E Detect SensorTransfer Unit Belt Rotation SensorMedia Slack SensorTemperature/Humidity SensorDoor A Interlock SwitchFuser ReleaseSensorCRUM AntennaeTop CoverInterlock SwitchWaste Toner ReservoirDetect SwitchDoor B Detect SensorMedia Thickness SensorMPT Home Position Sensors<strong>7400</strong>-587Theory of Operation 2-17
The diagram below identifies the paper feed sensors.Job OffsetTrailing Edge SensorSide Output TrayStack Full SensorTop Output Tray Stack Full SensorSide Output TrayDetect SensorJob Offset Home Position SensorPaper Size SwitchFeed Out #1SensorTransfer UnitEntranceSensorRegistrationSensor #1OHP SensorMPT LevelSensorFeed OutSensor #2MPT No PaperSensorNo Paper Sensor #2Tray 2 Level SensorRegistration Sensor #2Tray 2 Low Paper Sensors<strong>7400</strong>-5882-18 <strong>Phaser</strong> <strong>7400</strong> <strong>Color</strong> <strong>Printer</strong> <strong>Service</strong> <strong>Manual</strong>
Sensor FunctionsThe following table lists the function of each sensor.Sensor FunctionsSensor Function Sensor StateTop Output TrayStack Full SensorSide Output TrayStack Full SensorSide Output TrayDetect SensorJob Offset HomePosition SensorJob Offset TrailingEdge SensorDetects the Top Output Tray stack height.Detects the Side Output Tray stack height.Detects whether the Side Output Tray is open orclosed.Detects the position of the Job Offset carriage.Detects the trailing edge of the media for the Offsetcarriage.On: not fullOff: fullOn: not fullOff: fullOn: openOff: closedOn: not homeOff: homeOn: media presentOff: media absentTop Cover Interlock Detects the position of the Top Cover. On: openOff: closedDoor A Interlock Detects the position of Door A. On: openOff: closedDoor B Detect Detects the position of Door B. On: openOff: closedDoor C Detect Detects the position of Door C for Trays 3 ~ 6. On: openOff: closedDoor D Detect Detects the position of Door D. On: openOff: closedDoor E Detect Detects the position of Door E. On: openOff: closedWaste TonerReservoir DetectSwitchDetects the presence of the Waste Toner Reservoir.On: presentOff: absentFuser Exit Sensor Detects media at the Fuser Exit. On: media presentOff: media absentFuser Temperature Monitors the Fuser process temperature. Reference voltageMedia Slack Sensor Detects media slack at the Fuser entrance. On: slackOff: no slackMedia ThicknessSensorTemperature/Humidity SensorTray 1 (MPT) Feed-Out Sensor #1Tray 1 (MPT) NoPaper SensorTray 1 (MPT) LevelSensorAdjusts print parameters according to mediathickness.Measures environmental conditions to calculate theoptimal transfer voltage.Detects media leaving the Feed Rollers.Detects the absence of media in the tray.Detects the Tray 1 (MPT) media supply.Reference voltageReference voltageOn: media presentOff: media absentOn: media presentOff: media absentOn: media presentOff: media absentTheory of Operation 2-19
Sensor Functions (Continued)Sensor Function Sensor StateTray 1 (MPT) HomePosition SensorTransfer Unit BeltRotation Sensor<strong>Color</strong> RegistrationSensorsFuser ReleaseSensorWaste Toner AugerRotationWaste TonerReservoir AugerRotationWaste TonerReservoir FullTransfer UnitEntrance SensorRegistration Sensor#1Duplex EntranceSensorDuplex ReverseSensorDuplex Front SensorDetects the position of the Tray 1 (MPT) Turn Clutchfor pick operations.Used to count Transfer Unit belt revolutions.Monitors color registration pattern produced duringautomatic color registration processing.Detects the presence of the Fuser.Detects Waste Toner Manifold Auger rotation.Detects Waste Toner Reservoir Auger rotation.Provides count signal for cartridge life.Detects when the Waste Toner Reservoir is full.Detects media leaving Registration Roller #1.Detects media at Registration Roller #1.Detects media entering the Duplex Unit.Detects the trailing edge and signals the DuplexGate Solenoid to switch position.Detects the trailing edge and exit from the DuplexUnit.On: not homeOff: homeVoltage pulseReference voltageOn: absentOff: presentVoltage pulseVoltage pulseOn: fullOff: not fullOn: media presentOff: media absentOn: media presentOff: media absentOn: media presentOff: media absentOn: media presentOff: media absentOn: media presentOff: media absentDuplex Rear Sensor Detects the leading edge following inversion. On: media presentOff: media absentToner CartridgeCRUMsDetects the type of Toner Cartridge installed. DataLow Toner SensorsImaging Unit DrumPhase SensorsDetects full, low, and empty state of TonerCartridges.Detect the position of the Imaging Unit drums.Sensor statetransition timingOn: absentOff: presentLift Uplink Sensor Detects the position of the Lift Uplink On: IUs upOff: IUs downOHP Sensor Detects the presence of transparency media. On: opaqueOff: transparentPaper Size Switches Detects the size of media loaded in the universaltrays.See chart.FeederRegistration SensorFeederLevel SensorDetects media at the universal tray’s RegistrationRoller.Detects the lift position of media in the universaltrays.On: media presentOff: media absentOn: media presentOff: media absent2-20 <strong>Phaser</strong> <strong>7400</strong> <strong>Color</strong> <strong>Printer</strong> <strong>Service</strong> <strong>Manual</strong>
Sensor Functions (Continued)Sensor Function Sensor StateFeederFeed-Out SensorFeederNo Paper SensorFeederLow Paper SensorDetects media leaving the universal tray’s FeedRollers.Detects the absence of media in the universal trays.Detects a low condition of media loaded in theuniversal trays.On: media presentOff: media absentOn: media presentOff: media absentOn: media presentOff: media absentPaper Level DetectionAs paper is fed from the tray, the paper level drops. When the paper level reaches acertain point, an actuator unblocks the Level Sensor signaling the control logic to stoppaper feed and raise the tray bottom. Raising the tray bottom pushes the paper up toachieve optimum force against the Feed Roller and blocks the Level Sensor resumingpaper feed. This loop continues until the No Paper sensor is activated. Paper levelsensing operates the same way for Trays 2 through 6. Tray 1 (MPT) uses No Papersensing only.Paper Present DetectionWhen the last sheet is fed from any of the trays, the No Paper Sensor actuator dropsinto an opening in the paper tray, unblocking the sensor. Feeding is inhibited untilpaper is loaded into the tray.Transparent Media DetectionAn Over Head Projector (OHP) Sensor is mounted on Door A at the RegistrationAssembly entrance. This sensor monitors media entering the Registration Assemblyand signals when transparent media is being fed.Automatic Media Thickness DetectionThe printer uses the Media Thickness Sensor to determine the thickness of mediapassing through the Registration Assembly. The printer automatically adjusts theFuser temperature, Fuser speed, and electrophotographic parameters to accommodatethe detected media weight. Automatic thickness detection (ATS) is available from anymedia source.NoteA special paper type is available in the Tray Paper Type menu that turns offATS when selected. This allows manual configuration of print parameters if theautomatic settings do not produce the desired result.Theory of Operation 2-21
Paper Size DetectionTrays 2 through 6 automatically sense the standard size media loaded in the printer byusing the Paper Size Switches mounted on the frame at the back of the tray opening.When paper is loaded in the tray and the paper guides are adjusted, the levers on thebottom of the trays change the Paper Size Switch Actuators.Actuating different combinations of the Paper Size Switches produces differentcombinations of high and low signals. These signals identify what size of paper hasbeen loaded and what to display on the Control Panel. Also, any actuation of the sizeswitches signals the Engine Control Board that the tray is present and closed.Universal Tray Paper Size Switch StatesSW1 SW2 SW3 SW4 Media Size0 0 0 0 No tray installed1 1 1 1 A/Letter (LEF)1 0 1 0 A/Letter (SEF)1 0 0 1 A30 0 1 1 A3-Nobi1 1 1 0 A4 (portrait)0 0 1 0 A4 (landscape)0 1 1 0 A50 1 1 1 A60 0 0 1 B41 1 0 0 B5 (LEF)1 0 0 0 B5 (SEF)1 0 1 1 B/Tabloid1 1 0 1 Executive0 1 0 0 Ledger 13 in.0 1 0 1 Legal 14 in.s<strong>7400</strong>-6452-22 <strong>Phaser</strong> <strong>7400</strong> <strong>Color</strong> <strong>Printer</strong> <strong>Service</strong> <strong>Manual</strong>
Jam DetectionThe printer checks for a paper jam when the printer is powered on and duringprinting. When a paper jam occurs, printing immediately stops. Below is a diagram ofjam locations within the printer.■■■Media Jams occur in the paper path if the associated sensor does not turn Onwithin a specified amount of time, meaning the jam occurs prior to reaching thesensor, or if the sensor does not turn Off within a specified amount of time,meaning the jam occurs along the path of the sensor.Misfeeds occur when the paper can not be loaded from the tray.Paper size errors occur when the Registration Sensor does not turn Off within aspecified amount of time based on paper size settings in NVRAM.Jam at Door EExit SensorJam at FuserJam underImaging UnitsTransfer UnitEntrance SensorRegistration #1 SensorJam atDoor DJam at Door ADuplexEntranceSensorJam at Duplex EntranceDouble RearSensorDoubleFront SensorJam in DuplexTray 2Tray 3Tray 4Tray 5Feed-out Sensor #1Jam at Door BJam at Door CJam at Door CJam at Door CJam at Door CTray 6s<strong>7400</strong>-036Theory of Operation 2-23
Interlock DetectionIf the Top Cover, Door A is opened, or the Waste Toner Reservoir is removed, anInterlock Switch is opened cutting the +24V source to the HVPS. At the same time,the CPU receives a signal indicating the Interlock Switch state, and displays theappropriate error message.Toner DetectionEach Imaging Unit contains an Agitation Gear and Agitation Bar. The Agitation Barmoves toner delivered by the Toner Cartridge to the area above the Developer Roller.Located at one end of the Agitation Bar is the Low Toner Sensor target.The photo-reflective, Low Toner Sensor mounted on the Imaging Unit Sensor Boarddetects the target at the end of the Agitation Bar and changes state in relation to lightreflected back from the target. As the toner level drops, the period of time theAgitation Bar target remains at its highest point is reduced. This change in AgitationBar timing signals toner level changes.OFF Time (Minimum Height)ON Time (Maximum Height)Low TonerSensorAgitation BarTarget Boards<strong>7400</strong>-1732-24 <strong>Phaser</strong> <strong>7400</strong> <strong>Color</strong> <strong>Printer</strong> <strong>Service</strong> <strong>Manual</strong>
Toner Full StateWhen the Imaging Unit is at a toner full state, the Agitation Bar target remains at itsmaximum height for a period exceeding .85 seconds. Periods in excess of .85 secondsindicate a toner full state. Periods below .85 seconds indicate at toner low state.Agitation BarTargetToner Full: 100gToner Low: 75gs<strong>7400</strong>-039Toner Low StateAs the toner supply is depleted at the Imaging Unit Drum, the period of time theAgitation Bar remains at its lowest position increases reducing the amount of time thetarget remains in the sensor’s range. This period of time (
Toner CartridgeAgitation SpringShutterAgitation BarTargetToner Full: 100gToner Low: 75gToner Supplys<strong>7400</strong>-040If after checking the Low Toner Sensor three times, the state remains low, then thetoner supply agitator and toner cartridge agitation spring rotate, supplying additionaltoner to the Imaging Unit. This continues until one cycle of toner high level isdetected. At this point, the toner supply agitator and a toner cartridge agitation springstop.When a toner low state is detected 20 consecutive times, it indicates that the TonerCartridge is low. Once this condition is recognized, the Toner Low warning messagefor the appropriate color is displayed after the printing of an equivalent of 5%coverage for 200 A sized sheets. At this point, the Toner Cartridge is consideredempty.2-26 <strong>Phaser</strong> <strong>7400</strong> <strong>Color</strong> <strong>Printer</strong> <strong>Service</strong> <strong>Manual</strong>
Input Paper PathPaper is transported through the printer along the paper path shown below.Exit RollersFuserRegistrationRoller #1Tray 1 (MPT)Feed RollerDuplexEntranceRollerDuplexTransportRollersTray 2Tray 3Tray 4RegistrationRoller #2TransferUnit BeltFeed RollerTray 5Tray 6s<strong>7400</strong>-024Paper Fed from Tray 1 (MPT)1. Paper loaded in the tray is detected by the Tray 1 (MPT) No Paper Sensor.2. The Registration Motor rotates CCW (b) lifting the sheet to the pre-feed positiondetected by the Tray 1 (MPT) Level Sensor.3. The Feed Motor is shared with Tray 2. To feed media from Tray 1 (MPT), theFeed Motor reverses direction (CCW) to drive the Pick and Feed Rollers pullingthe sheet into the printerTheory of Operation 2-27
4. The leading edge of the sheet is detected by the Feed-Out Sensor #1. Dependingon the size of the sheet, the Feed Motor continues to drive the sheet until theleading edge reaches the Registration Sensor #1 and a deskew buckle is inducedto align the sheet.5. The Registration Motor rotates CW (a) and the Registration Clutch #1 is engagedmoving the media to the Transfer Unit Entrance Sensor. The Feed Motorcontinues to rotate until the leading edge arrives at the Transfer Unit EntranceSensor.6. As each sheet passes the Feed-Out Sensor #1, the Registration Motor lifts thenext sheet to pre-feed position.7. Following the last sheet being fed, the Level Sensor goes low, the RegistrationMotor rotates in the CCW (b) direction to return the Lift Plate to a home positiondetected by the Tray 1 (MPT) Home Position Sensor.Feed RollerFeed-Out Sensor #1Retard RollerRegistration Sensor #1Transfer UnitEntrance SensorPick RollerLevel SensorPaperRegistrationRoller #1Registration Clutch #1No Paper SensorTransport RollerabRegistration MotorFeed Motors<strong>7400</strong>-1712-28 <strong>Phaser</strong> <strong>7400</strong> <strong>Color</strong> <strong>Printer</strong> <strong>Service</strong> <strong>Manual</strong>
The Tray 1 (MPT) Lift Plate should remain down (home position) when opened. Itshould only lift when media is sensed. However, the Tray 1 (MPT) Lift Plate is springloaded. These springs are compressed under the Lift Plate by the Lift Arms driven bythe Registration Motor.When you open Door A, the Lift Arm gear train is disengaged from the RegistrationMotor and the springs are free to raise the Lift Plate. This becomes important whenservicing Tray 1 (MPT) as the Lift Arms can be trapped underneath the Lift Plate.When the printer's on, closing the Tray 1 (MPT) and then reopening it returns the LiftPlate to home position. When the printer's off, to return the Lift Plate to homeposition, close the Tray 1 (MPT) and Door A. Next, open Door A with the Tray 1(MPT) closed. Now, when Tray 1 (MPT) is opened, it should be back to its homeposition.Components of Tray 1 (MPT) include:■■■No Paper SensorDetects presence or absence of print media in the tray.Home Position SensorDetects the position of the lift arm. When the lift arm is down, the lift plate is atHome Position.Level SensorDetects the leading edge of the media based on the position of the Actuator.■ Registration Clutch #1This clutch transfers Registration Motor drive to the lift arms.■ Feed-Out Sensor #1Detects the leading edge as the media leaves the Feed Rollers.■ Registration Roller #1This roller assembly aligns the leading edge of the sheet to correct any skew.■ Registration Sensor #1These sensors detect the presence of media as it arrives at the RegistrationRollers.■Transfer Unit Entrance SensorDetects the media as it leaves the Registration Roller #1.Theory of Operation 2-29
Paper Fed from Tray 21. Paper loaded in the tray is detected by the Tray 2 Paper Size Switch.2. The Tray 2 Lift Motor rotates lifting the sheet to the pre-feed position detected bythe Tray 2 Level Sensor.3. The Feed Motor turns (CCW) driving the Feed and Pick rollers to feed the sheetfrom Tray 2.4. The Feed-Out Sensor #2 detects the media as it leaves the Feed Rollers.5. The Feed Motor continues to rotate until a deskew buckle is induced in the sheetagainst the Registration Roller #2. Registration Sensor #2 goes High when thesheet reaches the Registration Roller #2.6. The sheet moves towards the Transfer Unit when the Registration Clutch #2 isengaged driving the Registration Roller #2 and Transport Rollers.7. As the sheet reaches the Registration Roller #1, it is detected by the RegistrationSensor #1.8. When the Registration Sensor #1 goes High, the Registration Clutch #1 isactivated to move the sheet through the Registration Roller #1 to the TransferUnit.9. The sheet is detected by the Transfer Unit Entrance Sensor and the Transfer UnitMotor rotates to drive the sheet through the Imaging Units.10. As the trailing edge of each sheet passes the Feed-Out Sensor, the Lift Motor liftsthe next sheet to pre-feed position.2-30 <strong>Phaser</strong> <strong>7400</strong> <strong>Color</strong> <strong>Printer</strong> <strong>Service</strong> <strong>Manual</strong>
Transfer UnitEntrance SensorRegistration Roller #1Registration Sensor #1RegistrationClutch #1Transport RollersRegistrationClutch #2RegistrationRoller #2Pick RollerFeed RollerFeed-OutSensor #2RegistrationSensor #2PaperRetard RollerFeed Motor Registration Motor s<strong>7400</strong>-026Theory of Operation 2-31
■■■■No Paper SensorDetects presence or absence of print media in the tray based on the position of theActuator.Level SensorDetects presence of media in the tray based on the position of the Actuator.Paper Size SwitchesDetects media size using the position of the side and rear guides, and presence ofthe paper tray.Registration MotorThis motor drives the Registration Rollers to pull media from the tray into thepaper path.■ Registration Clutch #2This clutch transfers Tray 2 Registration Motor drive to the Registration Rollers.■ Registration Roller #2This roller is used to align the leading edge of the sheet to correct any skew.■ Registration Sensor #2This sensor detects the media as it arrives at the Registration Roller #2.■ Feed-Out Sensor #2This sensor detects the media as it leaves the Tray 2 Feed Rollers.■■■Feed MotorThis motor drives the Feed Rollers to pick paper from the tray and position it atthe Registration Roller.Lift MotorThis motor lifts the tray’s base plate raising the media to the pre-feed position.Low Paper SensorThe actuator lowers as print media is used in the tray. When the actuator lowersto a pre-determined position, it blocks the sensor to trigger a low paper status.2-32 <strong>Phaser</strong> <strong>7400</strong> <strong>Color</strong> <strong>Printer</strong> <strong>Service</strong> <strong>Manual</strong>
Paper Fed from Optional TraysThe following describes the paper path as it is fed from the optional Tray 3. Trays 4through 6 function in the same manner. Media moves along the paper path as follows:1. Paper loaded in the tray is detected by the Paper Size Switches.2. The tray’s Lift Motor rotates lifting the sheet to the pre-feed position detected bythe Level Sensor.3. The Feed Motor turns (CCW) driving the Feed and Pick rollers to feed the sheetfrom the tray into the Registration Roller.4. The Feed-Out Sensor #3 detects the media as it leaves the Feed Rollers.5. As the trailing edge of each sheet passes the Feed-Out Sensor #3, the Lift Motorlifts the next sheet to pre-feed position.6. The Feed Motor rotates until the leading edge is against the Registration Roller#3 inducing a deskew buckle. Registration Sensor #3 goes High to indicate thesheet’s position.7. The sheet moves towards the Transfer Unit when the Registration Clutch #3 isengaged driving the Registration Roller #3 and Transport Rollers.8. As the sheet reaches the Registration Roller #2, it is again aligned and detectedby the Registration Sensor #2.9. When the Registration Sensor #2 goes High, the Registration Clutch #2 isactivated to move the sheet through the Registration Roller #2 to the RegistrationRoller #1.10. As the sheet reaches the Registration Roller #1, it is detected by the RegistrationSensor #1.11. When the Registration Sensor #1 goes High, the Registration Clutch #1 isactivated to move the sheet through the Registration Roller #1 to the TransferUnit.12. The sheet is detected by the Transfer Unit Entrance Sensor and the Transfer UnitMotor rotates to drive the sheet under the Imaging Units.Theory of Operation 2-33
Registration Clutch #2Registration Roller #2RegistrationSensor #2Registration MotorPick RollerFeed MotorRegistration Clutch #3Feed-OutSensor #3Feed RollerTray 2Registration Roller #3Tray 3RegistrationSensor #3Retard RollerRegistration Motors<strong>7400</strong>-027The paper supply and path for the optional trays involve these components:■■Level SensorDetects presence of media in the tray based on the position of the Actuator.Paper Size SwitchesDetects media size using the position of the side and rear guides, and presence ofthe paper tray.2-34 <strong>Phaser</strong> <strong>7400</strong> <strong>Color</strong> <strong>Printer</strong> <strong>Service</strong> <strong>Manual</strong>
■■■■■■■■■Registration MotorThis motor drives the Registration Rollers to pull media from the tray into thepaper path.Registration ClutchThis clutch transfers Registration Motor drive to the Registration Roller.Registration RollerThis roller aligns the leading edge of the sheet to correct any skew.Registration SensorThis sensor detects media as it arrives at the Registration Rollers.Feed-Out SensorThis sensor detects the media as it leaves the Tray 3 Feed Rollers.Transfer Unit Entrance SensorDetects the media as it leaves the Registration Roller #1.Lift MotorThis motor lifts the tray’s base plate raising the media to the pre-feed position.Feed MotorThis motor drives the Feed Rollers to pick paper from the tray and position it atthe Registration Roller.Low Paper SensorThe actuator lowers as print media is used in the tray. When the actuator lowersto a pre-determined position, it blocks the sensor to trigger a low paper status.Duplex UnitThe Duplex Unit receives media diverted to the Side Exit by the Exit Gate. The mediais detected by the Duplex Entrance Sensor and drawn into the Duplex Unit by theEntrance Roller. The media is inverted and exits the Duplex Unit just aboveRegistration Roller #2. Media moves through the Duplex Unit as follows:1. After Side 2 is printed, the Exit Gate Solenoid switches the Exit Gate to its sideoutput position. This directs the sheet downwards toward the Duplex Unit.2. As the sheet reaches the Duplex Entrance Sensor, roller 1 turns, drawing themedia into the lower portion of the Duplex Unit3. After the trailing edge of the media clears the Duplex Entrance Sensor, and withthe Duplex Reverse Sensor High, the Entrance Roller is reversed and the DuplexSolenoid is activated to position the Duplex Gate to direct the inverted media intothe upper portion of the Duplex Unit.4. The Duplex Rollers transport the media out of the Duplex Unit and into theprinter where Side 1 is printed. This portion of the duplex path is monitored bythe Front and Rear Duplex Sensors.Theory of Operation 2-35
Exit GateDuplex GateDuplexEntranceSensorRoller (1)baMotor AMotor BDuplex ReverseRoller (2) Roller (3) Roller (4) Roller (5)Rear Duplex Sensor Front Duplex Sensors<strong>7400</strong>-034■■■■■■■Duplex Entrance SensorDetects the leading edge of the media and signals the Duplex Motor to beginrotation in the forward direction.Duplex Gate SolenoidActivates the Duplex Gate directing media to the Duplex Transport Rollers.Duplex Reverse SensorDetects media in the lower portion of the Duplex Unit and signals the DuplexMotor to reverse rotation.Duplex Front and Rear SensorsMonitor media transport through the upper portion of the Duplex Unit.Duplex Entrance RollerDrive the media into the Duplex Unit.Duplex Transport RollersTransport the media through the Duplex Unit and drive the sheet into the primarypaper path.Duplex MotorsOne motor drives the Duplex Entrance Roller, the other drives the TransportRollers using a series of belts.2-36 <strong>Phaser</strong> <strong>7400</strong> <strong>Color</strong> <strong>Printer</strong> <strong>Service</strong> <strong>Manual</strong>
Output Paper PathThe <strong>Phaser</strong> <strong>7400</strong> paper path for paper exiting the Fuser are:■■■Directed by the Exit Gate to the Top Output Tray on the Top Cover (facedown).Directed by the Exit Gate to the Side Output Tray or Finisher.Directed by the Exit Gate and Duplex Gate into the Duplex Unit.Fuser and ExitThe Fuser and Exit Rollers are driven by the Fuser Motor. The Exit Rollers rotate inthe direction of the arrows. The discharge path is determined by the position of ExitGate and Duplex Gate.Exit RollersTop Output TrayFuserImaging UnitDrum (C)Heat RollerSide Output TrayExit GateTransfer RollerPressure RollerDuplex GateaFuser Motors<strong>7400</strong>-033Theory of Operation 2-37
Top Output TrayThe Top Output Tray is a facedown, 500-sheet tray located on the printer’s Top Cover.The tray receives paper from the Exit Assembly which includes a Job OffsetAssembly for offset output capability.Side Output TrayThe Side Output Tray is a faceup, 250-sheet tray located on the printer’s left side.Installation of the Finisher requires that this tray be closed and locked.Finisher/InverterWhat follows is a summary of the output path through the Finisher. A detaileddescription of the Finisher paper path appears in Book 2, Section 2.Paper fed from the printer’s left side exit enters the Finisher and passes through theFinisher Punch. If punching is specified, the Punch sensors align the sheet and punchthe prescribed holes. The sheet is then transferred to the Compiler Tray for stacking.If stapling is specified, the stack is drawn into the Stapler and the Staple Head placesa staple at the point specified then the Compiler Tray ejects the stapled stack to theUpper Tray. For Saddle stitching, the stack is drawn through the Stapler and stapled atthe center point. The stapled stack continues through the Stapler and is folded in theSaddle Unit. The stapled and folded stack is delivered to the Lower Tray.s<strong>7400</strong>-3862-38 <strong>Phaser</strong> <strong>7400</strong> <strong>Color</strong> <strong>Printer</strong> <strong>Service</strong> <strong>Manual</strong>
Drive AssembliesThe following illustration shows the location for all the printer’s motors.Job Offset MotorFuser MotorToner MotorsImaging Unit MotorsRegistrationMotorDuplexMotorsTransfer Unit MotorWaste Toner MotorLift MotorFeed Motors<strong>7400</strong>-389Imaging Unit Drive MotorsThe Imaging Unit Motors drive the Imaging Unit drums, toner Agitation Bars andAgitation Gears. Imaging Unit drive varies depending on the print mode. In additionto the developing components, the Cyan Imaging Unit Motor uses a Lift Uplinkmechanism to raise the CMY Imaging Units during monochrome printing. When theCyan Imaging Unit Motor rotates (CCW), the Lift Uplink slides to the left, and asindicated in the figure below, each Imaging Unit moves down for color printing.Whenthe Cyan Imaging Unit Motor rotates (CW), the Lift Uplink slides to the right, theCMY Imaging Units move up for black and white printing.Theory of Operation 2-39
ID Unit Operations During <strong>Color</strong> PrintingC-ID Unit M-ID Unit Y-ID Unit K-ID UnitLift UplinkC-ID Motor(CCW)ID Unit Operations During Monochrome PrintingC-ID Unit M-ID Unit Y-ID Unit K-ID UnitLift UplinkC-ID Motor(CW)s<strong>7400</strong>-1722-40 <strong>Phaser</strong> <strong>7400</strong> <strong>Color</strong> <strong>Printer</strong> <strong>Service</strong> <strong>Manual</strong>
Imaging Unit DriveThe four Imaging Unit Motors supply the drive to the Imaging Unit drum andAgitation Bar and Gear as shown in the following figure.Imaging Unit MotorImaging Unit DrumAgitation GearAgitation BarImaging Units<strong>7400</strong>-390Transfer Unit MotorThe Transfer Unit motor turns clockwise driving the Transfer Unit belt. Inside theTransfer Unit are four Transfer Rollers located just under each Imaging Unit drum.When the Transfer Unit Motor and Imaging Unit Motors are activated, they carry thepaper on the transfer belt to the Fuser. The voltages applied to the Transfer Rollersattract the toner image from the Imaging Unit drum to the media.Theory of Operation 2-41
Transfer Unit Motors<strong>7400</strong>-360Transfer Unit DriveThe Transfer Unit Motor supplies the drive to the transfer belt as shown in thefollowing figure.Transfer Unit MotorTransfer Unit GearTransfer Unit BeltTransfer RollerTransfer Units<strong>7400</strong>-3912-42 <strong>Phaser</strong> <strong>7400</strong> <strong>Color</strong> <strong>Printer</strong> <strong>Service</strong> <strong>Manual</strong>
Fuser MotorThe Fuser Motor drives the Fuser Heat and Pressure Rollers, as well as the ExitRollers. This is shown in the following figure.Fuser MotorHeat RollerPressure RollerExit RollersFusers<strong>7400</strong>-392Theory of Operation 2-43
Toner Dispense MotorsThe CM and YK Toner Dispense Motors are mounted above the Imaging Unit Motorsand drive the Toner Cartridge Supply Augers and Agitation Springs to deliver toner tothe Imaging Units.Toner Dispense Motorss<strong>7400</strong>-482-44 <strong>Phaser</strong> <strong>7400</strong> <strong>Color</strong> <strong>Printer</strong> <strong>Service</strong> <strong>Manual</strong>
Duplex Drive MotorsTwo motors are used to capture and transport paper in the Duplex Unit. Duplex MotorA drives the Entrance Roller CCW to capture paper, then CW to drive the media intothe Transport Rollers. Motor B uses a series of belts to drive the four TransportRollers that move media to the Registration Assembly.DuplexMotor ADuplexMotor Bs<strong>7400</strong>-483Theory of Operation 2-45
Chassis AssembliesBasket AssemblyThe Basket Assembly allows all four Imaging Units to be raised from the TransferUnit to facilitate jam clearance. A latch at the front of the Basket Assembly releasesthe locking catch.Basket Assemblys<strong>7400</strong>-395The Basket Assembly is comprised of an upper and lower sub-assembly. The UpperBasket Assembly attaches to the printer frame and supports the Lower BasketAssembly. The Lower Basket Assembly connects to the Upper Basket Assembly andsupports the four Imaging Units and the Waste Toner Manifold. The Lower Basketsub-assembly, or the entire Basket Assembly are available as replacement parts.2-46 <strong>Phaser</strong> <strong>7400</strong> <strong>Color</strong> <strong>Printer</strong> <strong>Service</strong> <strong>Manual</strong>
Waste Toner RecoveryWaste toner recovery moves the toner collected from the Imaging Unit drums andTransfer Unit belt to the Waste Toner Reservoir located at the front of the printer.Driven by the Waste Toner Motor, separate Augers in the Waste Toner Manifold andWaste Toner Duct pull toner through a tube to the Waste Toner Reservoir. Waste toneris moved within the reservoir by another Auger driven by the Waste Toner Motor.Waste TonerAuger AssemblyStatus of the Waste Toner Reservoir is monitored by the Engine Control Board. TheEngine Control Board receives count signals from the Waste Toner Reservoir AugerRotation Sensor located behind the Right Front Cover. This Hall-Effect sensor isactivated each time a small, magnetic disk, embedded in the reservoir auger gear,passes in front of the sensor. The auger revolutions are converted into a life count.■■■■■Waste Toner ReservoirWaste Toner Reservoir Detect SwitchDetects the presence of the Waste Toner Reservoir.Waste Toner Reservoir Full SensorDetects when the Waste Toner Reservoir is full.Waste Toner Reservoir Auger Rotation SensorDetects revolutions of the reservoir auger.Waste Toner Auger Rotation SensorDetects revolutions of the manifold auger.Transfer UnitWaste Toner Chutes<strong>7400</strong>-397Waste Toner MotorDrives augers in the Waste Toner Manifold, Waste Toner Duct, and Waste TonerReservoir.Theory of Operation 2-47
Registration AssemblyShown in the following figure are the components associated with the RegistrationAssembly.Transfer UnitEntrance SensorTemperatureHumidity SensorMedia ThicknessSensorRegistrationClutch #1Tray 1 (MPT)Home Position SensorFront Sensor BoardRegistrationSensorRegistrationRollers #1s<strong>7400</strong>-644■Tray 1 (MPT) Home Position SensorDetects the position of the Feed drive.■ Registration Sensor #1Detects the when the media’s leading edge has reached the Registration Rollers.■ Registration Rollers #1Driven by the Registration Motor through the Registration Clutch, theRegistration Rollers work to correct media skew and transport media to theTransfer Unit belt.■ Registration Clutch #1Transfers drive from the Registration Motor to the Registration Rollers.■■■■Transfer Unit Entrance SensorDetect the arrival of the media at the Transfer Unit.Media Thickness SensorProduces a signal that varies dependent on media thickness.Temperature/Humidity SensorMonitors environmental conditions surrounding the printer.Front Sensor BoardCommunicates the status of Tray 1 (MPT) and Registration Assembly sensors tothe Motor Driver Board.2-48 <strong>Phaser</strong> <strong>7400</strong> <strong>Color</strong> <strong>Printer</strong> <strong>Service</strong> <strong>Manual</strong>
Exit AssemblyThe Exit Assembly uses rollers, solenoids, sensors, and diversion gates to handlemedia exiting the Fuser.Exit Assemblys<strong>7400</strong>-396Exit Assembly components include:■■■■■■Exit GateThe Exit Gate switches the paper path. When the Exit Gate is in its restingposition, paper is fed to the Top Output Tray. When it is lowered by the Exit GateSolenoid, paper is fed to the Side Output Tray or Duplex Unit.Exit Gate SolenoidSwitches the paper discharge path between the Top and Side Output Trays.Side Output Tray Full Stack SensorsThese sensors use an actuator to detect when the Top or Side Output Tray is full.Fuser Exit SensorThe Fuser Exit Sensor detects whether paper remains in the output rollers.Door E Detect SensorDetects whether Door E is open or closed.Side Output Tray Detect SensorDetects whether the Side Output Tray is open or closed.Theory of Operation 2-49
■■■Offset Home Position SensorThe Offset Home Position Sensor detects the roller position.Job Offset Trailing Edge SensorDetects the trailing edge of the media as it leaves the Exit Assembly.Exit RollersDriven by the Fuser Motor, the Exit Rollers transport media from the Fuserthrough the Exit Assembly. Exit Roller drive gearing is shown in the followingfigure.Eject IdleGear Z27Eject Gear Z17Eject IdleGear Z54Eject IdleGear Z27Eject Gear Z17■s<strong>7400</strong>-406Duplex GateActuated by the Duplex Gate Solenoid in the Duplex Unit, the Duplex Gatedirects media through the upper portion of the Duplex Unit and returns it to theRegistration Assembly for printing on side 2. The following figure shows theDuplex Gate linkage between the Duplex Unit and Exit Assembly2-50 <strong>Phaser</strong> <strong>7400</strong> <strong>Color</strong> <strong>Printer</strong> <strong>Service</strong> <strong>Manual</strong>
Exit AssemblyDuplex Units<strong>7400</strong>-407Job Offset Assembly■Job Offset MotorThe Offset Motor acting through the Offset Gear shifts the media forward orbackward providing offset capability. The flow diagram shows the componentsinvolved in the offset process.OFFSET MOTOROFFSET GEAROFFSET CHUTEOFFSET ROLLER■s<strong>7400</strong>-646Top Output Tray Full Stack ActuatorAcutates the Top Output Tray Full Stack Sensor to limit the number of sheetssent to the tray.Theory of Operation 2-51
TraysStandard input trays include the 100-sheet, multi-purpose Tray 1 (MPT) and one550-sheet universal tray. Standard output trays include a 500-Sheet facedown TopOutput Tray with offset capability, and a 250-sheet faceup Side Output Tray.Tray 1 (MPT)The Tray 1 (MPT) feeds standard and custom size media into the printer. The printer’sFeed Motor, shared with Tray 2, drives the Tray 1 (MPT) Feed Roller to feed mediafrom the tray. Tray 1 (MPT) components include:■■■■Feed Rollers (Feed Retard and Pick)Transport media from Tray 1 (MPT) to the Registration Assembly.Tray 1 (MPT) No Paper SensorDetects when media is in Tray 1 (MPT).Tray 1 (MPT) Level SensorDetects the presence of media at the Pick Roller.Tray 1 (MPT) Home Position SensorLocated in the Registration Assembly, it detects the position of the Feed drive.■ Feed-Out Sensor #1Detects media exiting the Tray 1 (MPT) Feed Rollers■OHP SensorDetects when transparency media is being fed to the Registration Assembly.Feed-Out Sensor #1Door A Interlock SwitchLevel SensorNo Paper SensorPick RollerRetard RollerTray 1 (MPT)Home Position SensorFeed Rollers<strong>7400</strong>-3992-52 <strong>Phaser</strong> <strong>7400</strong> <strong>Color</strong> <strong>Printer</strong> <strong>Service</strong> <strong>Manual</strong>
Tray 1 (MPT) incorporates a single set of guides to establish paper width. The timerequired for the paper to clear the No Paper Sensor identifies the paper’s length. Whenmedia is placed in Tray 1 (MPT), the leading edge strikes the actuator of the No PaperSensor indicating the presence of paper. As the last sheet of paper is fed from the traythe actuator drops through an opening indicating No Paper remains in the tray.Universal TraysThe universal trays 2 through 6 include end and side guides that manually adjust tothe paper loaded in the tray. These guides come into contact with the front and rearedges of the paper and hold it in position. Paper size is determined by the signalcreated by the guides interacting with the Paper Size Switch actuators.End GuideRear Side GuideLift PlateFront Side Guides<strong>7400</strong>-199■■■Side Guides Right and LeftThe side guides move against media to align or register the width of print mediain the paper feed direction.Rear GuideThe Rear Guide moves to determine the length of print media in the paper feeddirection. The Rear Guide contacts the Paper Size Switch actuators to detect thepaper size loaded in the tray.Lift PlateThe Lift Plate is raised by the Lift Motor to position the media for picking.Theory of Operation 2-53
Universal FeederUniversal FeederFeeder BoardLevel SensorNo Paper SensorFeed-Out Sensors<strong>7400</strong>-571■■■■Level SensorThe Level Sensor uses an actuator to determine whether paper in the tray is liftedto the optimum feeding position. When the flag of the actuator leaves the sensingarea, the sensor detects that the paper has been lifted.Feed-Out SensorThe Feed-Out Sensor detects a paper jam in the tray by the paper position andsensor transition time.No Paper SensorThe No Paper Sensor uses an actuator to determine whether the tray is empty.When the actuator lowers, the No Paper Sensor signal goes High indicating anempty tray.Feeder BoardThe Feeder Board communicates sensor information to the Motor Driver Board.Side Output TrayThe Side Output Tray provides 250-sheets of faceup output capacity. Included is aPaper Support that rotates 180 degrees to support the stack, and a latching door forprinters equipped with a Finisher. Stack level is monitored by The Side Output TrayFull Stack Sensor mounted in the Exit Assembly.2-54 <strong>Phaser</strong> <strong>7400</strong> <strong>Color</strong> <strong>Printer</strong> <strong>Service</strong> <strong>Manual</strong>
ElectricalThe following provides an overview of the major electrical components. Additionaldetail is located in Section 10, Wiring Diagrams.LED Relay BoardRegistration Sensor BoardCRUM Reader BoardRear Sensor BoardFront Sensor BoardCRUM AntennaDuplex Control BoardControl PanelImaging UnitSensor BoardIP Boards<strong>7400</strong>-410Engine Control BoardMotor DriverBoardLVPSHVPSs<strong>7400</strong>-411Theory of Operation 2-55
Control PanelThe Control Panel is the primary interface to the printer’s functions and includes thedisplay, keypad, and status LED.Image Processor BoardThe Image Processor Board receives host data through the USB or Ethernet port. Thereceived data is buffered and stored, and then sent to the print engine in a rasterizedformat. The Image Processor Board connects to the Engine Control Board directly.The image processor board contains:■■■■■Memory - RAMFlash DIMMNVRAM - Control Panel and network settings.Configuration Chip - determines the printer configuration.Optional Hard DriveEngine Control BoardThe Engine Control Board synchronizes the print process by controlling the LEDHeads, motors, fans, sensors, solenoids, clutches and Fuser temperatures. The EngineControl Board also controls the voltages to the Imaging Units and the print speed tocompensate for changes in media and environmental conditions.Major Functions:■■■■■Communicates with the Image Processor BoardReceives information from the sensors and/or switches.Generates the image based on information from the Image Processor Board.Controls high-voltage sent to the Imaging Unit to perform charging,development, primary and secondary transfer.Distributes the low-voltage DC power from the Low-Voltage Power Supply.Registration Sensor BoardLocated in the Registration Sensor Assembly, the Registration Sensor Board includesthe two sensors that monitor color registration.LED Relay BoardDistributes power from the LVPS to the four LED Heads.2-56 <strong>Phaser</strong> <strong>7400</strong> <strong>Color</strong> <strong>Printer</strong> <strong>Service</strong> <strong>Manual</strong>
Imaging Unit Sensor BoardThe Imaging Unit Sensor Board communicates with the Engine Control Board andsupplies voltage for the two Imaging Unit Fans and Fuser Fan. The board alsoincludes the four Low Toner Sensors that monitor toner levels in the Imaging Units,and the Imaging Unit Position sensor that detects the position of the Lift Uplink.■■■■Low Toner Sensors [C][M][Y][K]Detects level of toner in the Imaging Unit.Toner Cartridge In Sensors [C][M][Y][K]Detects the presence of the Toner Cartridge in the holder.Lift Uplink Position SensorDetects the position of the Lift Uplink.Imaging Unit Drum Phase SensorsDetects the position of the Imaging Unit Drums.Motor Driver BoardLocated directly below the Imaging Unit motors, the Motor Driver Board receives+24 V from the LVPS and distributes power and control signals to these devices:■■■■■Imaging Unit MotorsToner MotorsWaste Toner MotorFuser MotorTray 2 Paper Size SwitchesFeeder BoardThe Feeder Board communicates with the Motor Diver Board and providesconnections for these components:■ Registration Clutch #2■ Registration Sensor #2■ Feed-Out Sensor #2■■Tray 2 No Paper SensorDoor B Interlock.Integrated on the board are the Tray 2 Level Sensor and Tray 2 Low Paper Sensor.Theory of Operation 2-57
HVPSLocated under the Transfer Unit and HVPS Cover, the HVPS supplies high-voltage tothe Transfer Unit and Imaging Units. The HVPS also provides connections for theFront Door Interlock (CN3) that disables +24V when opened, the Waste TonerReservoir Full (CN4) and Detect (CN2) Hall-effect sensors.HVPS Imaging OutputsOutput Voltage PurposeCH -0.8 to -1.4kV Charge Roller voltageDB -100 to -450V/250V Developer Roller voltageSB -300 to -700V Sponge Roller voltageBB Drop from SB Output with Zener Cleaning Blade voltageTR 0 to 7kV Transfer Roller voltage (not shown)GroundCharge RollerDrumDeveloper RollerSponge Rollers<strong>7400</strong>-3372-58 <strong>Phaser</strong> <strong>7400</strong> <strong>Color</strong> <strong>Printer</strong> <strong>Service</strong> <strong>Manual</strong>
LVPSSupplies AC power from the power source to the Fuser heater. Generates and suppliesstable low-voltage DC power (+5 VDC, and +24 VDC) to be used for the logic andother circuits within the printer. The LVPS includes the LVPS Board with attachedPower Switch, the AC Harness, a Fan, and the box enclosure.LVPS OutputsOutput VoltagePurpose+5 V (1) Engine Control Board power+5 V (2) LED Head power+5 V (3) Image Processor Board power+24 V For motor, clutch, and solenoid driveFront Sensor BoardLocated under the Registration Roller #1, the Front Sensor Board communicates withthe Motor Driver Board and connects to these components:■Media Thickness Sensor■ Registration Clutch #1■■■■■Temperature/Humidity SensorTray 1 (MPT) Home Position SensorOHP (Transparency) SensorTray 1 (MPT) Level SensorTray 1 (MPT) No Paper SensorMounted directly on the board are the Registration Sensor #1 and Transfer UnitEntrance Sensor.Rear Sensor BoardLocated behind the Rear Sensor Board Cover on the Exit Assembly, the Rear SensorBoard communicates with the Engine Control Board and connects to thesecomponents:■■■Fuser Exit SensorFull Stack Sensors for Top and Side Output TraysJob Offset Position SensorTheory of Operation 2-59
■■■Side Output Tray Detect SensorDoor E Detect SensorExit Gate SolenoidMounted directly on the board is the Offset Paper End Sensor.FansA number of fans are used to circulate air throughout the printer. When servicing afan, note the orientation of the Fan label before removal.■■■■■■■■Top Cover Fan located above the Cyan LED Head in the Top CoverCard Cage Fan located behind the Right Rear CoverFuser Fan located at the upper left rear corner underneath the Top CoverImaging Unit Fan located behind the Control PanelTransfer Unit Fan located below the Imaging Unit MotorsIP Fan located in the Card CageLVPS Fan located in the LVPSDuplex Unit Fan inside the Duplex UnitDuplex FanTop Cover FanFuser FanIP FanTransferUnit FanCard Cage FanLVPS FanImagingUnit Fans<strong>7400</strong>-3982-60 <strong>Phaser</strong> <strong>7400</strong> <strong>Color</strong> <strong>Printer</strong> <strong>Service</strong> <strong>Manual</strong>
Solenoids and ClutchesA number of solenoids and clutches are used to actuate various gates and rollers. Thefigure below shows the position of all the solenoids and clutches in the Print Engine.Exit Gate SolenoidRegistration Clutch #1Duplex GateSolenoidRegistration Clutch #2Registration Shutter Solenoids<strong>7400</strong>-394Theory of Operation 2-61
2-62 <strong>Phaser</strong> <strong>7400</strong> <strong>Color</strong> <strong>Printer</strong> <strong>Service</strong> <strong>Manual</strong>
Error Messagesand CodesIn this chapter...■■■IntroductionServicing InstructionsMessages, Codes, and ProceduresSection3
IntroductionThis section describes error messages and numeric codes displayed on the ControlPanel, listed on the Status page, or logged in the <strong>Service</strong> Usage Profile. These errorindications serve as the entry point into the troubleshooting process. Along with theerror message itself, help text including the associated code is available by pressingthe Help (?) button. <strong>Printer</strong> problems not directly indicated by, or associated with anerror message or code are covered in Section 4, “General Troubleshooting.” Printqualityproblems are covered in Section 5, “Print-Quality Troubleshooting.”The printer tracks and reports errors in a number of ways. The three types of errorreporting discussed in this Section include:■■■Error messages and help text displayed on the Control Panel.Fault Descriptions and Codes listed on the Status page.Engine (fatal) and Jam Error logs displayed on the Control Panel or listed in the<strong>Service</strong> Usage Profile.Messages indicating the occurrence of either a fatal or jam error appear on the ControlPanel and include their related code within the help text. Warning messages alsoappear, but do not have a corresponding code.Accessing Fault HistoryListed below are three ways in which you can access fault history records.1. Print (if possible) the Status page from the Troubleshooting menu --><strong>Service</strong> Tools. The fault history is listed on the second page of the report.2. View the printer’s fault history on the Control Panel. Go to Troubleshooting--> <strong>Service</strong> Tools --> Engine Error History.NoteDefinitions of the codes that appear in the fault history are given in "<strong>Printer</strong>Status Codes" on page A-4.3. If the printer is connected to a network and has a TCP/IP address, view theprinter’s web page using a web browser.a. Open a web browser.b. Enter the printer’s IP address as the URL.c. Select the Support --> Troubleshooting --> Diagnostics Logs and the faulthistory displays.If additional information is required, print the <strong>Service</strong> Usage Profile fromTroubleshooting --> <strong>Service</strong> Tools.3-2 <strong>Phaser</strong> <strong>7400</strong> <strong>Color</strong> <strong>Printer</strong> <strong>Service</strong> <strong>Manual</strong>
Status PageThe Status page is a two-page report that provides general information about theprinter, the consumables, the status of routine maintenance items, registration andcolor test patterns. The first page includes general information about the printerincluding firmware versions, page count, feature set, and consumables. Page 1 alsoprovides color registration, calibration, and print target examples.The second page provides a log of the last 50 errors with date, page count,description, and code. For a complete listing of all possible codes, see "<strong>Printer</strong> StatusCodes" on page A-4.To print the Status page, go to the Troubleshooting menu, and then select <strong>Service</strong>Tools. The Status page appears as an option on the <strong>Service</strong> Tools menu.<strong>Service</strong> Usage ProfileThe <strong>Service</strong> Usage Profile tracks printer activity, consumable usage and printer status.This data is stored in NVRAM. <strong>Service</strong> Usage Profile data includes error logs thatretain detail on the type, date, location and frequency of both engine and jam errors.While the <strong>Service</strong> Usage Profile includes data on all aspects of the printer, this sectionfocuses on accessing these two error logs to review printer fault history. Only Engine(fatal) and jam errors are recorded in these two logs. Other errors and warnings arerecorded elsewhere in the <strong>Service</strong> Usage Profile. Print the Status page for a completehistory. The Error Message Summary table beginning on (page 3-7) lists all errors,their respective codes, and the page where the troubleshooting procedure begins.Interpreting Error LogsError logs appear on the Control Panel as a list of semi-colon separated value pairs ofthe form , ;. The Engine and Jam Error Logs record the last 30events. Log entries move top to bottom. Note that a value of 0 (zero) or “--“ in a logindicates no data and is the Total Page count when the error occurred.For example, the following provides a partial example of the Engine Error Log as itmight appear on the display:U32,1460;0,0;0,0;0,0;0,0;The U32,1460 pair indicates the printer recorded a Fuser Fan failure, represented bythe code U32, at total page count 1460. The 0,0 pairs indicate no error activity, Aprinted log consists of several lines in the <strong>Service</strong> Usage Profile report (typically 2-5lines). Each log typically includes an event code, a corresponding date, acorresponding page, and a total event counter. In the case of fatal errors, there are fourlines (261-264). In the case of jams, there are five lines (291-295 and 298).Error Messages and Codes 3-3
Servicing InstructionsThe service checklist below is an overview of the path a service technician shouldtake when servicing the printer and printer optional equipment.Step 1 - Identify the Problem1. Verify the reported problem does exist. Verify failure symptoms/behavior/noises withcustomer/end user.2. Check for any error codes and write them down.3. Print normal customer prints and service test prints.4. Make note of any print quality problems in the test prints.5. Make note of any mechanical or electrical abnormalities present.6. Make note of any unusual noise or smell coming from the printer.7. Print a Status page, if the printer is able to print.8. View the fault history under the <strong>Service</strong> Tools Menu.9. Verify the AC input power supply is within proper specifications.Step 2 - Inspect and Clean the <strong>Printer</strong>1. Switch Off printer power.2. Disconnect the AC power cord from the wall outlet.3. Verify the power cord is serviceable.4. Remove the Imaging Unit and protect it from light.5. Inspect the printer interior and remove any foreign matter, dust or loose toner.■ Do not use solvents or chemical cleaners to clean the printer interior.■ Do not use any type of oil or lubricant on printer parts unless directed to do so.■ Do not use canned air to clean spilled toner or dust from the printer.■ Use only an approved toner vacuum.6. Clean all rubber rollers with a lint-free cloth, dampened slightly with cold water.7. Inspect the interior of the printer for damaged wires, loose connections, tonerleakage, and damaged or obviously worn parts.8. Replace damaged or empty Toner Cartridges with new, customer-supplied ones.Step 3 - Find the Cause of the Problem1. Read and understand the theory of how the printer operates.2. Use the troubleshooting procedures to find the cause of the problem.3. Use <strong>Service</strong> Diagnostics to check printer and optional components.4. Use the wiring diagrams and plug/jack locator to locate test points.5. Take voltage readings at various test points as instructed in the appropriatetroubleshooting procedure.6. Use the " Test Prints" described on page 5-4, to isolate problems to the Engine or theImage Processor Board.Step 4 - Correct the Problem1. Use the Parts List to locate a part number.2. Use the Disassembly Procedures to replace the part.Step 5 - Final CheckTest the printer to be sure you have corrected the initial problem and verify there are noadditional problems present.3-4 <strong>Phaser</strong> <strong>7400</strong> <strong>Color</strong> <strong>Printer</strong> <strong>Service</strong> <strong>Manual</strong>
Messages, Codes, and ProceduresThis section correlates the output of the printer’s diagnostic aids and provides thetroubleshooting procedure to locate and correct reported errors.Error Message AbbreviationsDue to limited space, some error messages, procedures, or descriptions includeabbreviations. The most common abbreviations used are listed here.Term Definition CommentReg or REGI Registration Used in designators such as Reg SNR.SNR Sensor Often seen as SNR1 or Reg SNR.CW Clockwise Rotational directionCCW Counter-clockwise Rotational directionDUP Duplex Optional for 2-sided printingI/P Board Image Processor Image Processor BoardLTA Lower Tray Assembly Optional 550-Sheet Feeder (Tray 3)HCF High-Capacity Feeder Optional 1100-Sheet FeederMSI or MPT Multi-Sheet Input Used to describe Tray 1 (MPT).P/J Plug/Jack Plug (P) and or Jack (J) designatorsSW Switch Appears as a designator.NVM Non-volatile Memory Used instead of NVRAM.CRUMCustomer-Replaceable UnitMonitorComm Communication As in Comm ErrorDevice used to store usage information on theImaging Unit and Toner Cartridges.TNR Toner Used as an abbreviation for Toner.FDR Feeder Used as an abbreviation for Feeder.FSR Fuser Used as an abbreviation for Fuser.ADC Automatic Density Control Designator for the ADC Sensor.ATS Automatic Thickness Sensor Feature using the Media Thickness Sensor toautomatically determine media weight.LVPS Low-Voltage Power Supply Primary power supplyLED Light-emitting Diode Light source for drum exposure and sensors.PWB Printed Wire Board Used to describe a circuit board.HVPS High-Voltage Power Supply Supplies voltages to the Imaging and Laser units.IU Imaging Unit Used as an abbreviation for Imaging Unit.I/F Interface Used as an abbreviation for an interface.Sub-CPU Secondary processor Device located on the Motor Driver Board.Comp Compensation Used as an abbreviation for Compensation.Error Messages and Codes 3-5
Jam LocatorThe following illustrates the Door designators that key the jam location error codesand messages. Refer to this diagram when questions arise regarding the area of thejam.Door HDoor JDoor GDoor ADoor BDoor FDoor IFront DoorDoor CDoor EDoor Ds<strong>7400</strong>-4843-6 <strong>Phaser</strong> <strong>7400</strong> <strong>Color</strong> <strong>Printer</strong> <strong>Service</strong> <strong>Manual</strong>
Error Message SummaryThe Error Message Summary table lists possible errors, along with the correspondingcode, and page reference for the corrective procedure. The Error column lists the errorcode for fatal or jam errors that appears in the Help text displayed by pressing theHelp(?) button, listed on the printer Status page, or logged by the <strong>Service</strong> UsageProfile. The Control Panel Message column shows the message as is appears on theprinter’s display when the error occurs during normal operation. The Page columnprovides the page reference to the corrective procedure. Use this table to identify theproper procedure to clear the reported error.NoteWhen <strong>Printer</strong> error - Contact service; report fault [nnn] is displayed, [nnn] isreplaced by a code. These codes, along with a brief description, appear in thistable under Fatal Errors. Appendix A includes a complete list of codes arrangedin alphanumeric order.Error Message SummaryError Control Panel Message PageJam ErrorsA1 Jam at Door A Open Door A to Clear 3-17A2 Jam at Door A Open Door A to Clear 3-19A3 Jam at Door A Misfeed at Tray 1 (MPT) Open to Clear 3-20B1 Jam at Door B Misfeed at Tray 2 Open to Clear 3-21C3~C6 Jam at Door C for Tray [3][4][5][6] Open to Clear 3-23D1 Jam at Door D Open Door D to Clear 3-25D2 Jam in Duplex Unit Pull out Duplex Unit to Clear 3-26E1 Jam at Door E Open Left Side Output Tray and Door E to Clear 3-27TC1 Jam Under Imaging Units Open Top Cover to Clear 3-29TC2 Jam in Fuser Open Top Cover to Clear 3-31TC3 Jam at Duplex Entrance Open Top Cover to Clear 3-33FN1 Jam at Finisher Punch Unit Open Door H to Clear 3-35FN2 Jam at Finisher Door H Open Door H to Clear 3-36FN3 Jam at Finisher Door H Open Door H to Clear 3-37FN4 Jam at Finisher Upper Output Tray Remove paper from Finisher 3-38FN5 Jam at Finisher Saddle Stapler Open Door G to Clear 3-39FN6 Jam at Finisher Upper Output Tray Open Door H to Clear 3-40FN7 Jam at Finisher Stapler Open Door G to Clear 3-41Error Messages and Codes 3-7
Error Message Summary (Continued)Error Control Panel Message PageJam Errors (Continued)FN8 Jam at Finisher Door G Open Door G to Clear 3-42FN9 Jam at Finisher Saddle Stapler Open Door G to Clear 3-43FN10 Jam at Finisher Upper Output Tray Remove paper from Finisher Output 3-44IN1~IN4,IN6, IN7Jam Inside Finisher Open Door F and Door I to Clear 3-45IN5, IN8 Jam at Finisher Entrance Separate Finisher Base from <strong>Printer</strong> 3-46FT Finisher Output Tray Jammed Remove Obstruction to Clear 3-47Door and Cover Errors_ Close Top Cover 3-49_ Close Right Door A 3-50_ Close Right Door B 3-51_ Open and Close Door B 3-51_ Close Right Door C for Tray [3][4][5][6] 3-53_ Close Left Door D 3-54_ Close Duplex Unit 3-54_ Close Left Door E 3-55_ Close Finisher Door F 3-56_ Close Finisher Door H 3-57_ Close Finisher Door J 3-58_ Reposition the Finisher (Finisher away from base) 3-184_ Reposition the Finisher (Finisher away from printer) 3-185Consumable/Routine Maintenance Item Errors_ Replace [C][M][Y][K] Toner Cartridge 3-59_ Replace [C][M][Y][K] Imaging Unit 3-60_ Replace Transfer Unit 3-61_ Replace Waste Cartridge 3-62_ Replace Fuser 3-63_ Install or Reseat [C][M][Y][K] Toner Cartridge 3-64_ Install or Reseat [C][M][Y][K] Imaging Unit 3-65_ Install or Reseat Transfer Unit 3-66_ Install or Reseat Waste Cartridge+ 3-673-8 <strong>Phaser</strong> <strong>7400</strong> <strong>Color</strong> <strong>Printer</strong> <strong>Service</strong> <strong>Manual</strong>
Error Message Summary (Continued)Error Control Panel Message PageConsumable/Routine Maintenance Item Errors (continued)_ Install or Reseat Fuser 3-68_ Metered Toner is not Enabled 3-69_ Replace Metered [C][M][Y][K] Toner Cartridge 3-70_ Lock or Replace [C][M][Y][K] Toner Cartridge 3-64Tray and Media Errors_ Clear Tray 1 (MPT) Riser Plate 3-71_ Clear Tray [2][3][4][5][6] Riser Plate 3-73_ Out of Paper Load Tray 1 (MPT) with [size] [type] 3-74_ Out of Paper Load Tray [2][3][4][5][6] with [size] [type] 3-75_ <strong>Manual</strong> Feed [size] [type] 3-76_ Top Output Tray is Full, Unload Paper 3-77_ Left Side Output Tray is Full, Unload Paper 3-78_ Finisher Lower Output Tray is Full, Unload Paper 3-79_ Finisher Upper Output Tray is Full, Unload Paper 3-80_ Remove Paper from Tray 1 (MPT) 3-71_ Remove Paper from Tray [2][3][4][5][6] 3-73_ Open Left Side Output Tray 3-81Media Mismatch Errors_ Wrong Paper Size Load Tray 1 (MPT) with [size] [type] 3-82_ Wrong Paper Size Load Tray [2] with [size] [type] 3-83_ Wrong Paper Size Load Tray [3][4][5][6] with [size] [type] 3-84_ Wrong Paper Type Load Tray [1 (MPT)[2][3][4][5][6] with [size] [type] 3-85_ Paper Not Available Load Tray 1 (MPT) with [size] [type] 3-86_ Paper Not Available Load Tray 2 with [size] [type] 3-87_ Paper Not Available Load Tray [3][4][5][6] with [size] [type] 3-88Configuration Errors_ Invalid Configuration Card 3-89_ Configuration Card Missing 3-89Error Messages and Codes 3-9
Error Message Summary (Continued)Error Control Panel Message PageFatal ErrorsT1 Fuser Upper Failure 3-90T2 Fuser Lower Failure 3-90T29 Temp Sensor Failure 3-92T30 RH Sensor Failure 3-93T31 RH Wet Sensor Failure 3-93T32 LED Over Temperature Failure 3-94T34 Motor Overheating Failure 3-95U0 Engine ROM Failure 3-96U1 Engine RAM Failure 3-96U2 Engine EPROM Failure 3-96U3 Engine EPROM Missing Failure 3-96U4 Engine SRAM Failure 3-96U5 Engine Control Failure 3-96U6 Power Supply Failure 3-97U7 Feeder Home Failure 3-98U8 Controller Fan Failure 3-99U9 Power Supply Fan Failure 3-100U10 Top Cover Cooling Fan Failure 3-101U11 Imaging Unit Fan Failure 3-102U40 Transfer Unit Fan Failure 3-103U41 Engine Cavity Fan Failure 3-104U12 Duplex Interface Failure 3-105U14 Tray 3 Interface Failure 3-106U13 Tray 4 Interface Failure 3-106U16 Tray 5 Interface Failure 3-106U17 Tray 6 Interface Failure 3-106U51 Inverter Unit Interface Failure 3-107U18 Yellow LED Failure 3-108U19 Magenta LED Failure 3-108U20 Cyan LED Failure 3-108U21 Black LED Failure 3-1083-10 <strong>Phaser</strong> <strong>7400</strong> <strong>Color</strong> <strong>Printer</strong> <strong>Service</strong> <strong>Manual</strong>
Error Message Summary (Continued)Error Control Panel Message PageFatal Errors (Continued)U26 Yellow Imaging Unit Failure 3-109U27 Magenta Imaging Unit Failure 3-109U28 Cyan Imaging Unit Failure 3-109U29 Black Imaging Unit Failure 3-109U30 Flash Hardware Failure 3-111U31 Flash Software Failure 3-111U32 Fuser Fan Failure 3-112U33 Fuser 110v/220v Mismatch Failure 3-113U34 Unsupported Duplex Unit ROM 3-114U39 Unsupported Tray 2 ROM 3-115U35 Unsupported Tray 3 ROM 3-116U36 Unsupported Tray 4 ROM 3-116U37 Unsupported Tray 5 ROM 3-116U38 Unsupported Tray 6 ROM 3-116U50 Unsupported Inverter Unit ROM 3-117U55 Unsupported Finisher Unit ROM 3-118H80 Hard Drive Failure 3-119W16 Fuse Cut Error In Fuser 3-120W17 Fuse Cut Error In Transfer Unit 3-121W18 Fuse Cut Error In Cyan Imaging Unit 3-122W19 Fuse Cut Error In Magenta Imaging Unit 3-122W20 Fuse Cut Error In Yellow Imaging Unit 3-122W21 Fuse Cut Error In Black Imaging Unit 3-122F130 Controller to Engine Communications Failure 3-123F131 Finisher Folder Sensor Failure 3-124F103 Finisher Paddle Failure 3-125F106 Finisher Stapler Swing Motor Failure 3-126F111 Finisher Stapler Stack Handling Motor Failure 3-127F110 Finisher Staple Motor Failure 3-128F93 Finisher Jog Motor Failure 3-129F115 Finisher Tray Lift Motor Failure 3-130Error Messages and Codes 3-11
Error Message Summary (Continued)Error Control Panel Message PageFatal Errors (Continued)F116 Finisher Exit Failure 3-132F133 Finisher Punch Side Registration Sensor Failure 3-133F136 Finisher Punch Registration Sensor Failure 3-134F138 Finisher Punch Backup RAM Failure 3-135F132 Finisher Punch Communications Failure 3-136F181 Finisher Punch Transfer Motor Failure 3-137F134 Finisher Punch Motor Failure 3-138F137 Finisher Backup RAM Failure 3-139F139 Finisher Punch Dust Sensor Failure 3-140<strong>Printer</strong> error - Contact service; report fault [nnn]Where [nnn] is one of the codes described below.F141 Finisher Punch Unit counter at end of life. The Punch count exceeds life limit. 3-141F142 Finisher Staple Unit counter at end of life. The Staple count exceeds life limit. 3-142F186 Finisher interface error. Communications lost with Finisher. 3-143I97 Inverter Power Supply Error. 3-144T3 Fuser belt thermistor short circuit. 3-145T4 Fuser belt thermistor open circuit. 3-145T5 Fuser belt thermistor temperature too high. 3-145T6 Fuser belt thermistor temperature too low. 3-145T7 Fuser release error. 3-145T8 Fuser belt slack error. 3-145U60 Job Offset Home Position error. Job Offset does not reach home position. 3-146U61 Control Panel Communications Failure. 3-147135 No data to the Yellow LED Head 3-148136 No data to the Magenta LED Head 3-148137 No data to the Cyan LED Head 3-148138 No data to the Black LED Head. 3-148172 Fuser compensation thermistor indicates temperature too high. 3-145173 Fuser compensation thermistor indicates temperature too low. 3-145176 Fuser compensation thermistor short error. 3-145177 Fuser compensation thermistor open error. 3-1453-12 <strong>Phaser</strong> <strong>7400</strong> <strong>Color</strong> <strong>Printer</strong> <strong>Service</strong> <strong>Manual</strong>
Error Message Summary (Continued)Error Control Panel Message Page<strong>Printer</strong> error - Contact service; report fault [nnn]” (Continued)Where [nnn] is one of the codes described below.188 Motor Driver Board Option tray communications error. 3-149221 Tray 3 Firmware Error. Firmware error in Tray 3 Flash Memory. 3-150222 Tray 4 Firmware Error. Firmware error in Tray 4 Flash Memory. 3-150223 Tray 5 Firmware Error. Firmware error in Tray 5 Flash Memory. 3-150224 Tray 6 Firmware Error. Firmware error in Tray 6 Flash Memory. 3-150225 Duplex Unit Firmware Error. Firmware error in Duplex Unit Flash Memory. 3-151226 Motor Driver Board Firmware Error. Software error in Flash Memory. 3-152227 Finisher Inverter Firmware Error. Firmware error in Inverter Flash Memory. 3-153230 CRUM Reader Board not installed or failed. 3-154231 CRUM Reader Interface Failure. A communication error has occurred betweenthe Engine Logic Board and CRUM Reader Board.232 CRUM Reader Interface Failure. Error detected in the CRUM Reader Boardtransmit circuitry.233 CRUM Reader Interface Failure. A communications failure has occurredbetween the CRUM Antenna and the consumable CRUM.3-1543-1543-154234 CRUM Reader has detected five or more RFID devices. 3-154242 Tray 3 Flash Memory Failure. Hardware error in the Tray 3 Flash Memory device. 3-155243 Tray 4 Flash Memory Failure. Hardware error in the Tray 4 Flash Memory device. 3-155244 Tray 5 Flash Memory Failure. Hardware error in the Tray 5 Flash Memory device. 3-155245 Tray 6 Flash Memory Failure. Hardware error in the Tray 6 Flash Memory device. 3-155246 Duplex Unit Flash Memory Failure. Hardware error in the Flash Memory device. 3-156247 Motor Driver Board Flash Memory Failure. Flash Memory device error. 3-157248 Finisher Inverter Flash Memory Error. Inverter Flash Memory device error. 3-158910 The Tray 2 Lift Motor has failed. 3-159911 The Tray 3 Lift Motor has failed. 3-160912 The Tray 4 Lift Motor has failed. 3-160913 The Tray 5 Lift Motor has failed. 3-160914 The Tray 6 Lift Motor has failed. 3-160917 Error in the Transfer Unit Belt. The Belt Rotation Sensor indicates an error. 3-162918 The Duplex Unit Fan has failed. 3-163919 +24 V not available to the Duplex Unit. 3-164920 Failure in the Yellow Imaging Unit Drum or Motor. 3-165Error Messages and Codes 3-13
Error Message Summary (Continued)Error Control Panel Message Page<strong>Printer</strong> error - Contact service; report fault [nnn]” (Continued)Where [nnn] is one of the codes described below.921 Failure in the Magenta Imaging Unit Drum or Motor. 3-165922 Failure in the Cyan Imaging Unit Drum or Motor. 3-165923 Failure in the Black Imaging Unit Drum or Motor. 3-165924 +24 V not available to Tray 3. 3-167925 +24 V not available to Tray 4. 3-167926 +24 V not available to Tray 5. 3-167927 +24 V not available to Tray 6. 3-167928 Failure in the Fuser Motor. 3-168929 Failure in the Waste Toner Motor. 3-169930 The Motor Driver Board sub-CPU clock frequency is inaccurate. 3-170931 The Duplex Unit CPU clock frequency is inaccurate. 3-171932 The Inverter CPU clock frequency is inaccurate. 3-172933 The Tray 3 Feeder Board clock frequency is inaccurate. 3-173934 The Tray 4 Feeder Board clock frequency is inaccurate. 3-173935 The Tray 5 Feeder Board clock frequency is inaccurate. 3-173936 The Tray 6 Feeder Board clock frequency is inaccurate. 3-173940 Waste Toner Auger Sensor indicates a toner transfer error. 3-174941 CM Toner supply failure. Toner Sensor failure with Cyan or Magenta Toner. 3-176942 YK Toner supply failure. Toner Sensor failure with Black or Yellow Toner. 3-176Warning Messages_ Tray [1 (MPT)][2][3][4][5][6] is too full 3-73_ Tray 1 (MPT) is not lifted 3-71_ Tray [2][3][4][5][6] is not lifted 3-73_ No Paper in Tray 1 (MPT) 3-177_ No Paper in Tray [2][3][4][5][6] 3-178_ Left Side Output Tray is Closed 3-179_ [C][M][Y][K] Toner is Low 3-59_ [C][M][Y][K] Imaging Unit is Near End of Life 3-60_ Fuser is Near End of Life 3-63_ Transfer Unit is Near End of Life 3-613-14 <strong>Phaser</strong> <strong>7400</strong> <strong>Color</strong> <strong>Printer</strong> <strong>Service</strong> <strong>Manual</strong>
Error Message Summary (Continued)Error Control Panel Message PageWarning Messages (continued)_ Waste Cartridge is Almost Full 3-180_ [C][M][Y][K] Imaging Unit is Past End of Life 3-60_ Fuser is Past End of Life 3-63_ Transfer Unit is Past End of Life 3-61_ [C][M][Y] Toner Cartridge Empty 3-59_ Transfer Roller is at End of Life 3-61_ Replace Fuser 3-63_ Non-Xerox [C][M][Y][K] Toner Cartridge 3-181_ Staple Cartridge Is Empty 3-182_ Punch Waste Box is Full or Missing 3-183_ Finisher Away From Base 3-184_ Finisher Away From <strong>Printer</strong> 3-185_ Duplicate IP Address Detected 3-89Using the Troubleshooting Procedures1. Applicable Status Code(s) lists the error message(s) addressed by eachtroubleshooting procedure.2. Applicable Parts and Wiring and Plug/Jack References assist you in locatinginformation available for a particular part or procedure.3. Follow each Step in a troubleshooting procedure sequentially in the order givenuntil the problem is fixed or resolved.4. The Actions and Questions box instructs you to perform a certain action orprocedure. Also included are precautions and/or additional procedures you mustfollow to isolate the problem.5. When a procedure instructs you to test a component using <strong>Service</strong> Diagnostics,see "<strong>Service</strong> Diagnostics" on page 4-7 for the detailed steps and functions fortesting parts, assemblies, or subsystems of the printer.6. Some actions are followed by a question. If your response to the question is Yes,then follow the instructions for a Yes reply. If your response to the question isNo, then follow the instructions for a No reply.7. Troubleshooting procedures frequently ask you to take voltage readings or testfor continuity or resistance at certain test points. The Wiring and Plug/JackReferences table provides pointers to the diagrams that provide this information.8. Troubleshooting procedures often ask you to replace a printer component. Wheninstructed to replace a non-spared component and that component is part of aparent assembly, replace the entire parent assembly.Error Messages and Codes 3-15
Measurement Techniques1. Unless indicated otherwise, the instruction “switch On printer power” means foryou to switch On printer power and let the printer proceed through Power On SelfTest (POST) to a ‘Ready’ condition.2. Conventions used in this manual to represent connectorsJackPlugs<strong>7400</strong>-3143. When instructed to take voltage, continuity or resistance readings on wiringharness, proceed as follows; Check P/J 232–1 to P/J 210–5 by placing the redprobe (+) of your meter on pin 1 of P/J 232, and place the black probe (–) of yourmeter on pin 5 of P/J 210.4. When you are instructed to take resistance readings between “P/J 232 P/J 210” (without specified pin numbers), check all pins. See "Wiring Diagrams"on page 10-17 for the location of all wiring harnesses and pins.5. When you are instructed to run a test, run the <strong>Service</strong> Diagnostics test associatedwith the component being examined.6. When you are instructed to take a voltage reading, the black probe (–) isgenerally connected to a pin that is either RTN (Return) or SG (Signal Ground).You can substitute any RTN pin or test point in the printer, and you can use FG(frame ground) in place of any SG pin or test point.7. Before measuring voltages make sure the printer is switched On, the ImagingUnit and the paper trays are in place, and the interlock switch is actuated, unless atroubleshooting procedure instructs otherwise.8. All voltage values given in the troubleshooting procedures are approximatevalues. The main purpose of voltage readings is to determine whether or not acomponent is receiving the correct voltage value from the power supply and ifgating (a voltage drop) occurs during component actuation. Gating signals maybe nothing more than a pulse, resulting in a momentary drop in voltage that maybe difficult or impossible to read on the average multi-meter.9. When a troubleshooting procedure instructs you to replace a non-sparedcomponent and that component is part of a parent assembly, you should replacethe entire parent assembly.10. Ensure that you are using a supported media size and type, see "Media and TraySpecifications" on page 1-18.11. Power and signal grounds are connected to the frame ground. All circuittroubleshooting can be performed using the metal frame (chassis) as thegrounding point. To locate connectors or test points, see "Plug/Jack LocatorMaps" on page 10-2 or "Wiring Diagrams" on page 10-17 for more information.3-16 <strong>Phaser</strong> <strong>7400</strong> <strong>Color</strong> <strong>Printer</strong> <strong>Service</strong> <strong>Manual</strong>
Unless otherwise specified, the following voltage tolerances are used:StatedMeasured+3.3 VDC +3.135 to +3.465 VDC+5.0 VDC +4.75 to +5.25 VDC+24.0 VDC +21.6 to +26.4 VDC0.0 VDC Less than +0.5 VDCJam Error ProceduresFor jam errors, perform these basic steps before you begin the troubleshootingprocedure to rule out factors not related to mechanical function.1. Ask the customer about the paper types being used. If not on the recommendedlist, determine if this is contributing to the problem. Recycled, multi-purpose orcopier paper tends to contaminate the paper path. Constant use of special paperssuch as labels or business cards can also contribute to jamming.2. Ensure the correct tray loading and setup procedures are followed (securing theguides, selecting the correct paper type, fanning the paper, etc.).3. Make every attempt to establish a jam rate prior to starting any work. If possibleprint a Status page or Usage Profile report and note the page count between jams.4. Determine if jamming is occurring in one tray but not another. This helps toidentify any dirty or defective parts.5. Clear the paper path of any jams or paper debris.6. Clean the Feed and Pick Rollers using a slightly damp (water only) lint free cloth.7. Cycle printer power and retest.If after following these steps, the printer continues to jam, go to the troubleshootingprocedure indicated by the error.Jam at Door A Open Door A to ClearMedia reached Feed-Out Sensor #1, but did not arrive at the Registration Sensor #1 orTransfer Unit Entrance Sensor on time. This error represents a misfeed jam for mediafed from Tray 1 (MPT).Error Messages and Codes 3-17
Applicable Status Code:Code A1: Jam at Door AInitial Actions:■■■■Ensure that Tray 1(MPT) is securely attached to the printer.Ensure that the media guides are set correctly.Cycle printer power.If the problem persists, follow the procedure below.Troubleshooting Reference TableApplicable PartsWiring and Plug/Jack References■ Tray 1 (MPT) Feed Roller, PL10.1.53■ Tray 1 (MPT) Pick Roller, PL10.1.43■ Tray 1 (MPT) Retard Roller, PL10.1.16■ Registration Clutch #1, PL8.1.85■ Tray 2 Registration Motor, PL4.2.36■ Tray 2 Feed Motor, PL4.2.35■ Front Sensor Board, PL4.2.97■ Print Engine Map 5 (page 10-8)■ Print Engine Front Sensor Board (1/2) (page 10-26)■ Print Engine Front Sensor Board (2/2) (page 10-27)■ Print Engine Motor Driver Board (4/6) (page 10-34)Troubleshooting Procedure TableStep Actions and Questions Yes No1 Check the following for evidence of fault,dirt, debris, or damage:■ Tray 1 (MPT) Feed Rollers■ Registration Rollers■ Sensor ActuatorIs there any damage or debris?2 Test the Registration #1 Sensor.Run the <strong>Service</strong> Diagnostics RegistrationEntrance Sensor test.Does the sensor operate correctly?3 Test the Feed Motor, Registration Motor,and Registration Clutch #1.Do the components function correctly?4 Check the harness for each motor andclutch.Are the wiring harnesses properlyconnected and free from defects?Clean or replacethe appropriateparts.Go to Step 3.Replace the EngineControl Board(page 8-112).Replace the EngineControl Board(page 8-112).Go to Step 2.Replace theactuator. If theerror persists,replace the FrontSensor Board(page 8-150).Go to Step 4.Replace the wiringharness and/or theproblem motor/clutch.3-18 <strong>Phaser</strong> <strong>7400</strong> <strong>Color</strong> <strong>Printer</strong> <strong>Service</strong> <strong>Manual</strong>
Jam at Door A Open Door A to ClearMedia reached Duplex Entrance Sensor, but a second sheet was detected in the feedpath. This error represents a misfeed jam for the Duplex Unit.Applicable Status Code:Code A2: Jam at Door AInitial Actions:■■■Check the paper path for obstructions or debris.Cycle printer power.If the problem persists, follow the procedure below.Troubleshooting Reference TableApplicable PartsWiring and Plug/Jack References■ Duplex Unit, PL16.1.0 ■ Print Engine Map 5 (page 10-8)■ Print Engine Motor Driver Board (5/6) (page 10-35)Troubleshooting Procedure TableStep Actions and Questions Yes No1 Check the following for evidence of fault,dirt, debris, or damage:■ Door A■ Door D■ Duplex Unit Rollers■ Duplex Unit connector■ Duplex Sensors and ActuatorsIs there any damage or debris?2 Test the Duplex Unit sensors.Run the <strong>Service</strong> Diagnostics for each of thefour Duplex Unit sensors.Do the sensors and actuators functioncorrectly3 Test the Duplex Unit motors.Run the <strong>Service</strong> Diagnostics Duplex Motortests.Do the motors function correctly4 Inspect the wiring harness for the DuplexUnit.Is the wiring harness properly connectedand free from defects?Clean or replacethe appropriateparts.Go to Step 3.Go to Step 4.Replace the DuplexUnit.Go to Step 2.Replace thedamaged sensor.Replace the DuplexUnitReplace theEngine ControlBoard(page 8-112).Error Messages and Codes 3-19
Jam at Door A Misfeed at Tray 1 (MPT)Media reached the Duplex Reverse Sensor, but a second sheet was detected enteringthe feed path from Tray 1 (MPT). This error represents a misfeed jam for media fedfrom Tray 1 (MPT).Applicable Status Code:Code A3: Jam at Door A, Misfeed at Tray 1 (MPT)Initial Actions:■■Cycle printer power.If the problem persists, follow the procedure below.Troubleshooting Reference TableApplicable Parts■ Tray 1 (MPT) Feed Roller, PL10.1.53■ Tray 1 (MPT) Pick Roller, PL10.1.43■ Tray 2 Registration Motor, PL4.2.36■ Tray 2 Feed Motor, PL4.2.35■ Front Sensor Board, PL4.2.97Wiring and Plug/Jack References■ Print Engine Map 5 (page 10-8)■ Print Engine Front Sensor Board (1/2) (page 10-26)■ Print Engine Front Sensor Board (2/2) (page 10-27)■ Print Engine Motor Driver Board (4/6) (page 10-34)Troubleshooting Procedure TableStep Actions and Questions Yes No1 Check the following for evidence of fault,dirt, debris, or damage:■ Tray 1 (MPT) Feed Rollers■ Registration Rollers■ Sensor ActuatorIs there any damage or debris?2 Test the Registration #1 Sensor.Run the <strong>Service</strong> Diagnostics RegistrationEntrance Sensor test.Does the sensor operate correctly?3 Test the Feed Motor, Registration Motor,and Registration Clutch #1.Do the components function correctly?4 Check each motor and clutch harness.Are the harnesses properly connected andfree from defects?Clean or replacethe appropriateparts.Go to Step 3.Replace the EngineControl Board(page 8-112).Replace the EngineControl Board(page 8-112).Go to Step 2.Replace theactuator. If theerror persists,replace the FrontSensor Board(page 8-150).Go to Step 4.Replace theharness and/orproblem motor/clutch.3-20 <strong>Phaser</strong> <strong>7400</strong> <strong>Color</strong> <strong>Printer</strong> <strong>Service</strong> <strong>Manual</strong>
Jam at Door B Misfeed at Tray 2Media reached Feed-Out Sensor #2, but did not arrive at the Transfer Unit EntranceSensor on time. This error represents a misfeed jam for media fed from Tray 2.Applicable Status Code:Code B1: Jam at Door B, Misfeed at Tray 2Initial Actions:■■■■■Try picking paper from a different tray.Ensure that Tray 2 is installed properly and the paper guides are set correctly.Remove any obstructions or debris in the paper path.Cycle printer power.If the problem persists, follow the procedure below.Troubleshooting Reference TableApplicable PartsWiring and Plug/Jack References■ Feeder Assembly, PL4.2.0■ Registration Sensor #2, PL4.2.89■ Registration Clutch #2, PL4.2.87■ Tray 2 Registration Motor, PL4.2.36■ Tray 2 Feed Motor, PL4.2.35■ Feeder Board, PL4.2.97■ Print Engine Map 11 (page 10-14)■ Print Engine Map 5 (page 10-8)■ Print Engine Map 12 Feeder Board (page 10-15)■ Print Engine Feeder Board (page 10-28)■ Print Engine Motor Driver Board (4/6) (page 10-34)Troubleshooting Procedure TableStep Actions and Questions Yes No1 Check the following for evidence of fault,dirt, debris, or damage:■ Door B■ Tray 2 Feed Rollers■ Registration Rollers■ Transport Rollers■ Sensor ActuatorsIs there any damage or debris?Clean or replacethe appropriateparts.Go to Step 2.2 Test the Tray 2 sensors.Run the <strong>Service</strong> Diagnostics Tray 2Switches test.Do the sensors function correctly?Go to Step 4. Go to Step 3.Error Messages and Codes 3-21
Troubleshooting Procedure Table (Continued)Step Actions and Questions Yes No3 Check the TRYSNS1 harness continuity.Is the harness conductive?Replace thesensor. If the errorpersists, replacethe Feeder Board(page 8-53).Replace theharness.4 Test the Tray 2 Feeder Motors.Run the <strong>Service</strong> Diagnostics Tray 2 Motortests for the Feed and Registration Motors.Do the motors function correctly?Go to step 6. Go to Step 5.5 Check the REGHOP harness continuity.Is the harness conductive?Replace the motor.If the error persists,Go to Step 8.Replace theharness.6 Test the Registration Clutch #2Run the <strong>Service</strong> Diagnostics Tray 2 Clutchtest.Does the clutch function correctly?Go to step 10. Go to step 7.7 Check the CL1 harness continuity.Is the harness conductive?8 Check for +24 V to the Motor Driver Board.Disconnect POW24.Is there +24 V across POW24-1 and 2?9 Check for 24 V at the LVPS1. Disconnect CN2 on the LVPS.Is there +24 V across pins 1 and 2?10 Check the Registration Assembly for gapsbetween the rollers.Is there a gap between the RegistrationRollers?11 Check the DRV1 harness continuity.Is the harness conductive?Replace the clutch(page 8-42). If theerror persists, go toStep 8.Replace the MotorDriver Board(page 8-141).Replace thePOW24 Harness.Replace theRegistrationAssembly(page 8-84).Replace the MotorDriver Board(page 8-141). If theerror persists,replace the EngineControl Board(page 8-112)Replace theharness.Go to Step 9.Replace the LVPS(page 8-121).Go to Step 11.Replace theharness.3-22 <strong>Phaser</strong> <strong>7400</strong> <strong>Color</strong> <strong>Printer</strong> <strong>Service</strong> <strong>Manual</strong>
Jam at Door C for Tray [3][4][5][6]Media reached the Feed-Out Sensor, but did not arrive at the Transfer Unit EntranceSensor on time. This error represents a misfeed jam for media fed from an optionaltray.Applicable Status Codes:Code C3: Jam at Door C for Tray 3Code C4: Jam at Door C for Tray 4Code C5: Jam at Door C for Tray 5Code C6: Jam at Door C for Tray 6Initial Actions:■■■■■Try picking paper from a different tray.Ensure the tray is installed properly and the paper guides are set correctly.Remove any obstructions or debris in the paper path.Cycle printer power.If the problem persists, follow the procedure below.Troubleshooting Reference TableApplicable Parts■ Feed Rollers■ Feeder Assembly■ Option Control Board■ Feeder BoardWiring and Plug/Jack References■ Print Engine Map 3 (page 10-6)■ Print Engine Map 5 (page 10-8)■ Print Engine Map 11 (page 10-14)■ Print Engine Motor Driver Board (6/6) (page 10-36)■ Options Map 5, Paper Tray Controller Board■ Options Paper Tray Sensors and Interconnect WiringTroubleshooting Procedure TableStep Actions and Questions Yes No1 Check the following for evidence of fault,dirt, debris, or damage:■ Door C■ Feed Rollers■ Registration Rollers■ Transport Rollers■ Sensor ActuatorsIs there any damage or debris?2 Check the Option connection.Is the Option connection to the <strong>Printer</strong>damaged or disconnected?Clean or replacethe appropriateparts.Reconnect orreplace the cable.Go to Step 2.Go to Step 3.Error Messages and Codes 3-23
Troubleshooting Procedure Table (Continued)Step Actions and Questions Yes No3 Check the Option Harness continuity.Disconnect OPTIF from the Engine ControlBoard and the Option connector.Is the harness conductive?Go to Step 4.Replace the Optionharness.4 Test the tray sensors.Run the <strong>Service</strong> Diagnostics Tray Switchestest for the appropriate tray.Do the sensors function correctly?Go to Step 6. Go to Step 5.5 Check the sensor harness continuity.Is the harness conductive?Replace thesensor. If the errorpersists, replacethe Feeder Board.Replace theharness.6 Test the Feeder Motors.Run the <strong>Service</strong> Diagnostics Motor tests.Do the motors function correctly?Go to step 8. Go to Step 7.7 Check the motor harness continuity.Is the harness conductive?Replace the motor.If the error persists,Go to Step 10.Replace theharness.8 Test the Registration Clutch.Run the <strong>Service</strong> Diagnostics Clutch test.Does the clutch function correctly?Go to step 11. Go to step 9.9 Check the CL1 harness continuity.Is the harness conductive?10 Check for +24 V at the Motor DriverBoard’s OPTRY24 connector.1. Close the Interlock Switches.2. Disconnect OPTRY24.Is there +24 V at OPTRY24-1 and -2 ground?11 Check OPTRY24 Harness continuity.Disconnect the OPTRY24 Harness.Is the OPTRY24 Harness conductive?12 Check the Registration Assembly.Is there a gap between the rollers?13 Check the DRV1 harness continuity.Is the harness conductive?Replace the clutch.If the error persists,go to Step 10.Replace theaffected OptionControl Board.Go to Step 13.Replace theRegistrationAssembly(page 8-84).Replace the MotorDriver Board(page 8-141). If theerror persists,replace the EngineControl Board(page 8-112)Replace theharness.Go to Step 11.Replace theOPTRY24Harness.Go to Step 13.Replace theharness.3-24 <strong>Phaser</strong> <strong>7400</strong> <strong>Color</strong> <strong>Printer</strong> <strong>Service</strong> <strong>Manual</strong>
Jam at Door D Open Door D to ClearMedia reached Duplex Reverse Sensor, but did not leave the Duplex Unit on time.This error represents a misfeed jam inside the Duplex Unit.Applicable Status Code:Code D1: Jam at Door DInitial Actions:■■■Ensure that the Duplex Unit is free of obstructions and fully seated.Cycle printer power.If the problem persists, follow the procedure below.Troubleshooting Reference TableApplicable PartsWiring and Plug/Jack References■ Duplex Unit, PL16.1.0 ■ Print Engine Map 5 (page 10-8)■ Print Engine Motor Driver Board (5/6) (page 10-35)■ Options Map 4, Duplex Unit Controller Board■ Options Duplex Unit Sensors and Interconnect WiringTroubleshooting Procedure TableStep Actions and Questions Yes No1 Check the following for evidence of fault ordamage:■ Duplex Unit Entrance Roller■ Duplex Unit Connector■ Duplex UnitIs there any damage or debris?2 Test the Duplex Entrance, Reverse, Front,and Rear actuators and sensors using<strong>Service</strong> Diagnostics.Do the sensors and actuators functioncorrectly?3 Test the Duplex Motors using <strong>Service</strong>Diagnostics.Do the motors function correctly?4 Inspect the DUPLEX harness. If defective,replace the wiring harness.Is the harness properly seated and freefrom defects?Replace anydamaged parts.Go to Step 3.Go to Step 4.Replace the MotorDriver Board(page 8-141).Go to Step 2.Replace theDuplex Unit.Replace theDuplex Unit.Replace theDuplex Unit.Error Messages and Codes 3-25
Jam in Duplex UnitMedia reached Duplex Reverse Sensor, but did not leave the Duplex Unit on time.This error represents a misfeed jam inside the Duplex Unit.Applicable Status Code:Code D2: Jam in Duplex UnitInitial Actions:■■Cycle printer power.If the problem persists, follow the procedure below.Troubleshooting Reference TableApplicable PartsWiring and Plug/Jack References■ Duplex Unit, PL16.1.0 ■ Print Engine Motor Driver Board (5/6) (page 10-35)■ Options Map 4, Duplex Unit Controller Board■ Options Duplex Unit Sensors and Interconnect WiringTroubleshooting Procedure TableStep Actions and Questions Yes No1 Ensure the correct weight and type ofpaper is loaded in the tray.Does the media meet specifications?Go to Step 2.Run several testprints.If a jam persists, goto Step 2.2 Check for and remove any dirt, debris orobstructions in the paper path around theDuplex Unit.Did this correct the problem?Complete Go to Step 3.3 Clean and check the Duplex Unit rollers.Do the rollers move freely and are free ofdirt or debris?4 Test the Duplex Entrance, Reverse, Front,and Rear actuators and sensors using<strong>Service</strong> Diagnostics.Do the sensors function correctly?5 Test the Duplex Motors.Do the motors function correctly?6 Inspect the DUPLEX harness. If defective,replace the wiring harness.Is the harness properly seated and freefrom defects?Go to Step 4.Go to Step 5.Go to Step 6.Replace the MotorDriver Board(page 8-141).Replace the DuplexUnit.Replace the DuplexUnit.Replace the DuplexUnit.Replace the DuplexUnit.3-26 <strong>Phaser</strong> <strong>7400</strong> <strong>Color</strong> <strong>Printer</strong> <strong>Service</strong> <strong>Manual</strong>
Jam at Door EPaper misfeed jam between the Fuser and the Top Output Tray. Media reached theFuser Exit Sensor, but did not reach the Top Output Tray Stack Full Sensor on time.This error represents a misfeed jam inside the Exit Assembly.Applicable Status Code:Code E1: Jam at Door EInitial Actions:■■■Ensure that the Exit Assembly is free of obstructions.Cycle printer power.If the problem persists, follow the procedure below.Troubleshooting Reference TableApplicable Parts■ Exit Assembly, PL11.1.0■ Fuser Motor, PL2.1.9■ Exit Gate Solenoid, PL11.1.17■ Full Stack Sensor, PL11.1.39Wiring and Plug/Jack References■ Print Engine Map 5 (page 10-8)■ Print Engine Map 11 (page 10-14)■ Print Engine Rear Sensor Board (page 10-29)■ Print Engine Motor Driver Board (2/6) (page 10-32)Troubleshooting Procedure TableStep Actions and Questions Yes No1 Check the following for evidence of fault ordamage:■ Door E■ Fuser■ Exit Rollers and drive gears■ Stack Full Actuator■ Exit AssemblyIs there any damage or debris?2 Test the Fuser Exit and Top Output TrayStack Full Sensors.Do the sensors function correctly?3 Check all pins on the SNS Harness forcontinuity.Is the harness conductive?Replace anydamaged parts.Go to Step 4.Go to Step 4.Go to Step 2.Replace thesensor. If the errorpersists, go toStep 3.Replace the SNSHarness.Error Messages and Codes 3-27
Troubleshooting Procedure Table (Continued)Step Actions and Questions Yes No4 Test the Fuser Motor.Run the <strong>Service</strong> Diagnostics Fuser Motortest.Does the motor function correctly?5 Check for +24 V to the Fuser Motor.Disconnect DCHEAT on the Motor DriverBoard.Is there +24 V across DCHEAT-3 ground?6 Test the Exit Gate Solenoid.Run the <strong>Service</strong> Diagnostics Exit GateSolenoid test.Does the solenoid function correctly.7 Check for +24 V to the solenoid.1. Actuate the interlock switches.2. Disconnect SOLENOID from the RearSensor Board.Is there +24 V across SOLENOID-1 ground?8 Check the DRV0 and DRV1 ribbon cablesthat connect the Motor Driver Board to theEngine Control Board.Are these cables connected andundamaged?Go to Step 6.Go to Step 6.Go to Step 8.Go to Step 8.Replace the EngineControl Board(page 8-112).Replace the motor.If the error persists,go to Step 5.Replace the MotorDriver Board(page 8-141). If theerror persists, go toStep 6.Replace thesolenoid(page 8-70). If theerror persists, go toStep 7.Replace the RearSensor Board(page 8-151).Replace theharnesses.3-28 <strong>Phaser</strong> <strong>7400</strong> <strong>Color</strong> <strong>Printer</strong> <strong>Service</strong> <strong>Manual</strong>
Jam Under Imaging UnitsPaper transport jam on Transfer Unit belt. Media reached the Transfer Unit EntranceSensor, but did not reach the Media Slack Sensor on time.Applicable Status Code:Code TC1: Jam Under Imaging UnitsInitial Actions:■■■Ensure that the Transfer Unit is free of obstructions and fully seated.Cycle printer power.If the problem persists, follow the procedure below.Troubleshooting Reference TableApplicable PartsWiring and Plug/Jack References■ Transfer Unit Motor, PL2.1.86■ Transfer Unit, PL1.1.20■ Media Slack Sensor, PL9.1.77■ Registration Sensor Board, PL9.1.73■ Imaging Units, PL1.1.23■ Print Engine Registration (page 10-30).■ Print Engine Motor Driver Board (4/6) (page 10-34)Troubleshooting Procedure TableStep Actions and Questions Yes No1 Check the following for evidence of fault ordamage:■ Transfer Unit■ Media Slack Sensor Actuator■ Transfer Unit MotorIs there any damage or debris?2 Test the Media Slack Sensor.Run the <strong>Service</strong> Diagnostics Paper Slacktest.Does the sensor function correctly?3 Check all pins on the DSNS Harness forcontinuity.Is the harness conductive?Replace anydamaged parts.Go to Step 7.Go to Step 4.Go to Step 2.Replace thesensor. If the errorpersists, go toStep 3.Replace the DSNSHarness.4 Check for +5 V to the Media Slack Sensor.Disconnect DSNS from the RegistrationSensor Board.Is there +5 V across DSNS-9 ground?Go to Step 6. Go to Step 5.Error Messages and Codes 3-29
Troubleshooting Procedure Table (Continued)Step Actions and Questions Yes No5 Check for +5 V to the Registration SensorBoard.Disconnect the harness from CSNS on theEngine Control Board.Is there +5 V across CSNS-14 ground?6 Check all pins on the CSNS Harness forcontinuityIs the harness conductive?7 Test the Transfer Unit Motor.Run the <strong>Service</strong> Diagnostics Transfer BeltMotor test.Does the motor function correctly?Go to Step 6.Replace theRegistrationSensor Board(page 8-148).Replace theTransfer Unit.Replace theEngine ControlBoard(page 8-112).Replace theharness.Replace the motor(page 8-103).3-30 <strong>Phaser</strong> <strong>7400</strong> <strong>Color</strong> <strong>Printer</strong> <strong>Service</strong> <strong>Manual</strong>
Jam in FuserMedia reached the Media Slack Sensor, but did not clear the Fuser Exit Sensor ontime. This error represents a jam inside the Fuser.Applicable Status Code:Code TC2: Jam in FuserInitial Actions:■■■Remove the Fuser and check for any obstructions, media, damage, or debris.Cycle printer power.If the problem persists, follow the procedure below.WarningTo avoid the potential of electric shock, ensure the power to the printer is offand the power cord is disconnected from the wall outlet prior to performingStep 2 of the following troubleshooting procedure.CautionAllow adequate time for the Fuser to cool before servicing the printer.Troubleshooting Reference TableApplicable Parts■ Fuser, PL1.1.21■ Fuser Exit Sensor, PL11.1.13■ Rear Sensor Board, PL11.1.33■ Fuser Motor, PL2.1.9■ Motor Driver Board, PL2.1.10Wiring and Plug/Jack References■ Print Engine Map 2 (page 10-5)■ Print Engine Map 5 (page 10-8)■ Print Engine Map 11 (page 10-14)■ Print Engine Rear Sensor Board (page 10-29)■ Print Engine Motor Driver Board (2/6) (page 10-32)Troubleshooting Procedure TableStep Actions and Questions Yes No1 Check the following for evidence of fault ordamage:■ Fuser■ Fuser Exit Actuator and Sensor■ Fuser MotorIs there any damage?2 Remove the Fuser and check for broken orbent connector pins or damaged gears.3 Reinstall the Fuser.Does the error persist?Replace anydamaged parts.Repair or replacedamaged parts.Go to Step 4.Go to Step 2.Go to Step 3.CompleteError Messages and Codes 3-31
Troubleshooting Procedure Table (Continued)Step Actions and Questions Yes No4 Test the Fuser Exit Sensor.Run the <strong>Service</strong> Diagnostics Fuser ExitSensor Test.Does the sensor function correctly?5 Check all pins on the SNS Harness forcontinuity.1. Disconnect SNS from the Rear SensorBoard.2. Check continuity between SNSJ140.6 Check the HEATR signal to the EngineControl Board.1. Disconnect RSNS from the Rear SensorBoard.2. Actuate the Fuser Exit Sensor.Does the voltage across RSNS-6 ground change?7 If possible print one sheet of paper.Does the Fuser Motor turn?Go to Step 7.Go to Step 6.Replace the EngineControl Board(page 8-112).Inspect and replacedefective gear(s).Replace the sensor(page 8-71). If theerror persists, go toStep 5.Replace the SNSHarness. If theerror persists, go toStep 6.Replace the RearSensor Board(page 8-151).Go to Step 8.8 Test the Fuser Motor.Run the <strong>Service</strong> Diagnostics Fuser Motortest.Does the Fuser Motor function correctly?Replace the Fuser. Go to Step 9.9 Check for +24 V to the Fuser Motor.Disconnect DCHEAT on the Motor DriverBoard.Is there +24 V across DCHEAT-3 ground?Go to Step 10.Replace the MotorDriver Board(page 8-141). If theerror persists, go toStep 10.10 Replace the Fuser Motor.Does the Fuser Motor function correctly?Complete Go to Step 11.11 Check the DRV0 and DRV1 ribbon cablesthat connect the Motor Driver Board to theEngine Control Board.Are these cables connected andundamaged?Replace the EngineControl Board(page 8-112).Replace the SVM1and SVM2Harnesses.3-32 <strong>Phaser</strong> <strong>7400</strong> <strong>Color</strong> <strong>Printer</strong> <strong>Service</strong> <strong>Manual</strong>
Jam at Duplex EntranceMedia reached the Fuser Exit Sensor, but did not reach the Duplex Entrance Sensoron time. This error represents a jam at the Duplex entrance or in the Exit Assembly.Applicable Status Code:Code TC3: Jam at Duplex EntranceInitial Actions:■■■■Check for obstructions or debris in the output paper path.Reseat the Duplex Unit.Cycle printer power.If the problem persists, follow the procedure below.Troubleshooting Reference TableApplicable PartsWiring and Plug/Jack References■ Duplex Unit, PL16.1.0■ Duplex Entrance Sensor, PL16.1.4■ Exit Assembly, PL11.1.0■ Fuser Motor, PL2.1.9■ Motor Driver Board, PL2.1.10■ Print Engine Map 5 (page 10-8)■ Print Engine Map 6 (page 10-9)■ Print Engine Map 11 (page 10-14)■ Print Engine Rear Sensor Board (page 10-29)■ Print Engine Motor Driver Board (5/6) (page 10-35)■ Options Map 4, Duplex Unit Controller Board■ Options Duplex Unit Sensors and Interconnect WiringTroubleshooting Procedure TableStep Actions and Questions Yes No1 Check the following for evidence of fault ordamage:■ Duplex Unit■ Exit Gate■ Exit Assembly■ Duplex GateAre there any defects?2 Test the Duplex Entrance Sensor.Run the <strong>Service</strong> Diagnostics DuplexEntrance (IN1) Sensor test.Does the sensor function correctly?3 Check DUPLEX Harness continuity.Is the DUPLEX Harness conductive?Replace anydamaged parts.Go to Step 4.Go to Step 4.Go to Step 2.Replace the DuplexEntrance Sensor, ifthe error persists,go to Step 3.Replace theDUPLEX Harness.Error Messages and Codes 3-33
Troubleshooting Procedure Table (Continued)Step Actions and Questions Yes No4 Print a test print in Duplex modeDoes the sheet reverse in the printer?Go to Step 6.Replace the DuplexUnit. If the errorpersists, go toStep 5.5 Check for +24 V to the Duplex Motors.Disconnect DUPLEX on the Motor DriverBoard.Is there +24 V at DUPLEX-6 ground?6 Test the Fuser Motor.Run the <strong>Service</strong> Diagnostics Fuser Motortest.Does the Fuser Motor function correctly?Go to Step 6. Go to Step 10.Go to Step 8. Go to Step 7.7 Check for +24 V to the Fuser Motor.Disconnect DCHEAT on the Motor DriverBoard.Is there +24 V at DCHEAT-3 ground?8 Test the Exit Gate Solenoid.Run the <strong>Service</strong> Diagnostics Exit GateSolenoid test.Does the solenoid function correctly.9 Check for +24 V to the solenoid.1. Actuate the interlock switches.2. Disconnect SOLENOID from the RearSensor Board.Is there +24 V across SOLENOID-1 ground?10 Check Motor Driver Board POW24connector for 24 V.1. Disconnect POW24.Is there +24 V across POW24-1 POW24-2?11 Check for 24 V at the LVPS1. Disconnect CN2 on the LVPS.Is there +24 V across pins 1 and 2?12 Check the DRV0 and DRV1 ribbon cablesthat connect the Motor Driver Board to theEngine Control Board.Are these cables connected andundamaged?Replace the FuserMotor(page 8-106).Replace the ExitAssembly(page 8-68).Replace thesolenoid(page 8-70).Replace the MotorDriver Board(page 8-141).Replace thePOW24 Harness.Replace the EngineControl Board(page 8-112).Go to Step 10.Go to Step 9.Replace the RearSensor Board(page 8-151).Go to Step 11.Replace the LVPS(page 8-121).Replace the DRV0and DRV1Harnesses.3-34 <strong>Phaser</strong> <strong>7400</strong> <strong>Color</strong> <strong>Printer</strong> <strong>Service</strong> <strong>Manual</strong>
Jam at Finisher Punch UnitMedia did not clear the Finisher Entrance Sensor on time. This error represents a jamat the Finisher entrance.Applicable Status Code:Code FN1: Jam at Finisher PunchInitial Actions:■■■Check for obstructions or debris in the paper path.Cycle printer power.If the problem persists, follow the procedure below.Troubleshooting Reference TableApplicable Parts■ Punch Unit■ Finisher Entrance Sensor■ Finisher Transport RollersWiring and Plug/Jack References■ Options Map 2, Punch Unit Controller Board■ Options Map 8, Finisher Sensor Locator (2/2)■ Options Punch Unit Sensors and Motors■ Options Finisher Controller to Sensors (2/3)Troubleshooting Procedure TableStep Actions and Questions Yes No1 Check the following for evidence of fault ordamage:■ Punch Unit■ Transport Rollers■ Exit RollersAre there any defects or misalignment?2 Test the Finisher Entrance Sensor.Run the <strong>Service</strong> Diagnostics FinisherEntrance Sensor test.Does the sensor function correctly?3 Check the Entrance Sensor signal at theFinisher Control Board.Actuate the Entrance Sensor.Does the voltage across CN16-12 ground change when the sensor isactuated?Replace anydamaged parts.Replace the EngineControl Board(page 8-112).Replace theFinisher ControlBoard.Go to Step 2.Replace thesensor. If the errorpersists, go toStep 3.Replace theharness.Error Messages and Codes 3-35
Jam at Finisher Door HMedia reached the Finisher Entrance Sensor, but did not clear the Inverter on time.This error represents a jam in the Finisher Inverter.Applicable Status Code:Code FN2: Jam at Finisher Door HInitial Actions:■■■Check for obstructions or debris in the paper path.Cycle printer power.If the problem persists, follow the procedure below.Troubleshooting Reference TableApplicable Parts■ Inverter■ Finisher Entrance Sensor■ Finisher Inverter RollersWiring and Plug/Jack References■ Options Map 7, Finisher Sensor Locator (1/2)■ Options Map 8, Finisher Sensor Locator (2/2)■ Options Map 9, Inverter Sensor Locator■ Options Finisher Controller to Sensors (2/3)Troubleshooting Procedure TableStep Actions and Questions Yes No1 Check the following for evidence of fault ordamage:■ Inverter■ Inverter Rollers■ Finisher Transport RollersAre there any defects or misalignment?2 Test the Finisher Entrance Sensor.Run the <strong>Service</strong> Diagnostics FinisherEntrance Sensor test.Does the sensor function correctly?3 Check the Entrance Sensor signal at theFinisher Control Board.Actuate the Entrance Sensor.Does the voltage across CN16-12 ground change when the sensor isactuated?Replace anydamaged parts.Replace the EngineControl Board(page 8-112).Replace theFinisher ControlBoard.Go to Step 2.Replace thesensor. If the errorpersists, go toStep 3.Replace theharness.3-36 <strong>Phaser</strong> <strong>7400</strong> <strong>Color</strong> <strong>Printer</strong> <strong>Service</strong> <strong>Manual</strong>
Jam at Finisher Door HMedia reached the Finisher Entrance Sensor, but did not clear before the arrival of asecond sheet. This error represents a multi-sheet jam in the Finisher. Paper remains inthe path after another jam in the Finisher has been clearedApplicable Status Code:Code FN3: Jam at Finisher Door HInitial Actions:■■■Check for obstructions or debris in the paper path.Cycle printer power.If the problem persists, follow the procedure below.Troubleshooting Reference TableApplicable Parts■ Punch Unit■ Finisher Entrance Sensor■ Finisher Inverter RollersWiring and Plug/Jack References■ Options Map 7, Finisher Sensor Locator (1/2)■ Options Map 8, Finisher Sensor Locator (2/2)■ Options Map 9, Inverter Sensor Locator■ Options Finisher Controller to Sensors (2/3)Troubleshooting Procedure TableStep Actions and Questions Yes No1 Check the following for evidence of fault ordamage:■ Inverter■ Inverter Rollers■ Finisher Transport RollersAre there any defects or misalignment?2 Test the Finisher Entrance Sensor.Run the <strong>Service</strong> Diagnostics FinisherEntrance Sensor test.Does the sensor function correctly?3 Check the Entrance Sensor signal at theFinisher Control Board.Actuate the Entrance Sensor.Does the voltage across CN16-12 ground change when the sensor isactuated?Replace anydamaged parts.Replace the EngineControl Board(page 8-112).Replace theFinisher ControlBoard.Go to Step 2.Replace thesensor. If the errorpersists, go toStep 3.Replace theharness.Error Messages and Codes 3-37
Jam at Finisher Upper Output TrayMedia remains in the upper output path. This error represents a jam in the Finisher.Applicable Status Code:Code FN4: Jam at Finisher Upper Output TrayInitial Actions:■■■Check for obstructions or debris in the paper path.Cycle printer power.If the problem persists, follow the procedure below.Troubleshooting Reference TableApplicable Parts■ Compiler Tray■ Front and Rear Alignment Guides■ Transport RollersWiring and Plug/Jack References■ Options Map 8, Finisher Sensor Locator (2/2)■ Options Finisher Controller to Sensors (1/3)Troubleshooting Procedure TableStep Actions and Questions Yes No1 Check the following for evidence of fault ordamage:■ Compiler Tray■ Front and Rear Alignment Guides■ Transport RollersAre there any defects or misalignment?2 Test the Processing Tray Sensor.Run the <strong>Service</strong> Diagnostics sensor test.Does the sensor function correctly?3 Check the Processing Tray Sensor signal.Actuate the sensor at the Finisher ControlBoard.Does the voltage across CN5-9 ground change when the sensor isactuated?Replace anydamaged parts.Replace the EngineControl Board(page 8-112).Replace theFinisher ControlBoard.Go to Step 2.Replace thesensor. If the errorpersists, go toStep 3.Replace theharness.3-38 <strong>Phaser</strong> <strong>7400</strong> <strong>Color</strong> <strong>Printer</strong> <strong>Service</strong> <strong>Manual</strong>
Jam at Finisher Saddle StaplerMedia remains in the buffer area. This error represents a jam in the Finisher.Applicable Status Code:Code FN5: Jam at Finisher Saddle StaplerInitial Actions:■■■Check for obstructions or debris in the paper path.Cycle printer power.If the problem persists, follow the procedure below.Troubleshooting Reference TableApplicable Parts■ Compiler Tray■ Front and Rear Alignment Guides■ Transport Rollers■ StaplerWiring and Plug/Jack References■ Options Map 7, Finisher Sensor Locator (1/2)■ Options Map 8, Finisher Sensor Locator (2/2)■ Options Finisher Controller to Sensors (1/3)■ Options Finisher Controller to Sensors (2/3)Troubleshooting Procedure TableStep Actions and Questions Yes No1 Check the following for evidence of fault ordamage:■ Compiler Tray■ Front and Rear Alignment Guides■ Transport Rollers■ StaplerAre there any defects or misalignment?2 Test the Folding Position Sensor.Run the <strong>Service</strong> Diagnostics FoldingPosition Sensor test.Do the sensor function correctly?3 Check the Folding Position Sensor signal atthe Finisher Control Board.Actuate the sensor.Does the voltage across CN16-2 ground change when the sensor isactuated?Replace anydamaged parts.Replace the EngineControl Board(page 8-112).Replace theFinisher ControlBoard.Go to Step 2.Replace thesensor. If the errorpersists, go toStep 3.Replace theharness.Error Messages and Codes 3-39
Jam at Finisher Upper Output TrayMedia remains in the Finisher offset rollers. This error represents a jam in the Finisherupper output path.Applicable Status Code:Code FN6: Jam at Finisher Upper Output TrayInitial Actions:■■Cycle printer power.If the problem persists, follow the procedure below.Troubleshooting Reference TableApplicable Parts■ Compiler Tray■ Front and Rear Alignment Guides■ Transport Rollers■ StaplerWiring and Plug/Jack References■ Options Map 7, Finisher Sensor Locator (1/2)■ Options Map 8, Finisher Sensor Locator (2/2)■ Options Finisher Controller to Sensors (1/3)■ Options Finisher Controller to Sensors (2/3)Troubleshooting Procedure TableStep Actions and Questions Yes No1 Check the following for evidence of fault ordamage:■ Compiler Tray■ Front and Rear Alignment Guides■ Transport Rollers■ StaplerAre there any defects or misalignment?2 Test the Processing Tray Sensor.Run the <strong>Service</strong> Diagnostics sensor test.Does the sensor function correctly?3 Check the Processing Tray Sensor signalat the Finisher Control Board.Actuate the sensor.Does the voltage across CN5-3 ground change when the sensor isactuated?Replace anydamaged parts.Replace the EngineControl Board(page 8-112).Replace theFinisher ControlBoard.Go to Step 2.Replace thesensor. If the errorpersists, go toStep 3.Replace theharness.3-40 <strong>Phaser</strong> <strong>7400</strong> <strong>Color</strong> <strong>Printer</strong> <strong>Service</strong> <strong>Manual</strong>
Jam at Finisher StaplerMedia remains in the Compiler Tray. This error represents a jam in the Finisher staplepath.Applicable Status Code:Code FN7: Jam at Finisher StaplerInitial Actions:■■Cycle printer power.If the problem persists, follow the procedure below.Troubleshooting Reference TableApplicable Parts■ Compiler Tray■ Front and Rear Alignment Guides■ Transport Rollers■ StaplerWiring and Plug/Jack References■ Options Map 7, Finisher Sensor Locator (1/2)■ Options Map 8, Finisher Sensor Locator (2/2)■ Options Finisher Controller to Sensors (1/3)■ Options Finisher Controller to Sensors (2/3)Troubleshooting Procedure TableStep Actions and Questions Yes No1 Check the following for evidence of fault ordamage:■ Compiler Tray■ Front and Rear Alignment Guides■ Transport Rollers■ StaplerAre there any defects or misalignment?2 Test the Bind Tray Sensor.Run the <strong>Service</strong> Diagnostics sensor test.Does the sensor function correctly?3 Check the Processing Tray Sensor signalat the Finisher Control Board.Actuate the sensor.Does the voltage across CN15-3 ground change when the sensor isactuated?Replace anydamaged parts.Replace the EngineControl Board(page 8-112).Replace theFinisher ControlBoard.Go to Step 2.Replace thesensor. If the errorpersists, go toStep 3.Replace theharness.Error Messages and Codes 3-41
Jam at Finisher Door GJam detected in the saddle stitch path.Applicable Status Code:Code FN8: Jam at Finisher Door GInitial Actions:■■Cycle printer power.If the problem persists, follow the procedure below.Troubleshooting Reference TableApplicable Parts■ Compiler Tray■ Front and Rear Alignment Guides■ Transport Rollers■ StaplerWiring and Plug/Jack References■ Options Map 7, Finisher Sensor Locator (1/2)■ Options Map 8, Finisher Sensor Locator (2/2)■ Options Finisher Controller to Sensors (1/3)■ Options Finisher Controller to Sensors (2/3)Troubleshooting Procedure TableStep Actions and Questions Yes No1 Check the following for evidence of fault ordamage:■ Compiler Tray■ Front and Rear Alignment Guides■ Transport Rollers■ StaplerAre there any defects or misalignment?2 Test the Bind Tray Sensor.Run the <strong>Service</strong> Diagnostics sensor test.Does the sensor function correctly?3 Check the Processing Tray Sensor signalat the Finisher Control Board.Actuate the sensor.Does the voltage across CN15-3 ground change when the sensor isactuated?Replace anydamaged parts.Replace the EngineControl Board(page 8-112).Replace theFinisher ControlBoard.Go to Step 2.Replace thesensor. If the errorpersists, go toStep 3.Replace theharness.3-42 <strong>Phaser</strong> <strong>7400</strong> <strong>Color</strong> <strong>Printer</strong> <strong>Service</strong> <strong>Manual</strong>
Jam at Finisher Saddle StaplerThis error represents a jam in the Finisher staple path.Applicable Status Code:Code FN9: Jam at Finisher Saddle StaplerInitial Actions:■■Cycle printer power.If the problem persists, follow the procedure below.Troubleshooting Reference TableApplicable Parts■ Compiler Tray■ Front and Rear Alignment Guides■ Transport Rollers■ StaplerWiring and Plug/Jack References■ Options Map 7, Finisher Sensor Locator (1/2)■ Options Map 8, Finisher Sensor Locator (2/2)■ Options Finisher Controller to Sensors (1/3)■ Options Finisher Controller to Sensors (2/3)Troubleshooting Procedure TableStep Actions and Questions Yes No1 Check the following for evidence of fault ordamage:■ Compiler Tray■ Front and Rear Alignment Guides■ Transport Rollers■ StaplerAre there any defects or misalignment?2 Test the Folding Position Sensor.Run the <strong>Service</strong> Diagnostics sensor test.Does the sensor function correctly?3 Check the Processing Tray Sensor signalat the Finisher Control Board.Actuate the sensor.Does the voltage across CN16-2 ground change when the sensor isactuated?Replace anydamaged parts.Replace the EngineControl Board(page 8-112).Replace theFinisher ControlBoard.Go to Step 2.Replace thesensor. If the errorpersists, go toStep 3.Replace theharness.Error Messages and Codes 3-43
Jam at Finisher Upper Output TrayMedia remains in the Compiler Tray. This error represents a jam in the Finisher ejectpath.Applicable Status Code:Code FN10: Jam at Finisher Upper Output TrayInitial Actions:■■Cycle printer power.If the problem persists, follow the procedure below.Troubleshooting Reference TableApplicable Parts■ Compiler Tray■ Front and Rear Alignment Guides■ Transport RollersWiring and Plug/Jack References■ Options Map 8, Finisher Sensor Locator (2/2)■ Options Finisher Controller to Sensors (1/3)■ Options Finisher Controller to Sensors (2/3)Troubleshooting Procedure TableStep Actions and Questions Yes No1 Check the following for evidence of fault ordamage:■ Compiler Tray■ Front and Rear Alignment Guides■ Transport RollersAre there any defects or misalignment?2 Test the Tray Paper Sensor.Run the <strong>Service</strong> Diagnostics sensor test.Does the sensor function correctly?3 Check the Processing Tray Sensor signalat the Finisher Control Board.Actuate the sensor.Does the voltage across CN5-9 ground change when the sensor isactuated?Replace anydamaged parts.Replace the EngineControl Board(page 8-112).Replace theFinisher ControlBoard.Go to Step 2.Replace thesensor. If the errorpersists, go toStep 3.Replace theharness.3-44 <strong>Phaser</strong> <strong>7400</strong> <strong>Color</strong> <strong>Printer</strong> <strong>Service</strong> <strong>Manual</strong>
Jam Inside FinisherMedia remains in the Inverter. These errors represent a jam in the Inverter path.Applicable Status Codes:Code: IN1: Media remains in the Inverter Lower Sensor.Code: IN2: Media remains in the Inverter Exit Sensor.Code: IN3: Media reached the Inverter Entrance Sensor, but did not reach theInverter Exit Sensor on time.Code: IN4: Media reached the Inverter Entrance Sensor, but did not clear on time.Code: IN6: Media reached the Inverter Exit Sensor, but did not clear on time.Code: IN7: Media remains in the Inverter Lower Sensor.Initial Actions:■■Cycle printer power.If the problem persists, follow the procedure below.Troubleshooting Reference TableApplicable Parts■ Inverter Lower Sensor■ Inverter Entrance Sensor■ Inverter Exit SensorWiring and Plug/Jack References■ Options Map 3, Inverter Controller Board■ Options Map 9, Inverter Sensor Locator■ Options Inverter Sensors DiagramTroubleshooting Procedure TableStep Actions and Questions Yes No1 Check the following for evidence of fault,damage, obstruction, or debris:■ Sensor Actuator■ Paper Guides■ Transport RollersAre there any defects or misalignment?2 Test the affected sensor.Run the <strong>Service</strong> Diagnostics test for thereporting sensor.Does the sensor function correctly?3 Test the sensor signal.Does the signal voltage change on theSNSCNO connector of the Inverter ControlBoard?Replace anydamaged parts.Replace the EngineControl Board(page 8-112).Replace theInverter ControlBoard.Go to Step 2.Go to Step 3.Either the sensoror the wiring isdefective. Checkthe resistance ofthe wires and if noproblem is foundreplace the sensor.Error Messages and Codes 3-45
Jam at Finisher EntranceMedia remains in the Inverter Entrance Sensor. This error represents a jam in the<strong>Printer</strong>/Finisher interface.Applicable Status Codes:Code IN5: Media did not reach the Inverter Entrance Sensor following an Ejectcommand from the printer.Code IN8: Media remains in the Inverter Entrance Sensor.Initial Actions:■■Cycle printer power.If the problem persists, follow the procedure below.Troubleshooting Reference TableApplicable Parts■ Inverter Entrance SensorWiring and Plug/Jack References■ Options Map 3, Inverter Controller Board■ Options Map 9, Inverter Sensor Locator■ Options Inverter Sensors DiagramTroubleshooting Procedure TableStep Actions and Questions Yes No1 Check the following for evidence of fault,damage, obstruction, or debris:■ Sensor Actuator■ Paper Guides■ Transport RollersAre there any defects or misalignment?2 Test the Inverter Entrance Sensor.Run the <strong>Service</strong> Diagnostics Inverter InputSensor test.Does the sensor function correctly?3 Test the sensor signal.Does the voltage change on SNSCNO-5connector of the Inverter Control Boardwhen the sensor is actuated?Replace anydamaged parts.Replace the EngineControl Board(page 8-112).Replace theInverter ControlBoard.Go to Step 2.Go to Step 3.Either the sensoror the wiring isdefective. Checkthe resistance ofthe wires and if noproblem is foundreplace the sensor.3-46 <strong>Phaser</strong> <strong>7400</strong> <strong>Color</strong> <strong>Printer</strong> <strong>Service</strong> <strong>Manual</strong>
Finisher Output Tray JammedThis error represents a failure of, or an obstruction in the Finisher Upper OutputTray’s up or down motion.Applicable Status Code:Code FT: Finisher Output Tray JammedInitial Actions:■■Cycle printer power.If the problem persists, follow the procedure below.Troubleshooting Reference TableApplicable Parts■ Finisher Lift Motor■ Lift Motor Clock Sensor■ Upper or Lower Limit Sensors■ Lift BeltsWiring and Plug/Jack References■ Options Map 7, Finisher Sensor Locator (1/2)■ Options Map 8, Finisher Sensor Locator (2/2)■ Options Finisher Controller to Sensors (2/3)■ Options Finisher Controller to SwitchesTroubleshooting Procedure TableStep Actions and Questions Yes No1 Check the following for evidence of fault,damage, obstruction, or debris:■ Upper Output Tray■ Lift belts and actuators■ Limit Sensors■ Shift MotorAre there any defects or misalignment?2 Test the Limit Sensors.Run the <strong>Service</strong> Diagnostics Tray Upperand Lower Limit Sensor tests.Do the sensors function correctly?3 Test the sensor signals.Does the voltage change on CN15-12(Upper) and CN-15-9 (Lower) connector ofthe Finisher Control Board when thesensors are actuated?4 Test the Shift Motor.Run the <strong>Service</strong> Diagnostics Shift Motortest.Does the motor function correctly?Replace anydamaged parts.Go to Step 4.Replace theFinisher ControlBoard.Go to Step 4.Go to Step 2.Replace theaffected sensor. Ifthe error persists,go to Step 3.Replace theharness.Replace the motor.Error Messages and Codes 3-47
Troubleshooting Procedure Table (Continued)Step Actions and Questions Yes No5 Check for +24 V to the Shift Motor.Disconnect CN6 from the Finisher ControlBoard.Is there +24 V CN6-1 CN6-2?6 Test the Shift Motor Clock Sensor.Run the Shift Motor Clock Sensor test.Does the sensor function correctly?7 Test the sensor signal.Does the voltage change on CN15-5 whenthe sensor is actuated?Replace the ShiftMotor.Go to Step 8.Replace theFinisher ControlBoard.Replace theFinisher ControlBoard. If the errorpersists, go toStep 6.Replace thesensor.Replace the wiring.If the error persists,replace the EngineControl Board(page 8-112).3-48 <strong>Phaser</strong> <strong>7400</strong> <strong>Color</strong> <strong>Printer</strong> <strong>Service</strong> <strong>Manual</strong>
Door and Cover ErrorsClose Top CoverThe Top Cover Interlock Switch indicates that the Top Cover is open.Initial Actions:■■■Ensure that the Top Cover Latch is free of obstructions and fully closed.Cycle printer power.If the problem persists, follow the procedure below.Troubleshooting Reference TableApplicable Parts■ Top Cover Interlock Switch, PL6.1.18■ HVPS, PL2.1.26Wiring and Plug/Jack References■ Print Engine Map 3 (page 10-6)■ Print Engine Xerographics (page 10-38)Troubleshooting Procedure TableStep Actions and Questions Yes No1 Check the following for evidence of fault ordamage:■ Top Cover latch (right side)■ Top Cover Interlock ActuatorIs there any damage or misalignment?2 Test the Top Cover Interlock Switch.Run the <strong>Service</strong> Diagnostics Top CoverInterlock Test.Does the switch function correctly?3 Replace the Top Cover Interlock Switch(page 8-127).Does the error persist?4 Check the switch voltage on the HVPS.Is there +5 V across CN2?5 Check all pins on the HVOLT HarnessPL4.2.91 for continuity.1. Disconnect the HVOLT ribbon cable.2. Check continuity of HVOLT-11.6 Check the Top Cover interlock signal.Disconnect HVOLT from the Engine ControlBoardDoes the voltage change at HVOLT-11when the switch is actuated?Replace anydamaged parts.Replace the EngineControl Board(page 8-112).Go to step 4.Go to Step 5.Go to Step 6.Replace the EngineControl Board(page 8-112).Go to Step 2.Go to Step 3.Complete.Replace the HVPS(page 8-119).Replace theHVOLT Harness.Replace the HVPS(page 8-119).Error Messages and Codes 3-49
Close Right Door AThe Door A Interlock Switch indicates that Door A is open.Initial Actions:■■■Ensure that Door A is free of obstructions and fully closed.Cycle printer power.If the problem persists, follow the procedure below.Troubleshooting Reference TableApplicable Parts■ Door A, PL10.1.1■ Door A Interlock Switch, PL5.1.50■ Motor Driver Board, PL2.1.10Wiring and Plug/Jack References■ Print Engine Map 5 (page 10-8)■ Print Engine Motor Driver Board (1/6) (page 10-31)Troubleshooting Procedure TableStep Actions and Questions Yes No1 Check the following for evidence of fault ordamage:■ Door A■ Door A Interlock Actuator■ Door A Interlock SwitchIs there any damage or misalignment?2 Test the Door A Interlock Switch.Run the <strong>Service</strong> Diagnostics Door AInterlock Test.Does the switch function correctly?3 Check the switch connection.Is the switch connected to MPTCOV on theMotor Driver Board?4 Check the Interlock Switch voltage.Is there +5 V at MPTCOV-1?Replace anydamaged parts.Replace the EngineControl Board(page 8-112).Go to Step 4.Replace the Door AInterlock Switch(page 8-132).Go to Step 2.Go to Step 3.Reconnect theswitch.Replace the MotorDriver Board(page 8-141).3-50 <strong>Phaser</strong> <strong>7400</strong> <strong>Color</strong> <strong>Printer</strong> <strong>Service</strong> <strong>Manual</strong>
Close Right Door BThe Door B Detect Sensor, located in the Tray 2 Feeder, indicates that Door B isopen.NoteIn the case of the Open and Close Door B error, the printer requires that a door beopened and closed to reset status and resume printing. Open and close any doorto reset the status.Initial Actions:■■■Ensure that Door B is free of obstructions and fully closed.Cycle printer power.If the problem persists, follow the procedure below.Troubleshooting Reference TableApplicable Parts■ Door B, PL2.1.1■ Door B Detect Sensor, PL4.2.89■ Feeder Board, PL4.2.97■ Motor Driver Board, PL2.1.10Wiring and Plug/Jack References■ Print Engine Map 2 (page 10-5)■ Print Engine Map 12 (page 10-15)■ Print Engine Feeder Board Wiring (page 10-28)Troubleshooting Procedure TableStep Actions and Questions Yes No1 Check the following for evidence of fault ordamage:■ Door B Detect Sensor Actuator■ Door B Detect Sensor Holder■ Door B Detect SensorIs there any damage or misalignment?2 Test the Door B Detect Sensor.Run the <strong>Service</strong> Diagnostics Right Door BTest.NOTE: Door sensor tests are located underthe Interlock Switches sub-menu.Does the switch function correctly?3 Replace the Door B Detect Sensor.Does the error persist?4 Check the TRYSNS2 connection.Is TRYSNS2 connected to the FeederBoard?Replace anydamaged parts.Replace the EngineControl Board(page 8-112).Go to Step 4.Go to Step 5.Go to Step 2.Go to Step 3.Complete.Reconnect theharness.Error Messages and Codes 3-51
Troubleshooting Procedure Table (Continued)Step Actions and Questions Yes No5 Check the Door B Detect Sensor voltage.Disconnect P/J41.Is there +5 V at J41-1?6 Check all pins on the TRYSNS2 HarnessPL4.2.91 for continuity.1. Disconnect TRYSNS2 and P/J41.2. Check continuity between TRYSNS2J41.7 Check the Door B signal.Does the voltage change at TRYSNS1-8when the sensor is actuated?8 Check all pins on the TRYSNS1 HarnessPL4.2.98 for continuity.Is the harness conductive?Go to Step 6.Go to Step 7.Go to Step 8.Replace the MotorDriver Board(page 8-141).Replace theFeeder Board(page 8-53).Replace theTRYSNS2Harness.Replace theFeeder Board(page 8-53).Replace theTRYSNS1Harness.3-52 <strong>Phaser</strong> <strong>7400</strong> <strong>Color</strong> <strong>Printer</strong> <strong>Service</strong> <strong>Manual</strong>
Close Right Door C for Tray [3][4][5][6]The Door C Detect Sensor for one of the option trays indicates that Door C is open.Initial Actions:■■■■Ensure that the door is free of obstructions and fully closed.Verify that the Detect Sensor Actuator molded into the Door is not damaged.Cycle printer power.If the problem persists, follow the procedure below.Troubleshooting Reference TableApplicable Parts■ Door C■ Door C Detect Sensor■ Option Feeder Board■ Motor Driver Board, PL2.1.10Wiring and Plug/Jack References■ Print Engine Map 3 (page 10-6)■ Options Map 5, Paper Tray Controller Board■ Options Paper Tray Sensors and Interconnect WiringTroubleshooting Procedure TableStep Actions and Questions Yes No1 Check the following for evidence of fault ordamage:■ Door C Detect Sensor Actuator■ Door C Detect Sensor Holder■ Door C Detect SensorIs there any damage or misalignment?2 Test the Door C Detect Sensor.Run the <strong>Service</strong> Diagnostics Door C testfor the appropriate tray.NOTE: Door sensor tests are located underthe Interlock Switches sub-menu.Does the switch function correctly?3 Replace the Door C Detect Sensor.Does the error persist?4 Check for +0V on the OPTIF connection.Is there +0 V at OPTIF-7 when the door isclosed?5 Check for +0V on the FFSNS connector ofthe Option Control Board.Is there +0 V at FFSNS-8 when the door isclosed?Replace anydamaged parts.Replace the EngineControl Board(page 8-112).Go to Step 4.Replace the EngineControl Board(page 8-112).Replace the OptionControl Board.Go to Step 2.Go to Step 3.Complete.The Door C sensoris signaling anopen condition, goto Step 5.If the wiring fromthe Option ControlBoard to thesensor is OK,replace the sensor.Error Messages and Codes 3-53
Close Left Door DThe Door D Detect Sensor on the Duplex Unit indicates that Door D is open.Initial Actions:■■■■Ensure that the door is free of obstructions and fully closed.Verify that the Detect Sensor Actuator is not broken.Cycle printer power.If the problem persists, follow the procedure below.Troubleshooting Reference TableApplicable PartsWiring and Plug/Jack References■ Door D Detect Sensor, PL16.1.6 ■ Print Engine Map 3 (page 10-6)■ Options Map 4, Duplex Unit Controller Board■ Options Duplex Unit Sensors and Interconnect WiringTroubleshooting Procedure TableStep Actions and Questions Yes No1 Check the following for evidence of fault ordamage:■ Door D Detect Sensor Actuator■ Door D Detect Sensor■ Door DIs there any damage or misalignment?2 Test the Door D Detect Sensor.Run the <strong>Service</strong> Diagnostics Door D testfor the appropriate tray.NOTE: Door sensor tests are located underthe Interlock Switches sub-menu.Does the switch function correctly?3 Replace the Door D Detect Sensor.Does the error persist?Replace anydamaged parts.Replace the EngineControl Board(page 8-112).Replace theDUPLEX Harness,if the error persists,replace the DuplexUnit.Go to Step 2.Go to Step 3.Complete.3-54 <strong>Phaser</strong> <strong>7400</strong> <strong>Color</strong> <strong>Printer</strong> <strong>Service</strong> <strong>Manual</strong>
Close Left Door EThe Door E Detect Sensor located in the Exit Assembly indicates that Door E is open.Initial Actions:■■■■■Ensure that the door is free of obstructions and fully closed.Verify that the Detect Sensor Actuator is not broken.Cycle printer power.If the problem persists, follow the procedure below.If the problem persists follow the procedure below.Troubleshooting Reference TableApplicable Parts■ Door E Detect Sensor, PL11.1.32■ Door E, PL11.1.43■ COVSNS Harness, PL11.1.34Wiring and Plug/Jack References■ Print Engine Map 2 (page 10-5)■ Print Engine Map 3 (page 10-6)■ Print Engine Rear Sensor Board (page 10-29)Troubleshooting Procedure TableStep Actions and Questions Yes No1 Check the following for evidence of fault ordamage:■ Door E Detect Sensor■ Door E2 Test the Door E Detect Sensor.NOTE: Door sensor tests are located underthe Interlock Switches sub-menu.Run the <strong>Service</strong> Diagnostics Door E test.Does the sensor function correctly?3 Check the sensor connection.Is P/J130 connected?4 Replace the Door E Detect Sensor.Does the error persist?5 Check all pins on the COVSNS Harness forcontinuity.Is the harness conductive?Replace the partsconcerned.Replace the EngineControl Board(page 8-112).Go to Step 4.Go to Step 5.Replace the EngineControl Board(page 8-112).Go to Step 2.Go to Step 3.Reconnect thesensor.CompleteReplace theCOVSNS Harness.Error Messages and Codes 3-55
Close Finisher Door FThe Door F Interlock Switch indicates that Door F is open.Initial Actions:■■■■Ensure that the door is free of obstructions and fully closed.Verify that the actuator is not broken.Cycle printer power.If the problem persists, follow the procedure below.Troubleshooting Reference TableApplicable Parts■ Door F Interlock Switch and actuatorWiring and Plug/Jack References■ Options Map 9 Inverter Sensor Locations■ Options Inverter Sensors DiagramTroubleshooting Procedure TableStep Actions and Questions Yes No1 Check the following for evidence of fault ordamage:■ Door F Interlock Switch■ Switch actuator2 Test the Door F Interlock Switch.NOTE: Door sensor tests are located underthe Interlock Switches sub-menu.Run the <strong>Service</strong> Diagnostics Front DoorSwitch test.Does the switch function correctly?3 Check the switch connection.Is CN68 connected?4 Check all pins on the harness for continuity.Disconnect the Switch harness from CN8.Is the harness conductive?5 Replace the Door F Interlock Switch.Does the error persist?Replace the partsconcerned.Replace the EngineControl Board(page 8-112).Go to Step 4.Go to Step 5.Replace theFinisher ControlBoard.Go to Step 2.Go to Step 3.Connect theswitch.Replace theharness.Complete3-56 <strong>Phaser</strong> <strong>7400</strong> <strong>Color</strong> <strong>Printer</strong> <strong>Service</strong> <strong>Manual</strong>
Close Finisher Door HThe Upper Cover (Door H) Sensor indicates that Door H is open.Initial Actions:■■■■Ensure that the door is free of obstructions and fully closed.Verify that the actuator is not broken.Cycle printer power.If the problem persists, follow the procedure below.Troubleshooting Reference TableApplicable PartsWiring and Plug/Jack References■ Upper Cover Sensor ■ Options Map 7, Finisher Sensor Locator (1/2)■ Options Finisher Controller to Sensors (1/3)Troubleshooting Procedure TableStep Actions and Questions Yes No1 Check the following for evidence of fault ordamage:■ Door H Actuator■ Door H Switch2 Test the Door H Switch.Run the <strong>Service</strong> Diagnostics Upper Covertest.Does the sensor function correctly?3 Check the sensor connection.Is CN4 on the Finisher Control Boardconnected?4 Check the Door H signal.Does the voltage change on CN4-6 of theFinisher Control Board when the switch isactivated?Replace the partsconcerned.Replace the EngineControl Board(page 8-112).Go to Step 4.Replace theFinisher ControlBoard.Go to Step 2.Go to Step 3.Reconnect thesensor.Replace theharness.Error Messages and Codes 3-57
Close Finisher Door JThe Front Cover (Door J) Sensor indicates that Door J is open.Initial Actions:■■■■Ensure that the door is free of obstructions and fully closed.Verify that the actuator is not broken.Cycle printer power.If the problem persists, follow the procedure below.Troubleshooting Reference TableApplicable Parts■ Door J Actuator■ Door J SwitchWiring and Plug/Jack References■ Options Map 7, Finisher Sensor Locator (1/2)■ Options Finisher Controller to Sensors (1/3)Troubleshooting Procedure TableStep Actions and Questions Yes No1 Check the following for evidence of fault ordamage:■ Door J Actuator■ Door J Switch2 Test the Door J Switch.Run the <strong>Service</strong> Diagnostics Front Covertest.Does the sensor function correctly?3 Check the sensor connection.Is CN4 on the Finisher Control Boardconnected?4 Check the Door J signal.Does the voltage change on CN4-9 of theFinisher Control Board when the switch isactivated?Replace the partsconcerned.Replace the EngineControl Board(page 8-112).Go to Step 4.Replace theFinisher ControlBoard.Go to Step 2.Go to Step 3.Reconnect thesensor.Replace theharness.3-58 <strong>Phaser</strong> <strong>7400</strong> <strong>Color</strong> <strong>Printer</strong> <strong>Service</strong> <strong>Manual</strong>
Consumable/Routine Maintenance ProceduresReplace [C][M][Y][K] Toner CartridgeAn empty cartridge, a metered cartridge installed in a non-metered printer, anunsupported cartridge, or a fatal error within the cartridge or printer can cause thiserror condition. Check for an error code in the help text prior to troubleshooting thiserror message.Note[C] [M] [Y] [K] Toner Is Low or [C] [M] [Y] Toner is Empty are warningconditions. Replace [C] [M] [Y] [K] Toner Cartridge is an error condition. Usethis procedure to correct these types of errors.Initial Actions:■■■Replace the affected cartridge.Cycle printer power.If the problem persists, follow the procedure below.Troubleshooting Reference TableApplicable Parts■ Toner Cartridge, PL1.1.29■ CRUM Harness, PL2.1.93■ CRUM Reader Board, PL2.1.92Wiring and Plug/Jack References■ Print Engine Map 1 (page 10-4)■ Print Engine Map 3 (page 10-6)■ Print Engine Fuser (page 10-40)Troubleshooting Procedure TableStep Actions and Questions Yes No1 Check Toner Cartridge installation.Are the Toner Cartridges properlyinstalled?2 Replace the affected Toner Cartridge.Does the error persist after a genuineXerox Toner Cartridge is installed?3 Check all pins of the CRUM Harness forcontinuity.1. Remove the Top Cover (page 8-24).2. Disconnect the CRUM cable from RFIDon the Engine Control Board and CN1on the CRUM Reader Board.Is the cable conductive?Go to Step 2.Go to Step 3.Replace the CRUMReader Board(page 8-146). If theerror persists, go toStep 4.Correct theinstallation.CompleteReplace the CRUMHarness. If theerror persists, go toStep 4.Error Messages and Codes 3-59
Troubleshooting Procedure Table (Continued)Step Actions and Questions Yes No4 Check continuity of the affected AntennaHarness.Disconnect CN2, CN3, CN4, or CN5 fromthe CRUM Reader Board and CRUMAntennas.Is each harness conductive?5 Check for +5V at RFID-2 on the EngineControl Board.Is there +5 V at RFID-2 ground?6 Check for +5V at POWER-2 on the EngineControl Board.Is there +5 V at POWER-2 ground?Go to Step 5.Go to Step 6.Replace theEngine ControlBoard(page 8-112).Replace damagedwiring.Replace the EngineControl Board(page 8-112).Replace the LVPS(page 8-121).Replace [C][M][Y][K] Imaging UnitThe Imaging Unit life counter indicates that the Imaging Unit has reached end of life.Initial Actions:■■■Print a Supplies Usage page to check Imaging Unit life and install date.Replace the affected Imaging Unit and cycle printer power.If the problem persists, follow the procedure below.Troubleshooting Reference TableApplicable PartsWiring and Plug/Jack References■ [C][M][Y][K] Imaging Unit, PL1.1.23 ■ Print Engine Map 3 (page 10-6)Troubleshooting Procedure TableStep Actions and Questions Yes No1 Check the count value stored in NVRAM.Run the <strong>Service</strong> Diagnostics CRU CounterRead utility.Has the counter been reset?2 Reset the Imaging Unit count.1. Run the <strong>Service</strong> Diagnostics Reset I/UCounts utility.2. Reset the count for the affected I/U.Did the count value change?Replace the EngineControl Board(page 8-112).Replace the EngineControl Board(page 8-112).Go to Step 2.Replace theEngine ControlBoard NVRAM.3-60 <strong>Phaser</strong> <strong>7400</strong> <strong>Color</strong> <strong>Printer</strong> <strong>Service</strong> <strong>Manual</strong>
Replace Transfer UnitThe end of life counter indicates that the Transfer Unit requires replacement.Initial Actions:■■■Replace the Transfer Unit.Cycle printer power.If the problem persists, follow the procedure below.NoteThe Transfer Unit is at End of Life is a warning. Replace Transfer Unit is a hardstop.Troubleshooting Reference TableApplicable PartsWiring and Plug/Jack References■ Transfer Unit, PL1.1.20 ■ Print Engine Map 3 (page 10-6)Troubleshooting Procedure TableStep Actions and Questions Yes No1 Check the count value stored in NVRAM.Run the <strong>Service</strong> Diagnostics CRU CounterRead utility.Has the counter for the Transfer Unit beenreset?2 Reset the Transfer Unit count.1. Run the <strong>Service</strong> Diagnostics ResetTransfer Belt Count utility.2. Reset the Transfer Unit count.Did the count value change?Replace the EngineControl Board(page 8-112).Replace the EngineControl Board(page 8-112).Go to Step 2.Replace theEngine ControlBoard NVRAM.Error Messages and Codes 3-61
Replace Waste CartridgeThe end of life counter indicates that the Waste Toner Reservoir requires replacement.Initial Actions:■■■Replace the Waste Toner ReservoirCycle printer power.If the problem persists, follow the procedure below.Troubleshooting Reference TableApplicable PartsWiring and Plug/Jack References■ Waste Toner Cartridge, PL1.1.22 ■ Print Engine Map 3 (page 10-6)Troubleshooting Procedure TableStep Actions and Questions Yes No1 Check the count value stored in NVRAM.Run the <strong>Service</strong> Diagnostics CRU CounterRead utility.Has the counter for the Waste Cartridge beenreset?2 Reset the Waste Cartridge count.1. Run the <strong>Service</strong> Diagnostics Reset WasteCartridge Count utility.2. Reset the Waste Cartridge count.Did the count value change?Replace the EngineControl Board(page 8-112).Replace the EngineControl Board(page 8-112).Go to Step 2.Replace theEngine ControlBoard NVRAM.3-62 <strong>Phaser</strong> <strong>7400</strong> <strong>Color</strong> <strong>Printer</strong> <strong>Service</strong> <strong>Manual</strong>
Replace FuserThe Fuser Life counter indicates that the Fuser has reached its end of life. Fuserreplacement is necessary to avoid print quality problems.NoteThere is no hard stop associated with the Replace Fuser message.Initial Actions:■■■■Print the Supplies Usage page to verify remaining life and Fuser install date.Replace the Fuser.Cycle printer power.If the problem persists, follow the procedure below.Troubleshooting Reference TableApplicable PartsWiring and Plug/Jack References■ Fuser, PL1.1.21 ■ Print Engine Map 3 (page 10-6)CautionAllow adequate time for the Fuser to cool before servicing the printer.Troubleshooting Procedure TableStep Actions and Questions Yes No1 Check the count value stored in NVRAM.Run the <strong>Service</strong> Diagnostics CRU CounterRead utility.Has the counter for the Fuser been reset?2 Reset the Fuser count.1. Run the <strong>Service</strong> Diagnostics Reset FuserCount utility.2. Reset the Fuser count.Did the count value change?Replace the EngineControl Board(page 8-112).Replace the EngineControl Board(page 8-112).Go to Step 2.Replace in thefollowing order:Engine ControlBoard NVRAM,LVPS and wiringharness.Error Messages and Codes 3-63
Install, Reseat or Lock [C][M][Y][K] Toner CartridgeThe printer does not detect the Toner Cartridge’, or toner is not being supplied.Initial Actions:■■■Ensure that the Toner Cartridges are fully seated and locked into position.Cycle printer power.If the problem persists, follow the procedure below.Troubleshooting Reference TableApplicable Parts■ [C][M][Y][K] Toner Cartridge, PL1.1.29■ CRUM Reader Board, PL2.1.92Wiring and Plug/Jack References■ Print Engine Map 1 (page 10-4)■ Print Engine Map 3 (page 10-6)■ Print Engine Fuser (page 10-40)Troubleshooting Procedure TableStep Actions and Questions Yes No1 Check for packaging material .Is there packing materials present?2 Remove the cartridge and tap it on a hardsurface to break up any compacted toner.Reinstall the cartridge.Does the error persist?3 Check the CRUM Harness continuity.1. Remove the Top Cover (page 8-24).2. Disconnect the CRUM cable from RFIDon the Engine Control Board and CN1on the CRUM Reader Board.Is the cable conductive?4 Check the Antenna Harness continuity.Disconnect CN2, CN3, CN4, and CN5from the CRUM Reader Board andAntennas.Is each harness conductive?5 Check for +5V at RFID-2 on the EngineControl Board.Is there +5 V at RFID-2 ground?6 Check for +5V at POWER-2 on the EngineControl Board.Is there +5 V at POWER-2 ground?Remove thematerial.Go to Step 3.Replace the CRUMReader Board(page 8-146). If theerror persists, go toStep 4.Replace the CRUMAntennas(page 8-147). If theerror persists, go toStep 5.Go to Step 6.Replace the EngineControl Board(page 8-112).Go to Step 2.Complete.Replace theCRUM Harness. Ifthe error persists,go to Step 4.Replace damagedwiring.Replace theEngine ControlBoard(page 8-112).Replace the LVPS(page 8-121).3-64 <strong>Phaser</strong> <strong>7400</strong> <strong>Color</strong> <strong>Printer</strong> <strong>Service</strong> <strong>Manual</strong>
Install or Reseat [C][M][Y][K] Imaging UnitThe Imaging Unit CRUM fails to detect the Imaging Unit.Initial Actions:■■■Remove and reseat the Imaging Unit.Cycle printer power.If the problem persists, follow the procedure belowTroubleshooting Reference TableApplicable PartsWiring and Plug/Jack References■ Imaging Unit, PL1.1.23■ Imaging Unit Sensor Board, PL5.1.21■ Print Engine Map 8 (page 10-11)■ Print Engine I/U Sensor Board (page 10-41)Troubleshooting Procedure TableStep Actions and Questions Yes No1 Is the Imaging Unit installed and seatedproperly?2 Visually inspect the Imaging Unit ContactAssembly and springs.Are the contacts free from damage anddebris?3 Use service diagnostics to test the CMYKIU Sensor.Does the sensor function correctly?4 Verify continuity of the CTG0 harness.Is the harness conductive?Go to Step 2].Go to Step 3.Replace the EngineController Board(page 8-112).Replace the ImagingUnit Sensor Board(page 8-142).Reseat theImaging Unit.Clean or replacethe ImagingDrum contacts.Go to Step 4.Replace theharness.Error Messages and Codes 3-65
Install or Reseat Transfer UnitThe printer does not detect the Transfer Unit.Initial Actions:■■■Check the installation of the Transfer Unit.Cycle the printer's power.If the problem persists follow the procedure below.Troubleshooting Reference TableApplicable Parts■ Transfer Unit, PL1.1.20■ Belt Rotation Sensor, PL2.1.146Wiring and Plug/Jack References■ Print Engine Map 1 (page 10-4)■ Print Engine Map 5 (page 10-8)■ Print Engine Motor Driver Board (1/6) (page 10-31)■ Print Engine Motor Driver Board (4/6) (page 10-34)Troubleshooting Procedure TableStep Actions and Questions Yes No1 Test the Belt Rotation Sensor.Run the <strong>Service</strong> Diagnostics Belt Hole ICtest.Does the sensor function correctly?2 Check all pins on the HALL1 Harness forcontinuity.Disconnect HALL1 and P/J310Is the harness conductive?3 Check all pins of the DRV0 harness forcontinuity.Disconnect the DRV0 ribbon cable.Is the cable conductive?Go to Step 2.Replace the MotorDriver Board(page 8-141).If theerror persists, go toStep 3.Replace the EngineControl Board(page 8-112).Replace thesensor (8-91). Ifthe error persists,go to Step 3.Replace theHALL1 Harness.Replace the DRV0Harness.3-66 <strong>Phaser</strong> <strong>7400</strong> <strong>Color</strong> <strong>Printer</strong> <strong>Service</strong> <strong>Manual</strong>
Install or Reseat Waste CartridgeThe Waste Toner Reservoir Detect Switch indicates the reservoir is missing. Twoactuators are used to actuate the switch. One is attached to the Front Door by a singlescrew, the other is incorporated into the Waste Toner Reservoir.Initial Actions:■■■Reseat the Waste Toner Reservoir.Cycle printer power.If the problem persists, follow the procedure below.Troubleshooting Reference TableApplicable Parts■ Waste Toner Reservoir Detect Switch, PL6.1.8■ Waste Toner Reservoir, PL1.1.22Wiring and Plug/Jack References■ Print Engine Map 5 (page 10-8)■ Print Engine Xerographics (page 10-38)Troubleshooting Procedure TableStep Actions and Questions Yes No1 Check the following for evidence of fault ordamage:■ Front Door actuator■ Waste Toner Reservoir■ Waste Toner Reservoir DetectSwitchIs there any damage?2 Test the Waste Toner Reservoir DetectSwitch.Run the <strong>Service</strong> Diagnostics Waste BinMissing test.Does the switch function properly?3 Check the HVOLT harness to the HVPS.Is the HVOLT harness conductive?Replace anydamaged parts.Replace the EngineControl Board(page 8-112).Replace the HVPS(page 8-119).Go to Step 2.Replace theswitch(page 8-130). Ifthe errorpersists, Go toStep 3.Replace theHVOLT Harness.Error Messages and Codes 3-67
Install or Reseat FuserThe Fuser Release Sensor indicates the Fuser is missing.Initial Actions:■■■Ensure that the Fuser latches are fully latched.Cycle printer power.If the problem persists, follow the procedure below.Troubleshooting Reference TableApplicable Parts■ Fuser, PL1.1.21■ Fuser Release Sensor, PL2.1.36Wiring and Plug/Jack References■ Print Engine Map 2 (page 10-5)■ Print Engine Registration (page 10-30)■ Print Engine Fuser (page 10-40)CautionAllow adequate time for the Fuser to cool before servicing the printer.Troubleshooting Procedure TableStep Actions and Questions Yes No1 Check the following for evidence of fault ordamage:■ Fuser■ Fuser Connector■ Fuser Release SensorIs there any damage?2 Test the Fuser Release Sensor.Run the <strong>Service</strong> Diagnostics Fuser Installedtest,Does the sensor function correctly?3 Check for +5 V to the sensor.Is there +5 V at DSNS-7?Replace anydamaged parts, andthen cycle printerpower.Replace the EngineControl Board(page 8-112).Replace the sensorharness.Replace theFuser. If the errorpersists, Go toStep 2.Replace thesensor(page 8-79). Ifthe errorpersists, go toStep 3.Replace theRegistrationSensor Board(page 8-148)3-68 <strong>Phaser</strong> <strong>7400</strong> <strong>Color</strong> <strong>Printer</strong> <strong>Service</strong> <strong>Manual</strong>
Metered Toner Is not EnabledA metered Toner Cartridge is installed in a non-metered printer.Initial Actions:■■■Ensure that the Toner Cartridge installed matches the printer's configuration.Cycle the printer's power.If the problem persists follow the procedure below.Applicable Status Code:Code: Metered Toner Is not EnabledTroubleshooting Reference TableApplicable PartsWiring and Plug/Jack References■ Toner Cartridges, PL1.1.24Troubleshooting Procedure TableStep Actions and Questions Yes No1 Check the configuration of the <strong>Printer</strong>.Is the printer covered under a MeteredToner contract?Enable the MeteredToner via theControl Panel.Replace theaffected TonerCartridge with aNon-MeteredToner Cartridge.Error Messages and Codes 3-69
Replace Metered [C][M][Y][K] Toner CartridgeThe printer is set to metered operation. An empty cartridge, a non-metered cartridgeinstalled in a metered printer, an unsupported cartridge, or a fatal error within thecartridge or printer can cause this error condition. Check for an error code in the helptext prior to troubleshooting this error message.Initial Actions:■■■Replace the affected cartridge with a Xerox, metered version.Cycle printer power.If the problem persists, follow the procedure below.Troubleshooting Reference TableApplicable Parts■ Metered Toner Cartridge■ CRUM Harness, PL2.1.93■ CRUM Reader Board, PL2.1.92Wiring and Plug/Jack References■ Print Engine Map 1 (page 10-4)■ Print Engine Map 3 (page 10-6)■ Print Engine Fuser (page 10-40)Troubleshooting Procedure TableStep Actions and Questions Yes No1 Check Toner Cartridge type.Is the cartridge a metered cartridge?2 Check all CRUM Harness pins forcontinuity.1. Remove the Top Cover (page 8-24).2. Disconnect the CRUM cable from RFIDon the Engine Control Board and CN1on the CRUM Reader Board.Is the cable conductive?3 Check continuity of the Antenna Harness.Disconnect CN2, CN3, CN4, or CN5 fromthe CRUM Reader Board and CRUMAntennas.Is each harness conductive?4 Check for +5V at RFID-2 on the EngineControl Board.Is there +5 V at RFID-2 ground?5 Check for +5V at POWER-2 on the EngineControl Board.Is there +5 V at POWER-2 ground?Go to Step 2.Replace the CRUMReader Board(page 8-146). If theerror persists, go toStep 3.Go to Step 4.Go to Step 5.Replace theEngine ControlBoard(page 8-112).Install a Xerox,metered cartridge.Replace the CRUMHarness. If theerror persists, go toStep 3.Replace damagedwiring.Replace the EngineControl Board(page 8-112).Replace the LVPS(page 8-121).3-70 <strong>Phaser</strong> <strong>7400</strong> <strong>Color</strong> <strong>Printer</strong> <strong>Service</strong> <strong>Manual</strong>
Tray and Media ErrorsWhen a tray is pulled out that prevents printing during a print job, an error conditionexists.When a tray is pulled out while no job is printing or that does not preventprinting during a print job, a warning condition exists.Clear Tray 1 (MPT) Riser PlateThe Tray 1 (MPT) Level Sensor indicates that the Registration Motor failed to raisethe media to the pre-feed position. For a Remove Paper error, the Level Sensorindicates Pre-Feed position or higher before a lift is executed.Initial Actions:■■■■Inspect the tray to ensure that it is free of obstructions or debris.Check that the Lift Levers are above the Lift Plate.Cycle printer power.If the problem persists, follow the procedure below.Troubleshooting Reference TableApplicable Parts■ Tray 1 (MPT) Level Sensor, PL10.1.36■ Tray 1 (MPT) Assembly■ Registration Motor, PL4.2.36■ Registration Clutch #1, PL8.1.85Wiring and Plug/Jack References■ Print Engine Map 5 (page 10-8)■ Print Engine Map 9 (page 10-12)■ Print Engine Motor Driver Board (1/6) (page 10-31)■ Print Engine Motor Driver Board (4/6) (page 10-34)Troubleshooting Procedure TableStep Actions and Questions Yes No1 Check the following for evidence of fault ordamage:■ Tray 1 (MPT) Assembly■ Tray 1 (MPT) Level SensorActuator■ Lift Plate, Springs and Levers■ Registration Motor■ Registration Clutch #1Is there any damage?2 Test the Level Sensor.Run the <strong>Service</strong> Diagnostics Tray 1Switches Level Sensor test.Does the sensor function correctly?Replace anydamaged parts.Go to Step 3.Go to Step 2.Replace theSensor. If the errorpersists, go toStep 9.Error Messages and Codes 3-71
Troubleshooting Procedure Table (Continued)Step Actions and Questions Yes No3 Test the Registration Motor.Run the <strong>Service</strong> Diagnostics RegistrationMotor A test.Does the motor function correctly?4 Check for +24 V to the Registration Motor.Is there +24 V across REGHOP-1 ground?5 Check Motor Driver Board POW24connector for 24 V.1. Disconnect POW24.Is there +24 V across POW24-1 POW24-2?6 Check for 24 V at the LVPS1. Disconnect CN2 on the LVPS.Is there +24 V across pins 1 and 2?Go to Step 7.Replace theREGHOP Harness.If the error persists,go to Step 5.Replace the MotorDriver Board(page 8-141).Replace thePOW24 Harness.Replace the motor(page 8-39). If theerror persists, go toStep 4.Replace the MotorDriver Board(page 8-141).Go to Step 6.Replace the LVPS(page 8-121).7 Test Registration Clutch #1.Run the <strong>Service</strong> Diagnostics RegistrationClutch A test.Does the clutch function correctly?Go to Step 9. Go to Step 8.8 Check for +24 V to Registration Clutch #1.Is there +24 V across CLUTCH-1 ground?9 Test for +5 V to the Tray 1 (MPT) LevelSensor.Disconnect MPTSNS.Is there +5 V at MPTSNS-7 ground?10 Check all pins of the FSNS harness forcontinuity.Disconnect the FSNS Harness.Is the harness conductive?11 Check all pins of the DRV0 harness forcontinuity.Disconnect the DRV0 ribbon cable.Is the cable conductive?Replace the clutch(page 8-85).Replace theMPTSNS Harness.Replace the MotorDriver Board(page 8-141). If theerror persists, go toStep 11.Replace the EngineControl Board(page 8-112).Replace the FrontSensor Board(page 8-150).Replace the FrontSensor Board(page 8-150).Replace theFNSNS Harness.Replace the DRV0Harness.3-72 <strong>Phaser</strong> <strong>7400</strong> <strong>Color</strong> <strong>Printer</strong> <strong>Service</strong> <strong>Manual</strong>
Clear Tray [2][3][4][5][6] Riser PlateThe Lift Motor failed to raise the media to the pre-feed position. For a Remove Papererror, the Level Sensor indicates Pre-Feed position or higher before a lift is executedInitial Actions:■■■Remove the tray and inspect the tray cavity to ensure that it is free ofobstructions or debris.Reinstall the tray and cycle printer power.If the problem persists, follow the procedure below.Troubleshooting Reference TableApplicable Parts■ Level Sensor■ Lift Motor■ Universal Tray, PL1.1.41■ Option Control Board■ Option Feeder BoardWiring and Plug/Jack References■ Print Engine Map 5 (page 10-8)■ Print Engine Map 12 (page 10-15)■ Print Engine Feeder Board (page 10-28)■ Options Map 5 Paper Tray Controller Board■ Options Map 6 Paper Tray Feeder Board■ Options Paper Tray Motors and ClutchesTroubleshooting Procedure TableStep Actions and Questions Yes No1 Check the following for evidence of fault ordamage:■ Level Sensor Actuator■ Lift Plate and gearing■ Lift MotorIs there any damage?2 Test the Level Sensor.Run the <strong>Service</strong> Diagnostics Level Sensortest for the appropriate tray.Does the sensor function correctly?3 Test the Lift Motor.Run the <strong>Service</strong> Diagnostics Lift Motor testfor the appropriate tray.Does the motor function correctly?4 Check for +24 V to the Lift Motor.Is there +24 V across GDDC-1 ground?5 Test the OPTIF Harness continuity.Is the OPTIF Harness conductive?Replace anydamaged parts.Go to Step 3.Go to Step 4.Go to Step 5.Replace the EngineControl Board(page 8-112).Go to Step 2.Replace theSensor. If the errorpersists, go toStep 4.Replace the LiftMotor. If the errorpersists, go toStep 4.Replace the OptionControl Board.Replace theharness.Error Messages and Codes 3-73
Out of Paper Load Tray 1(MPT) with [size] [type]The Tray 1 (MPT) No Paper Sensor indicates the tray is empty.Initial Actions:■■■Inspect the tray to ensure that it is free of obstructions, is loaded withsupported media, and the guides are adjusted correctly.Cycle printer power.If the problem persists, follow the procedure belowTroubleshooting Reference TableApplicable PartsWiring and Plug/Jack References■ No Paper Sensor, PL10.1.32■ No Paper Sensor Actuator, PL10.1.79■ MPTPAP Harness, PL10.1.33■ Print Engine Map 9 (page 10-12)■ Print Engine Map 10 (page 10-13)■ Print Engine Front Sensor Board (1/2) (page 10-26)Troubleshooting Procedure TableStep Actions and Questions Yes No1 Check the following for evidence of fault ordamage:■ Tray 1 (MPT) No Paper Sensor,PL5.3.14■ Sensor Actuator, PL5.3.15Is there any damage?2 Test the Tray 1 (MPT) No Paper Sensor.Run the <strong>Service</strong> Diagnostics Tray 1 (MPT)Switches No Paper Sensor test.Does the sensor function correctly?3 Check for +5 V to the Tray 1 (MPT) NoPaper Sensor.Is there +5 V across MPTPAP-1 ground?4 Check all pins of the FSNS harness forcontinuity.Disconnect the FSNS Harness.Is the harness conductive?5 Check all pins of the DRV0 harness forcontinuity.Disconnect the DRV0 ribbon cable.Is the cable conductive?Replace anydamaged parts.Replace theEngine ControlBoard(page 8-112).Replace the sensor(page 8-33).Replace the MotorDriver Board(page 8-141). If theerror persists, go toStep 5.Replace theEngine ControlBoard(page 8-112).Go to Step 2.Go to Step 3.Replace the FrontSensor Board(page 8-150).Replace theFNSNS Harness.Replace the DRV0Harness.3-74 <strong>Phaser</strong> <strong>7400</strong> <strong>Color</strong> <strong>Printer</strong> <strong>Service</strong> <strong>Manual</strong>
Out of Paper Load Tray [2][3][4][5][6] with [size][type]The tray’s No Paper Sensor indicates the tray is empty.Initial Actions:■■■Inspect the tray to ensure that it is free of obstructions, is loaded withsupported media, and the guides are adjusted correctly.Cycle printer power.If the problem persists, follow the procedure belowTroubleshooting Reference TableApplicable Parts■ No Paper Sensor■ No Paper ActuatorWiring and Plug/Jack References■ Print Engine Map 12 (page 10-15)■ Print Engine Feeder Board (page 10-28)■ Options Map 5 Paper Tray Controller Board■ Options Map 6 Paper Tray Feeder Board■ Options Paper Tray Motors and ClutchesTroubleshooting Procedure TableStep Actions and Questions Yes No1 Check the following for evidence of fault ordamage:■ No Paper Sensor■ No Paper ActuatorIs there any damage?2 Test the No Paper Sensor for the affectedtray.Run the <strong>Service</strong> Diagnostics Tray Switchestest.Does the sensor function correctly?3 Check for +5 V to the No Paper Sensor.Is there +5 V across PAPEND-1 ground?4 Check all pins on the Main Harnesses forcontinuity.Is the harness conductive?5 Test the OPTIF Harness continuity.Is the OPTIF Harness conductive?Replace anydamaged parts.Replace theEngine ControlBoard(page 8-112).Go to Step 4.Replace the OptionControl Board.Replace theEngine ControlBoard(page 8-112).Go to Step 2.Replace the sensor.If the error persists,go to Step 3.Replace the FeederBoard.Replace the MainHarness.Replace theharness.Error Messages and Codes 3-75
<strong>Manual</strong> Feed [size][type]The print job specifications request the manual feed of media [size][type].Initial Actions:■■■Inspect the tray to ensure that it is free of obstructions, is reloaded withrequested media, and the guides are adjusted correctly.Cycle printer power.If the problem persists, follow the procedure belowTroubleshooting Reference TableApplicable PartsWiring and Plug/Jack References■ No Paper Sensor, PL5.3.14■ No Paper Sensor Actuator, PL5.3.15■ Print Engine Map 9 (page 10-12)■ Print Engine Front Sensor Board (1/2) (page 10-26)Troubleshooting Procedure TableStep Actions and Questions Yes No1 Fill Tray 1 (MPT) with paper.Does the error persist?2 Check the following for evidence of fault ordamage:■ Tray 1 (MPT) No Paper Sensor■ Sensor ActuatorIs there any damage?3 Test the Tray 1 (MPT) No Paper Sensor.Run the <strong>Service</strong> Diagnostics Tray 1 (MPT)No Paper Sensor test.Does the sensor function correctly?4 Check for +5 V to the Tray 1 (MPT) NoPaper Sensor.Is there +5 V across MPTPAP-1 ground?5 Check all pins of the FSNS harness forcontinuity.Disconnect the FSNS Harness.Is the harness conductive?6 Check all pins of the DRV0 harness forcontinuity.Disconnect the DRV0 ribbon cable.Is the cable conductive?Go to Step 2.Replace anydamaged parts.Replace theEngine ControlBoard(page 8-112).Replace the sensor(page 8-33).Replace the MotorDriver Board(page 8-141). If theerror persists, go toStep 6.Replace theEngine ControlBoard(page 8-112).Complete.Go to Step 3.Go to Step 4.Replace the FrontSensor Board(page 8-150).Replace theFNSNS Harness.Replace the DRV0Harness.3-76 <strong>Phaser</strong> <strong>7400</strong> <strong>Color</strong> <strong>Printer</strong> <strong>Service</strong> <strong>Manual</strong>
Top Output Tray Is Full, Unload PaperThe Full Stack Sensor indicates the output tray is full.Initial Actions:■■■Ensure that the output tray is empty and the actuator is in the correctposition.Cycle printer power.If the problem persists, follow the procedure below.Troubleshooting Reference TableApplicable Parts■ Full Stack Sensor, PL11.1.39■ Full Stack Sensor Actuator■ SNS Harness, PL11.1.35Wiring and Plug/Jack References■ Print Engine Map 7 (page 10-10)■ Print Engine Map 11 (page 10-14)■ Print Engine Rear Sensor Board (page 10-29)Troubleshooting Procedure TableStep Actions and Questions Yes No1 Check the following for evidence of fault ordamage:■ Full Stack Sensor■ Full Stack Sensor Actuator2 Test the Top Output Tray Full Stack Sensor.Run the <strong>Service</strong> Diagnostics Face DownStack Full Sensor test.Does the sensor function correctly?3 Check the Full Stack Sensor connection.Is P/J160 connected?4 Replace the Top Output Tray Full StackSensor.Does the error persist?5 Check all pins on the SNS HarnessPL5.3.28 for continuity.Is the harness conductive?Replace the partsconcerned.Replace the EngineControl Board(page 8-112).Go to Step 4.Go to Step 5.Replace the EngineControl Board(page 8-112).Go to Step 2.Go to Step 3.Reconnect thesensor.CompleteReplace the SNSHarness.Error Messages and Codes 3-77
Left Side Output Tray Is Full, Unload PaperThe Full Stack Sensor indicates the Side Output Tray is full.Initial Actions:■■■Ensure that the output tray is empty and the actuator is in the correctposition.Cycle printer power.If the problem persists, follow the procedure below.Troubleshooting Reference TableApplicable Parts■ Stack Full Sensor, PL11.1.39■ Stack Full Sensor Actuator, PL11.1.38■ SNS Harness, PL11.1.35Wiring and Plug/Jack References■ Print Engine Map 7 (page 10-10)■ Print Engine Map 11 (page 10-14)■ Print Engine Rear Sensor Board (page 10-29)Troubleshooting Procedure TableStep Actions and Questions Yes No1 Check the following for evidence of fault ordamage:■ Full Stack Sensor, PL11.1.39■ Full Stack Sensor Actuator,PL11.1.382 Test the Side Output Tray Full StackSensor.Run the <strong>Service</strong> Diagnostics Face UpStack Full Sensor test.Does the sensor function correctly?3 Check the Full Stack Sensor connection.Is P/J170 connected?4 Replace the Side Output Tray Stack FullSensor (page 8-75).Does the error persist?5 Check all pins on the SNS HarnessPL5.3.28 for continuity.Is the harness conductive?Replace the partsconcerned.Replace the EngineControl Board(page 8-112).Go to Step 4.Go to Step 5.Replace the EngineControl Board(page 8-112).Go to Step 2.Go to Step 3.Reconnect thesensor.CompleteReplace the SNSHarness.3-78 <strong>Phaser</strong> <strong>7400</strong> <strong>Color</strong> <strong>Printer</strong> <strong>Service</strong> <strong>Manual</strong>
Finisher Lower Output Tray is Full, Unload PaperInitial Actions:■■■Ensure that the output tray is empty and the actuator is in the correctposition.Cycle printer power.If the problem persists, follow the procedure below.Troubleshooting Reference TableApplicable Parts■ Saddle Stitch Bind Tray■ Bind Tray Sensor Flag■ StaplerWiring and Plug/Jack References■ Options Map 7 Finisher Sensor Locator (1/2)■ Options Finisher Controller to Sensors (2/3)Troubleshooting Procedure TableStep Actions and Questions Yes No1 Check the following for evidence of fault,damage, obstruction, or debris:■ Saddle Stitch Bind tray■ Bind Tray Sensor Flag■ StaplerAre there any defects or misalignment?2 Test the Binding Sensor.Run the <strong>Service</strong> Diagnostics BookbindingSensor tests.Does the Binding Sensor functioncorrectly?3 Test the sensor signal.Does the voltage change on CN15-3connector of the Finisher Control Boardwhen the sensor is actuated?Replace anydamaged parts.Replace the EngineControl Board(page 8-112).Replace theFinisher ControlBoard.Go to Step 2.Go to Step 3.Either the sensoror the wiring isdefective. Checkthe resistance ofthe wires and if noproblem is foundreplace the sensor.Error Messages and Codes 3-79
Finisher Upper Output Tray is Full, Unload PaperInitial Actions:■■■Ensure that the output tray is empty and the actuator is in the correctposition.Cycle printer power.If the problem persists, follow the procedure below.Troubleshooting Reference TableApplicable PartsWiring and Plug/Jack References■ Stack Full Sensor ■ Options Map 7 Finisher Sensor Locator (1/2)■ Options Finisher Controller to Sensors (3/3)Troubleshooting Procedure TableStep Actions and Questions Yes No1 Test the Upper Tray Stack Full Sensor.Run the <strong>Service</strong> Diagnostics Upper TrayFull Sensor test.Does the sensor state change when thesensor is actuated?2 Check the sensor harness connections.Is the sensor connected?3 Print a test print.Does the error still occur?4 Check sensor harness continuity.Is the harness conductive?5 Check for +5 V to the Upper Tray Stack FullSensor.Is there +5 V on the Finisher ControlBoard?6 Check the Finisher Control Board signal.Does the voltage across on the FinisherControl Board change when the sensor isactuated?Replace theFinisher ControlBoard.Go to Step 4.Go to Step 4.Go to Step 5.Go to Step 6.Replace theFinisher ControlBoard.Go to Step 2.Connect and go toStep 3.Problem solved.Replace theSensor Harness.Replace theFinisher ControlBoard.Replace the UpperTray Full StackSensor.3-80 <strong>Phaser</strong> <strong>7400</strong> <strong>Color</strong> <strong>Printer</strong> <strong>Service</strong> <strong>Manual</strong>
Open Left Side Output TrayThe Side Output Tray Detect Sensor indicates the tray is closed.Initial Actions:■■■Ensure that the output tray is empty and the actuator is in the correctposition.Cycle printer power.If the problem persists, follow the procedure below.Troubleshooting Reference TableApplicable Parts■ Side Output Tray Detect Sensor, PL11.1.32■ Side Output Tray, PL2.1.124■ COVSNS Harness, PL11.1.34Wiring and Plug/Jack References■ Print Engine Map 7 (page 10-10)■ Print Engine Map 11 (page 10-14)■ Print Engine Rear Sensor Board (page 10-29)Troubleshooting Procedure TableStep Actions and Questions Yes No1 Check the following for evidence of fault ordamage:■ Tray Detect Sensor, PL11.1.32■ Side Output Tray, PL2.1.1242 Test the Side Output Tray Detect Sensor.NOTE: Door sensor tests are located underthe Interlock Switches sub-menu.Run the <strong>Service</strong> Diagnostics Side OutputTray test.Does the sensor function correctly?3 Check the sensor connection.Is P/J180 connected?4 Replace the Side Output Tray DetectSensor.Does the error persist?5 Check all pins on the COVSNS Harness forcontinuity.Is the harness conductive?Replace the partsconcerned.Replace the EngineControl Board(page 8-112).Go to Step 4.Go to Step 5.Replace the EngineControl Board(page 8-112).Go to Step 2.Go to Step 3.Reconnect thesensor.CompleteReplace theCOVSNS Harness.Error Messages and Codes 3-81
Media Mismatch ErrorsWrong Paper Size; Load Tray 1 (MPT) with [size][type]Tray 1 (MPT) paper size mismatch error. The size setting stored in NVRAM differsfrom the size specified by the print job.Initial Actions:■■■Check that the size setting in NVRAM, media loaded in the tray, andspecification for the job match.Cycle printer power.If the problem persists, follow the procedure below.Troubleshooting Reference TableApplicable Parts■ Front Sensor Board, PL8.1.7■ Engine Control Board, PL1.1.4Wiring and Plug/Jack References■ Print Engine Map 9 (page 10-12)■ Print Engine Front Sensor Board (2/2) (page 10-27)Troubleshooting Procedure TableStep Actions and Questions Yes No1 Check the following for evidence of fault,debris, damage, of misalignment:■ Feed-Out #1 Sensor Actuator■ Registration Sensor #1 Actuator■ Transfer Unit Entrance Sensor■ MPTSNS Harness2 Check the MPTSNS Harness continuity.Is the harness conductive?3 Check for +5 V to the Feed-Out #1 Sensor.Disconnect MPTSNS at the Front SensorBoard.Is there +5 V at MPTSNS-4 ground?4 Check for +5 V to the Front Sensor Board.Disconnect FSNS at the Motor DriverBoard.Is there +5 V at FSNS-10 and -14ground?5 Check the FSNS Harness continuity.Is the harness conductive?Replace the partsconcerned.Go to Step 3.Replace the sensor(page 8-32).Replace the FrontSensor Board(page 8-150).Replace the MotorDriver Board(page 8-141).Go to Step 2.Replace theharness.Go to Step 4.Go to Step 6.Replace the FSNSHarness.3-82 <strong>Phaser</strong> <strong>7400</strong> <strong>Color</strong> <strong>Printer</strong> <strong>Service</strong> <strong>Manual</strong>
Wrong Paper Size; Load Tray 2 with [size][type]Tray 2 paper size mismatch error. The Paper Size Switch indicates that the medialoaded in Tray 2 does not match the size specified by the print job.Initial Actions:■■■Inspect the tray to ensure that it is free of obstructions, is loaded with theexpected media, and the guides are adjusted correctly.Cycle printer power.If the problem persists, follow the procedure below.Troubleshooting Reference TableApplicable Parts■ Paper Size Switch, PL4.1.19■ Paper Tray■ PSIZE Harness, PL4.1.20Wiring and Plug/Jack References■ Print Engine Map 5 (page 10-8)■ Print Engine Map 10 (page 10-13)■ Print Engine Motor Driver Board (1/6) (Troubleshooting Procedure TableStep Actions and Questions Yes No1 Check the paper in the affected tray.Is paper loaded in the tray properly?2 Check the tray paper guides.Are the paper guides set correctly?3 Check the Paper Size Switch for theaffected tray.Is the switch installed correctly?Go to Step 2.Go to Step 3.Go to Step 4.Reload the paper.Reset the guides.Correct theinstallation.4 Test the Paper Size Switch.Run the <strong>Service</strong> Diagnostics Tray 2Switches test.Does the sensor state change each timethe loaded tray is moved in or out?Go to Step 7. Go to Step 5.5 Check the Paper Size Switch connection.Are PSIZE and P/J471 connected?6 Check continuity between the Paper SizeSwitch and the Motor Driver Board.1. Disconnect PSIZE and P/J471.2. Check harness continuity.Is the harness conductive?7 Check for +5 V at the Paper Size Switch.Is there +5 V across J471-1 (+) ground when PS0 is actuated?Go to Step 6.Go to Step 7.Replace the PaperSize Switch(page 8-139).Connect the PaperSize Switch.Repair the wiring.Replace the MotorDriver Board(page 8-141).Error Messages and Codes 3-83
Wrong Paper Size; Load Tray [3][4][5][6] with[size][type]Tray [3] [4] [5] [6] paper size mismatch error. The Paper Size Switch indicates thatthe media loaded in the source tray does not match the size specified by the print job.Initial Actions:■■■Inspect the tray to ensure that it is free of obstructions, is loaded with theexpected media, and the guides are adjusted correctly.Cycle printer power.If the problem persists, follow the procedure below.Troubleshooting Reference TableApplicable Parts■ Paper Size Switch■ Paper Tray■ SIZE HarnessWiring and Plug/Jack References■ Paper Size Switch Signal Definitions table (page 2-13)Troubleshooting Procedure TableStep Actions and Questions Yes No1 Check the paper in the affected tray.Is paper loaded in the tray properly?2 Check the tray paper guides.Are the paper guides set correctly?3 Check the Paper Size Switch for the affectedtray.Is the switch installed correctly?Go to Step 2.Go to Step 3.Go to Step 4.Reload thepaper.Reset theguides.Correct theinstallation.4 Test the Paper Size Switch for the affected tray.Run the <strong>Service</strong> Diagnostics Size Sensor testfor the affected tray.Does the sensor state change each time theloaded tray is moved in or out?Go to Step 7. Go to Step 5.5 Check the Paper Size Switch connection.Is the switch connected at either end?6 Check continuity between the affected PaperSize Switch and the Option Control Board.Is the harness conductive?7 Check for +5 V to the Paper Size Switch.Is there +5 V across each switch groundwhen the switch is actuated?Go to Step 6.Go to Step 7.Replace thePaper Size Switchfor the affectedtray.Connect theswitch.Repair thewiring.Replace theOption ControlBoard.3-84 <strong>Phaser</strong> <strong>7400</strong> <strong>Color</strong> <strong>Printer</strong> <strong>Service</strong> <strong>Manual</strong>
Wrong Paper Type Load Tray [1 (MPT)][2][3][4][5][6]with [size][type]The Media Thickness Sensor has detected a change in the media type (thickness) inthe same tray, or reports a thickness value exceeding the reference.Initial Actions:■■■Ensure the tray is free of obstructions and loaded with the expected media.Cycle printer power.If the problem persists, follow the procedure below.Troubleshooting Reference TableApplicable Parts■ Media Thickness Sensor, PL8.1.74■ Front Sensor Board, PL8.1.7Wiring and Plug/Jack References■ Print Engine Map 9 (page 10-12)■ Print Engine Front Sensor Board (1/2) (page 10-26)Troubleshooting Procedure TableStep Actions and Questions Yes No1 Check the following for evidence of fault,debris, damage, of misalignment:■ Media Thickness Sensor■ PATHICK Harness2 Recalibrate the sensor. See (page 6-4).Did the calibration pass?Replace the partsconcerned.Go to Step 2.Complete. Go to Step 3.3 Check the PATHICK Harness continuity.Is the harness conductive?4 Check for +5 V to the sensor.Disconnect PATHICK at the Front SensorBoard.Is there +5 V across PATHICK-3 ground?5 Check for +5 V to the Front Sensor Board.Disconnect FSNS at the Motor DriverBoard.Is there +5 V across FSNS-10 and -14ground?6 Check the FSNS Harness continuity.Is the harness conductive?Go to Step 4.Replace the sensor(page 8-66).Recalibrate thesensor followingreplacement.Replace the FrontSensor Board(page 8-150).Replace the MotorDriver Board(page 8-141).Replace theharness.Go to Step 5.Go to Step 6.Replace the FSNSHarness.Error Messages and Codes 3-85
Paper Not Available Load Tray 1 (MPT) with [size] [type]Tray 1 (MPT) Paper Size mismatch error. The size setting stored in NVRAM differsfrom the size specified by the print job.Initial Actions:■■■Check that the size setting in NVRAM, media loaded in the tray, andspecification for the job match.Cycle printer power.If the problem persists, follow the procedure below.Troubleshooting Reference TableApplicable Parts■ Front Sensor Board, PL8.1.7■ Engine Control Board, PL1.1.4Wiring and Plug/Jack References■ Print Engine Map 9 (page 10-12)■ Print Engine Front Sensor Board (2/2) (page 10-27)Troubleshooting Procedure TableStep Actions and Questions Yes No1 Check the following for evidence of fault,debris, damage, of misalignment:■ Feed-Out #1 Sensor Actuator■ Registration Sensor #1 Actuator■ MPTSNS Harness2 Check the MPTSNS Harness continuity.Is the harness conductive?3 Check for +5 V to the sensor.Disconnect MPTSNS at the Front SensorBoard.Is there +5 V across MPTSNS-4 ground?4 Check for +5 V to the Front Sensor Board.Disconnect FSNS at the Motor DriverBoard.Is there +5 V across FSNS-10 and -14ground?5 Check the FSNS Harness continuity.Is the harness conductive?Replace the partsconcerned.Go to Step 3.Replace the sensor(page 8-32).Replace the FrontSensor Board(page 8-150).Replace the MotorDriver Board(page 8-141).Go to Step 2.Replace theharness.Go to Step 4.Go to Step 6.Replace the FSNSHarness.3-86 <strong>Phaser</strong> <strong>7400</strong> <strong>Color</strong> <strong>Printer</strong> <strong>Service</strong> <strong>Manual</strong>
Paper Not Available; Load Tray 2 with [size][type]Tray 2 Paper Size mismatch error. The Paper Size Switch indicates that the medialoaded in Tray 2 does not match the size specified by the print jobInitial Actions:■■■Inspect the tray to ensure that it is free of obstructions, is loaded withsupported media, and the guides are adjusted correctly.Cycle printer power.If the problem persists, follow the procedure below.Troubleshooting Reference TableApplicable Parts■ Paper Size Switch■ Paper Tray■ PSIZE HarnessWiring and Plug/Jack References■ Print Engine Map 5 (page 10-8)■ Print Engine Map 10 (page 10-13)■ Print Engine Motor Driver Board (1/6) (Troubleshooting Procedure TableStep Actions and Questions Yes No1 Check the paper in the affected tray.Is paper loaded in the tray properly?2 Check the tray paper guides.Are the paper guides set correctly?3 Check the Paper Size Switch for theaffected tray.Is the switch installed correctly?Go to Step 2.Go to Step 3.Go to Step 4.Reload the paper.Reset the guides.Correct theinstallation.4 Test the Paper Size Switch.Run the <strong>Service</strong> Diagnostics Tray 2Switches test.Does the sensor state change each timethe loaded tray is moved in or out?Go to Step 7. Go to Step 5.5 Check the Paper Size Switch connection.Are PSIZE and P/J471 connected?6 Check continuity between the Paper SizeSwitch and the Motor Driver Board.1. Disconnect PSIZE and P/J471.2. Check harness continuity.Is the harness conductive?7 Check for +5 V at the Paper Size Switch.Is there +5 V across J471-1 (+) ground when PS0 is actuated?Go to Step 6.Go to Step 7.Replace the PaperSize Switch(page 8-139).Connect the PaperSize Switch.Repair the wiring.Replace the MotorDriver Board(page 8-141).Error Messages and Codes 3-87
Paper Not Available Load Tray [3][4][5][6] with[size][type]Tray [3] [4] [5] [6] paper type mismatch error. The Paper Size Switch indicates thatthe media loaded in the source tray does not match the size specified by the print job.Initial Actions:■■■Inspect the tray to ensure that it is free of obstructions, is loaded with theexpected media, and the guides are adjusted correctly.Cycle printer power.If the problem persists, follow the procedure below.Troubleshooting Reference TableApplicable Parts■ Paper Size Switch■ Paper Tray■ SIZE HarnessWiring and Plug/Jack References■ Paper Size Switch Signal Definitions table (page 2-13)Troubleshooting Procedure TableStep Actions and Questions Yes No1 Check the paper in the affected tray.Is paper loaded in the tray properly?2 Check the tray paper guides.Are the paper guides set correctly?3 Check the Paper Size Switch for the affectedtray.Is the switch installed correctly?Go to Step 2.Go to Step 3.Go to Step 4.Reload thepaper.Reset theguides.Correct theinstallation.4 Test the Paper Size Switch for the affected tray.Run the <strong>Service</strong> Diagnostics Size Sensor testfor the affected tray.Does the sensor state change each time theloaded tray is moved in or out?Go to Step 7. Go to Step 5.5 Check the Paper Size Switch connection.Is the switch connected at either end?6 Check continuity between the affected PaperSize Switch and the Option Control Board.Is the harness conductive?7 Check for +5 V to the Paper Size Switch.Is there +5 V across each switch groundwhen the switch is actuated?Go to Step 6.Go to Step 7.Replace thePaper Size Switchfor the affectedtray.Connect theswitch.Repair thewiring.Replace theOption ControlBoard.3-88 <strong>Phaser</strong> <strong>7400</strong> <strong>Color</strong> <strong>Printer</strong> <strong>Service</strong> <strong>Manual</strong>
Configuration ErrorsInvalid or Missing Configuration CardThe printer’s Configuration Card is missing or defective.Troubleshooting Reference TableApplicable Parts■ Configuration Card, PL9.1.31■ Image Processor Board, PL9.1.3Wiring and Plug/Jack References■ Print Engine Map 4 (page 10-7)Troubleshooting Procedure TableStep Actions and Questions Yes No1 Check the Configuration Card installation.Remove and reinsert the ConfigurationCard.Does the error still occur?Replace theConfiguration Card.If the problempersists, replace theI/P Board(page 8-113).Problem solved.Duplicate IP Address DetectedAnother device on the network is using the IP address assigned to this printer.Troubleshooting Reference TableApplicable PartsWiring and Plug/Jack References■ Image Processor Board, PL9.1.3 ■ Print Engine Map 4 (page 10-7)Troubleshooting Procedure TableStep Actions and Questions Yes No1 Check the TCP/IP Address stored in theprinter’s NVRAM.Is the address correct for the printer?Advise thecustomer of theaddress conflict.Enter the correctIP address.Error Messages and Codes 3-89
Fatal Error ProceduresFuser FailureThe Fuser temperature regulation has failed.Applicable Status Codes:Code T1: Fuser Upper FailureCode T2: Fuser Lower FailureInitial Actions:■■■Reseat the Fuser.Cycle the printer's power.If the problem persists follow the procedure below.Troubleshooting Reference TableApplicable Parts■ Fuser, PL1.1.21■ LVPS, PL3.1.4■ Engine Control Board, PL1.1.4Wiring and Plug/Jack References■ Print Engine Map 6 (page 10-9)■ Print Engine LVPS (page 10-39)WarningAvoid the potential of electric shock by removing the power cord from thewall outlet prior to performing the following procedure.CautionAllow adequate time for the Fuser to cool before servicing the printer.Troubleshooting Procedure TableStep Actions and Questions Yes No1 Replace the Fuser.Does the error persist?Go to Step 2Complete.2 Check the Fuser Heat Lamps.Does the Fuser error occur after at least 3minutes of operation?Go to Step 3. Go to Step 4.3 Did the Fuser warm up? Replace the EngineControl Board(page 8-112).Replace the Fuser.4 Check the LVPS.Is there AC voltage betweenCN4-1CN4-4?Replace the Fuser.Replace the LVPS(page 8-121).3-90 <strong>Phaser</strong> <strong>7400</strong> <strong>Color</strong> <strong>Printer</strong> <strong>Service</strong> <strong>Manual</strong>
Fuser Electrical ConnectionsThermistorHalogen LampBottom Part of Fuser Units<strong>7400</strong>-400Error Messages and Codes 3-91
Temp Sensor FailureThe Temperature Sensor has failed.Applicable Status Code:Code T29: Temperature Sensor FailureInitial Actions:■■Cycle the printer's power.If the problem persists follow the procedure below.Troubleshooting Reference TableApplicable Parts■ Temp/Humidity Sensor, PL8.1.80■ ENV Harness, PL8.1.81■ Engine Control Board, PL1.1.4Wiring and Plug/Jack References■ Print Engine Map 2 (page 10-5)■ Print Engine Map 9 (page 10-12)■ Print Engine Front Sensor Board (1/2) (page 10-26)Troubleshooting Procedure TableStep Actions and Questions Yes No1 Test the Temp/Humidity Sensor.1. Run the <strong>Service</strong> Diagnostics AmbientTemp/Hum Sensor test.2. Verify proper operation by blowing onthe sensor.Is the sensor operating correctly?2 Replace the Temp/Humidity Sensor.Does the error persist?3 Check the ENV harness connection.Is the ENV Harness connected?4 Check all pins on the ENV Harness forcontinuity.1. Disconnect ENV and P/J420.2. Check continuity between ENV J420.5 Check the Temp/Humidity Sensor signal.Is there voltage present at FSNS-17 whenthe sensor is active?6 Check all pins on the FSNS HarnessPL4.2.98 for continuity.1. Disconnect FSNS.2. Check continuity on all contacts.Replace the EngineControl Board(page 8-112).Go to Step 3.Go to Step 4.Go to Step 5.Go to Step 6.Replace the MotorDriver Board(page 8-141).Go to Step 2.Complete.Reconnect theharness.Replace the ENVHarness.Replace the FrontSensor Board(page 8-150).Replace the FSNSHarness.3-92 <strong>Phaser</strong> <strong>7400</strong> <strong>Color</strong> <strong>Printer</strong> <strong>Service</strong> <strong>Manual</strong>
RH Sensor FailureApplicable Status Code:Code T30: Humidity Sensor FailureCode T31: Condensation detected in the printer.Initial Actions:■■Cycle the printer's power.If the problem persists follow the procedure below.Troubleshooting Reference TableApplicable Parts■ Temp/Humidity Sensor, PL8.1.80■ ENV Harness, PL8.1.81■ Engine Control Board, PL1.1.4Wiring and Plug/Jack References■ Print Engine Map 2 (page 10-5)■ Print Engine Map 9 (page 10-12)■ Print Engine Front Sensor Board (1/2) (page 10-26)Troubleshooting Procedure TableStep Actions and Questions Yes No1 Test the Temp/Humidity Sensor.1. Run the <strong>Service</strong> Diagnostics AmbientTemp/Hum Sensor test.2. Verify proper operation by blowing onthe sensor.Is the sensor operating correctly?2 Replace the Temp/Humidity Sensor.Does the error persist?3 Check the ENV harness connection.Is the ENV Harness connected to the FrontSensor Board?4 Check all pins on the ENV HarnessPL8.1.81 for continuity.1. Disconnect ENV and P/J420.2. Check continuity between ENV J420.5 Check the Temp/Humidity Sensor signal.Is there voltage present at FSNS-15 whenthe sensor is active?6 Check all pins on the FSNS HarnessPL4.2.98 for continuity.1. Disconnect FSNS.2. Check continuity on all contacts.Replace the EngineControl Board(page 8-112).Go to Step 3.Go to Step 4.Go to Step 5.Go to Step 6.Replace the MotorDriver Board(page 8-141).Go to Step 2.Complete.Reconnect theharness.Replace the ENVHarness.Replace the FrontSensor Board(page 8-150).Replace the FSNSHarness.Error Messages and Codes 3-93
LED Over Temperature FailureApplicable Status Code:Code T32: LED Head too hotInitial Actions:■■■Open the Top Cover and allow the printer to cool.Cycle the printer's power.If the problem persists follow the procedure below.Troubleshooting Reference TableApplicable PartsWiring and Plug/Jack References■ LED Heads, PL1.1.2 ■ Print Engine Map 1 (page 10-4)■ Print Engine LED Heads (page 10-37)Troubleshooting Procedure TableStep Actions and Questions Yes No1 Check for proper clearances around theprinter and ensure proper fan operation.Is the printer properly installed and are thecooling vents clear?2 Check the LED Head installation.Are the LED Heads properly seated in theirholders and the wiring correctly routed?Go to Step 2.Replace in thefollowing order:LED Head(page 8-125),Engine ControlBoard (page 8-112).Advise customeron clearance forthe printer.Replace aninoperable fan.Reseat the LEDHead or replaceany damagedwiring.3-94 <strong>Phaser</strong> <strong>7400</strong> <strong>Color</strong> <strong>Printer</strong> <strong>Service</strong> <strong>Manual</strong>
Motor Overheating FailureApplicable Status Code:Code T34: Imaging Unit Motor OverheatingInitial Actions:■■■■■Ensure the ambient temperature and installation clearances meet printerspecifications.Clean all fan ducts.Turn the printer off and allow a minimum of 30 minutes for cooling.Restart the printer.If the problem persists follow the procedure below.Troubleshooting Reference TableApplicable Parts■ Imaging Unit Motors■ Motor Driver Board,Wiring and Plug/Jack References■ Print Engine Motor Driver Board (2/6) (page 10-32)Troubleshooting Procedure TableStep Actions and Questions Yes No1 Test the cooling fans for proper operationand adequate airflow.Run the <strong>Service</strong> Diagnostic Fan tests.Do the fans operate correctly?2 Test the Imaging Unit Motors.Run the <strong>Service</strong> Diagnostics Imaging UnitMotor tests.Do the motors operate correctly?Go to Step 2.Replace the MotorDriver Board(page 8-141).Replace thedefective fan.Replace thedefective motor(page 8-105).Error Messages and Codes 3-95
Engine FailureAn Engine Control Board error is detected.Applicable Status Codes:Code U0: Engine ROM FailureCode U1: Engine RAM FailureCode U2: Engine EEPROM FailureCode U3: Engine EEPROM Missing FailureCode U4: Engine SRAM FailureCode U5: Engine Control FailureInitial Actions:■■Cycle the printer's power.If the problem persists follow the procedure below.Troubleshooting Reference TableApplicable PartsWiring and Plug/Jack References■ Engine Control EEPROM■ Engine Control Board, PL1.1.4Troubleshooting Procedure TableStep Actions and Questions Yes No1 Cycle power to the printer.Does the error still appear?2 Perform an NVRAM Reset.Does the error still appear?Go to Step 2.Replace theEEPROM for U2 orU3 errors.Otherwise, replacethe Engine ControlBoard.CompleteComplete3-96 <strong>Phaser</strong> <strong>7400</strong> <strong>Color</strong> <strong>Printer</strong> <strong>Service</strong> <strong>Manual</strong>
Power Supply FailureApplicable Status Code:Code U6: Power Supply voltage irregularly high.Initial Actions:■■Cycle the printer's power.If the problem persists follow the procedure below.Troubleshooting Reference TableApplicable PartsWiring and Plug/Jack References■ LVPS, PL3.1.4 ■ Print Engine Map 3 (page 10-6)■ Print Engine Map 6 (page 10-9)■ Print Engine LVPS (page 10-39)Troubleshooting Procedure TableStep Actions and Questions Yes No1 Visually inspect the LVPS for damage orexcessive dust.Is the LVPS damaged or dirty?2 Check the LVPS output voltages at thePOWER connector on the Engine ControlBoard.Clean the LVPS ifdirty. If damaged,replace the LVPS(page 8-121).Replace the EngineController Board.Go to Step 2.Replace the LVPS(page 8-121) orPOWER harness.Error Messages and Codes 3-97
Feeder Home FailureApplicable Status Code:Code U7: Tray 1 (MPT) does not reach home position.Initial Actions:■■Cycle the printer's power.If the problem persists follow the procedure below.Troubleshooting Reference TableApplicable Parts■ Home Position Sensor, PL8.1.8■ Registration Motor, PL4.2.36■ MPTHOME Harness, PL8.1.9Wiring and Plug/Jack References■ Print Engine Map 9 (page 10-12)■ Print Engine Front Sensor Board (1/2) (page 10-26)■ Print Engine Motor Driver Board (4/6) (page 10-34)Troubleshooting Procedure TableStep Actions and Questions Yes No1 Check the Tray 1 (MPT) Lift Plate byprinting a job from Tray 1 (MPT).Does the Lift Plate operate correctly?Go to Step 3. Go to Step 2.2 Test the Registration MotorRun the <strong>Service</strong> Diagnostics RegistrationMotor B test.Is the motor operating correctly?3 Test the Tray 1 (MPT) Home PositionSensor.Run the <strong>Service</strong> Diagnostics MPT RollerHome test.Does the sensor function correctly?4 Check continuity of the MPTHOMEharness.Is the wiring harness conductive?Replace the Tray 1(MPT) Assembly(page 8-25).Replace the EngineControl Board(page 8-112).Replace the EngineControl Board(page 8-112).Replace theRegistration Motor(page 8-39).Go to Step 4.Replace theMPTHOMEharness.3-98 <strong>Phaser</strong> <strong>7400</strong> <strong>Color</strong> <strong>Printer</strong> <strong>Service</strong> <strong>Manual</strong>
Controller Fan FailureThe Image Processor Board Fan has failed.Applicable Status Code:Code U8: Controller Fan FailureInitial Actions:■■Cycle the printer's power.If the problem persists follow the procedure below.Troubleshooting Reference TableApplicable PartsWiring and Plug/Jack References■ IP Fan, PL1.1.74 ■ Print Engine Map 4 (page 10-7)■ Print Engine Motor Driver Board (2/6) (page 10-32)Troubleshooting Procedure TableStep Actions and Questions Yes No1 Check the IP Fan operation and airflow.Does the fan operate correctly?2 Check for +5 V to the fan.Disconnect P/J200 from the ImageProcessor Board.Is there +5 V at J200-1 ground?Replace the EngineControl Board(page 8-112).Replace the IP Fan(page 8-138).Go to Step 2.Replace the ImageProcessor Board(page 8-113).Error Messages and Codes 3-99
Power Supply Fan FailureThe LVPS Fan has failed.Applicable Status Code:Code U9: LVPS Fan FailureInitial Actions:■■■Clear any obstructions from the LVPS Fan vent.Cycle the printer's power.If the problem persists follow the procedure below.Troubleshooting Reference TableApplicable Parts■ LVPS Fan, PL3.1.2■ LVPS, PL3.1.4■ Engine Control Board, PL1.1.4Wiring and Plug/Jack References■ Print Engine Map 6 (page 10-9)■ Print Engine LVPS (page 10-39)Troubleshooting Procedure TableStep Actions and Questions Yes No1 Test the LVPS Fan.Run the <strong>Service</strong> Diagnostics Power SupplyFan test.Does the Fan operate correctly.2 Check the LVPS Fan connection.Is FAN1 securely connected?3 Verify +24 volts is available to the Fan.Disconnect FAN1.Is there +24 volts at FAN1?Replace the EngineControl Board(page 8-112).Go to Step 3.Replace the LVPSFan (page 8-124).Go to Step 2.Reconnect theFan.Replace the LVPS(page 8-121).3-100 <strong>Phaser</strong> <strong>7400</strong> <strong>Color</strong> <strong>Printer</strong> <strong>Service</strong> <strong>Manual</strong>
Top Cover Cooling Fan FailureApplicable Status Code:Code U10: Top Cover Fan FailureInitial Actions:■■Cycle the printer's power.If the problem persists follow the procedure below.Troubleshooting Reference TableApplicable Parts■ Top Cover Fan, PL12.1.4■ IDFAN Harness, PL5.1.31■ GTG0 Harness, PL5.1.32Wiring and Plug/Jack References■ Print Engine Map 7 (page 10-10)■ Print Engine Map 8 (page 10-11)■ Print Engine Imaging Unit Sensor Board (page 10-41)Troubleshooting Procedure TableStep Actions and Questions Yes No1 Test the Top Cover Fan.Run the <strong>Service</strong> Diagnostics Top CoverFan test.Does the fan operate correctly.2 Check the Fan connection.Is P/J492 securely connected?3 Check continuity of the Top Cover FanHarness.Is the wiring harness conductive?Replace the EngineControl Board(page 8-112).Go to Step 3.Replace the Fan(page 8-135). If theerror persists, go toStep 4.Go to Step 2.Connect the Fan.Replace theharness.4 Verify +24 volts is available to the Fan.Disconnect IDFAN.Is there +24 volts at IDFAN-???Go to Step 5. Go to Step 6.5 Check continuity of the IDFAN Harness.Is the wiring harness conductive?6 Verify +24 volts is available to the ImagingUnit Sensor Board.Disconnect CTG0.Is there +24 volts at CTG0-9?7 Check continuity of the CTG0 Harness.Is the wiring harness conductive?Go to Step 6.Replace theImaging UnitSensor Board(page 8-142).Replace the EngineControl Board(page 8-112)Replace theharness.Go to Step 7.Replace theharness.Error Messages and Codes 3-101
Imaging Unit Fan FailureApplicable Status Code:Code U11: Imaging Unit Fan FailureInitial Actions:■■Cycle the printer's power.If the problem persists follow the procedure below.Troubleshooting Reference TableApplicable Parts■ Imaging Unit Fan, PL6.1.23■ IDFAN Harness, PL5.1.31■ GTG0 Harness, PL5.1.32Wiring and Plug/Jack References■ Print Engine Map 7 (page 10-10)■ Print Engine Map 8 (page 10-11)■ Print Engine Imaging Unit Sensor Board (page 10-41)Troubleshooting Procedure TableStep Actions and Questions Yes No1 Test the Imaging Unit Fan.Run the <strong>Service</strong> Diagnostics Imaging UnitFan test.Does the Fan operate correctly.2 Check the Fan connection.Is P/J100 securely connected?Replace the EngineControl Board(page 8-112).Replace the Fan(page 8-133). If theerror persists, go toStep 3.Go to Step 2.Connect the Fan.3 Check for +24 V at the Fan.Disconnect P/J100.Is there +24 V between J100-1 ground?Go to Step 4. Go to Step 5.4 Check continuity of the IDFAN Harness.Is the wiring harness conductive?5 Check for +24 V at the Imaging UnitSensor Board.Disconnect CTG0.Is there +24 V at CTG0-9?6 Check continuity of the CTG0 Harness.Is the wiring harness conductive?Go to Step 5.Replace theImaging UnitSensor Board(page 8-142).Replace the EngineControl Board(page 8-112)Replace theharness.Go to Step 6.Replace theharness.3-102 <strong>Phaser</strong> <strong>7400</strong> <strong>Color</strong> <strong>Printer</strong> <strong>Service</strong> <strong>Manual</strong>
Transfer Unit Fan FailureApplicable Status Code:Code T40: Transfer Unit Fan FailureInitial Actions:■■Cycle the printer's power.If the problem persists follow the procedure below.Troubleshooting Reference TableApplicable Parts■ Transfer Unit Fan, PL5.1.48■ Motor Driver Board, PL2.1.10Wiring and Plug/Jack References■ Print Engine Map 5 (page 10-8)■ Print Engine Map 7 (page 10-10)■ Print Engine Motor Driver Board (2/6) (page 10-32)Troubleshooting Procedure TableStep Actions and Questions Yes No1 Test the Transfer Unit Fan.Run the <strong>Service</strong> Diagnostics Belt Fan test.Does the Fan operate correctly.2 Check the Fan connection.Is BELTFAN on the Motor Driver Boardsecurely connected?3 Check for +24 V at the Fan connector.Disconnect the Fan from BELTFAN.Is there +24 V between BELTFAN-1 ground?4 Check for +24 V at the POW24 connector.Disconnect the POW24 Harness from theMotor Driver Board.Is there +24 V between POW24-1 ground?5 Check continuity of the POW24 Harness.Is the wiring harness conductive?Replace the EngineControl Board(page 8-112).Go to Step 3.Replace the Fan(page 8-134).Replace the MotorDriver Board(page 8-141).Replace the LVPS(page 8-121)Go to Step 2.Connect the Fan.Go to Step 4.Go to Step 5.Replace theharness.Error Messages and Codes 3-103
Engine Cavity Fan FailureThe rotation signal from the Card Cage Fan indicates the fan has stopped rotating.Applicable Status Code:Code T41: Fan FailureInitial Actions:■■Cycle the printer's power.If the problem persists follow the procedure below.Troubleshooting Reference TableApplicable Parts■ Card Cage Fan, PL2.1.118■ Motor Driver Board, PL2.1.10Wiring and Plug/Jack References■ Print Engine Map 5 (page 10-8)■ Print Engine Motor Driver Board (2/6) (page 10-32)Troubleshooting Procedure TableStep Actions and Questions Yes No1 Test the Card Cage Fan.Run the <strong>Service</strong> Diagnostics Chassis test.Does the Fan operate correctly.2 Check the Fan connection.Is FAN on the Motor Driver Board securelyconnected?3 Check for +24 V at the Fan connector.Disconnect the Fan from FAN.Is there +24 V between FAN-1 ground?4 Check for +24 V at the POW24 connector.Disconnect the POW24 Harness from theMotor Driver Board.Is there +24 V between POW24-1 ground?5 Check continuity of the POW24 Harness.Is the wiring harness conductive?Replace the EngineControl Board(page 8-112).Go to Step 3.Replace the Fan(page 8-115).Replace the MotorDriver Board(page 8-141).Replace the LVPS(page 8-121)Go to Step 2.Connect the Fan.Go to Step 4.Go to Step 5.Replace theharness.3-104 <strong>Phaser</strong> <strong>7400</strong> <strong>Color</strong> <strong>Printer</strong> <strong>Service</strong> <strong>Manual</strong>
Duplex Interface FailureError occurs only after the detection of a properly installed and functioning DuplexUnit.Applicable Status Code:Code U12: Communication lost with Duplex UnitInitial Actions:■■■Reseat the Duplex UnitCycle the printer's power.If the problem persists follow the procedure below.Troubleshooting Reference TableApplicable Parts■ Duplex Unit, PL16.1.0■ Motor Driver Board, PL2.1.10Wiring and Plug/Jack References■ Print Engine Map 5 (page 10-8)■ Print Engine Motor Driver Board (5/6) (page 10-35)■ Options Duplex Unit Sensors and InterconnectTroubleshooting Procedure TableStep Actions and Questions Yes No1 Check the Duplex Unit connector fordamage.Is the connector damaged?2 Check all pins on the DUPLEX Harness forcontinuity.Disconnect the DUPLEX Harness.Is the DUPLEX Harness conductive?3 Check all pins of the DRV1 harness forcontinuity.Disconnect the DRV1 ribbon cable.Is the cable conductive?Replace theconnector.Replace the MotorDriver Board(page 8-141). If theerror persists, go toStep 3.Replace the EngineControl Board(page 8-112).Replace theDuplex Unit. If theerror persists, goto Step 2.Replace theDUPLEX Harness.Replace the DRV1Harness.Error Messages and Codes 3-105
Tray [3][4][5][6] Interface FailureA communications failure has occurred in the option tray interface.Applicable Status Codes:Code U14: Tray 3 Interface FailureCode U13: Tray 4 Interface FailureCode U16: Tray 5 Interface FailureCode U17: Tray 6 Interface FailureInitial Actions:■■Cycle the printer's power.If the problem persists follow the procedure below.Troubleshooting Reference TableApplicable Parts■ Option Tray Control Board■ Engine Control Board, PL1.1.4Wiring and Plug/Jack References■ Print Engine Map 3 (page 10-6)■ Print Engine Motor Driver Board (6/6) (page 10-36)■ Options Map 5 Paper Tray Controller BoardTroubleshooting Procedure TableStep Actions and Questions Yes No1 Check the Option Tray connector fordamage.Is the connector damaged?2 Check all pins on the OPTIF Harness forcontinuity.Disconnect OPTIF from the Engine ControlBoard and Option connector.Is the harness conductive?Replace theconnector.Replace the OptionControl Board. If theerror persists,replace the EngineControl Board(page 8-112).Go to Step 2.Replace theOPTIF Harness.3-106 <strong>Phaser</strong> <strong>7400</strong> <strong>Color</strong> <strong>Printer</strong> <strong>Service</strong> <strong>Manual</strong>
Inverter Unit Interface FailureA communication error has occurred in the Finisher Inverter.Applicable Status Code:Code U51: Inverter Unit Interface Failure.Initial Actions:■■■Reseat the Finisher connections.Cycle the printer's power.If the problem persists follow the procedure below.Troubleshooting Reference TableApplicable Parts■ Inverter Control Board■ Engine Control Board, PL1.1.4Wiring and Plug/Jack References■ Print Engine Map 3 (page 10-6)■ Print Engine Motor Driver Board (6/6) (page 10-36)■ Options Map 3 Inverter Controller BoardTroubleshooting Procedure TableStep Actions and Questions Yes No1 Check the following for evidence of fault ordamage:■ Inverter Interface Cable■ Inverter connectionsIs there any damage?2 Check the Inverter connection.Is the Inverter interface cable securelyconnected at both ends?3 Check all pins on the OPTIF Harness forcontinuity.Disconnect OPTIF from the Engine ControlBoard and Option connector.Is the harness conductive?Replace anydamaged parts.Go to Step 3.Replace the InverterControl Board. If theerror persists,replace the EngineControl Board(page 8-112).Go to Step 2.Connect theInverter to theFinisher.Replace theOPTIF Harness.Error Messages and Codes 3-107
[C][M][Y][K] LED FailureApplicable Status Codes:Code U18: Yellow LED FailureCode U19: Magenta LED FailureCode U20: Cyan LED FailureCode U21: Black LED FailureInitial Actions:■■Cycle the printer's power.If the problem persists follow the procedure below.Troubleshooting Reference TableApplicable Parts■ LED Head, PL1.1.2■ LEDPWR harness, PL12.1.20■ LED Relay Board, PL12.1.34■ YK LEDDATA harness, PL12.1.21■ CM LEDDATA harness, PL12.1.22Wiring and Plug/Jack References■ Print Engine Map 1 (page 10-4)■ Print Engine Map 3 (page 10-6)■ Print Engine Map 13 (page 10-16)■ Print Engine LED Heads (page 10-37)Troubleshooting Procedure TableStep Actions and Questions Yes No1 Check LED Head.Exchange the affected LED Head withanother LED Head.Does the error move with the LED Head?2 Ensure the LED Head harness is properlyconnected and not damaged.Is the wiring harness defective?3 Check harness continuity between the LEDHead and the Engine Control Board.Is there continuity?4 Check harness continuity between the LEDHead and the LED Relay Board.Is there continuity?5 Check for +5 V to the LED Relay Board.Disconnect the POWER connector.Is there +5 V between POWER-1 ground?6 Check for +5 V at the LVPS.Disconnect CN1 from the LVPS.Is there +5 V between CN1-1 and CN1-2?Replace the LEDHead.Reconnect orreplace wiringharness.Go to Step 4.Go to Step 5.Replace the LEDRelay Board(page 8-126).Replace the EngineControl Board(page 8-112).Go to Step 2.Go to Step 3.Replace the dataharness.Replace the powerharness.Go to Step 6.Replace the LVPS(page 8-121).3-108 <strong>Phaser</strong> <strong>7400</strong> <strong>Color</strong> <strong>Printer</strong> <strong>Service</strong> <strong>Manual</strong>
[C][M][Y][K] Imaging Unit FailureThe Drum Phase Sensor for the named Imaging Unit indicates that the drum is out ofposition.Applicable Status Codes:Code U26: Yellow Imaging Unit FailureCode U27: Magenta Imaging Unit FailureCode U28: Cyan Imaging Unit FailureCode U29: Black Imaging Unit FailureInitial Actions:■■■Reseat the indicated Imaging UnitCycle the printer's power.If the problem persists follow the procedure below.Troubleshooting Reference TableApplicable Parts■ [C][M][Y][K] Imaging Unit, PL1.1.23■ [C][M][Y][K] I/U Motor, PL2.1.8■ I/U Sensor Board, PL5.1.21■ I/U Lift Uplink, PL6.1.4, PL5.1.11Wiring and Plug/Jack References■ Print Engine Map 5 (page 10-8)■ Print Engine Map 8 (page 10-11)■ Print Engine Imaging Unit Sensor Board (page 10-41)■ Print Engine Motor Driver Board (3/6) (page 10-33)Troubleshooting Procedure TableStep Actions and Questions Yes No1 Check the following for evidence of fault ordamage:■ Imaging Unit■ Imaging Unit Drive Gears■ Imaging Unit Sensor Board■ Imaging Unit Lift UplinkIs there any damage?Replace anydamaged parts.Go to Step 2.2 Test the Drum Phase Sensor.Run the <strong>Service</strong> Diagnostics Drum PhaseSensor test for the indicated Imaging Unit.Does the sensor function correctly?Go to Step 5 Go to Step 3.3 Check the I/U Phase signal:CIDPHASE at CTG1-18MIDPHASE at CTG1-20YIDPHASE at CTG1-22KIDPHASE at CTG1-24Does the Drum Phase signal change whenthe sensor is blocked?Go to Step 4.Replace the I/USensor Board(page 8-142).Error Messages and Codes 3-109
Troubleshooting Procedure Table (Continued)Step Actions and Questions Yes No4 Check the CTG0 harness continuity.Disconnect CTG1 from the Imaging UnitSensor Board and CTG0 from the EngineControl Board.Is the harness conductive?5 Test the indicated Imaging Unit Motor.1. Remove the affected Imaging Unit.2. Close the Interlock Switches.3. Run the <strong>Service</strong> Diagnostics ImagingUnit Motor test for the affected motor.Does the motor function correctly?6 Check the Lift Uplink and associatedgears. See "Imaging Unit Drive Motors" onpage 2-39 for a description of Lift Uplinkoperation.1. Access the Cyan Imaging Unit Motor.2. Rotate the Cyan Motor manually in bothdirections.Do the gears and links function properly?7 Check for +24 V at the Motor Driver BoardPOW24 connector.Is there +24 V at POW24-1Replace the EngineControl Board(page 8-112).Go to Step 6.Replace the CyanImaging Unit Motor(page 8-105). If theerror persists, go toStep 7.Replace the MotorDriver Board(page 8-141).Replace theharness.Replace the motor(page 8-105). Ifthe error persists,go to Step 6.Replace the LiftUplink(page 8-108).Replace the LVPS(page 8-121) and/or POW24harness.3-110 <strong>Phaser</strong> <strong>7400</strong> <strong>Color</strong> <strong>Printer</strong> <strong>Service</strong> <strong>Manual</strong>
Flash FailureThe Flash Memory device on the Engine Control Board has failed.Applicable Status Codes:Code U30: Flash Hardware FailureCode U31: Flash Software FailureInitial Actions:■■Cycle the printer's power.If the problem persists follow the procedure below.Troubleshooting Reference TableApplicable PartsWiring and Plug/Jack References■ Engine Control Board, PL1.1.4 ■ Print Engine Map 3 (page 10-6)Troubleshooting Procedure TableStep Actions and Questions Yes No1 Cycle power to the printer.Does the error reappear?Replace the EngineControl Board(page 8-112).CompleteError Messages and Codes 3-111
Fuser Fan FailureThe Fuser Fan rotation signal indicates that the fan is no longer operational.Applicable Status Code:Code U32: Fuser Fan FailureTroubleshooting Reference TableApplicable Parts■ Fuser Fan, PL2.1.111■ IDFAN harness, PL5.1.31■ Engine Control Board, PL1.1.4Wiring and Plug/Jack References■ Print Engine Map 7 (page 10-10)■ Print Engine Map 8 (page 10-11)■ Print Engine Imaging Unit Sensor Board (page 10-41)Troubleshooting Procedure TableStep Actions and Questions Yes No1 Check the following for evidence of fault ordamage:■ Fuser Fan■ P/J250■ FSRFAN HarnessIs there any damage?2 Check the Fan connection.Is P/J250 on the printer frame securelyconnected?3 Check for +24 V at the Fan connector.Disconnect the P/J250.Is there +24 V between J250-1 ground?Replace anydamaged parts.Go to Step 3.Replace the FuserFan (page 8-149).Go to Step 2.Connect the Fan.Go to Step 4.4 Check for +24 V at the IDFAN connector.Disconnect IDFAN from the Imaging UnitSensor Board.Is there +24 V between IDFAN-7 ground?Go to Step 5. Go to Step 6.5 Check continuity of the FSRFAN Harness.Disconnect IDFAN and P/J250.Is the wiring harness conductive?6 Check continuity of the CTG1 Harness.Is the wiring harness conductive?Replace the FuserFan (page 8-149).Replace the EngineControl Board(page 8-112)Replace theharness.Replace theharness.3-112 <strong>Phaser</strong> <strong>7400</strong> <strong>Color</strong> <strong>Printer</strong> <strong>Service</strong> <strong>Manual</strong>
Fuser 110v/220v Mismatch FailureAn error was detected in the Fuser.Applicable Status Code:Code U33: Fuser Mismatch FailureInitial Actions:■■Cycle the printer's power.If the problem persists follow the procedure below.Troubleshooting Reference TableApplicable PartsWiring and Plug/Jack References■ Fuser PL1.1.21■ Engine Control Board, PL1.1.4Troubleshooting Procedure TableStep Actions and Questions Yes No1 Ensure the proper Fuser (110v vs. 220v) isinstalled in the printer.Is the correct Fuser installed?Replace the EngineControl Board(page 8-112).Replace the Fuser.Error Messages and Codes 3-113
Unsupported Duplex Unit ROMThe installed Duplex Unit does not contain the correct firmware.Applicable Status Code:Code U34: Unsupported Duplex Unit ROMInitial Actions:■■■Reseat the Duplex Unit.Cycle the printer's power.If the problem persists follow the procedure below.Troubleshooting Reference TableApplicable Parts■ Duplex Unit, PL16.1.0■ Engine Control Board PL1.1.4Wiring and Plug/Jack References■ Options Map 4 Duplex Unit Controller BoardTroubleshooting Procedure TableStep Actions and Questions Yes No1 Check the following for evidence of fault ordamage:■ Duplex ConnectorIs there any damage?2 Check that the Duplex Unit is correctlyinstalled and fully seated.3 Check the Duplex Unit version using the<strong>Service</strong> Diagnostics General Status menu.Is the version current?Replace anydamaged parts.Go to Step 3.Replace EngineControl Board(page 8-112), if theerror persists,replace theDUPLEX harness.Go to Step 2.Reseat the DuplexUnitReplace theDuplex Unit.3-114 <strong>Phaser</strong> <strong>7400</strong> <strong>Color</strong> <strong>Printer</strong> <strong>Service</strong> <strong>Manual</strong>
Unsupported Tray 2 ROMThe firmware version of the Tray 2 Feeder Board is unsupported by the EngineControl Board.Applicable Status Code:Code 39: Unsupported Tray 2 ROMInitial Actions:■■Cycle the printer's power.If the problem persists follow the procedure below.Troubleshooting Reference TableApplicable PartsWiring and Plug/Jack References■ Feeder Board, PL4.2.97 ■ Print Engine Map 12 (page 10-15)■ Print Engine Feeder Board (page 10-28)Troubleshooting Procedure TableStep Actions and Questions Yes No1 Check the Feeder Board version using the<strong>Service</strong> Diagnostics General Status menu.Is the version current?Replace the EngineControl Board(page 8-112)Replace theFeeder Board(page 8-53).Error Messages and Codes 3-115
Unsupported Tray [3][4][5][6] ROMThe printer has detected an incompatible LTA or HCF assembly.Applicable Status Codes:Code U35: Unsupported Tray 3 ROMCode U36: Unsupported Tray 4 ROMCode U37: Unsupported Tray 5 ROMCode U38: Unsupported Tray 6 ROMInitial Actions:■■■Reseat the Option Tray connector.Cycle the printer's power.If the problem persists follow the procedure below.Troubleshooting Reference TableApplicable Parts■ Option Control BoardWiring and Plug/Jack References■ Options Map 5 Paper Tray Controller BoardTroubleshooting Procedure TableStep Actions and Questions Yes No1 Check the following for evidence of fault ordamage:■ Option ConnectorIs there any damage?2 Check that the optional tray is correctlyinstalled and fully seated.3 Check the Option Control Board versionusing the <strong>Service</strong> Diagnostics GeneralStatus menu.Is the version current?Replace anydamaged parts.Go to Step 3.Replace the EngineControl Board(page 8-112)Go to Step 2.Reseat the optiontray.Replace theOption ControlBoard.3-116 <strong>Phaser</strong> <strong>7400</strong> <strong>Color</strong> <strong>Printer</strong> <strong>Service</strong> <strong>Manual</strong>
Unsupported Inverter Unit ROMThe printer has detected an incompatible Inverter assembly.Applicable Status Code:Code U50: Unsupported Inverter ROMInitial Actions:■■Cycle the printer's power.If the problem persists follow the procedure below.Troubleshooting Reference TableApplicable Parts■ Inverter Control BoardWiring and Plug/Jack References■ Options Map 3 Inverter Controller BoardTroubleshooting Procedure TableStep Actions and Questions Yes No1 Check the Inverter firmware version usingthe <strong>Service</strong> Diagnostics General Statusmenu.Is the version current?Replace the EngineControl Board(page 8-112)Replace theInverter ControlBoard.Error Messages and Codes 3-117
Unsupported Finisher Unit ROMThe printer has detected an incompatible Finisher.Applicable Status Code:Code U55: Unsupported Finisher Unit ROMInitial Actions:■■Cycle the printer's power.If the problem persists follow the procedure below.Troubleshooting Reference TableApplicable Parts■ Finisher Control BoardWiring and Plug/Jack References■ Options Map 1 Finisher Controller BoardTroubleshooting Procedure TableStep Actions and Questions Yes No1 Check the Finisher firmware version usingthe <strong>Service</strong> Diagnostics General Statusmenu.Is the version current?Replace the EngineControl Board(page 8-112)Replace theFinisher ControlBoard.3-118 <strong>Phaser</strong> <strong>7400</strong> <strong>Color</strong> <strong>Printer</strong> <strong>Service</strong> <strong>Manual</strong>
Hard Drive FailureAn error was detected in the Hard Drive.Applicable Status Code:Code H80: Hard Drive FailureInitial Actions:■■Cycle the printer's power.If the problem persists follow the procedure below.Troubleshooting Reference TableApplicable Parts■ Hard Drive, PL1.1.61■ Image Processor BoardWiring and Plug/Jack References■ Print Engine Map 4 (page 10-7)Troubleshooting Procedure TableStep Actions and Questions Yes No1 Check the Hard Drive installation.Is the Hard Drive properly installed?2 Replace the Hard Drive.Does the error persist?Go to Step 2.Replace the ImageProcessor Board(page 8-113)Correct theinstallation.CompleteError Messages and Codes 3-119
Fuse Cut Error In FuserThe in-use fuse for the indicated Fuser remains intact.Applicable Status Code:Code W16: Fuse Cut Error in FuserInitial Actions:■■Cycle the printer's power.If the problem persists follow the procedure below.Troubleshooting Reference TableApplicable PartsWiring and Plug/Jack References■ Fuser, PL1.1.21 ■ Print Engine Map 3 (page 10-6)■ Print Engine Fuser (page 10-40)Troubleshooting Procedure TableStep Actions and Questions Yes No1 Test the Fuser fuse.Run the <strong>Service</strong> Diagnostics Read Fusetest on the Fuser.Is the Fuse Cut?2 Replace the Fuser.Cycle the power.Does the error persist?3 Check all pins of the HEATIF harnessbetween the Fuser and Engine ControlBoard.Is the HEATIF harness conductive?Replace the EngineControl Board(page 8-112).Go to Step 3.Replace the EngineControl Board(page 8-112).Go to Step 2.Complete.Replace theHEATIF Harness.3-120 <strong>Phaser</strong> <strong>7400</strong> <strong>Color</strong> <strong>Printer</strong> <strong>Service</strong> <strong>Manual</strong>
Fuse Cut Error In Transfer UnitThe in-use fuse for the indicated Transfer Unit remains intact.Applicable Status Code:Code W17: Fuse Cut Error in Transfer UnitInitial Actions:■■Cycle the printer's power.If the problem persists follow the procedure below.Troubleshooting Reference TableApplicable Parts■ Transfer Unit, PL1.1.20■ HVPS Cover, PL2.1.27■ HVPS, PL2.1.26Wiring and Plug/Jack References■ Print Engine Map 3 (page 10-6)■ Print Engine Xerographics (page 10-38)Troubleshooting Procedure TableStep Actions and Questions Yes No1 Test the condition of the fuse.Run the <strong>Service</strong> Diagnostics Read Fusetest for the TBelt.Is the Fuse cut?2 Check the connections between HVPS,HVPS Cover, and Transfer Unit.Are the contacts clean and intact?Replace the EngineControl Board(page 8-112).Install a newTransfer Unit andverify the fuseblows.Go to Step 2.Clean or aligncontacts asneeded. If theerror persists, goto Step 3.3 Does the error persist? Replace in thefollowing order:HVPS Cover(page 8-118)HVPS(page 8-119).CompleteError Messages and Codes 3-121
Fuse Cut Error In [C][M][Y][K] Imaging UnitThe in-use fuse for the indicated Imaging Unit remains intact.Applicable Status Codes:Code W18: Fuse Cut Error in Cyan Imaging UnitCode W19: Fuse Cut Error in Magenta Imaging UnitCode W20: Fuse Cut Error in Yellow Imaging UnitCode W21: Fuse Cut Error in Black Imaging UnitInitial Actions:■■■Reseat the indicated Imaging Unit.Cycle the printer's power.If the problem persists follow the procedure below.Troubleshooting Reference TableApplicable Parts■ [C][M][Y][K] Imaging Unit, PL1.1.23■ I/U Sensor Board, PL5.1.21Wiring and Plug/Jack References■ Print Engine Map 8 (page 10-11)■ Print Engine Imaging Unit Sensor Board (page 10-41)Troubleshooting Procedure TableStep Actions and Questions Yes No1 Check the affected Imaging Unit contactsfor evidence of fault or damage:Is there any damage, debris or corrosion?2 Test the Imaging Unit fuse.Run the <strong>Service</strong> Diagnostics Read Fusetest on the affected Imaging Unit.Is the Fuse Cut?3 Replace the affected Imaging Unit.Does the error persist?4 Check the CTG0 harness continuity.Disconnect CTG1 from the Imaging UnitSensor Board and CTG0 from the EngineControl Board.Is the harness conductive?Replace thedamaged parts.Replace the EngineControl Board(page 8-112).Go to Step 4.Replace the I/USensor Board(page 8-142).Go to Step 2.Go to Step 3.Complete.Replace theharness.3-122 <strong>Phaser</strong> <strong>7400</strong> <strong>Color</strong> <strong>Printer</strong> <strong>Service</strong> <strong>Manual</strong>
Controller to Engine Communications FailureAn communications error was detected.Applicable Status Code:Code F130: Engine Communications FailureInitial Actions:■■Cycle the printer's power.If the problem persists follow the procedure below.Troubleshooting Reference TableApplicable PartsWiring and Plug/Jack References■ Engine Control Board, PL1.1.4 ■ Print Engine Map 3 (page 10-6)■ Print Engine Control Panel (page 10-43)Troubleshooting Procedure TableStep Actions and Questions Yes No1 Cycle power to the printer.Does the error persist?2 Reseat the CUIF connector.Does the error persist?Go to Step 2.Replace the EngineControl Board(page 8-112). If theerror persists,replace the ImageProcessor Board(page 8-113)CompleteCompleteError Messages and Codes 3-123
Finisher Fold Position Sensor FailureAn error was detected with the Fold Position Sensor.Applicable Status Code:Code F131: Fold Position Sensor failureInitial Actions:■■Cycle the printer's power.If the problem persists follow the procedure below.Troubleshooting Reference TableApplicable Parts■ Fold Position Sensor■ Finisher Control BoardWiring and Plug/Jack References■ Options Map 1 Finisher Controller Board■ Options Map 8 Finisher Sensor Locator■ Options Finisher Controller to Sensors (2/3)Troubleshooting Procedure TableStep Actions and Questions Yes No1 Test the Folding Position Sensor.Run the <strong>Service</strong> Diagnostics BookbindingPosition Sensor test.Does the sensor function correctly?2 Check the sensor connection.Is CN39 connected?3 Replace the sensor.Does the error persist?4 Check all pins on the harness for continuity.Is the harness conductive?Replace theFinisher ControlBoard.Go to Step 3.Go to Step 4.Replace theFinisher ControlBoard.Go to Step 2.Reconnect thesensor.CompleteReplace theharness.3-124 <strong>Phaser</strong> <strong>7400</strong> <strong>Color</strong> <strong>Printer</strong> <strong>Service</strong> <strong>Manual</strong>
Finisher Paddle FailureAn error was detected in the Finisher Paddle Motor.Applicable Status Code:Code F103: Paddle Motor failureInitial Actions:■■Cycle the printer's power.If the problem persists follow the procedure below.Troubleshooting Reference TableApplicable Parts■ Finisher Paddle Motor■ Finisher Control BoardWiring and Plug/Jack References■ Options Map 1 Finisher Controller Board■ Options Finisher Controller to MotorsTroubleshooting Procedure TableStep Actions and Questions Yes No1 Test these sensors.■ Swing Guide Home PositionSensor■ Paddle Home Position SensorRun the appropriate <strong>Service</strong> Diagnosticssensor test.Do the sensors operate?2 Test the Paddle Motor.1. Close the Interlock Switches for test.2. Run the <strong>Service</strong> Diagnostics PaddleMotor test.Does the motor operate?3 Check for +24 V to the Paddle Motor.Disconnect CN57.Is there +24 V across CN57-1 and -2 ground?4 Check all pins of the Inverter InterfaceCable for continuity.Disconnect CN1 and CN2 from the FinisherControl Board and the opposite end fromthe Inverter.Is the cable conductive?Go to Step 2.Replace theFinisher ControlBoard. If the errorpersists, go toStep 4.Replace theDelivery Motor.Replace the InverterPower Supply.Replace thesensor. If the errorpersists, go toStep 2.Go to Step 4.Replace theharness. If theerror persists, goto Step 5.Replace the cable.Error Messages and Codes 3-125
Finisher Stapler Swing Motor FailureThe Stapler Swing Home Position Sensor detected a Stapler Swing Motor error.Applicable Status Code:Code F106: Swing Motor FailureInitial Actions:■■Cycle the printer's power.If the problem persists follow the procedure below.Troubleshooting Reference TableApplicable Parts■ Stapler Swing Motor■ Finisher Control BoardWiring and Plug/Jack References■ Options Map 1 Finisher Controller Board■ Options Finisher Controller to SwitchesTroubleshooting Procedure TableStep Actions and Questions Yes No1 Test the Stapler Swing Home PositionSensorRun the <strong>Service</strong> Diagnostics Stapler SlideHome Position Sensor test.Do the sensors operate?2 Test the Swing Motor.1. Close the Interlock Switches for test.2. Run the <strong>Service</strong> Diagnostics SlidingMotor test.Does the motor operate?3 Check for +24 V to the Swing Motor.Disconnect CN72.Is there +24 V across CN72-8 and -9 ground?4 Check all pins of the Inverter InterfaceCable for continuity.Disconnect CN1 and CN2 from the FinisherControl Board and the opposite end fromthe Inverter.Is the cable conductive?Go to Step 2.Replace theFinisher ControlBoard. If the errorpersists, go toStep 4.Replace the SlideMotor.Replace the InverterPower Supply.Replace thesensor. If the errorpersists, go toStep 2.Go to Step 4.Replace theharness. If theerror persists, goto Step 5.Replace the cable.3-126 <strong>Phaser</strong> <strong>7400</strong> <strong>Color</strong> <strong>Printer</strong> <strong>Service</strong> <strong>Manual</strong>
Finisher Stack Handling Motor FailureThe Delivery Belt Home Position Sensor detected a Stack Handling error.Applicable Status Code:Code F111: Stack Handling Motor FailureInitial Actions:■■Cycle the printer's power.If the problem persists follow the procedure below.Troubleshooting Reference TableApplicable Parts■ Finisher Stack Handling Motor■ Finisher Control BoardWiring and Plug/Jack References■ Options Map 1 Finisher Controller Board■ Options Finisher Controller to MotorsTroubleshooting Procedure TableStep Actions and Questions Yes No1 Check the delivery mechanism.Does the Delivery Belt turn freely whenoperated manually?2 Test the Delivery Belt Home PositionSensor.Run the <strong>Service</strong> Diagnostics Exit BeltHome Position Sensor test.Does the sensor operate?3 Test the Staple Motor.1. Close the Interlock Switches for test.2. Run the <strong>Service</strong> Diagnostics StapleMotor tests.Does the motor operate?4 Check for +24 V to the Staple Motor.Disconnect CN59.Is there +24 V across CN59-1 and -2 ground?5 Check all pins of the Inverter InterfaceCable for continuity.Disconnect CN1 and CN2 from the FinisherControl Board and the opposite end fromthe Inverter.Is the cable conductive?Go to Step 2.Go to Step 3.Replace theFinisher ControlBoard. If the errorpersists, go toStep 4.Replace the StackHandling Motor.Replace the InverterPower Supply.Repair themechanism.Replace thesensor. If the errorpersists, go toStep 3.Go to Step 4.Replace theharness. If theerror persists, goto Step 5.Replace the cable.Error Messages and Codes 3-127
Finisher Staple Motor FailureAn error was detected in the Staple Motor.Applicable Status Code:Code F110: Staple MotorInitial Actions:■■Cycle the printer's power.If the problem persists follow the procedure below.Troubleshooting Reference TableApplicable Parts■ Finisher Staple Motor■ Finisher Control BoardWiring and Plug/Jack References■ Options Map 1 Finisher Controller Board■ Options Finisher Controller to SwitchesTroubleshooting Procedure TableStep Actions and Questions Yes No1 Test these sensors.■ Staple Clock Sensor■ Fold Home Position SensorRun the appropriate <strong>Service</strong> Diagnosticssensor test.Do the sensors operate?2 Test the Staple Motor.1. Close the Interlock Switches for test.2. Run the <strong>Service</strong> Diagnostics StapleMotor tests.Does the motor operate?3 Check for +24 V to the Staple Motor.Disconnect CN71.Is there +24 V across CN71-1 and -2 ground?4 Check all pins of the Inverter InterfaceCable for continuity.Disconnect CN1 and CN2 from the FinisherControl Board and the opposite end fromthe Inverter.Is the cable conductive?Go to Step 2.Replace theFinisher ControlBoard. If the errorpersists, go toStep 4.Replace the StapleMotor.Replace the InverterPower Supply.Replace thesensor. If the errorpersists, go toStep 2.Go to Step 3.Replace theharness. If theerror persists, goto Step 4.Replace the cable.3-128 <strong>Phaser</strong> <strong>7400</strong> <strong>Color</strong> <strong>Printer</strong> <strong>Service</strong> <strong>Manual</strong>
Finisher Jog Motor FailureAn error was detected in either the Front or Rear Alignment Motor.Applicable Status Code:Code F93: Jog Motor FailureInitial Actions:■■Cycle the printer's power.If the problem persists follow the procedure below.Troubleshooting Reference TableApplicable Parts■ Paddle Assembly■ Alignment MotorsWiring and Plug/Jack References■ Options Map 1 Finisher Controller Board■ Options Finisher Controller to MotorsTroubleshooting Procedure TableStep Actions and Questions Yes No1 Check the following for evidence of fault ordamage:■ Paddle Assembly■ Alignment MotorsIs there any damage?2 Test the Alignment Plate Sensors.Run the <strong>Service</strong> Diagnostics Front andRear Alignment Plate Sensor tests.Do the sensors function correctly?Replace anydamaged parts.Replace the PaddleAssembly,Go to Step 2.Replace thesensor.Error Messages and Codes 3-129
Finisher Lift Motor FailureThe Paper Surface, Upper Limit, or Lift Motor Clock Sensor detected a Lift Motorerror.Applicable Status Code:Code F115: Lift Motor FailureInitial Actions:■■■Check the Tray lift mechanism for obstructions or damage.Cycle the printer's power.If the problem persists follow the procedure below.Troubleshooting Reference TableApplicable Parts■ Upper Tray Lift Motor■ Finisher Control Board■ Inverter Power SupplyWiring and Plug/Jack References■ Options Map 1 Finisher Controller Board■ Options Finisher Controller to SwitchesTroubleshooting Procedure TableStep Actions and Questions Yes No1 Test each of these sensors.■ Paper Surface Sensor■ Tray Upper Limit Sensor■ Shift Motor Clock SensorRun the appropriate <strong>Service</strong> Diagnosticssensor test.Do all sensors function correctly?2 Check the tray lift mechanism.Does the mechanism move freely?3 Test the Lift Motor.1. Close the Interlock Switches for test.2. Run the <strong>Service</strong> Diagnostics Shift Motortest.Does the motor operate?4 Check for +24 V to the Lift Motor.Disconnect CN70.Is there +24 V across CN70-1 and -2 ground when the test is executed?Go to Step 2.Go to Step 5.Go to Step 8.Replace the LiftMotor.Replace thesensor. If the errorpersists, go toStep 2.Repair the liftmechanism.Replace the motor.If the errorpersists, go toStep 6.Replace theFinisher ControlBoard. If the errorpersists, go toStep 5.3-130 <strong>Phaser</strong> <strong>7400</strong> <strong>Color</strong> <strong>Printer</strong> <strong>Service</strong> <strong>Manual</strong>
Troubleshooting Procedure Table (Continued)Step Actions and Questions Yes No5 Check all pins of the Inverter InterfaceCable for continuity.Disconnect CN1 and CN2 from the FinisherControl Board and the opposite end fromthe Inverter.Is the cable conductive?Replace the InverterPower Supply.Replace the cable.Error Messages and Codes 3-131
Finisher Exit FailureThe Delivery Belt Home Position Sensor detected a Delivery Motor error.Applicable Status Code:Code F116: Delivery Motor FailureInitial Actions:■■Cycle the printer's power.If the problem persists follow the procedure below.Troubleshooting Reference TableApplicable Parts■ Finisher Delivery Motor■ Finisher Control BoardWiring and Plug/Jack References■ Options Map 1 Finisher Controller Board■ Options Finisher Controller to MotorsTroubleshooting Procedure TableStep Actions and Questions Yes No1 Test the Exit Motor.1. Close the Interlock Switches for test.2. Run the <strong>Service</strong> Diagnostics FinisherBundle Motor tests.Does the motor operate?Complete. Go to Step 2.2 Check for +24 V to the Exit Motor.Disconnect CN59.Is the +24 V across CN59-1 and -2 ground?3 Check Finisher Control Board for +24 V.1. Disconnect CN13 on the FinisherControl Board.Is the +24 V across CN13-1 and -2?4 Check the Inverter Interface Cable forcontinuity.Disconnect CN1 and CN2 from the FinisherControl Board and the opposite end fromthe Inverter.Is the cable conductive?Replace the ExitMotor.Replace the ExitMotor Harness.Replace the InverterPower Supply.Go to Step 3.Replace theFinisher ControlBoard. If the errorpersists, go toStep 4.Replace the cable.3-132 <strong>Phaser</strong> <strong>7400</strong> <strong>Color</strong> <strong>Printer</strong> <strong>Service</strong> <strong>Manual</strong>
Finisher Punch Side Registration Sensor FailureAn error was detected in the Punch Side Registration Sensor.Applicable Status Code:Code F133: Punch Side Registration Sensor FailureInitial Actions:■■Cycle the printer's power.If the problem persists follow the procedure below.Troubleshooting Reference TableApplicable Parts■ Side Registration Emitter Board■ Side Registration Receiver Board■ Punch Control Board■ Finisher Control BoardWiring and Plug/Jack References■ Options Map 2 Punch Controller Board■ Options Punch Controller to Sensor and MotorsTroubleshooting Procedure TableStep Actions and Questions Yes No1 Test the Side Registration Sensor.Run the <strong>Service</strong> Diagnostics SideRegistration Sensor test.Does the sensor function correctly?Go to Step 6. Go to Step 2.2 Check the harness connection.Is P/J1007 connected to the Punch ControlBoard?Are P/J2010 and P/J2011 connected to theEmitter and Receiver boards?3 Check the harness continuity.Is the harness conductive?4 Check the Side Registration SensorEmitter Board.Are the LEDs illuminated?5 Check for +5 V to the sensor.Disconnect P/J1007.Is there +5 V at J1007-9 ground?6 Replace the Finisher Control Board.Does the error still occur?Go to Step 3.Go to Step 4.Go to Step 5.Replace theReceiver Board.Replace theEngine ControlBoard(page 8-112).Connect theharness.Replace theharness.Replace theEmitter Board.Replace thePunch ControlBoard.Complete.Error Messages and Codes 3-133
Finisher Punch Registration Sensor FailureAn error was detected in the Horizontal Registration Home Position Sensor.Applicable Status Code:Code 136: Punch Registration Sensor FailureInitial Actions:■■Cycle the printer's power.If the problem persists follow the procedure below.Troubleshooting Reference TableApplicable PartsWiring and Plug/Jack References■ Horizontal Registration Home Position Sensor■ Punch Control Board■ Finisher Control Board■ Options Map 2 Punch Controller Board■ Options Punch Controller Sensors and MotorsTroubleshooting Procedure TableStep Actions and Questions Yes No1 Test the Punch Registration Sensor.Run the <strong>Service</strong> Diagnostics PunchRegistration Sensor test.Does the sensor function correctly?Go to Step 6. Go to Step 2.2 Check the sensor harness connection.Is P/J1006 connected to the Punch ControlBoard?3 Check the harness continuity.Disconnect P/J1006 and P/J2007.Is the harness conductive?4 Check for +5 V to the sensor.Disconnect P/J1006.Is there +5 V at J1006-3 ground?5 Replace the Finisher Control Board.Does the error still occur?Replace thesensor. If the errorpersists, go toStep 3.Go to Step 5.Go to Step 5.Replace theEngine ControlBoard(page 8-112).Connect theharness.Replace theharness.Replace thePunch ControlBoard.Complete.3-134 <strong>Phaser</strong> <strong>7400</strong> <strong>Color</strong> <strong>Printer</strong> <strong>Service</strong> <strong>Manual</strong>
Finisher Punch Backup RAM FailureAn error was detected in the Punch Unit’s backup RAM.Applicable Status Code:Code F138: Punch Unit’s backup RAM failureInitial Actions:■■Cycle the printer's power.If the problem persists follow the procedure below.Troubleshooting Reference TableApplicable Parts■ Punch Control BoardWiring and Plug/Jack References■ Options Map 2 Punch Controller BoardTroubleshooting Procedure TableStep Actions and Questions Yes No1 Check the Punch Control Boardconnections.Are P/J2003 and P/J2004 connected?2 Cycle printer power.Does the error persist?Go to Step 2.Replace the PunchControl Board.Reseat orreconnect theharness.Complete.Error Messages and Codes 3-135
Finisher Punch Communications FailureAn communications error occurred with the Punch Unit.Applicable Status Code:Code F132: Punch Unit communications failureInitial Actions:■■Cycle the printer's power.If the problem persists follow the procedure below.Troubleshooting Reference TableApplicable Parts■ Finisher Control Board■ Punch Control BoardWiring and Plug/Jack References■ Print Engine Motor Driver Board (6/6) (page 10-36)■ Options Map 2 Punch Controller BoardTroubleshooting Procedure TableStep Actions and Questions Yes No1 Check the connection between the Finisherand Punch Controller Boards.Are CN12 and CN14 on the FinisherControl Board connected?Are P/J2003 and P/J2004 on the PunchControl Board connected?2 Check all the pins of the harness forcontinuity.Is the cable conductive?3 Check for +24 V at the Finisher ControlBoard.Is there +24 V at CN14-5 CN14-3?Go to Step 2.Go to Step 3.Replace the PunchControl Board.Connect theharness.Replace theharness.Replace theFinisher ControlBoard.3-136 <strong>Phaser</strong> <strong>7400</strong> <strong>Color</strong> <strong>Printer</strong> <strong>Service</strong> <strong>Manual</strong>
Finisher Punch Unit Transfer Motor FailureAn error was detected in the Punch Transfer Motor.Applicable Status Code:Code F181: Punch Transfer Motor FailureInitial Actions:■■Cycle the printer's power.If the problem persists follow the procedure below.Troubleshooting Reference TableApplicable Parts■ Punch Transfer Motor■ Punch Control Board■ Inverter Power SupplyWiring and Plug/Jack References■ Options Map 2 Punch Controller Board■ Options Punch Controller to Sensor and MotorsTroubleshooting Procedure TableStep Actions and Questions Yes No1 Test the Punch Transfer Motor.1. Close the Interlock Switches for test.2. Run the <strong>Service</strong> Diagnostics TransferMotor test.Does the motor operate?Complete. Go to Step 2.2 Check for +24 V to the Punch TransferMotor.Disconnect P/J2001.Is the +24 V across J2001-1 ground?3 Check Punch Control Board for 24 V.1. Disconnect P/J1001 on the PunchControl Board.Is the +24 V across P1001 pins 1 and 2?4 Check all pins of the Inverter InterfaceCable for continuity.Disconnect CN1 and CN2 from the FinisherControl Board and the opposite end fromthe Inverter.Is the cable conductive?Replace the PunchTransfer Motor.Replace the PunchTransfer MotorHarness.Replace the InverterPower Supply. If theerror persists,replace the FinisherControl Board.Go to Step 3.Replace the PunchControl Board. Ifthe error persists,go to Step 4.Replace the cable.Error Messages and Codes 3-137
Finisher Punch Motor FailureAn error was detected in the Punch Motor.Applicable Status Code:Code F134: Punch Motor FailureInitial Actions:■■Cycle the printer's power.If the problem persists follow the procedure below.Troubleshooting Reference TableApplicable Parts■ Punch Motor■ Punch Control Board■ Inverter Power SupplyWiring and Plug/Jack References■ Options Map 2 Punch Controller Board■ Options Punch Controller to Sensor and MotorsTroubleshooting Procedure TableStep Actions and Questions Yes No1 Test the Punch Motor.1. Close the Interlock Switches for test.2. Run the <strong>Service</strong> Diagnostics PunchMotor test.Does the motor operate?Complete. Go to Step 2.2 Check for +24 V to the Punch Motor.Disconnect P/J2002.Is the +24 V across J2002-1 ground?3 Check Punch Control Board for 24 V.1. Disconnect P/J1002 on the PunchControl Board.Is the +24 V across P1002 pins 1 and 2?4 Check all pins of the Inverter InterfaceCable for continuity.Disconnect CN1 and CN2 from the FinisherControl Board and the opposite end fromthe Inverter.Is the cable conductive?Replace the PunchMotor.Replace the PunchMotor Harness.Replace the InverterPower Supply. If theerror persists,replace the FinisherControl Board.Go to Step 3.Replace the PunchControl Board. Ifthe error persists,go to Step 4.Replace the cable.3-138 <strong>Phaser</strong> <strong>7400</strong> <strong>Color</strong> <strong>Printer</strong> <strong>Service</strong> <strong>Manual</strong>
Finisher Backup RAM FailureAn error was detected in the Finisher’s backup RAM.Applicable Status Code:Code F137: Finisher’s backup RAM FailureInitial Actions:■■Cycle the printer's power.If the problem persists follow the procedure below.Troubleshooting Reference TableApplicable Parts■ Finisher Control Board■ Finisher Interconnect Cable■ Engine Control Board, PL1.1.4Wiring and Plug/Jack References■ Print Engine Motor Driver Board (6/6) (page 10-36)■ Options Map 1 Finisher Controller Board■ Options Finisher Controller to <strong>Printer</strong>Troubleshooting Procedure TableStep Actions and Questions Yes No1 Check the following for evidence of fault ordamage:■ Finisher Interconnect Cable■ Finisher connectionsIs there any damage?2 Check all the pins of the FinisherInterconnect Cable for continuity.Is the cable conductive?3 Check all the pins of the OPTIF Harnessfor continuity.Is the harness conductive?4 Replace the Finisher Control Board.Does the error persists?Replace anydamaged parts.Go to Step 3.Go to Step 4.Replace the EngineControl Board(page 8-112)Go to Step 2.Replace the cable.Replace theOPTIF harness.Complete.Error Messages and Codes 3-139
Finisher Punch Dust Sensor FailureAn error was detected in the Punch Waste Sensor.Applicable Status Code:Code F139: Punch Waste Sensor FailureInitial Actions:■■Cycle the printer's power.If the problem persists follow the procedure below.Troubleshooting Reference TableApplicable Parts■ Punch Box Sensor Emitter Board■ Punch Box Sensor Receiver BoardWiring and Plug/Jack References■ Options Map 2 Punch Controller Board■ Options Punch Controller to Sensor and MotorsTroubleshooting Procedure TableStep Actions and Questions Yes No1 Test the Punch Box Sensor.Run the <strong>Service</strong> Diagnostics Punch BoxSet Sensor test.Does the sensor state change when theemitter is blocked?Go to Step 6. Go to Step 2.2 Check the Punch Box Sensor Harnessconnection.Is P/J1005 connected to the Punch ControlBoard?Are P/J2005 and P/J2006 connected to theEmitter and Receiver boards?3 Check the Punch Box Sensor Harnesscontinuity.Is the harness conductive?4 Check the Punch Box Sensor EmitterBoard.Is the LED illuminated?5 Check for +5 V to the Punch Box Sensor.Disconnect P/J2006.Is there +5 V at J2006-1 J2006-2?6 Replace the Finisher Control Board.Does the error still occur?Go to Step 3.Go to Step 4.Go to Step 5.Replace thePunch Box SensorReceiver Board.Replace theEngine ControlBoard(page 8-112).Connect theharness.Replace theharness.Replace thePunch BoxEmitter Board.Replace thePunch ControlBoard.Complete.3-140 <strong>Phaser</strong> <strong>7400</strong> <strong>Color</strong> <strong>Printer</strong> <strong>Service</strong> <strong>Manual</strong>
<strong>Printer</strong> Error - Contact <strong>Service</strong>; report fault [n]The following procedures apply to codes associated with the <strong>Printer</strong> Error message.Finisher Punch Unit Counter at End of LifeThe Punch Count indicates that Punch Unit has reached its end of life.Applicable Status Code:Code F141: Punch Unit at End of LifeInitial Actions:■■Cycle the printer's power.If the problem persists follow the procedure below.Troubleshooting Reference TableApplicable Parts■ Punch■ Punch Control BoardWiring and Plug/Jack References■ Options Map 2 Punch Controller Board■ Options Punch Controller to Sensor and Motors■ Options Map 1 Finisher Controller Board■ Options Finisher Controller to <strong>Printer</strong>Troubleshooting Procedure TableStep Actions and Questions Yes No1 Replace the Punch.Cycle printer power.Does the error persist?Replace the EngineControl BoardNVRAM.If the error persists,replace the EngineControl Board(page 8-112).Complete.Error Messages and Codes 3-141
Finisher Staple Unit Counter at End of LifeApplicable Status Code:Code F142: Staple Unit at End of LifeInitial Actions:■■Cycle the printer's power.If the problem persists follow the procedure below.Troubleshooting Reference TableApplicable Parts■ StaplerWiring and Plug/Jack References■ Options Map 1 Finisher Controller Board■ Options Finisher Controller to <strong>Printer</strong>Troubleshooting Procedure TableStep Actions and Questions Yes No1 Replace the Stapler.Cycle printer power.Does the error persist?Replace the EngineControl BoardNVRAM.If the error persists,replace the EngineControl Board(page 8-112).Complete.3-142 <strong>Phaser</strong> <strong>7400</strong> <strong>Color</strong> <strong>Printer</strong> <strong>Service</strong> <strong>Manual</strong>
Finisher Interface ErrorApplicable Status Code:Code F186: Finisher serial communications error.Initial Actions:■■Cycle the printer's power.If the problem persists follow the procedure below.Troubleshooting Reference TableApplicable Parts■ Finisher Control Board■ Finisher Interconnect Cable■ Engine Control Board, PL1.1.4Wiring and Plug/Jack References■ Print Engine Motor Driver Board (6/6) (page 10-36)■ Options Map 1 Finisher Controller Board■ Options Finisher Controller to <strong>Printer</strong>Troubleshooting Procedure TableStep Actions and Questions Yes No1 Check the following for evidence of fault ordamage:■ Finisher Interconnect Cable■ Finisher connectionsIs there any damage?2 Check all the pins of the FinisherInterconnect Cable for continuity.Is the cable conductive?3 Check all the pins of the OPTIF Harnessfor continuity.Is the harness conductive?4 Replace the Finisher Control Board.Does the error persists?Replace anydamaged parts.Go to Step 3.Go to Step 4.Replace the EngineControl Board(page 8-112)Go to Step 2.Replace the cable.Replace theOPTIF harness.Complete.Error Messages and Codes 3-143
Inverter Power Supply FailureApplicable Status Code:Code I97: Inverter hardware errorInitial Actions:■■Cycle the printer's power.If the problem persists follow the procedure below.Troubleshooting Reference TableApplicable Parts■ Inverter Power SupplyWiring and Plug/Jack References■ Options Map 3 Inverter Controller Board■ Options Inverter MotorsTroubleshooting Procedure TableStep Actions and Questions Yes No1 Check the following for evidence of fault ordamage:■ Inverter Power Cord■ Inverter Power SupplyIs there any damage?2 Check AC Power.Is the AC voltage available at the outlet?3 Check the Inverter connection.Is the Inverter interface cable securelyconnected at both ends?4 Replace the Inverter Power Supply.Does the error persist?Replace anydamaged parts.Go to Step 3.Go to Step 4.Replace the InverterControl Board.Go to Step 2.Advise customer.Connect theInverter to theFinisher.Complete.3-144 <strong>Phaser</strong> <strong>7400</strong> <strong>Color</strong> <strong>Printer</strong> <strong>Service</strong> <strong>Manual</strong>
Fuser Thermistor ErrorsApplicable Status Codes:Code T3: Fuser Belt Thermistor Short CircuitCode T4: Fuser Belt Thermistor Open CircuitCode T5: Fuser Belt Thermistor Temperature too HighCode T6: Fuser Belt Thermistor Temperature too LowCode T7: Fuser Release ErrorCode T8: Fuser Belt Slack ErrorCode 172: Fuser Compensation Thermistor indicates temperature too HighCode 173: Fuser Compensation Thermistor indicates temperature too LowCode 176: Fuser Compensation Thermistor Short ErrorCode 177: Fuser Compensation Thermistor Open ErrorInitial Actions:■■Cycle the printer's power.If the problem persists follow the procedure below.Troubleshooting Reference TableApplicable Parts■ Fuser, PL1.1.21■ Engine Control Board, PL1.1.4Wiring and Plug/Jack References■ Print Engine Map 3 (page 10-6)■ Print Engine Fuser (page 10-40)CautionAllow adequate time for the Fuser to cool before servicing the printer.Troubleshooting Procedure TableStep Actions and Questions Yes No1 Check the Fuser for damage.Is the Fuser connector damaged?Replace the Fuser. Go to Step 2.2 Check all pins on the FSRSNR Harness forcontinuity.Disconnect the FSRSNR Harness from theEngine Control Board HEATIF connectorand Fuser connector.Is the harness conductive?3 Check all pins on the FSRPWR Harnessfor continuity.Disconnect CN4 on the LVPS.Is the harness conductive?Go to Step 6.Replace the LVPS(page 8-121). If theerror persists,replace the EngineControl Board(page 8-112).Replace theFSRSNR Harness.Replace theFSRPWRHarness.Error Messages and Codes 3-145
Job Offset Home Position ErrorApplicable Status Code:Code U60: Job Offset Home Position Sensor does not detect home position for theJob Offset Assembly.Initial Actions:■■Cycle the printer's power.If the problem persists follow the procedure below.Troubleshooting Reference TableApplicable Parts■ Offset Home Position Sensor, PL11.1.32■ Rear Sensor Board, PL11.1.33■ Job Offset Assembly, PL13.1.1Wiring and Plug/Jack References■ Print Engine Map 7 (page 10-10)■ Print Engine Map 11 (page 10-14)■ Print Engine Rear Sensor Board (page 10-29)Troubleshooting Procedure TableStep Actions and Questions Yes No1 Check the following for evidence of fault ordamage:■ Home Position Sensor Actuator■ Home Position Sensor■ SNS HarnessIs there any damage or misalignment?2 Test the Job Offset Home Position Sensor.Run the <strong>Service</strong> Diagnostics Offset HomePosition test.Does the sensor function correctly?3 Replace the Job Offset Home PositionSensor.Does the error persist?4 Check the SNS connection.Is SNS connected to the Rear SensorBoard?5 Check for +5V to the sensor.Disconnect P/J150.Is there +5 V at J150-1?Replace anydamaged parts.Replace the EngineControl Board(page 8-112).Go to Step 4.Go to Step 5.Go to Step 6.Go to Step 2.Go to Step 3.Complete.Reconnect theharness.Replace the RearSensor Board(page 8-151).3-146 <strong>Phaser</strong> <strong>7400</strong> <strong>Color</strong> <strong>Printer</strong> <strong>Service</strong> <strong>Manual</strong>
Troubleshooting Procedure Table (Continued)Step Actions and Questions Yes No6 Check the SNS Harness for continuity.1. Disconnect SNS and P/J150.2. Check continuity between SNSJ150.7 Check the Job Offset Home Position signal.Does the voltage change at RSNS-10when the sensor is actuated?8 Check all pins on the RSNS Harness forcontinuity.Is the harness conductive?Go to Step 7.Go to Step 8.Replace the EngineControl Board(page 8-112).Replace the SNSHarness.Replace the RearSensor Board(page 8-151).Replace the RSNSHarness.Control Panel Communications FailureApplicable Status Code:Code U61: A communications error with the Control Panel.Initial Actions:■■Cycle the printer's power.If the problem persists follow the procedure below.Troubleshooting Reference TableApplicable Parts■ Engine Control Board, PL1.1.4■ Control Panel Harness■ Control PanelWiring and Plug/Jack References■ Print Engine Map 3 (page 10-6)■ Print Engine Control panel (page 10-43)Troubleshooting Procedure TableStep Actions and Questions Yes No1 Check the Control Panel connection.Is the Control Panel Harness connected toOPEPANE on the Engine Control Board?2 Check all pins on the Control PanelHarness for continuity.Disconnect the harness from the EngineControl Board and Control Panelconnectors.Is the harness conductive?Go to Step 2.Replace the EngineControl Board(page 8-112). If theerror persists,replace the ControlPanel (page 8-111).Connect theControl Panelharness,Replace theharness.Error Messages and Codes 3-147
No Data to the [C][M][Y][K] LED HeadApplicable Status Codes:Code 135: No data to the Yellow LED Head.Code 136: No data to the Magenta LED Head.Code 137: No data to the Cyan LED Head.Code 139: No data to the Black LED Head.Initial Actions:■■Cycle the printer's power.If the problem persists follow the procedure below.Troubleshooting Reference TableApplicable PartsWiring and Plug/Jack References■ YK LEDDATA harness, PL12.1.21■ CM LEDDATA harness, PL12.1.22■ Engine Control Board, PL1.1.4■ Print Engine Map 1 (page 10-4)■ Print Engine Map 3 (page 10-6)■ Print Engine LED Heads (page 10-37)Troubleshooting Procedure TableStep Actions and Questions Yes No1 Check LED Head.Exchange the affected LED Head withanother LED Head.Does the error move with the LED Head?2 Ensure the LED Head harness is properlyconnected and not damaged.Is the wiring harness defective?3 Check harness continuity between the LEDHead and the Engine Control Board.Is there continuity?4 Check the CUIF connection.Is CUIF firmly connected?Replace the LEDHead.Reconnect orreplace wiringharness.Go to Step 4.Replace the EngineControl Board(page 8-112)Go to Step 2.Go to Step 3.Replace the dataharness.Connect the twoboards and securethe screws. If theerror persists,replace the ImageProcessor Board(page 8-113).3-148 <strong>Phaser</strong> <strong>7400</strong> <strong>Color</strong> <strong>Printer</strong> <strong>Service</strong> <strong>Manual</strong>
Motor Driver Board Communications ErrorApplicable Status Code:Code 188: A Sub-CPU communications error with installed options.Initial Actions:■■Cycle the printer's power.If the problem persists follow the procedure below.Troubleshooting Reference TableApplicable PartsWiring and Plug/Jack References■ Motor Driver Board, PL2.1.10 ■ Print Engine Map 5 (page 10-8)■ Print Engine Motor Driver Board (5/6) (page 10-35)■ Print Engine Motor Driver Board (6/6) (page 10-36)Troubleshooting Procedure TableStep Actions and Questions Yes No1 Check the connections to the EngineControl Board.Are DV0 and DV1 completely connected?Replace the MotorDriver Board(page 8-141).Connect the tworibbon cables.Error Messages and Codes 3-149
Tray [3][4][5][6] Firmware ErrorApplicable Status Codes:Code 221: Software error in Tray 3 Flash Memory.Code 222: Software error in Tray 4 Flash Memory.Code 223: Software error in Tray 5 Flash Memory.Code 224: Software error in Tray 6 Flash Memory.Initial Actions:■■Cycle the printer's power.If the problem persists follow the procedure below.Troubleshooting Reference TableApplicable Parts■ Option Tray Control Board■ Engine Control Board, PL1.1.4Wiring and Plug/Jack References■ Print Engine Map 5 (page 10-8)■ Print Engine Motor Driver Board (6/6) (page 10-36)■ Options Map 5 Paper Tray Controller Board■ Options Paper Tray Sensors and InterconnectTroubleshooting Procedure TableStep Actions and Questions Yes No1 Check the Option Tray connector fordamage.Is the connector damaged?2 Check all pins on the OPTIF Harness forcontinuity.Disconnect OPTIF from the Engine ControlBoard and Option connector.Is the harness conductive?Replace theconnector.Replace the OptionControl Board. If theerror persists,replace the EngineControl Board(page 8-112).Go to Step 2.Replace theOPTIF Harness.3-150 <strong>Phaser</strong> <strong>7400</strong> <strong>Color</strong> <strong>Printer</strong> <strong>Service</strong> <strong>Manual</strong>
Duplex Unit Firmware ErrorApplicable Status Code:Code 225: A firmware error with the Duplex Unit.Initial Actions:■■■Reseat the Duplex UnitCycle the printer's power.If the problem persists follow the procedure below.Troubleshooting Reference TableApplicable Parts■ Duplex Unit, PL16.1.0■ Motor Driver Board, PL2.1.10Wiring and Plug/Jack References■ Print Engine Map 5 (page 10-8)■ Print Engine Motor Driver Board (5/6) (page 10-35)■ Options Duplex Unit Sensors and InterconnectTroubleshooting Procedure TableStep Actions and Questions Yes No1 Check the Duplex Unit connector fordamage.Is the connector damaged?2 Check all pins on the DUPLEX Harness forcontinuity.Disconnect the DUPLEX Harness.Is the DUPLEX Harness conductive?3 Check all pins of the DRV1 harness forcontinuity.Disconnect the DRV1 ribbon cable.Is the cable conductive?Replace theconnector.Replace the MotorDriver Board(page 8-141). If theerror persists, go toStep 3.Replace the EngineControl Board(page 8-112).Replace theDuplex Unit. If theerror persists, goto Step 2.Replace theDUPLEX Harness.Replace the DRV1Harness.Error Messages and Codes 3-151
Motor Driver Board Firmware ErrorApplicable Status Code:Code 225: Motor Driver Board Flash Memory software error.Initial Actions:■■Cycle the printer's power.If the problem persists follow the procedure below.Troubleshooting Reference TableApplicable PartsWiring and Plug/Jack References■ Motor Driver Board, PL2.1.10 ■ Print Engine Map 5 (page 10-8)Troubleshooting Procedure TableStep Actions and Questions Yes No1 Check the connections to the EngineControl Board.Are DV0 and DV1 completely connected?Replace the MotorDriver Board(page 8-141).Connect the tworibbon cables.3-152 <strong>Phaser</strong> <strong>7400</strong> <strong>Color</strong> <strong>Printer</strong> <strong>Service</strong> <strong>Manual</strong>
Finisher Inverter Firmware ErrorApplicable Status Code:Code 227: A software error with the Inverter’s Flash Memory.Initial Actions:■■Cycle the printer's power.If the problem persists follow the procedure below.Troubleshooting Reference TableApplicable PartsWiring and Plug/Jack References■ Inverter Control Board ■ Print Engine Map 3 (page 10-6)■ Print Engine Motor Driver Board (6/6) (page 10-36)■ Options Map 3 Inverter Controller BoardTroubleshooting Procedure TableStep Actions and Questions Yes No1 Check the following for evidence of fault ordamage:■ Inverter Interface Cable■ Inverter connectionsIs there any damage?2 Check the Inverter connection.Is the Inverter interface cable securelyconnected at both ends?3 Check the version of Inverter firmware.Is the latest version installed?Replace anydamaged parts.Go to Step 3.Replace the InverterControl Board.Go to Step 2.Connect theInverter to theFinisher.Reload the Inverterfirmware.Error Messages and Codes 3-153
CRUM Reader Board FailureAn error occurred while attempting to read the status of the Toner Cartridge CRUMs.Applicable Status Codes:Code 230: The CRUM Reader Board does not respond.Code 231: A communications error with the CRUM Reader Board.Code 232: A transmit error with the CRUM Reader Board at power on.Code 233: A communications error between the CRUM Antenna and CRUM.Code 234: The CRUM Reader Board detects five or more CRUMs.Initial Actions:■■Cycle the printer's power.If the problem persists follow the procedure below.Troubleshooting Reference TableApplicable Parts■ CRUM Antenna■ CRUM Reader BoardWiring and Plug/Jack References■ Print Engine Map 1 (page 10-4)■ Print Engine Fuser (page 10-40)Troubleshooting Procedure TableStep Actions and Questions Yes No1 Check all pins of the CRUM Harness forcontinuity.1. Remove the Top Cover (page 8-24).2. Disconnect the CRUM cable from RFIDon the Engine Control Board and CN1on the CRUM Reader Board.Is the cable conductive?2 Check continuity of each Antenna Harness.Disconnect CN2, CN3, CN4, and CN5 fromthe CRUM Reader Board and CRUMAntennas.Is each harness conductive?3 Check for +5V at RFID-2 on the EngineControl Board.Is there +5 V at RFID-2 ground?4 Check for +5V at POWER-2 on the EngineControl Board.Is there +5 V at POWER-2 ground?Replace the CRUMReader Board(page 8-146). If theerror persists, go toStep 2.Replace the CRUMAntennas(page 8-147). If theerror persists, go toStep 3.Go to Step 4.Replace the EngineControl Board(page 8-112).Replace theCRUM Harness. Ifthe error persists,go to Step 2.Replace damagedwiring.Replace theEngine ControlBoard(page 8-112).Replace the LVPS(page 8-121).3-154 <strong>Phaser</strong> <strong>7400</strong> <strong>Color</strong> <strong>Printer</strong> <strong>Service</strong> <strong>Manual</strong>
Tray [3][4][5][6] Flash Memory FailureApplicable Status Codes:Code 242: Hardware error in Tray 3 Flash Memory.Code 243: Hardware error in Tray 4 Flash Memory.Code 244: Hardware error in Tray 5 Flash Memory.Code 245: Hardware error in Tray 6 Flash Memory.Initial Actions:■■Cycle the printer's power.If the problem persists follow the procedure below.Troubleshooting Reference TableApplicable Parts■ Option Tray Control Board■ Engine Control Board, PL1.1.4Wiring and Plug/Jack References■ Print Engine Map 3 (page 10-6)■ Print Engine Motor Driver Board (6/6) (page 10-36)■ Options Map 5 Paper Tray Controller BoardTroubleshooting Procedure TableStep Actions and Questions Yes No1 Check the Option Tray connector fordamage.Is the connector damaged?2 Check all pins on the OPTIF Harness forcontinuity.Disconnect OPTIF from the Engine ControlBoard and Option connector.Is the harness conductive?Replace theconnector.Replace the OptionControl Board. If theerror persists,replace the EngineControl Board(page 8-112).Go to Step 2.Replace theOPTIF Harness.Error Messages and Codes 3-155
Duplex Unit Flash Memory FailureApplicable Status Code:Code 246: Hardware failure with Duplex Unit Flash Memory.Initial Actions:■■Cycle the printer's power.If the problem persists follow the procedure below.Troubleshooting Reference TableApplicable Parts■ Duplex Unit■ Motor Driver Board, PL2.1.10Wiring and Plug/Jack References■ Print Engine Map 5 (page 10-8)■ Print Engine Motor Driver Board (5/6) (page 10-35)■ Options Map 4 Duplex Unit Controller BoardTroubleshooting Procedure TableStep Actions and Questions Yes No1 Check the Duplex Unit connector fordamage.Is the connector damaged?2 Check all pins on the DUPLEX Harness forcontinuity.Disconnect the DUPLEX Harness.Is the DUPLEX Harness conductive?3 Check all pins of the DRV1 harness forcontinuity.Disconnect the DRV1 ribbon cable.Is the cable conductive?Replace theconnector.Replace the MotorDriver Board(page 8-141). If theerror persists, go toStep 3.Replace the EngineControl Board(page 8-112).Replace theDuplex Unit. If theerror persists, goto Step 2.Replace theDUPLEX Harness.Replace the DRV1Harness.3-156 <strong>Phaser</strong> <strong>7400</strong> <strong>Color</strong> <strong>Printer</strong> <strong>Service</strong> <strong>Manual</strong>
Motor Driver Board Flash Memory FailureApplicable Status Code:Code 247: Hardware failure with the Motor Driver Board Flash Memory.Initial Actions:■■Cycle the printer's power.If the problem persists follow the procedure below.Troubleshooting Reference TableApplicable PartsWiring and Plug/Jack References■ Motor Driver Board, PL2.1.10 ■ Print Engine Map 5 (page 10-8)■ Print Engine Motor Driver Board (5/6) (page 10-35)■ Print Engine Motor Driver Board (6/6) (page 10-36)Troubleshooting Procedure TableStep Actions and Questions Yes No1 Check the connections to the EngineControl Board.Are DV0 and DV1 completely connected?Replace the MotorDriver Board(page 8-141).Connect the tworibbon cables.Error Messages and Codes 3-157
Finisher Inverter Flash Memory FailureApplicable Status Code:Code 225: Hardware failure with Inverter Flash Memory.Initial Actions:■■Cycle the printer's power.If the problem persists follow the procedure below.Troubleshooting Reference TableApplicable Parts■ Inverter Control BoardWiring and Plug/Jack References■ Options Map 3 Inverter Controller BoardTroubleshooting Procedure TableStep Actions and Questions Yes No1 Check the following for evidence of fault ordamage:■ Inverter Control Board■ Inverter Interface Cable■ Inverter connectionsIs there any damage?2 Check the Inverter connection.Is the Inverter interface cable securelyconnected at both ends?3 Check the connections at the InverterControl Board.Are the connections secure?Replace anydamaged parts.Go to Step 3.Replace the InverterControl Board.Go to Step 2.Connect theInverter to theFinisher.Reconnect theconnectors.3-158 <strong>Phaser</strong> <strong>7400</strong> <strong>Color</strong> <strong>Printer</strong> <strong>Service</strong> <strong>Manual</strong>
Tray 2 Lift Motor FailureApplicable Status Codes:Code 910: The Tray 2 Lift Motor is not rotating.Initial Actions:■■Cycle the printer's power.If the problem persists follow the procedure below.Troubleshooting Reference TableApplicable Parts■ Tray 2 Lift Motor, PL4.1.23■ Motor Driver Board, PL2.1.10■ LVPS, PL3.1.1Wiring and Plug/Jack References■ Print Engine Map 5 (page 10-8)■ Print Engine Motor Driver Board (4/6) (page 10-34)■ Print Engine LVPS (page 10-39)Troubleshooting Procedure TableStep Actions and Questions Yes No1 Test the Lift Motor.1. Close the Interlock Switches for test.2. Run the <strong>Service</strong> Diagnostics Tray 2 LiftMotor test.Does the motor operate?Complete.Replace the motor(page 8-106). If theerror persists, goto Step 2.2 Check for +24 V to the Lift Motor.Is there +24 V across GDDC-1 ground?Go to Step 5. Go to Step 3.3 Check Motor Driver Board POW24connector for 24 V.1. Disconnect POW24.Is there +24 V across POW24 pins 1 and2?4 Check for 24 V at the LVPS1. Disconnect CN2 on the LVPS.Is there +24 V across pins 1 and 2?5 Check all pins of the DRV1 harness forcontinuity.Disconnect the DRV1 ribbon cable.Is the cable conductive?Replace the MotorDriver Board(page 8-141).Replace thePOW24 Harness.Replace the EngineControl Board(page 8-112).Go to Step 4.Replace the LVPS(page 8-121).Replace the DRV1Harness.Error Messages and Codes 3-159
Tray [3][4][5][6] Lift Motor FailureApplicable Status Codes:Code 911: The Tray 3 Lift Motor is not rotating.Code 912: The Tray 4 Lift Motor is not rotating.Code 913: The Tray 5 Lift Motor is not rotating.Code 914: The Tray 6 Lift Motor is not rotating.Initial Actions:■■Cycle the printer's power.If the problem persists follow the procedure below.Troubleshooting Reference TableApplicable Parts■ Lift Motor, PL4.1.23■ Option Control Board■ Engine Control Board, PL1.1.4■ LVPS, PL3.1.1Wiring and Plug/Jack References■ Print Engine Map 3 (page 10-6)■ Print Engine Map 5 (page 10-8)■ Print Engine Motor Driver Board (6/6) (page 10-36)■ Print Engine LVPS (page 10-39)■ Options Map 5 Paper Tray Controller Board■ Options Paper Tray Motors and ClutchesTroubleshooting Procedure TableStep Actions and Questions Yes No1 Check the Option Tray connector fordamage.Is the connector damaged?2 Test the appropriate Lift Motor.1. Close the Interlock Switches for test.2. Run the <strong>Service</strong> Diagnostics Lift Motortest.Does the motor operate?3 Check all pins on the OPTIF Harness forcontinuity.Disconnect OPTIF from the Engine ControlBoard and Option connector.Is the harness conductive?Replace theconnector.Go to Step 3.Replace the OptionControl Board. If theerror persists,replace the EngineControl Board(page 8-112).Go to Step 2.Replace the motor.If the errorpersists, go toStep 4.Replace theOPTIF Harness.3-160 <strong>Phaser</strong> <strong>7400</strong> <strong>Color</strong> <strong>Printer</strong> <strong>Service</strong> <strong>Manual</strong>
Troubleshooting Procedure Table (Continued)Step Actions and Questions Yes No4 Check for +24 V at OPTRY24.1. Close the Interlock Switches.2. Disconnect OPTRY24.Is there +24 V at OPTRY24-1 and -2 ground?5 Check all pins on the OPTRY24 Harnessfor continuity.Disconnect the OPTRY24 Harness.Is the OPTRY24 Harness conductive?6 Check for +24 V from the LVPS.Disconnect POW24.Is there +24 V at POW24-1 ground?7 Check the LVPS +24 V output.1. Close the Interlock Switches.2. Disconnect CN2.Is there +24 V at CN2-1 and ground?Replace theaffected OptionControl Board.Go to Step 6.Replace the MotorDriver Board(page 8-141)Replace the EngineControl Board(page 8-112)Go to Step 5.Replace theOPTRY24Harness.Go to Step 7.Replace the LVPS(page 8-121).Error Messages and Codes 3-161
Error in the Transfer Unit BeltApplicable Status Code:Code 917: The Transfer Belt Rotation Sensor indicates a belt error.Initial Actions:■■■Check the condition of the Transfer Unit drive gear.Cycle the printer's power.If the problem persists follow the procedure below.Troubleshooting Reference TableApplicable Parts■ Transfer Unit, PL1.1.20■ Transfer Unit Motor, PL2.1.86■ Belt Rotation Sensor, PL2.1.146Wiring and Plug/Jack References■ Print Engine Map 1 (page 10-4)■ Print Engine Map 7 (page 10-10)■ Print Engine Motor Driver Board (1/6) (page 10-31)■ Print Engine Motor Driver Board (4/6) (page 10-34)Troubleshooting Procedure TableStep Actions and Questions Yes No1 Test the Belt Rotation Sensor.Run the <strong>Service</strong> Diagnostics Belt Hole ICtest.Does the sensor function correctly?2 Test the Transfer Unit Motor.1. Close the Interlock Switches for test.2. Run the <strong>Service</strong> Diagnostics TransferBelt Motor test.Does the motor operate?3 Check all pins on the HALL1 Harness forcontinuity.Disconnect HALL1 and P/J310Is the harness conductive?4 Check all pins of the DRV0 harness forcontinuity.Disconnect the DRV0 ribbon cable.Is the cable conductive?Go to Step 2.Replace theTransfer Unit. If theerror persists, go toStep 3.Replace the MotorDriver Board(page 8-141).If theerror persists, go toStep 4.Replace the EngineControl Board(page 8-112).Replace thesensor (8-91). Ifthe error persists,go to Step 3.Replace the motor(page 8-103). If theerror persists, goto Step 3.Replace theHALL1 Harness.Replace the DRV0Harness.3-162 <strong>Phaser</strong> <strong>7400</strong> <strong>Color</strong> <strong>Printer</strong> <strong>Service</strong> <strong>Manual</strong>
Duplex Unit Fan FailureThe Duplex Fan rotation signal indicates the Duplex Fan has stopped rotating.Applicable Status Code:Code 918: The Duplex Fan has failed.Initial Actions:■■Cycle the printer's power.If the problem persists follow the procedure below.Troubleshooting Reference TableApplicable Parts■ Duplex Unit Fan■ Duplex Unit Control Board■ Duplex UnitWiring and Plug/Jack References■ Print Engine Map 5 (page 10-8)■ Print Engine Motor Driver Board (5/6) (page 10-35)■ Options Map 4 Duplex Unit Controller Board■ Options Duplex Unit Motors and SolenoidTroubleshooting Procedure TableStep Actions and Questions Yes No1 Check the Duplex Unit connector fordamage.Is the connector damaged?2 Test the Duplex Unit Fan.Run the <strong>Service</strong> Diagnostics Duplex Fantest.Does the Fan function correctly?3 Check all pins on the DUPLEX Harness forcontinuity.Disconnect the DUPLEX Harness.Is the DUPLEX Harness conductive?4 Check all pins of the DRV1 harness forcontinuity.Disconnect the DRV1 ribbon cable.Is the cable conductive?Replace theconnector.Go to Step 3.Replace the MotorDriver Board(page 8-141). If theerror persists, go toStep 4.Replace the EngineControl Board(page 8-112).Go to Step 2.Replace theDuplex Unit. If theerror persists, goto Step 3.Replace theDUPLEX Harness.Replace the DRV1Harness.Error Messages and Codes 3-163
+24V Not Available to the Duplex UnitAbnormal current indicates that +24 V is not being supplied to the Duplex Unit.Applicable Status Code:Code 225: Duplex Unit is not receiving +24 V.Initial Actions:■■■Reseat the Duplex Unit.Cycle the printer's power.If the problem persists follow the procedure below.Troubleshooting Reference TableApplicable Parts■ Motor Driver Board, PL2.1.10■ LVPS, PL3.1.1■ Duplex Unit, PL16.1.1AWiring and Plug/Jack References■ Print Engine Map 5 (page 10-8)■ Print Engine Map 6 (page 10-9)■ Print Engine Motor Driver Board (1/6) (page 10-31)■ Print Engine Motor Driver Board (5/6) (page 10-35)■ Print Engine LVPS (page 10-39)■ Options Map 4 Duplex Unit Controller Board■ Options Duplex Unit Motors and SolenoidTroubleshooting Procedure TableStep Actions and Questions Yes No1 Check the Duplex Unit connector fordamage.Is the connector damaged?2 Check for +24 V at DUPLEX on the MotorDriver Board.1. Close the Interlock Switches.2. Disconnect DUPLEX.Is there +24 V at DUPLEX-6 and -13 ground?3 Check all pins on the DUPLEX Harness forcontinuity.Disconnect the DUPLEX Harness.Is the DUPLEX Harness conductive?4 Check for +24 V from the LVPS.Disconnect POW24 on the Motor DriverBoard.Is there +24 V at POW24-1 ground?Replace theconnector.Replace the DuplexControl Board.Go to Step 4.Replace the MotorDriver Board(page 8-141)Go to Step 2.Go to Step 3.Replace theDUPLEX Harness.Go to Step 5.3-164 <strong>Phaser</strong> <strong>7400</strong> <strong>Color</strong> <strong>Printer</strong> <strong>Service</strong> <strong>Manual</strong>
Troubleshooting Procedure Table (Continued)Step Actions and Questions Yes No5 Check the LVPS +24 V output.1. Close the Interlock Switches.2. Disconnect CN2.Is there +24 V at CN2-1 and ground?6 Check all pins of the DRV1 harness forcontinuity.Disconnect the DRV1 ribbon cable.Is the cable conductive?Go to Step 6.Replace the EngineControl Board(page 8-112).Replace the LVPS(page 8-121).Replace the DRV1Harness.Failure in the [C][M][Y][K] Imaging Unit Drum or MotorThe Drum Phase Sensor integrated on the Imaging Unit Sensor Board indicates anerror in one of the Imaging Units.Applicable Status Codes:Code 920: The Yellow Imaging Unit drum is not rotating.Code 921: The Magenta Imaging Unit drum is not rotating.Code 922: The Cyan Imaging Unit drum is not rotating.Code 923: The Black Imaging Unit drum is not rotating.Initial Actions:■■■Reseat the affected Imaging UnitCycle the printer's power.If the problem persists follow the procedure below.Troubleshooting Reference TableApplicable PartsWiring and Plug/Jack References■ Imaging Unit Motors, PL2.1.8■ Print Engine Map 5 (page 10-8)■ Imaging Unit Sensor Board, PL5.1.20 ■ Print Engine Map 6 (page 10-9)■ LVPS, PL3.1.1■ Print Engine Map 8 (page 10-11)■ Motor Driver Board, PL2.1.10■ Print Engine Motor Driver Board (3/6) (page 10-33)■ Print Engine Imaging Unit Sensor Board (page 10-41)Error Messages and Codes 3-165
Troubleshooting Procedure TableStep Actions and Questions Yes No1 Test the Drum Phase Sensor for theaffected color.Run the <strong>Service</strong> Diagnostics Drum PhaseSensor test.Does the sensor function correctly?2 Test the affected Imaging Unit Motor.1. Close the Interlock Switches for test.2. Run the appropriate <strong>Service</strong> Diagnosticsmotor test.Does the motor operate?Go to Step 2.Replace theaffected ImagingUnit. If the errorpersists, go toStep 3.Replace theImaging UnitSensor Board(page 8-142). If theerror persists, goto Step 2.Replace the motor(page 8-106). If theerror persists, goto Step 3.3 Check for +24 V to the motor.Is there +24 V across DC(0,1,2,3)- 3 ground?Go to Step 6. Go to Step 4.4 Check Motor Driver Board POW24connector for 24 V.1. Disconnect POW24.Is there +24 V across POW24-1 and 2?5 Check for 24 V at the LVPS1. Disconnect CN2 on the LVPS.Is there +24 V across pins 1 and 2?6 Check all pins of the DRV1 harness forcontinuity.Disconnect the DRV1 ribbon cable.Is the cable conductive?7 Check the Imaging Unit Sensor Boardconnection.Is the CTG0 Harness connected?8 Check all pins of the CTG0 harness forcontinuityDisconnect the CTG0 Harness.Is the harness conductive?Replace the MotorDriver Board(page 8-141).Replace thePOW24 Harness.Go to Step 7.Go to Step 8.Replace the EngineControl Board(page 8-112).Go to Step 5.Replace the LVPS(page 8-121).Replace the DRV1Harness.Connect theImaging UnitSensor Board.Replace the CTG0harness.3-166 <strong>Phaser</strong> <strong>7400</strong> <strong>Color</strong> <strong>Printer</strong> <strong>Service</strong> <strong>Manual</strong>
+24 V Not Available to Tray [3][4][5][6]Voltage detection indicates that +24 V is not available to the indicated option tray.Applicable Status Codes:Code 924: Tray 3 not receiving +24 VCode 925: Tray 4 not receiving +24 VCode 926: Tray 5 not receiving +24 VCode 927: Tray 6 not receiving +24 VInitial Actions:■■■Reset the Option connector at the base of the printer.Cycle the printer's power.If the problem persists follow the procedure below.Troubleshooting Reference TableApplicable Parts■ Motor Driver Board, PL2.1.10■ LVPS, PL3.1.1Wiring and Plug/Jack References■ Print Engine Motor Driver Board (6/6) (page 10-36)■ Options Paper Tray Motors and InterconnectTroubleshooting Procedure TableStep Actions and Questions Yes No1 Check the Option Tray connector fordamage.Is the connector damaged?2 Check for +24 V at OPTRY24.1. Close the Interlock Switches.2. Disconnect OPTRY24.Is there +24 V at OPTRY24-1 and -2 ground?3 Check all pins on the OPTRY24 Harnessfor continuity.Disconnect the OPTRY24 Harness.Is the OPTRY24 Harness conductive?4 Check for +24 V from the LVPS.Disconnect POW24.Is there +24 V at POW24-1 ground?5 Check the LVPS +24 V output.1. Close the Interlock Switches.2. Disconnect CN2.Is there +24 V at CN2-1 and ground?Replace theconnector.Replace theaffected OptionControl Board.Go to Step 4.Replace the MotorDriver Board(page 8-141)Replace the EngineControl Board(page 8-112)Go to Step 2.Go to Step 3.Replace theOPTRY24Harness.Go to Step 5.Replace the LVPS(page 8-121).Error Messages and Codes 3-167
Failure in the Fuser MotorThe Fuser Motor has stopped rotating.Applicable Status Code:Code 928: The Fuser Motor has failed.Initial Actions:■■Cycle the printer's power.If the problem persists follow the procedure below.Troubleshooting Reference TableApplicable Parts■ Fuser Motor, PL2.1.9■ Motor Driver Board, PL2.1.10■ Engine Control Board, PL1.1.4Wiring and Plug/Jack References■ Print Engine Map 5 (page 10-8)■ Print Engine Motor Driver Board (2/6) (page 10-32)■ Print Engine Motor Driver Board (6/6) (page 10-36)Troubleshooting Procedure TableStep Actions and Questions Yes No1 Test the Fuser Motor.1. Close the Interlock Switches for test.2. Run the <strong>Service</strong> Diagnostics FuserMotor test.Does the motor operate?Complete.Replace the motor(page 8-106). If theerror persists, goto Step 2.2 Check for +24 V to the Fuser Motor.Is the +24 V across DCHEAT- 3 ground?Go to Step 5. Go to Step 3.3 Check Motor Driver Board POW24connector for 24 V.1. Disconnect POW24.Is the +24 V across POW24 pins 1 and 2?4 Check for 24 V at the LVPS1. Disconnect CN2 on the LVPS.Is the +24 V across pins 1 and 2?5 Check all pins of the DRV1 harness forcontinuity.Disconnect the DRV1 ribbon cable.Is the cable conductive?Replace the MotorDriver Board(page 8-141).Replace thePOW24 Harness.Replace the EngineControl Board(page 8-112).Go to Step 4.Replace the LVPS(page 8-121).Replace the DRV1Harness.3-168 <strong>Phaser</strong> <strong>7400</strong> <strong>Color</strong> <strong>Printer</strong> <strong>Service</strong> <strong>Manual</strong>
Failure in the Waste Toner MotorThe Waste Toner Motor has stopped rotating.Applicable Status Code:Code 929: The Waste Toner Motor has failed.Initial Actions:■■Cycle the printer's power.If the problem persists follow the procedure below.Troubleshooting Reference TableApplicable Parts■ Waste Toner Motor, PL7.1.3■ Motor Driver Board, PL2.1.10■ Engine Control Boar d, PL1.1.4Wiring and Plug/Jack References■ Print Engine Map 5 (page 10-8)■ Print Engine Motor Driver Board (2/6) (page 10-32)■ Print Engine Motor Driver Board (6/6) (page 10-36)Troubleshooting Procedure TableStep Actions and Questions Yes No1 Test the Waste Toner Motor.1. Close the Interlock Switches for test.2. Run the <strong>Service</strong> Diagnostics WasteToner Motor test.Does the motor operate?Complete.Replace the motor(page 8-107). If theerror persists, goto Step 2.2 Check for +24 V to the Waste Toner Motor.Is the +24 V across WTDC- 3 ground?Go to Step 5. Go to Step 3.3 Check Motor Driver Board POW24connector for 24 V.1. Disconnect POW24.Is the +24 V across POW24 pins 1 and 2?4 Check for 24 V at the LVPS1. Disconnect CN2 on the LVPS.Is the +24 V across pins 1 and 2?5 Check all pins of the DRV1 harness forcontinuity.Disconnect the DRV1 ribbon cable.Is the cable conductive?Replace the MotorDriver Board(page 8-141).Replace thePOW24 Harness.Replace the EngineControl Board(page 8-112).Go to Step 4.Replace the LVPS(page 8-121).Replace the DRV1Harness.Error Messages and Codes 3-169
Motor Driver Board Clock Frequency ErrorThe Sub-CPU clock frequency on the Motor Driver Board is inaccurate.Applicable Status Code:Code 930: The Sub-CPU clock frequency is inaccurate.Initial Actions:■■Cycle the printer's power.If the problem persists follow the procedure below.Troubleshooting Reference TableApplicable Parts■ Motor Driver Board, PL2.1.10■ Engine Control Board, PL1.1.4Wiring and Plug/Jack References■ Print Engine Map 3 (page 10-6)■ Print Engine Map 5 (page 10-8)■ Print Engine Motor Driver Board (5/6) (page 10-35)Troubleshooting Procedure TableStep Actions and Questions Yes No1 Check the Motor Driver Board connection.Is DRV0 harness damaged ordisconnected or?2 Check all pins of the DRV0 harness forcontinuity.Disconnect the DRV1 ribbon cable.Is the cable conductive?Replace theharness.Replace the MotorDriver Board(page 8-141). If theerror persists,replace the EngineControl Board(page 8-112).Go to Step 2.Replace the DRV1Harness.3-170 <strong>Phaser</strong> <strong>7400</strong> <strong>Color</strong> <strong>Printer</strong> <strong>Service</strong> <strong>Manual</strong>
Duplex Unit Clock Frequency ErrorThe clock frequency for the Duplex Unit Control Board CPU is inaccurate.Applicable Status Code:Code 931: The Duplex Unit’s CPU clock frequency is inaccurate.Initial Actions:■■■Reseat the Duplex Unit.Cycle the printer's power.If the problem persists follow the procedure below.Troubleshooting Reference TableApplicable Parts■ Motor Driver Board, PL2.1.10■ Duplex Unit, PL16.1.1AWiring and Plug/Jack References■ Print Engine Map 3 (page 10-6)■ Print Engine Map 5 (page 10-8)■ Print Engine Motor Driver Board (5/6) (page 10-35)■ Print Engine Motor Driver Board (6/6) (page 10-36)■ Options Map 4 Duplex Unit Controller BoardTroubleshooting Procedure TableStep Actions and Questions Yes No1 Check the Duplex Unit connector fordamage.Is the connector damaged?2 Check all pins on the DUPLEX Harness forcontinuity.Disconnect the DUPLEX Harness.Is the DUPLEX Harness conductive?3 Check all pins of the DRV1 harness forcontinuity.Disconnect the DRV1 ribbon cable.Is the cable conductive?Replace theconnector.Replace the DuplexUnit. If the errorpersists, go toStep 3.Replace the EngineControl Board(page 8-112).Go to Step 2.Replace theDUPLEX Harness.Replace the DRV1Harness.Error Messages and Codes 3-171
Finisher Inverter Clock Frequency ErrorThe clock frequency for the Inverter Control Board CPU is inaccurate.Applicable Status Code:Code 932: The Inverter’s CPU clock frequency is inaccurate.Initial Actions:■■Cycle the printer's power.If the problem persists follow the procedure below.Troubleshooting Reference TableApplicable Parts■ Inverter Control Board■ Engine Control Board, PL1.1.4Wiring and Plug/Jack References■ Print Engine Map 3 (page 10-6)■ Print Engine Motor Driver Board (6/6) (page 10-36)■ Options Map 3 Inverter Controller BoardTroubleshooting Procedure TableStep Actions and Questions Yes No1 Check the Option connection.Is the Option connection from the Inverterto the <strong>Printer</strong> damaged or disconnected?2 Check all pins on the Option Harness forcontinuity.Disconnect OPTIF from the Engine ControlBoard and the Option connector.Is the harness conductive?3 Check the Inverter Control Board POWERconnection.Is POWER disconnected or damaged?Reconnect orreplace the cable.Go to Step 3.Replace orreconnect theharness.Go to Step 2.Replace theOption harness.Replace theInverter ControlBoard. If the errorpersists, replacethe Engine ControlBoard(page 8-112).3-172 <strong>Phaser</strong> <strong>7400</strong> <strong>Color</strong> <strong>Printer</strong> <strong>Service</strong> <strong>Manual</strong>
Tray [3][4][5][6] Feeder Board Clock Frequency ErrorThe clock frequency on the indicated Feeder Board is inaccurate.Applicable Status Codes:Code 933: Tray 3 Feeder Board CPU clock frequency is inaccurate.Code 934: Tray 4 Feeder Board CPU clock frequency is inaccurate.Code 935: Tray 5 Feeder Board CPU clock frequency is inaccurate.Code 936: Tray 6 Feeder Board CPU clock frequency is inaccurate.Initial Actions:■■Cycle the printer's power.If the problem persists follow the procedure below.Troubleshooting Reference TableApplicable Parts■ Option Feeder Board■ Engine Control Board, PL1.1.4Wiring and Plug/Jack References■ Print Engine Map 3 (page 10-6)■ Print Engine Motor Driver Board (6/6) (page 10-36)■ Options Map 5 Paper Tray Controller BoardTroubleshooting Procedure TableStep Actions and Questions Yes No1 Check the Option Tray connector fordamage.Is the connector damaged?2 Check all pins on the OPTIF Harness forcontinuity.Disconnect OPTIF from the Engine ControlBoard and Option connector.Is the harness conductive?Replace theconnector.Replace the OptionFeeder Board. If theerror persists,replace the EngineControl Board(page 8-112).Go to Step 2.Replace theOPTIF Harness.Error Messages and Codes 3-173
Waste Toner Transfer ErrorThe Waste Toner Auger Rotation Sensor indicates that the Waste Toner Auger hasstopped rotating.Applicable Status Code:Code 940: The Waste Toner Auger has failed.Initial Actions:■■Cycle the printer's power.If the problem persists follow the procedure below.Troubleshooting Reference TableApplicable Parts■ Waste Toner Auger Rotation Sensor■ Waste Toner Auger Assembly■ Waste Toner MotorWiring and Plug/Jack References■ Print Engine Map 1 (page 10-4)■ Print Engine Map 5 (page 10-8)■ Print Engine Map 7 (page 10-10)■ Print Engine Motor Driver Board (2/6) (page 10-31)Troubleshooting Procedure TableStep Actions and Questions Yes No1 Check the following for evidence of fault ordamage:■ Waste Toner Manifold■ Waste Toner Auger RotationSensor■ HALLDCT HarnessIs there any damage or debris?2 Test the Waste Toner Auger RotationSensor.Run the <strong>Service</strong> Diagnostics Waste TonerHole IC test using a magnetic source toactuate the Hall-effect sensor.Does the sensor function correctly?3 Check the Waste Toner Manifold Augerdrive.With the Basket Assembly closed, rotatethe Waste Toner Motor.Does the Auger rotate?Replace anydamaged parts.Go to Step 3.Go to Step 4.Go to Step 2.Replace thesensor(page 8-90). If theerror persists, goto Step 6.Replace the WasteToner GearAssemblyPL2.1.41.(3-174 <strong>Phaser</strong> <strong>7400</strong> <strong>Color</strong> <strong>Printer</strong> <strong>Service</strong> <strong>Manual</strong>
Troubleshooting Procedure Table (Continued)Step Actions and Questions Yes No4 Test the Waste Toner Motor.Run the <strong>Service</strong> Diagnostics Waste Motortest.Does the motor rotate?5 Check all pins of the WTDC Harness forcontinuity.Disconnect WTDC and P/J50.Is the harness conductive?6 Check all pins of the HALLDCT Harness forcontinuity.Disconnect HALLDCT and P/J320.Is the harness conductive?7 Check all pins of the DRV0 Harness forcontinuity.Disconnect DRV0.Is the harness conductive?Go to Step 7.Replace the MotorDriver Board(page 8-141).Replace the MotorDriver Board(page 8-141).Replace the MotorDriver Board(page 8-141). If theerror persists,replace the EngineControl Board(page 8-112).Replace the motor(page 8-107). If theerror persists, goto Step 5.Replace theharness.Replace theharness.Replace theharness.Error Messages and Codes 3-175
[CM][YK] Toner Supply FailureThe Low Toner Sensor indicates a supply failure at the indicated Imaging Unit.Applicable Status Codes:Code 941: Toner supply failure with Cyan or Magenta Toner.Code 942: Toner supply failure with Yellow or Black Toner.Initial Actions:■■Cycle the printer's power.If the problem persists follow the procedure below.Troubleshooting Reference TableApplicable PartsWiring and Plug/Jack References■ Toner Cartridges, PL1.1.24■ Imaging Unit, PL1.1.23■ Toner Motors, PL5.1.22■ Imaging Unit Sensor Board, PL5.1.21■ Print Engine Map 5 (page 10-8)■ Print Engine Map 8 (page 10-11)■ Print Engine Motor Driver Board (2/6) (page 10-32)■ Print Engine Imaging Unit Sensor Board (page 10-41)Troubleshooting Procedure TableStep Actions and Questions Yes No1 Check the following for evidence of fault ordamage:■ Toner Cartridge■ Imaging Unit Agitator Bar■ Low Toner SensorsIs there any damage, debris or blockage?2 Test the affected Toner Motor.1. Remove the CM or YK Toner Cartridges.2. Run the appropriate <strong>Service</strong> DiagnosticsToner Supply Motor test.Does the motor rotate?3 Does the plunger that engages theAgitation Bar move in and out while theToner Motor rotates?4 Test the affected Low Toner Sensors.1. Remove the CM or YK Imaging Units.2. Run the appropriate <strong>Service</strong> DiagnosticsToner Cart Sensor test.Do the sensors function correctly?Replace anydamaged parts.Go to Step 3.Go to Step 4.Replace the EngineControl Board(page 8-112)Go to Step 2.Replace the motor(page 8-104). If theerror persists,replace the MotorDriver Board(page 8-141).Replace the TonerSupply Camshafts(page 8-144).Replace theImaging UnitSensor Board(page 8-142).3-176 <strong>Phaser</strong> <strong>7400</strong> <strong>Color</strong> <strong>Printer</strong> <strong>Service</strong> <strong>Manual</strong>
Warning MessagesNo Paper in Tray 1 (MPT)The Tray 1 (MPT) No Paper Sensor indicates the tray is empty.Initial Actions:■■Cycle the printer's power.If the problem persists follow the procedure below.Troubleshooting Reference TableApplicable Parts■ No Paper Sensor, PL4.2.89■ No Paper Actuator, PL4.2.65Wiring and Plug/Jack References■ Print Engine Map 9 (page 10-12)■ Print Engine Front Sensor Board (1/2) page 10-26Troubleshooting Procedure TableStep Actions and Questions Yes No1 Fill the tray.Does the error occur even if the tray is full?2 Check the following for evidence of fault ordamage:■ No Paper Sensor■ No Paper ActuatorIs there any damage?3 Test the Tray 1 (MPT) No Paper Sensor.Run the <strong>Service</strong> Diagnostics No PaperSensor test.Does the sensor function correctly?4 Check the No Paper Sensor signal.Does the voltage level change acrossMPTPAP-2 when the sensor is actuated?5 Check all pins on the FSNS Harness forcontinuity.Is the harness conductive?Go to Step 2.Replace anydamaged parts.Replace the EngineControl Board(page 8-112).Go to Step 5.Replace the EngineControl Board(page 8-112).CompleteGo to Step 3.Go to Step 4.Replace the NoPaper Sensor.Replace the FSNSHarness.Error Messages and Codes 3-177
No Paper in Tray [2][3][4][5][6]The No Paper Sensor indicates that the named tray is empty.Initial Actions:■■Cycle the printer's power.If the problem persists follow the procedure below.Troubleshooting Reference TableApplicable Parts■ No Paper Sensor, PL4.2.89■ No Paper Actuator, PL4.2.65Wiring and Plug/Jack References■ Print Engine Map 12 (page 10-15)■ Print Engine Feeder Board (page 10-28)■ Options Map 5 Paper Tray Controller Board■ Options Map 6 Paper Tray Feeder Board■ Options Paper Tray Sensors and InterconnectTroubleshooting Procedure TableStep Actions and Questions Yes No1 Fill the tray.Does the error occur even if the tray is full?2 Check the following for evidence of fault ordamage:■ No Paper Sensor and actuatorIs there any damage?3 Test the No Paper Sensor. for the affectedtray.Run the <strong>Service</strong> Diagnostics No PaperSensor test.Does the sensor function correctly?4 Check the No Paper Sensor signal.Does the voltage level change when thesensor is actuated?5 Check all pins on the TRYSNS1 Harnessfor continuity.Is the harness conductive?Go to Step 2.Replace anydamaged parts.Replace the EngineControl Board(page 8-112).Go to Step 5.Replace the EngineControl Board(page 8-112).CompleteGo to Step 3.Go to Step 4.Replace the NoPaper Sensor.Replace theTRYSNS1Harness.3-178 <strong>Phaser</strong> <strong>7400</strong> <strong>Color</strong> <strong>Printer</strong> <strong>Service</strong> <strong>Manual</strong>
Left Side Output Tray is ClosedThe Side Output Tray Detect Sensor indicates the tray is closed. This warningtypically occurs when side output (faceup) is requested and the tray is closed.Initial Actions:■■Cycle the printer's power.If the problem persists follow the procedure below.Troubleshooting Reference TableApplicable Parts■ Side Output Tray Detect Sensor, PL11.1.32■ Side Output Tray, PL2.1.124■ COVSNS Harness, PL11.1.34Wiring and Plug/Jack References■ Print Engine Map 2 (page 10-5)■ Print Engine Map 11 (page 10-14)■ Print Engine Rear Sensor Board (page 10-29)Troubleshooting Procedure TableStep Actions and Questions Yes No1 Check the following for evidence of fault ordamage:■ Tray Detect Sensor, PL11.1.32■ Side Output Tray, PL2.1.1242 Test the Side Output Tray Detect Sensor.NOTE: Door sensor tests are located underthe Interlock Switches sub-menu.Run the <strong>Service</strong> Diagnostics Side OutputTray test.Does the sensor function correctly?3 Check the sensor connection.Is P/J180 connected?4 Replace the Side Output Tray DetectSensor.Does the error persist?5 Check all pins on the COVSNS Harness forcontinuity.Is the harness conductive?Replace the partsconcerned.Replace the EngineControl Board(page 8-112).Go to Step 4.Go to Step 5.Replace the EngineControl Board(page 8-112).Go to Step 2.Go to Step 3.Reconnect thesensor.CompleteReplace theCOVSNS Harness.Error Messages and Codes 3-179
Waste Cartridge is Almost FullThe Waste Toner Reservoir Full Sensor signal connects to HVPS connector CN4, andthen from the HVPS connector CN1 through a ribbon cable to the Engine ControlBoard HVOLT connector. The Waste Toner Reservoir Full Sensor is a Hall-Effectsensor. Test this type of sensor by placing a strong magnetic source near the sensor.Initial Actions:■■Cycle the printer's power.If the problem persists follow the procedure below.Troubleshooting Reference TableApplicable PartsWiring and Plug/Jack References■ Waste Toner Reservoir Full Sensor ■ Print Engine Map 1 (page 10-4)■ Print Engine HVPS (page 10-38)Troubleshooting Procedure TableStep Actions and Questions Yes No1 Check the following for evidence of fault,debris, or damage:■ Waste Toner Reservoir FullSensor and harness■ HVPS■ HVOLT Harness2 Check the Waste Toner Reservoir FullSensor harness for continuity.Is the harness conductive?3 Replace the Waste Toner Reservoir FullSensor.Does the error persist?Replace anydamaged parts.Go to Step 3.Replace the EngineControl Board(page 8-112).Go to Step 2.Replace theharness.Complete3-180 <strong>Phaser</strong> <strong>7400</strong> <strong>Color</strong> <strong>Printer</strong> <strong>Service</strong> <strong>Manual</strong>
Non-Xerox [C][M][Y][K] Toner CartridgeA Non-Xerox Toner Cartridge warning message occurs when the printer detects thepresence of non-Xerox Toner. The customer can continue to print by selecting use iton the Control Panel when queried whether to use the non-Xerox cartridge. If thecustomer chooses Do Not Use, the warning message is replaced by the Replace [C][M] [Y] [K] Toner Cartridge error message.Initial Actions:■■■Ensure that the Toner Cartridges are fully seated and locked into position.Cycle printer power.If the problem persists, follow the procedure below.Troubleshooting Reference TableApplicable Parts■ Toner Cartridge, PL1.1.29■ CRUM Reader Board, PL2.1.92Wiring and Plug/Jack References■ Print Engine Map 1 (page 10-4)■ Print Engine Fuser (page 10-40)Troubleshooting Procedure TableStep Actions and Questions Yes No1 Check Toner Cartridge installation.Are the cartridges properly installed?2 Replace the affected Toner Cartridge.Does the error persist?3 Check the CRUM Harness continuity.1. Remove the Top Cover (page 8-24).2. Disconnect the CRUM cable from RFIDand CN1 on the CRUM Reader Board.Is the cable conductive?4 Check continuity of the Antenna Harness.Disconnect CN2, CN3, CN4, or CN5 fromthe CRUM Reader Board and CRUMAntennas.Is each harness conductive?5 Check for +5V at RFID-2 on the EngineControl Board.Is there +5 V at RFID-2 ground?6 Check for +5V at POWER-2 on the EngineControl Board.Is there +5 V at POWER-2 ground?Go to Step 2.Go to Step 3.Replace the CRUMReader Board(page 8-146). If theerror persists, go toStep 4.Go to Step 5.Go to Step 6.Replace theEngine ControlBoard(page 8-112).Correct theinstallation.CompleteReplace the CRUMHarness. If theerror persists, go toStep 4.Replace damagedwiring.Replace the EngineControl Board(page 8-112).Replace the LVPS(page 8-121).Error Messages and Codes 3-181
Staple Cartridge Is EmptyThe Stapler Self-Prime Sensor in the Staple Cartridge indicates no staples remain.Initial Actions:■■Cycle the printer's power.If the problem persists follow the procedure below.Troubleshooting Reference TableApplicable Parts■ Stapler Self-Prime Sensor■ Finisher Control BoardWiring and Plug/Jack References■ Options Map 1 Finisher Controller BoardTroubleshooting Procedure TableStep Actions and Questions Yes No1 Test the Stapler Self-Prime Sensor.Run the <strong>Service</strong> Diagnostics Stapler Self-Prime Sensor test.Does the sensor state change when theStaple Cartridge is removed or replaced?Go to Step 9. Go to Step 2.2 Check the Staple Cartridge for faulty partsor debris.Are there damaged parts or debris?3 Check the Staple Harness connections.Is the Staple Harness connected?4 Check Staple Harness continuity.Is the Staple Harness conductive?5 Check for +5 V to the Stapler Self-PrimeSensor.Is there +5 V on the Finisher ControlBoard?6 Check the Stapler Self-Prime signal.Does the voltage on the Finisher ControlBoard change when the Staple Cartridge isremoved or replaced?7 Replace the Stapler Assembly.Does the error still occur?8 Replace the Finisher Control Board.Does the error still occur?Replace faultyparts or clean asneeded.Go to Step 5.Go to Step 6.Go to Step 7.Go to Step 8.Go to Step 9.Replace theEngine ControlBoard (8-112).Go to Step 3.Connect theharness. If theerror persists, goto Step 4.Replace theStaple Harness.Replace theFinisher ControlBoard.Replace theFinisher ControlBoard.Complete.Complete.3-182 <strong>Phaser</strong> <strong>7400</strong> <strong>Color</strong> <strong>Printer</strong> <strong>Service</strong> <strong>Manual</strong>
Punch Waste Box is Full or MissingThe Punch Box Sensor indicates the Punch Box is full or not installed in the Finisher.Initial Actions:■■Cycle the printer's power.If the problem persists follow the procedure below.Troubleshooting Reference TableApplicable Parts■ Punch Box Sensor Emitter Board■ Punch Box Sensor Receiver Board■ Punch Box Sensor HarnessWiring and Plug/Jack References■ Options Map 2 Punch Controller Board■ Options Punch Controller to SensorsTroubleshooting Procedure TableStep Actions and Questions Yes No1 Test the Punch Box Set Sensor.Run the <strong>Service</strong> Diagnostics Punch BoxSet Sensor test.Does the sensor state change when theemitter is blocked?Go to Step 6. Go to Step 2.2 Check the Punch Box Sensor Harnessconnections.Is P/J1005 connected to the Punch ControlBoard?Are P/J2005 and P/J2006 connected to theEmitter and Receiver boards?3 Check the Punch Box Sensor Harnesscontinuity.Is the harness conductive?4 Check the Punch Box Sensor EmitterBoard.Is the LED illuminated?5 Check for +5 V to the Punch Box Sensor.Disconnect P/J2006.Is there +5 V across J2006-1 J2006-2?6 Replace the Finisher Control Board.Does the error still occur?Go to Step 3.Go to Step 5.Go to Step 5.Replace thePunch Box SensorReceiver Board.Replace theEngine ControlBoard(page 8-112).Connect theharness.Replace theharness.Replace thePunch BoxSensor EmitterBoard.Replace thePunch ControlBoard.Complete.Error Messages and Codes 3-183
Finisher Away From BaseThe Finisher Switch indicates that the Finisher is detached from the Inverter.Initial Actions:■■Cycle the printer's power.If the problem persists follow the procedure below.Troubleshooting Reference TableApplicable Parts■ Joint Switch■ Finisher Control BoardWiring and Plug/Jack References■ Options Map 7 Finisher Sensor Locator■ Options Finisher Controller to SwitchesTroubleshooting Procedure TableStep Actions and Questions Yes No1 Check the following for evidence of fault,damage, obstruction, or debris:■ Joint Switch and actuator■ Finisher BaseAre there any defects or misalignment?2 Test the Joint SwitchNOTE: Door sensor tests are located underthe Covers, Doors, and Interlockssub-menu.Run the <strong>Service</strong> Diagnostics Joint Switchtest.Does the switch function correctly?3 Check the switch signal.Disconnect CN8 from the Finisher ControlBoard.Is there +24 V at CN8-5 when the switch isactivated?4 Check the switch signal.Disconnect CN8 from the Finisher ControlBoard.Is there +24 V at CN8-6 when the switch isactivated?Replace anydamaged parts.Replace the EngineControl Board(page 8-112).Replace theFinisher ControlBoard.Replace the JointSwitch. If the errorpersists, replace thewiring.Go to Step 2.Go to Step 3.Go to Step 4.Replace theFinisher ControlBoard.3-184 <strong>Phaser</strong> <strong>7400</strong> <strong>Color</strong> <strong>Printer</strong> <strong>Service</strong> <strong>Manual</strong>
Finisher Away From <strong>Printer</strong>The Inverter Docking (Joint) Switch indicates that the Finisher is detached from theprinter.Initial Actions:■■Cycle the printer's power.If the problem persists follow the procedure below.Troubleshooting Reference TableApplicable Parts■ Inverter Docking Sensor■ Inverter Control BoardWiring and Plug/Jack References■ Options Map 9 Inverter Sensor Locator■ Options Inverter Sensors diagramTroubleshooting Procedure TableStep Actions and Questions Yes No1 Check the following for evidence of fault,damage, obstruction, or debris:■ Inverter Docking Sensor■ Finisher BaseAre there any defects or misalignment?2 Test the Inverter Joint SensorRun the <strong>Service</strong> Diagnostics Inverter JointSensor test.Does the switch function correctly?3 Check the Inverter Docking Sensor signal.Disconnect SNSCN1 from the InverterControl Board.Does the voltage change between 0 and5vdc on connector SNSCN1-2 when thesensor is actuated?Replace anydamaged parts.Replace the EngineControl Board(page 8-112).Replace the InverterControl Board.Go to Step 2.Go to Step 3.Replace thesensor. If the errorpersists, replacethe harness.Error Messages and Codes 3-185
3-186 <strong>Phaser</strong> <strong>7400</strong> <strong>Color</strong> <strong>Printer</strong> <strong>Service</strong> <strong>Manual</strong>
GeneralTroubleshootingIn this chapter...■■■■■■■■■Power On Self Test (POST)<strong>Service</strong> DiagnosticsControl Panel TroubleshootingInoperable <strong>Printer</strong> TroubleshootingAC Power Supply TroubleshootingDC Power Supply TroubleshootingMedia Jams and the Paper PathOperating System and Application ProblemsNetwork ProblemsSection4
IntroductionThis section covers the start-up, Power On Self Test (POST), <strong>Service</strong> Diagnostics, andpower supply operations of the printer to aid in troubleshooting problems notassociated with a reported error. For problems associated with an error message orcode, see "Error Messages and Codes" on page 3-1. Troubleshooting tips are availableon the Xerox website at: www.xerox.com/office/<strong>7400</strong>support.Troubleshooting procedures isolate a problem to a specific component orsubassembly. If you go through the procedures and are still unable to solve theproblem, re-read the “Theory of Operation” section for the problem area tounderstand how that section of the printer functions.System StartupListed here is a typical startup routine from a cold start. The printer requiresapproximately 45 seconds to complete this sequence.1. When the power switch is turned On, the ‘Health’ LED on the Image ProcessorBoard turns on immediately.2. System RAM is tested. If an error is detected, RAM ERROR displays and one orboth of the Control Panel and Health LEDs alternately blink at 1/2 secondintervals.3. The Boot Loader then loads and runs POST diagnostics.4. POST turns off the Health LED.5. POST checks the Control Panel.6. POST checks the keypad buffer. If a shortcut has been selected, the printerdisplays Processing Input and the shortcut executes. If a random button ispushed, or there is an indication of a button press, Processing Input displays andPOST continues. If no buttons have been pushed, POST continues execution.7. The display is reset (addressable area turns “Gray”).8. The Control Panel LED cycles: Green, Yellow, Red, and then Off.9. The display backlight turns on (high intensity), with nominal contrast display.10. The display area is turned on, dark Black for 1 second.11. The display is cleared.12. The display backlight turns on with nominal intensity.13. The POST Vn.nn message displays, and tests are quickly executed.14. For Hard Faults, the display indicates the last test run and “CALL SERVICE”.15. After the POST tests have successfully finished, the Xerox ‘splash screen’displays on the Control Panel and PostScript begins initialization.16. If the printer is able, the display reads Warming up - Please wait.17. When the final operating state of the printer is determined, the printer displays amessage and LED color, Red, Yellow, or Green to indicate its condition.4-2 <strong>Phaser</strong> <strong>7400</strong> <strong>Color</strong> <strong>Printer</strong> <strong>Service</strong> <strong>Manual</strong>
Power On Self Test (POST)POST diagnostics provide a quick means of isolating a defective subsystemassociated with the Image Processor Board and SDRAM. There are two kinds ofPOST faults: soft and hard. A soft fault is any fault that allows the operating system toinitialize. Soft faults do not stop printer operation and are reported on the Startup pageafter the system is running. A hard fault prevents the operating system frominitializing stopping further printer operation. Hard faults are indicated with blinkingLEDs and the failed test appearing on the display.The following tests execute when the printer is powered on after the Boot Loaderruns, and before the operating system is loaded and initialized. Bypass POST bypressing the OK button at power on until the splash screen displays.POST Test DescriptionsTestFaultCodeFaultTypeDescriptionSDRAM 1 Hard This test fails if the boot loader finds no or faulty RAM (Runprior to POST). The boot loader displays “RAM ERROR” andblinks the Health and Control Panel LEDs.Control Panel Hard This test checks the Control Panel connection and firmware.A fault is indicated on the Health LED.EEPROM 10 Hard This test checks addressing of the EEPROM.Ethernet 11 Soft This test checks the ethernet core.CPUInterrupts12 Hard This test checks that each interrupt to the CPU is functioning.USB 13 Soft This test checks that the USB core is functioning properly.Real-TimeClock14 Soft The real-time clock is tested.Min. RAM 16 Hard Checks that there is at least 128 Mbytes installed. ControlPanel displays “Install More RAM” on failure.Max. RAM 17 Soft Checks that there is no more than 1 GB installed.IDE Disk 20 Soft Checks for a hard drive, then checks the disk controller core.General Troubleshooting 4-3
POST Soft Fault MessagesWhen POST detects a soft error, the printer continues the startup process. Before theprinter reaches its “Ready” state, the Startup page is printed with soft errors appearingin a red box. The box contains all soft faults encountered, with the upper left corner ofthe box in the center of the Startup page, and extending to the right margin, similar tothe one shown here.These messages are substituted for :Hardware Failure::General Failure■■■■■■Real-Time ClockRAM Memory Slot 1 ChecksumRAM Memory Slot 2 ChecksumRAM Memory Slot 1 RejectedRAM Memory Slot 2 RejectedIDE DiskFor Real-Time Clock errors, replace the Image Processor Board. For memory errors,see "RAM Memory Fault Isolation" on page 4-17. For IDE Disk errors, replace theHard Drive.4-4 <strong>Phaser</strong> <strong>7400</strong> <strong>Color</strong> <strong>Printer</strong> <strong>Service</strong> <strong>Manual</strong>
POST Hard Fault MessagesPOST indicates a hard fault by displaying a message on the Control Panel andblinking the fault code on the health and Control Panel LEDs. There are long andshort blinks. A long blink is worth 5 and a short blink is worth 1. As an example, ablink pattern flashed as long, long, short, short, represents fault code 5+5+1+1=12,indicating a failure in the CPU interrupt test. Along with the blinking LEDs, the failedtest also displays as:POWER ON SELF TEST ERROR12:CPU INTERRUPTSCALL SERVICEThe exception to this reporting scheme is a RAM test error. The Boot Loader executesa RAM test prior to loading POST. If the Boot Loader encounters a RAM error, POSTdoes not load.Hard Error LED Blink Patterns and MessagesLED BlinkPatternControl PanelMessageAction1 RAM ERROR No RAM present, or faulty RAM. Alternate 1/2 secondinterval blink at Control Panel and Health LEDs if thecontroller has initialized the FPGA. Otherwise, only theHealth LED blinks.1+1 Control Panel disconnected or defective.5+5 10: EEPROM 1. Switch Off printer power.2. Remove and re-install the NVRAM EEPROM.3. Switch On printer power.4. If the error message persists, replace NVRAM, and thenthe Image Processor Board.5+5+1+1 12: CPU Replace Image Processor Board (page 8-113).INTERRUPTS5+5+5+1 16: Min RAM Add additional RAM memory.General Troubleshooting 4-5
Fault IsolationIsolate a fault to the print engine or Image Processor Board by printing a test print.■■If the printer successfully prints, replace the Image Processor Board(page 8-113).If the <strong>Printer</strong> fails to print, troubleshoot the print engine starting with the ACpower supply on (page 4-16).Entry Level Fault Isolation ProcedureUse this procedure to quickly locate the general area of the problem.Entry Level Troubleshooting ProcedureStep Actions and Questions Yes No1 Cycle printer power.Does READY TO PRINT appear on theControl Panel within 1 minute?Go to Step 4. Go to Step 2.2 Does the printer display an errormessage?3 Is the Control Panel display defective, orthe buttons inoperable?4 Run test prints from all input trays:In the Main Menu, selectTroubleshooting and press OK.Select Print Quality Problems andpress OK.Select Test Prints and press OK.Does the printer display an errormessage or code while printing?Go to the procedurefor that error.Go to Control PanelTroubleshooting(page 4-10).Go to the procedurefor that errormessage or code.Go to Step 3.Go to Step 4.Go to Step 5.5 Do the test prints print? Go to Step 6. Go to Step 7.6 Evaluate the test prints.Does the print meet specifications?7 Enter <strong>Service</strong> Diagnostics and generatetest prints from all input trays.Do the test prints print?8 Request the customer send a print jobfrom their application.Did the job print successfully?Go to Step 8.Go to “"Test Prints"on page 4-10.Problem solved.Go to "Test Prints"on page 4-10.Go to “Inoperative<strong>Printer</strong>”(page 4-11).Go to “NetworkDiagnostics”(page 4-24).4-6 <strong>Phaser</strong> <strong>7400</strong> <strong>Color</strong> <strong>Printer</strong> <strong>Service</strong> <strong>Manual</strong>
<strong>Service</strong> Diagnostics<strong>Service</strong> Diagnostics provides tests for most electro-mechanical components in theprinter. <strong>Service</strong> Diagnostics also contains test prints, printer status and some NVRAMaccess. If confronted with an error that requires more than a cursory investigation toclear or when directed by a troubleshooting procedure, use <strong>Service</strong> Diagnostics toexercise selected sub-assemblies of parts in the vicinity of the reported error. Tests arecontrolled from the Control Panel and are described in detail in the Appendix.The <strong>Service</strong> Diagnostics Main menu offers the options listed in the following table.<strong>Service</strong> Diagnostics Main MenuMenu ItemPrint <strong>Service</strong> Menu MapGeneral StatusTest PrintsMotors/Fan TestsSensor/Switch TestClutch TestsSolenoid TestsFinisher TestsAdjustments/CalibrationsNVRAM AccessIP Controller DiagnosticsExitTest TargetPrints the <strong>Service</strong> Diagnostics menu map.Query information about the status, versions, and counts.Isolate problems with Xerographics and paper handling.These tests exercise each motor or fan.Tests sensor status and operation.Tests clutch function.Tests solenoid function.Tests Finisher components.Utilities for calibrating ADC and ATS functions.Reset PostScript or all NVRAM.Tests the Image Processor Board.Exits <strong>Service</strong> Diagnostics and reboots the printer.Using <strong>Service</strong> DiagnosticsSensors located throughout the printer and attached options monitor paper handlingand mechanical activity along the entire paper path. As a sheet travels along the paperpath, sensors change state temporarily to indicate the sheet’s presence. If the patternof sensor state changes differs from the expected timing for a particular paper size andpath, the sensor where the timing difference occurs identifies the error to report.However, having the error message information doesn’t necessarily pinpoint theproblem. Sensor signals locate where, but often cannot identify why. Motors, belts,gears, solenoids, and numerous other parts are involved in paper transport. The<strong>Service</strong> Diagnostics’ suite of tests and utilities are the best tools available to pinpointthe root cause behind the reported error.General Troubleshooting 4-7
Access <strong>Service</strong> Diagnostics one of two ways:Entering Diagnostics Without Rebooting the <strong>Printer</strong>:1. On the Control panel, select Troubleshooting, and then press the OK button.2. Select <strong>Service</strong> Tools, and then press the OK button.3. Hold down both the Up Arrow and Down Arrow buttons for about threeseconds. When the Hidden <strong>Service</strong> menu displays, scroll to Run <strong>Service</strong>Diagnostics, and then press the OK button.Entering Diagnostics by Rebooting the <strong>Printer</strong>:1. Turn the printer power Off.2. Press the Back and Help (?) buttons simultaneously and turn the printer On.3. Continue to hold the buttons until “Entering <strong>Service</strong> Diagnostics” is displayed.Print a <strong>Service</strong> Diagnostics Menu Map by selecting Print <strong>Service</strong> Menu Map, andthen pressing the OK button. The printer executes POST and returns to Ready. Youwill need to re-enter <strong>Service</strong> Diagnostics. For convenience, the <strong>Service</strong> DiagnosticsMenu Map is reproduced on page A-11.<strong>Service</strong> Diagnostics ControlsUse the Control Panel buttons to interact with <strong>Service</strong> Diagnostics’ tests and utilities.ButtonBackCancelHelp (?)Up ArrowDown ArrowOKFunctionReturns to the prior higher level menu structure, if available.If help text is displayed, pressing Back restores the current menu item.Terminates the current test or cancels current Help display.Provides help information, if available. Pressing Help (?) again restores thecurrent menu item and removes the help text.Scrolls up one menu item within a menu list. This control does not ‘wrap’.Used to increment data in tests requiring user input.Scrolls down one menu item within a menu list.This control does not ‘wrap’, the end of a menu list is designated by threeasterisks. Used to decrement data in tests requiring user input.Enters the highlighted menu. Executes the current test item.Used to select a data value entered by the user.4-8 <strong>Phaser</strong> <strong>7400</strong> <strong>Color</strong> <strong>Printer</strong> <strong>Service</strong> <strong>Manual</strong>
Control Panel ShortcutsThe following are Control Panel button sequences that provide shortcuts to specificcommands when pressed while turning On the printer’s power.ModeSkip POST DiagnosticsButtons Pressed at Power OnOKPrint <strong>Service</strong> Diagnostics Menu Map Help (?)Reset PostScript NVRAMPassword BypassBack + OKUp Arrow + Down ArrowEnter <strong>Service</strong> Diagnostics Back + Help (?)NoteThe best method of exiting <strong>Service</strong> Diagnostics is to cycle printer power. Thisinsures all printer components are reset. Also, an occasional paper jam is normalon the first print if clutch or solenoid tests were run.Hidden <strong>Service</strong> MenuThe Hidden <strong>Service</strong> menu includes a list of functions providing direct access to<strong>Service</strong> Diagnostics, counters, and the Enable Metered Toner routine. Access theHidden <strong>Service</strong> menu as follows:1. Highlight Troubleshooting --> <strong>Service</strong> Tools.2. With the cursor at the top of the <strong>Service</strong> Tools menu, press both the Up Arrowand Down Arrow buttons.<strong>Service</strong> Diagnostics UtilitiesTwo <strong>Service</strong> Diagnostics utilities are especially useful for troubleshooting:■■StatusTest PrintsWhat follows is an overview that describes the function and proper application ofeach utility.StatusLocated in the General Status menu, Status reports on the condition of the printer.Status reports either No Status to Report, or sequentially lists error conditionsoccurring since power-up. Conditions that prevent printing are listed before warnings.Status listings are not stored. If the printer reaches Ready, the list is cleared.General Troubleshooting 4-9
Test PrintsTest Prints can isolate printing problems to the Engine Control or Image ProcessorBoard by eliminating image data transfer between the two. Test Prints does notexercise any Image Processor Board circuitry. Test Prints gets its image data fromROM. This allows the examination of Engine Control Board function in isolation.Some other key features of Test Prints:■■■■Is the only diagnostic utility to exercise the entire print cycle.Isolated from the operating system (PostScript). Runs from firmware.Isolates the Image Processor Board from Engine Control Board.Helps to isolate events that cause print artifacts or prevents printing.Control Panel TroubleshootingNo Control Panel Display after Power Is Turned OnInitial Actions:■ Remove and reseat the Image Processor Board (page 8-113).■■Print an engine test print.Replace the Image Processor Board (page 8-113) (if Step 2 passes).■ See “DC Power Supply Troubleshooting” on (page 4-17).Troubleshooting Procedure TableStep Action and Questions Yes No1 Check for +5 V at the OPEPWR connector ofthe Engine Control Board.Is there +5 V at OPEPWR-5 ground?2 Check the Control Panel connection.Is the Control Panel harness connected?Go to Step 2.Replace theControl Panelharness. If theerror persists,replace theControl Panel(page 8-111).Replace theEngine ControlBoard(page 112).Connect theharness.4-10 <strong>Phaser</strong> <strong>7400</strong> <strong>Color</strong> <strong>Printer</strong> <strong>Service</strong> <strong>Manual</strong>
Control Panel LED Is On, Control Panel Display Is Blank1. Remove and reseat the Image Processor Board (page 8-113).2. Replace the Control Panel (page 8-111).3. Replace the Image Processor Board (page 8-113).4. Replace the Control Panel harness.Inoperable <strong>Printer</strong> TroubleshootingThe printer does not appear to operate after the Power Switch is turned On.Initial Actions:■■■■■Check the wall outlet for available AC voltage.Cycle printer power.Check the Image Processor Board Health LED for a fault indication. See"Power On Self Test (POST)" on page 4-3 for information on blink patterns.Systematically remove all printer options to isolate a possible problemcomponent.If the problem persists, follow the procedure below.Troubleshooting Reference TableApplicable Parts■ LED Relay Board, PL12.1.34■ Image Processor Board■ Engine Control Board, PL1.1.4■ LVPS, PL3.1.4Wiring and Plug/Jack References■ Print Engine Map 13 (page 10-16)■ Print Engine LED Heads (page 10-37)Troubleshooting Procedure TableStep Action and Questions Yes No1 Check the Control Panel.Do characters appear on the display?Go to Step 9. Go to Step 2.2 Check for +5 V at the LED Relay Board.Is the voltage to the LED Board correct?3 Check the Control Panel connection.Is the Control Panel harness connected?Replace the LEDRelay Board(page 8-126).Replace theControl Panelharness. Go toStep 5.Go to Step 4.Connect theharness.General Troubleshooting 4-11
Troubleshooting Procedure Table4 Does the error persist? Replace theControl Panel(page 8-111).Complete.5 Check voltages at the Engine Control Board.Disconnect the POWER connector.Is the voltage at each POWER pin correct?6 Check the POWER connector.Reconnect the POWER Connector and cycleprinter power.Does the error persist?7 Check voltages at the Image ProccesorBoard.Disconnect the CUIF connector.Is the voltage at each POWER pin correct?8 Check voltages at the Engine Control Board.Disconnect the POWER connector.Is the voltage at each POWER pin correct?Replace theEngine ControlBoard(page 8-112).Replace the LVPS(page 8-121).Replace theImage ProcessorBoard(page 8-113).Replace theEngine ControlBoard(page 8-112).Go to Step 7.Complete.Go to Step 9.Replace theLVPS(page 8-121).Engine Power-Up Sequence (BIST)The following checks are made by the printer’s firmware at each power-up.1. Engine Control Board logic check2. Imaging Unit (Missing, NVRAM (CRUM) Error, CRUM ID, Life Over)3. Fuser (Missing, NVRAM (CRUM) Error, Life Over)4. Toner Cartridge (Missing, Life Over)5. Transfer Roller (Missing, Life Over)6. ADC Sensor (Error)7. All paper sensor (Jam)8. Door(s) (Open)9. Environment Sensor (Error)10. NVRAM (NVRAM error)11. Image Processor Board POST Diagnostic check4-12 <strong>Phaser</strong> <strong>7400</strong> <strong>Color</strong> <strong>Printer</strong> <strong>Service</strong> <strong>Manual</strong>
<strong>Printer</strong> Continually Displays Warming Up...The most likely cause is that the Image Processor Board has not successfully loadedits NVRAM contents (instructions) into RAM. All print engine operation halts, andwill only become ready when the Image Processor Board successfully boots.1. Check for media or debris in the paper path.2. Power cycle the printer.3. Verifying Image Processor Board failure:a. Power-off the printer, and remove the Image Processor Board.b. Power-on the printer. Wait at least 5 minutes while the print engineinitializes. If there was a problem with the Image Processor Board, it willnow not affect the Engine Control Board.c. If characters appear on the Control Panel display, the Engine Control Boardis functional and the problem is most likely with the Image Processor Board.d. Turn off the printer and reseat the Image Processor Board and turn on theprinter to determine if seating was the problem.e. Perform a PostScript NVRAM reset, see "Postscript NVRAM Reset" onpage 6-9.f. Turn off the printer and systematically remove individual optionalcomponents from the Image Processor Board to isolate a possible problemcomponent.g. Replace the Image Processor Board.<strong>Printer</strong> Displays Install or Reseat Imaging Unit1. See “Install or Reseat [C][M][Y][K] Imaging Unit” on page 3-65.<strong>Printer</strong> Displays Reseat Contoller Board1. Turn Off printer power.2. Remove the Image Processor Board (page 8-113).3. Check the condition of the CUIF connector.4. Install the Image Processor Board, and then reboot the printer. If the errorpersists, turn Off printer power and verify voltages supplied from the LVPS. See"DC Power Supply Troubleshooting" on page 4-17.5. Reboot the printer. If the error persists, turn Off printer power and replace theImage Processor Board.6. Reboot the printer. If the error persists, turn Off printer power and replace theEngine Control Board (page 8-112).NoteA failure of the NVRAM chip on the Engine Control Board will produce thismessage. Reseat the NVRAM component in the socket and retest.General Troubleshooting 4-13
<strong>Printer</strong> Does Not Come to a Ready State■ See “AC Power Supply Troubleshooting” on (page 4-16).■ See "Fault Isolation" on (page 4-6).Paper Size Switch AssemblyThe position of a multi-slotted plate, at the rear of the universal paper tray, is setaccording to the position of the tray’s paper guides. Upon insertion of the tray, theplate’s position actuates the Paper Size Switch.A Paper Size Mismatch or Tray Missing error are sometimes the result of a damagedor jammed Paper Size Switch. To correct these types of errors, use the followingprocedure.Initial Actions:■■■Remove the affected tray and examine the switch actuators for evidence ofdamage or debris.Cycle printer power.If the problem persists, follow the procedure below.Troubleshooting Reference TableApplicable Parts■ Paper Size Switch, PL4.1.19■ Motor Driver Board, PL2.1.10Wiring and Plug/Jack References■ Print Engine Motor Driver Board (1/5) (page 10-31)Troubleshooting Procedure TableStep Action and Questions Yes No1 Check the tray.Exchange the tray.Does the error follow the tray?Replace the tray. Go to Step 2.2 Check the affected Paper Size Switch for damageor debris.Is there any damage or debris?3 Check the size of the loaded media.Is the media the correct size?4 Check the adjustment of the paper guides.Are the guides adjusted properly?Clean or replaceas necessary.Go to Step 4.Go to Step 5.Go to Step 3.Load the correctmedia.Readjust theguides.4-14 <strong>Phaser</strong> <strong>7400</strong> <strong>Color</strong> <strong>Printer</strong> <strong>Service</strong> <strong>Manual</strong>
Troubleshooting Procedure Table5 Test the affected Paper Size Switch.1. Disconnect P/J471.2. Run the <strong>Service</strong> Diagnostics Paper SizeSwitch Test.Does the switches function normally? Use thePaper Size Switch State table to verify properoperation.6 Check the Paper Size Switch signals.1. Disconnet the Motor Driver Board PSIZEconnector.2. Check voltages at these pins:PSIZE-1 = +5 VPSIZE-2 = +5 VPSIZE-4 = +5 VPSIZE-5 = +5 VIs +5 V available at each PSIZE pin?Go to Step 6.Replace thePaper SizeSwitch(page 8-139)Replace thePaper SizeSwitch(page 8-139).Replace theMotor DriverBoard(page 8-141).Universal Tray Paper Size Switch StatesSW1 SW2 SW3 SW4 Media Size0 0 0 0 No tray installed1 1 1 1 A/Letter (LEF)1 0 1 0 A/Letter (SEF)1 0 0 1 A30 0 1 1 A3-Nobi1 1 1 0 A4 (LEF)0 0 1 0 A4 (SEF)0 1 1 0 A50 1 1 1 A60 0 0 1 B41 1 0 0 B5 (LEF)1 0 0 0 B5 (SEF)1 0 1 1 B/Tabloid1 1 0 1 Executive0 1 0 0 Ledger 13 in.0 1 0 1 Legal 14 in.General Troubleshooting 4-15
Power SupplyLVPS Overcurrent Protection CircuitThis circuit stops all outputs if the 24 VDC, 5 VDC or 3.3 VDC power supply detect ashort circuit. The circuit is reset when the short is removed, the power is turned off,and then on again.LVPS Overvoltage Protection CircuitThis circuit stops all outputs if the 24 VDC, 5 VDC or 3.3 VDC power supplyexceeds the specified voltage. The operating point is 32 VDC or more for 24 VDC,7 VDC or more for 5 VDC, or 6 VDC or more for 3.3 VDC.+24 VDC Output Stopped By Interlock SwitchOpening the Top Cover, Door A or Front Door opens the Interlock Switch. This shutsoff the +24 VDC supplied to the motors, clutches, and solenoids.AC Power Supply TroubleshootingTroubleshooting Reference TableApplicable PartsWiring and Plug/Jack References■ LVPS, PL3.1.4 ■ Print Engine LVPS (page 10-39)Troubleshooting Procedure TableStep Action and Questions Yes No1 Check the voltage at the AC wall outlet.Is there approximately 110 VAC (or 220 VAC ifthe printer is a 220 V configuration) at the AC walloutlet?2 Check the power cord for defects or a looseconnection.Go to Step 2.Replace orreseat the powercord.Notify thecustomer ofimproper ACoutput from theoutlet.Replace theLVPS(page 8-121).4-16 <strong>Phaser</strong> <strong>7400</strong> <strong>Color</strong> <strong>Printer</strong> <strong>Service</strong> <strong>Manual</strong>
DC Power Supply TroubleshootingTroubleshooting Reference TableApplicable PartsWiring and Plug/Jack References■ LVPS, PL3.1.4 ■ Print Engine LVPS (page 10-39)Troubleshooting Procedure TableStep Action and Questions Yes No1 Perform the AC power supplytroubleshooting procedure.Does the problem persist?2 Check for +24 V at CN2.Is there +24 V at CN2-1 ground?Go to Step 2.Replace theaffected harness..Complete.Replace the LVPS(page 8-121).RAM Memory Fault IsolationImage Processor Board RAM memory has failed or is not installed. A minimum of256 MB of RAM must be installed for proper printer operation. The <strong>Phaser</strong> <strong>7400</strong><strong>Color</strong> <strong>Printer</strong> supports DDR PC2700 in 200-pin SODIMM form. The printer acceptsmodules of 256 or 512 MB in combinations up to the maximum of 1 GB.Errors appearing on the Startup page:Hardware Failure: RAM Memory Slot 1 ChecksumHardware Failure: RAM Memory Slot 2 ChecksumHardware Failure: RAM Memory Slot 1 RejectedHardware Failure: RAM Memory Slot 2 RejectedErrors appearing on the Control Panel:Power On Self Test Error 15: RAM DIMMPower On Self Test Error 16: Minimum RAM LimitPower On Self Test Error RAM ERRORInitial Actions:Check that the RAM devices are making positive contact with their connectors.1. Power off the printer.2. Remove and re-install the RAM memory after verifying it meets the Xeroxspecifications. See "Memory Specifications" on page 1-13. If the problempersists, use the following procedure to correct itGeneral Troubleshooting 4-17
.Troubleshooting Reference TableApplicable Parts■ SDRAM Memory■ Image Processor BoardWiring and Plug/Jack References■ Print Engine Map 4 (page 10-7)Troubleshooting Procedure TableStep Action and Questions Yes No1 Power on the printer.Is RAM ERROR displayed on the ControlPanel?2 Is 15: RAM DIMM displayed on the ControlPanel?3 Is 16: Min RAM Limit displayed on theControl Panel?Go to Step 5. Go to Step 2.Go to Step 5. Go to Step 3.Go to Step 5. Go to Step 4.4 Print a Startup Page and review thecontents.Does the Startup Page identify a failedmemory DIMM?Replace the DIMMand go to Step 9.Go to Step 5.5 Are there two DIMMs installed in theprinter?6 Determine Memory condition.1. Power off the printer and remove one ofthe DIMMs.2. Power on the printer.Is a memory fault message displayed?7 1. Power off the printer and remove thefirst DIMM.2. Install the second DIMM and power onthe printer.Is a memory fault message displayed?Go to Step 6. Go to Step 8.Go to Step 8. Go to Step 7.Go to Step 8. Go to Step 9.8 1. Power off the printer and move thesuspected defective DIMM to the othermemory socket.2. Power on the printer.Does the DIMM fail in the new location?9 Install all of the DIMMs and power on theprinter.Is a memory fault message displayed?Replace the DIMMand go to Step 9.Replace the I/Pboard(page 8-113).Replace the I/Pboard(page 8-113).Complete4-18 <strong>Phaser</strong> <strong>7400</strong> <strong>Color</strong> <strong>Printer</strong> <strong>Service</strong> <strong>Manual</strong>
Media Jams and the Paper PathMedia-Based Problems1. Check that the correct type of media is being used; for the correct media typesand weights, see the Recommended Media List on the Xerox website at:www.xerox.com/office/<strong>7400</strong>support. The customer should use a quality printerpaper. The printer may have trouble picking glossy or overly smooth paper.2. Only <strong>Phaser</strong> 35-Series Premium Transparency Film can be used in this printer.3. Inspect the paper for bent, torn, or folded corners.4. Check the paper path for obstructions or debris.5. Ensure that the correct media type is set in the Control Panel.6. Ensure that the paper guides are set correctly.7. Ensure that the media is a supported type for the tray. See the RecommendedMedia List for the correct media types, sizes and weights for each tray.8. Load a fresh ream of paper in the tray.Multiple-Sheet Pick1. Ensure that the paper is in good condition and is listed on the RecommendedMedia List as supported media; quality office printer paper works best.2. Ensure that the printer is printing within its environmental specifications byprinting and reviewing the Status page.3. Open the tray and remove, fan, and reload the media. Ensure that the guides aresecurely against the paper and the tray has not been over filled.4. Try loading paper from a fresh, unopened ream, fan the paper, and then insertinto the tray or flip existing paper over.5. Check the tray’s Retard Roller for damage.6. Clean the Feed Rollers with a clean, dry, lint-free wipe.7. Replace the Feed Rollers.8. Replace the paper tray.Mis-Pick1. Check that the correct type of media for the tray is being used and the paperguides are set correctly.2. Remove, fan, and reload the media. Ensure that the tray has not been over filled.3. Try loading paper from a fresh ream, fan the paper, and then insert into the tray orflip existing paper over.4. Clean the Feed Rollers with a clean, dry, lint-free wipe.5. Troubleshoot the feed assemblies.General Troubleshooting 4-19
Skewed Image1. The image area is not parallel “Skewed” with the sides of the page but the printerneither jams nor displays an error code.2. Remove the tray and ensure the paper guides are set correctly.3. Check that the correct type of media for the tray is being used.4. Ensure that the tray has not been over filled. (Skewed images are a commondefect when Tray 1 (MPT) is overfilled.)5. Verify the Feed Rollers are installed correctly.6. Clean the Feed Rollers with a clean, dry, lint-free wipe.7. Troubleshoot the feed assemblies.Damaged PrintsThe printed page exits the printer either wrinkled, creased, or torn. The printer neitherjams nor displays an error code.1. Stop the page at various points in the paper path to determine where the mediabecomes damaged. See “Input Paper Path ” on page 2-27 for more information.2. Inspect the paper tray and path for debris or broken components.3. Try using the next heaviest type of paper. For more information print the PaperTips Page from the printer’s Information Pages menu.4. Feed paper through the printer from each of the available trays. Is the paperdamaged when fed out of one tray but not when fed out of the others? If so,inspect the tray for damage, ensure that the media guides are set correctly andverify that the proper media is being used.5. If media shows damage from all trays, check for a problem in Registration RollerAssembly area.Fuser Jams1. Check that the Fuser is properly seated, locked, and operates normally.2. Ensure that the paper is in good condition and is listed on the RecommendedMedia List as supported media. Try loading new media from a fresh ream.3. Ensure that only <strong>Phaser</strong> 35-Series transparency film is being used.4. Check that the printer is operating within its environmental specifications byusing the <strong>Printer</strong> Status Page.5. Ensure that the loaded media matches the Control Panel settings.6. Are the margins on the page greater than 5 mm?7. Check the Fuser area for debris.8. Visually inspect the Fuser baffle for burrs.9. Test the Fuser Motor using <strong>Service</strong> Diagnostics.10. See “Jam at Fuser” on page 3-31 for troubleshooting Fuser Jams.4-20 <strong>Phaser</strong> <strong>7400</strong> <strong>Color</strong> <strong>Printer</strong> <strong>Service</strong> <strong>Manual</strong>
Exit Jams1. Ensure the paper is in good condition and is the correct type for the printer. See“Media and Tray Specifications” on page 1-18 for the correct media types, sizesand weights for each tray.2. Ensure the printer is within its operating environmental specifications.3. If media is showing excessive curl when exiting, try turning the media over,loading new media from a fresh ream, or a different type of media.4. Ensure that the loaded media matches the Control Panel settings.5. Is the jam caused by a heavy, stiff paper being used for two-sided printing? Insuch cases, a lighter grade of paper should be used, see the printer’s Paper Tipspage.6. Clean all exit locations in the Fuser and the Exit Assembly, with a clean, dry, lintfreewipe, if debris is visible.7. Does the Exit Rollers turn? Test the Duplex Motors using <strong>Service</strong> Diagnostics.For information on <strong>Service</strong> Diagnostics, see "<strong>Service</strong> Diagnostics" on page 4-7.8. See “Jam at Duplex Unit” on page 3-26 for troubleshooting duplex jams if theDuplex Motor tests fails.Operating System and Application ProblemsPrint a Status page to ensure the problem is not printer related. See "Status Page" onpage 3-3. Troubleshooting tips and additional information are also available on theXerox website at: www.xerox.com/office/<strong>7400</strong>support.Macintosh Printing ProblemsImage Never PrintsNoteThe following steps are for diagnosing a networked printer runningMac OS X, version10.2.6 or later, and assume that CentreWare access isenabled. If you are using Mac OS X, but an earlier version than 10.2.6,upgrade first.1. Cycle power to the printer Off and On, and then try printing again.2. Determine the printer’s IP address from the Control Panel or Startup page. Returnthe Control Panel to the initial menu, and then check to make sure it indicatesReady to Print. If it does not indicate Ready to Print, correct that first.General Troubleshooting 4-21
3. Make sure you can connect to the printer via network from the host: Open aSafari or Internet Explorer window to the printer IP address. Once you haveestablished basic network connectivity, proceed to Step 4.a. If you can not see the CentreWare IS page from the printer CentreWare ISweb server, the printer may be Off, on a different network, or the host is notnetworked correctly. Try Steps b through f to correct the problem. If youmake any changes to the network, try printing the job again.b. Open System Preferences, select Network, and select the TCP/IP tab.Make sure you have a valid IP address. Correct the settings and retry ifneeded.c. If you are on a network with a proxy server, ensure the local connections areexcluded from the proxy. Check System Preferences, Proxies tab – in theBypass proxy settings for these Hosts and Domains, to ensure the localnetwork devices are excluded from proxy redirection.For example: If you open Safari to the printer IP and get an error messagesimilar to Error – the request item could not be loaded by the proxy, you areprobably accessing the proxy server for a local address. This is incorrect.d. Open the Terminal tool located at Applications --> Utilities at the root of theMac OS X boot disk, and select New Window. Once you have a prompt, trynetwork connectivity using the Ping command.For example: ping 13.62.70.112 will check for echo replies from the printerwith that IP address.e. In the Terminal tool, try using Traceroute to determine if you are on the samesubnet as your printer.For example: traceroute 13.62.70.112 should produce exactly one hopbefore completing the trace. Correct as needed, and retry your print job.f. If you still cannot connect to the printer via network, try another computer.4. In Mac OS X, open <strong>Printer</strong> Setup Utility, located at Applications --> Utilities atthe root of the Mac OS X boot disk. Check to make sure the printer status doesnot indicate Stopped. If it does, check your network and insure the host system ison the same subnet as the printer. Correct if needed. Delete all jobs in the queuefor the printer by double-clicking the printer name, selecting each job, andclicking Delete. Restart the print queue by clicking Start Jobs. Try your print jobagain.5. In the <strong>Printer</strong> Setup Utility, select your printer. In the <strong>Printer</strong>s menu, select ShowInfo. From the pull-down menu in <strong>Printer</strong> Info, make sure the configurationshown for the printer is correct. If the configuration is wrong, click theconfiguration in the pull-down menu, and re-install. Check the InstallableOptions and make sure they match the printer’s configuration. If any changes aremade, retry your print job.6. If there is still no output, try printing from a simple application. Open TextEditlocated at the Applications folder, select New File, and create a small testdocument. Select Print from the File menu.7. If an error message displays or there is no output, try turning on the PostScripterror status from CentreWare IS or the printer’s Control Panel. PostScript willnow output an error page if an error occurred during the print job, assuming theprinter received it.4-22 <strong>Phaser</strong> <strong>7400</strong> <strong>Color</strong> <strong>Printer</strong> <strong>Service</strong> <strong>Manual</strong>
8. Try printing again using the TextEdit tool located at the Applications folder.Once you have opened a document or created a new document, select Print fromthe File menu. Click on the <strong>Printer</strong> pull-down menu, and then select Edit<strong>Printer</strong> List. Click the add button, or pick Add <strong>Printer</strong> from the <strong>Printer</strong>s menu(The add button is configurable, so it may not be there). Select IP Printing fromthe pull-down menu. Put the IP address your printer in the <strong>Printer</strong>’s Address textarea. Click on the <strong>Printer</strong> Configuration pull-down menu, and then selectXEROX. A scrolling list should display. Pick the correct Xerox <strong>Phaser</strong> <strong>7400</strong>configuration. You can check the exact configuration on the printer’s Startuppage in the upper right corner. The newly added printer displays in bold on theprinter list, indicating it is the default printer. When you are done adding the newprinter, close the <strong>Printer</strong> List dialog. Now select your printer from the <strong>Printer</strong>pull-down menu, and then click Print in the dialog box.9. If you can print from the TextEdit tool, but cannot print from your application,the problem is likely in your application. Check for upgrade availability orcontact the application vendor for further diagnosis.Windows Printing ProblemsImage never prints1. Try printing a test page from the printer driver’s Properties dialog box.2. Try printing from another application.3. Try printing to another network/PostScript printer.4. Try printing from another computer.5. If the error returns, turn On the PostScript error handler through the ControlPanel PostScript Error Info in the Support menu, or CentreWare IS and print thedocument again. Take note of the information on the error page that just printed.General Troubleshooting 4-23
Network ProblemsThe <strong>Phaser</strong> <strong>7400</strong> printers include diagnostic tools to help resolve networkingproblems that prevent printing. Located in the Troubleshooting menu is the NetworkProblems menu. The Network Problems menu lists the Network Diagnostics test andthe Network Log Pages. Use these tools to verify network connectivity.Initial Actions:■■■■■Check that the driver software is properly installed on the host.Make sure the network cable is connected at both ends and is serviceable.Print a Configuration page to verify the correct IP address, network mask,and gateway are entered into the printer’s NVRAM.Reboot the printer to clear the network logs.If the problem persists, follow the procedure below.Network DiagnosticsSelecting Network Diagnostics runs a test on the TCP/IP connection (Ethernet Port)and displays the results. If no errors are detected, the message Network diagnosticscompleted, No problem detected displays, along with options for Help or printingeither the Connection Setup or Configuration page. The Connection Setup andConfiguration pages list current network parameters stored in the printer’s NVRAM.If Network Diagnostics detects an error, the error message displays with menuoptions to assist in correcting the error. Pressing Help (?) provides help text listingsteps to help diagnose and clear the error.In situations where Network Diagnostics completes without an error, but printingcontinues to fail, test the printer’s Ethernet Port directly using a cross-over cable and asecond, known good, Ethernet Port. A successful test using this procedure eliminatesthe printer’s networking hardware as the root cause.NoteThe Ethernet Port verification procedures were developed for Windows XP orMac OS X. If a different operating system is in use, adapt the steps as necessary.4-24 <strong>Phaser</strong> <strong>7400</strong> <strong>Color</strong> <strong>Printer</strong> <strong>Service</strong> <strong>Manual</strong>
Windows Ethernet Port Verification1. Connect a crossover cable between the printer and computer’s Ethernet Ports.2. Verify that the printer is Ready To Print.3. Click Start, and then Run at the computer to access the Run dialog.4. Type in cmd and click OK on the Run dialog to launch the MS-DOS commandwindow.5. Type in ipconfig at the MS_DOS command prompt and press Enter to displaythe computer’s IP address, subnet mask, and gateway.6. Print the Configuration page to verify that TCP/IP is enabled and obtain thecurrent TCP/IP values stored in the printer’s NVRAM.NoteConfigure the printer’s TCP/IP network parameters to enable directcommunication with the computer.7. Disable DHCP/BOOTP and AutoIP on the printer.8. Select an IP address for the printer that matches the computer, except for the lastfield, which must be unique.9. Edit the printer’s gateway and subnet mask to match the computer.10. Type ping followed by a space and the printer’s IP address at the MS_DOScommand prompt, and then press Enter. If the number of packets sent andreceived match, the Ethernet Port is functional. If the request times out and failsto reply, either the cable or the port is defective.Mac OS X Ethernet Port Verification1. Turn the printer on and wait until it is Ready to Print.2. To check the computer’s TCP/IP settings, use the Apple menu to select SystemPreferences.3. Select Network.4. Select Show Built-in Ethernet.5. Click the TCP/IP tab and record the computer’s IP address, subnet mask, andgateway.6. Print the Configuration page and verify that TCP/IP is enabled on the printer.7. Select an IP address for the printer that matches the computer, except for the lastfield, which must be unique.8. Edit the printer’s gateway and subnet mask to exactly match the computer’s.9. Connect a crossover cable between the Ethernet ports on the printer and the Mac.10. Test the application using Network Utility by double-clicking the hard drive icon.11. Select Applications --> Utilities --> Network Utility.12. Click the PING tab.General Troubleshooting 4-25
13. Enter the printer’s IP address.14. Configure the utility to PING the printer four times. The test will end after fourattempts.15. Click the PING button to complete the test.16. If the number of packets sent and received match, the test was successful and theEthernet port is functioning. If the request times out and fails, the cable or theport are malfunctioning.Network LoggingFour logs are stored in the printer that detail network functions. The logs containTCP/IP and AppleTalk initialization and runtime events. The logs can also beaccessed remotely via CentreWare IS.The logs list events chronologically. The log islimited in length; when the log is full the printer stops recording data to the log. Thelogs are cleared each time the printer’s power is cycled.To print the network logs:1. On the Control Panel, select Troubleshooting, and then press the OK button.2. Select the Network Problems menu, and then press the OK button.3. Select the Network Log Pages menu, and then press the OK button..4. Select the desired log, and then press the OK button.4-26 <strong>Phaser</strong> <strong>7400</strong> <strong>Color</strong> <strong>Printer</strong> <strong>Service</strong> <strong>Manual</strong>
USB Port TestingInitial Actions:■■■■■Check that the driver software is properly installed on the host.Make sure the USB cable is connected at both ends and is serviceable.Print a Configuration page and verify that USB 2.0 is enabled in the printer’sNVRAM.Reboot the printer.If the problem persists, follow the procedure below.NoteThe testing procedure was developed for Windows XP. If a different operatingsystem is in use, adapt the steps as necessary.In situations where USB communications fail, test the printer’s USB Port directlyusing a USB cable and a second, known good, USB Port. A successful test using thisprocedure eliminates the printer’s USB Port as the root cause.1. Verify that the printer is Ready To Print.2. Insert the <strong>Phaser</strong> <strong>7400</strong> Software and Documentation CD-ROM into the computer.3. If the installer autoruns, exit the installer window.4. Connect a USB cable between the printer and computer’s USB Ports. Thecomputer automatically detects the new hardware and creates a driver.NoteIf the driver is not installed on the computer, locate the driver files on theCD-ROM. Once the files are located, the computer installs the driver andautomatically configures it to match the printer’s feature set.5. Open the <strong>Printer</strong>s and Faxes window on the computer by clicking Start,Settings, and then <strong>Printer</strong>s and Faxes.6. Locate the correct entry for the printer being tested and display its propertiesfrom the File menu pull-down.7. Open the General tab and click the Print Test Page button to generate the testprint. If the test page prints, the USB port is functioning normally.General Troubleshooting 4-27
4-28 <strong>Phaser</strong> <strong>7400</strong> <strong>Color</strong> <strong>Printer</strong> <strong>Service</strong> <strong>Manual</strong>
Print-QualityTroubleshootingIn this chapter...■■■■■Print-Quality Problems OverviewControl Panel Test Prints<strong>Service</strong> Test PrintsPrint Engine Test PrintPrint-Quality TroubleshootingSection5
Print-Quality Problems OverviewPrint-quality defects can be attributed to printer components, consumables, media,internal software, external software applications, and environmental conditions. Tosuccessfully troubleshoot print-quality problems, eliminate as many variables aspossible. The first step is to generate prints using printable pages embedded in theprinter on paper from the Supported Media List. Use paper from an fresh, unopenedream that is acclimated to room temperature and humidity.See "Media and Tray Specifications" on page 1-18 or the Paper Tips page for mediathat has been tested and approved for use in <strong>Phaser</strong> <strong>7400</strong> printers. If theprint-quality defect is still present when printing on approved media, then investigatesoftware applications and environmental conditions.Print the Status or Configuration page to determine the temperature and humidityunder which the printer is operating. Compare this to the "EnvironmentalSpecifications" on page 1-17. Temperature and humidity extremes can adverselyeffect the xerographic and fusing characteristics of the printer.<strong>Phaser</strong> <strong>7400</strong> printers use separate Imaging Units to develop a latent image for eachcolor where the colors are combined on the Transfer Unit to form the final image. Inmost cases, print-quality defects are the result of one particular component in the printengine, See the Repeating Defects chart or print the Repeating Defects page from theControl Panel. When a single component of the Imaging Unit is causing a printqualitydefect, replace the Imaging Unit.When analyzing a print-quality defect, first determine if the defect occurs in all colorsor only one color and if it is repeating or random. Continuous defects in the processdirection, such as voids and lines, are the most difficult to diagnose. Inspect thevisible surfaces of all rollers for obvious defects. If no defects are observed, replacethe Imaging Units, Transfer Unit, and Fuser one at a time until the defect iseliminated.5-2 <strong>Phaser</strong> <strong>7400</strong> <strong>Color</strong> <strong>Printer</strong> <strong>Service</strong> <strong>Manual</strong>
Defects Associated with Specific <strong>Printer</strong> ComponentsSome print-quality problems can be associated with specific assemblies, the mostcommon problems and the associated assemblies are listed below. Also, refer to theprinter’s Troubleshooting Print-Quality Problems pages or a specific print-qualitytroubleshooting procedure for more information.Imaging Unit■■■■■■Streaks in Process Direction (in the direction of feed, parallel with paper travel)Banding in Scan Direction (across the page, perpendicular to paper travel)Uneven DensityVoidsRepeating DefectsMis-registrationNoteSee "Cleaning the Imaging Unit Contacts" on page 7-3 for instructions on how toclean the contacts.Transfer Unit■■■■Toner on the back side of the printed page (simplex mode)Light PrintsRepeating DefectsMis-registration - only when there is obvious damage to the belt.Fuser■■■Hot or Cold OffsettingRepeating DefectsDark Streaks in Process DirectionLED Head■■Streaks in the Process DirectionUneven Density in the Scan DirectionPrint-Quality Troubleshooting 5-3
Test PrintsA variety of test prints are available to aid in determining the quality of output fromthe printer and to assist in troubleshooting. This section shows how to select andanalyze test prints.On the Control Panel, select Troubleshooting, select Print Quality Problems,and then <strong>Color</strong> Test Pages.Analyzing the 100% Solid Fill Pagess<strong>7400</strong>-315This print consists of 6 pages,100% solid fill in CMYK, Blue and Green. Things tolook for on the 100% Solid Fill:■■■■WrinklingCreasesRoller marksScratches5-4 <strong>Phaser</strong> <strong>7400</strong> <strong>Color</strong> <strong>Printer</strong> <strong>Service</strong> <strong>Manual</strong>
FFFFFFFFFFFFFFFFFFFFFFFFFFFFFFFFFFFFFFFFFFFFFFFFFFFFFFFF■■■■Repeating defects or bandingMissing <strong>Color</strong>(s)StreaksVoidsAnalyzing the <strong>Color</strong> Test PagesHDST HDSTHDST HDSTBlackYellowMagentaCyanAF530095 1120pg28°C 34%RHHDST HDSTHDST HDSTs<strong>7400</strong>-652This print consists of 7 pages, 25% fill in CMYK, 100% solid fill red, and the PSPattern page.Things to look for:■ Repeating defects or banding■ Missing <strong>Color</strong>(s)■ Streaks■ VoidsPrint-Quality Troubleshooting 5-5
FFFFFFFFFFFFFFFFFFFFFFFFFFFFFFFFFFFFFFFFFFFFFFFFFFFFFFFF1. Consistent fills in each primary color. Each color should be consistent across thewidth of the page with no voids.2. No separation or misconvergence where each bar meets its neighbor. Each bar isseparated by a thin black line.3. Look for thin white lines that would indicate a dirty LED lens or a scratchedImaging Unit.4. Look for dark lines that would indicate a dirty or damaged Imaging Unit.5. Look for complete fusing. Cold or hot offset fusing could indicate the incorrectpaper weight has been selected.Analyzing the PS Pattern3HDST HDSTHDST HDST12AF530095 1120pg28°C 34%RHHDST HDSTHDST HDST3s<strong>7400</strong>-654This print is found in the Hidden <strong>Service</strong> menu. Things to look for include:1. <strong>Color</strong> Registration (Horizontal): The colored lines should match up. Perform thecolor registration procedure. Clean the <strong>Color</strong> Registration Sensor and cyclepower to the printer.2. <strong>Color</strong> Registration (Vertical): The colored lines should match up.3. Uniform RGB: The secondary color squares should be uniformly colored with nomottling.4. Density: The color bars should have even density from top to bottom.5-6 <strong>Phaser</strong> <strong>7400</strong> <strong>Color</strong> <strong>Printer</strong> <strong>Service</strong> <strong>Manual</strong>
5. Margins: Margins should be 8 mm from the edge of the paper to the line.6. Image Size: The image height should be 261 mm between the top and bottomlines. The image width should be 192 mm between the left and right lines.Analyzing the <strong>Color</strong> Step Pagess<strong>7400</strong>-655This print consists of 4 pages, CMYK in graduated fills of decreasing density.Things to look for:■ Repeating defects or banding■ Inconsistant variations in density■ Streaks■ Voids1. Graduated fills in each color. Each color should be consistent across the width ofthe page with no voids.2. No separation or misconvergence where each bar meets its neighbor. Each bar isseparated by a thin black line.3. Look for thin white lines that would indicate a dirty LED lens or a scratchedImaging Unit.4. Look for dark lines that would indicate a dirty or damaged Imaging Unit.5. Look for complete fusing. Cold or hot offset fusing could indicate the incorrectpaper weight has been selected.Print-Quality Troubleshooting 5-7
Print-Quality TroubleshootingLight Prints in All <strong>Color</strong>sThe overall image density is too light in all colors. If the image is light in only onecolor, see "Light Print in Only One <strong>Color</strong>" on page 5-10.Initial Actions■■■■Verify the media used is supported by this printer.Verify the media settings are correct at the Control Panel.Print the <strong>Color</strong> Calibration page to rule out an application problem.Run the color calibration routine prior to using this troubleshootingprocedure.Troubleshooting Reference TableApplicable PartsExample Print■ Imaging Unit■ LED Head■ Transfer Unit■ HVPS■ Engine Control Boards<strong>7400</strong>-319Troubleshooting Procedure TableStep Actions and Questions Yes No1 Verify all packaging material has beenremoved form the toner cartridges.2 Verify the correct color correctionsetting is selected in the printer driver?NOTE: Tek<strong>Color</strong> correction set toAutomatic provides the bestresults for most documents.Go to Step 2.Go to Step 3.Remove the packingmaterial.Set the color correctionto automatic andreprint the job.5-8 <strong>Phaser</strong> <strong>7400</strong> <strong>Color</strong> <strong>Printer</strong> <strong>Service</strong> <strong>Manual</strong>
Troubleshooting Procedure Table (Continued)Step Actions and Questions Yes No3 Perform the Light and Darkness <strong>Color</strong>Balance Procedure.Did this correct the problem?4 Remove the Imaging Units andTransfer Unit and check for tonercontamination on the high voltagecontacts.5 Are the LED Heads dirty?Clean the heads with a clean, lint-freecloth.Did this correct the problem?Complete. Go to Step 4.Clean the contacts. Go to Step 5.Complete. Go to Step 6.6 Are the harnesses on the LED Headsundamaged, properly routed andseated?Go to Step 7.Replace or reseat thewiring harness.7 Is +5 V supplied to each LED Head? Go to Step 9. Go to Step 8.8 Is +5 V supplied to the POWERconnector on the Imaging Unit SensorBoard?9 Is +24 V supplied to the POWERconnector on the Engine ControlBoard?10 Is +24 V supplied to the HVOLTconnector on the Engine ControlBoard.11 Inspect the high-voltage wiringharness.Replace theImaging Unit SensorBoard (page 8-142).Go to Step 10.Go to Step 11.Replace defectivewiring harness.Replace the LVPS(page 8-121).Replace the LVPS orwiring harness.Replace the EngineControl Board(page 8-112).Replace the TransferUnit. If the errorpersists, replace theHVPS (page 8-119).Print-Quality Troubleshooting 5-9
Light Print in Only One <strong>Color</strong>Only one color; yellow, magenta, cyan, or black, is too light on the printed image. Inthe example below, cyan is printing too light causing the blue flower to look too lightand effecting the true green of the leaves.Initial Actions■■Verify that color calibration has been performed prior to using thistroubleshooting procedure.Check that the Toner Cartridge pull strip is completely removed from theaffected color.Troubleshooting Reference TableApplicable PartsExample Print■ Imaging Unit■ LED Head■ Engine Control Board■ Toner Supply■ Housing Bias Assemblys<strong>7400</strong>-320Troubleshooting Procedure TableStep Actions and Questions Yes No1 Verify all packaging material has beenremoved form the toner cartridges.2 Verify the correct color correctionsetting is selected in the printer driver?NOTE: Tek<strong>Color</strong> correction set toAutomatic provides the bestresults for most documents.3 Print the 100% Solid Fill test print.Can the problem be isolated to oneprimary color?Go to Step 2.Go to Step 3.Go to Step 4.Remove the packingmaterial.Set the color correctionto automatic andreprint the job."Light Print in OnlyOne <strong>Color</strong>" onpage 5-10.5-10 <strong>Phaser</strong> <strong>7400</strong> <strong>Color</strong> <strong>Printer</strong> <strong>Service</strong> <strong>Manual</strong>
Troubleshooting Procedure Table (Continued)Step Actions and Questions Yes No4 Remove the Toner Cartridge andcheck for toner starvation in theImaging Unit.Is there evidence of toner starvation?Replace the TonerCartridge.Go to Step 5.5 Remove the Imaging Units and theTransfer Unit and check for tonercontamination on the high voltagecontacts.Are the contacts contaminated?6 Are the LED Heads dirty?Clean the heads with a clean, lint-freecloth.Did this correct the problem?Clean the contacts. Go to Step 6.Complete. Go to Step 7.7 Swap the LED Head of the problemcolor with any other LED Head.Print a Solid Fill Test Pattern.Has the problem moved with the LEDHead?8 Are the wiring harnesses on the LEDHeads undamaged, properly routedand seated?9 Is +5 V supplied to the problem LEDHead?10 Is +5 V supplied to the POWERconnector on the Imaging Unit SensorBoard?Replace the LEDHead.Go to Step 9.Replace theImaging Unit.Replace theImaging Unit SensorBoard (page 8-142).Go to Step 8.Replace or reseat thewiring harness.Go to Step 10.Replace in thefollowing order:Transfer UnitLVPS (page 8-121).Print-Quality Troubleshooting 5-11
Blank PrintsInitial Actions■Run a test print to help isolate the problem between the Image ProcessorBoard and the Engine Control Board.Troubleshooting Reference TableApplicable PartsExample Print■ Imaging Unit■ LED Head■ Engine Control Boards<strong>7400</strong>-321Troubleshooting Procedure TableStep Actions and Questions Yes No1 Print a 100% Solid Fill Test Print fromthe printer’s Control Panel.Is the entire test print blank?2 Verify all packaging material has beenremoved from the Toner Cartridges.3 Remove the Toner Cartridge andcheck for toner starvation inside theImaging Unit.Is there evidence of toner starvation?4 Are the wiring harnesses on the LEDHeads undamaged, properly routedand seated?Go to Step 2.Go to Step 3.Replace the TonerCartridge.Go to Step 5.Have the customercheck there applicationand printer settings.Remove the packagingmaterial.Go to Step 4.Replace or reseat thewiring harness.5 Is +5 V supplied to each LED Head? Go to Step 7. Go to Step 6.6 Is +5 V supplied to the POWERconnector on the Imaging Unit SensorBoard?Replace theImaging Unit SensorBoard (page 8-142).Replace theLVPS (page 8-121).5-12 <strong>Phaser</strong> <strong>7400</strong> <strong>Color</strong> <strong>Printer</strong> <strong>Service</strong> <strong>Manual</strong>
Troubleshooting Procedure Table (Continued)Step Actions and Questions Yes No7 Is +24 V supplied to the POWERconnector on the Engine ControlBoard?8 Is +24 V supplied to the HVOLTconnector on the Engine ControlBoard.9 Inspect the high-voltage wiringharness.Go to Step 8.Go to Step 9.Replace defectivewiring harness.Replace the LVPS orwiring harness.Replace the EngineControl Board(page 8-112).Replace the TransferUnit. If the errorpersists, replace theHVPS (page 8-119).Print-Quality Troubleshooting 5-13
Mottled or Splotchy PrintsThe print image has a mottled appearance.NoteThis defect is known to occur when manually duplexing, at low humidity, andwhen printing on heavy weight media.Troubleshooting Reference TableApplicable PartsExample Print■ Imaging Unit■ LED Head■ HVPS■ Engine Control Boards<strong>7400</strong>-322Troubleshooting Procedure TableStep Actions and Questions Yes No1 Ensure the media is approved and theControl Panel and driver settingsmatch the loaded media.2 Print the Status page to verify theoperating environment.NOTE: Low humidity, less than 20%relative humidity can causemottling on prints.Go to Step 2.Go to Step 3.Have the customerload approved mediaor correct the settings.Advise customerregarding the printer’senvironmentalspecifications.5-14 <strong>Phaser</strong> <strong>7400</strong> <strong>Color</strong> <strong>Printer</strong> <strong>Service</strong> <strong>Manual</strong>
Troubleshooting Procedure Table (Continued)Step Actions and Questions Yes No3 Set the <strong>Color</strong> Correction to a settingother than “Automatic” in the printerdriver and try a different print mode.Complete. Go to Step 4.NOTE: Mottling usually occurs in largeareas of most any darksecondary color. Dark Blues,Purples, Dark Greens,Maroons, Some Browns,composite Blacks, etc.Have the customer reduce the percentof fill in those areas to see if mottlingdiminishes.Did this correct the problem?4 Check for toner contamination on thehigh voltage contacts.Remove the Imaging Units andTransfer Unit.Is there contamination?Clean the contacts. Go to Step 5.5 Is +24 V supplied to the POWERconnector on the Engine ControlBoard?6 Is +24 V supplied to the HVOLTconnector on the Engine ControlBoard.7 Inspect the high-voltage wiringharness.Go to Step 6.Go to Step 7.Replace defectivewiring harness.Replace the LVPS orwiring harness.Replace the EngineControl Board(page 8-112).Replace the TransferUnit. If the errorpersists, replace theHVPS (page 8-119).Print-Quality Troubleshooting 5-15
Unexpected <strong>Color</strong>sThe colors produced by the printer are dramatically different from the color expected.Troubleshooting Reference TableApplicable PartsExample Print■ Imaging Unit■ HVPS■ Engine Control Boards<strong>7400</strong>-323Troubleshooting Procedure TableStep Actions and Questions Yes No1 Print the <strong>Color</strong> Reference Page andevaluate the colors.Are the colors on the <strong>Color</strong> ReferencePage representative of what thecustomer expects?Complete, theproblem is with thecustomerapplication.Go to Step 2.2 Perform the Light and Dark <strong>Color</strong>Balance procedure.Did this fix the problem?Complete. Go to Step 3.3 Print a Supplies page to check theImaging Unit life remaining.If the Imaging Unit is reaching it’smaximum image count, the printer willnot hard stop due to pixel count, butthis can reduce print-quality.Have the customerreplace the ImagingUnit.Go to Step 4.4 Print the 100% Solid Fill Test patternand check for any missing colors.Is the problem with a single color?Go to Step 5. Go to Step 7.5 Is there debris or contamination on theLED Head?Clean them with adry, lint free cloth.Go to Step 6.5-16 <strong>Phaser</strong> <strong>7400</strong> <strong>Color</strong> <strong>Printer</strong> <strong>Service</strong> <strong>Manual</strong>
Troubleshooting Procedure Table (Continued)Step Actions and Questions Yes No6 Swap the LED Head of the problemcolor with any other LED Head.Print a Solid Fill Test Pattern.Has the problem moved with the LEDHead?7 Swap the Imaging Unit of the problemcolor with any other Imaging Unit.NOTE: Remove the keys beforeswapping.Print a Solid Fill Test Pattern to checkfor defects.Has the problem color moved with theImaging Unit?Replace thedefective LED Head(page 8-125).Replace theImaging Unit(page 8-8).Go to Step 7.Go to Step 8.8 Check for toner contamination on thehigh voltage contacts.Remove the Imaging Units and theTransfer Unit andIs there contamination on thecontacts?Clean the contacts. Go to Step 9.9 Are the wiring harnesses on the LEDheads undamaged, properly routedand seated?Go to Step 10.Replace or reseat thewiring harness.10 Is +5 V supplied each LED Head? Go to Step 12. Go to Step 11].11 Is +5 V supplied to the POWERconnector on the Imaging Unit SensorBoard?12 Is +24 V supplied to the POWERconnector on the Engine ControlBoard?13 Is +24 V supplied to the HVOLTconnector on the Engine ControlBoard.14 Inspect the high-voltage wiringharness.Replace theImaging Unit SensorBoard (page 8-142).Go to Step 13.Go to Step 14.Replace defectivewiring harness.Replace theLVPS (page 8-121).Replace the LVPS orwiring harness.Replace the EngineControl Board(page 8-112).Replace the TransferUnit. If the errorpersists, replace theHVPS (page 8-119).Print-Quality Troubleshooting 5-17
Repeating Bands, Lines, Marks, or SpotsThis is usually caused by a damaged roller. In some instances, the spots may be darkinstead of white and are repeated.Initial Actions■ Print the <strong>Color</strong> Test pages to identify the color causing the defect.■ Print the Repeating Defects page, and then measure the defect and compareit to the Repeating Defects table to identify the problem component.Troubleshooting Reference TableApplicable Parts■ Imaging Unit■ Fuser■ Transfer UnitExample Prints<strong>7400</strong>-326Repeating Defects SpacingComponent Defect Spacing ReplaceImaging Drum 94 mm (in.) Imaging UnitDeveloper Roller 49 mm (in.) Imaging UnitCharge Roller 37.4 mm (in.) Imaging UnitSupply Roller 102 mm (in.) Imaging UnitFuser Belt 124 mm FuserHeat Roller 87.3 mm (in.) FuserTransfer Unit Belt 706 mm Transfer Unit5-18 <strong>Phaser</strong> <strong>7400</strong> <strong>Color</strong> <strong>Printer</strong> <strong>Service</strong> <strong>Manual</strong>
Random Bands, Lines, Marks, or Missing SpotsThere are areas of the image extremely light or are missing entirely and do not appearto be a repeating defect or in a single color.CautionLeaving an Imaging Unit exposed to light for periods in excess of a 10 minutescan quickly degrade its performance and result in early failure.Initial Actions■■■Using a flashlight, carefully examine the area around the Imaging Units andthe openings between the Imaging Units and LED Heads. Smallobstructions, such as hair or fibers, can create streaksWhen troubleshooting, print a test print on at least letter size paper fordiagnosing this problem. The problem may be a repeating defect that is notnoticeable on smaller media.Random missing spots can also be associated with “Cold Offset”, which liftstoner off the page in certain areas. Usually this will occur in high-coverageareas where the fuser temperature is not high enough to fuse the toner on themedia. This causes toner to be redeposited further down the page.Troubleshooting Reference TableApplicable PartsExample Print■ Imaging Unit■ Fuser■ Transfer Unit■ Engine Control Boards<strong>7400</strong>-327Print-Quality Troubleshooting 5-19
Troubleshooting Procedure TableStep Actions and Questions Yes No1 Check for obstructions between theLED Heads and the Imaging Units.Remove the Imaging Unit and inspecteach Drum and corresponding area.Remove any debris.Remove theobstruction ordebris.Go to Step 2.2 Replace the Imaging Unit (page 8-8).Does the image quality improve?3 Replace the Transfer Unit (page 8-10).Does the imaging quality improve?4 Replace the Fuser (page 8-11).Does the image quality improve?5 CAUTION: Do not clean the ImagingUnit rollers with a cloth.Carefully remove debrisfrom the rollers usingtweezers or similar tool.Does the image quality improve?Complete. Go to Step 3.Complete. Go to Step 4.Complete. Go to Step 5.Complete. Go to Step 6.6 Replace the LED Head (page 8-125).Does the image quality improve?Complete.Replace the EngineControl Board(page 8-112).5-20 <strong>Phaser</strong> <strong>7400</strong> <strong>Color</strong> <strong>Printer</strong> <strong>Service</strong> <strong>Manual</strong>
Random SpotsThere are spots of toner randomly scattered across the page. Toner melting off theFuser thermistors can also place random spots onto prints.Initial Actions■Verify the Imaging Unit, Fuser, and Transfer Unit are not at or near end oflife. Waste toner, especially from the Transfer Unit, can cause random spotsto appear on the page.NoteDepending on the type of paper and environmental conditions, some lightamount of random background spotting is normal. The whiter and glossierthe paper, the more noticeable it will be.Troubleshooting Reference TableApplicable PartsExample Print■ Imaging Unit■ Fuser■ Transfer Rollers<strong>7400</strong>-328Troubleshooting Procedure TableStep Actions and Questions Yes No1 Is there toner spilled inside theprinter?2 Check the media for spots orcontamination that exists prior toprinting.Try printing on a different media, not aglossy media.Vacuum inside theprinter and removeall visible toner.Replace with freshpaper.Go to Step 2.Go to Step 3.Print-Quality Troubleshooting 5-21
Troubleshooting Procedure Table (Continued)Step Actions and Questions Yes No3 Print the <strong>Color</strong> Test Pages todetermine which primary color(s) arespotting or missing.Is the problem with one color?Replace theImaging Unit(page 8-8).Go to Step 4.4 Run the Remove Print Smears fromthe printer’s Control Panel.Did this fix the problem?Complete. Go to Step 5.5 Inspect the Fuser.Is there dirt, debris, or contaminationon the Fuser housing or rollers?Clean the FuserReplace the Fuser.5-22 <strong>Phaser</strong> <strong>7400</strong> <strong>Color</strong> <strong>Printer</strong> <strong>Service</strong> <strong>Manual</strong>
Background ContaminationThere is a very light covering of toner across the entire page. Backgroundcontamination can appear in one of the primary colors or gray. The printer displays noerror code.NoteDepending on the type of paper and environmental conditions, some light amountof random background spotting is normal. The whiter and glossier the paper, themore noticeable it will be.Initial Actions:■■Ensure the Tek<strong>Color</strong> correction is not set to None in the printer’s dialog box.Ask the customer about their typical printing habits. A high daily duty cyclecan temporarily fatigue the OPC drums within the Imaging Unit andcontribute to unwanted background toner.Troubleshooting Reference TableApplicable PartsExample Print■ Imaging Unit■ Fuser■ Transfer Unit■ HVPS■ Engine Control Boards<strong>7400</strong>-324Troubleshooting Procedure TableStep Actions and Questions Yes No1 Is the printer in direct sun light? Move the printer. Go to Step 2.2 Does the background appear to be inonly one of the primary colors?Go to Step 3. Go to Step 4.Print-Quality Troubleshooting 5-23
Troubleshooting Procedure Table (Continued)Step Actions and Questions Yes No3 Check the Imaging Unit drum fortoner contamination.Remove the Imaging Unit of theproblem color.Is there a film of toner across thesurface of the drum?4 Verify the printer is operating withinit’s environmental specifications.Low humidity increases the degree ofbackground toner.5 Check the Transfer Unit belt.Is the background contamination amixture of colors and excessive?Is the Transfer Unit belt contaminatedwith toner.6 Is the customer printing on high-glossmedia?7 Check minimum clearances aroundthe printer especially sides and backas it can cause heat buildup.Are clearances within specifications?8 Test the Fans.Heat build-up under the ImagingUnits can cause toner to stain thebackground.Are the fans operating correctly?9 Check that the Imaging Unit contactsare in working condition and clean.10 Remove the Imaging Units and theTransfer Unit and check for tonercontamination on the high voltagecontacts.Replace the ImagingUnit.Go to Step 5.Replace the TransferUnit.Advise the customerof the limitation ofthis printer.Go to Step 8.Go to Step 9.Clean the or replacethe drum contacts.Clean the contacts.Go to Step 4.Advise the customer ofthe environmentalspecifications.Go to Step 6.Go to Step 7.Advise customer.Replace the defectivefan.Go to Step 10.Replace in the followingorder:Transfer UnitHVPS (page 8-119).5-24 <strong>Phaser</strong> <strong>7400</strong> <strong>Color</strong> <strong>Printer</strong> <strong>Service</strong> <strong>Manual</strong>
Residual Image, Ghosting or Hot OffsetThere are faint, ghostly images appearing on the page. The images may be either froma previous page or from the current page. This type of artifact can be related to thepercent coverage called out in the file being printed. If the colors are offset by lessthan 10 mm, this represents mis-registration, not ghosting.Ghosting: This can be the Imaging Unit (green roller) where a residual image is lefton the green film, which is then deposited further down the page. This is mostnoticeable on images that have a dark background with light text. The text is ghosteddown the page at 94 mm intervals. This is caused by a defective Imaging Unit.Ghosting every 49 mm is caused by the developer roller and is a limitation of thedesign; therefore, technicians should not replace Imaging Units for this type ofghosting.Hot Offset: This can be characterized by a repeating image every 87.3 mm or 124mm. The Fuser temperature is set too high for the given media and the toner adheresto the Fuser rollers causing the image to be deposited further down the page or on thefollowing pages.Hot Offsetting and Fuser temperature. Offsetting occurs on media if the fuser’stemperature setting does not match the media type loaded in the tray.Initial Actions:■■■■Verify the correct media type is set at the Control PanelPrint an internal page to see if ghosting appears there as well.Make sure the customer is using Tek<strong>Color</strong> correction (limiting color to max240%). Other graphic applications can exceed 240%.Try printing with fresh media from a recently opened ream.Print-Quality Troubleshooting 5-25
Troubleshooting Reference TableApplicable PartsExample Print■ Imaging Unit■ Fuser■ Transfer Unit■ LVPS■ Temp/Humidity Sensor■ Engine Control Boards<strong>7400</strong>-329Troubleshooting Procedure TableStep Actions and Questions Yes No1 Print the Repeating Defects page andcompare to the customer’s print todetermine if the defect is Fuser orImaging Unit related.Is the defect repeating at 94 mm?Replace theImaging Unit.Go to Step 2.2 Perform the Remove Print Smearsfrom the printer’s Control Panel toclean the fuser.Reprint. Did this correct the problem?Complete. Go to Step 3.3 Check the media settings.Is the setting correct for the medialoaded in the tray?4 Try setting the Control Panel mediatype to the next lightest type of paperthan that loaded in the tray.Did this correct the problem?Go to Step 4.Advise customer ofthe appropriatemedia typeselection.Advise the customer ofthe correct mediasettings.Go to Step 5.5 Remove the Fuser covers and inspectthe thermistor for debris between itand the rollers.Is there any debris build-up?.Replace the Fuser. Go to Step 6.6 Print a test print and monitor the Fusertemperature with <strong>Service</strong> Diagnostics.Is the temperature within its optimalrange?Replace the Fuser.Replace the EngineControl Board(page 8-112).5-26 <strong>Phaser</strong> <strong>7400</strong> <strong>Color</strong> <strong>Printer</strong> <strong>Service</strong> <strong>Manual</strong>
Incomplete Fusing or Cold OffsetThe Fuser temperature is set too low for the media loaded in the tray causingimproper fusing resulting in the toner rubbing off easily.Initial Actions:■Verify the correct media type is set at the printer’s Control Panel.Troubleshooting Reference TableApplicable PartsExample Prints■ Fuser■ Media Thickness Sensors<strong>7400</strong>-330Troubleshooting Procedure TableStep Actions and Questions Yes No1 Remove the Fuser covers andinspect for debris between the rollers.Is there dirt or debris wrapped aroundor on the Fuser rollers?Replace the Fuser. Go to Step 2.2 Set the media type to the nextheaviest setting than the typeloaded.Did this correct the problem?3 Run the ATS 4-Sheet Calibrationprocedure.Did the calibration procedure pass?4 Print a test print and monitor theFuser temperature with <strong>Service</strong>Diagnostics.Is the temperature within it’s optimalrange?.Advise customer onappropriate mediatype selection.Go to Step 4.Replace the Fuser.Go to Step 3.Perform the ATScalibration on(page 6-4).Replace in this order:Engine Control Board(page 8-112), thenLVPS (page 8-121).Print-Quality Troubleshooting 5-27
Mis-Registration, <strong>Color</strong> Layers Not Correctly RegisteredThe image appears blurred and the primary colors are not aligning correctly into oneimage. For a page oriented Long-Edge Feed, as the one shown here, the followingapplies:■■If the colors are shifted from left to right, this is mis-registration in theprocess direction.If the colors are shifted from top to bottom, this is mis-registration in thescan direction.Initial Actions:■■If the mis-registration is in the horizontal direction, perform the colorregistration adjustment, see (page 6-5).If the mis-registration is in the vertical direction, clean the ADC Sensor, andthen print the <strong>Color</strong> Registration page.Troubleshooting Reference TableApplicable PartsExample Print■ Imaging Unit■ LED Heads■ <strong>Color</strong> Registration Sensors■ Transfer Unit■ HVPS■ Image Processor Board■ Engine Control Boards<strong>7400</strong>-331Troubleshooting Procedure TableStep Actions and Questions Yes No1 Cycle power to the printer.Did this correct the problem?Complete Go to Step 2.5-28 <strong>Phaser</strong> <strong>7400</strong> <strong>Color</strong> <strong>Printer</strong> <strong>Service</strong> <strong>Manual</strong>
Troubleshooting Procedure Table (Continued)Step Actions and Questions Yes No2 Load media long-edge feed inTray 1 (MPT).Print the Supplies page and hold theprint out in a portrait orientation toevaluate:Are the colors shifted left to right?Go to Step 3. Go to Step 9.3 Process Direction:Remove the Imaging Units andTransfer Unit. Inspect the <strong>Color</strong>Registration Sensors for dirt, debrisor toner build-up.Are the sensors clean?4 Check the <strong>Color</strong> Registration Shutter.Run the <strong>Service</strong> DiagnosticsRegistration Shutter test.Is the shutter functioning correctly?5 Inspect the Transfer Unit for tears ordamage on the edges of the belt.Is the belt damaged?6 Check the Imaging Unit drive gearsfor missing or worn gear teeth.Run the <strong>Service</strong> Diagnostics ImagingUnit Motors tests to visually inspectthe gears.Are the gears working correctly?Go to Step 4.Go to Step 5.Replace TransferUnit.Go to Step 7.Clean the sensors.Replace the solenoidand wiring harness.Go to Step 6.Replace the ImagingUnit Drive Gear.7 Replace the Registration SensorBoard (page 8-148).Did this fix the problem?Complete. Go to Step 9.8 Replace the Engine Control BoardEEPROM.Did this fix the problem?9 Scan Direction:Use the Supplies page to identify theproblem color.Remove the Imaging Unit of thesuspect color. Inspect the groundingshaft.Has the shaft shifted?10 Check the Imaging Unit guides fordebris or damage.Are the guides damaged orobstructed?Complete.Replace the ImagingUnit.Clean the guides onthe chassis orReplace thedamaged assembly.Replace the EngineControl Board(page 8-112).Go to Step 10.Go to Step 11.11 Check the <strong>Color</strong> Registration Sensorsfor dirt or debris.Be sure to check in and around theregistration shutter.Clean the sensor. Go to Step 12.Print-Quality Troubleshooting 5-29
Troubleshooting Procedure Table (Continued)Step Actions and Questions Yes No12 Check the <strong>Color</strong> Registration Shutter.Run the <strong>Service</strong> DiagnosticsRegistration Shutter test.Is the shutter functioning correctly?13 Are the LED Head ribbon cablesundamaged, properly routed andseated?14 Swap the LED Head of the problemcolor with any other LED Head.Print a Supplies page.Has the problem moved with the LEDHead?Go to Step 13.Go to Step 14.Replace thedefective LED Head(page 8-125).Replace the solenoidand wiring harness.Reseat, correctly routeor replace the wiringharness.Go to Step15.15 Replace the Registration SensorBoard (page 8-148).Did this fix the problem?Complete Go to Step 16.16 Replace the Engine Control BoardEEPROM.Did this fix the problem?Complete.Replace the EngineControl Board(page 8-112).5-30 <strong>Phaser</strong> <strong>7400</strong> <strong>Color</strong> <strong>Printer</strong> <strong>Service</strong> <strong>Manual</strong>
Toner on Back of PrintThere is toner on the back of the printed sheet of paper.Troubleshooting Reference TableApplicable PartsExample Print■ Imaging Unit■ Transfer Units<strong>7400</strong>-325Troubleshooting Procedure TableStep Actions and Questions Yes No1 Check and clean the Exit Rollers andpaper path for toner or debris.Does this correct the problem?Complete. Go to Step 2.2 Verify the printer is operating withinit’s environmental specifications.3 Inspect the Transfer Unit.Has the cleaning blade flipped orfailing to clean the Transfer Unit?Go to Step 3.Replace the TransferUnit.Advise customer on thespecifications.Go to Step 4.4 Run the Remove Print Smearsroutine.Did this correct the problem?5 Select the “Special” media settingand experiment with alternatesettings, such as the next heaviest orlightest paper type.Does this correct the problem?Complete. Go to Step 5.Complete. Go to Step 6.6 Test the Fuser.Print a test print and monitor theFuser temperatures.Are temperatures withinspecifications.Replace EngineControl Board(page 8-112).Replace the Fuser.Print-Quality Troubleshooting 5-31
Image Not Centered or Positioned CorrectlyThe image is not centered on the page correctly..Troubleshooting Reference TableApplicable PartsExample Print■ Imaging Unit■ Transfer Unit belts<strong>7400</strong>-332Troubleshooting Procedure TableStep Actions and Questions Yes No1 Check the user’s application anddriver settings to ensure the problemis with the printer and not with thesettings.1. Print an internal page to verify theprinter is functioning properly.2. Check the tray setup settings andensure Custom is set to Off.3. Print from a different tray.4. Clean the Pick and Feed Rollers.Is the problem with the printer?2 Are the paper guides set snuglyagainst the paper ?Go to Step 2.Go to Step 3.Advise the customer ofthe problem with theapplication.Adjust the guides.3 Run the Margin Calibrationprocedure.Does this fix the problem?4 Verify the size of media reported bythe printer is the actual size.Complete. Go to Step 4.Go to Step 8. Go to Step 5.5-32 <strong>Phaser</strong> <strong>7400</strong> <strong>Color</strong> <strong>Printer</strong> <strong>Service</strong> <strong>Manual</strong>
Troubleshooting Procedure Table (Continued)Step Actions and Questions Yes No5 Test the Paper Size Switches.Run the Serive Diagnostics PaperSize Switch tests.Are the switches functioning correctly.Go to Step 6. Go to Step 7.6 Check the backside of the paper trayfor proper movement of the papersize plate while adjusting the trayguides.Did the plate move with the guides?7 Check the wiring harness to thePaper Size Switch for damage ordefects.Is the wiring harness defective?8 Inspect the tray pick and feed rollersfor dirt, debris or excessive wear.9 Print a test print.Did the test pattern print correctly?Go to Step 8.Replace the wiringharness.Clean or replace theroller.Replace the ImageProcessor Board(page 8-113).Replace the tray.Replace in this order:Paper Size Switch(page 8-139), EngineControl Board(page 8-112), or OptionControl Board.Go to Step 9.Replace EngineControl Board(page 8-112).Print-Quality Troubleshooting 5-33
Process Direction Bands, Voids, or StreaksThere are areas of the image that are extremely light or missing entirely. Thesemissing areas form wide bands that run along the page parallel to the leading edge ofthe paper.Troubleshooting Reference TableApplicable PartsExample Print■ Imaging Unit■ Transfer Unit beltProcessScans<strong>7400</strong>-334Troubleshooting Procedure TableStep Actions and Questions Yes No1 Print the 100% Solid Fill Test print.Is the problem with one primarycolor?Replace thedefective ImagingUnit.Go to Step 2.2 Is the paper wrinkled or dimpled.Indicating a high moisture content?Load a fresh ream of paper.Did this correct the problem?Complete. Go to Step 3.3 Print the Repeating Defects page.Do the defects correspond to acustomer Replaceable Consumable?4 Inspect the Fuser housing for warpingor damage.See "RepeatingBands, Lines, Marks,or Spots" onpage 5-18.Replace the Fuser.Go to Step 4.Replace the EngineControl Board(page 8-112).5-34 <strong>Phaser</strong> <strong>7400</strong> <strong>Color</strong> <strong>Printer</strong> <strong>Service</strong> <strong>Manual</strong>
Scan Direction Bands, Voids, or StreaksThere are areas of the image that are extremely light or are missing entirely. Themissing areas form bands that run along the page from the leading edge to the trailingedge in the direction of paper travel.Troubleshooting Reference TableApplicable PartsExample Print■ Imaging Unit■ Transfer Unit belt■ LED HeadsProcessScans<strong>7400</strong>-333Troubleshooting Procedure TableStep Actions and Questions Yes No1 Print the 100% Solid Fill test print.Are the missing bands in the processdirection?2 Are there any obstructions, dirt ordebris in the printer’s paper path?Go to Step 2.Clean or removeobstructions.See "Process DirectionBands, Voids, orStreaks" on page 5-34Go to Step 3.3 Clean the LED Heads with at dry, lintfreecloth.Did this fix the problem?Complete. Go to Step 4.4 Remove the each Toner Cartridgeand check for toner starvation withinthe Imaging Unit(s).5 Swap the LED Head of the problemcolor with any other LED Head.Print a Solid Fill Test Pattern.Has the problem moved with the LEDHead?Replace the TonerCartridge.Replace thedefective LED Head(page 8-125).Go to Step 5.Go to Step 6.Print-Quality Troubleshooting 5-35
Troubleshooting Procedure Table (Continued)Step Actions and Questions Yes No6 Swap the Imaging Unit of the problemcolor with any other Imaging Unit.NOTE: Remove the keys beforeswapping.Print a Solid Fill Test Pattern to checkfor defects.Has the problem color moved with theImaging Unit?Replace thedefective ImagingUnit.Go to Step 7.7 Check the Fuser for damage. Replace the Fuser. Go to Step 8.8 Verify the ribbon cables and wiringharnesses on the LED Heads areseated, connected and routedproperly.Replace the EngineControl Board(page 8-112).Reseat, reconnect orreplace damagedwiring harnesses.5-36 <strong>Phaser</strong> <strong>7400</strong> <strong>Color</strong> <strong>Printer</strong> <strong>Service</strong> <strong>Manual</strong>
Scan Direction Dark StreaksThere are dark lines running parallel with the leading edge of the print.Troubleshooting Reference TableApplicable PartsExample Print■ Imaging Unit■ Transfer RollerScanProcesss<strong>7400</strong>-335Troubleshooting Procedure TableStep Actions and Questions Yes No1 Print the <strong>Color</strong> Test Pages.Does the problem occur in oneprimary color?Replace the ImagingUnit of the defectivecolor.Go to Step 2.2 Perform the Remove Print Smearsroutine from the printer’s ControlPanel.Did this fix the problem?3 Inspect the Fuser rollers forcontamination.Is the Fuser contaminated?Complete. Go to Step 3.Replace the Fuser. Go to Step 4.4 Print a test printDid the test pattern print correctly?Replace the ImageProcessor Board(page 8-113).Replace EngineControl Board(page 8-112).Print-Quality Troubleshooting 5-37
Process Direction Bands, Voids, or StreaksThere are dark lines running along the page in the direction of paper travel from theleading edge to the trailing edge. This is generally due to Fuser, paper path roller and/or exit guides contaminated with toner debris.Troubleshooting Reference TableApplicable PartsExample Print■ Imaging Unit■ Transfer RollerScanProcesss<strong>7400</strong>-336Troubleshooting Procedure TableStep Actions and Questions Yes No1 Run the Remove Print Smearsroutine from the printers ControlPanel.Did this fix the problem?Complete Go to Step 2.2 Are there any obstructions, dirt ordebris in the printer’s paper path.Check for toner spills.3 Visual inspect the Imaging Units androllers for damage.Clean and removeobstructions.Replace the ImagingUnit.Go to Step 3.Go to Step 4.4 Clean the Fuser where paper enters.Did this fix the problem?Complete Go to Step 5.5 Verify the ribbon cables and wiringharnesses on the LED Heads areseated, connected and routedproperly.6 Print a test printDid the test pattern print correctly?Go to Step 6.Replace the ImageProcessor Board(page 8-113).Reseat, reroute orreplace any damagedwiring harnesses.Replace EngineControl Board(page 8-112).5-38 <strong>Phaser</strong> <strong>7400</strong> <strong>Color</strong> <strong>Printer</strong> <strong>Service</strong> <strong>Manual</strong>
Adjustments andCalibrationsIn this chapter...■■■■CalibrationsAdjustmentsResetting NVRAM<strong>Service</strong> Diagnostics NVRAM UtilitiesSection6
Calibrations<strong>Color</strong> Calibration<strong>Color</strong> calibration procedures adjust the printer for optimal color output. <strong>Color</strong> settingsmay need adjustment:■■■■■On initial printer setup.When Toner Cartridges and Imaging Units are replaced.When the printer environment changes.If the printer has been stored for some time.If the printer has not received significant use.There are two procedures: lighten/darken colors and balance colors.If the overall image appears either too light or dark, use the lighten/darken colorsprocedure. If a finer adjustment of the primary colors, cyan, magenta and yellow, isneeded, continue with the balance colors procedure.Print the Calibrate <strong>Color</strong>s Tutorial page from the printer’s Control PanelTroubleshooting --> Print Quality Problems menu and follow the instructionsdetailed on the page.Margin CalibrationThe Calibrate Margins menu allows you to adjust the printer’s imaging area relative tothe edges of the paper. The imaging area is shown as a dashed rectangle on the frontside of the print, the printer will not print outside this rectangle. The dashed rectangleshould line up with the two solid lines printed on the back side of the page. Hold up tostrong light for verification.Print the Calibrate Margins page from the Troubleshooting --> Print QualityProblems menu and follow the instructions detailed on the page.Automatic Density Control (ADC) CalibrationTo insure optimal print quality, each color image must be predictable and repeatable.Therefore, the print engine must know how much toner to use to create the propercolor density. The ADC sensor is built into the middle of the color registration sensorassembly.6-2 <strong>Phaser</strong> <strong>7400</strong> <strong>Color</strong> <strong>Printer</strong> <strong>Service</strong> <strong>Manual</strong>
The printer performs a density adjustment when:■■■A new Imaging Unit or Toner Cartridge is installedAt 100, 300 and 500 Imaging Unit images, then every 500 imagesAt power-on<strong>Service</strong> technicians must initiate an ADC calibration upon replacement of thefollowing parts:■■■■<strong>Color</strong> Registration Sensor<strong>Color</strong> Registration Shutter (contains <strong>Color</strong> Chip)Engine EEPROMEngine Control BoardCautionClean the color chip with IPA to remove any oil that may have been left by yourfingers from handling the color chip. It is critical the color chip is clean.Entering the New Tag NumberThe color chip has a reference value (tag number) that adjusts the ADC sensor to thecolor chip. The last two digits of the tag number must be input using servicediagnostics. The tag number is located on the bottom of the registration shutter next tothe color chip.1. Scroll to Adjustments/Calibrations, then press OK.2. Scroll to Auto Density Control, then press OK.3. Select Edit Density Data and press OK. After a short delay, the displayindicates the Current Tag Number and prompts for Change Tag Number.Note“h” is a hexidecimal reference.4. Select Yes and press OK.5. When the display prompts to Enter Tag Number, use the Up/Down buttons toenter the tag number on the Registration Shutter <strong>Color</strong> Chip. When the newnumber is entered, press OK.6. After a short delay, the display will indicate the new Tag Number. Press the Backkey to return to the Automatic Density Control menu.Calibration1. Scroll to Execute Density Calibration and press OK.2. The printer will perform the calibration, then report whether the Density ControlCalibration has Passed or Failed.3. If the procedure fails, repeat the calibration routine.4. If the procedure passes, no further calibration is required.Adjustments and Calibrations 6-3
Automatic Thickness (ATS) CalibrationThe thickness of media being printed on can affect print-quality. The <strong>Phaser</strong> <strong>7400</strong>measures the thickness of print media and adjusts the Fuser temperature and printspeed accordingly. Perform ATS calibration if the NVRAM, Media Thickness Sensor,or Registration Assembly are changed.WarningIn order to properly calibrate the Media Thickness Sensor, you MUST use<strong>Phaser</strong> 35-Series Premium Transparencies. Using any other transparency cancause significant damage to the Fuser and fail the adjustment.ATS 4-Sheet Calibration1. Enter <strong>Service</strong> Diagnostics.2. Scroll to Adjustments/Calibrations, and press OK.3. Select ATS 4-Sheet Calibration, and press OK.4. Select Edit Thickness Data, and press OK.5. Select Microns, and press OK.6. The printer enters the Edit Thickness Data menu.7. Change the thickness value to 140, using the Up Arrow / Down Arrow buttonsto change the first number to 1. Press the Help (?) key to move the cursor to thesecond digit, then the third digit. Once the value is set to 140, press OK.NoteThe value set in Step g, 140 microns, is the average thickness of <strong>Phaser</strong> 35-SeriesPremium Transparencies. Using another type of transparency producesinaccurate results.8. On the Control Panel, select Execute Thickness Calibration, and then press theOK button.9. When prompted open Tray 1 (MPT) and load 5 sheets of <strong>Phaser</strong> 35-SeriesPremium Transparency.10. The printer indicates that it is ready to run the calibration and picks 3 consecutivesheets of media from Tray 1 (MPT), using them to calculate a referencethickness.11. After the reference is set, the printer picks and measures the fourth sheet to testthe calibration. If the fourth sheet falls within the expected thickness range, theprinter displays Thickness Calibration Passed.12. If the fourth sheet does not measure as expected, the calibration displaysThickness Calibration Failed. Perform the ATS 4-Sheet Calibration again.Perform the calibration procedures until they pass.NoteIf a failure occurs, you may need to power cycle the printer to recover.6-4 <strong>Phaser</strong> <strong>7400</strong> <strong>Color</strong> <strong>Printer</strong> <strong>Service</strong> <strong>Manual</strong>
AdjustmentsVertical and Horizontal <strong>Color</strong> RegistrationVertical <strong>Color</strong> RegistrationVertical color registration adjustment is performed automatically when the <strong>Color</strong>Registration page is printed or when a different Imaging Unit is detected. No processfor manual vertical color registration adjustment is available. See the procedure on(page 5-28) if problems persist with vertical registration. Vertical color registrationsettings are stored in the Engine Control Board’s NVRAM.Horizontal <strong>Color</strong> RegistrationThere are two adjustment options for horizontal color registration, automatic andmanual. The values for these settings are stored in the Image Processor Board’sNVRAM.Automatic registration calibration uses two ADC Sensors to measure the distancebetween black in relation to the other colors placed on the Transfer Unit belt. Theaccuracy of this process is 600 dpi. However, if the horizontal registration alignmentis too far out of adjustment, the automatic process fails (the sensor does not detect thecolors and fails to correctly align the colors). In this case, adjust the horizontalregistration manually.Adjustments and Calibrations 6-5
Resetting NVRAM<strong>Printer</strong> configuration settings are maintained in the Engine Control Board, the ImageProcessor Board, and the Configuration Card.Restore Factory <strong>Color</strong> SettingsTo reset settings for density and color balance to the factory-default values:1. On the Control Panel, select Troubleshooting, and press OK.2. Select Print Quality Problems menu, and press OK.3. Select Calibrate <strong>Color</strong>s menu, and press OK.4. Select Restore Factory Settings, and press OK.5. Select Restore Factory Settings NOW, and press OK to reset the colorsettings to factory defaults.Restore Previous <strong>Color</strong> SettingsTo restore the color settings to the ones that existed before you saved the last colorbalance adjustments.1. On the Control Panel, select Troubleshooting, and press OK.2. Select Print Quality Problems menu, and press OK.3. Select Calibrate <strong>Color</strong>s menu, and press OK.4. Select Restore Previous Settings, and press OK.5. Select Restore Previous Settings NOW, and press OK to reset the colorsettings to the previously set values.Restore Factory Margins SettingsYou can reset margin settings to the factory-default values.CautionUse caution when resetting your margins to the factory-default settings.Changing these settings back to factory defaults may not be the last-savedsettings if you have previously calibrated your margins.1. On the Control Panel, select Troubleshooting, and press OK.2. Select Print Quality Problems menu, and press OK.3. Select Calibrate Margins menu, and press OK.4. Select Restore Factory Settings, and press OK to reset the margin settings.6-6 <strong>Phaser</strong> <strong>7400</strong> <strong>Color</strong> <strong>Printer</strong> <strong>Service</strong> <strong>Manual</strong>
Resetting Connection Setup DefaultsResetting the Connection Setup values sets TCP/IP address, TCP/IP address menusettings (gateway, broadcast, etc.), CentreWare IS, EtherTalk, Netware, set IPX frametype, IPP, Ethernet speed, Wait Timeout, Page Description Language, and USB Portselection to their default values.CautionMake note of the current network settings or print a Configuration page toprovide a record of the customer’s current network settings before resetting theconnection setup to the factory default values.1. On the Control Panel, select <strong>Printer</strong> Setup, and press OK.2. Select Connection Setup, and press OK.3. Select Reset Connection Setup, and press OK to reset connection defaults.Resetting PostScript Setup DefaultsResetting the PostScript setup values resets PostScript Error Information, Print-Quality Mode, Tek<strong>Color</strong> Correction, and Image Smoothing, to their default values.1. On the Control Panel, select <strong>Printer</strong> Setup, and press OK.2. Select PostScript Setup, and press OK.3. Select Reset PostScript Setup, and press OK.4. Select Reset PostScript Setup NOW, and press OK to reset the defaults.Resetting PCL Setup Values to DefaultResetting the PCL setup values resets the default font, pitch, size, symbol set,orientation, form length, and line termination settings to their default values.1. On the Control Panel, select <strong>Printer</strong> Setup, and press OK.2. Select PCL Setup, and press OK.3. Select Reset PCL Setup, and press OK.4. Select Reset PCL Setup NOW, and press OK to reset the defaults.Adjustments and Calibrations 6-7
Resetting Control Panel Setup Values to DefaultResetting the Control Panel Setup values resets the Control Panel language,brightness, contrast and accessibility controls to their default values.1. On the Control Panel, select <strong>Printer</strong> Setup, and press OK.2. Select Control Panel Setup, and press OK.3. Select Reset Control Panel Setup, and press OK.4. Select Reset Control Panel Setup NOW, and press OK to reset the defaults.Resetting <strong>Printer</strong> Controls Values to DefaultResetting the <strong>Printer</strong> Controls values resets the startup page, power saver timeout, lowtoner warning level, date and time, intelligent ready, metric defaults, and power saverto their default values.1. On the Control Panel, select <strong>Printer</strong> Setup, and press OK.2. Select <strong>Printer</strong> Controls, and press OK.3. Select Reset <strong>Printer</strong> Controls, and press OK.4. Select Reset <strong>Printer</strong> Controls NOW , and press OK to reset the defaults.Resetting All <strong>Printer</strong> Defaults (PostScript NVRAM)Resetting NVRAM returns all the Image Processor Board NVRAM-storedparameters to their factory default values. The print counts and the Adobe firmwareserial number are not affected by this reset.1. On the Control Panel, select Troubleshooting, and press OK.2. Select <strong>Service</strong> Tools, and press OK.3. Select Reset NVRAM, and press OK.4. Select Reset NVRAM and Reset <strong>Printer</strong> NOW , and press OK to reset allthe settings to their factory default values.6-8 <strong>Phaser</strong> <strong>7400</strong> <strong>Color</strong> <strong>Printer</strong> <strong>Service</strong> <strong>Manual</strong>
<strong>Service</strong> Diagnostics NVRAM UtilitiesPostscript NVRAM ResetResetting the NVRAM restores all printer values stored in the Image Processor BoardNVRAM including network, printer setup, job defaults, color, margin, andcalibrations to their factory default values. The print counts and the Adobe firmwareserial number are not affected by this reset.1. Enter <strong>Service</strong> Diagnostics.2. Select NVRAM Access, and press OK.3. Select PostScript NVRAM Reset, and press OK.4. Resetting NVRAM! Are you sure? is displayed. Select Yes, and press OK.The printer exits <strong>Service</strong> Diagnostics and reboots. While booting, NVRAM is reset.CRU Counter ReadDisplays current life count of the Toner Cartridges, Fuser, Imaging Unit, and TransferUnit. CRU Life Read also provides the option to display the current Total Page Count.CRU Counter ResetSets the life count of the following components to Zero. The display updates to reflectthe revised status of the life count.■■■■Reset CMYK Toner Cartridge CountsReset CMYK Imaging Unit CountsReset Fuser CountTransfer Belt CountAdjustments and Calibrations 6-9
6-10 <strong>Phaser</strong> <strong>7400</strong> <strong>Color</strong> <strong>Printer</strong> <strong>Service</strong> <strong>Manual</strong>
Cleaning andMaintenanceIn this chapter...■■■Recommended ToolsCleaning ProceduresRoutine Maintenance ProceduresSection7
<strong>Service</strong> Maintenance ProceduresPerform the following procedures whenever you check, service, or repair a printer.Cleaning the printer, as outlined in the following steps, assures proper operation of theprinter and reduces the probability of having to service the printer in the future.The frequency of use, Average Monthly Print Volume (AMPV), type of media printedon, and operating environment are factors in determining the frequency of cleaningnecessary. Record the number of sheets printed.Recommended Tools■■■■Toner vacuum cleanerClean waterClean, dry, lint-free clothBlack, light protective bagCleaningPerform the following general cleaning steps as indicated by the printer’s operatingenvironment.CautionNever apply alcohol or other chemicals to any parts in the printer. Never use adamp cloth to clean up toner. If you remove the Imaging Units, place them in alight protective bag or similar means to protect the drums as exposure to light canquickly degrade performance and result in early failure.1. Record number of sheets printed.2. Print several sheets of paper to check for problems or defects.3. Turn off the printer.4. Clean all fans to remove excess dust.5. Ensure that all cover vents are clean and free of obstructions.6. Remove any debris or foreign objects from the Transfer Unit, Fuser, and ImagingUnits.7. Vacuum loose toner from the printer interior using a Type II toner vacuum only.8. Remove and clean the paper trays.9. Clean all rubber rollers with a lint-free cloth slightly dampened with cold water.7-2 <strong>Phaser</strong> <strong>7400</strong> <strong>Color</strong> <strong>Printer</strong> <strong>Service</strong> <strong>Manual</strong>
Cleaning the Imaging Unit Contacts1. Open the Top Cover.2. Remove the Imaging Units and place it on a stable surface.3. Working quickly to reduce light exposure, clean the four contact at the front ofthe Imaging Unit.GroundCharge RollerDrumDeveloper RollerSponge Rollers<strong>7400</strong>-337Cleaning and Maintenance 7-3
4. Clean the 3 contacts at the rear of the Imaging Unit.Imaging UnitContactss<strong>7400</strong>-5807-4 <strong>Phaser</strong> <strong>7400</strong> <strong>Color</strong> <strong>Printer</strong> <strong>Service</strong> <strong>Manual</strong>
Cleaning the LED HeadsClean the LED Head if a vertical White band or White stripe appears on the print.CautionAlways use a soft, dry, lint-free cloth to clean the LED Heads. Never use IPA,thinner, or other solvents to clean the lens.1. Partially open the Top Cover.2. Clean each LED Head with the pad supplied with the replacement toner, or aclean, lint-free cloth.s<strong>7400</strong>-338Cleaning the Feed RollersClean the accumulated dust from the Feed Rollers.CautionUse care not to scratch or otherwise abrade the roller surface while cleaning.Gently rub the roller surface using a soft, lint-free cloth moistened with water.1. Access the rollers by removing Tray 2 or opening Tray 1 (MPT).2. Clean each roller with soft, lint-free cloth moistened with water.Cleaning and Maintenance 7-5
MaintenanceRIP (Repair, Inspect, and Prevent) ProceduresPerform these routine maintenance procedures during the course of servicing theprinter.■■■■■■■■Clean the feed rollers, exit rollers, and guides; replace if necessary.Remove and clean all paper trays.Clean the <strong>Color</strong> Registration and ADC Sensors.Print a Status page, diagnose, and repair any problems as indicated.Check the print engine and image processor firmware version. Update ifnecessary.Check cleanliness of interior and exterior, including fans; if necessary clean (dustor vacuum) these areas.Review proper printer operation using a customer file, if possible. Check with thecustomer regarding any special applications they may be running.Review with the customer all work that was performed; also discuss properprinter care.7-6 <strong>Phaser</strong> <strong>7400</strong> <strong>Color</strong> <strong>Printer</strong> <strong>Service</strong> <strong>Manual</strong>
<strong>Service</strong> PartsDisassemblyIn this chapter...■ Overview 8-5■ General Notes on Disassembly 8-6■■Maintenance Items and ConsumablesImaging Unit Removal 8-8Toner Cartridge Removal 8-9Transfer Unit Removal 8-10Fuser Removal 8-11CoversRear Cover 8-13Lower Rear Cover 8-14Right Rear Cover 8-15Right Side Cover 8-16Left Side Cover 8-17Section8
■■Front Door 8-18Door B 8-19Left Rear Cover 8-20Left Front Cover 8-21Upper Front Cover 8-22Right Front Cover 8-23Top Cover 8-24TraysTray 1 (MPT) 8-25Tray 1 (MPT) Level Sensor 8-28Tray 1 (MPT) Home Position Sensor 8-30OHP Sensor 8-31Feed-Out Sensor #1 8-32Tray 1 (MPT) No Paper Sensor 8-33Tray 1 (MPT) Feed Rollers 8-34Tray 2 Feeder 8-38Registration Motor 8-39Feed Motor 8-40Lift Motor 8-41Registration Clutch #2 8-42Door B Detect Sensor 8-43Tray 2 No Paper Sensor 8-45Registration Sensor #2 8-47Feed-Out Sensor #2 8-50Feeder Board 8-53Tray 2 Feed Rollers 8-54Side Output Tray 8-55ChassisJob Offset Assembly 8-56Job Offset Motor 8-59Job Offset Home Position Sensor 8-61Top Output Chute 8-63Door A Latch Assembly 8-64Media Thickness Sensor 8-668-2 <strong>Phaser</strong> <strong>7400</strong> <strong>Color</strong> <strong>Printer</strong> <strong>Service</strong> <strong>Manual</strong>
■Temperature/Humidity Sensor 8-67Exit Assembly 8-68Exit Gate Solenoid 8-70Fuser Exit Sensor and Actuator 8-71Top Output Tray Stack Full Sensor 8-72Side Output Tray Detect Sensor 8-73Side Output Tray Stack Full Sensor 8-75Door E Detect Sensor 8-77Fuser Release Sensor 8-79Registration Sensor Assembly 8-80Registration Shutter Solenoid 8-81ADC Sensor 8-82Media Slack Sensor and Actuator 8-83Registration Assembly 8-84Registration Clutch #1 8-85Waste Toner Auger Assembly 8-86Waste Toner Reservoir Full Sensor 8-88Waste Toner Reservoir Auger Rotation Sensor 8-89Waste Toner Auger Rotation Sensor 8-90Transfer Unit Belt Rotation Sensor 8-91Lower Basket Assembly 8-92Basket Assembly 8-93LED Assembly 8-100DriveTransfer Unit Motor 8-103Toner Motors 8-104Imaging Unit Motors 8-105Fuser Motor 8-106Waste Toner Motor 8-107Imaging Unit Lift Uplink 8-108<strong>Service</strong> Parts Disassembly 8-3
■ElectricalControl Panel 8-111Engine Control Board 8-112Image Processor Board 8-113Card Cage Fan Duct 8-114Card Cage Fan 8-115Card Cage 8-117HVPS Cover 8-118High Voltage Power Supply 8-119Housing Bias Assembly 8-120Low Voltage Power Supply 8-121LVPS Fan 8-124LED Head 8-125LED Relay Board 8-126Top Cover Interlock Switch 8-127Waste Toner Reservoir Detect Switch 8-130Door A Interlock Switch 8-132Imaging Unit Fan 8-133Transfer Unit Fan 8-134Top Cover Fan 8-135IP Fan 8-138Paper Size Switch 8-139Motor Driver Board 8-141Imaging Unit Sensor Board 8-142Toner Supply Camshaft 8-144Imaging Unit Motor Mounting Plate 8-145CRUM Reader Board 8-146CRUM Antenna 8-147Registration Sensor Board 8-148Fuser Fan 8-149Front Sensor Board 8-150Rear Sensor Board 8-1518-4 <strong>Phaser</strong> <strong>7400</strong> <strong>Color</strong> <strong>Printer</strong> <strong>Service</strong> <strong>Manual</strong>
OverviewThis section contains the removal and replacement procedures for selected parts of theprinter according to the Field Replaceable Units (FRUs) Parts List. Not allreplacement procedures are included in this <strong>Service</strong> <strong>Manual</strong>. In most cases, toreinstall a part, simply reverse the removal procedure shown. In some instances,replacement notes are included providing special steps. For specific assemblies andparts, refer to the Parts List in Section 9.Standard Orientation of the <strong>Printer</strong>When needed the orientation of the printer is called out in the procedure for locatingprinter parts, refer to the printer orientation graphic for locating the right, left, frontand back sides of the printer.LeftBackFrontRights<strong>7400</strong>-339<strong>Service</strong> Parts Disassembly 8-5
General Notes on DisassemblyPreparationBefore you begin any Removal and Replacement Procedure:1. Switch Off the printer power and disconnect the power cord from the wall outlet.2. Remove the Imaging Units and cover them with a light proof bag or by placingthem in a light-tight container to protect them from exposure to light. Disconnectall computer interface cables from the printer.3. Wear an electrostatic discharge wrist strap to help prevent damage to the sensitiveelectronics of the printer circuit boards.4. Remove the Fuser or wait at least 10 minutes after you have switched Off printerpower for the Fuser to cool before you work on or around the Fuser.NoteNames of parts that appear in the removal and replacement procedures may notmatch the names that appear in the Parts List. For example, a part called theRegistration Chute Assembly in a removal procedure may appear on the PartsList as Assembly, Chute REGI. When working on a removal procedure, ignoreany prerequisite procedure for parts already removed.CautionMany parts are secured by plastic tabs DO NOT over Flex or force these parts.Do not over torque the screws threaded into plastic parts.Always use the correct type and size screw. Using the wrong screw can damagetapped holes. Do not use excessive force to remove or install either a screw or aprinter part.WarningUnplug the AC power cord from the wall outlet before removing any printer part.Notations in the Disassembly Text■■■The notation “(item X)” points to a numbered callout in the illustrationcorresponding to the you disassembly procedure being performed.The notation “PLX.X.X” indicates that this component is listed in the FRU PartsList.Bold arrows in an illustration show direction of movement when removing orreplacing a component.Replacement NoteProvides information specific to the replacement of parts or assemblies.8-6 <strong>Phaser</strong> <strong>7400</strong> <strong>Color</strong> <strong>Printer</strong> <strong>Service</strong> <strong>Manual</strong>
Fastener TypesThe following table lists the primary types of Posi-Drive screws used to assemble theprinter. The procedures provide dimensional specifications for screws being removed.Posi-Drive Screw Types used in the <strong>Printer</strong>Type Application Shape CharacteristicsSelf-tapping,plasticParts etcPlasticCoarse1. Black colored.2. Screw thread is coarsecompared to metal screw.3. Screw tip is thin.Self-tapping,plastic withflangeParts etcPlasticCoarse1. Black colored.2. It has a flange.3. Screw thread is coarsecompared to metal screw.4. Screw tip is thin.Sheet Metal,silver1. Silver colored.2. Diameter is uniform.Parts etcSheet metalSheet Metal.with flangeParts etcSheet metal1. Silver colored.2. It has a flange.3. Diameter is uniform.4. Typically 6 mm or 10 mm inlength.Sheet Metal,silver withlock washerLock Washer1. Silver colored.2. Diameter is uniform.3. Typically 6 mm in length.Parts Etc.Sheet MetalSheet Metal,silver withtoothedwasherParts etcSheet metal1. Silver colored.2. Includes a toothed washer.3. Diameter is uniform.4. Used for grounding terminals.CautionUse care when installing self-tapping screws in plastic. To properly start thescrew in plastic, turn the screw counter-clockwise in the hole until you feel thescrew engage the threads, then tighten as usual. Failure to properly align or overtighten the screw can result in damage to previously tapped threads.<strong>Service</strong> Parts Disassembly 8-7
Maintenance Items and ConsumablesMaintenance items include the Transfer Unit and Fuser. The Feed Rollers are alsoroutine maintenance items, but individual procedures for their removal andreplacement are provided on page 8-34 and page 8-54. Consumables consist of theToner Cartridges, Imaging Units, the Waste Toner Reservoir, and if present, the StapleCartridge.Imaging Unit RemovalIn this section, Imaging Unit often refers to the combination of the Toner Cartridgesand Imaging Units. When asked to remove the Imaging Unit, use this procedure:1. Power down the printer.2. Lift the Top Cover.3. Grasp the top of the Toner Cartridge, and then lift the Imaging Unit out of theprinter.4. Place the Imaging Unit in a light proof bag or other light proof container.CautionLeaving an Imaging Unit exposed to light for periods in excess of a 10 minutescan quickly degrade its performance and result in early failure.s<strong>7400</strong>-4448-8 <strong>Phaser</strong> <strong>7400</strong> <strong>Color</strong> <strong>Printer</strong> <strong>Service</strong> <strong>Manual</strong>
Toner Cartridge RemovalCautionClean up any toner spills using a Type II Toner Vacuum only. Never use a dampcloth to clean up spilled toner.If you are removing a Toner Cartridge to facilitate removal of other components,replace the Toner Cartridge as soon as those components have been removed.Keeping the Toner Cartridges locked into place prevents contamination of thetoner system and spillage.1. Power down the printer.2. Lift the Top Cover.3. Rotate the locking lever on the end of the cartridge (or cartridges) being removedto the unlocked (closed) position and lift the cartridge out of the printer.NoteSome toner adheres to the bottom of the cartridge, so do not set the cartridge onany surface that can be damaged by the toner.s<strong>7400</strong>-443<strong>Service</strong> Parts Disassembly 8-9
Transfer Unit RemovalCautionOpening the Top Cover exposes the Imaging Units to light. Exposure to light forperiods in excess of a 10 minutes can quickly degrade Imaging Unit performanceand result in early failure.1. Open the Top Cover.2. Remove the 4 Imaging Units with the Toner Cartridges locked in place.3. Release the Transfer Unit Front and Rear locking latches.4. Lift the Transfer Unit out of the printer using the handles provided.s<strong>7400</strong>-3508-10 <strong>Phaser</strong> <strong>7400</strong> <strong>Color</strong> <strong>Printer</strong> <strong>Service</strong> <strong>Manual</strong>
Fuser RemovalWarningAllow adequate time for the Fuser to cool before servicing the printer.CautionOpening the Top Cover exposes the Imaging Units to light. Exposure to light forperiods in excess of a 10 minutes can quickly degrade Imaging Unit performanceand result in early failure.1. Power down the printer.2. Lift the Top Cover.3. Lift the Lock Lever on the Fuser, and then grasp the handles and lift the Fuserstraight up off the mounting studs.s<strong>7400</strong>-351<strong>Service</strong> Parts Disassembly 8-11
Print Engine DisassemblyPrint Engine disassembly procedures are organized in the following categories:■■■■■CoversTraysChassisDriveElectricalFor convenience, it is recommended that you remove the Imaging Units with theToner Cartridges locked in place and place them in a light-proof bag. Also remove theFuser, Transfer Unit, and trays. The procedures presented in this section assume thatthese components are removed. Place these parts where they do not interfere with therepair. (Note that servicing is possible with these parts in place depending on thelocation of the procedure being performed.)CautionDo not expose the Imaging Units to light for more than 10 minutes. Afterremoval, cover the Imaging Units to minimize the amount of light strikingthe rollers. Prolonged exposure to light significantly reduces Imaging Unitperformance.s<strong>7400</strong>-4128-12 <strong>Phaser</strong> <strong>7400</strong> <strong>Color</strong> <strong>Printer</strong> <strong>Service</strong> <strong>Manual</strong>
CoversRear Cover1. Loosen the 2 captive thumbscrews.2. Remove the 2 (metal, 6 mm) screws that secure the Rear Cover to the frame.Rear Covers<strong>7400</strong>-186<strong>Service</strong> Parts Disassembly 8-13
Lower Rear Cover1. Remove 5 (metal, 10 mm) screws from the Lower Rear Cover.2. Using a screwdriver, release the 2 tabs located near the bottom of the Lower RearCover.3. Remove the Lower Rear Cover.Lower Rear CoverTabss<strong>7400</strong>-1778-14 <strong>Phaser</strong> <strong>7400</strong> <strong>Color</strong> <strong>Printer</strong> <strong>Service</strong> <strong>Manual</strong>
Right Rear Cover1. Open the Top Cover.2. Open Door B.3. Remove 2 (metal, 6 mm) screws from the Right Rear Cover.4. Release the 3 guides and remove the cover.GuidesRight Rear Covers<strong>7400</strong>-179<strong>Service</strong> Parts Disassembly 8-15
Right Side CoverRemoval of the Right Side Cover from printers with optional trays installed requiresthe right hand side of the print engine to be lifted approximately three inches to clearthe lower tray. Use a ream of paper, or similar object, to hold the printer above theLTA while removing the cover.CautionUse care not to over stress the plastic while prying the cover to release the hooks.1. Remove the Lower Rear Cover (page 8-14).2. Pull out Tray 2 to access 1 (metal, 10 mm) screw on the left side of the Right SideCover.3. Remove 1 (metal, 10 mm) screw from the right side of the Right Side Cover.4. Using a small screwdriver release the 2 hooks at the top and bottom of each handhold.5. Release the hook at the right.6. Lift printer up slightly and remove the Right Side Cover.HookHooksHookRight Side Cover s<strong>7400</strong>-1788-16 <strong>Phaser</strong> <strong>7400</strong> <strong>Color</strong> <strong>Printer</strong> <strong>Service</strong> <strong>Manual</strong>
Left Side Cover1. Open the Top Cover.2. Remove the Duplex Unit, if present.3. Remove 4 (metal, 10 mm) screws securing the Left Side Cover.4. Using a screw driver, release the center tab on the bottom of the Left Side Cover.5. Flex the Left Side Cover slightly and pull down on the cover to release it from theprinter.HookLeft Side Covers<strong>7400</strong>-180<strong>Service</strong> Parts Disassembly 8-17
Front Door1. Remove 2 (metal, 6 mm) screws securing the Front Door Stopper Straps to theprinter.2. With the Front Door perpendicular to the front of the printer, slide the Front Doorto the right to disengage the pivot pins and remove the Front Door.Front Doors<strong>7400</strong>-1818-18 <strong>Phaser</strong> <strong>7400</strong> <strong>Color</strong> <strong>Printer</strong> <strong>Service</strong> <strong>Manual</strong>
Door B1. Remove the Right Side Cover (page 8-16).2. Open Door B.3. Remove the Door B Chute by sliding the chute to the left and gently prying theleft hinge point from the Door B pivot.4. Slide Door B to the left to release the bosses from the holes in the frame.BossesBosses132s<strong>7400</strong>-438<strong>Service</strong> Parts Disassembly 8-19
Left Rear Cover1. Open the Top Cover.2. Remove 1 (metal, 6 mm) screw from the Left Rear Cover.Left Rear Covers<strong>7400</strong>-3798-20 <strong>Phaser</strong> <strong>7400</strong> <strong>Color</strong> <strong>Printer</strong> <strong>Service</strong> <strong>Manual</strong>
Left Front Cover1. Open the Top Cover and lift the Basket Assembly.2. Open the Front Door.3. Remove the Waste Toner Reservoir, if present, and then insert the Waste TonerPlug as shown on the reservoir label.4. Remove 1 (metal, 6 mm) screw that secures the left side Stopper Strap on theFront Door.5. Remove 2 (metal, 10 mm) screws securing the Left Front Cover.6. Release the3 tabs at the left using a flat-blade screwdriver. Insert the screwdriverin the opening provided and carefully lift the cover from the frame. Press thefourth tab, located on the cover’s lower edge, upwards to release it from theframe.TabsTabTabs<strong>7400</strong>-184<strong>Service</strong> Parts Disassembly 8-21
Upper Front Cover1. Open the Top Cover.2. Raise the Basket Assembly.3. Open the Front Door and lower the Control Panel completely.4. Remove 2 (metal, 10 mm) screws securing the Left Front Cover.5. Remove 3 (metal, 6 mm) screws securing the Upper Front Cover.6. Unlock the Fuser, if installed, and remove the Upper Front Cover from theprinter.Upper Front Cover s<strong>7400</strong>-183Replacement NoteReplace the Upper Front Cover starting at the right hand side. Work thelower edge of the cover behind the Control Panel to align the screw holeswith those in the frame.8-22 <strong>Phaser</strong> <strong>7400</strong> <strong>Color</strong> <strong>Printer</strong> <strong>Service</strong> <strong>Manual</strong>
Right Front CoverCautionThe Waste Toner Reservoir Auger Rotation Sensor is mounted in the Right FrontCover. Use care not to damage the sensor wiring during the removal process.1. Open Door A.2. Remove the Waste Toner Reservoir if installed.3. Remove the Front Door (page 8-18).4. Remove 1 (metal, 6 mm) screw securing the Right Front Cover to the printer.5. Release 1 tab on the right securing the Right Front Cover, and then remove itfrom the printer.6. Release the sensor harness and remove the sensor from the cover.Right Front Covers<strong>7400</strong>-182Replacement NoteAfter installation, check that the sensor wiring is clear of the Waste TonerReservoir Auger drive.<strong>Service</strong> Parts Disassembly 8-23
Top Cover1. Open the Top Cover completely.2. Remove 1 (metal, 6 mm) screw from the Fuser Fan duct and remove the duct andFan.3. Disconnect the Fuser Fan connector (P/J250).4. Remove 3 (black, plastic 6 mm) screws from the left side support arm.5. Remove 6 (black, plastic 6 mm) screws securing the Top Cover.6. Release the 3 hooks along the Exit.7. Remove the Top Cover.Top Covers<strong>7400</strong>-063Replacement NoteWhen replacing the Top Cover, start by aligning the left side of the cover.There are 2 posts that must slide into springs on the Job Offset Assembly,then the cover will line up correctly.8-24 <strong>Phaser</strong> <strong>7400</strong> <strong>Color</strong> <strong>Printer</strong> <strong>Service</strong> <strong>Manual</strong>
TraysTray 1 (MPT)1. Open the Top Cover.2. Remove the Front Sensor Board Cover.3. Disconnect 2 connectors (MPTPAP and MPTSNS) on the Front Sensor Board.Front Sensor Board CoverFront Sensor BoardTray 1 (MPT) Connectorss<strong>7400</strong>-423CautionThe hinges are not captive to the tray. In the following steps, use care not to dropthe hinges into the printer when removing the screws.4. Open Door A.<strong>Service</strong> Parts Disassembly 8-25
5. Remove 2 (metal, 6 mm) screws, one at each hinge, that secure either side ofTray 1 (MPT).MPT Restraint (Front)s<strong>7400</strong>-4256. Shift Door A towards the front of the printer and lift off the posts to remove theassembly.Tray 1 (MPT)s<strong>7400</strong>-4318-26 <strong>Phaser</strong> <strong>7400</strong> <strong>Color</strong> <strong>Printer</strong> <strong>Service</strong> <strong>Manual</strong>
7. Release the wiring from the opening in the Registration Assembly. If theconnector hangs inside the Registration Assembly, tape the connector parallel tothe wiring to facilitate removal.Wiring Pass-ThroughRegistration Assemblys<strong>7400</strong>-456Replacement NoteWhen replacing the Tray 1 (MPT) hinges, replace the rear hinge first.<strong>Service</strong> Parts Disassembly 8-27
Tray 1 (MPT) Level SensorTwo non-captive springs are installed under the Feed Roller Assembly cover. Thesmaller of the two springs puts tension on the Pick Roller. The larger spring sets on aboss at the rear of the assembly.1. Open Tray 1 (MPT).2. Remove 2 (black, plastic 6 mm) screws that secure the cover on the Feed RollerAssembly.Feed Roller Assembly CoverLeaf SpringLarge SpringFeed RollerAssemblySmall Springs<strong>7400</strong>-4578-28 <strong>Phaser</strong> <strong>7400</strong> <strong>Color</strong> <strong>Printer</strong> <strong>Service</strong> <strong>Manual</strong>
3. Release the hooks that secure the Tray 1 (MPT) Level Sensor to the Feed RollerAssembly.Tray 1 (MPT) Level SensorMPT4. Disconnect the sensor (P/J440) from the harness.s<strong>7400</strong>-572<strong>Service</strong> Parts Disassembly 8-29
Tray 1 (MPT) Home Position Sensor1. Remove the Registration Assembly (page 8-84).2. Release 2 hooks that secure the gear cover to the back of the RegistrationAssembly.MPT Home Position SensorGear CoverHooks<strong>7400</strong>-5383. Release the 3 hooks that secure the sensor to the Registration Assembly, and thenpush the sensor through the opening to the back of the assembly.4. Disconnect the sensor from the harness (P/J430).8-30 <strong>Phaser</strong> <strong>7400</strong> <strong>Color</strong> <strong>Printer</strong> <strong>Service</strong> <strong>Manual</strong>
OHP Sensor1. Open Door A.2. Remove the Sensor Cover from the back of Tray 1 (MPT).TabsSensor Cover3. Disconnect the sensor from the harness (P/J450).4. Release the hooks that secures the sensor to Tray 1 (MPT).OHP Sensors<strong>7400</strong>-458s<strong>7400</strong>-459<strong>Service</strong> Parts Disassembly 8-31
Feed-Out Sensor #11. Open Door A.2. Remove the Sensor Cover from the back of Tray 1 (MPT).TabsSensor Cover3. Disconnect the sensor from the harness (P/J450).4. Release the hooks that secure the sensor to Tray 1 (MPT).Feed Out Sensor #1s<strong>7400</strong>-458s<strong>7400</strong>-4608-32 <strong>Phaser</strong> <strong>7400</strong> <strong>Color</strong> <strong>Printer</strong> <strong>Service</strong> <strong>Manual</strong>
Tray 1 (MPT) No Paper SensorNoteA non-captive spring is installed in the Rear Chute to tension the Retard Roller.1. Remove Tray 1 (MPT)2. Open the tray assembly and depress the lift plate to remove 1 (black, 10 mm)screw at the center.3. Remove 2 (black, plastic 10 mm) screws that secure the Rear Chute to theTray 1 (MPT).Sensor CoverRetard Roller Spring LocationSensor HooksTray 1 (MPT) Rear Chutes<strong>7400</strong>-4264. Separate the Rear Chute from the assembly.5. Release the hooks that secure the sensor to the Rear Chute.6. Disconnect the sensor connector (P/J460).Replacement NoteInsert the spring underneath the Retard Roller before installing the RearChute. Make sure the lift levers are above the Lift Plate.<strong>Service</strong> Parts Disassembly 8-33
Tray 1 (MPT) Feed Rollers1. Partially open Tray 1 (MPT).2. Rotate the 2 levers 90 degrees to unlock the Feed Roller Assembly linkage fromthe Tray 1 (MPT) Links.UnlockedLockedMPTs<strong>7400</strong>-4248-34 <strong>Phaser</strong> <strong>7400</strong> <strong>Color</strong> <strong>Printer</strong> <strong>Service</strong> <strong>Manual</strong>
3. Raise the Feed Roller assembly to access the Pick and Feed Rollers.4. Open the Retard Roller Access Door.s<strong>7400</strong>-430Retard Roller Access Doors<strong>7400</strong>-461<strong>Service</strong> Parts Disassembly 8-35
5. Remove the Pick Roller by gently prying the left end away from the housing.Pick Rollers<strong>7400</strong>-4288-36 <strong>Phaser</strong> <strong>7400</strong> <strong>Color</strong> <strong>Printer</strong> <strong>Service</strong> <strong>Manual</strong>
6. Remove the Feed Roller Paper Guide to provide space to remove the rollers.Feed Roller231Feed Roller Paper Guides<strong>7400</strong>-4297. Remove the Feed and Retard Rollers by releasing the hook and sliding the rolleroff the shaft.Replacement NoteMatch each replacement roller to the one being removed. All three rollers areunique.<strong>Service</strong> Parts Disassembly 8-37
Tray 2 FeederNoteIf optional trays are installed, either remove the printer from the optional tray(s),or place a ream of paper, or similar object, to hold the printer above the LTA toprovide sufficient clearance to remove 4 screws and pull the Tray 2 Feeder fromthe frame.1. Remove Tray 2.2. Remove the Right Side Cover (page 8-16).3. Remove the Right Rear Cover (page 8-15).4. Remove the Rear Cover (page 8-13).5. Remove Tray 1 (MPT) (page 8-25).6. Remove Door B (page 8-19).7. Remove the Card Cage Fan Duct (page 8-114).8. Unplug connectors CL1, REGHOP, and TRYSNS on the Motor Driver Board.9. Remove 12 (metal, 10 and 6 mm) screws to remove the Tray 2 Feeder.Feeder Assemblys<strong>7400</strong>-6928-38 <strong>Phaser</strong> <strong>7400</strong> <strong>Color</strong> <strong>Printer</strong> <strong>Service</strong> <strong>Manual</strong>
Registration Motor1. Remove the Tray 2 Feeder (page 8-38).2. Release the motor harness from the clamp.3. Disconnect the Registration Motor connector (P/J40) from the harness.4. Remove 2 (metal, 6 mm) screws that secure the Registration Motor to the Feeder.Registration Motors<strong>7400</strong>-463<strong>Service</strong> Parts Disassembly 8-39
Feed Motor1. Remove the Tray 2 Feeder (page 8-38).2. Release the motor harness from the clamp.3. Disconnect the Feed Motor connector (P/J30) from the harness.4. Remove 2 (metal, 6 mm) screws that secure the Feed Motor to the Feeder.Feed Motors<strong>7400</strong>-4648-40 <strong>Phaser</strong> <strong>7400</strong> <strong>Color</strong> <strong>Printer</strong> <strong>Service</strong> <strong>Manual</strong>
Lift Motor1. Remove Tray 2.2. Open the Top Cover.3. Remove the Right Rear Cover (page 8-15).4. Remove the Card Cage Fan Duct (page 8-114).5. Remove the LVPS (page 8-121).6. Disconnect the Lift Motor connector GDDC from the Motor Driver Board.7. Remove the 2 (metal, 6 mm) screws that secure the Lift Motor to the frame.Lift Motors<strong>7400</strong>-465<strong>Service</strong> Parts Disassembly 8-41
Registration Clutch #21. Remove the Tray 2 Feeder (page 8-38).2. Remove the E-clip that secures the clutch to the Registration Roller.Registration Clutch #2s<strong>7400</strong>-4663. While holding the anti-rattle spring, remove the clutch from the roller shaft.8-42 <strong>Phaser</strong> <strong>7400</strong> <strong>Color</strong> <strong>Printer</strong> <strong>Service</strong> <strong>Manual</strong>
Door B Detect SensorThe Door B Detect Sensor is mounted on a carrier located beneath the RegistrationRollers near the clutch.CautionUse care when removing the roller shaft bearings. The bearings use a small clipto lock into a notch near the end of each roller shaft. Use a small, flat-bladedscrewdriver to release the clip from the shaft before attempting to remove thebearing.1. Remove the Tray 2 Feeder (page 8-38).2. Remove the Registration Clutch #2 (page 8-42).3. Remove the 2 springs that tension the Registration Rollers.4. Remove the bearings at each end of the rubber roller, and then remove the roller.Rubber Registration RollerRetainer ClipTray 2 Feeder Assemblys<strong>7400</strong>-467<strong>Service</strong> Parts Disassembly 8-43
5. Release the hook that secures the sensor carrier to the feeder.Door B Detect SwitchFeeder Assemblys<strong>7400</strong>-4816. Turn the sensor carrier over, and then release the hooks that secure the sensor tothe carrier.7. Disconnect the sensor connector (P/J41).8-44 <strong>Phaser</strong> <strong>7400</strong> <strong>Color</strong> <strong>Printer</strong> <strong>Service</strong> <strong>Manual</strong>
Tray 2 No Paper Sensor1. Remove the Tray 2 Feeder (page 8-38).2. Remove 4 (metal, 23 mm) screws that secure the brace.BraceTray 2 Feeder Assembly3. Release the hook that secures the No Paper Sensor housing to the feeder.s<strong>7400</strong>-468<strong>Service</strong> Parts Disassembly 8-45
4. Turn the housing over, and then release the hooks that secure the sensor to thehousing.Tray 2 No Paper SensorTray 2 Feeder Assembly5. Disconnect the sensor connector (P/J43).s<strong>7400</strong>-4698-46 <strong>Phaser</strong> <strong>7400</strong> <strong>Color</strong> <strong>Printer</strong> <strong>Service</strong> <strong>Manual</strong>
Registration Sensor #21. Remove the Tray 2 Feeder (page 8-38).2. Remove the Registration Clutch #2 (page 8-42).3. Remove the Feeder Board Cover.4. Remove 4 (metal, 6 mm) screws that secure the feeder top.Feeder TopFeeder Assemblys<strong>7400</strong>-485<strong>Service</strong> Parts Disassembly 8-47
5. Separate the feeder top and then turn the top over.Feeder Top6. Remove 2 (black, plastic 10 mm) screws that secure the sensor housing.s<strong>7400</strong>-4708-48 <strong>Phaser</strong> <strong>7400</strong> <strong>Color</strong> <strong>Printer</strong> <strong>Service</strong> <strong>Manual</strong>
7. Turn the feeder top upright, and the release the 2 hooks that secure the sensorhousing to the top of the feeder.Feed Out #2 SensorRegistration #2 SensorSensor CoverFeeder Assemblys<strong>7400</strong>-5298. Release the hooks that secure the sensor in the housing.9. Disconnect the sensor connector (P/J42), and then remove the sensor.Replacement NoteUse care when replacing the feeder top. Make sure the Level, and Low PaperSensor flags operate properly before tightening the screws.<strong>Service</strong> Parts Disassembly 8-49
Feed-Out Sensor #21. Remove the Tray 2 Feeder (page 8-38).2. Remove the Registration Clutch #2 (page 8-42).3. Remove the Feeder Board Cover.4. Remove 4 (metal, 6 mm) screws that secure the feeder top.Feeder TopFeeder Assemblys<strong>7400</strong>-4858-50 <strong>Phaser</strong> <strong>7400</strong> <strong>Color</strong> <strong>Printer</strong> <strong>Service</strong> <strong>Manual</strong>
5. Separate the feeder top and then turn the top over.Feeder Top6. Remove 2 (black, plastic 10 mm) screws that secure the sensor housing.s<strong>7400</strong>-470<strong>Service</strong> Parts Disassembly 8-51
7. Turn the feeder top upright, and the release the 2 hooks that secure the sensorhousing to the top of the feeder.Feed Out #2 SensorRegistration #2 SensorSensor CoverFeeder Assembly8. Release the hooks that secure the sensor in the housing.9. Disconnect the sensor connector (P/J43), and then remove the sensor.s<strong>7400</strong>-529Replacement NoteUse care when replacing the feeder top. Make sure the Level, and Low PaperSensor flags operate properly before tightening the screws.8-52 <strong>Phaser</strong> <strong>7400</strong> <strong>Color</strong> <strong>Printer</strong> <strong>Service</strong> <strong>Manual</strong>
Feeder Board1. Remove the Tray 2 Feeder (page 8-38).2. Remove 3 (metal, 10 mm) screws that secure the hand holds to the feeder.Hand Holds3. Remove 1 (metal, 6 mm) screw that secures the Feeder Board Cover.4. Remove 1 (metal, 6 mm) screw that secures the Feeder Board to the Feeder.s<strong>7400</strong>-471Feeder Board5. Disconnect the connectors (TRYSNS1, TRYSNS2, and PAPEND), and thenremove the board.s<strong>7400</strong>-472<strong>Service</strong> Parts Disassembly 8-53
Tray 2 Feed RollersNoteFeed Roller (Pick, Feed. Retard) removal is identical for all Universal Trays.However, each roller is unique. Match each replacement roller to the roller beingremoved.1. Remove Tray 2.2. Open Door C.3. Release the hook that secures each roller to the shaft.Feed Rollerss<strong>7400</strong>-0768-54 <strong>Phaser</strong> <strong>7400</strong> <strong>Color</strong> <strong>Printer</strong> <strong>Service</strong> <strong>Manual</strong>
Side Output Tray1. Open the Top Cover.2. Remove the Left Front Cover (page 8-21).3. Release the Stopper Links from the printer frame.4. Release the tray from the 2 posts by flexing the tray right to clear the left post andslide left to remove.Side Output Trays<strong>7400</strong>-060<strong>Service</strong> Parts Disassembly 8-55
ChassisJob Offset AssemblyNoteThere are two springs on top of the Job Offset Assembly that are not captured.Use care not to loose these springs.1. Remove the Top Cover (page 8-24).2. Release the Job Offset Motor harness from the guides at the rear of the LEDAssembly (4 red wires).Job Offset WiringWiring Guides<strong>7400</strong>-4178-56 <strong>Phaser</strong> <strong>7400</strong> <strong>Color</strong> <strong>Printer</strong> <strong>Service</strong> <strong>Manual</strong>
3. Release 2 hooks securing the Job Offset Assembly to the Top Output Chute.Top Output ChuteJob Offset AssemblyHookss<strong>7400</strong>-416<strong>Service</strong> Parts Disassembly 8-57
4. Lift the assembly, and then move the front to the left to reveal the Job OffsetMotor and connector at the back of the assembly.Hooks5. Disconnect the Offset Motor from the harness (P/J90).6. Remove the Job Offset Assembly.s<strong>7400</strong>-4208-58 <strong>Phaser</strong> <strong>7400</strong> <strong>Color</strong> <strong>Printer</strong> <strong>Service</strong> <strong>Manual</strong>
Job Offset Motor1. Remove the Job Offset Assembly (page 8-56).2. Remove the 1 (black, plastic, 10 mm) that secures the Job Offset Gear Cover.3. Release the 4 hooks that secure the Job Offset Motor mounting plate to the JobOffset Assembly.Job Offset Gear Covers<strong>7400</strong>-418<strong>Service</strong> Parts Disassembly 8-59
4. Remove the 1 (metal, 6 mm) screw that secures the Job Offset Motor to themounting plate to remove the motor.Job Offset Motors<strong>7400</strong>-4198-60 <strong>Phaser</strong> <strong>7400</strong> <strong>Color</strong> <strong>Printer</strong> <strong>Service</strong> <strong>Manual</strong>
Job Offset Home Position Sensor1. Remove the 6 hooks that secure the Rear Sensor Board Cover to the ExitAssembly.Rear Sensor Board Covers<strong>7400</strong>-3532. Release the hooks that secure the Job Offset Home Position Sensor to the ExitAssembly.<strong>Service</strong> Parts Disassembly 8-61
3. Release the sensor connector (P/J150) to remove the sensor.Job Offset Home Position Sensors<strong>7400</strong>-4328-62 <strong>Phaser</strong> <strong>7400</strong> <strong>Color</strong> <strong>Printer</strong> <strong>Service</strong> <strong>Manual</strong>
Top Output Chute1. Remove the Job Offset Assembly (page 8-56).2. Release the 2 hooks that secure the Top Output Chute to the LED Assembly.HooksTop Output Chutes<strong>7400</strong>-570<strong>Service</strong> Parts Disassembly 8-63
Door A Latch Assembly1. Open the Top Cover.2. Open the Basket Assembly.3. Open Door A.4. Release the 3 hooks that secure the Door A Interlock Actuator.Door A Interlock Switch ActuatorHooks<strong>7400</strong>-4098-64 <strong>Phaser</strong> <strong>7400</strong> <strong>Color</strong> <strong>Printer</strong> <strong>Service</strong> <strong>Manual</strong>
5. Remove the 5 (metal, 6 and 10 mm) screws that secure the latch to the frame.s<strong>7400</strong>-3626. Gently pull the Upper Front Cover forward to release the latch assembly from theframe.<strong>Service</strong> Parts Disassembly 8-65
Media Thickness Sensor1. Open the Top Cover.2. Open the Basket Assembly.3. Remove the sensor cover by lifting the front tab slightly and pushing the cover tothe rear.4. Disconnect the sensor connector (P/J410).5. Remove the 2 (metal, 6 mm) screws that secure the sensor and holder to theframe.Sensor CoverMedia Thickness Sensors<strong>7400</strong>-421Replacement NoteMake sure the sensor’s gears are engaged and the holder is aligned to thebosses on the frame before tightening the screws.Also, run the <strong>Service</strong> Diagnostics calibration utility for ATS to calibrate thereplacement sensor.8-66 <strong>Phaser</strong> <strong>7400</strong> <strong>Color</strong> <strong>Printer</strong> <strong>Service</strong> <strong>Manual</strong>
Temperature/Humidity Sensor1. Open the Top Cover.2. Open the Basket Assembly.3. Remove the Media Thickness Sensor cover by lifting the front tab slightly andpushing the cover to the rear.4. Disconnect the Media Thickness Sensor connector (P/J410).5. Pull the Temp/Humidity Sensor cover towards the front to release the two hooks.Temperature/Humidity Sensor Covers<strong>7400</strong>-4226. Remove 1 (black, plastic 10 mm) screw that secures the sensor to the cover.7. Disconnect the Temperature/Humidity Sensor connector (P/J420).<strong>Service</strong> Parts Disassembly 8-67
Exit Assembly1. Open the Top Cover.2. Remove the Duplex Unit.3. Remove the Fuser (page 8-11).4. Remove the Side Output Tray (page 8-55).5. Release the 6 hooks and 3 tabs that secure the Rear Sensor Board Cover.Rear Sensor Board Covers<strong>7400</strong>-3536. Disconnect connector RSNS from the Rear Sensor Board.7. Carefully remove the RSNS harness from the Exit Assembly. This requires thatthe RSNS connector be fed through a hole provided at the rear of the ExitAssembly.8-68 <strong>Phaser</strong> <strong>7400</strong> <strong>Color</strong> <strong>Printer</strong> <strong>Service</strong> <strong>Manual</strong>
8. Remove 2 (metal, 6 mm) screws securing the Exit Assembly to the printer.Exit Assemblys<strong>7400</strong>-3549. Release the 3 hooks at the base of the Exit Assembly and move the assemblyslightly to the rear while lifting to release the boss from the frame. Access twohooks from the Fuser well, and the third from the Duplex Unit cavity.<strong>Service</strong> Parts Disassembly 8-69
Exit Gate Solenoid1. Remove the Exit Assembly (page 8-68).2. Disconnect the SOLENOID connector from the Rear Sensor Board.3. Feed the solenoid harness out the opening at the front of the Exit Assembly.4. Release the hook that secures the Exit Gate Solenoid to the Exit Assembly.HookExit Gate SolenoidExit Assembly s<strong>7400</strong>-4408-70 <strong>Phaser</strong> <strong>7400</strong> <strong>Color</strong> <strong>Printer</strong> <strong>Service</strong> <strong>Manual</strong>
Fuser Exit Sensor and Actuator1. Remove the Exit Assembly (page 8-68).2. Flip the Exit Assembly over and disconnect P/J140 from the Fuser Exit Sensor.3. Release the 2 tabs that secure the Exit Sensor and Actuator to the Exit Assembly.Fuser Exit SensorFuser Exit Sensor Actuators<strong>7400</strong>-441<strong>Service</strong> Parts Disassembly 8-71
Top Output Tray Stack Full Sensor1. Release the 2 hooks that secure the Top Output Tray Stack Full Sensor cover tothe Exit Assembly.2. Disconnect the Top Output Tray Stack Full Sensor (P/J160).3. Release the wire that surrounds the sensor.4. Release the hooks that secure the sensor to the Inner Chute to remove the sensor.Top Output Tray Stack Full Sensor CoverTop Output Tray Stack Full SensorExit Assemblys<strong>7400</strong>-5398-72 <strong>Phaser</strong> <strong>7400</strong> <strong>Color</strong> <strong>Printer</strong> <strong>Service</strong> <strong>Manual</strong>
Side Output Tray Detect Sensor1. Remove the Exit Assembly (page 8-68).2. Release the 2 hooks that secure the Top Output Tray Stack Full Sensor cover.3. Disconnect the Top Output Tray Stack Full Sensor (P/J160).4. Release the wire that surrounds the sensor.5. Release the 2 upper hooks of the Outer Exit Chute.6. Separate the outer and inner chutes enough to disconnect the Side Output TrayStack Full Sensor (P/J170).7. Release the 2 lower Outer Exit Chute tabs by gently prying the two chutes apart.Latch LocationsExit AssemblyLatch Locationss<strong>7400</strong>-540<strong>Service</strong> Parts Disassembly 8-73
8. Release the hooks that secure the sensor to the Inner Chute.Side Output Tray Detect SensorExit Assemblys<strong>7400</strong>-5419. Disconnect the sensor connector (P/J180) to remove the sensor.8-74 <strong>Phaser</strong> <strong>7400</strong> <strong>Color</strong> <strong>Printer</strong> <strong>Service</strong> <strong>Manual</strong>
Side Output Tray Stack Full Sensor1. Remove the Exit Assembly (page 8-68).2. Release the 2 hooks that secure the Top Output Tray Stack Full Sensor cover.3. Disconnect the Top Output Tray Stack Full Sensor (P/J160).4. Release the wire that surrounds the sensor.5. Release the 2 upper hooks of the Outer Exit Chute.6. Separate the outer and inner chutes enough to disconnect the Side Output TrayStack Full Sensor (P/J170).7. Release the 2 lower Outer Exit Chute tabs by gently prying the two chutes apart.Latch LocationsExit AssemblyLatch Locationss<strong>7400</strong>-540<strong>Service</strong> Parts Disassembly 8-75
8. Release the hooks that secure the sensor to the Inner Chute to remove the sensor.Side Output Tray Stack Full SensorOuter Exit Chutes<strong>7400</strong>-5478-76 <strong>Phaser</strong> <strong>7400</strong> <strong>Color</strong> <strong>Printer</strong> <strong>Service</strong> <strong>Manual</strong>
Door E Detect Sensor1. Remove the Exit Assembly (page 8-68).2. Release the 2 hooks that secure the Top Output Tray Stack Full Sensor cover.3. Disconnect the Top Output Tray Stack Full Sensor (P/J160).4. Release the wire that surrounds the sensor.5. Release the 2 upper hooks of the Outer Exit Chute.6. Separate the outer and inner chutes enough to disconnect the Side Output TrayStack Full Sensor (P/J170).7. Release the 2 lower Outer Exit Chute tabs by gently prying the two chutes apart.Latch LocationsExit AssemblyLatch Locationss<strong>7400</strong>-5408. Release the hooks that secure the sensor to the Inner Chute.<strong>Service</strong> Parts Disassembly 8-77
9. Disconnect the sensor connector (P/J130) to remove the sensor.Inner ChuteDoor E Detect Sensors<strong>7400</strong>-5568-78 <strong>Phaser</strong> <strong>7400</strong> <strong>Color</strong> <strong>Printer</strong> <strong>Service</strong> <strong>Manual</strong>
Fuser Release Sensor1. Remove the Duplex Unit.2. Release the 3 hooks that secure the sensor to the frame.3. Disconnect the Fuser Release Sensor connector (P/J190).Fuser Release Sensors<strong>7400</strong>-557<strong>Service</strong> Parts Disassembly 8-79
Registration Sensor Assembly1. Remove the Front Door (page 8-18).2. Remove the Waste Toner Reservoir, if installed.3. Remove the Left Front Cover (page 8-21).4. Remove the HVPS Cover (page 8-118).5. Open the Basket Assembly.6. Remove the Registration Sensor Board Cover.7. Remove the CSNS connector from theRegistration Sensor Board.8. Remove 6 (metal, 6 mm) screws securing the Registration Sensor Assembly.CoverShaft ScrewRegistration Sensor AssemblyJ81J191CSNS9. Remove the Transfer Unit Motor (page 8-103).10. Remove 1 (metal, 6 mm) shaft screw located behind the Transfer Unit Motor.11. Release 2 hooks that secure the Registration Sensor Board Cover.12. Disconnect 2 wiring harnesses (P/J191, 3-wire Purple, and P/J81, 2-wire Red)and lift the assembly to clear the hook at the rear.Replacement NoteMake sure the hook at the rear of the frame engages the assembly.s<strong>7400</strong>-3618-80 <strong>Phaser</strong> <strong>7400</strong> <strong>Color</strong> <strong>Printer</strong> <strong>Service</strong> <strong>Manual</strong>
Registration Shutter Solenoid1. Remove the Registration Sensor Assembly (page 8-80).2. Remove the E-clip that secures the Registration Shutter linkage to the assembly.3. Disconnect the Registration Shutter Solenoid connector (P/J80).4. Remove 1 (metal, 6 mm) screw, with washer, securing the Registration ShutterSolenoid to the assembly.Registration Shutter Solenoids<strong>7400</strong>-434<strong>Service</strong> Parts Disassembly 8-81
ADC SensorNoteThe Registration Shutter return spring is not captive to the shutter. Note theposition of the spring before disassembly.1. Remove the Registration Sensor Assembly (page 8-80).2. Turn the assembly over and release the 3 bosses that retain the RegistrationShutter in the assembly.3. Remove the 1 (metal, 6 mm) screw that secures the ADC Sensor to the assembly.4. Slide the sensor to the left to release the sensor from the assembly.5. Disconnect the ADC Sensor connector (P/J192), and then remove the ADCSensor.Registration Sensor AssemblyADC Sensors<strong>7400</strong>-5898-82 <strong>Phaser</strong> <strong>7400</strong> <strong>Color</strong> <strong>Printer</strong> <strong>Service</strong> <strong>Manual</strong>
Media Slack Sensor and Actuator1. Remove the Registration Sensor Assembly (page 8-80).2. Remove the 3 (metal, 6 mm) screws that secure the sensor and actuator to theRegistration Sensor Assembly.Registration Sensor AssemblyResistor Screw3. Remove the 1 (metal, 6 mm) screw that grounds the resistor to the assembly.4. Disconnect the sensor connector (P/J193).5. Release the hooks to remove the Media Slack Sensor.Media Slack Sensor Actuators<strong>7400</strong>-548Belt Slack SensorHookss<strong>7400</strong>-435Replacement NoteMake sure the 3 upper tabs latch to the frame and that the ribbon cable iscaptured by the 4 lower tabs.<strong>Service</strong> Parts Disassembly 8-83
Registration Assembly1. Open the Top Cover.2. Open the Front Door.3. Open Door C.4. Open the Basket Assembly.5. Remove the Duplex Unit.6. Remove Tray 1 (MPT) (page 8-25).7. Remove the Door A Latch Assembly (page 8-64).8. Remove 1 (metal, 10 mm) screw that secures the Registration Assembly.9. Release the wiring from the guides in the Registration Assembly.s<strong>7400</strong>-3638-84 <strong>Phaser</strong> <strong>7400</strong> <strong>Color</strong> <strong>Printer</strong> <strong>Service</strong> <strong>Manual</strong>
10. Disconnect the ribbon cable from the FSNS connector on the Front SensorBoard.11. Press the Waste Toner Reservoir Auger drive in to clear the frame, and then liftthe Registration Assembly up to remove it.Registration Clutch #11. Remove the Registration Assembly (page 8-84).2. Disconnect the CLUTCH connector from the Front Sensor Board.3. Remove the clutch wiring from the opening to free it from the RegistrationAssembly.4. Remove the E-clip that secures the Registration Clutch #1 to the lowerRegistration Roller.5. Pull the clutch from the shaft while holding the anti-rattle spring.Registration AssemblyRegistration Clutch #1s<strong>7400</strong>-549<strong>Service</strong> Parts Disassembly 8-85
Waste Toner Auger Assembly1. Remove the Waste Toner Reservoir if installed.2. Remove the Duplex Unit.3. Release 4 hooks that secure the Waste Toner Motor Cover.4. Release 1 hook and slide the Auger Tube Guide to the left to release the 1 tab onthe right.Waste Toner Motor CoverHooksAuger Tube GuideHookTab5. Remove 4 (black, plastic 6 mm) screws connecting the Waste Toner Manifold tothe Basket Assembly.ScrewsManifold and Tubes<strong>7400</strong>-4498-86 <strong>Phaser</strong> <strong>7400</strong> <strong>Color</strong> <strong>Printer</strong> <strong>Service</strong> <strong>Manual</strong>
6. Open the Basket Assembly to release the manifold from the basket.7. Release the Waste Toner Motor harness from the clamp.8. Remove 7 (metal, 6 mm) screws to remove the Waste Toner Auger Assembly.Waste Toner Auger Assemblys<strong>7400</strong>-445Replacement NoteClear any debris from the Duplex Unit cavity before installing the DuplexUnit.<strong>Service</strong> Parts Disassembly 8-87
Waste Toner Reservoir Full SensorThe Waste Toner Reservoir Full Sensor is located in the sensor housing attacheddirectly above the Waste Toner Reservoir Auger drive.1. Open the Top Cover.2. Remove the HVPS Cover (page 8-118).3. Disconnect CN4 from the HVPS4. Open the Front Door.5. Remove the Waste Toner Reservoir if installed.6. Release 1 tab at the top of the sensor housing to release the housing.7. Disconnect the sensor (P/J220) from the harness.8. Slide the sensor from the holder.Waste Toner ReservoirFull Sensors<strong>7400</strong>-4368-88 <strong>Phaser</strong> <strong>7400</strong> <strong>Color</strong> <strong>Printer</strong> <strong>Service</strong> <strong>Manual</strong>
Waste Toner Reservoir Auger Rotation SensorThe Waste Toner Reservoir Auger Rotation Sensor is mounted inside the Right FrontCover.1. Open Door A.2. Remove the Front Door (page 8-18).3. Remove the Waste Toner Reservoir if installed.4. Remove the Right Front Cover (page 8-23).5. Disconnect the connector (P/J310) from the sensor.6. Remove the sensor from the Right Front Cover.Right Front CoverWaste Toner Reservoir Auger Rotation Sensors<strong>7400</strong>-437Replacement NoteUse care when routing the harness near the Auger Drive and through thenotch provided in the cover. Check wire routing following installation of thecover.<strong>Service</strong> Parts Disassembly 8-89
Waste Toner Auger Rotation SensorThe Waste Toner Auger Rotation Sensor is located at the right end of the Waste TonerManifold. The sensor is connected to the Motor Driver Board.1. Open the Top Cover.2. Open the Basket Assembly.3. Remove 1 (metal, 6 mm) screw that secures the sensor holder.4. Disconnect the sensor (P/J320) from the harness.5. Release 1 hook that secures the sensor in the holder.Waste Toner Auger Rotation Sensors<strong>7400</strong>-473Replacement NoteSeat the sensor completely in the holder before securing the screw.8-90 <strong>Phaser</strong> <strong>7400</strong> <strong>Color</strong> <strong>Printer</strong> <strong>Service</strong> <strong>Manual</strong>
Transfer Unit Belt Rotation SensorThe Transfer Unit Belt Rotation Sensor is mounted inside the Housing BiasAssembly.1. Remove the Housing Bias Assembly.2. Release 2 hooks that secure the sensor to the assembly.3. Disconnect the sensor (P/J330) from the harness.Transfer Unit Belt Rotation SensorHousing BiasAssemblys<strong>7400</strong>-474<strong>Service</strong> Parts Disassembly 8-91
Lower Basket Assembly1. Remove 4 (Black, plastic 6 mm) screws that secure the Waste Toner Manifold tothe Lower Basket Assembly.ScrewsManifold and Tubes<strong>7400</strong>-4492. Remove 2 E-rings that secure the hinges on either side of the Lower BasketAssembly.Upper BasketE-RingLower Baskets<strong>7400</strong>-5503. Release the Spring from the Upper Basket Assembly at the left, rear of the arm.4. Remove the Hinge Pins to remove the Lower Basket Assembly.Replacement NoteAlign the Lower Basket rear guides into frame before installing hinge pins.8-92 <strong>Phaser</strong> <strong>7400</strong> <strong>Color</strong> <strong>Printer</strong> <strong>Service</strong> <strong>Manual</strong>
Basket AssemblyNoteTake note of the Torsion Spring position before removing the Inner Shaft.1. Remove the Top Cover.2. Remove the Right Rear Cover (page 8-15).3. Remove the Left Rear Cover (page 8-20).4. Remove the Fuser Fan and Fan duct (page 8-149).5. Remove the Job Offset Assembly (page 8-56).6. Remove the Top Output Chute (page 8-63).7. Remove 4 (Black, plastic 6 mm) screws that secure the Waste Toner manifold tothe Lower Basket Assembly.ScrewsManifold and Tubes<strong>7400</strong>-449<strong>Service</strong> Parts Disassembly 8-93
8. Remove 3 (metal, 6 mm) screws that secure the left side Basket AssemblySupport Rail to the LED Assembly.LED AssemblyLeft Support Rail9. Remove 2 (metal, 6 mm) screws, and release two hooks that secure the cover tothe right side Basket Assembly Support Rail.10. Remove 3 (metal, 6 mm) screws that secure the left side Basket AssemblySupport Rail to the LED Assembly.Right Side Basket Assembly Support Rails<strong>7400</strong>-55Covers<strong>7400</strong>-5558-94 <strong>Phaser</strong> <strong>7400</strong> <strong>Color</strong> <strong>Printer</strong> <strong>Service</strong> <strong>Manual</strong>
11. Raise the LED Assembly completely, and then, using a small, flat-bladedscrewdriver, remove the 2 pins that serve as stops at the rear of the LEDAssembly.Pin12. Lower the LED Assembly to remove 2 (metal, 10 mm) screws that secures eachsector gear located at either side of the LED Assembly.Left Sector Gears<strong>7400</strong>-558s<strong>7400</strong>-559<strong>Service</strong> Parts Disassembly 8-95
13. Release the Torsion Springs that supply tension to the Lower Basket Assembly.Use a second screwdriver as a stop to prevent the spring from snapping upwardsand striking the LED Heads.14. Remove the E-ring located on the left end of the Inner Shaft.15. Remove 4 (metal, 10 mm) screws that lock the Inner Shaft to the Dampers.Access two of these screws through holes provided at the back near the LEDAssembly hinge point.E-rings<strong>7400</strong>-5608-96 <strong>Phaser</strong> <strong>7400</strong> <strong>Color</strong> <strong>Printer</strong> <strong>Service</strong> <strong>Manual</strong>
16. Remove the Inner Shaft in the direction of the arrow (towards the MPT).Inner Shafts<strong>7400</strong>-551<strong>Service</strong> Parts Disassembly 8-97
17. Remove 3 (metal, 10 mm) screws that secure each Outer Damper to the frame.Left Outer DamperRight Outer Dampers<strong>7400</strong>-5628-98 <strong>Phaser</strong> <strong>7400</strong> <strong>Color</strong> <strong>Printer</strong> <strong>Service</strong> <strong>Manual</strong>
18. Release the bushings from the flange on the frame to remove the BasketAssembly.FlangeBasket AssemblyBushings<strong>7400</strong>-577Replacement NoteObserve these notes as you reassemble the Basket Assembly.1. Replace the screws that secure the Inner Shaft to the Dampers beforereplacing the E-ring at the end.2. Align the Guide Rollers at the end of each Lower Basket Assembly armin the tracks before securing the Dampers.3. Move the outer stops to the rear before installing the Pins.<strong>Service</strong> Parts Disassembly 8-99
LED Assembly1. Remove the Basket Assembly (page 8-93).2. Disconnect the 4 CRUM Antennas from the CRUM Reader Board, and thenremove the antennas (page 8-147) from the LED Assembly.3. Remove the CRUM Reader Board (page 8-146).4. Remove the LED Relay Board (page 8-126).5. Disconnect the LED Heads from the Engine Control Board.6. Release the LED Head cables from the Card Cage clamp.7. Remove 2 (metal, 10 mm) screws securing the 2 Sector Gears to the shaft.s<strong>7400</strong>-1928-100 <strong>Phaser</strong> <strong>7400</strong> <strong>Color</strong> <strong>Printer</strong> <strong>Service</strong> <strong>Manual</strong>
8. Remove 6 (metal, 10 mm) and 2 (metal, 6 mm) screws that secure the 2Dampers.The 2 (metal, 6 mm) screws are located on the back of the printer.Inner Damper Assemblies s<strong>7400</strong>-1939. Make note of the Torsion Spring position, and then remove the Outer Shaft bypushing in the direction of the arrow.Outer ShaftSpringss<strong>7400</strong>-195<strong>Service</strong> Parts Disassembly 8-101
10. Remove LED Assembly.LED Assemblys<strong>7400</strong>-567Replacement NoteTransfer all the LED and CRUM components to the replacement assembly.Make sure the contacts under the outer shaft and springs are properly placedin their notches.8-102 <strong>Phaser</strong> <strong>7400</strong> <strong>Color</strong> <strong>Printer</strong> <strong>Service</strong> <strong>Manual</strong>
DriveTransfer Unit Motor1. Open the Top Cover.2. Remove the Front Door (page 8-18).3. Remove the Waste Toner Reservoir, if installed.4. Remove the Left Front Cover (page 8-21).5. Position the Control Panel parallel to the floor.6. Disconnect the motor connector (P/J120).7. Remove the 2 (metal, 6 mm) screws securing the motor.Transfer Unit Motors<strong>7400</strong>-360<strong>Service</strong> Parts Disassembly 8-103
Toner MotorsThe Toner Motor supporting the YK Imaging Units is at the left. The Toner Motorsuppling the CM Imaging Units is on the right. While these motors are identical,notice that they are positioned differently on the mounting plate.NoteA non-captive spring is located behind each Toner Motor to provide tensionagainst the lower tab.1. Remove the Card Cage (page 8-117).2. Release the tab at the bottom of each mounting plate.3. Lift the motor perpendicular to the printer to release the top tab from the frame.Yellow/Black Toner MotorCyan/Magenta Toner Motor4. In the case of the CM Toner Motor, release the ribbon cable from the clamp.5. Disconnect the Toner Motor connector from the Motor Diver Board.8-104 <strong>Phaser</strong> <strong>7400</strong> <strong>Color</strong> <strong>Printer</strong> <strong>Service</strong> <strong>Manual</strong>
Imaging Unit MotorsThe Imaging Unit Motors (CMYK) are all mounted to single mounting plate by 2(metal, 6 mm) screws. In addition to the screws, each motor has a correspondingconnection to the Motor Driver Board. Use the following procedure to remove one orall four Imaging Unit Motors.NoteThe Black Imaging Unit Motor is oriented differently than the other colors.1. Remove the Card Cage (page 8-117).2. Remove 2 (metal, 6 mm) screws that secure the motor.3. Disconnect the motor’s connector on the Motor Driver Board.Black Image Unit MotorMagenta Image Unit MotorCyan Image Unit MotorYellow Image Unit Motors<strong>7400</strong>-477<strong>Service</strong> Parts Disassembly 8-105
Fuser MotorThe Fuser Motor is mounted to the frame with 2 (metal, 6 mm) screws, and connectsto the Motor Driver Board.1. Remove the Card Cage (page 8-117).2. Remove 2 (metal, 6 mm) screws that secure the motor.3. Release the Fuser Motor wiring from the 3 clamps.4. Disconnect the motor’s connector on the Motor Driver Board.Fuser Motors<strong>7400</strong>-4788-106 <strong>Phaser</strong> <strong>7400</strong> <strong>Color</strong> <strong>Printer</strong> <strong>Service</strong> <strong>Manual</strong>
Waste Toner Motor1. Release the 4 hooks that secure the Waste Toner Motor Cover.Waste Toner Motor CoverHooksAuger Tube GuideHookTab2. Disconnect the Waste Toner Motor connector (P/J50) from the Waste TonerMotor harness.3. Remove 2 (metal, 6 mm) screws that secure the motor to the frame.Waste Toner Drive MotorP/J50s<strong>7400</strong>-415<strong>Service</strong> Parts Disassembly 8-107
Imaging Unit Lift UplinkThe Imaging Unit lift mechanism uses two Lift Uplinks, front and back, to lift thecolor Imaging Units away from the Transfer Unit belt during monochrome printing.Rear Lift Uplink1. Remove the Imaging Unit Sensor Board (page 142).2. Remove the Registration Assembly (page 84).3. Release the hook and 4 tabs that secure the Lift Uplink Cover to the frame, andthen remove the cover.Lift Uplink CoverImaging Unit Lift Uplinks<strong>7400</strong>-5824. Move the Lift Uplink to the right to clear the gear set, and then remove the LiftUplink.8-108 <strong>Phaser</strong> <strong>7400</strong> <strong>Color</strong> <strong>Printer</strong> <strong>Service</strong> <strong>Manual</strong>
Front Lift UplinkNoteTwo copper contacts are positioned between the frame and the Control Panelbracket. Replace these contacts before securing the bracket to the frame.1. Raise the Basket Assembly.2. Remove the Waste Toner Reservoir, if installed.3. Remove the Front Door (page 18).4. Remove the Left Front Cover (page 21).5. Remove the Upper Front Cover (page 22).6. Remove 4 (metal, 6 mm) screws that secure the Control Panel bracket to theframe.Control Panel Brackets<strong>7400</strong>-6577. Lower the bracket to access the Lift Uplink Cover.<strong>Service</strong> Parts Disassembly 8-109
8. Release the hook and 4 tabs that secure the Lift Uplink Cover to the frame, andthen remove the cover.Front Lift Up LinkFront Lift Up Link CoverHookControl Panel Brackets<strong>7400</strong>-6589. Move the Lift Uplink to the right to clear the gear set, and then remove the LiftUplink.8-110 <strong>Phaser</strong> <strong>7400</strong> <strong>Color</strong> <strong>Printer</strong> <strong>Service</strong> <strong>Manual</strong>
ElectricalControl Panel1. Release the 2 hooks closest to the printer from underneath the Control Panel.2. Lift up on the part of the panel closest to the printer to remove the Control Panelfaceplate.3. Remove 1 (metal, 6 mm) screw that secures the ribbon cable.4. Disconnect the ribbon cable from the Control Panel Board.5. Remove 4 (Black, plastic, 10 mm) screws to remove the Control Panel Hinges.6. Remove the Control Panel and Rear Cover.7. Release the mounting bracket by sliding it slightly downwards.s<strong>7400</strong>-062Replacement NoteInsure the Control Panel, metal mounting bracket, front, and rear covers areassembled correctly before installing any screws.<strong>Service</strong> Parts Disassembly 8-111
Engine Control Board1. Remove the Rear Cover (page 8-13).2. Remove the Card Cage Fan Duct (page 8-114).3. Disconnect 17 connectors from the Engine Control Board.4. Remove 4 (metal, 6 mm) screws.5. Shift the board to the left to release the connection to the Image Processor Board.6. Remove the Engine Control Board.Engine Control Boards<strong>7400</strong>-1888-112 <strong>Phaser</strong> <strong>7400</strong> <strong>Color</strong> <strong>Printer</strong> <strong>Service</strong> <strong>Manual</strong>
Image Processor Board1. Remove the Rear Cover (page 8-13).2. Disconnect the Fan connector (P/J200).3. Remove 6 (metal, 6 mm) screws securing the Image Processor Board.4. Remove the Image Processor Board and Rear Panel.Image Processor Boards<strong>7400</strong>-187<strong>Service</strong> Parts Disassembly 8-113
Card Cage Fan Duct1. Open the Top Cover.2. Open Door B.3. Remove the Right Rear Cover (page 8-15).4. Release the 2 hooks, top and bottom, that secure the Fan Duct to the FanHousing.5. Remove the left side of the Card Cage Fan Duct from the printer to release the 2tabs from the Card Cage.Fan Ducts<strong>7400</strong>-479Replacement NoteInsert the right side of the Card Cage Fan Duct into the printer first to engagethe 2 tabs. next, snap the duct onto the card Cage Fan Housing.8-114 <strong>Phaser</strong> <strong>7400</strong> <strong>Color</strong> <strong>Printer</strong> <strong>Service</strong> <strong>Manual</strong>
Card Cage Fan1. Open the Top Cover.2. Remove the Right Rear Cover (page 8-15).3. Remove the Card Cage Fan Duct (page 8-114).4. Release the 4 hooks that secure the Fan Housing to the frame.5. Disconnect the fan from the Motor Driver Board FAN connector.6. Move the leading edge of the Fan Housing to the right, and then carefully removethe fan from the frame.HooksFan And HousingHookss<strong>7400</strong>-185<strong>Service</strong> Parts Disassembly 8-115
7. Remove the 3 hooks that secure the fan to the Fan Housing.8. Disconnect the fan harness and remove the fan.Labels<strong>7400</strong>-4808-116 <strong>Phaser</strong> <strong>7400</strong> <strong>Color</strong> <strong>Printer</strong> <strong>Service</strong> <strong>Manual</strong>
Card Cage1. Remove the Rear Cover (page 8-13).2. Remove the Lower Rear Cover (page 8-14).3. Remove the Right Rear Cover (page 8-15).4. Remove the Card Cage Fan Duct (page 8-114).5. Remove the Engine Control Board (page 8-112).6. Remove the Image Processor Board (page 8-113).7. Remove 11 (metal, 6 mm) screws securing the card cage to the printer.8. Remove 1 (metal, 6mm) screw that secures the LED Head cable clamp and guideblock.9. Release the wiring harnesses from the card cage.10. Slide the card cage out from the bottom first to protect the wiring.Card Cages<strong>7400</strong>-189<strong>Service</strong> Parts Disassembly 8-117
HVPS CoverCautionUse care when removing the HVPS Cover. The four ribs across the top of thecover are covers for the Transfer Roller conductors. These covers are secured by2 hooks at their center and are easily broken by flexing the HVPS Cover duringremoval.1. Open the Top Cover.2. Remove the Transfer Unit (page 8-10), if installed.3. Remove 2 (metal, 6 and 10 mm) screws securing the HVPS Cover and remove.4. Release 3 tabs at the back of the cover, and then lift the cover while sliding ittowards the rear to remove.10mm Screw6mm ScrewHVPS Cover AssemblyTabss<strong>7400</strong>-404Replacement NoteUse care not to pinch wiring underneath the 6 mm screw when replacing thecover.8-118 <strong>Phaser</strong> <strong>7400</strong> <strong>Color</strong> <strong>Printer</strong> <strong>Service</strong> <strong>Manual</strong>
High Voltage Power Supply1. Remove the HVPS Cover (page 8-118).2. Disconnect 4 connectors (CN1, CN3, CN2, CN4) from the HVPS.3. Remove 2 (metal, 6 mm) screws and carefully slide the board to the rear to clearthe Housing Bias Assembly.HVPSs<strong>7400</strong>-405<strong>Service</strong> Parts Disassembly 8-119
Housing Bias AssemblyCautionThe Transfer Unit Belt Rotation Sensor is mounted in the Housing BiasAssembly. Use care not to damage the sensor wiring during the removal process.1. Remove the HVPS Cover (page 8-118).2. Open the Front Door.3. Open the Basket Assembly.4. Remove the 2 (metal, 6 mm) screws that secure the HVPS.5. Slide the HVPS to the rear to disconnect it from the Housing Bias Assembly.6. Release the 2 hooks that secure the Housing Bias Assembly to the frame.7. Lift the assembly slightly to release the 2 tabs.8. Remove the sensor by releasing the 2 hooks that secure the sensor board.9. Remove the sensor wiring from the guides in the Housing Bias Assembly.Housing Bias Assemblys<strong>7400</strong>-5108-120 <strong>Phaser</strong> <strong>7400</strong> <strong>Color</strong> <strong>Printer</strong> <strong>Service</strong> <strong>Manual</strong>
Low Voltage Power Supply1. Remove 14 (metal, 6 mm) screws securing the power supply enclosure.2. Lift the Power Switch Link from the Power Switch on the LVPS.3. Disconnect 4 connections to the LVPS and remove the LVPS enclosure.LinkLow VoltagePower Supply4. Remove the LVPS Fan (page 8-124).5. Remove the 2 (metal, 10 mm) screws that secure the AC Inlet to the LVPSenclosure.s<strong>7400</strong>-074<strong>Service</strong> Parts Disassembly 8-121
6. Remove the 1 (metal, 6mm) screw that secures the ground wire to the LVPSenclosure.Grounding WireLVPSs<strong>7400</strong>-5118-122 <strong>Phaser</strong> <strong>7400</strong> <strong>Color</strong> <strong>Printer</strong> <strong>Service</strong> <strong>Manual</strong>
7. Remove 3 (metal, 6 mm) screws that secure the LVPS to the enclosure.LVPS BoardInsulation Films<strong>7400</strong>-355<strong>Service</strong> Parts Disassembly 8-123
LVPS Fan1. Remove the LVPS enclosure (page 8-121).2. Disconnect the Fan connector (FAN1).3. Release the Fan harness from the insulation film.4. Remove 2 (metal, 30 mm) screws securing the fan to the enclosure to remove it.LVPS Fans<strong>7400</strong>-3568-124 <strong>Phaser</strong> <strong>7400</strong> <strong>Color</strong> <strong>Printer</strong> <strong>Service</strong> <strong>Manual</strong>
LED Head1. Open the Top Cover.2. Release the front tab of the LED Head from the holder by gently pushing theLED Head towards the rear while pulling the holder forward.3. Release the rear tab of the LED Head by pulling the LED Head towards the frontof the printer.4. Disconnect 2 connectors to remove the LED Head from the holder.ConnectorsTabLED AssemblyLED HeadTabs<strong>7400</strong>-573<strong>Service</strong> Parts Disassembly 8-125
LED Relay Board1. Remove the Top Cover.2. Remove the Rear Cover.3. Disconnect the 4 LED Heads from the Engine Control Board CC, YY, MM, andKK connectors.4. Disconnect the CRUM Reader Board ribbon cable from the Engine ControlBoard RFID connector.5. Remove 1 (metal, 6 mm) screw that secures the cable clamp holding the LEDHead and CRUM Reader Board wiring.6. Release the Offset Motor and Transfer Unit Fan wiring from the guides in theLED Head Relay Board Cover.7. Cut 1 cable tie, and then remove the LED Head cables from the guides in theImaging Unit Relay Board Cover.8. Release 2 hooks that secure P492 to the LED Head Relay Board Cover.9. Disconnect the POWER connector from the relay board.10. Remove 3 (metal, 10 mm) screws that secure the cover to the LED Assembly.Cable TieLED Relay Board Covers<strong>7400</strong>-51211. Release 1 hook at the front of the cover to remove the cover from the board.12. Disconnect the KPOW, YPOW, MPOW, and CPOW connectors, and then removethe board.8-126 <strong>Phaser</strong> <strong>7400</strong> <strong>Color</strong> <strong>Printer</strong> <strong>Service</strong> <strong>Manual</strong>
Top Cover Interlock SwitchThe Top Cover’s right hand latching mechanism closes the interlock when latched.1. Open the Top Cover (page 8-24).2. Open the Basket Assembly.3. Remove the HVPS Cover (page 8-118).4. Disconnect CN3 from the HVPS.HVPSTop Cover Interlock Switch Connectors<strong>7400</strong>-5155. Remove the switch wiring from the guides on the Registration Assembly.6. Remove the Left Front Cover (page 8-21).7. Remove the Upper Front Cover (page 8-22).<strong>Service</strong> Parts Disassembly 8-127
8. Remove 1 (metal, 6 mm) screw that secures the right side Control Panel hinge.9. Remove 1 (black, 8 mm) screw that secures the switch holder.10. Remove 2 (metal, 6 mm) screws that secure the Control Panel mounting.11. Remove the switch by pulling the Control Panel mount away from the frame, andthen shift the switch holder first to the right, then down.Top Cover Interlock SwitchTop Cover Interlock Switch Cover12. Feed the wiring through to the front to remove the switch.s<strong>7400</strong>-5138-128 <strong>Phaser</strong> <strong>7400</strong> <strong>Color</strong> <strong>Printer</strong> <strong>Service</strong> <strong>Manual</strong>
13. Spread the 2 hooks that secure the switch to the holder.14. Release the harness and remove the switch from the cover.Top Cover Interlock SwitchHooksReplacement NoteRoute the sensor wiring through the guides provided in the sensor housing.Make certain no wiring contacts the Waste Toner Reservoir auger drive.<strong>Service</strong> Parts Disassembly 8-129
Waste Toner Reservoir Detect SwitchAn actuator on the back of the Front Door penetrates the Waste Toner Reservoir toactivate a switch mounted in a sensor housing attached to the frame.1. Open the Top Cover.2. Remove the HVPS Cover (page 8-118).HVPSWaste Toner Reservoir Detect Switch Connector3. Disconnect CN2 from the HVPS4. Open the Front Door.5. Remove the Waste Toner Reservoir if installed.s<strong>7400</strong>-5168-130 <strong>Phaser</strong> <strong>7400</strong> <strong>Color</strong> <strong>Printer</strong> <strong>Service</strong> <strong>Manual</strong>
6. Release 1 tab at the top of the sensor housing to release the housing from theframe.HookWaste TonerReservoirDetect Switchs<strong>7400</strong>-4397. Spread the 2 hooks that secure the Waste Toner Reservoir Detect Switch to thesensor housing. Use care not to damage the spring.8. Release the harness and remove the switch from the cover.Replacement NoteRoute the switch wiring through the guides provided in the sensor housing.Make certain no wiring contacts the Waste Toner Reservoir Auger drive.<strong>Service</strong> Parts Disassembly 8-131
Door A Interlock SwitchAn actuator mounted on the Door A Latch Assembly penetrates the frame to activatea microswitch mounted above the Card Cage Fan.1. Remove the Card Cage Fan Duct (page 8-114).2. Disconnect the MPTCOV connector from the Motor Driver Board.Door A Interlock Switch3. Remove 1 screw that secures the microswitch to the frame.s<strong>7400</strong>-574Replacement NoteVerify that the actuator properly closes the switch when Door A is closed.8-132 <strong>Phaser</strong> <strong>7400</strong> <strong>Color</strong> <strong>Printer</strong> <strong>Service</strong> <strong>Manual</strong>
Imaging Unit Fan1. Open the Top Cover.2. Open the Front Door.3. Remove the Left Front Cover (page 8-21).4. Remove the 2 (metal, 20 mm) screws that secure the fan to the frame.5. Gently pull the fan downward to remove it from the frame.6. Disconnect the fan from the harness (P/J100).Front Imaging Unit Fans<strong>7400</strong>-517<strong>Service</strong> Parts Disassembly 8-133
Transfer Unit FanThe Transfer Unit Fan is located directly behind the Cyan Imaging Unit Motor.1. Remove the Rear Cover (page 8-13).2. Remove the Right Rear Cover (page 8-15).3. Remove the Card Cage Fan Duct (page 8-114).4. Remove the Card Cage (page 8-117).5. Remove 2 (metal, 6 mm) screws that secure the Cyan Imaging Unit Motor.Transfer Unit Fans<strong>7400</strong>-5856. Remove 2 (metal, 23 mm) screws with washers that secure the Transfer Unit Fanto the frame.7. Release the fan wiring from the clamp.8. Disconnect the fan from the Motor Driver Board.8-134 <strong>Phaser</strong> <strong>7400</strong> <strong>Color</strong> <strong>Printer</strong> <strong>Service</strong> <strong>Manual</strong>
Top Cover FanThe Top Cover Fan is mounted in a duct located underneath the Cyan LED Head.1. Remove the Job Offset Assembly (page 8-56).2. Remove the JOFMOT harness from the Upper Fuser Fan Duct and Top OutputChute.Job Offset Motor Harnesss<strong>7400</strong>-5843. Release the 4 hooks that secure the Top Output Chute to remove it from the LEDAssembly.4. Release the Top Cover Fan wiring (Red, Black and White) from the guides in theLED Relay Board cover.5. Release the 1 hook at the back, and 2 tabs at the front that secure the Top CoverFan Duct to the LED Assembly.<strong>Service</strong> Parts Disassembly 8-135
6. Rotate the Top Cover Latch upward, and then remove the 1 (black, plastic 6 mm)screw that secures the front of the Cyan LED Holder.Top Cover LatchCyan LED Holders<strong>7400</strong>-4548-136 <strong>Phaser</strong> <strong>7400</strong> <strong>Color</strong> <strong>Printer</strong> <strong>Service</strong> <strong>Manual</strong>
7. Move the Cyan LED Holder to the right to allow sufficient clearance to removethe duct from the LED Assembly.Cyan LED HolderTop Cover Fan Assembly8. Release 2 hooks that secure the diffuser to the duct.s<strong>7400</strong>-452Top Cover Fan AssemblyDiffusers<strong>7400</strong>-451<strong>Service</strong> Parts Disassembly 8-137
9. Release the fan wiring from the guides in the duct.10. Release 1 tab that secures the Top Cover Fan to the duct.LabelXXXXTabTop Cover Fans<strong>7400</strong>-45011. Disconnect the Top Cover Fan connector (P/J482) on the LED Relay Boardcover.Replacement NoteRoute the fan wiring through the opening in the Cyan LED Holder and lacethe wiring back into the guides provided in the duct. Also, install the fanwith the label facing towards the Transfer Unit.IP Fan1. Open the Rear Cover.2. Remove the Image Processor Board (page 8-113).3. Remove 1 (metal, 18 mm) screw that secures the IP Fan to the Card Cage.IP Fans<strong>7400</strong>-7218-138 <strong>Phaser</strong> <strong>7400</strong> <strong>Color</strong> <strong>Printer</strong> <strong>Service</strong> <strong>Manual</strong>
Paper Size Switch1. Remove the Tray.2. Open the Top Cover.3. Remove the Right Rear Cover (page 8-15).4. Remove the Card Cage Fan Duct (page 8-114).5. Remove the LVPS enclosure (page 8-121).6. Release the 2 hooks that secure the Paper Size Switch Holder to the frame. Thefour springs are attached to the holder.Paper Size SwitchHookss<strong>7400</strong>-5187. Disconnect the Paper Size Switch from the Motor Driver Board PSIZEconnector.8. Release the size switch harness from the 2 cable clamps, and then carefully drawthe harness into the tray cavity.9. Remove the Paper Size Switch and holder from the front of the tray cavity.<strong>Service</strong> Parts Disassembly 8-139
10. Release the 2 hooks that secure the Paper Size Switch to the holder.HooksHolderPaper Size Switchs<strong>7400</strong>-519Replacement NoteAfter replacement, check that the switch is aligned as shown.Paper Size Switch HousingPaper Size SwitchesBottom of Tray Recess (Inside <strong>Printer</strong>)s<strong>7400</strong>-4088-140 <strong>Phaser</strong> <strong>7400</strong> <strong>Color</strong> <strong>Printer</strong> <strong>Service</strong> <strong>Manual</strong>
Motor Driver Board1. Remove the Rear Cover (page 8-13).2. Remove the Right Rear Cover (page 8-15).3. Remove the Card Cage Fan Duct (page 8-114).4. Remove the Card Cage (page 8-117).5. Remove 2 (metal, 6 mm) screws that secures the Magenta Imaging Unit Motor.6. Remove 2 (metal, 6 mm) screws that secures the Yellow Imaging Unit Motor.7. Remove the DC1 (Yellow) and DC2 (Magenta) connections from the MotorDriver Board.8. Remove the remaining connections from the Motor Driver Board.Motor Driver BoardHookHooks<strong>7400</strong>-6569. Remove 2 (metal, 6 mm) screws at the top of the Motor Driver Board.10. Lift the board slightly to release it from the hooks along the lower edge.11. Remove the Motor Driver Board.<strong>Service</strong> Parts Disassembly 8-141
Imaging Unit Sensor BoardThe Imaging Unit Sensor Board is held in the Toner Supply Housing. Remove thehousing to facilitate replacement of the board.NoteA non-captive spring is installed in the Toner Supply Housing just below theCyan contacts. Removal of the Toner Supply Housing allows this spring to fallfrom its hole.1. Remove the Rear Cover (page 8-13).2. Remove the Right Rear Cover (page 8-15).3. Remove the Card Cage Fan Duct (page 8-114).4. Remove the Card Cage (page 8-117).5. Remove the Black Imaging Unit Motor (page 8-105).6. Release the 2 Toner Motors (page 8-104) from their mounts.7. Release the Lift Uplink Sensor from the holder next to the Card Cage Fan.8. Remove 1 (metal, 6 mm) screw on each of the 4 Imaging Unit Drum PhaseSensors and release the sensors from their retainers.Toner Supply HousingImaging Unit Sensor BoardLift Uplink SensorDrum Phase Sensors8-142 <strong>Phaser</strong> <strong>7400</strong> <strong>Color</strong> <strong>Printer</strong> <strong>Service</strong> <strong>Manual</strong>
9. Release the wiring from the guide just above the Cyan Imaging Motor.10. Disconnect the Fan connector from the right side of the board.11. Position the Toner Supply Cams so they are flush with the openings in the frame.12. Shift the Toner Supply Housing to the left, when viewed from the front, to releasethe 4 hooks located next to the grounding contacts.13. Release the 4 hooks located along the top edge of the housing, and then removethe housing.Imaging Unit Sensor Board (behind chassis)Grounding ContactHookss<strong>7400</strong>-521Toner Supply Housings<strong>7400</strong>-522<strong>Service</strong> Parts Disassembly 8-143
14. Release the 4 tabs along the bottom edge of the board.15. Lift the lower edge out, and then slide the upper edge from underneath the tabs toremove the Imaging Unit Sensor Board from the housing.Replacement NoteThree springs provide contact between the Imaging Unit Sensor Board andeach Imaging Unit (12 total). These springs are captured in the housing bythe board. When installing the board into the housing, make sure thesecontact springs are positioned correctly.Toner Supply CamshaftThe Toner Supply Camshafts are mounted in the Toner Supply Housing.1. Follow the Imaging Unit Sensor Board removal procedures (page 8-142) throughStep 13 to remove the Toner Supply Housing from the printer.2. Remove the camshaft by releasing it from the Toner Supply Housing.Toner Supply CamshaftsToner Supply Housings<strong>7400</strong>-7208-144 <strong>Phaser</strong> <strong>7400</strong> <strong>Color</strong> <strong>Printer</strong> <strong>Service</strong> <strong>Manual</strong>
Imaging Unit Motor Mounting Plate1. Remove the Motor Driver Board (page 8-141).2. Remove the YK and CM Toner Motors (page 8-104).3. Remove the Imaging Unit Sensor Board (page 8-142).4. Remove the 4 screws that secure the 4 Imaging Unit Drive Gears.5. Remove the 2 screws that secure the plate to the frame.Image Unit Motor Mounting Plates<strong>7400</strong>-581<strong>Service</strong> Parts Disassembly 8-145
CRUM Reader Board1. Remove the Top Cover (page 8-24).2. Disconnect the ribbon cable CN1 from the CRUM Reader Board.3. Disconnect the 4 CRUM Antenna connectors CN2, CN3, CN4, and CN5 fromthe CRUM Reader Board.4. Remove the 2 (metal, 6 mm) screws that secure the CRUM Reader Board Coverto the top of the LED Assembly.5. Flip the cover over, and then remove the 2 (metal. 6 mm) screws that secure theCRUM Reader Board to the cover.CRUM Reader Board CoverCRUM Reader BoardCRUM Antennas<strong>7400</strong>-5648-146 <strong>Phaser</strong> <strong>7400</strong> <strong>Color</strong> <strong>Printer</strong> <strong>Service</strong> <strong>Manual</strong>
CRUM Antenna1. Remove the Top Cover (page 8-24).2. Disconnect the affected CRUM Antenna connector CN2 [K], CN3 [Y], CN4 [M],and CN5 [C] from the CRUM Reader Board.3. Release the 2 hooks that secure the antenna to the LED Assembly by reachingbetween the LED Heads and squeezing the antenna hooks.CRUM Reader Board ConnectorCRUM Antennas<strong>7400</strong>-565<strong>Service</strong> Parts Disassembly 8-147
Registration Sensor BoardThe Registration Sensor Board includes the Front <strong>Color</strong> Registration Sensor attachedby a ribbon cable, the Rear <strong>Color</strong> Registration Sensor integrated onto the board, theinterface for the ADC Sensor, and the Transfer Unit Belt Slack Sensor. Replacementof either <strong>Color</strong> Registration Sensor requires replacement of the board.NoteThe <strong>Color</strong> Registration Sensors are protected from the Transfer Unit belt bysmall, transparent covers. These covers are held in place by a hook and thepresence of the sensor. Use care not to loose these sensor covers.1. Remove the Registration Sensor Assembly (page 8-80).2. Turn the assembly over and remove the 2 (metal, 6 mm) screws that secure bothparts of the board.3. Remove the Registration Shutter Solenoid (page 8-81).4. Disconnect the connectors on the Registration Sensor Board.5. Slide the ribbon cable connected to the Front <strong>Color</strong> Registration Sensor out fromunder the retainers and remove the board.Registration Sensor BoardConnecting Cables<strong>7400</strong>-6958-148 <strong>Phaser</strong> <strong>7400</strong> <strong>Color</strong> <strong>Printer</strong> <strong>Service</strong> <strong>Manual</strong>
Fuser Fan1. Open the Top Cover.2. Remove the 1 (black, 10 mm) screw that secures the Upper Fuser Fan Duct to theTop Output Chute.3. Remove the 1 (metal, 6 mm) screw that secures the Lower Fuser Fan Duct to theframe.4. Disconnect the connector (P/J250) at the top of the frame and remove the Fan andDuct from the printer.5. Release the 4 hooks that secure the fan to the duct.s<strong>7400</strong>-190<strong>Service</strong> Parts Disassembly 8-149
Front Sensor BoardThe Front Sensor Board is located behind the Front Sensor Board Cover inside theRegistration Assembly.NoteA spring is used to maintain tension against the retention hooks. This spring isnot captive to either the board or Registration Assembly. Use care not to loosethis spring when removing the board.1. Remove the Registration Assembly (page 8-84).2. Disconnect 3 (ENV, PATHICK, and MPTHOME) connectors from the board.3. Move the Registration Sensor #1 and Transfer Unit Entrance Sensor Actuators toallow clearance, and then release the 3 hooks that secure the board to theassembly.Front SensorBoard Hookss<strong>7400</strong>-579Replacement NoteUse a piece of non-conductive tape to retain the spring while replacing theboard. Remove the tape just prior to snapping the board into the hooks.Make sure the Transfer Unit Entrance Sensor Actuator rests on the correctside of the lower Registration Roller.8-150 <strong>Phaser</strong> <strong>7400</strong> <strong>Color</strong> <strong>Printer</strong> <strong>Service</strong> <strong>Manual</strong>
Rear Sensor BoardThe Rear Sensor Board is located underneath the Rear Sensor Board Cover on theExit Assembly.1. Open the Top Cover.2. Release the 6 hooks and 3 tabs that secure the Rear Sensor Board Cover.Rear Sensor Board Covers<strong>7400</strong>-353<strong>Service</strong> Parts Disassembly 8-151
3. Disconnect the 4 connectors on the board.Exit AssemblyRear Sensor Board4. Remove 1 (black, plastic 6 mm) screw that secures the board to the ExitAssembly.s<strong>7400</strong>-5838-152 <strong>Phaser</strong> <strong>7400</strong> <strong>Color</strong> <strong>Printer</strong> <strong>Service</strong> <strong>Manual</strong>
Parts ListIn this chapter...■■■■Serial Number FormatUsing the Parts ListPrint EngineXerox Supplies and AccessoriesSection9
Serial Number FormatChanges to Xerox products are made to accommodate improved components as theybecome available. As improvements are made, part numbers may change from thoseappearing in this section. To get the latest part, provide the following informationwhen ordering:■ Component's part number■ Product type or configuration number■ Serial number of the printerThe serial number is coded as follows:■■■For example:The text “S/N” followed by the serial number in the barcode.The barcode does not include a field identifier.The nine digit serial number format PPPRSSSSS where:PPP - Is the alphanumeric Product CodeProduct Configuration Voltage Product Code<strong>7400</strong> N, DN, DT, DX, DXF 110 V WMY<strong>7400</strong>V N, DN, DT, DX, DXF 220 V WNCR - Is the numeric revision digit. Changes at major product updates or whenthe serial number is reset to a starting value of 30001, 60001, or 95001 for<strong>7400</strong>, and 30001, or 50001 for <strong>7400</strong>V.SSSSS - Is the five digit numeric serial number.S/N WMY453072WMY = Product code for the <strong>7400</strong>, 110 V <strong>Printer</strong>4 = Revision level53072 = Serial number for <strong>7400</strong> NOct 2005S/N: WMY453072s<strong>7400</strong>-6639-2 <strong>Phaser</strong> <strong>7400</strong> <strong>Color</strong> <strong>Printer</strong> <strong>Service</strong> <strong>Manual</strong>
Using the Parts ListOnly those parts listed with part numbers are available for order. Parts listed withoutpart numbers are only available as part of a parent assembly or <strong>Service</strong> Kit.1. No.: The callout number from the exploded part diagram.2. Part Number: The material part number used to order specific parts.3. Name/Description: Name of the part and number supplied per order.4. Parts throughout this manual are referenced PL#.#.#; For example, PL3.1.10means the part is item 10 of Parts List 3.1.5. A black triangle preceding a number followed by a parenthetical statementindicates the item is a parent assembly, made up of the parts listed in parenthesesand enclosed by a dashed line.6. The notation “(with X~Y)” following a part name indicates an assembly includescomponents X through Y. For example, “1 (with 2~4)” means part 1 consists ofparts 2, 3, and 4.7. The notation “J1J2 and P2” is attached to a wire harness. It indicates thatconnector Jack 1 is attached to one end of the wire harness and connector J2 isattached to the other end that is plugged into P2.Parts List 9-3
Print Engine PartsParts List 1.1 Main Assembly4029~3523~28911101172212068or7071725960or611056388742or43412~19122336413923s<strong>7400</strong>-1989-4 <strong>Phaser</strong> <strong>7400</strong> <strong>Color</strong> <strong>Printer</strong> <strong>Service</strong> <strong>Manual</strong>
Parts List 1.1 Main Assembly- <strong>Service</strong> Parts ListNo.Part Number Name/Description1. 802E99390 Cover-Blank (Dup)2. 107K02330 LED Head-Unit-53MXF3. 809E77450 Spring-Head4. 960K27530 OR-S2V (Engine Control Board)5. 114K01930 Code-Clump (Cable Clamp, Card Cage)6. Plate-Clump-HCB (Cable Clamp Retainer)7. 815E34450 Plate-Beam8. 815E33950 Plate-Shield9. 815E33960 Plate-Cover10. Shaft-Shield11. 003E77740 Screw-Knob (included in Screw Kit)12. 032E29850 Block-Lockout-72313. 032E29860 Block-Lockout-723-214. Block-Lockout-723-315. Block-Lockout-723-416. Block-Lockout-723-517. Block-Lockout-723-618. 014E61250 Block-Lockout-723-919. 032E29870 Block-Lockout-723-1020. Transfer Unit {See Supplies and Accesories (page 9-58)}21. Fuser 110 V {See Supplies and Accesories (page 9-58)}Fuser 220 V22. Waste Toner Reservoir {See Supplies and Accesories (page 9-58)}23. Imaging Unit Type C7 C {See Supplies and Accesories (page 9-58)}24. Imaging Unit Type C7 M {See Supplies and Accesories (page 9-58)}25. Imaging Unit Type C7 Y {See Supplies and Accesories (page 9-58)}26. Imaging Unit Type C7 K {See Supplies and Accesories (page 9-58)}29. Toner-Cart Type C7 Y{See Supplies and Accesories (page 9-58)}30. Toner-Cart Type C7 M{See Supplies and Accesories (page 9-58)}31. Toner-Cart Type C7 C{See Supplies and Accesories (page 9-58)}32. Toner-Cart Type C7 K{See Supplies and Accesories (page 9-58)}36. Cup_Screw (S Tight M3) (included in Screw Kit)Parts List 9-5
Parts List 1.1 Main Assembly- <strong>Service</strong> Parts ListNo.Part Number Name/Description37. Cup_Screw A (included in Screw Kit)38. 835E10830 Gasket-HCB39. Indicator-Paper-Size(OKI)40. 003E77960 Stopper-Paper41. 802K93850 Case-Cassette-Assy. (Universal Tray)42.43. 971537200 IP Board (w/Memory and Configuration Card)44. 537E66620 EEPROM(CU) (Image Processor Board EEPROM)45. EEPROM(CU),Key-chip46. BIOSROM47. BT10048. Board-OWF49. Board-OWF50. Board-HMY51. Board-HMY52. Board-HMY53. Board-Memory 128MB54. 856000300 Board-Memory 256MB55. 856000400 Board-Memory 512MB61. 121K44690 HDD Assy 20GB (Hard Drive)62. Compact Flash63. Nylon Stud64. Plate-Interface Caulking65. Plate-Interface Caulking66. Guide-Rail67. Plate-Support-PCI68. Plate-Blank69. Plate-Blank-N70. Plate-Blank-W71. 003E77740 Screw-Knob (included in Screw Kit)72. Cup_Screw (S Tight M3) (included in Screw Kit)73. Screw9-6 <strong>Phaser</strong> <strong>7400</strong> <strong>Color</strong> <strong>Printer</strong> <strong>Service</strong> <strong>Manual</strong>
Parts List 1.1 Main Assembly- <strong>Service</strong> Parts ListNo.Part Number Name/Description74. 127E15360 Motor-Fan(CU) (IP Fan)75. Motor-Fan(CU)76. Motor-Fan(CU)77. Bracket-Fan-CU178. Bracket-Fan-CU279. Screw-PSW3 (included in Screw Kit)80. Gasket-Interface-A81. Gasket-Interface-B82. Connector Cover83. EEPROM(CU)84. Board-BYN85. 0494 001NR86. TFC-20/TFT-102010N (Core of LAN cable)Parts List 9-7
Parts List 2.1 <strong>Printer</strong>12097122 16110912110811189 14896112114113 1101009810199 10595135158107A88949390(92)91A9392159167106102104103115154274-304-29124(62) 28 3126512519191522452(53-60)2015342 5044 48 474349 4346 454191161233336125132 133147353414937 34164165 162166B1262186 22 23128 6119 401607118127 151117 5150 43156874-15716521166 164163B1813012961131155108139s<strong>7400</strong>-0429-8 <strong>Phaser</strong> <strong>7400</strong> <strong>Color</strong> <strong>Printer</strong> <strong>Service</strong> <strong>Manual</strong>
Parts List 2.1 <strong>Printer</strong> - <strong>Service</strong> Parts ListNo.Part Number Name/Description1. 032K04400 Cover-Guide-1st-Assy (Door B)2. Guide-Paper3. Plate-Stay-A4. Plate-Stay-B5. Plate-Support-A6. Plate-Support-B-Assy7. Plate-Support-C8. Motor-DC (Imaging Unit Motor [CMYK])9. Motor-DC (Fuser Motor)10. OR-S2M (Motor Driver Board)11. CONN Cord-HIROSE6P-H2P,H4P12. CONN Cord-JST2P-JST2P13. CONN Cord-AMP11P-AMP11P14. CONN Cord-AMP4P-AMP4P15. CONN Cord-JST5P-JST4P16. TW-VF-16-0.1X0.8-420 CONN PAR- -17. SMCD-40-160BD(1.0) CONN PAR- -18. SMCD-30-160BD(1.0) CONN PAR- -19. Film-Guide FFC20. Shaft-LiftUp21. Bush22. 115K02510 Planet Assy.-F23. Frame-Holder24. Plate-HV-Base25. 068K46570 Bracket-HV-Assy (Housing Bias Assembly)26. 105K29310 PWR unit-(HIGH VOLTAGE) (HVPS)27. 802K93920 Cover-HV- Assy (with 28~32) (HVPS Cover)28. Cover-HV29. Contact-TR30. Cover-Contact-TR31. Spring-Fuse-BeltParts List 9-9
Parts List 2.1 <strong>Printer</strong> - <strong>Service</strong> Parts ListNo.Part Number Name/Description32. TappingScrew-B2 L=8 (included in Screw Kit)33. Plate-Heat34. Clamp-Cable35. Stad-Shoulder36. Photo-Interrupter (Fuser Release Sensor)37. Cover-Cable-Heat A38. CONN Cord-JST4P-JST4P (FSRPWR Harness)39. CONN Cord-JST12P-JST6P,JST7P (FSRSNR Harness)40. Plate-Guide-ID41. 054K37700 Gear-Duct-ID- Assy (with 42~50)42. Bracket-D-Caulking43. Gear-Bevel44. Gear-Idle-D45. Bracket-B-Caulking46. Gear-Idle47. Holder-Hall-Duct (Waste Toner Auger Rotation Sensor Holder)48. Ring49. Ring50. Cup_Screw (S Tight M3) (included in Screw Kit)51. Guide-Tube-L (Auger Tube Guide)52. 007K14060 Duct-Gear-Assy (with 53 -60) (Waste Toner Auger Assembly)53. Duct- Assy.-Toner54. Plate-BKT-Duct A Caulking55. Plate-BKT-Duct B56. Gear-Reduction-Tube57. Gear-Idle-BBD58. Gear-Idle-D59. Gear-WT-Z20-Z2160. Cup_Screw (S Tight M3) (included in Screw Kit)61. 015K77480 Plate Assy.-MPT Lock (Door A Latch Assy)86. 023E30870 Motor-Pulse-Belt (Transfer Unit Motor)87. Gear-Idle-Belt9-10 <strong>Phaser</strong> <strong>7400</strong> <strong>Color</strong> <strong>Printer</strong> <strong>Service</strong> <strong>Manual</strong>
Parts List 2.1 <strong>Printer</strong> - <strong>Service</strong> Parts ListNo.Part Number Name/Description88. Holder-ANT89. Spring-ANT90. Bracket-ANT91. Cover-ANT92. RFID read witer system (CRUM Reader Board)93. SMCD-9-560BD(1.0) CONN PAR (RFID harness)94. Plate-Shield-RFID (CRUM Reader Board Cover)95. 802K93870 Cover Assy.-Top(Sub) (Top Output Chute)96. Cover-Duct(L)97. Plate-Shaft-Base98. Code-Guide99. Plate-Damper-TCL-Caulking100. Damper-L101. Plate-Damper-TCL-SUB102. Plate-Damper-TCR-Caulking103. Damper-R104. Plate-Damper-TCR-SUB105. Spring-Torsion-Top-L106. Spring-Torsion-Top-R107. Shaft-Top108. Plate-Support(Top)109. Collar110. Frame-Duct (Fuser Fan Duct)111. Motor-Fan (Fuser Fan)112. Gear-BKL2 (included in Gear Kit)113. Gear-BKR2 (included in Gear Kit)114. Spring-Torsion-BAS-L115. Spring-Torsion-BAS-R116. 055K36690 Plate-Shield-Box- Assy. (Card Cage)117. Holder-Duct-FAN-PCB118. 127E15170 Motor-Fan (Card Cage Fan)119. DUCT-FAN-PCB (Card Cage Fan Duct)Parts List 9-11
Parts List 2.1 <strong>Printer</strong> - <strong>Service</strong> Parts ListNo.Part Number Name/Description120. 802K95170 Cover Assy.-Top121. Spring-Comp(Joboff)122. Cover-Duct (R)123. 802K93890 Cover Assy.-Front (Front Door)124. 802K93900 Cover Assy.-FU (Side Output Tray)125. Cover-Guard (L) (Left Front Cover)126. Cover-Guard(Front) (Upper Front Cover)127. Cover-Side(L) (Left Side Cover)128. Cover-Side(L)Rear (Left Rear Cover)129. Cover-Side(R) (Right Side Cover)130. Cover-Side(R)Rear (Right Rear Cover)131. Cover-Rear (Lower Rear Cover)132. 802K93860 Cover Assy.-OP Panel133. Film-FG134. TW-VF-6-0.1X0.8-930 CONN PAR- -135. Guard-R (Basket Assembly Right Support Rail Cover)136. Cup_Screw (S Tight M3) (included in Screw Kit)137. Cup_Screw A (included in Screw Kit)138. TappingScrew-B2 L=8 (included in Screw Kit)139. Stay-Rear-MPT (Rear Door A Hinge)140. Ring141. Ring142. SMCD-20-370-AD-P1.0 CONN PAR- -143. CONN Cord-AMP10P-AMP9P144. 292254-9 Connector-Plug-145. CONN Cord-JST3P-JST3P146. OR-HAL147. Cover-OP Panel148. Limiter-Screw149. Cover-Cable-Heat B150. Guide-Cable_CU151. Clamp-Cable9-12 <strong>Phaser</strong> <strong>7400</strong> <strong>Color</strong> <strong>Printer</strong> <strong>Service</strong> <strong>Manual</strong>
Parts List 2.1 <strong>Printer</strong> - <strong>Service</strong> Parts ListNo.Part Number Name/Description152. Clamp-Cable153. Cover-Middle (Waste Toner Motor Cover)154. Shaft-Cover155. Cover-Sensor(S2S) (Front Sensor Board Cover)156. Plate-Support (Feeder Brace)157. Cup_Screw A (included in Screw Kit)158. Limiter-Screw159. Code-Guide-Receive160. Plate-FG-Rear161. Spring-Torsion-FG162. Plate-Holder-Detent-L163. Plate-Holder-Detent-R164. Lever-Detent165. Spring-Detent166. Post-Detent167. Plate-FG-T-ShaftParts List 9-13
Parts List 3.1 LVPS74279316s<strong>7400</strong>-6689-14 <strong>Phaser</strong> <strong>7400</strong> <strong>Color</strong> <strong>Printer</strong> <strong>Service</strong> <strong>Manual</strong>
Parts List 3.1 LVPS - <strong>Service</strong> Parts ListID No.Part Number Name/Description0. 015K77470 Plate-Power Assembly2. 127E15130 Motor-Fan (LVPS Fan)3. Film-Insulation4. PWR unit-ACDC Switch5. Cup_Screw (S Tight M3) (included in Screw Kit)6. Gasket7. Screw (SW+2W) (included in Screw Kit)8. Screw (SW+2W) (included in Screw Kit)9. Plate-Rear-Base-Caulking10. Cup_Screw A (included in Screw Kit)Parts List 9-15
Parts List 4.1 Base Assembly2415111013141217162019211821222223357249268252773736128s<strong>7400</strong>-0439-16 <strong>Phaser</strong> <strong>7400</strong> <strong>Color</strong> <strong>Printer</strong> <strong>Service</strong> <strong>Manual</strong>
Parts List 4.1 Base Assembly - <strong>Service</strong> Parts ListNo.Part Number Name/Description0. 801K27780 Base Assembly1. Plate Assy.-Bottom (with 2~7)2. Plate-Bottom3. Rubber-Foot4. IMSA-9714N-14Z02 Connector-SQR (Optional Tray Connector)5. CONN Cord-JST10P,AMP4P-AMP7PX2 (OPTION Harness)6. Cup_Screw A (included in Screw Kit)7. Cup-Screw-E L=6 (included in Screw Kit)8. Pillar-F9. Pillar-R10. Plate-Stay-Caulking11. Cover-switch12. Shaft-Switch (Power Switch Linkage)13. Switch-AC (Power Switch Actuator)14. Link-Switch (Power Switch Link)15. Spring-Switch16. Plate-Rear17. 130K74220 Sensor Assy.-(with 18~20) (Paper Size Switch Assy)18. Holder-PS-Switch19. HS12-0001 Switch-Push (Paper Size Switch)20. CONN Cord-AMP5-AMP5P (PSIZE Harness)21. Spring-PS22. Clamp-Cable23. Geard-Motor(1st) (Lift Motor)24. Plate-Top-Welding25. Plate-Rock26. Lock-Cassette27. Cup_Screw (S Tight M3) (included in Screw Kit)28. Cup_Screw A (included in Screw Kit)Parts List 9-17
Parts List 4.2 Feeder Assembly767387 937275 76 86768674958988,9189,90579389605993997765859383798284785358636261808266816964514655505641,4271474845443070316768959732342935373643401023310352s<strong>7400</strong>-0449-18 <strong>Phaser</strong> <strong>7400</strong> <strong>Color</strong> <strong>Printer</strong> <strong>Service</strong> <strong>Manual</strong>
Parts List 4.2 Feeder Assembly - <strong>Service</strong> Parts ListID No.Part Number Name/Description0. 050K61890 Tray 2 Feeder Assembly29. Plate-Motor-A30. Plate-Motor-B31. Gear-Hopping-Z68-1932. Gear-Idle-Retard33. Gear-Feed-Z53-1834. Gear-Idle-Z4835. 127E15660 Motor-Pulse (Feed Motor)36. 127E15670 Motor-Pulse-Regist (Registration Motor)37. Clamp-Cable38. CONN Cord-AMP8P-JST4P,AMP4P (REGHOP Harness)39. Cup_Screw (S Tight M3)40. Plate-Retard-Caulking41. Lever-Retard42. Holder-Spring43. Spring-Retard44. Shaft-Retard45. Bearing-Metal46. Bearing-Metal47. Gear-Z38(oneway) (included in Gear Kit)48. Collar49. Pin-Spring50. Ring51. Guide-Paper-Lower52. Plate-Retard-F53. Plate-Rail-R54. Cup_Screw (S Tight M3)55. Torque-Limiter-OTLV56. Roller-Feed57. Plate-Feed58. Roller Assy.-Pick-Up (with 59~62)Parts List 9-19
Parts List 4.2 Feeder Assembly - <strong>Service</strong> Parts ListID No.Part Number Name/Description59. Frame-PickUp60. Plate-PickUp61. Gear-Idle-Z2062. Roller-Pick-Up63. Frame Assy.-Feed (with 63~71)64. Frame-Feed65. Lever-End66. Lever-Regist67. Lever-Hopping68. Lever-Near-End69. Spring-Lever-Regist70. Spring-Lever-Hopping71. Spring-Near-End72. Roller-Regist173. Gear-Regist74. Roller-Pressure175. Gear-PRB76. Bearing-Regist77. Shaft-Feed78. Gear-Z38(oneway)79. Collar80. Gear-Feed81. Roller-Feed-NOW82. Bearing-Metal83. Spring-PickUp84. Spring-Release85. Lever-Release86. Spring-Regist87. Gear-Assy-Clutch88. Holder-Photo-Sensor89. Photo-Interrupter (No Paper, Low Paper, Door B Detect Sensor)90. Holder-Co-Sensor (Door B Detect Sensor Holder)9-20 <strong>Phaser</strong> <strong>7400</strong> <strong>Color</strong> <strong>Printer</strong> <strong>Service</strong> <strong>Manual</strong>
Parts List 4.2 Feeder Assembly - <strong>Service</strong> Parts ListID No.Part Number Name/Description91. CONN Cord-AMP9P-AMP3PX3 (TRYSNS2 Harness)92. TappingScrew-B2 L=893. Ring94. Spring-FG-CL195. Holder-PESNS96. AMP3P-AMP3P CONN Cord-Wire (PAPEND Harness)97. OR-S2C (Feeder Board)98. CONN Cord-AMP10P-AMP10P (TRYSNS1 Harness)99. Cover-SNS100. Cup_Screw (S Tight M3) (included in Screw Kit)101. BU03P-TR-PC-H(LF) Connector-Plug-102. Plate-Grip103. Plate-Grip-Sub104. Cup_Screw (S Tight M3) (included in Screw Kit)105. Cup_Screw A (included in Screw Kit)106. Cup_Screw (S Tight M 3) (included in Screw Kit)107. Roller-set-723108. Roller-set-723109. Roller-set-723110. Roller-set-723Parts List 9-21
Parts List 5.1 Xerographics Drive1112131341 421427253020238374013411533344948 492629303726839103736 3737373796162 58 625747 60 55604644445546470 655643 61615359 35376319181653340140335033695268673766373751556371737737s<strong>7400</strong>-387Frame-TL-Sensor-Assy272530322037(24)2122(24)372337(24)1533344948 4926293037262528282831333327284033505237s<strong>7400</strong>-388699-22 <strong>Phaser</strong> <strong>7400</strong> <strong>Color</strong> <strong>Printer</strong> <strong>Service</strong> <strong>Manual</strong>
Parts List 5.1 Xerographics Drive - <strong>Service</strong> Parts ListNo.Part Number Name/Description0. 007K14170 Side-R-Assy1. Plate-Side-R-Caulking2. Guide-Bracket-FU3. Gear-Z17-FU (included in Gear Kit)4. Plate-BKT-Fuser5. Gear-idle(Z39) (included in Gear Kit)6. Gear-Idle(Z44) (included in Gear Kit)7. Plate-Side(RER)Caulking8. Plate-Stacker-Rear9. Plate-Rail-Rear10. IMSA-9714N-14Z02 Connector-SQR (Duplex Unit Connector)11. 010E06290 Slider-Liftup-R (Lift Uplink)12. Holder-Slider-R13. Gear-Idle-Link (included in Gear Kit)14. Planet Assy.-R15. Gear-Idle-Liftup-Z20-30 (included in Gear Kit)16. Gear-Idle-Lift-UP-Z37 (included in Gear Kit)17. Bracket-Inner-Caulking18. Guide-Cable-A19. Guide-Cable-B20. Guide-Rear (Toner Supply Housing)21. 960K33020 OR-SGG (Imaging Unit Sensor Board)22. 127E15180 Motor-Pulse (Toner Motors)23. Plate-Motor24. Cup_Screw (S Tight M3) (included in Screw Kit)25. Gear-Z14-42 (included in Gear Kit)26. Gear-Z14-35 (included in Gear Kit)27. 008E08270 Camshat (Toner Supply Camshaft)28. 809E71630 Spring-ID-Fuse (Imaging Unit Contact Springs)29. 809E71640 Spring-FG30. 809E71810 Spring-Press-FGParts List 9-23
Parts List 5.1 Xerographics Drive - <strong>Service</strong> Parts ListNo.Part Number Name/Description31. CONN Cord-JST9P-AMP3P,JST3PX2 (IDFAN Harness)32. CONN Cord-JST24P-JST24P (CTG0 Harness)33. Gear-Idle-Drum (included in Gear Kit)34. Plate-Bracket-Outer35. Guide-Cable-FU36. CONN Cord-AMP13P-AMP7P,AMP7P (DUPLEX Harness)37. Cup_Screw (S Tight M3) (included in Screw Kit)38. 292254-3 Connector-Plug-39. Cup_Screw A (included in Screw Kit)40. Clamp-Cable41. Ring42. Ring43. Plate-Planet44. Post-Planet-A45. Post-Planet-B46. Spring-Planet47. Washer48. 127E15140 Motor-Fan (Transfer Unit Fan)49. Screw (SW+2W) (included in Screw Kit)50. CONN Cord-JST5P-SW (Door A Interlock Switch)51. Plate-Support-D52. Screw-PSW2W2-10C53. Gear-Z77-FU (included in Gear Kit)54. Gear-Z47-FU55. Gear-Z14-Z24-FU56. Gear-Planet-Z16-FU (included in Gear Kit)57. Gear-Z20-FU (included in Gear Kit)58. Gear-Z17-FU (included in Gear Kit)59. Gear-Z16-FU (included in Gear Kit)60. Bush-461. Bush-662. Bush-69-24 <strong>Phaser</strong> <strong>7400</strong> <strong>Color</strong> <strong>Printer</strong> <strong>Service</strong> <strong>Manual</strong>
Parts List 5.1 Xerographics Drive - <strong>Service</strong> Parts ListNo.Part Number Name/Description63. Plate-Support-D264. Spacer-Coupling(STW8.0-0.13)65. Spacer-Coupling66. Label-ID-Position67. Label-ID-Position-Y68. Label-ID-Position-M69. Label-ID-Position-CParts List 9-25
Parts List 6.1 Front Assemblies16133161626321616311912930162524162314181516172827 2654209 101221227811s<strong>7400</strong>-0469-26 <strong>Phaser</strong> <strong>7400</strong> <strong>Color</strong> <strong>Printer</strong> <strong>Service</strong> <strong>Manual</strong>
Parts List 6.1 Front Assemblies - <strong>Service</strong> Parts ListNo. Part Number Name/Description0. 674K01380 Side-F-Assy1. Plate-Side-F-Caulking2. Plate-Rail-Front3. Plate-Sracker-Front4. Slider-LiftUP-F5. Holder-Slider-F6. Gear-Idle-Link7. Bracket-Sensor- (Sensor Housing)8. CONN Cord-AMP2P-SW (Waste Toner Reservoir Detect Switch)9. OR-HAL (Waste Toner Reservoir Full Sensor)10. CONN Cord-AMP3P-JST3P (CN4 Harness)11. Spring-FG-SW-F12. Label-Cover-OPT13. Plate-Guide(L)14. Plate-Base(OP)15. Holder-Cover-Open-SW (Top Cover Interlock Switch Holder)16. Cup_Screw (S Tight M3) (included in Screw Kit)17. TappingScrew-B2 L=8 (included in Screw Kit)18. CONN Cord-JST2P-SW (Top Cover Interlock Switch)19. Ring20. Cover-Guard(R) (Right Front Cover)21. OR-HAL (Waste Toner Reservoir Auger Rotation Sensor22. CONN Cord-JST6P-JST3PX2 (HALL1 harness)23. 127E15160 Motor-Fan (Imaging Unit Fan)24. Screw (SW+2W) (included in Screw Kit)25. BU03P-TR-PC-H(LF) Connector-Plug-26. Lever-CO-A27. Lever-CO-B28. Spring-Torsion-CO29. Clamp-Cable30. Clamp-Cable-Film31. Plate-FG-Top-F-A32. Plate-FG-Top-F-BParts List 9-27
Parts List 7.1 Waste Toner Drive Assembly434441085444911672121s<strong>7400</strong>-6699-28 <strong>Phaser</strong> <strong>7400</strong> <strong>Color</strong> <strong>Printer</strong> <strong>Service</strong> <strong>Manual</strong>
Parts List 7.1 Waste Toner Drive Assembly - <strong>Service</strong> Parts ListNo.Part Number Name/Description0. 007K14020 Duct Drive Assy1. Plate-Bracket-Motor Caulking2. Plate-Motor-Sub3. Motor-DC(DISTONER) (Watse Toner Motor)4. Cup_Screw (S Tight M3) (included in Screw Kit)5. Gear-WT-Z18-Z206. Gear-WT-Z307. Gear-WT-Z15-Z218. Gear-WT-Z569. Gear-WT-Z18-Z2510. Plate-Motor-DC11. Clamp-Cable12. Gear-WT-Z14Parts List 9-29
Parts List 8.1 Registration Assembly747683777976758272,7369 7881806768646566717059588717857565B6375254453 55995159604585359549434850 47 444038 4110346939494100891019134323423922238A21292530 31 3327262833398,93651 12961514B89 101 1990 2010889018 1315 191616A 111917 9721837s<strong>7400</strong>-0489-30 <strong>Phaser</strong> <strong>7400</strong> <strong>Color</strong> <strong>Printer</strong> <strong>Service</strong> <strong>Manual</strong>
Parts List 8.1 Registration Assembly - <strong>Service</strong> Parts ListNo.Part Number Name/Description0. 050K61740 Feeder Unit Registration1. Frame-Regist2. Guide-Regist3. Spring-Torsion(IN2) (Registration Sensor #1 Actuator Spring)4. Lever-Sensor(IN2) (Registration Sensor #1 Actuator)5. Lever-Sensor(WR) (Transfer Unit Entance Sensor Actuator)6. Spring-Torsion(WR) (Transfer Unit Entance Sensor Actuator Spring)7. 960K33030 OR-S2S (Front Sensor Board)8. Photo-Interrupter 9= (Tray 1 (MPT) Home Position Sensor)9. CONN Cord-AMP3P-AMP3P (MPTHOME Harness)10. Plate-BKT-Connect A Caulk11. Plate-BKT-Connect B12. Gear-Connection-Z2113. Gear-Connection-Z1414. Shaft-Connection A15. Bush16. Gear-Idle-D17. Plate-Base18. Ring19. Cup_Screw (S Tight M3) (included in Screw Kit)20. Spring-Earth(S2S)21. Plate-Front(Regist)Caulking22. Stay-MPT23. Gear-Coupling-A-Assy24. Plate Assy.-Link (Front) (with 25~29)25. Plate-Link(Front)-Caulking26. Gear-Bevel(Z14)27. Gear-Worm(P2)-Front28. Shaft-Warm29. Ring30. Gear-Wheel(Z30)-Front31. Gear-Idle(Z16)32. Gear-Idle-D33. Cup_Screw (S Tight M 3) (included in Screw Kit)34. RingParts List 9-31
Parts List 8.1 Registration Assembly - <strong>Service</strong> Parts ListNo.Part Number Name/Description35. Plate-Rear(Regist)Caulking36. Roller-Feed(M)37. Roller-Pressure(M)38. Bearing-Regist39. Gear-OnewayBevel(Z20) (included in Gear Kit)40. Gear-OnewayBevel(Z20) (included in Gear Kit)41. Gear-Feed-Z3642. Plate Assy.-Link (Rear) (with 43~49)43. Plate-Link(Rear)Caulking44. Gear-Bevel(Z14)45. Gear-Worm(P2)-Rear46. Shaft-Warm47. Gear-Idle(Z16)48. Gear-Wheel(Z30)-Rear49. Ring50. Gear-Idle(Z37)51. Spring-Pressure52. Plate-Holder(Regist)53. Stage-Pickup 72354. Roller-Regist(2)55. Roller-Pressure(2)56. Gear-Regist57. Gear-PRB58. Bearing-Regist59. Bearing-Regist260. Bearing-Regist(CL2)61.62. Cup_Screw (S Tight M3) (included in Screw Kit)63. Ring64. Plate-Top(Regist)Caulking65. Lever-Pickup 72366. Gear-SH167. Gear-SH268. Gear-SH369. Cap-SH70. Spring-SH19-32 <strong>Phaser</strong> <strong>7400</strong> <strong>Color</strong> <strong>Printer</strong> <strong>Service</strong> <strong>Manual</strong>
Parts List 8.1 Registration Assembly - <strong>Service</strong> Parts ListNo.Part Number Name/Description71. Spring-SH272. Spring-Detent-Re73. Plate-Thickness74. 121E20540 D6E-K SENSOR-Magnet (Media Thickness Sensor)75. CONN Cord-AMP4P-JST3P (PTHICK Harness)76. Cup_Screw (S Tight M3) (included in Screw Kit)77. Screw78. Plate-Pressure79. Cover-Thickness80. HSU-06A1T1 Temperature/Humidity Sensor81. CONN Cord-JST4P-JST4P (ENV Harness)82. TappingScrew-B2 L=8 (included in Screw Kit)83. Cover-Thickness(Front)84. Cup_Screw (S Tight M 3) (included in Screw Kit)85. 007K14070 Gear Assy.-CL(Reg2) (Registration Clutch #1) (included in Gear Kit)86. Pin87. Duct-Fan88. Shaft-Connection A89. Gear-Connection-Z1890. Bush91. Bracket-Contact92. Plate-FG-REG93. MRH9355/HV-38-100MKRES-MET solid -94. TappingScrew-B2 L=8 (included in Screw Kit)95. Spring-FG(CL)96. Spacer-Lock-F97. Plate-Support98. Cup_Screw (S Tight M3) (included in Screw Kit)99. Cup_Screw A100. TappingScrew-B2 L=8 (included in Screw Kit)101. Ring102. RingParts List 9-33
Parts List 9.1 Registration Sensor Assembly7663778080807571808075696879847182748170 8083 8073627380726585s<strong>7400</strong>-0509-34 <strong>Phaser</strong> <strong>7400</strong> <strong>Color</strong> <strong>Printer</strong> <strong>Service</strong> <strong>Manual</strong>
Parts List 9.1 Registration Sensor Assembly - <strong>Service</strong> Parts ListNo Part Number Name/Description62. 130K74230 Sensor-Regist- Assy63. Cover-Connector (Registration Sensor Board Cover)64. CONN Cord-AMP2P-AMP2P65. 292254-2 Connector-Plug-66. CONN Cord-AMP14P-AMP14P (CSNS Harness)67. Sensor-Regist-Sub-Assy (with 68~85)68. Plate-Po-Caulking69. Spring-Shutter70. Lever-Solenoid71. Spring-Belt-Fix72. DC-Solenoid (Registration Shutter Solenoid)73. OR-S2Z (Registration Sensor Board)74. GP2TC2 SENSOR-Dencity - (ADC Sensor)75. Plate-Guard-Sensor (Registration Sensor Covers)76. Shutter- Assy (Registration Shutter)77. TARUMI-Sensor Assy (Media Slack Sensor Assy)78. CONN Cord-AMP12P-MOLEX5P,AMP3P,AMP3P (DSNS Harness)79. Plate-Beam80. Cup_Screw (S Tight M3) (included in Screw Kit)81. Screw (SW+2W) (included in Screw Kit)82. Pin83. Ring84. Clamp-CableParts List 9-35
Parts List 10.1 Tray 1 (MPT) Assembly122822 31 17272160812519 1820641611303429131426157232656681745335473758222 312134A6332425 34232271920954288079817716810498176504074463837 783947 445251 48533641354243686756616271567171557157A70706958s<strong>7400</strong>-0499-36 <strong>Phaser</strong> <strong>7400</strong> <strong>Color</strong> <strong>Printer</strong> <strong>Service</strong> <strong>Manual</strong>
Parts List 10.1 Tray 1 (MPT) Assembly - <strong>Service</strong> Parts ListNo Part Number Name/Description0. 050K61490 Fdr-Unit-MPT1. Frame-MPT2. Photo-Interrupter (Feed -Out Sensor #1)3. Photointerrupter(REWORK) (OHP Sensor)4. Lever-Handle-MPT5. Spring-Handle6. Lever-Hopping (Feed -Out Sensor #1 Actuator)7. Plate-Earth(MPT)Front8. Plate-Earth(MPT)Rear9. Cover-Sensor(MPT) (Sensor Cover)10. 032K04470 Guide Assy.-Friction11. Guide-Sheet(MPT)12. Shaft-Retard(Drive)13. Spring-Reatrd14. Plate-Retard15. Shaft-Retard(Driven)16. Roller-Retard17. Plate-Arm(Front)Caulking18. Gear-Link(Z27)Front19. Lever-Link20. Lever-Arm21. Holder-Arm22. Spring-Arm23. Plate-Arm(Rear)Caulking24. Gear-Link(Z27)Rear25. Gear-Link-Z1226. Shaft-Link27. Spacer-Coupling28. CS-RING (CS3-SUS)29. Torque-Limiter-OTLV30. Pin-SpringParts List 9-37
Parts List 10.1 Tray 1 (MPT) Assembly - <strong>Service</strong> Parts ListNo Part Number Name/Description31. Plate-Support(Arm)32. Photo-Interrupter (No Paper Sensor)33. CONN Cord-JST3P-AMP3P (MPTPAP Harness)34. TappingScrew-B2 L=8 (included in Screw Kit)35. Frame-Feeder36. Photo-Interrupter (Level Sensor)37. Lever-PaperEnd(MPT) (Level Sensor Actuator)38. Spring-Earth(Feeder)39. Plate-Earth(Feeder)40. CONN Cord-AMP10P-AMP3PX2,JST3P (MPTSNS Harness)41. Holder-Pickup42. Gear-Planet(Z20)-HP43. 059K51070 Roller Assy.-Pickup (Pick Roller)44. Spring-Pickup45. Stay-Hopper(Front)46. Stay-Hopper(Rear)47. Shaft-Feed48. Bearing-Feeder49. Bearing-Metal50. Gear-Oneway(Z38/Z53)51. Gear-Feed(Z25)52. Pin53. Roller-Feed(OW) (Feed Roller)54. Guide-Cable55. Hopper Assy.-MPT (with 56~59, 69~71)56. Spring-FG57. Tray-SubHopper58. Supporter-Sheet59. Sheet-Recieve-Assy.60. Frame-Hopper-MPT61. Plate-Beam-Hopper62. CS-29-38 <strong>Phaser</strong> <strong>7400</strong> <strong>Color</strong> <strong>Printer</strong> <strong>Service</strong> <strong>Manual</strong>
Parts List 10.1 Tray 1 (MPT) Assembly - <strong>Service</strong> Parts ListNo Part Number Name/Description63. Guide-Paper(MPT)-R (with 60~68)64. Guide-Paper(MPT)-F65. PINION GEAR B66. WAVE WASHER B67. Screw-T2D3-568. Plate-Friction69. Lever-Lock(MPT)70. Spring-Lever(MPT)71. TappingScrew-B2 L=8 (included in Screw Kit)72. Link-F(MPT)73. Plate-Hook-Front74. Link-R(MPT)75. Post-Stay_Front76. Post-Stay_Rear77. Plate-Cover(Feeder) (Feed Roller Assy Cover)78. Bush79. Lever-Paper(MPT) (No Paper Sensor Actuator)80. Spring-Paper(MPT)81. TappingScrew-B2 L=8 (included in Screw Kit)82. Cup_Screw (S Tight M3) (included in Screw Kit)83. Roller-set-MPT-723Parts List 9-39
Parts List 11.1 Exit Assembly464443362018 2320232023212219 2221223214547454745474041375 653 91625244241413832 52 5539323948 343154513065153214254315129287771727 261184912106 3353 53511333450s<strong>7400</strong>-0519-40 <strong>Phaser</strong> <strong>7400</strong> <strong>Color</strong> <strong>Printer</strong> <strong>Service</strong> <strong>Manual</strong>
Parts List 11.1 Exit Assembly - <strong>Service</strong> Parts ListNo. Part Number Name/Description0. 054K37720 Eject Assy1. Guide-Eject-Assy2. Guide-Eject3. Roller-Eject4. Plate-FG_Eject-R5. Bush6. Gear-Eject_Z177. Roller-Pinch-Eject8. Spring-Torsion-Eject9. Spring-Torsion-Eject10. Holder-Lever11. Lever-Exit Sensor (Fuser Exit Sensor Actuator)12. Spring-SNS(F/R) (Fuser Exit Sensor Actuator Spring)13. Photo-Interrupter (Fuser Exit Sensor)14. Lever-Separator_DUP (Duplex Gate)15. Spring-Separator_DUP (Duplex Gate Spring)16. Lever-Separator_Sheet (Exit Gate)17. DC-Solenoid-10SL-144 (Exit Gate Solenoid)18. Guide-Sheet-FU-Assy (with 19~23)19. Guide-Sheet-FU20. Roller Assy.-FU21. Spring-Torsion-FU22. Spring-Torsion-FU23. Shaft-Pinch24. Lever-Paper-END (Job Offset Trailing Edge Sensor Actuator)25. Spring-Paper-End(joboff)26. Plate-FG-Eject-L327. Lever-Link-DUP (Duplex Gate Actuator)28. Plate-FG-Eject-L129. Plate-FG-Eject-L230. Gear-Idle-Eject-Z54Parts List 9-41
Parts List 11.1 Exit Assembly - <strong>Service</strong> Parts ListNo. Part Number Name/Description31. GEAR-IDLE-Eject_Z2732. Photo-Interrupter (Side Output Tray Detect Sensor)33. OR-S2R (Rear Sensor Board)34. CONN Cord-AMP6P-AMP3PX2 (COVSNS Harness)35. CONN Cord-AMP12P-AMP3PX4 (SNS Harness)36. Guide-Eject-Outer- Assy (with 37~42)37. Guide-Eject-Outer38. Lever-Stacker-Full-FU (Side Output Tray Stack Full Sensor Acutator)39. Photo-Interrupter (Top Output Tray Stack Full / Door E Detect Sensor)40. Sheet-Discharge(FU)41. Spring-Lock(Outer)42. Label-Cover-OPT43. Cover-Eject-Outer-Assy (with 44~47) (Door E)44. Cover-Eject-Outer45. Roller-Pinch-Eject46. Spring-Torsion-FD47. Shaft-Pinch48. Cover-SNS-FD (Top Output Tray Stack Full Sensor Cover)49. CONN Cord-AMP13P-AMP13P (RSNS Harness)50. Cover-Board (Rear Sensor Board Cover)9-42 <strong>Phaser</strong> <strong>7400</strong> <strong>Color</strong> <strong>Printer</strong> <strong>Service</strong> <strong>Manual</strong>
Parts List 9-43
Parts List 12.1 LED Assembly45444524236353 4394240 353738421810436124671810431333420 11 438,9,4663249512181043424827491416 1315 17,197426423132282220 11 43158,9,4612181043453123 3029,472116 1317,1976252442314229,47281420 11 43148,9,464216 1315 17,191242726254220 11 43148,9,46454216 1315 17,19s<strong>7400</strong>-0529-44 <strong>Phaser</strong> <strong>7400</strong> <strong>Color</strong> <strong>Printer</strong> <strong>Service</strong> <strong>Manual</strong>
Parts List 12.1 LED Assembly - <strong>Service</strong> Parts ListNo. Part Number Name/Description0. 015K77670 Plate-Top-Assy (LED Assembly)1. Plate-Top-Welding2. Chamber-Duct-Top (Top Cover Fan Duct)3. Spoiler-FAN (Top Cover Fan Diffuser)4. 127E15150 Motor-Fan (Top Cover Fan)5. Holder-FAN-Intake6. 019K13060 Holder-Head- Assy (with 7~19) (LED Head Holder Assy)7. Holder-Head8. Clump-Cable-Head9. Spring-Torsion-10010. Plate-Contact-Head-F11. Plate-Contact-Head-R12. Plate-Shutter-LED113. Gear-LED114. Gear-LED415. Spring-Torsion116. Limiter-torque17. Post-shutter18. Plate-FG-Head-FS19. Pin20. CONN Cord-JST4P-JST4P (LEDPWR Harness)21. CONN Cord-JST10P-JST10P (LEDDATA Harness [YK])22. CONN Cord-JST10P-JST10P (LEDDATA Harness [CM])23. Plate-Top-Support24. Plate-Pivot-Welding25. Gear-Damper-TOP26. Code-Cover-Top27. Shaft-LED-Shutter28. Gear-LED229. Gear-LED330. Limiter-torqueParts List 9-45
Parts List 12.1 LED Assembly - <strong>Service</strong> Parts ListNo. Part Number Name/Description31. Plate-FG-Top-R32. Plate-Clump-HCT33. Code-Guide-Top (LED Relay Board Cover)34. OR-S2H (LED Relay Board)35. Holder-Spring-ID36. Spring-Tension37. Plate-Lock-Caulking38. Lever-Top39. Spring-Lock40. Shaft-Support-Lock41. Cup_Screw A (included in Screw Kit)42. Cup_Screw (S Tight M 3) (included in Screw Kit)43. TappingScrew-B2 L=8 (included in Screw Kit)44. BU03P-TR-PC-H(LF)Connector-Plug-45. Cup_Screw A (included in Screw Kit)46. TYING CORD47. Pin48. Cap-Press-ID49. Spring-Press-ID9-46 <strong>Phaser</strong> <strong>7400</strong> <strong>Color</strong> <strong>Printer</strong> <strong>Service</strong> <strong>Manual</strong>
Parts List 9-47
Parts List 13.1 Job Offset Assembly262018161519 1319121411101724232552297 29627252728 21421298 53s<strong>7400</strong>-0539-48 <strong>Phaser</strong> <strong>7400</strong> <strong>Color</strong> <strong>Printer</strong> <strong>Service</strong> <strong>Manual</strong>
Parts List 13.1 Job Offset Assembly - <strong>Service</strong> Parts ListNo.Part Number Name/Description0. 054K37730 Job-Offset-Assy1. Holder-Joboff-Lower2. GEAR-IDLE-Eject_Z273. Pipe-Assy-Drive_7234. Pipe-Assy-Driven_7235. Bush-Shaft6. Gear-Drive7. Gear-Driven8. Spring-Bush-L9. Spring-Bush-R10. Bracket-Motor(Caulking)11. Motor-Resist (Job Offset Motor)12. Gear-Idle-Z2813. Gear-Link-Z6014. Lever-Link-B15. Lever-Link-A16. Washer - 2W317. Cup_Screw (S Tight M 3) (included in Screw Kit)18. CS-RING (CS3-SUS)19. Ring20. Cover-Motor_Joboff (Gear Cover)21. Contact-Joboff-L22. Contact-Joboff-R23. Holder-Joboff-Upper24. Lever-Stacker-Full-F (Top Output Tray Stack Full Feelers)25. Lever-Stacker-Full-Sub (Top Output Tray Stack Full Sensor Actuator)26. TappingScrew-B2 L=8 (included in Screw Kit)27. Limiter-Pin28. Spacer-Coupling29. RingParts List 9-49
Parts List 14.1 Basket Assembly3337 3538 393617412240 4518441943 462834213257 6426 278456732574312077231008599 2478B756597699 54 6510266513101B9 10 11 610060815 52714 1613 5812A'2 10925150793944 12 98A'A8891929490685549876771697089A93 918895s<strong>7400</strong>-0549-50 <strong>Phaser</strong> <strong>7400</strong> <strong>Color</strong> <strong>Printer</strong> <strong>Service</strong> <strong>Manual</strong>
Parts List 14.1 Basket Assembly - <strong>Service</strong> Parts ListNo. Part Number Name/Description0. 674K01390 Basket Assy (Upper and Lower Assy)1. Basket-Main-Assy (with 2~17, 49, 81~86) (Upper Basket Assy)2. Plate-Bar3. Plate-Lever-014. Lever-Basket-015. Lever-Basket-026. Post-Lever-017. Plate-Lock-018. Cover-Lock-Lever9. Plate-Lock-0210. Post-Lock-Lever11. Lever-Basket-0312. Spring-Lock-L13. Lever-Stopper14. Plate-Stopper15. Post-Stopper16. Spring-Stopper17. Link-Unit-L (with18~35, 47~48) (Left Support Rail Assy)18. Guide-Link-L19. One-Way-Hinge-L20. Plate-Damper-L21. Rack-Damper-L22. Spring-Lack-Damper-0.423. Link-Caulking-L24. Post-Link-625. Bracket-Link-L26. Post-One-Way27. Washer-6-2228. Ring29. Cup_Screw (S Tight M 3) (included in Screw Kit)30. Cup_Screw A (included in Screw Kit)31. Gear-Damper32. Plate-BKL33. Plate-Support-BK34. Plate-Link-L35. Gear Assy.-L (with 36~46) (Left Damper Assy)Parts List 9-51
Parts List 14.1 Basket Assembly - <strong>Service</strong> Parts ListNo. Part Number Name/Description36. Plate-damper-L-Caulking37. Plate-Dumper-L2-Caulking38. Damper-R39. Gear-BKL40. Plate-Limiter41. Spring-Limiter L42. Cup_Screw (S Tight M 3) (included in Screw Kit)43. Post-Limiter-Roller44. Roller-Limiter45. Ring46. Ring47. Tap_Thigt_Screw48. Bearing-6-10-2.7T49. Link-Unit-R (with 50~67, 79, 80) (Right Support Rail Assy)50. Guide-Link-R51. One-Way-Hinge-R52. Plate-Damper-R53. Post-One-Way54. Rack-Damper-R55. Spring-Lack-Damper-0.456. Link-Caulking-R57. Bracket-Link-R58. Gear-Damper59. Post-Link-660. Washer-6-2261. Ring62. Cup_Screw (S Tight M 3) (included in Screw Kit)63. Cup_Screw A (included in Screw Kit)64. Plate-BKR65. Plate-Support-BK66. Plate-Link-R67. Gear Assy.-R (with 68~78) (Right Damper Assy)68. Plate-Damper-R-Caulking69. Damper-L70. Plate-Dumper-R2-Caulking71. Gear-BKR72. Cup_Screw (S Tight M 3) (included in Screw Kit)9-52 <strong>Phaser</strong> <strong>7400</strong> <strong>Color</strong> <strong>Printer</strong> <strong>Service</strong> <strong>Manual</strong>
Parts List 14.1 Basket Assembly - <strong>Service</strong> Parts ListNo. Part Number Name/Description73. Plate-Limiter74. Spring-Limiter R75. Post-Limiter-Roller76. Roller-Limiter77. Ring78. Ring79. Tap_Thigt_Screw80. Bearing-6-10-2.7T81. Cup_Screw (S Tight M 3) (included in Screw Kit)82. Ring83. Screw-PSW3 (included in Screw Kit)84. Spring-FG-L85. Spring-FG-R86. Gasket87. 674K01410 Basket-Inner- Assy (with 88~97) (Lower Basket Assembly)88. Plate-Beam89. Plate-BKF90. Plate-BK-Rear91. Post-Guide-Roller92. Cover-Beam93. Roller-Guide-BK94. Roller-Guide BK295. Frame-BKF96. Ring97. Cup_Screw (S Tight M 3) (included in Screw Kit)98. Spring-BK99. Plate-Link100. Post-Basket-01101. Cover-BKL102. Cover-BKR103. Label-ID-Position-Bas104. RingParts List 9-53
Parts List 15.1 Duplex Unit1899252 4697589059595791 58 4646 57195952 58545720 38 22 47604748975050328869751156781 82 72937499 8773947271739577797880702829769653631 3230663 10252499 16522445366797532662418 6417 21 5114152352379 669 559 661012 66 55 1055 27966 55 108 88108868510492410974297614626 5496 4 5 91339048101035349784926597988397s<strong>7400</strong>-6499-54 <strong>Phaser</strong> <strong>7400</strong> <strong>Color</strong> <strong>Printer</strong> <strong>Service</strong> <strong>Manual</strong>
Parts List 16.1 Duplex Unit - <strong>Service</strong> Parts ListNo. Part Number Name/Description0. 084K35440 Duplex Unit1. Frame Assy Uppper Left2. Frame Assy Upper Right3. Frame Lower4. Lever-Sensor(F/R)5. Spring-Sensor(F/R)6. Photo-Interrupter7. Roller-SwB8. Roller-Feed-Dup9. Bush10. Bearing-Feed11. Gear-Z4012. Stopper-Gear13. Motor-Assy-Dup Assy (Include:No.14~26)14. Motor-Resist15. Bracket-Motor-A-Caulking16. Bracket-Motor-B-Caulkng17. Gear-Z46/3218. Gear-RE319. Pulley-MXL(25)20. Collar21. Shaft-Pulley22. Bush23. Bearing-Feed24. Cup_Screw (S Tight M3) (included in Screw Kit)25. Gear-Z2626. Gear-Z4427. Gear-RE328. Guide-Assy-Reverse Assy (Include:No.29~32)29. Guide-Reverse30. Lever-Sns-Reverse31. Spring-Sns-Reverse32. Stopper-Sns-RVParts List 9-55
Parts List 16.1 Duplex Unit - <strong>Service</strong> Parts ListNo. Part Number Name/Description33. Plate-FG-Solenoid34. Solenoid35. Lever-Solenoid-Dup36. Motor-Fan (Duplex Fan)37. OR-Board Assy.-V72-238. IMSA-9714N-14Z03 Connector-SQR39. CONN Cord-AMP14P-AMP7Px240. CONN Cord-AMP10P-AMP3Px341. CONN Cord-AMP6P-AMP3Px242. CONN Cord-JST3P-SW43. CONN Cord-JST5P-JST4P44. CONN Cord-JST4P-JST4P45. Spring-FG-Board46. Pulley-MXL25(W)47. Belt-Mini Pitch(B151)48. Spring-FG-Base49. Spring-FG-Roller-Feed-F50. Spring-FG-Roller-Feed-R51. Spring-FG-Roller-Feed-F252. TappingScrew-B2 L=8 (included in Screw Kit)53. Cup_Screw A (included in Screw Kit)54. Screw-Shoulder55. Ring56. Bush57. Holder-Tensioner58. Spring-Tensioner59. Pulley-Idle60. Spring-JIC61. Link-Inter-Lock62. Spring-Inter-Lock63. Guide-SwB64. Plate-FG-Base-R65. Cover-Solenoid66. Spacer-Coupling9-56 <strong>Phaser</strong> <strong>7400</strong> <strong>Color</strong> <strong>Printer</strong> <strong>Service</strong> <strong>Manual</strong>
Parts List 16.1 Duplex Unit - <strong>Service</strong> Parts ListNo. Part Number Name/Description67. Spring-FG-Sns68. Cover-Reverse- Assy (with 69,76)69. Frame-Reverse-Assy (with 70~7570. Frame-Reverse71. Roller-Pinch72. Holder-Roller-Pinch73. Spring-Pressure-Pinch74. Plate-Bracket-Spring75. TappingScrew-B2 L=8 (included in Screw Kit)76. Cover-Outer-Assy (with 77~82)77. Cover-Reverse78. Lever-Lock-Reverse79. Spring-Lock-Reverse80. Spring-FG-Reverse81. Stopper-CR82. TappingScrew-B2 L=8 (included in Screw Kit)83. Plate-Assy-Lower (with 84~86)84. Plate-Base-Lower85. Lever-Sns-Dup286. Spring-SNS-Dup287. Guide-Paper-Reverse88. Guide-Slide-F89. Guide-Slide-R90. Plate-Rail91. Spring-Rail-Lock92. Bracket-Guide-Slide-Caulking93. Lever-Lock-CR94. Plate-Lever-Lock95. Shaft-Lock96. Spring-Lock97. TappingScrew-B2 L=8 (included in Screw Kit)98. Cup_Screw (S Tight M3) (included in Screw Kit)99. Screw (SW+2W) (included in Screw Kit)Parts List 9-57
Xerox Supplies and Accessories<strong>Service</strong> KitsDescriptionKit, Hardware (screws, E-rings)Kit, Paper Feed RollerKit, GearKit, SensorKit, ActuatorPart Number604K35560604K35570604K35550604K35590604K35580<strong>Phaser</strong> <strong>7400</strong> Maintenance ItemsDescriptionCyan Imaging UnitMagenta Imaging UnitYellow Imaging UnitBlack Imaging UnitFuser, <strong>Phaser</strong> <strong>7400</strong>110 V220 VTransfer UnitPaper Feed Roller KitWaste Toner ReservoirPart Number108R00647108R00648108R00649108R00650115R00037115R00038101R00421604K35030106R010819-58 <strong>Phaser</strong> <strong>7400</strong> <strong>Color</strong> <strong>Printer</strong> <strong>Service</strong> <strong>Manual</strong>
Power CordsDescriptionPart NumberCable PWR, 115 V, 98, 0L 161-0312-00Cable PWR EURO 220V , 99L 161-0066-09Cable PWR U.K. 240 V, 96L 161-0066-10Cable PWR AUST 240 V, 96L 161-0066-11Cable Assy SWISS 220/240 V, 50 Hz 161-0154-00Cable Assy PWR. DANISH, 250 V 161-0240-00Cable Assy PWR, PRC 161-0304-00Power, 240 V, ARGENTINA 161-0307-00Upgrade Kits and OptionsDescriptionInternal Hard DriveMemory:256 MB, 16M x 64, PC133; Memory DIMM512 MB, 32M x 64, PC133; Memory DIMMDuplex Unit1650-Sheet Feeder w/ Trays550-Sheet Feeder w/ TrayPart Number121K44690856000300856000400084K35440097S03368097S03361Parts List 9-59
Toner Cartridge ConsumablesDescription (capacity)Yellow Toner Cartridge, Standard-Capacity (7.5K)Yellow Toner Cartridge, High-Capacity (15K)Yellow Toner Cartridge, Metered (15K)Magenta Toner Cartridge, Standard Capacity (7.5K)Magenta Toner Cartridge, High-Capacity (15K)Magenta Toner Cartridge, Metered (15K)Cyan Toner Cartridge, Standard-Capacity (7.5K)Cyan Toner Cartridge, High-Capacity (15K)Cyan Toner Cartridge, Metered (15K)Black Toner Cartridge, High-Capacity (15K)Black Toner Cartridge, Metered (15K)Part Number106R01152106R01079106R01155106R01151106R01078106R01154106R01150106R01077106R01153106R01080106R01156<strong>Service</strong> Kits<strong>Service</strong> kits are developed to provide an easy means to obtain spare parts normallyasscociated with larger assemblies. A number of <strong>Service</strong> Kits have been developed forthe <strong>Phaser</strong> <strong>7400</strong>. The following tables list each kit’s contents.Feed Roller KitThe Feed Roller Kit provides replacement rollers for the Feeder Assemblies.Feed Roller Kit Contents - 604K35570Name/DescriptionQuantityFeed Roller 1Frame, Pickup 1Plate, Pickup 1Pick Roller 1Feed Gear 1Torque Limiter 1Roller, Feed Now 19-60 <strong>Phaser</strong> <strong>7400</strong> <strong>Color</strong> <strong>Printer</strong> <strong>Service</strong> <strong>Manual</strong>
Sensor KitThe Sensor Kit provides replacement sensor actuators.Sensor Kit Contents - 604K35590Name/DescriptionQuantityPhoto-Interrupter 6Sensor-Regist-Sub-Assy 1Sensor-Regist- Assy. 1Photointerrupter(REWORK) (OHP Sensor) 1Actuator KitThe Actuator Kit provides replacement sensor actuators.Actuator Kit Contents - 604K35580Name/DescriptionQuantitySpring-Torsion (IN2) 1Lever-Sensor (IN2) 1Lever-Sensor( WR) 1Spring-Torsion (WR) 1Lever-Exit_Sensor 1Spring-SNS (F/R) 1Lever-Stacker-Full-F 1Lever-Stacker-Full-Sub 1Lever-Paper-END 1Spring-Paper-End (joboff) 1Lever-Stacker-Full-FU 1Lever-Hopping 1Lever-Paper End (MPT) 1Lever-Paper (MPT) 1Spring-Paper (MPT) 1Link-Inter-Lock 1Spring-Inter-Lock 1Lever-Sns-Dup2 1Spring-SNS-Dup2 1Parts List 9-61
Screw KitScrew Kit Contents -Name/DescriptionQuantityScrew-Knob 2Cup_Screw (S Tight M 3) 20Cup_Screw A 4Screw (SW+2W) 2TappingScrew-B2 L=8 2Cup-Screw-E L=6 2Screw-PSW3 2Screw 2Hardware KitHardware Kit Contents - 604K35560Name/DescriptionQuantitySPRING, PICKUP 1SPRING, RELEASE 1PIN 1RING 2RING 1RING 2RING 2RING 29-62 <strong>Phaser</strong> <strong>7400</strong> <strong>Color</strong> <strong>Printer</strong> <strong>Service</strong> <strong>Manual</strong>
Gear KitGear Kit Contents - 604K35550Name/DescriptionQuantityGear-BKL2 1Gear-BKR2 1Gear-Z38(oneway) 1Gear-Z17-FU 2Gear-idle(Z39) 1Gear-Idle(Z44) 2Gear-Idle-Link 1Gear-Idle-Liftup-Z20-30 1Gear-Idle-Lift-UP-Z37 1Gear-Z14-42 1Gear-Z14-35 2Gear-Idle-Drum 1Gear-Z77-FU 1Gear-Ground-Z16-FU 1Gear-Z20-FU 1Gear-Z17-FU 1Gear-Z16-FU 1Gear-OnewayBevel(Z20) 1Gear-OnewayBevel(Z20) 1Gear Assy.-CL(Reg2) (Registration Clutch #1) 1Parts List 9-63
Harness KitHarness Kit Contents -Name/DescriptionQuantityCONN Cord-HIROSE6P-H2P,H4PCONN Cord-JST2P-JST2PCONN Cord-AMP11P-AMP11PCONN Cord-AMP4P-AMP4PCONN Cord-JST5P-JST4PTW-VF-16-0.1X0.8-420 CONN PARSMCD-40-160BD(1.0) CONN PARSMCD-30-160BD(1.0) CONN PARCONN Cord-JST4P-JST4PCONN Cord-JST12P-JST6P,JST7PSMCD-9-560BD(1.0) CONN PARTW-VF-6-0.1X0.8-930 CONN PARSMCD-20-370-AD-P1.0 CONN PARCONN Cord-AMP10P-AMP9P292254-9 Connector-Plug-CONN Cord-JST3P-JST3PIMSA-9714N-14Z02 Connector-SQRCONN Cord-JST10P,AMP4P-AMP7PX2CONN Cord-AMP8P-JST4P,AMP4PCONN Cord-AMP9P-AMP3PX3AMP3P-AMP3P CONN Cord-WireCONN Cord-AMP10P-AMP10PIMSA-9714N-14Z02 Connector-SQR -CONN Cord-JST9P-AMP3P,JST3PX2CONN Cord-JST24P-JST24PCONN Cord-AMP13P-AMP7P,AMP7PCONN Cord-JST5P-SW ( top cover interlock)CONN Cord-AMP2P-SWCONN Cord-AMP3P-JST3PCONN Cord-JST6P-JST3PX2CONN Cord-AMP3P-AMP3PCONN Cord-AMP13P-AMP13P9-64 <strong>Phaser</strong> <strong>7400</strong> <strong>Color</strong> <strong>Printer</strong> <strong>Service</strong> <strong>Manual</strong>
Wiring DiagramsIn this chapter...■■■Plug/Jack DesignatorsPlug/Jack LocatorsWiring DiagramsSection10
Plug/Jack Locator DiagramsThe P/J Locator diagrams show the location of primary connections within the printer.and optional sheet feeders. Use these illustrations to locate connections called out inthe troubleshooting procedures presented in Sections 3, 4, and 5.To find the location of a Plug or Jack:1. Locate the P/J connector designator in the first column of the table.2. With this information, go to the map listed in the second column.3. Use the coordinates to quickly locate the connection indicated on the map withits P/J designation number.Print Engine Plug/Jack DesignatorsPrint Engine Plug/Jack DesignatorsP/J Map Coordinates Remarks30 7 I-839 Connects the Feed Motor to the REGHOP harness.40 7 I-839 Connects the Registration Motor to the REGHOP harness.41 2 I-839 Connects the Door B Detect Sensor to the TRYSNS2 harness.42 7 G-841 Connects the Registration #2 Sensor to the TRYSNS2 harness.43 7 G-841 Connects the Feed-Out #2 Sensor to the TRYSNS2 harness.44 7 G-841 Connects the No Paper Sensor to the PAPEND harness.50 7 G-838 Connect the Waste Toner Motor the WTDC harness.80 1 D-838 Connect the Registration Shutter Solenoid to the SHUT harness.81 1 E-837 Connects the SHUT harness to the Motor Driver Board.90 7 C-837 Connects the Offset Motor to the JOFMOT harness.100 7 B-839 Connects the Imaging Unit Fan to the IDFAN harness.120 7 B-839 Connects the Transfer Unit Motor to the Transfer Motor harness.130 2 B-837 Connects the Door E Detect Sensor to the Exit SNR harness.140 2 D-837 Connects the Fuser Exit Sensor to the Exit SNR harness.150 7 E-837 Connects the Offset Position Sensor to the Exit SNR harness.160 7 E-836 Connects the Top Output Tray Stack Full Sensor to the Exit SNRharness.170 7 D-836 Connects the Side Output Tray Stack Full Sensor to the Exit SNRharness.180 2 E-836 Connects the Side Output Tray Detect Sensor to the Exit SNRharness.10-2 <strong>Phaser</strong> <strong>7400</strong> <strong>Color</strong> <strong>Printer</strong> <strong>Service</strong> <strong>Manual</strong>
Print Engine Plug/Jack Designators (Continued)P/J Map Coordinates Remarks190 2 B-838 Connects the Fuser Release Sensor to the Fuser Release harness.191 1 F-836 Connects the Fuser Release harness to the Registration SNRharness.192 1 E-837 Connects the ADC Sensor to the Registration SNR harness.193 2 E-837 Connects the Media Slack Sensor to the Registration SNR harness.200 4 A-835 Connects the Image Processor Board and IP Fan.220 1 E-840 Connects the Waste Toner Reservoir Full Sensor and CN4 harness.250 7 E-836 Connects the Fuser Fan to the FSRFAN Harness.260 7 G-837 Connects the FSRFAN Harness to the IDFAN Harness.310 1 E-840 Connects the Waste Toner Reservoir Auger Rotation Sensor to theHALL1 harness.320 1 H-838 Connects the Waste Toner Auger Rotation Sensor and HALLDCTharness.330 1 D-839 Connects the Transfer Unit Belt Rotation Sensor and HALL1 harness.350 1 D-837 Conects the Cyan LED Head to CPOW2 on the LED Relay Board.351 1 D-838 Conects the Magenta LED Head MPOW2 on to the LED Relay Board.352 1 E-838 Conects the Yellow LED Head to YPOW2 on the LED Relay Board.353 1 F-838 Conects the Black LED Head to KPOW2 on the LED Relay Board.360 1 F-836 Conects the Cyan LED Head to CC on the Engine Control Board.361 1 F-836 Conects the Magenta LED Head MM on to the Engine Control Board.362 1 G-836 Conects the Yellow LED Head to YY on the Engine Control Board.363 1 H-837 Conects the Black LED Head to KK on the Engine Control Board.410 2 H-839 Connects the Media Thickness Sensor to the PTHICK harness.420 2 H-839 Connects the Temperature/Humidity Sensor to the ENV harness.430 2 F-840 Connects the Tray 1 (MPT) Home Position Sensor and MPTHOMEharness.433 10 F-837 Connects the OHP Sensor to the MPTSNS harness.440 10 G-837 Conneects the Tray 1 (MPT) No Paper Sensor and MPTSNS harness.450 10 H-836 Connects Feed-Out Sensor #1 to the MPTSNS harness.460 10 G-836 Conneects the Tray 1 (MPT) Level Sensor and MPTPAP harness.471 10 G-835 Connects the Tray 2 Paper Size Switch to the PSIZE harness.491 2 F-837 Connects the LVPS to the Fuser.492 7 H-837 Connects the Top Cover Fan to the IDFAN harness.Wiring Diagrams 10-3
Print Engine Plug/Jack LocatorsThe following maps indicate the locationof key connectionswithin the printer.Connections are referenced by their P/J designation.Map 1 - XerographicsAB C D E F G H I J K L83183283383481 191 36036136236383519283683783883984084135035180352353320842843330310220844845s<strong>7400</strong>-59010-4 <strong>Phaser</strong> <strong>7400</strong> <strong>Color</strong> <strong>Printer</strong> <strong>Service</strong> <strong>Manual</strong>
Map 2 - LVPS and DriveAB C D E F G H I J K L831832833834180 19149183514083683713083883919041840841193410420842430843844845s<strong>7400</strong>-591Wiring Diagrams 10-5
Map 3 - Engine Control BoardAB C D E F G H I J K L831832833CTG0KK YY MMCCRFID834835836837CSNSCUIF838RSNS839840841DENGENOPEPANE842843HVOLTOPTIFDRV1DRV0FINISHERHEATIFPOWER844845s<strong>7400</strong>-56610-6 <strong>Phaser</strong> <strong>7400</strong> <strong>Color</strong> <strong>Printer</strong> <strong>Service</strong> <strong>Manual</strong>
Map 4 - Image Processor BoardAB C D E F G H I J K L831832833834200130350835836837201390490838690839840841842843CUIF890844845s<strong>7400</strong>-606Wiring Diagrams 10-7
Map 5 - Motor Driver BoardAB C D E F G H I J K L831832833834835836MPTCOVOPTRY24REGHOPDC0 FANPOW24FSNSDRV1BELTFANJOFMOTDUPLEX837BELHET838839840841CL1 PSIZE HALL1GDDC TRYSNSTNRMOT1HALLDCTDC1TNRMOT0DC3DRV0SHUTDC2WTDCDCHEAT842843844845s<strong>7400</strong>-53010-8 <strong>Phaser</strong> <strong>7400</strong> <strong>Color</strong> <strong>Printer</strong> <strong>Service</strong> <strong>Manual</strong>
Map 6 - LVPSAB C D E F G H I J K L831832833834CN4835836837838FAN1839840841CN1CN2CN3842843844845s<strong>7400</strong>-622Wiring Diagrams 10-9
Map 7 - Universal FeederAB C D E F G H I J K L83183283383483583615090170160250260837838120492508398403040841842100424443843844845s<strong>7400</strong>-60910-10 <strong>Phaser</strong> <strong>7400</strong> <strong>Color</strong> <strong>Printer</strong> <strong>Service</strong> <strong>Manual</strong>
12912324Map 8 - Imaging Unit Sensor BoardAB C D E F G H I J K L831832833834835836IDFANCTG1837838839840841842843844845s<strong>7400</strong>-604Wiring Diagrams 10-11
Map 9 - Front Sensor BoardAB C D E F G H I J K L831832833834835836CLUTCHENVPATHICK837412141IN2SNS838122019 110 3 131WRSNS839FSNSMPTSNSMPTPAPMPTHOME840841842843844845s<strong>7400</strong>-60210-12 <strong>Phaser</strong> <strong>7400</strong> <strong>Color</strong> <strong>Printer</strong> <strong>Service</strong> <strong>Manual</strong>
Map 10 - Tray 1 (MPT) FeederAB C D E F G H I J K L831832471450833834835836837838460839440840841433842843844845s<strong>7400</strong>-693Wiring Diagrams 10-13
Map 11 - Rear Sensor BoardAB C D E F G H I J K L831832833834835SNSCOVSNSSOLENOID8361 12 168372 1838131839840RSNS841842843844845s<strong>7400</strong>-60110-14 <strong>Phaser</strong> <strong>7400</strong> <strong>Color</strong> <strong>Printer</strong> <strong>Service</strong> <strong>Manual</strong>
Map 12 - Feeder BoardAB C D E F G H I J K L831832833834835836837TRYSNS1838839PAPENDTRYSNS2840841842843844845s<strong>7400</strong>-603Wiring Diagrams 10-15
Map 13 - LED Relay BoardAB C D E F G H I J K L831832833834835836CPOW2 MPOW2 YPOW2 KPOW2837838839840POWER841842843844845s<strong>7400</strong>-60510-16 <strong>Phaser</strong> <strong>7400</strong> <strong>Color</strong> <strong>Printer</strong> <strong>Service</strong> <strong>Manual</strong>
Wiring DiagramsNotations Used in Wiring DiagramsThe following describes the legend used in the wiring diagrams shown on thefollowing pages.SymbolDescriptionDenotes a plug.Denotes a jack.P/JXXDenotes Pin yy and Jack yy of the connector Pxx andJxx.YYJCxxxDenotes a Jumper Connection(JCxxx/xxx). Each end ofthe Jumper connection has a numeric designation.FuserPL X.Y.ZDenotes the parts.PL X.Y.Z implies the item "Z" of plate (PL) "X.Y" in PartsList.HeaterDenotes functional parts attached with functional partsname.ControlDenotes the control and its outline in PWB.DEVE_ADenotes a connection between parts with harnesses orwires, attached with signal name/contents.CLUTCH ON(L)+24VDCDenotes the function, and logic value of the signal tooperate the function (Low: L, High: H).The given voltage is for signal in high status.The arrow indicates the direction of signal.Wiring Diagrams 10-17
SymbolEXIT SENSED(L)+3.3VDCDescriptionDenotes the function, and logic value of the signal whenthe function operated (Low: L, High: H).The given voltage is for signal in high status.The arrow indicates the direction of signal.Denotes a connection between wires.Denotes a Clutch or Solenoid.Denotes a Motor.MDenotes a photo-receptive sensor.Denotes a photo-reflective sensor.Denotes a fuse.I/L +24VDC+5VDC+3.3VDCSGDenotes DC voltage when the interlock switch in EngineControl Board turns on.Denotes DC voltage.Denotes signal ground.10-18 <strong>Phaser</strong> <strong>7400</strong> <strong>Color</strong> <strong>Printer</strong> <strong>Service</strong> <strong>Manual</strong>
Print Engine Wiring DiagramsPrint Engine General Wiring (1/7)Front Sensor Board (1/2)Front Sensor BoardMPTHOMEPTHICK430410MPT HomePosition SensorMedia ThicknessSensorMPTPAP460Level SensorFront Sensor Board (2/2)Tray 1 NoPaper Sensor440OHP SensorFeed OutSensor #1433450MPTSNSWriteIN2CLUTCHENVFSNS420Registration Clutch#1Temperature/Humidity SensorFSNSMotor Driver BoardMotor Driver Board (2/6)Toner Motor CMTNRMOT0Toner Motor YKTNRMOT1Card Cage FanFANTransfer Unit FanBELTFANWaste Toner Motor50WTDCFuser MotorDCHEATs<strong>7400</strong>-593Wiring Diagrams 10-19
Print Engine General Wiring (2/7)Feeder BoardFeeder BoardTRYSNS24342Feed OutSensor #2RegistrationSensor #241Door B DetectPAPEND 44No Paper SensorLevel SensorMotor Driver BoardLow Paper Sensor191 TRYSNS1Motor Driver Board (3/6)DC3C ImagingUnit MotorDC2M ImagingUnit MotorDC1Y ImagingUnit MotorDC0K ImagingUnit Motors<strong>7400</strong>-59410-20 <strong>Phaser</strong> <strong>7400</strong> <strong>Color</strong> <strong>Printer</strong> <strong>Service</strong> <strong>Manual</strong>
Print Engine General Wiring (3/7)Motor Driver BoardMotor Driver Board (1/6)PSIZE 471Paper Size SwitchMotor Driver Board (4/6)HALLDCT320Waste TonerAuger RotationJob Offset MotorTransfer UnitMotorRegistrationMotorFeed Motor901204030JOFMOTBELTHETREGHOPHALL1MPTCOV310330Transfer UnitBelt RotationWaste TonerReservoirAuger RotationDoor A InterlockTray 2 Lift MotorGDDCPOW24To LVPSMotor Driver Board (6/6)Registration Clutch 2CL1OPTIFEngineControlBoardRegistrationShutter Solenoid8081SHUTOPTRY24VDRV1DRV0Mode Select Port390Image Processor BoardIP BoardSerial Debug Port49014CUIFIP Fan200s<strong>7400</strong>-595Wiring Diagrams 10-21
Print Engine General Wiring (4/7)HVPSXerographicsJC1-8HousingBiasAssemblyRFCFDADBK Image UnitJC9-16RFCFDADBY Image UnitJC19-26RFCFDADBM Image UnitJC27-34RFCFDADBC Image UnitCN3Waste Toner ReservoirDetect SwitchCN2Top CoverInterlockCN4 220Waste TonerReservoir FullJC17, 1835, 36HVPSCoverTransfer UnitCMEngine Control BoardHVOLT141 KYs<strong>7400</strong>-59610-22 <strong>Phaser</strong> <strong>7400</strong> <strong>Color</strong> <strong>Printer</strong> <strong>Service</strong> <strong>Manual</strong>
Print Engine General Wiring (5/7)Control PanelControl PanelEngine Control BoardOPEPANEFuserRFID KCN2CRUMReader BoardCN1RFIDRFID YCN3RFID MCN4HEATIFFuserRFID CCN5Fuser ReleaseMedia SlackSensorADC SensorRegistration190 191193192DSNSRegistration SensorBoard<strong>Color</strong>RegistrationFront<strong>Color</strong>RegistrationRearCSNSCSNSs<strong>7400</strong>-597Wiring Diagrams 10-23
Print Engine General Wiring (6/7)Engine Control BoardLED HeadsLED Head Relay BoardKK 363K LED Head353KPOW2YY362Y LED Head352YPOW2MM361M LED Head351MPOW2CC360C LED Head350CPOW2POWERDENGENLVPSLVPS FanFAN1CN1LVPSPOWERCN3HEATIFFuserCN4CN4Rear Sensor BoardRear Sensor Board140Fuser Exit Sensor191RSNSSNS170Side Output TrayStack Full Sensor160Top Output TrayStack Full Sensor150Job OffsetPosition Sensor130Door E ClosedJob OffsetTrailing EdgeSensorCOVSNSSOLENOID180Side OutputTray ClosedExit Gate Solenoids<strong>7400</strong>-59810-24 <strong>Phaser</strong> <strong>7400</strong> <strong>Color</strong> <strong>Printer</strong> <strong>Service</strong> <strong>Manual</strong>
Print Engine General Wiring (7/7)Engine Control BoardImaging Unit Sensor BoardToner Sensor BoardImage Unit Fan 100K Low TonerTop Cover Fan492IDFANY Low TonerM Low TonerFuser Fan250260C Low TonerCTG1CTGOK Drum PhaseY Drum PhaseM Drum PhaseC Drum PhaseImage UnitUp/DownCM Toner SupplyYK Toner Supplys<strong>7400</strong>-599Wiring Diagrams 10-25
Front Sensor Board (1/2)Front Sensor Board+5VDCMPTHOME123+5VDCHOMESRGNDP/J430132Tray 1 (MPT) Home Position+5VDC+5VDCPATHICK123GNDPPWIDTH+5VDC4 N/CP/J410132Media Thickness SensorMPTPAP123+5VDCMPTLIFTGNDP/J460132Tray 1 (MPT) Level+5VDCCLUTCH12CLUTCHONGNDRegistration Clutch #1ENVP/J420+5VDC11HUM23GND32THERM4 4Temperature/Humidity Sensor+5VDC+24VDCFSNS2019181716151413121110987654321IN2BELTFANON_PWRMPTLIFTHOPMPTMOTONFANERRCLUTCHON2HOME+5VDCPAPMPT2GNDOHP+5VDCHUMPPWIDTHTHERMPAPMPTGND+24VDCFSNS1234567891011121314151617181920Motor Driver Boards<strong>7400</strong>-37010-26 <strong>Phaser</strong> <strong>7400</strong> <strong>Color</strong> <strong>Printer</strong> <strong>Service</strong> <strong>Manual</strong>
Front Sensor Board (2/2)Front Sensor Board+5VDCMPTSNS123OHP+5VDCGNDP/J433132OHP SensorMPTSNS456+5VDCHOPMPTGNDP/J450132Feed-Out Sensor #1MPTSNS789+5VDCPAPMPTGNDP/J440132Tray 1 (MPT) No Paper SensorInterlockWriteTransfer Unit Entrance SensorIN2Registration Sensor #1s<strong>7400</strong>-371Wiring Diagrams 10-27
Feeder BoardFeeder Board+5VDCTRYSNS2456GNDHOP1+5VDCP/J43132Feed-Out Sensor #2TRYSNS2123+5VDCIN1GNDP/J42132Registration Sensor #2+5VDCTRYSNS2789GNDCOVOPN-P+5VDCP/J41132Door B DetectPAPEND123+5VDCPAPERENDGNDP/J44132No Paper Sensor+5VDCTRYSNS112345678910IN1HOPPAPERENDGND+5VDCLIFTNEARENDCOVOPN_P+5VDCN/CTRYSNS12345678910Motor Driver BoardLevel SensorLow PaperSensors<strong>7400</strong>-37210-28 <strong>Phaser</strong> <strong>7400</strong> <strong>Color</strong> <strong>Printer</strong> <strong>Service</strong> <strong>Manual</strong>
Rear Sensor BoardRear Sensor Board+5VDC123SNS+5VDCJOBOFFSNSGNDP/J140132Fuser Exit Sensor456SNS+5VDCSTACKFULLGNDP/J170132Side Output TrayStack Full Sensor789SNS+5VDCSTACKFULLGNDP/J160132Top Output TrayStack Full Sensor+5VDCSNS101112+5VDCHEATRGNDP/J150132Job Offset Position SensorCOVSNS123+5VDC5OPEN0VP/J130132Door E DetectCOVSNS456+5VDCJCOPNGNDP/J180132Side Output Tray DetectInterlock+24VDCSOLENOID12FDWCLONGNDExit Gate Solenoid+5VDCRSNS12345678910111213GNDFDWCLON_PJCOPNSOPEN_PJOBOFFPE_PHEATRSTACKFUL2STACKFUL+5VJOBOFFSNS1_P+5VGNDGNDP/J19112345678910111213Engine Control BoardOffsetPaper Ends<strong>7400</strong>-373Wiring Diagrams 10-29
RegistrationRegistrationSensor BoardEngine Control Board+5VDCCSNS1243567891011121314CSNSGND1IDTHERM2PAPERSLACK4RELEASEFUSER3KDENS5YMCDENS6LED7LED-K8LED-A9DENSITY10DENSITY11LED-K12LED-A13+5VDC14+5VDCDENS12345LEDYMCDENSKDENSGND+5VDCP/J192ADC SensorDENS678+5VDCP/J191RELEASEFUSERGNDP/J190Fuser ReleaseDENSP/J193+5VDC9PAPERSLACK10 Media Slack SensorGND11<strong>Color</strong>RegistrationSensors Front<strong>Color</strong>RegistrationSensors Backs<strong>7400</strong>-38110-30 <strong>Phaser</strong> <strong>7400</strong> <strong>Color</strong> <strong>Printer</strong> <strong>Service</strong> <strong>Manual</strong>
Motor Driver Board (1/6)Motor Driver BoardTray 2 Paper SizeSwitch+5VDCPSIZE12345PS20PS21GNDPS22PS23P/J471+5VDCHALL DCT123+5VDCGNDHALDCTP/J320123+5VDCWaste TonerAuger RotationHALL 1123+5VDCGNDHALBELTP/J310123+5VDCTransfer Unit BeltRotationHALL 1456+5VDCGNDHALBOXP/J330123Interlock+5VDCMPTCOV12+5VDCMPTCOVWaste TonerReservoir AugerRotationN/CDoor A Interlock+24VDCPOW 2412+24VDCGND2 11 2CN2LVPSs<strong>7400</strong>-365Wiring Diagrams 10-31
Motor Driver Board (2/6)Motor Drive BoardTNRMOT01234Toner Motor CMMTNRMOT11234Toner Motor YKM+24VDCFAN123+24VDCGNDFANALMCard Cage Fan+24VDCBELT FAN123+24VGNDFANERR1Transfer Unit Fan+24VDC+5VDCWTDC123456789GND+5V+24VGNDWTON_NLOCKWTCWCCWWTCLKGAINP/J50126345789Waste Toner MotorM+24VDC +5VDCDCHEAT123456789GND+5V+24VGNDHETON_NHETLOCKHETCWCEWHETCLKGAINHTFuser MotorMs<strong>7400</strong>-36610-32 <strong>Phaser</strong> <strong>7400</strong> <strong>Color</strong> <strong>Printer</strong> <strong>Service</strong> <strong>Manual</strong>
Motor Driver Board (3/6)Motor Driver Board+24VDC+5VDCDC3123456789GND+5V+24VGNDDC3ONCIDLOCKCWCCWDC3CLKGAINIDCyan Imaging UnitMotorM+24VDC+5VDCDC2123456789GND+5V+24VGNDDC2ONCIDLOCKCWCCWDC2CLKGAINIDMagenta Imaging UnitMotorM+24VDC+5VDCDC1123456789GND+5V+24VGNDDC1ONCIDLOCKCWCCWDC1CLKGAINIDYellow Imaging UnitMotorM+24VDC +5VDCDC0123456789GND+5V+24VGNDDC0ONCIDLOCKCWCCWDC0CLKGAINIDBlack Imaging UnitMotorMs<strong>7400</strong>-369Wiring Diagrams 10-33
Motor Driver Board (4/6)Motor Driver BoardJob Offset MotorInterlock+24VDCJOFMOTP/J901234MInterlock+24VDCBELTHET1234P/J1201234Transfer Unit MotorM+24VDCREGHOP1234P/J401234Registration MotorM+24VDCREGHOP5678P/J301234Feed MotorM+24VDCGDDC12+24VDCGNDTray 2 Lift MotorMInterlock+24VDCCL112I/L +24VDCGNDRegistration Clutch #2Interlock+24VDCSHUT34P/J81I/L +24VDCGNDRegistrationP/J80 Shutter Solenoids<strong>7400</strong>-36810-34 <strong>Phaser</strong> <strong>7400</strong> <strong>Color</strong> <strong>Printer</strong> <strong>Service</strong> <strong>Manual</strong>
Wiring Diagrams 10-35Motor Driver Board (5/6)Engine Control BoardMotor Driver Board123456789101112131415161718192021222324252627282930313233343536373839404039383736353433323130292827262524232221201918171615141312111098765432179510613121132841DRV0NCRESETPAPIN2HALBOXPSWRPAPINHOPMPTGNDSBCNT2GNDSBRXD+5VPS+5VPSGAIN1WTCWCCWRXDGNDSBPSINGNDKIDONYIDCLKKIDLOCKYIDLOCKKIDCLKYIDONGNDMIDCLKGNDMIDLOCK+5VF2+5VF2+5VF2REGPWMFG24V24V+5VF2HALLMIDON5V5VGNDGND24V24VGNDUPCNT2SBPSINDUPSDRDUPDATADUPCLKGNDSBTXD+5VDC24VDCs<strong>7400</strong>-568
Motor Driver Board (6/6)Engine Control BoardMotor Driver Board+5VDC123456789101112131415161718192021222324252627282930DRV1WTDCLKTNRON0-NTNRPHATNRON1-NJOBOFFPHATNRPHBJOBOFF1-NGAIN0JOBOFFPHBCW/CCWBELTREFPW-PCIDCLKBELTON2-NCIDLOCKBELTPHBCIDONBELTON1-NDUPCNT2BELTPHADUPSDRHETPHBDUPDATAHETON2-NDUPCLKHETON1-NSHUTTER-PHETPHA5VRETHEATREFPW-PHETLOCK30292827262524232221201918171615141312111098765432124V24VGNDGNDOPTRY24V1234+5VDC12345678910DPTIFOPTSIN-NOPTTXD-NOPTRXD-NOPTSDR-NGND+5VOPTCNT2-N+5VGNDRXDs<strong>7400</strong>-56910-36 <strong>Phaser</strong> <strong>7400</strong> <strong>Color</strong> <strong>Printer</strong> <strong>Service</strong> <strong>Manual</strong>
Wiring Diagrams 10-37LED HeadsEngine Control BoardLED HeadRelay BoardKK12345Black LED HeadP/J363KTCLK+KTCLK-KTB+KTB-KTA+KTA-SEALDDES_PDWNK_S0GNDYTCLK+YTCLK-YTB+YTB-YTA+YTA-SEALDDES_PDWNY_S0GNDMTCLK+MTCLK-MTB+MTB-MTA+MTA-SEALDDES_PDWNM_S0GNDCTCLK+CTCLK-CTB+CTB-CTA+CTA-SEALDDES_PDWNC_S0GNDP/J35312341234KPOW267891012345678910YY12345Yellow LED HeadP/J362P/J35212341234YPOW26789101234567891012345678910123456789101234567891012345678910MMMagentaLED HeadP/J361P/J35112341234MPOW2CCCyan LED HeadP/J3602112P/J 35012341234CPOW2POWER+5VDCGNDGNDGND+5VDC+5VDCGNDGND+5VDC+5VDCGNDGND+5VDC+5VDCGNDGND+5VDC+5VDCs<strong>7400</strong>-380LVPSCN1+5V
XerographicsEngine Control Board+5VDC+24VDCHVOLT12345678910111213141516N/CPOWSQCRLSIRSTOUT_NPOWDOUTPOWDIN1_PPOWSCLK1_NGNDGNDTNRFUL_NBOXWAST_NCVROPN_N+5VGNDBELTFU_PGNDFU24VP/J141HVPSJC1JC2JC3JC4JC5JC6JC7JC8JC9JC10JC11JC12JC13JC14JC15JC16JC19JC20JC21JC22JC23JC24JC25JC26HOUSINGBIASASSEMBLYID2CL2ID1CL1RFCFDADBRFCFDADBBlack Imaging UnitYellow Imaging UnitMagenta Imaging UnitCyan Imaging UnitTransfer UnitHVPS CoverJC27JC28JC29JC30JC31JC35 JC32JC36 JC33JC17 JC34JC18RFCFDADBCMCMYK12CN3+5VGNDWaste TonerReservoir DetectSwitchYKCN212+5VGNDTop CoverInterlock SwitchCN4P/J2201+5V3BOXWAST22GND3 2Waste TonerReservoirFulls<strong>7400</strong>-37610-38 <strong>Phaser</strong> <strong>7400</strong> <strong>Color</strong> <strong>Printer</strong> <strong>Service</strong> <strong>Manual</strong>
Wiring Diagrams 10-39LVPSLVPS12Engine Control Board34CN112LED Relay BoardDENGEN5VGND5VGNDGND5VGND5VHEATERON0HEATERON1HEATERON2ACZEROX5VLOWDCON_N5VRETPOWALMFANON2123412345678910111234POWER567891011POWER12CN4CN2124Fuser3+24VDCP/J491POW241263Motor Driver BoardB27B2689s<strong>7400</strong>-374FAN 1132LVPS Fan+5VDC+5VDCCN1CN3+5VDCROTATIONNEUTRALNEUTRAL240V/120V240V/120VGND+24VDCGND+5VDC+5VDC
FuserLVPS1234CN4NEUTRALNEUTRAL240/120V240/120V1234FuserEngine Control Board+5VDCHEAT IF123456TEMP1+5VTEMP2+5VTEMP3+5VN/CP/J491(SEE BELOW)789101112TEMP4+5VFUSEFUSE RTNREV+5V+5VDC123456789RFIDCOVOPNRF+5V5VLOWRESETRDTDRTSSCLGNDCN1CRUMReader BoardCN2CN3CN4CN5RFIDKYMC134FUSERCONNECTORP/J491121s<strong>7400</strong>-38210-40 <strong>Phaser</strong> <strong>7400</strong> <strong>Color</strong> <strong>Printer</strong> <strong>Service</strong> <strong>Manual</strong>
Imaging Unit Sensor BoardToner Sensor BoardLow Toner Sensor(Black)Low Toner Sensor(Yellow)Low Toner Sensor(Magenta)Low Toner Sensor(Cyan)Imaging UnitUp/DownDrum Phase(Black)Drum Phase(Yellow)Drum Phase(Magenta)+24VDC+5VDCCTG1123456789101112131415161718192021222324JODENMTNREMMCTONERHOMEJODENYTNRECTNREYJODENCKYTONERHOME24VRETJODENRFANONOTNREKIDFANERR_PIDINFANERRFANON1_PUPDOWNHTFANERR_PCIDPHASEGNDHIDPHASE+5VYIDPHASEGNDKIDPHASECTG0123456789101112131415161718192021222324Engine Control BoardDrum Phase(Cyan)IDFAN123IDFANERRGNDFANPOWP/J100321123Imaging UnitFan456IDFANFANPOWGNDIDFANERRP/J492321123Top CoverFanIDFANP/J260FANPOW7GND8HEATFANERR9P/J250321123Fuser FanToner Supply(Cyan & Magenta)Toner Supply(Black & Yellow)s<strong>7400</strong>-378Wiring Diagrams 10-41
Image Processor BoardI/P BoardP/J1201Engine Control BoardCUIF100GNDSW1SW2SW3/ResetGNDJ390123456Mode Select Port+3.3VDCVX_RXDN/C3.3VVX_TXDGNDJ49012345SerialDebug Port+5VDCP/J200123+5VDCGNDFANERRIP Fans<strong>7400</strong>-37510-42 <strong>Phaser</strong> <strong>7400</strong> <strong>Color</strong> <strong>Printer</strong> <strong>Service</strong> <strong>Manual</strong>
Control PanelEngine Control BoardImage Processor BoardCUIPP/J141100Control PanelOPEPANE394090949596PANELCLRPANELTDATPANELRDATOPEPWRPANELCLKINDPWR213546s<strong>7400</strong>-377Wiring Diagrams 10-43
10-44 <strong>Phaser</strong> <strong>7400</strong> <strong>Color</strong> <strong>Printer</strong> <strong>Service</strong> <strong>Manual</strong>
ReferenceContents...■■■■■<strong>Phaser</strong> <strong>7400</strong> Menu Map<strong>Printer</strong> Status Codes<strong>Service</strong> Diagnostics Menu Map<strong>Service</strong> Diagnostic Test DescriptionsPreparing the <strong>Printer</strong> for ShipmentAppendixA
<strong>Phaser</strong> <strong>7400</strong> Menu MapWalk-Up FeaturesPersonal Print JobsSecure Print JobsProof Print JobsSaved Print JobsWalk-Up PrintingSelect for InstallationInformationMenu Map<strong>Printer</strong> IdentificationInformation PagesSample PagesSupplies InfoBilling MetersPaper Tray SetupTray 1 (MPT) SetupTray 2 SetupTray 3 SetupTray 4 SetupTray 5 SetupTray 6 SetupPaper Handling SetupRequires:* Hard Drive** Duplex Unit*** Finisher**** 110 V FinisherMain Menu:Ready To PrintWalk-Up FeaturesInformationPaper Tray Setup<strong>Printer</strong> SetupTroubleshootingDisplays when print jobs are stored on the hard drive.*Prints jobs using the Walk-Up printer driver.Installs Windows printer drivers.Serial #Total Impressions<strong>Color</strong> ImpressionsBlack Impressions<strong>Color</strong> Large ImpressionsBlack Large impressionsOptional lower traysControl Panel Buttons:CancelModel<strong>Printer</strong> NameIP AddressSerial #Activation DateBackSupplies Usage PageCyan Toner LifeMagenta Toner LifeYellow Toner LifeBlack Toner LifeCyan Imaging Unit LifeMagenta Imaging Unit LifeYellow Imaging Unit LifeBlack Imaging Unit LifeFuser LifeWaste Cartridge LifeTransfer Unit LifeStaple Cartridge Life***Total Print Count= prints an information page.Up ArrowDown ArrowOKHelpDisplays information aboutthe message or menu.Configuration PagePaper Tips PageSupplies Usage PageConnection Setup PageStartup PageUsage ProfilePostScript Font ListPCL Font ListDisk Directory*Graphics DemonstrationOffice Demonstration2-Sided Demonstration**CMYK Sampler PagesRGB Sampler PagesPaper Source2-Sided Printing**Load Paper TimeoutTray 1 (MPT) ModeTray 2-N PromptLetter/A4 SubstitutionCustom UnitsPaper DestinationJob OffsetStapling Options***Punch***Punch Holes****Special Paper SetupReprint Jammed PagesReset Paper Handling SetupA-2 <strong>Phaser</strong> <strong>7400</strong> <strong>Color</strong> <strong>Printer</strong> <strong>Service</strong> <strong>Manual</strong>
<strong>Printer</strong> SetupConfiguration PageConnection SetupConnection Setup PageNetwork SetupUSB SetupReset Connection SetupTCP/IP SetupEthernet SpeedEtherTalkUSB PortWait TimeoutPage Description LanguageTCP/IPDHCP/BOOTPAutoIPTCP/IP AddressTCP/IP Network MaskTCP/IP GatewayPort 9100LPRIPPSLPSSDPCentreWare ISCalibration SetupPostScript SetupPCL SetupControl Panel Setup<strong>Printer</strong> ControlsFile Security*Calibrate <strong>Color</strong>sCalibrate MarginsOverwrite RemovalsRemove Job FilesDaily RemovalRemove At HH:MMAge-based RemovalRemove At AgeReset File SecurityPostScript Error InfoPrint-Quality ModeTek<strong>Color</strong> CorrectionImage SmoothingReset PostScript SetupStartup PagePower Saver TimeoutLow Toner Warning LevelFuser Warning PointImaging Unit Warning PointTransfer Unit Warning PointDate and TimeIntelligent ReadyMetric DefaultsPower SaverReset <strong>Printer</strong> ControlsFont NumberPitchPoint SizeSymbol SetOrientationForm LengthLine TerminationReset PCL SetupLanguageControl Panel SoundControl Panel BrightnessControl Panel ContrastMenu TimeoutAccessible Control PanelReset Control Panel SetupTroubleshootingPaper JamsPrint Quality ProblemsNetwork Problems<strong>Service</strong> ToolsRequires:* Hard Drive** Duplex Unit*** Finisher**** 110 V FinisherNetwork DiagnosticsNetwork Log Pages<strong>Printer</strong> Status PageEngine Error HistoryJam HistoryHexadecimal Mode<strong>Service</strong> Usage ProfileEmail <strong>Service</strong> ReportReset NVRAMTroubleshooting Print QualityPage<strong>Color</strong> Test PagesSolid Fill PagesRepeating Defects PageCyan StepMagenta StepYellow StepBlack StepLimit Sample PagesRemove Print SmearsCalibrate <strong>Color</strong>sCalibrate MarginsPaper Tips PageTroubleshoot JamsReference A-3
<strong>Printer</strong> Status Codes<strong>Printer</strong> status codes that appear in the <strong>Service</strong> Usage Profile at line 237, on the printerStatus page, and output by the Fault History utility are defined in the following table.Refer to the "Messages, Codes, and Procedures" on page 3-5 for additionalinformation.<strong>Printer</strong> Status CodesCode DescriptionA1A2A3Jam at A1. Misfeed while feeding paper from Tray 1 (MPT).Jam at A2. Jam at the Duplex Unit entrance.Jam at A3. Jam while feeding paper from Tray 1 (MPT).B1 Jam at B1. Jam while feeding paper from Tray 2.C3 Jam at C3. Jam while feeding paper from Tray 3.C4 Jam at C4. Jam while feeding paper from Tray 4.C5 Jam at C5. Jam while feeding paper from Tray 5.C6 Jam at C6. Jam while feeding paper from Tray 6.D1D2E1TC1TC2TC3E12E13E14E15F1F2F3F4F5F6F7F8Jam at D1. Paper reversal jam in Duplex Unit.Jam at D2. Misfeed inside the Duplex Unit.Jam at E1. Finisher Stacker jam.Jam at TC1. Jam at the Transfer Unit belt.Jam at TC2. Jam in the Fuser.Jam at TC3. Jam at the Duplex Unit entrance.Top Output Tray Stack Full Sensor detects a full stack in the tray.Side Output Tray Stack Full Sensor detects a full stack in the tray.Finisher Lower Tray Stack Full Sensor detects a full stack in the tray.Finisher Upper Tray (Stacker) Stack Full Sensor detects a full stack in the tray.Jam at FN1. Jam at the Finisher Punch.Jam at Finisher FN2. Jam at the Finisher Inverter entrance.Jam at Finisher FN3. Additional sheet detected in the input path.Jam at FN4. Jam in the Finisher upper paper path.Jam at FN5. Jam at the Finsiher Saddle Stitch.Jam at FN6. Jam at the Finisher offset.Jam at FN7. Jam in the Finisher Compiler Tray.Jam at FN8. Paper arrived late or not at all to the saddle transport path.A-4 <strong>Phaser</strong> <strong>7400</strong> <strong>Color</strong> <strong>Printer</strong> <strong>Service</strong> <strong>Manual</strong>
<strong>Printer</strong> Status Codes (Continued)Code DescriptionF9F10H80I1I2I3I4I5I6I7I8T1T2T29T30T31T32T34U0U1U2U3U4U5U6U7Jam at FN9. Paper remains in the saddle transport pathJam at FN10. Finisher stack eject jam.Hard Disk Failure.Jam at IN1. When a sheet remains in the Inverter Lower Sensor when the power is onand the cover is closed.Jam at IN2. The Inverter Out Sensor goes High to indicate the sheet’s leading edge isdetected, but the trailing edge is not detected within a specified amount of time. Thisindicates a sheet remains in the Inverter Out Sensor when the power is turned on or thecover is closed.Jam at IN3. The Inverter Out Sensor didn’t go High within a specified time following theInverter IN Sensor detecting the trailing edge of the sheet.Jam at IN4. The Inverter IN Sensor goes High as the leading edge is detected, but thetrailing edge is not detected within a specified amount of time. This indicates a sheetremains in the Inverter IN Sensor when the power is turned on or the cover is closed.Jam at IN5. The Inverter Out Sensor didn’t go High within a specified time following thereceipt of an eject command from the printer.Jam at IN6. The Inverter Out Sensor remains High.Jam at IN7. The Inverter IN Sensor goes Low indicating the trailing edge, and the InverterOut sensor remains Low. This indicates a sheet remains in the Inverter Lower Sensor.Jam at IN8. The Inverter In Sensor remains High.Upper Fuser Failure. Failure in the Heat Roller thermistor.Lower Fuser Failure. Failure in the Pressure Roller thermistor.Temperature Sensor Failure. Out of range or erroneous temperature reading.Humidity Sensor Failure. Out of range or erroneous humidity reading.Wet Humidity Sensor Failure. Condensation detected in the printer.LED Head too hot. The LED Head circuitry is too hot.Imaging Unit Motor circuitry too hot. The Imaging Unit Motor circuitry is too hot.Engine ROM Failure. Engine Control Board ROM checksum error.Engine RAM Failure. Engine Control Board RAM read/write error.Engine EPROM Failure. Engine Control Board EPROM checksum error.Engine EPROM Missing. Engine Control Board EPROM not detected.Engine SRAM Failure. Engine Control Board SRAM read/write error.Engine Controller Failure. Engine Control Board control logic error.Power Supply Failure. Power Supply output voltage too high.Feeder Home Position Failure. The Tray 1 (MPT) Home Position Sensor indicates thefeed rollers are out of position.Reference A-5
<strong>Printer</strong> Status Codes (Continued)Code DescriptionU8U9U10U11U12U13U14U16U17U18U19U20U21U26U27U28U29U30U31U32U33U34U35U36U37U38U39U40U41U50Controller Fan Failure. The Rotation signal from the I/P Board Fan indicates a failure.Power Supply Fan Failure. The Rotation signal from the LVPS Fan indicates a failure.Top Cover Fan Failure. The Rotation signal from the Top Cover Fan indicates a failure.Imaging Unit Front Fan Failure. The Rotation signal from the Imaging Unit Front Fanindicates a failure.Duplex Interface Failure. Communication error between the Engine Control Board andDuplex Unit.Tray 4 Interface Failure. Communication error between the Engine Control Board andHCF.Tray 3 Interface Failure. Communication error between the Engine Control Board andLTA.Tray 5 Interface Failure.Tray 6 Interface Failure.Yellow LED Failure.Magenta LED Failure.Cyan LED Failure.Black LED Failure.Yellow Imaging Unit Failure. Yellow drum out of position (Up/Down).Magenta Imaging Unit Failure. Magenta drum out of position (Up/Down).Cyan Imaging Unit Failure. Cyan drum out of position (Up/Down).Black Imaging Unit Failure. Black drum out of position (Up/Down).Flash Hardware Failure. Flash Memory failure on the Engine Control Board.Flash Software Failure. Firmware error in Engine Control Board Flash Memory.Fuser Fan Failure. The Rotation signal from the Fuser Fan indicates a failure.Fuser Voltage mismatch Failure. The Fuser voltage rating does not match the supply.Flash memory failure in the Duplex Unit.Unsupported Tray 3 ROM. The Tray 3 firmware is unsupported.Unsupported Tray 4 ROM. The Tray 4 firmware is unsupported.Unsupported Tray 5 ROM. The Tray 5 firmware is unsupported.Unsupported Tray 6 ROM. The Tray 6 firmware is unsupported.Unsupported Tray 2 ROM. The Tray 2 firmware is unsupported.Imaging Unit Rear Fan Failure.Engine Cavity Fan Failure. The Card Cage Fan has failed.Unsupported Inverter Unit. The Inverter firmware is unsupported.A-6 <strong>Phaser</strong> <strong>7400</strong> <strong>Color</strong> <strong>Printer</strong> <strong>Service</strong> <strong>Manual</strong>
<strong>Printer</strong> Status Codes (Continued)Code DescriptionU51U55W16W17W18W19W20W21F93F103F106F110F111F115F116F130F131F132F133F134F136F137F138F139F140Inverter Unit Interface Failure.Unsupported Finisher Unit. The Finisher firmware is unsupported.Fuser Fuse Cut Error. The printer checks the consumables at power on and when a coveris closed. If a comsumable fuse is detected, the printer will cut it and clear theconsumable counter. If the fuse does not blow, this error persits.Transfer Unit Fuse Cut Error. The printer checks the consumables at power on and whena cover is closed. If a comsumable fuse is detected, the printer will cut it and clear theconsumable counter. If the fuse does not blow, this error persits.Cyan Imaging Unit Fuse Cut Error. The printer checks the consumables at power on andwhen a cover is closed. If a comsumable fuse is detected, the printer will cut it and clearthe consumable counter. If the fuse does not blow, this error persits.Magenta Imaging Unit Fuse Cut Error. The printer checks the consumables at power onand when a cover is closed. If a comsumable fuse is detected, the printer will cut it andclear the consumable counter. If the fuse does not blow, this error persits.Yellow Imaging Unit Fuse Cut Error. The printer checks the consumables at power on andwhen a cover is closed. If a comsumable fuse is detected, the printer will cut it and clearthe consumable counter. If the fuse does not blow, this error persits.Black Imaging Unit Fuse Cut Error. The printer checks the consumables at power on andwhen a cover is closed. If a comsumable fuse is detected, the printer will cut it and clearthe consumable counter. If the fuse does not blow, this error persits.Finisher Jog Motor Failure.Finisher Paddle Motor Failure.Finisher Stapler Swing Motor Failure.Finisher Staple Motor Failure.Finisher Stapler Stack Handling Motor Failure.Finisher Tray Lift Motor Failure.Finisher Exit Motor Failure.Engine Communications Failure.Finisher Folder Sensor Failure.Finisher Punch Communications Failure.Finisher Punch Side Registration Motor Failure.Finisher Punch Motor Failure.Finisher Punch Registration Motor Failure.Finisher Backup RAM Failure.Finisher Punch Backup RAM Failure.Finisher Punch Waste Sensor Failure.Finisher Punch Motor Failure.Reference A-7
<strong>Printer</strong> Status Codes (Continued)Code DescriptionF181Finisher Punch Unit Transfer Motor Failure.<strong>Printer</strong> error - Contact service; report fault [nnn]”Where [nnn] is one of the codes described below.F141F142F186I97T3T4T5T6T7T8U60U61Finisher Punch Unit counter at end of life. The Punch count exceeds life limit.Finisher Staple Unit counter at end of life. The Staple count exceeds life limit.Finisher interface error. Communications lost with Finisher.Inverter Power Supply Error. +24V is not available to the Inverter.Fuser belt thermistor short circuit.Fuser belt thermistor open circuit.Fuser belt thermistor temperature too high.Fuser belt thermistor temperature too low.Fuser Exit Sensor errror.Fuser belt slack error.Job Offset Home Position error. Job Offset Assembly does not reach home position.Control Panel communications failure. Engine Control Board can not communicate withthe Control Panel.135 No data to the Yellow LED Head.136 No data to the Magenta LED Head.137 No data to the Cyan LED Head.138 No data to the Black LED Head.188 Motor Driver Board Option tray communications error.221 Tray 3 Firmware Error. Firmware error in Tray 3 Flash Memory.222 Tray 4 Firmware Error. Firmware error in Tray 4 Flash Memory.223 Tray 5 Firmware Error. Firmware error in Tray 5 Flash Memory.224 Tray 6 Firmware Error. Firmware error in Tray 6 Flash Memory.225 Duplex Unit Firmware Error. Firmware error in Duplex Unit Flash Memory.226 Motor Driver Board Firmware Error. Firmware error in Inverter Flash Memory.227 Finisher Inverter Firmware Error. Firmware error in Inverter Flash Memory.231 CRUM Reader interface Failure. A communication error has occurred between theEngine Logic Board and CRUM Reader Board.232 CRUM Reader interface Failure. An error has occurred in the CRUM Reader Boardtransmit circuitry.A-8 <strong>Phaser</strong> <strong>7400</strong> <strong>Color</strong> <strong>Printer</strong> <strong>Service</strong> <strong>Manual</strong>
<strong>Printer</strong> Status Codes (Continued)Code Description<strong>Printer</strong> error - Contact service; report fault [nnn]” (Continued)Where [nnn] is one of the codes described below.233 CRUM Reader interface Failure. A communications failure has occurred between theCRUM Antenna and the consumable CRUM.234 CRUM Reader has detected five of more RFID devices.242 Tray 3 Flash Memory Failure. Hardware error in the Tray 3 Flash Memory device.243 Tray 4 Flash Memory Failure. Hardware error in the Tray 4 Flash Memory device.244 Tray 5 Flash Memory Failure. Hardware error in the Tray 5 Flash Memory device.245 Tray 6 Flash Memory Failure. Hardware error in the Tray 6 Flash Memory device.246 Duplex Unit Flash Memory Failure. Hardware error in the Flash Memory device.247 Motor Driver Board Flash Memory Failure. Hardware error in the Motor Driver BoardFlash Memory device.248 Finisher Inverter Flash Memory Error. Hardware error in the Inverter Flash Memorydevice.910 The Tray 2 Lift Motor has failed.911 The Tray 3 Lift Motor has failed.912 The Tray 4 Lift Motor has failed.913 The Tray 5 Lift Motor has failed.914 The Tray 6 Lift Motor has failed.917 Error in the Transfer Unit Belt. Transfer Unit Belt Rotation Sensor indicates an error.918 The Duplex Unit Fan has failed.919 +24 V not avaioable to the Duplex Unit.920 Failure in the Yellow Imaging Unit Drum or Motor.921 Failure in the Magenta Imaging Unit Drum or Motor.922 Failure in the Cyan Imaging Unit Drum or Motor.923 Failure in the Black Imaging Unit Drum or Motor.924 +24 V not avaioable to Tray 3.925 +24 V not avaioable to Tray 4.926 +24 V not avaioable to Tray 5.927 +24 V not avaioable to Tray 6.929 Failure in the Waste Toner Motor.930 The Motor Driver Board sub-CPU clock frequency is inaccurate.931 The Duplex Unit CPU clock frequency is inaccurate.932 The Inverter CPU clock frequency is inaccurate.Reference A-9
<strong>Printer</strong> Status Codes (Continued)Code Description<strong>Printer</strong> error - Contact service; report fault [nnn]” (Continued)Where [nnn] is one of the codes described below.933 The Tray 3 Feeder Board clock frequency is inaccurate.934 The Tray 4 Feeder Board clock frequency is inaccurate.935 The Tray 5 Feeder Board clock frequency is inaccurate.936 The Tray 6 Feeder Board clock frequency is inaccurate.940 Waste Toner Auger Rotation Sensor indicates a toner transfer error.941 CM Toner supply failure. Toner Sensor failure with Cyan or Magenta Toner.942 YK Toner supply failure. Toner Sensor failure with Black or Yellow Toner.A-10 <strong>Phaser</strong> <strong>7400</strong> <strong>Color</strong> <strong>Printer</strong> <strong>Service</strong> <strong>Manual</strong>
<strong>Service</strong> Diagnostics Menu Map (1/2)Print <strong>Service</strong> Menu Map: Exits service diagnostics and runsPostScript to print this menu map.General Status: Provides current print engine status.Engine StatusJam StatusEngine ROM Version<strong>Printer</strong> ConfigurationAmbient Temperature/HumidityFuser TemperatureConsumable StatusFront Panel ControlContrastIntensityTest Print: Generates print engine test prints.Print ExecuteSelect Page CountSelect Test PatternSelect Media SourceSelect <strong>Color</strong>/MonochromeSelect Duplex/SimplexSelect Job OffsetSelect Output PathFinisherFinisher Output EnabledFinisher Offset EnabledFinisher Inverter EnabledFinisher Inverter DisabledFinisher Punch EnabledFinisher Punch DisabledRear Stapling EnabledFront Stapling EnabledCenter Stapling EnabledSaddle Stapling EnabledFinisher Stapling DisabledMotor/Fan Tests: Tests the functionality of motors and fans onecomponent at a time.Tray MotorsTray Feed MotorsTray 1 Lift MotorTray 2 Lift MotorTray 3 Lift MotorTray 4 Lift MotorTray 5 Lift MotorTray 6 Lift MotorRegistration MotorImaging Unit MotorsBlack IU MotorYellow IU MotorMagenta IU MotorCyan IU MotorImaging Unit Up/Down TestTransfer Belt MotorFuser Unit MotorsFuser Motor ForwardFuser Motor ReleaseFuser Forward/ReleaseDuplex Unit MotorJob Offset MotorDuplex FanPower Supply FanChassis FanTop Cover Cooling FanBelt FanFuser FanToner Supply MotorsSensor/Switch Tests: Tests the functionality of sensors andswitches while service personnel manually change the state of eachdevice.Interlock SwitchesTop Cover InterlockRight Door InterlocksLeft Door SwitchesTray 2 SwitchesTray 3 SwitchesTray 4 SwitchesTray 5 SwitchesTray 6 SwitchesTray 1 / MPT Tray SwitchesRegistration Entrance SensorTray 1 Entrance SensorTransfer Belt Entrance SensorFuser Exit SensorFace Down Stack Full SensorFace Up Stack Full SensorOffset Home Pos SensorDuplex Unit Sensors<strong>Color</strong> Registration SensorsFuser Temperature SensorsAmbient Temperature/HumidityCMYK IU SensorsCMYK Toner Cart SensorsRead FusesYMCK Drum Phase SensorsPaper Slack SensorIU Up/Down SensorFuser Release SensorWaste Bin Missing SensorBelt Hole ICWaste Toner Box Hole ICWaste Toner Hole ICReference A-11
<strong>Service</strong> Diagnostics Menu Map (2/2)Clutch Tests: Test the functionality of clutches, one component ata time.Tray 3 Feed ClutchTray 4 Feed ClutchTray 5 Feed ClutchTray 6 Feed ClutchRegistration Roller A ClutchSolenoid Tests: Test the functionality of solenoids, onecomponent at a time.Reg Shutter SolenoidExit Gate SolenoidFace-Up GateFinisher Tests:Finisher MotorsFeed MotorSaddle RollerBundle Motor ForwardBundle Motor ReversePaddle MotorBundle RollerShift MotorOrder MotorStaple MotorSaddle-stitching MotorSaddle Transfer MotorSliding MotorPunch MotorPunch Registration MotorInverter Motor AInverter Motor BFinisher Sensor/SwitchesEntrance SensorTray Paper Detection SensorTray Paper Level SensorTray Upper-limit SensorTray Lower-limit SensorTray Middle Position SensorStapler Home Position SensorStapler Slide Home Position SensorStapler Connected SignalStapler Safety SwitchStapler Self-Prime SensorCovers/Doors/InterlocksBookbinding Position SensorAlignment Tray SensorPunch Timing SensorBookbinding SensorsFront Alignment Plate SensorRear Alignment Plate SensorExit Belt Home Pos SensorBundle Roller Home Pos SensorPaddle Home Position SensorBookbinding Clock SensorTray Lift Motor ClockPunch Connected SignalInverter Input SensorInverter Output SensorInverter Exit SensorInverter Cover SwitchI L SInverter Joint SensorInverter CNT2 SignalFinisher SolenoidsInverter Separator SolenoidInverter Pressure SolenoidFinisher ClutchesSaddle-stitching ClutchInverter Registration ClutchAdjustments/Calibrations Perform adjustments, calibrationsor operations essential to the performance of the system.Auto Density ControlEdit Density DataExecute Density CalibrationDensity Calibration ResultsATS 4-Sheet CalibrationEdit Thickness DataExecute Thickness CalibrationThickness Calibration ResultsNVRAM Access: This menu lets you read and reset selectedNVRAM address locations.NVRAM ResetCRU Counter ReadCRU Counter ResetsReset Toner CountsReset IU CountsReset Fuser CountReset Transfer Belt CountSave Engine NVRAMRestore Engine NVRAMIP Controller Diagnostics: Tests the basic functionality of theController Board.RAM Read/Write TestExit: Reboots printer out of diagnostics.For Authorized <strong>Service</strong> Personnel Use Only. <strong>Service</strong> Menufunctions are to be used by Xerox service personnel andauthorized service providers. The printer can be damaged byimproper use of the built-in service tests.A-12 <strong>Phaser</strong> <strong>7400</strong> <strong>Color</strong> <strong>Printer</strong> <strong>Service</strong> <strong>Manual</strong>
<strong>Service</strong> Diagnostics Tests<strong>Service</strong> Diagnostics Tests and UtilitiesMenu Item Front Panel Display Results Functional DefinitionPrint <strong>Service</strong> Menu Map - Prints the service diagnostics menu map, exits diagnostics, runsPOST and returns printer to Ready.General Status - Displays user-selected engine information.Engine StatusNOTE: Generally, staus does notupdate while in test printingmode. Do not assume that itdoes.No Status to Report = The printeris online and ready to print.Error Message = Displays an errormessage that prevents printing.Status is displayed sequentially,one line at a time.Jam Status Status is scrollable using the UpArrow or Down Arrown buttons.Jam @ indicates the first jamlocation. Jam2 @ secondary jamlocation(s). Clear all jams.Engine BoardROM Version<strong>Printer</strong>ConfigurationAmbient Temp/HumidityFuserTemperatureEngine Version is n.n.nDuplex Version is n.n.nTray 3 Version is n.n.nTray 4 Version is n.n.nTray 5 Version is n.n.nTray 6 Version is n.n.nSub-CPU Version is n.n.nTray 2 Version is n.n.nFinisher Version is n.n.nInverster Version is n.n.nLoader Version is n.n.nInstalled Memory is: nnnMBHard Drive is Present/AbsentDuplex is Present/AbsentTray 1-n InstalledAmb. Temp. is nnn deg.C (Celsius)Amb. Hum. is nnn % (relative percent)Fuser Temp Upper is nnn deg.CFuser Temp Lower is nnn deg.CRemovedDisplays the firmware version ofthe engine and installed optionals.Otherwise a _* is displayed toindicate an incorrect version.Displays installed memory.Detects the Hard Drive.Detects the Duplex Unit.Detects the installed Trays.Displays the current Temperatureand Humidity for the printer.Displays reported fusertemperatures in degrees Celsius.Reference A-13
<strong>Service</strong> Diagnostics Tests and Utilities (Continued)Menu Item Front Panel Display Results Functional DefinitionConsumableStatus■■■■■■■■■■■Total Pages = nnnnFuser Pages = nnnn (total sheets)Trans Belt Images = nnnnY = nnn images (Imaging Unit)M = nnn imagesC = nnn imagesK = nnn imagesY = nnn % used (Toner Cartridge)M = nnn % usedC = nnn % usedK = nnn % usedDisplays current life counts.Front PanelControlContrast:Current Contrast: nIntensity:Current Intensity: nContrast range n is 1 - 10.Intensity range n is 0 - 10.Test Prints - Prints test prints stored on the Engine Controller Board. The prints are used byservice personnel to identify, repair and validate the operability of the printer. Used to isolateprint problems to the engine or Image Processor by eliminating the normal image data transferprocess from the Image Processor Board to the Engine Controller Board.Print ExecuteSelect PageCountP=nnn T=nnn U=nnn[nnn]H=nn% L=nnn[nnn]TR K=n.nn KV Y=n.nn KVM=n.nn KV C=n.nn KVKR=n.nn uA YR=n.nn uAMR=n.nn uA CR=n.nn uAThick=nn um Temp=nn degCRegist=nnnh Exit=nnnhTest print Cancelled Please wait...Engine Delivering PagesPlease wait...Enter Page Count: nnnnPlease wait...Page Count set to n2-line status messageP=Sheets, T=Ambient Temp.U=Upper Fuser Temp[Setpoint]H=Ambient Hum. %L=Lower Fuser Temp[Setpoint]Transfer voltage set values (KV) foreach color.Transfer roller resistance values(micro Amps) for each color.Thick=Media thickness (microns)Temp=Fuser Temp(deg.C)Regist=Regist Motor speedExit=Exit Motor Speed0000 means continuous printing.NOTE: If Duplex mode is on andthe user enters an oddnumber of pages, the nexthigher even number is used.A-14 <strong>Phaser</strong> <strong>7400</strong> <strong>Color</strong> <strong>Printer</strong> <strong>Service</strong> <strong>Manual</strong>
<strong>Service</strong> Diagnostics Tests and Utilities (Continued)Menu Item Front Panel Display Results Functional DefinitionSelect TestPatternsSelect MediaSourceSelect <strong>Color</strong>/MonochromeSelect Duplex /SimplexSelect JobOffsetSelect OutputPathFinisherBlank Pattern2by24by4HorizontalSlantVerticalVertical LineFullPlease wait...Set pattern to Source Tray: n -or- MPTPlease wait...Set to Tray n -or- MPTSelect: <strong>Color</strong> / MonochromePlease wait...<strong>Color</strong> Mode set to <strong>Color</strong>/MonochromeSelect Duplexing: On/OffPlease wait...Duplex is set to On/OffSelect Offset: On/OffPlease wait...Offset set to On/OffSelect: Face Down/Face UpPlease wait...Output set to Face Down/Face UpFinisher Output EnabledFinisher Offset EnabledFinisher Offset DisabledFinisher Inverter EnabledFinisher Inverter DisabledFinisher Punch EnabledFinisher Punch DisabledRear Stapling EnabledFront Stapling EnabledCenter Stpling EnabledSaddle Stapling EnabledFinisher Stapling DisabledThese generated test prints bypassthe Image Processor Board.Sets paper source tray.Sets print color.Sets Duplex printing.Sets stacking in the top tray.Sets print job output.Enables various features related totest printing to the finisher, if thefinisher is installed. Unlessotherwise specified, messages foreach item include:“Finisher is not installed", “FeatureEnabled/Disabled”, or "Pleasewait”.Reference A-15
<strong>Service</strong> Diagnostics Tests and Utilities (Continued)Menu Item Front Panel Display Results Functional DefinitionMotors/Fans Tests - Tests the functionality of motors or fans.Tray MotorsTray FeedMotorsTray 1 (MPT) LiftMotorTray 2 Lift MotorTray 3 Lift MotorTray 4 Lift MotorTray 5 Lift MotorTray 6 Lift MotorRegistrationMotorImaging UnitMotors (CMYK)Imaging UnitUp/DownTray 1 MotorTray 2 MotorTray 3 MotorTray 4 MotorTray 5 MotorTray 6 MotorTray Motor On/OffTray 3 Feed MotorTray 4 Feed MotorTray 5 Feed MotorTray 6 Feed MotorTray Feed Motor On/OffBlack IU MotorYellow IU MotorMagenta IU MotorCyan IU Motor[Black] [Yellow] [Magenta] [Cyan]IU Motor is On/OffMotor is On/OffNOTE: Remove media prior to test.CAUTION: Remove the universaltray before testing.CAUTION: Remove the appropriateImaging Unit and defeatthe interlock switchbefore testing.A-16 <strong>Phaser</strong> <strong>7400</strong> <strong>Color</strong> <strong>Printer</strong> <strong>Service</strong> <strong>Manual</strong>
<strong>Service</strong> Diagnostics Tests and Utilities (Continued)Menu Item Front Panel Display Results Functional DefinitionTransfer BeltMotorFuser UnitMotorDuplex UnitMotorJob OffsetMotorTransfer Motor is On/OffFuser Motor ForwardFuser Motor ReleaseFuser Motor Forward/ReleaseFuser Motor is On/OffMotor is On/OffMotor is On/OffCAUTION: Remove all ImagingUnits and defeat the TopCover Interlock Switchbefore testing.Duplex Fan Fan is On/Off Power Suppy(LVPS) FanChassis (CardCage) FanFan is On/OffFan is On/OffTop Cover Fan Fan is On/Off Belt (TransferUnit) FanFan is On/OffFuser Fan Fan is On/Off Toner SupplyMotorsBlack TonerYellow TonerBlack/Yellow TonerMagenta TonerCyan TonerMagenta/Cyan TonerCAUTION: Remove TonerCartridges before test.Reference A-17
<strong>Service</strong> Diagnostics Tests and Utilities (Continued)Menu Item Front Panel Display Results Functional DefinitionSensor/Switch Tests - Tests the functionality of the sensors and switches by giving servicepersonnel the ability to input state changes and observe proper function.InterlockSwitchesTray 2 SwitchesTray 3, 4, 5, 6Switches(Optional)MPT TraySwitchesTop Cover SwitchTop Cover is Open/ClosedRight Door SwitchesDoor A is Open/ClosedDoor B is Open/ClosedDoor C, Tray 3 is Open/ClosedDoor C, Tray 4 is Open/ClosedDoor C, Tray 5 is Open/ClosedDoor C, Tray 6 is Open/ClosedLeft Door SwitchesSide Output Tray is Open/ClosedDoor D is Open/ClosedDoor E is Open/ClosedTray is Empty / Not Empty,Low / Not LowLift is H/L, Hop is H/L, Feed H/LSize: SW 1=H/L 2=H/L 3=H/L 4=H/LFeeder is Up/DownMedia is Present/Not PresentDoor A switch is Open/ClosedNOTE: Any of the sensor valuesmay appear as N/Ameaning 'not applicable'.Media name is one of: Letter-SEF,A6-SEF, Tabloid-SEF, TabloidExtra-SEF, Executive-SEF,Legal14-SEF, A3-SEF, B4-SEF, A4-SEF, A5-SEF, Letter-LEF, A4-LEF,B5-SEF, Legal13-SEF, B5-LEF, orTray MissingSee “Paper Size Sensing” onpage 236. for more information.Tray 1 (MPT) Level SensorTray 1 (MPT) No Paper SensorDoor A Interlock SwitchActuate to change state.RegistrationEntranceSensorMedia Present / Not Present Registration Sensor #1Actuate to change state.Tray 1 EntranceSensorTransfer UnitEntranceFuser ExitFace DownStack FullFace Up StackFullMedia is Present / Not PresentTransfer Belt Paper 1 is Present / NotPresentTransfer Belt Paper 2 is Present / NotPresentFuser Exit Paper is Present / NotPresentStack Full is Full / Not FullStack Full is Full / Not FullActuate to change state.Actuate to change state.Fuser Exit Sensor. Actuate theswitch to change state.Top Output Tray Full Stack Sensor.Actuate to change state.Side Output Tray Full StackSensor. Actuate to change state.A-18 <strong>Phaser</strong> <strong>7400</strong> <strong>Color</strong> <strong>Printer</strong> <strong>Service</strong> <strong>Manual</strong>
<strong>Service</strong> Diagnostics Tests and Utilities (Continued)Menu Item Front Panel Display Results Functional DefinitionOffset HomePositionDuplex Unit<strong>Color</strong>RegistrationFuser TempSensorsAmbient Temp/Hum SensorCMYK IUSensorCMYK TonerCart SensorRead FusesCMYK DrumPhase SensorsOffset Home is On/OffIN1 Sensor Signal is High/LowRear Sensor is High/LowFront Sensor is High/Low<strong>Color</strong> Reg. Front is nnnh<strong>Color</strong> Reg. Rear is nnnhFuser Temp Upper is nnn deg.CFuser Temp Lower is nnn deg.CAmb. Temp. is nnn deg.CAmb. Hum. is nnn %Cyan is Present / MissingMagenta is Present / MissingYellow is Present / MissingBlack is Present / MissingBlack Toner is Low/Not LowCyanToner is Low/Not LowMagenta Toner is Low/Not LowYellow Toner is Low/Not LowFuser is Cut / Not CutTBelt is Cut / Not CutCIU is Cut / Not CutMIU is Cut / Not CutYIU is Cut / Not CutKIU is Cut / Not CutBlack Phase is In Phase/Out of PhaseYellow Phase is In Phase/Out ofPhaseMagenta Phase is In Phase/Out ofPhaseCyan Phase is In Phase/Out of PhaseJob Offset Home Position Sensor.Actuate to change state.Duplex Entrance SensorDuplex Reverse SensorDuplex Rear SensorDuplex Front SensorActuate the switch to change state.Front <strong>Color</strong> Registration SensorRear <strong>Color</strong> Registration SensorRemove the Imaging Unit anddefeat the Top Cover InterlockSwitch and depress the 3-pins tochange state.Block the sensor to change state.CYMK Drum Phase SensorsPaper Slack Media is Present/Not Present Belt Slack SensorActuate to change state.IU Up/Down IU is Up/Down Lift Uplink Position SensorActuate to change state.Fuser ReleaseSensorWaste BinMissing SensorSensor is Detecting/Not DetectingWaste Container Missing/PresentFuser Release SensorWaste Toner Reservoir DetectSwitchReference A-19
<strong>Service</strong> Diagnostics Tests and Utilities (Continued)Menu Item Front Panel Display Results Functional DefinitionBelt Hole IC Belt Hole is On/Off Transfer Belt Rotation Sensor.Actuate the Hall-effect sensors byplacing a magnetic source near thesensor.Waste TonerBox Hole ICWaste TonerHole ICWaste Toner Box Hole IC is On/OffWaste Toner Hole IC is On/OffWaste Toner Reservoir AugerRotaion Sensor. Actuate the Halleffectsensors by placing amagnetic source near the sensor.Waste Toner Auger RotationSensor. Actuate the Hall-effectsensors by placing a magneticsource near the sensor.Clutch Tests - Tests the functionality of the clutches by activating one component at a time.Test runs for 10 seconds or until the test is aborted.Tray 3 Feed Clutch is On/Off Listen for the clutch to engage.Tray 4 Feed Clutch is On/OffTray 5 FeedClutch is On/OffTray 6 FeedReg Roller AClutch is On/OffClutch is On/OffSolenoid Tests - Tests the functionality of the solenoids by activating one component at a time.Test runs for 10 seconds or until the test is aborted.RegistrationShutterExit GateFace-Up GateShutter is Open/ClosedSolenoid is On/OffSolenoid is On/OffListen for the click.A-20 <strong>Phaser</strong> <strong>7400</strong> <strong>Color</strong> <strong>Printer</strong> <strong>Service</strong> <strong>Manual</strong>
<strong>Service</strong> Diagnostics Tests and Utilities (Continued)Menu Item Front Panel Display Results Functional DefinitionFinsher Tests - Tests the functionality of Finisher components.Finisher Motor Tests - Tests the functionality of the motors by activating one motor at a time.Test runs for 10 seconds or until the test is aborted.Feed Motor Motor is On/Off Saddle RollerBundle MotorForwardBundle MotorReversePaddle MotorBundle RollerShift MotorOrder MotorStaple MotorSaddle StichingMotorSaddleTransferMotorSaddle TransferMotorSliding MotorPunch MotorPunchRegistrationMotorInverter Motor AInverter Motor BMotor is On/OffMotor is On/OffMotor is On/OffMotor is On/OffMotor is On/OffMotor is On/OffMotor is On/OffMotor is On/OffMotor is On/OffMotor is On/OffMotor is On/OffMotor is On/OffMotor is On/OffMotor is On/OffMotor is On/OffMotor is On/OffFinisher Sensor/Switch Tests - Tests display the status each sensor or switch.EntranceSensorTray PaperDetectionSensorTray PaperLevel SensorEntrance paper is Present / NotPresentMedia Present/Not PresentMedia Present/Not PresentReference A-21
<strong>Service</strong> Diagnostics Tests and Utilities (Continued)Menu Item Front Panel Display Results Functional DefinitionTray Upper LimitSensorTray Lower LimitSensorTray MiddlePosition SensorStapler HomePosition SensorStapler SlideHome PositionSensorStaplerConnectedSingnalStapler SafetySwitchStapler SelfprimeSensorCovers, Doors,and InterlocksBookbindingPosition SensorAlignment TraySensorPunch TimingSensorBookbindingSensorsFront AlignmentPlate SensorRear AlignmentPlate SensorExit Belt HomePosition SensorBundle RollerHome PositionSensorLimit is Detected/Not DetectedLimit is Detected/Not DetectedTray Middle Position Limit is Detected/Not DetectedStapler is Home/Not HomeStapler Slide is Home/Not HomeStapler is Connected/Not ConnectedGuide is Open/ClosedStapler is Empty/Not EmptyUpper Cover is Open/ClosedFront Door Switch is Open/ClosedFront Door is Open/ClosedJoint Switch is Connected/NotConnectedMedia is Present/Not PresentMedia is Present/Not PresentMedia is Present/Not PresentBinding Sensor: Media is Present/NotPresentBinding Home Pos: Home/Not HomeBinding Roller Pos: Home/Not HomeAlignment Plate is Home/Not HomeAlignment Plate is Home/Not HomeExit belt home sensor is Home/NotHomeOscillation guide is Home/Not HomeA-22 <strong>Phaser</strong> <strong>7400</strong> <strong>Color</strong> <strong>Printer</strong> <strong>Service</strong> <strong>Manual</strong>
<strong>Service</strong> Diagnostics Tests and Utilities (Continued)Menu Item Front Panel Display Results Functional DefinitionPaddle HomePosition SensorBookbindingClock SensorTray Lift MotorClockPunchConnectedSignalInverter InputSensorInverter OutputSensorInverter ExitSensorInverter CoverSwitchInverter LowerSensorInverter JointSensorInverter CNT2SignalPaddle is Home/Not HomeClock is High/LowClock is High/LowPunch is Connected/Not ConnectedInput Sensor On/OffOutput Sensor On/OffExit Sensor signal On/OffCover Switch Open/ClosedLower Inverter Sensor is On/OffInverter Joint Sensor is On/OffCNT2 Signal is On/OffNOTE: At the time of publication,this test was not functional.Finisher Solenoid Tests - Tests display the status of each solenoid.InverterSeperatorSolenoidInverterPressureSolenoidSolenoid is OnSolenoid is OnListen for the click.Listen for the click.Finisher Clutch Tests - Tests display the status of each clutch.Saddle StichingClutchInverterRegistrationClutchClutch is OnClutch is OnListen for the clutch to engage.Listen for the clutch to engage.Reference A-23
<strong>Service</strong> Diagnostics Tests and Utilities (Continued)Menu Item Front Panel Display Results Functional DefinitionAdjustments/Calibrations - Performs adjustments, calibrations or operations essential to theperformance of the printer. For complete walk-through procedures, see "Calibrations" onpage 6-2.(ADC) Auto Density Control - Density Calibration: Verifies ADC operation, replacement ADCtag number is entered, then the operation is tested. The following functions are all part of theAuto Density Control.Edit DensityDataExecute DensityCalibrationDensityCalibrationResultsCurrent Tag Number: nnhChange Tag Number?YesNoEnter Tag Number: nnnnnnnnhhTag Number set to nnhhDensity Adj. Test Passed / FailedPassed / Calibration Error / DensitySensor Error / Density Shutter Error /Density ID Error / Unknown ErrorYMC: V=nnn DAC=nnHK: V=nnn DAC=nnHFind the tag number on the bottomof the Registration Shutter.Enter the last two digits (hh)Engine is prepared for calibrationrun, and ADC operation is verified.Example:YMC: V=120 D: V=130(ATS) Auto Thickness SensorATS 4-Sheet Calibration - Verifies ATS operation. Test requires 4 sheets of premeasuredmedia. A fifth sheet of paper, the bottom sheet, is recommended to prevent 'tray empty' issues.Media is picked from Tray 1 (MPT). "Automatic Thickness (ATS) Calibration" on page 6-4 for thedetailed procedure. The following tests are all part of the ATS Thickness Sensor.Edit Thickness Data - Thickness Calibration: Premeasured media thickness can be enteredhere in units of mils or microns, the calibration procedures use Microns. Input is constrained,when necessary, to system-dependent limits independent of actual user input values. Limits are70 - 200 um.Select Thickness UnitsMilsMicronsEnter Thickness: n.nn Mils -or- xxxMicronsMicrons are used in test examples.Default thickness is 140 microns.A-24 <strong>Phaser</strong> <strong>7400</strong> <strong>Color</strong> <strong>Printer</strong> <strong>Service</strong> <strong>Manual</strong>
<strong>Service</strong> Diagnostics Tests and Utilities (Continued)Menu Item Front Panel Display Results Functional DefinitionExecute Thickness Calibration - Thickness Calibration: Engine is prepared for calibration run,then media is picked from the MPT. Cycle power to the printer if repeated failures areencountered.Test FaultCycle <strong>Printer</strong> Power NowMedia Feed Sheet nThickness Calibration Passed / FailedAdjusting page 1-4 to nnn umCurrent Value = nnnUnexpected result requires reboot.This indicates that setting the pagethickness is proceeding, showingcurrent value relative to targetvalue. Value is set to the sametarget value for each of the fourpages. After adjustment completes,feeding of media and automaticmeasurement begins.Thickness Calibration Results - Thickness Calibration: Results from calibration run duringthis power on session. If result indicates failure, reboot, re-enter diagnostics and try again.Curr Tray1 Thick = nnn umNo extended data to display- or -Cal. Result: Passed / Non-Paper ADCError / Thickness Error / Slant Error /Sensor ADC Error / Sensor Failure /UnknownNOTE: The next data screens are information screens. While viewing thedata, press Help(?). Press Help(?) again to see data. . The value of Curr Tray 1 (MPT) Thick will be zerountil re-entry into this test.Paper Thickness: 1=nnn um2=nnn um 3=nnn um CHK=nnn umCalc. Values: (mV/um)1=n.n 2=n.n 3=n.n AVE=n.nNo Paper Samples: 1=nnV, 2=nnV,3=nnV, CHK=nnVPaper Samples: 1=nnV, 2=nnV,3=nnV, CHK=nnV,Measured Paper Thickness inmicrons.Calculated sensor values, where1.40mV/micron is the standardsensivity value.Measured samples without andwith media present in sensor. No-Paper Samples = 3.33V.Reference A-25
<strong>Service</strong> Diagnostics Tests and Utilities (Continued)Menu Item Front Panel Display Results Functional DefinitionNo Paper Average: 1=nnV, 2=nnV,3=nnV, CHK=nnVPaper Average: 1=nnV, 2=nnV,3=nnH, CHK=nnVCorr. Sens. = n.n mV/umMeasured averages without andwith media present in sensor. No-Paper Average = 3.33VThe corrected sensitivity aftercalibration (in mVolts/microns).NVRAM Access - This menu lets you read, set or reset selected NVRAM address locations.NVRAM ResetCRU CounterReadResetting NVRAMAre you sure?YesNoExiting <strong>Service</strong> DiagnosticsTotal Pages = nnnFuser pages = nnnTrans.Belt Images = nnnIUs: Y = nnn imagesM = nnn imagesC = nnn imagesK = nnn imagesToner: Y = nnn % usedM = nnn % usedC = nnn % usedK = nnn % usedRestores the printers setup valuesto their factory defaults. For moreinformation on resetting NVRAM,see "Postscript NVRAM Reset" onpage 6-9.CRU Counter Resets: Resets the selected Customer Replaceable Consumable count on theengine. This resets the image count only, not the pixel count.Reset TonerCountsReset Black Toner CountResetting Toner CountReset Yellow Toner CountResetting Toner CountReset Magenta Toner CountResetting Toner CountReset Cyan Toner CountResetting Toner CountNo ResetA-26 <strong>Phaser</strong> <strong>7400</strong> <strong>Color</strong> <strong>Printer</strong> <strong>Service</strong> <strong>Manual</strong>
<strong>Service</strong> Diagnostics Tests and Utilities (Continued)Menu Item Front Panel Display Results Functional DefinitionReset IU CountsReset FuserCountReset TransferBelt CountSave EngineNVRAMRestore EngineNVRAMReset Black IU CountResetting IU CountReset Yellow IU CountResetting IU CountReset Magenta IU CountResetting IU CountReset Cyan IU CountResetting IU CountNo ResetReset Fuser Count? Y / NResetting Fuser CountReset Transfer Belt Count? Y / NResetting Transfer Belt CountSaves Imaging unit life counts,transfer belt, stapler, punch,finisher output, electricity needle,staple needle life counts tocontroller NVRAM. Use thisfunction before replacing theEngine Control Board.Restores previously saved data tothe replacement Engine ControlBoard.IP Controller Diagnostics - Tests the basic functionality of the Image Processor BoardMemory.RAM Read/Write TestExecuting..... Passed / FailedPerforms an extended memory teston the Image Processor Board.NOTE: Cycle power to the printerafter executing this test.Exit - Exits service diagnostics to PostScript without running power on self test.Reference A-27
Mode Select PortThe Mode Select Port (J390), accessible from the Rear Panel, is a 6-pin port used toplace the printer in one of two operational modes or to reset the Image ProcessorBoard. To access these modes, turn off the power and connect a jumper between thepin or pins indicated in the following table and either pin1 or 6. When power isrestored, the printer boots in the selected mode.The Mode Select Port pins arearranged in numeric order with Pin 1 nearest the power cord connection. Pins 1 and 6are tied to a common ground with the Rear Panel.CautionTo reset the Image Processor Board, momentarily ground pin 5, and thenimmediately re-open the connection. Grounding pin 5 for more than a fewseconds could damage the processor.Mode Select Port SettingsMode 1 2 3 4 5 6<strong>Printer</strong> Reset GND GND GNDCustomer GND GND<strong>Service</strong> GND GND GND GND■■■Reset is a hardware reset of the Image Processor Board.Customer Mode is the normal mode for printing. The Serial Debug Port isreceiving PostScript back channel information.<strong>Service</strong> Mode inhibits printing of the Startup page and causes POST to treat allerrors as Hard Faults. See "Power On Self Test (POST)" on page 4-3. <strong>Service</strong>Mode also switches the Serial Debug Port from PostScript back channelinformation to the printer’s operating system console.A-28 <strong>Phaser</strong> <strong>7400</strong> <strong>Color</strong> <strong>Printer</strong> <strong>Service</strong> <strong>Manual</strong>
Obtaining Serial Back Channel TracesIn rare cases the printer may exhibit unusual behavior that is difficult to troubleshoot.In such cases, if feasible, it can be useful to obtain a back channel trace from theprinter’s Serial Debug Port. The back channel trace, lists step-by-step what the printeris doing up to the point that an error occurs. The trace may offer clues to helptroubleshoot the problem. Alternately, you can email the trace to your RSS for hisinterpretation. You will need the following:■Computer with a serial port■ Serial Cable, part number 012-1535-00■ Level Adaptor, part number 012-1543-00To obtain a trace:1. Connect the Serial Cable and Level Adaptor, then connect the Serial Cable toyour PC. Serial port settings are COM1, 19.2 kbaud, 8 bits, no parity, 1 stop bit,and hardware control.2. Turn off the printer.3. Connect the Level Adaptor with adapter’s THIS SIDE UP label facing upwardsto the Serial Debug Port located on the printer’s Rear Panel.4. Start up a terminal program such as in Window’s HyperTerminal (usually locatedin Programs -- > Accessories --> Communications --> HyperTerminal).Verify the serial port settings are correct, usually COM1:.5. Set the printer to <strong>Service</strong> Mode by grounding the appropriate Mode Select Portpins (3 and 4).Note<strong>Service</strong> Mode inhibits automatic Startup page printing. Also, the ModeSelect Port jumpers must remain in place to display the printer’s operatingsystem console.6. Turn on the printer.The trace should appear in the terminal window. Examine the trace to troubleshoot theproblem. Save the trace as a file, if necessary.Reference A-29
Preparing the <strong>Printer</strong> for ShipmentUse either the original packing materials or the Repackaging Kit (065-0637-00) toship the printer. The Repackaging Kit includes detailed instructions to prepare andpackage the printer for shipment. If the original packaging is available, follow theseinstructions:CautionDo not remove the Toner Cartridges from the printer. Make sure each cartridge issecurely locked in the Imaging Unit before sealing the box. Failure to secure theToner Cartridges in the Imaging Units for transport can result in irreversibledamage to the printer.1. Remove the Transfer Unit and place in sealed bag.2. Remove the Imaging Units and place in sealed, light-restrictive bag.3. Secure the printer in the box using the original foam and cardboard inserts.4. Securely seal and properly label the printer for shipment.A-30 <strong>Phaser</strong> <strong>7400</strong> <strong>Color</strong> <strong>Printer</strong> <strong>Service</strong> <strong>Manual</strong>
IndexNumerics1650-Sheet Feeder, 1-10dimensions, 1-14feed operation, 2-33height, 1-14part number, 9-59tray designations, 2-13weight, 1-14550-Sheet Feeder, 1-10dimensions, 1-14feed operation, 2-33height, 1-14part number, 9-59tray designation, 2-13weight, 1-14Aabbreviations, 3-5AC power, 2-59consumption, 1-14input specifications, 1-14troubleshooting, 4-16Actuator Kitcontents, 9-61part number, 9-58ADC Sensorlocation, 2-17removal, 8-82wiring, 10-30addressability, 1-16adjustments, 6-5color balance, 6-2color intensity, 6-2color registration, 6-5image area, 6-2margins, 6-2automatic mode, 2-10Bback channel trace, A-29background contamination, 5-23Basket Assembly, 2-46Lowerremoval, 8-92part number, 9-51removal, 8-93blank prints, 5-12bootboot sequence, 4-2command shortcuts, 1-7Boot Loader, 4-5button functions, 1-7Ccalibrationcalibrate colors page, 6-2color, 6-2margins, 6-2Card Cagefan wiring, 10-32removal, 8-117Card Cage Fanfan failure error, 3-104location, 2-60Cavity Fan, see Card Cage Fancleaning procedures, 7-2Feed Roller, 7-5Imaging Unit, 7-3LED Head, 7-5clearances, minimum, 1-14Clutch, 2-61codeserror, 3-7status, A-4cold offset, 5-27I-1 <strong>Phaser</strong> <strong>7400</strong> <strong>Color</strong> <strong>Printer</strong> <strong>Service</strong> <strong>Manual</strong>
colorbalance, 6-2calibration, 6-2intensity, 6-2restore defaut settings, 6-6color registration, 2-12<strong>Color</strong> Registration Sensorlocation, 2-17Configuration Card, 1-10configuration card missing, 3-9failure, 3-89invalid configuration card, 3-9upgrades, 9-59Configuration pageHard Drive usage, 1-9memory statistics, 1-9metered operation, 1-4connectordesignators, 10-2representation, 3-16consumable, 1-12errors, 3-8, 3-9life counts, 1-13, 2-14Control Panel, 1-7blank display, 4-11buttons, 1-7command shortcuts, 1-7, 4-9communications failure error, 3-147error log format, 3-3error messages, 3-7LED, 1-7POST testing, 4-3removal, 8-111reset defaults, 6-8troubleshooting, 4-10wiring, 10-43Controller Fan, see IP FancountersFuser life, 6-9life counts, 1-13reset, 6-9status page, 3-3storage, 1-10Toner Cartridge life, 6-9CPU interrupts error, 4-5crossover cable, 4-25CRUM, 3-5CRUM Antenna, 2-16removal, 8-147CRUM Reader Boardfailure error, 3-154location, 2-55removal, 8-146customer mode, A-28DDC power, 2-59Door AInterlock Switchlocation, 2-17removal, 8-132wiring, 10-31jam error, 3-18Latch Assembly removal, 8-64location, 1-5open error, 3-50Door BDetect Sensorlocation, 2-17removal, 8-43wiring, 10-28jam error, 3-21location, 1-5open error, 3-51removal, 8-19Door Cjam error, 3-23location, 8-12open error, 3-53Door Djam error, 3-25location, 1-6open error, 3-54Door designations, 3-6Door EDetect Sensorlocation, 2-17removal, 8-77wiring, 10-29jam error, 3-27location, 1-6open error, 3-55Index I-2
Door Flocation, 3-6open error, 3-56Door Gjam error, 3-42location, 3-6Door Hjam error, 3-36location, 3-6open error, 3-57Door Ilocation, 3-6Door Jlocation, 3-6open error, 3-58Duplex Fanfan failure error, 3-163location, 2-60Duplex Gate, 2-50linkage, 2-51location, 2-37solenoid, 2-36Duplex Unit, 1-11+24 V not available error, 3-164clock frequency error, 3-171close Door D error, 3-54Duplex Gate linkage, 2-51entrance jam error, 3-33fan failure error, 3-163fan location, 2-60firmware error, 3-151flash memory failure error, 3-156interface failure error, 3-105jam error, 3-25motor location, 2-45operation, 2-35part number, 9-55sensors, 2-36unsupported ROM error, 3-114duplicate IP address, 3-89EEEPROM error, 4-5Eject Assembly, see Exit AssemblyEngine Control Board, 2-56connector locations, 10-6fault isolation, 4-6flash failure error, 3-111location, 2-55operation, 2-56option interface wiring, 10-36part number, 9-5removal, 8-112engine error history, 3-3engine error log, 3-3display, 3-3format, 3-3enhanced mode, 2-10envelopessupported sizes, 1-18error message summary, 3-7error messagesabbreviations used, 3-5Control Panel, 3-7jam errors, 3-7, 3-8list of errors, 3-7POST, 4-3printer status, A-4Status page, 3-3warnings, 3-14, 3-15Ethernet Port, 1-2configuration, 6-7location, 1-6operational testing, 4-24, 4-27POST testing, 4-3testing, 4-25Exit Assembly, 2-49gears, 2-50operation, 2-49part number, 9-41removal, 8-68sensors, 2-49troubleshooting, 4-21Exit Gate, 2-49location, 2-37solenoidremoval, 8-70wiring, 10-29I-3 <strong>Phaser</strong> <strong>7400</strong> <strong>Color</strong> <strong>Printer</strong> <strong>Service</strong> <strong>Manual</strong>
FFancontroller fan error, 3-99duplex fan error, 3-163fuser fan error, 3-112imaging unit fan error, 3-102locations, 2-60LVPS removal, 8-124power supply fan error, 3-100top cover failure error, 3-101transfer unit error, 3-103fastenersHardware Kit, 9-62precautions, 8-6Screw Kit, 9-62screws, 8-7Feed Rollercleaning, 7-5life specification, 1-13removal, 8-54Feed Roller Kitcontents, 9-60part number, 9-58Feederclock frequency error, 3-173removal, 8-38sensors, 2-34Feeder Board, 2-57connector locations, 10-15removal, 8-53wiring, 10-28Finisher, 1-11, 2-38entrance jam error, 3-46height, 1-14inverter jam error, 3-45jam at punch error, 3-35lower tray full error, 3-79operation, 2-38paper path, 2-38punch box full warning, 3-183punch box missing, 3-183stacker jam, 3-47staple empty warning, 3-182unsupported ROM error, 3-118upper tray full error, 3-80weight, 1-14fontsreset defaults, 6-7supplied fonts, 1-2Front Doorlocation, 1-5removal, 8-18Front Sensor Board, 2-59connector locations, 10-12location, 2-55removal, 8-150wiring, 10-26Fuser, 2-4components, 2-4Exit Sensor, 2-5location, 2-17removal, 8-71wiring, 10-29fan failure error, 3-112fan removal, 8-149fuse, 2-14fuse cut error, 3-120Heat Roller, 2-4install or reseat error, 3-68jam error, 3-31life count reset, 6-9life expectancy, 2-5life specification, 1-13motordrive train, 2-43location, 2-39motor failure error, 3-168motor wiring, 10-32operational description, 2-4part number, 9-58Pressure Roller, 2-4Release Sensor removal, 8-79removal, 8-11replace error, 3-63temperatureregulation, 2-14sensing, 2-16thermistor error, 3-145troubleshooting, 4-20voltage mismatch error, 3-113wiring, 10-40Index I-4
Fuser Fanlocation, 2-60removal, 8-149wiring, 10-41Fuser Motorlocation, 2-39removal, 8-106GGateduplex, 2-37exit, 2-37Gear Kitcontents, 9-63part number, 9-58ghosting, 5-25guides, 2-53HHall-Effect Sensor, 2-16Hard Drive, 1-9failure error, 3-119IDE disk error, 4-4part number, 9-59POST testing, 4-3Hardware Kitcontents, 9-62part number, 9-58Harness Kitcontents, 9-64HCF, see 1650-Sheet FeederHealth LED, 4-2Heat Roller, 2-4help text, 3-2hidden service menu, 4-9horizontal color registration, 6-5hot offset, 5-25Housing Bias Assemblyremoval, 8-120wiring, 10-38HVPS, 2-58location, 2-55operation, 2-58part number, 9-9removal, 8-119wiring, 10-38IIDE disk error, 4-4image intensity, 6-2Image Processor Board, 2-56connector locations, 10-7CPU interrupts error, 4-5exchange parts, 1-8fault isolation, 4-6location, 2-55NVRAM (EEPROM) error, 4-5operation, 2-56removal, 8-113reset, A-28wiring, 10-42wiring diagram, 10-42Imaging Unit, 2-3agitation bar, 2-24cleaning, 7-3components, 2-3drum error, 3-165failure error, 3-109fan failure error, 3-102fan removal, 8-133fuse, 2-14fuse cut error, 3-122install, reseat, or lock error, 3-65jam error, 3-29life count reset, 6-9life specification, 1-13Lift Uplink operation, 2-39motorconnections, 10-8drive train, 2-41location, 2-39plate removal, 8-145removal, 8-105wiring, 10-33part number, 9-58precautions, 8-12print defect spacing, 5-18removal, 8-8replace error, 3-60toner detection, 2-25waste toner recovery, 2-47wiring, 10-38I-5 <strong>Phaser</strong> <strong>7400</strong> <strong>Color</strong> <strong>Printer</strong> <strong>Service</strong> <strong>Manual</strong>
Imaging Unit Fanfan failure error, 3-102location, 2-60Imaging Unit Motorremoval, 8-105Imaging Unit Sensor Board, 2-57connector locations, 10-11location, 2-55operation, 2-57removal, 8-142wiring, 10-41Interlock, 2-24Interlock Switch, 4-16Inverterclock frequency error, 3-172firmware error, 3-153flash memory failure error, 3-158interface failure error, 3-107unsupported ROM error, 3-117IP Fancontroller fan failure error, 3-99location, 2-60JJamdetection, 2-23door locator map, 3-6error procedures, 3-17locations, 2-23jam error log, 3-3format, 3-3jam errors, 3-7, 3-8jam history, 3-3job collation, 1-2Job Offset Assembly, 2-51home position error, 3-146Home Position Sensorremoval, 8-61wiring, 10-29motordrive train, 2-51location, 2-39removal, 8-59part number, 9-49removal, 8-56sensors, 2-50LLEDblink patterns, 4-5color definitions, 1-7Health LED, 4-2LED Assemblypart number, 9-45removal, 8-100LED Head, 2-4cleaning, 7-5connector locations, 10-4LED failure error, 3-108no data error, 3-148part number, 9-5removal, 8-125wiring, 10-37LED Relay Board, 2-56connector locations, 10-16location, 2-55removal, 8-126wiring, 10-37life counts, 2-14Lift Uplink, 2-39operation, 2-39removal, 8-108Low Paper Sensor, 2-35Low Toner Sensor, 2-24LTA, see 550-Sheet FeederLVPS, 2-59connector locations, 10-9fan failure error, 3-100fan removal, 8-124location, 2-55overcurrent protection, 4-16overvoltage protection, 4-16power supply failure error, 3-97removal, 8-121troubleshooting, 4-16wiring, 10-39LVPS Fanlocation, 2-60power supply fan error, 3-100removal, 8-124Index I-6
MMacintosh printing problems, 4-21maintenancelife counts, 1-13marginsadjustment, 6-2restore defaults, 6-6measurement techniques, 3-16media errors, 3-9Media Slack Sensorconnector location, 10-5removal, 8-83wiring, 10-30Media Thickness Sensor, 2-21connector location, 10-5removal, 8-66wiring, 10-26Memory, 1-13errors, 4-3maximum, 1-13maximum error, 4-3minimum, 1-13minimum error, 4-3options, 1-9POST testing, 4-3supported types, 1-13troubleshooting, 4-17upgrades, 9-59metered printing, 1-4enable, 4-9Microswitch, 2-16Mode Select Port, A-28location, 1-6operation, A-28wiring, 10-42modescustomer mode, A-28print quality, 2-10service mode, A-28Motorlocations, 2-39Motor Driver Board, 2-57clock frequency error, 3-170communications error, 3-149connector locations, 10-8firmware error, 3-152flash memory failure error, 3-157location, 2-55removal, 8-141wiring, 10-31NnetworkApple troubleshooting, 4-21log format, 4-26logging, 4-26remote access, 4-26restore defaults, 6-7troubleshooting, 4-24Network Diagnostics, 4-24NVRAMPOST testing, 4-3reset postscript, 6-9supported types, 1-13OOHP Sensor, 2-21connector location, 10-13removal, 8-31wiring, 10-27options, 1-9PPagePack, 1-4paper guides, 2-53paper pathinput, 2-27output, 2-37sensing, 2-17paper size detection, 2-13Paper Size Switch, 2-16connector location, 10-13removal, 8-139state table, 2-22wiring, 10-31Paper Tipsprinting, 1-19personal print, 1-2photo mode, 2-10I-7 <strong>Phaser</strong> <strong>7400</strong> <strong>Color</strong> <strong>Printer</strong> <strong>Service</strong> <strong>Manual</strong>
postscript NVRAM, 6-9Power On Self Test (POST)bypass testing, 4-3description, 4-3error indications, 4-3fault types, 4-3hard faults, 4-5error display, 4-5LED blink patterns, 4-5types, 4-5Health LED, 4-2indicators, 4-2memory error correction, 4-17soft faults, 4-4corrective actions, 4-4Startup page format, 4-4types, 4-4version, 4-2power requirements, 1-14power saver mode, 1-16Power Supplyfailure error, 3-97fan failure error, 3-100fan removal, 8-124troubleshooting, 4-16Pressure Roller, 2-4preventative maintenance, 7-6print qualitybackground contamination, 5-23blank prints, 5-12cold offset, 5-27color mis-registration, 5-28color step test print, 5-7color test print, 5-5defect analysis, 5-2ghosting, 5-25improper image position, 5-32mottled prints, 5-14paper tips page, 5-2ps test print, 5-6random defects, 5-19repeating defects, 5-2, 5-18solid fill test print, 5-4streaks, 5-38unusual colors, 5-16<strong>Printer</strong>, 1-2boot sequence, 4-2circuit board location, 2-55cleaning, 7-2configurations, 1-3dimensions, 1-14door designations, 3-6error reporting, 3-2fans, 2-60height, 1-14image area, 1-17lift motor failure, 3-159manual feed error, 3-76memory configurations, 1-9menu map, A-2metered operation, 1-4metered toner not enabled error, 3-69operational characteristics, 1-16operational modescustomer mode, A-28service mode, A-28options, 1-9paper outputs, 2-37paper transport, 2-27power consumption, 1-14power requirements, 1-14print process, 2-6required minimum clearances, 1-14sensor types, 2-15serial number, 9-2status codes, A-4unsupported tray 2 ROM, 3-115weight, 1-14print-quality modes, 2-10proof print, 1-2Punchwaste box missing, 3-183Rrandom print defects, 5-19Rear Sensor Board, 2-59connector locations, 10-14location, 2-55removal, 8-151wiring, 10-29Index I-8
Registration Assembly, 2-48part number, 9-31removal, 8-84Registration Rollercomponents, 2-48Registration Sensor Assemblyremoval, 8-80wiring, 10-30Registration Sensor Board, 2-56location, 2-55removal, 8-148wiring, 10-30Registration Shutter Solenoidremoval, 8-81wiring, 10-34repeating print defects, 5-18resolution, 1-16routine maintenanceerrors, 3-8, 3-9items, 1-12SScrew Kitcontents, 9-62screw types, 8-7secure print, 1-2Sensor, 2-15Actuator Kit, 9-61Automatic Density Sensor, 2-13<strong>Color</strong> Registration, 2-16<strong>Color</strong> Registration Sensor, 2-10CRUM, 2-16Duplex Unit, 2-36Exit Assembly, 2-49feed sensors, 2-34Feed-Out, 2-16functions, 2-19Fuser Exit, 2-16Hall-Effect, 2-16Imaging Unit Sensor Board, 2-57interlocks, 2-24Job Offset, 2-16, 2-50level sensing, 2-21Level Sensor, 2-16locations, 2-17Low Paper Sensor, 2-35Low Toner, 2-16operation, 2-24Media Thickness Sensor, 2-21microswitch, 2-16No Paper Sensor, 2-16OHP Sensor, 2-21paper detection, 2-21paper size detection, 2-22photo-receptive, 2-15photo-reflective, 2-15Registration Sensor, 2-16, 2-48replacement kit, 9-61Stack Full Sensor, 2-16Temperature Sensor, 2-16Temperature/Humidity, 2-16thermistor, 2-16Tray 1 (MPT) sensors, 2-52types, 2-15waste toner recovery, 2-47Waste Toner Sensors, 2-16Sensor Kitcontents, 9-61part number, 9-58Serial Debug Portback channel trace, A-29location, 1-6operation, A-28wiring, 10-42serial number, 9-2location, 9-2<strong>Service</strong> Diagnostics, 4-7button functions, 4-8exiting, 4-9main menu, 4-7menu map, A-11print menu map, 4-8starting, 4-8status reporting, 4-9test print generation, 4-10<strong>Service</strong> Kits, 9-60Actuator Kitcontents, 9-61part number, 9-58I-9 <strong>Phaser</strong> <strong>7400</strong> <strong>Color</strong> <strong>Printer</strong> <strong>Service</strong> <strong>Manual</strong>
Feed Roller Kitcontents, 9-60part number, 9-58Gear Kitcontents, 9-63part number, 9-58Hardware Kitcontents, 9-62part number, 9-58Harness Kitcontents, 9-64Screw Kitcontents, 9-62Sensor Kitcontents, 9-61part number, 9-58service mode, A-28<strong>Service</strong> Usage Profile, 3-3description, 3-3engine error log, 3-3display format, 3-3error logging, 3-3Side Output Tray, 2-38, 2-54Detect Sensorremoval, 8-73wiring, 10-29location, 1-6open tray error, 3-81removal, 8-55Stack Full Sensorremoval, 8-75wiring, 10-29tray closed warning, 3-179, 3-180tray full error, 3-78Solenoid, 2-61Specifications, 1-13consumable life counts, 1-13electrical, 1-14environmental, 1-17functional, 1-16image, 1-17media, 1-18memory, 1-13standard mode, 2-10Staplerstaple empty warning, 3-182stapler is empty, 3-182Startup pagenetwork parameters, 4-21POST error reports, 4-4startup process, 4-2status codes, A-4Status page, 3-3printing, 3-3streaks, 5-38TTemperature/Humidity Sensorconnector location, 10-5failure error, 3-92removal, 8-67wiring, 10-26test print, 5-4color step, 5-7color test, 5-5ps pattern, 5-6solid fill, 5-4Thermistor, 2-16Tonercamshaft removal, 8-144life count, 1-13metered, 1-4Toner Camshaft, 8-144Toner Cartridgeinstall, reseat or lock errror, 3-64life count reset, 6-9metered cartridges, 1-4metered error, 3-69non-xerox warning, 3-181part number, 9-60removal, 8-9replace error, 3-59replace metered error, 3-70view life count, 6-9Toner Motorconnector locations, 10-8location, 2-44removal, 8-104toner supply failure, 3-176wiring, 10-32Index I-10
Top Cover Fanfan failure error, 3-101location, 2-60removal, 8-135wiring, 10-41Top Cover Interlock Switchlocation, 2-17open error, 3-49removal, 8-127wiring, 10-38Top Output Tray, 2-38Stack Full Sensorremoval, 8-72wiring, 10-29tray full error, 3-77Transfer Rollerlife count reset, 6-9Transfer Unit, 2-5belt error, 3-162Belt Rotation Sensor removal, 8-91components, 2-5fan failure error, 3-103fan removal, 8-134fan wiring, 10-32fuse, 2-14fuse cut error, 3-121install, reseat, or lock error, 3-66life specification, 1-13motordrive train, 2-42location, 2-42operation, 2-41part number, 9-58removal, 8-10replace error, 3-61waste toner recovery, 2-47Transfer Unit Fanfan failure error, 3-103location, 2-60wiring, 10-41Transfer Unit Motorremoval, 8-103Tray+24 V not available error, 3-167capacity, 1-18clear tray riser plate error, 3-73clock frequency error, 3-173feed operation, 2-30Feed Rollerreplacement kit, 9-60Feed Roller removal, 8-54firmware error, 3-150flash memory failure error, 3-155guides, 2-53interface failure error, 3-106Label Kit, 9-59lift motor failure error, 3-160Lift Plate, 2-53No Paper Sensorremoval, 8-45no paper warning, 3-178numbering, 2-13optional trays, 1-10out of paper error, 3-75paper guides, 2-53paper level detection, 2-21paper size detection, 2-22sensors, 2-32Side Output, 2-38Top Output, 2-38universal trays, 2-53unsupported ROM error, 3-116wrong paper size error, 3-83Tray 1 (MPT)clear riser plate error, 3-71components, 2-52connector locations, 10-13feed operation, 2-27Feed Roller removal, 8-34home position error, 3-98Home Position Sensor, 2-29connector location, 10-5removal, 8-30wiring, 10-26Level Sensor, 2-29connector location, 10-13removal, 8-28wiring, 10-26manual feed error, 3-76No Paper Sensor, 2-29connector location, 10-13removal, 8-33I-11 <strong>Phaser</strong> <strong>7400</strong> <strong>Color</strong> <strong>Printer</strong> <strong>Service</strong> <strong>Manual</strong>
wiring, 10-27no paper warning, 3-177out of paper error, 3-74part number, 9-37removal, 8-25sensors, 2-29troubleshootingback channel trace, A-29boot errors, 4-3color calibration, 6-2damaged prints, 4-20diagnostic testing, 4-7error messages, 3-7Fuser jams, 4-20Image Processor Board, 4-6margins, 6-2measurement techniques, 3-16media-based problems, 4-19mis-picks, 4-19multiple-sheet picks, 4-19network connection, 4-24power supply problems, 4-16printing defects, 5-3procedural instructions, 3-15repeating print defects, 5-2skewed images, 4-20UUniversal tray, 2-53unusual colors, 5-16USB Portconfiguration, 6-7location, 1-6operational testing, 4-27POST testing, 4-3Vvertical color registration, 6-5voltagefrequency ranges, 1-14input requirements, 1-14measured tolerances, 3-17Wwarm-up time, 1-16warning messages, 3-14, 3-15Waste Toner Auger Assembly, 2-47removal, 8-86toner transfer error, 3-174Waste Toner Auger Rotation Sensorlocation, 2-17removal, 8-90wiring, 10-31Waste Toner Cartridge, see Waste TonerReservoirWaste Toner Manifold, 2-47Waste Toner Motorlocation, 2-39motor failure error, 3-169part number, 9-29removal, 8-107Waste Toner Reservoir, 2-47Auger Rotation Sensorlocation, 2-17removal, 8-89wiring, 10-31Detect Switchlocation, 2-17removal, 8-130wiring, 10-38install or reseat error, 3-67life specification, 1-13part number, 9-58replace error, 3-62Waste Toner Reservoir Full Sensorlocation, 2-17removal, 8-88wiring, 10-38web browsing, 3-2web support, 4-2Windows printing problems, 4-23XxerographicsFuser, 2-4wiring, 10-38Xerox Supplies and Accessories, 9-58Index I-12
071-0876-00