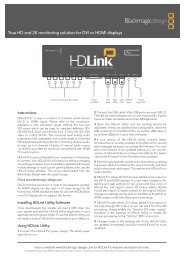blackmagic atem 1 m/e production switcher - Imagecraft
blackmagic atem 1 m/e production switcher - Imagecraft
blackmagic atem 1 m/e production switcher - Imagecraft
Create successful ePaper yourself
Turn your PDF publications into a flip-book with our unique Google optimized e-Paper software.
95<br />
Blackmagic Media Express<br />
In the Media List, choose to view your clips in Timecode List view<br />
or Thumbnail view.<br />
Click the popup info icon on a thumbnail to view its info bubble.<br />
Clips marked as favorites are easily identified by the yellow star in<br />
their icon.<br />
Browsing Media<br />
In the Media List, you can view your clips in Thumbnail view or Timecode List view by clicking on the desired<br />
view button at the top-right of the Media List.<br />
Thumbnail View<br />
Thumbnails are the most intuitive way to display your clips. To get information for a clip, hover your mouse<br />
over the clip's thumbnail and then click on the popup info icon which will appear at the bottom-right of the<br />
thumbnail. Click the info bubble to hide it.<br />
With ATEM Television Studio, interlaced video is stored in a progressive format so the info bubble will often<br />
report progressive video even though the Program Output of your <strong>switcher</strong> is interlaced video.<br />
List View<br />
You can view your clips in Timecode List view by clicking on the Timecode List button at the top-right<br />
of the Media List. Use the horizontal scroll bar at the bottom of the Media List to view all the columns of<br />
information for your clips including: in and out points, video format, audio channels, field dominance and<br />
logging information.<br />
Creating and Using Bins<br />
To create a bin for your clips, right click an empty spot in the Media List and select "Create Bin". Type in a<br />
name for the new bin.<br />
You can move clips from the Scratch, or from one bin to another, by dragging the clip icons to the desired<br />
bin. If you want a clip to appear in more than one bin, import the same clip again by right-clicking on the bin<br />
and choosing "Import Clip".<br />
By default, logged clips appear in the Scratch. If you want to log clips and have them appear in a new bin,<br />
right-click the new bin and choose "Select As Log Bin".<br />
Creating and Using Favorites<br />
In the Log and Capture tab, click the "star" icon next to the Name field if you want to capture a clip as a<br />
favorite.