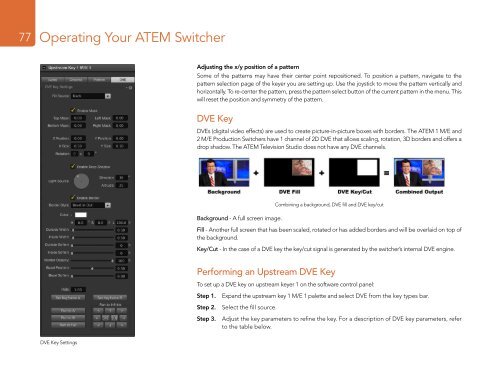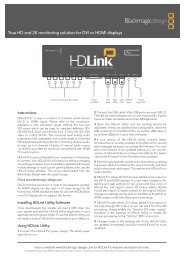blackmagic atem 1 m/e production switcher - Imagecraft
blackmagic atem 1 m/e production switcher - Imagecraft
blackmagic atem 1 m/e production switcher - Imagecraft
You also want an ePaper? Increase the reach of your titles
YUMPU automatically turns print PDFs into web optimized ePapers that Google loves.
77<br />
Operating Your ATEM Switcher<br />
DVE Key Settings<br />
Adjusting the x/y position of a pattern<br />
Some of the patterns may have their center point repositioned. To position a pattern, navigate to the<br />
pattern selection page of the keyer you are setting up. Use the joystick to move the pattern vertically and<br />
horizontally. To re-center the pattern, press the pattern select button of the current pattern in the menu. This<br />
will reset the position and symmetry of the pattern.<br />
DVE Key<br />
DVEs (digital video effects) are used to create picture-in-picture boxes with borders. The ATEM 1 M/E and<br />
2 M/E Production Switchers have 1 channel of 2D DVE that allows scaling, rotation, 3D borders and offers a<br />
drop shadow. The ATEM Television Studio does not have any DVE channels.<br />
Background - A full screen image.<br />
Combining a background, DVE fill and DVE key/cut<br />
Fill - Another full screen that has been scaled, rotated or has added borders and will be overlaid on top of<br />
the background.<br />
Key/Cut - In the case of a DVE key the key/cut signal is generated by the <strong>switcher</strong>’s internal DVE engine.<br />
Performing an Upstream DVE Key<br />
To set up a DVE key on upstream keyer 1 on the software control panel:<br />
Step 1. Expand the upstream key 1 M/E 1 palette and select DVE from the key types bar.<br />
Step 2. Select the fill source.<br />
Step 3. Adjust the key parameters to refine the key. For a description of DVE key parameters, refer<br />
to the table below.