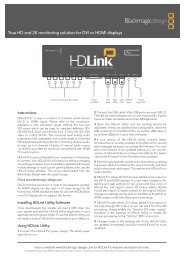blackmagic atem 1 m/e production switcher - Imagecraft
blackmagic atem 1 m/e production switcher - Imagecraft
blackmagic atem 1 m/e production switcher - Imagecraft
You also want an ePaper? Increase the reach of your titles
YUMPU automatically turns print PDFs into web optimized ePapers that Google loves.
46<br />
Operating Your ATEM Switcher<br />
Controlling media players on the software control panel<br />
Step 1. From the <strong>switcher</strong> tab, select the media player palette.<br />
Step 2. Use the select media drop down list to select a clip or still from the media pool. Clip and still<br />
locations which have media loaded will display a filename in the drop down list.<br />
Step 3. If you have selected a motion clip, the begin, step back, play/pause, step forward and loop<br />
transport controls will be enabled for controlling the clip. If you want to loop a clip, then select the<br />
loop button and press play. The media player will keep looping until selected to stop.<br />
Controlling media players on the broadcast panel<br />
Step 1. From the system control menu buttons, navigate to the Media Player menu by selecting MEDIA<br />
PLAYER from the HOME menu.<br />
Step 2. Select the media player you want to control.<br />
Step 3. Select stills or clips mode.<br />
Step 4. In stills mode, use the rotary encoder or the STEP BCK and STEP FWD buttons to select a still<br />
from the media pool. In this panel, you see only the still number to show what still you have<br />
selected.<br />
Step 5. In clip mode, use the rotary encoder to select clip 1 or clip 2. If a clip is loaded in the media pool,<br />
the transport controls will be enabled and can be used to play/pause, jump to begin and loop the<br />
clip. You cannot step forward and step back on a clip from the broadcast panel.