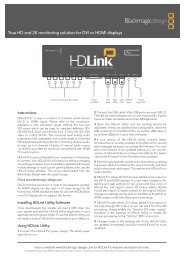blackmagic atem 1 m/e production switcher - Imagecraft
blackmagic atem 1 m/e production switcher - Imagecraft
blackmagic atem 1 m/e production switcher - Imagecraft
You also want an ePaper? Increase the reach of your titles
YUMPU automatically turns print PDFs into web optimized ePapers that Google loves.
39<br />
Using ATEM Software Control<br />
Customize the Multi View<br />
Auxiliary Outputs Control Menus on Mac OS X<br />
Auxiliary Outputs Control Menus on Windows<br />
Customizing the Multi View<br />
The multi view settings allow you to set the multi view orientation. On the ATEM 1 M/E and 2 M/E Production<br />
Switchers the larger program and preview windows have fixed routing, while the 8 smaller windows are fully<br />
routable so you can monitor any <strong>switcher</strong> source. By default, external Inputs 1 - 8 are routed to multi view<br />
source windows 1 to 8. Simply click the menus to select what sources are viewed on each window! On the<br />
ATEM Television Studio the multi view sources are fixed to show you Program, Preview, the 6 inputs and the<br />
2 media players.<br />
The multi view also includes a tally feature, so if any of the sources in the multi view are used in a layer on<br />
the program or preview outputs, they will be highlighted red or green. A white border means your source is<br />
not currently on-air on the program or preview outputs. A red border to indicates the source is used on the<br />
program output and a green border indicates a source is selected on the preview output.<br />
The preview window on the multi view output features safe area markers so you can make sure your program<br />
will look great on any monitor. In HD, the outer border represents the 16:9 graphics safe area and the inner<br />
border represents the 4:3 graphics safe area. In SD, the single border represents the action safe area. You<br />
can also change the orientation of the multi view windows by selecting one of four different layouts using<br />
the icons at the bottom of the multi view settings window. The multi view output is always HD even when<br />
running in standard definition so you can see all your sources in higher resolution.<br />
Controlling Auxiliary Outputs<br />
Auxiliary outputs are separate SDI outputs on the <strong>switcher</strong> that can have various inputs and internal sources<br />
routed to them. They are very similar to router outputs, and all video inputs, color generators, media players,<br />
program, preview and even color bars can be output. The ATEM 2 M/E Production Switcher has 6 auxiliary<br />
outputs. The ATEM 1 M/E Production Switcher has 3 auxiliary outputs and the ATEM Television Studio does<br />
not have any auxiliary outputs.<br />
Routing Auxiliary Outputs<br />
Each aux. output has a menu for selecting the source to output on the aux. video output. Simply select the<br />
menu, then scroll the list for the source you want to output. When selected, the output on the selected aux.<br />
will change immediately. You can see the current source with a tick in the menu item.<br />
There is a range of sources available, including black, all video inputs, color bars, media players fill and<br />
media player key outputs, program, preview and clean feeds.<br />
More information about Auxiliary outputs and how to use them is explained in the Using Auxiliary Outputs<br />
section. Aux. outputs are extremely powerful and allow many exciting possibilities like alternative <strong>switcher</strong><br />
outputs, or they are very commonly used for driving video projectors and video walls on stage during<br />
concerts and live performances. Most modern live performances have complex multi media aspects to<br />
them, and the aux. outputs are designed to allow you to control all these displays from your ATEM!