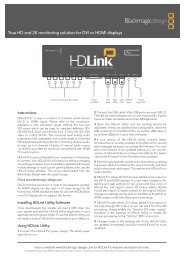blackmagic atem 1 m/e production switcher - Imagecraft
blackmagic atem 1 m/e production switcher - Imagecraft
blackmagic atem 1 m/e production switcher - Imagecraft
You also want an ePaper? Increase the reach of your titles
YUMPU automatically turns print PDFs into web optimized ePapers that Google loves.
34<br />
Using ATEM Software Control<br />
Browse Window<br />
Using the Media Manager and Media Pool<br />
The media tab is used to transfer stills and clips from your computer into the <strong>switcher</strong>'s Media Pool. On the<br />
left is a browse screen that you can use to navigate to the location of still image and image sequence files<br />
on your computer. On the right, the Media Pool shows what is currently loaded into the <strong>switcher</strong>'s memory.<br />
Navigating the Browse Window<br />
The browse window is a simplified file browser that lets you navigate your computer to look for graphics<br />
files. The drop down list at the top shows the current folder. You can use the drop down to navigate back<br />
one level or multiple levels at once.<br />
The rest of the browse window shows you a list of the files and folders that are in the selected folder. You can<br />
double click on a folder to enter the folder and view its contents. When you enter a folder the drop down<br />
list is updated with the name of the current folder. When possible, the file list will show the resolution of any<br />
graphics files in the list so you can check the correct television resolution graphics before loading them.<br />
Browsing and Loading Files<br />
The ATEM Production Switcher model's media pool has 32 still image windows and 2 clip windows that also<br />
have a location for audio. On the ATEM Television Studio only the first 20 still image windows in the media<br />
pool are active. On the 1 M/E and 2 M/E Production Switcher all of the windows in the media pool are active.<br />
To copy a still, simply drag it from the browse screen and drop it into an empty window in the Media Pool.<br />
To copy a clip you must select a sequence of images in the browse window and drag the entire sequence<br />
and drop it into the clip window. You can do this by selecting the first file, then scrolling to the last file in the<br />
image sequence, and while holding the shift key, selecting the last file. All the files will then highlight and<br />
then can be all dragged into any of the two clip windows in the media pool. Audio files, which are used<br />
when playing a clip in a stringer transition, can be dragged and dropped into the audio portion of the clip<br />
window labeled Drag Audio Here.<br />
When copying, a progress bar will show the status of the transfer. You can drop multiple files into the media<br />
pool, even if the first images have not completed copying, as they will be scheduled to download one after<br />
the other. If a clip or still is dragged and dropped into a window which already has content loaded, the<br />
existing content will be overwritten.<br />
Compatible Files - The ATEM media pool supports PNG, TGA, BMP, GIF, JPEG and TIFF still image formats.<br />
Clips are simply a sequence of images. Audio files must be WAV, MP3 or AIFF. QuickTime and AVI is not<br />
currently supported, however will be added in a future software update.