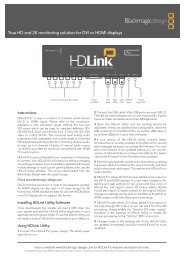blackmagic atem 1 m/e production switcher - Imagecraft
blackmagic atem 1 m/e production switcher - Imagecraft
blackmagic atem 1 m/e production switcher - Imagecraft
You also want an ePaper? Increase the reach of your titles
YUMPU automatically turns print PDFs into web optimized ePapers that Google loves.
24<br />
Updating the Software<br />
Updating the Broadcast Control Panel Software<br />
Step 1. Connect the broadcast panel via USB to your computer. The broadcast panel is equipped with<br />
a USB connector which can be connected to a computer's USB 2.0 or USB 3.0 port using a<br />
USB cable.<br />
When upgrading software, make sure the broadcast panel is the only ATEM device connected<br />
via USB to the computer running the setup utility software. If more than one ATEM device is<br />
connected, the panel may not be recognized.<br />
Step 2. Launch the ATEM Setup Utility software.<br />
Step 3. If the broadcast panel software requires updating, you will be prompted by a window asking<br />
if you would like to update the software. Select Update Now to initiate the update process.<br />
The update process may take a few minutes. Do not unplug power from the panel during the<br />
software update.<br />
Step 4. Once the software update is complete, a window will prompt you to cycle power on the broadcast<br />
panel. Select OK and cycle power on the broadcast panel.