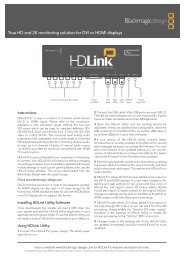blackmagic atem 1 m/e production switcher - Imagecraft
blackmagic atem 1 m/e production switcher - Imagecraft
blackmagic atem 1 m/e production switcher - Imagecraft
You also want an ePaper? Increase the reach of your titles
YUMPU automatically turns print PDFs into web optimized ePapers that Google loves.
20<br />
Getting Started<br />
ATEM Software Control button mapping<br />
Button Mapping<br />
Selected Button Selected Input<br />
Button 1 Input 1<br />
Camera 1<br />
ATEM Broadcast Panel button mapping<br />
Button Mapping<br />
ATEM software and hardware control panels support button mapping so you can assign your most<br />
important sources, especially cameras, to the most accessible buttons in the program and preview rows.<br />
Occasional sources can be assigned to less prominent buttons. Button mapping is set independently for<br />
each control panel so button mapping set on a software control panel will not affect the button mapping<br />
set on a hardware control panel.<br />
ATEM Software Control Button Mapping<br />
In ATEM Software Control, select Preferences from the File menu in Windows or from the ATEM Software<br />
Control menu in Mac OS X. The Preferences window will open and display a list of buttons for your ATEM<br />
<strong>switcher</strong>. Each of these buttons has a pulldown menu listing the inputs and the name of each input.<br />
Select the desired input for each button and then click Ok.<br />
ATEM Broadcast Panel Button Mapping and Button Brightness Level<br />
Button Mapping on ATEM Broadcast Panels is easy. On the ATEM Broadcast Panel, go to the System<br />
Control block and press PANEL SETUP followed by BUTTON MAP. Once in the button map menu, you<br />
will notice the System Control window shows a Button number and an Input number. Turn the knob under<br />
Selected Button to select the desired button which you want to associate with an input. You can do the<br />
same thing by selecting the desired button in the Select row. The buttons in the Select row correspond to<br />
the buttons directly below them in the Preview and Program rows. Next, turn the knob under Selected Input<br />
to set an input for the selected button. Choose another button you wish to map and repeat until all the<br />
buttons are mapped with desired inputs.<br />
If you want to change the brightness of the buttons, press the BUTTON LEVEL button and rotate the knob<br />
under Brightness until the desired brightness level is seen.<br />
Once you have configured all the button settings, press the SAVE button to save the new button map and<br />
brightness level, or REVERT to discard changes.<br />
Saving Switcher Settings<br />
You can save many settings in your ATEM <strong>switcher</strong> to use them again whenever you restart your <strong>switcher</strong>.<br />
Saved settings include parameters in all keyers as well as colors and transitions. You can also use this feature<br />
to recall your aux output settings. When you have your <strong>switcher</strong> set up the way you want it, go to the File<br />
menu in ATEM Software Control and select Save Startup State. Now whenever you restart your <strong>switcher</strong>,<br />
it will start up with the saved settings by default. If you want to clear the startup state and revert to the factory<br />
settings on restart, go to the File menu and select Clear Startup State.