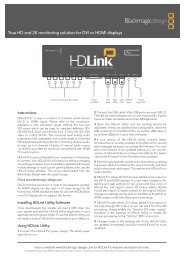blackmagic atem 1 m/e production switcher - Imagecraft
blackmagic atem 1 m/e production switcher - Imagecraft
blackmagic atem 1 m/e production switcher - Imagecraft
You also want an ePaper? Increase the reach of your titles
YUMPU automatically turns print PDFs into web optimized ePapers that Google loves.
19<br />
Getting Started<br />
Change Network Settings from the System Control<br />
Changing the Broadcast Panel Network Settings<br />
Because the broadcast panel is also on the network and communicating with the <strong>switcher</strong> processor chassis,<br />
it also has network settings so it can connect to the network. These settings are different to the <strong>switcher</strong> IP<br />
address, which is just where the panel is looking to find the <strong>switcher</strong>. The panel network settings can be<br />
changed by following the steps below:<br />
Step 1. On the broadcast panel system control menus, select the NETWRK SETUP menu button.<br />
If the broadcast panel has already established connection to the <strong>switcher</strong>, you can access the<br />
NETWRK SETUP menu from the HOME menu by pressing the SHIFT and CUT/FILL buttons<br />
simultaneously. This will reveal the NETWRK SETUP menu button so you can select the network<br />
settings.<br />
Step 2. The broadcast panel's current IP address, net mask and gateway information is displayed.<br />
Step 3. The next step is to decide if you want the panel to use a fixed IP address or to be automatically<br />
assigned an IP address from a DHCP server. Select PANEL DHCP to set this using the soft keys on<br />
the main display.<br />
If you’re connecting direct to a <strong>switcher</strong> without a network, then you won't have a DHCP server<br />
to assign an IP address automatically, so you will want to select fixed. ATEM Broadcast Panels are<br />
delivered with a fixed IP address set to 192.168.10.10, for a direct connection.<br />
However if your network has lots of computers that automatically assign IP addresses via DHCP,<br />
then you can also select DHCP on the panel so the panel can get its network information<br />
automatically. This is possible on the panel, and it's only the <strong>switcher</strong> chassis itself that always<br />
requires a fixed IP, as the <strong>switcher</strong> needs to be found by the control panels at a known fixed<br />
address on your network.<br />
If you select DHCP, your network settings will be complete because the panel network settings<br />
will be obtained from the network automatically.<br />
Step 4. If you have elected to use a fixed IP address, you now need to set this IP address by selecting the<br />
PANEL IP menu button and use the knobs or the numeric keypad to edit each field as required.<br />
Changing this IP address may cause the panel to lose communication.<br />
Step 5. If the subnet mask and gateway address need to be set, then select the relevant buttons on the<br />
system control buttons to set and use knobs or the numeric keypad to edit.<br />
Step 6. When any settings have been changed, SAVE and REVERT menu buttons will become available.<br />
Select SAVE to save the changes to the new network settings, or REVERT to ignore the changes<br />
and revert to the current network settings.