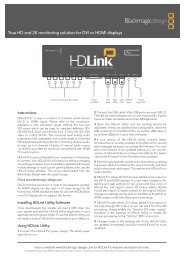blackmagic atem 1 m/e production switcher - Imagecraft
blackmagic atem 1 m/e production switcher - Imagecraft
blackmagic atem 1 m/e production switcher - Imagecraft
You also want an ePaper? Increase the reach of your titles
YUMPU automatically turns print PDFs into web optimized ePapers that Google loves.
102<br />
Blackmagic UltraScope<br />
Waveform Display on Windows can show Luminance, Composite<br />
or Both views.<br />
2. Waveform Display<br />
The Waveform Display is similar to traditional composite waveform monitors seen in many broadcast<br />
studios. On Windows, select B/W for the luminance only view, COMP for the composite only view, and<br />
BOTH for the twin luminance and composite view.<br />
Select B/W for the luminance view which provides a digitally encoded waveform similar to traditional<br />
luminance waveform monitors. The luminance view is very useful when adjusting luma (brightness) levels in<br />
an image. Turn on the GAMUT function, and any illegal luma levels will be highlighted in bright red, so they<br />
are easy to see. Instructions for setting luma limits can be found in the Error Logging Display section of this<br />
manual. Traditional luminance waveform monitors only supported composite analog standard definition<br />
video. However UltraScope’s luminance view works in high definition as well as standard definition, so<br />
you have a consistent and easy way to adjust luma levels even when monitoring high definition digital<br />
video formats!<br />
For Windows users, the composite view is exciting because it’s a fully digitally encoded composite waveform<br />
view and similar to a traditional waveform monitor. This provides a much easier way to align to test signals,<br />
such as color bars, because you can use the composite waveform exactly the same way as it has always been<br />
used. Composite view also works in high definition, so you have a consistent and traditional way to adjust<br />
video even when working in high definition!<br />
When BOTH view is selected on a Windows PC, the composite and luminance waveforms display side by<br />
side in a twin view. This is incredibly useful when adjusting video levels or color correcting. It’s impossible for<br />
a vectorscope to show which objects in the video have color because a vectorscope just shows what colors<br />
are in the whole image and not which objects have color. When color correcting, you often need to look for<br />
specific parts of the image, remove the color and produce a neutral state. This is because the composite<br />
waveform is the same as the luminance signal but with chroma added.<br />
Choosing this twin view makes it easy to identify similar items in the luminance and composite waveforms,<br />
and if more blur or chroma is observed in the composite area, the item has color. If some part of the<br />
video image is neutral gray, then it should look the same on both waveforms because no chroma will<br />
be present. With the twin view, you can look around the waveform and see the levels of color or chroma<br />
of various objects. As you color correct, the composite waveform will display more or less chroma in<br />
the video signal. Now you can see if specific objects in the video image are color or black and white.<br />
You can make technical and creative decisions using the Waveform Display.<br />
When the Waveform display is zoomed in, you can toggle between COMP and B/W, and view the same<br />
region of an image in the zoomed display.