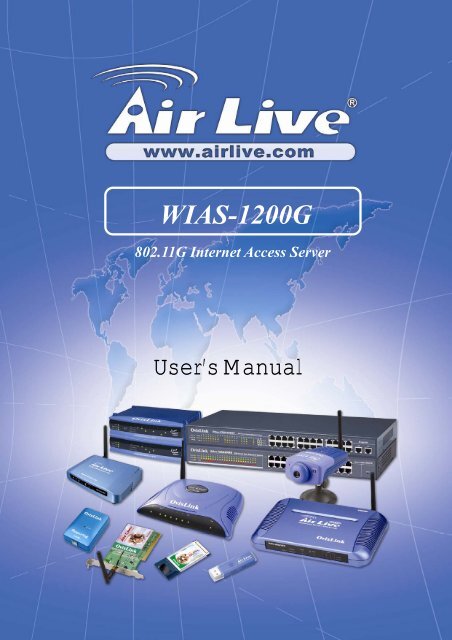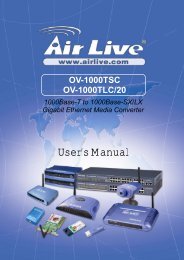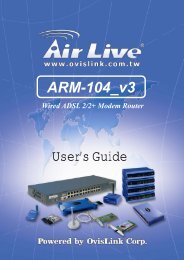WIAS-1200G - AirLive
WIAS-1200G - AirLive
WIAS-1200G - AirLive
Create successful ePaper yourself
Turn your PDF publications into a flip-book with our unique Google optimized e-Paper software.
<strong>WIAS</strong>-<strong>1200G</strong>802.11G Internet Access ServerUser’s ManualUser’s Manual
Federal Communication Commission Interference StatementThis equipment has been tested and found to comply with the limits for a Class B digital device, pursuant to Part 15of FCC Rules. These limits are designed to provide reasonable protection against harmful interference in aresidential installation. This equipment generates, uses, and can radiate radio frequency energy and, if not installedand used in accordance with the instructions, may cause harmful interference to radio communications. However,there is no guarantee that interference will not occur in a particular installation. If this equipment does cause harmfulinterference to radio or television reception, which can be determined by turning the equipment off and on, the useris encouraged to try to correct the interference by one or more of the following measures:1. Reorient or relocate the receiving antenna.2. Increase the separation between the equipment and receiver.3. Connect the equipment into an outlet on a circuit different from that to which the receiver is connected.4. Consult the dealer or an experienced radio technician for help.FCC CautionThis device and its antenna must not be co-located or operating in conjunction with any other antenna or transmitter.This device complies with Part 15 of the FCC Rules. Operation is subject to the following two conditions: (1) thisdevice may not cause harmful interference, and (2) this device must accept any interference received, includinginterference that may cause undesired operation.Any changes or modifications not expressly approved by the party responsible for compliance could void theauthority to operate equipment.Federal Communication Commission (FCC) Radiation Exposure StatementThis equipment complies with FCC radiation exposure set forth for an uncontrolled environment. In order to avoidthe possibility of exceeding the FCC radio frequency exposure limits, human proximity to the antenna shall not beless than 20cm (8 inches) during normal operation.The antenna(s) used for this transmitter must not be co-located or operating in conjunction with any other antenna ortransmitter.
R&TTE Compliance StatementThis equipment complies with all the requirements of DIRECTIVE 1999/5/EC OF THE EUROPEAN PARLIAMENTAND THE COUNCIL of March 9, 1999 on radio equipment and telecommunication terminal Equipment and themutual recognition of their conformity (R&TTE)The R&TTE Directive repeals and replaces in the directive 98/13/EEC (Telecommunications Terminal Equipmentand Satellite Earth Station Equipment) As of April 8, 2000.SafetyThis equipment is designed with the utmost care for the safety of those who install and use it. However, specialattention must be paid to the dangers of electric shock and static electricity when working with electrical equipment.All guidelines of this and of the computer manufacture must therefore be allowed at all times to ensure the safe useof the equipment.EU Countries Intended for UseThe ETSI version of this device is intended for home and office use in Austria, Belgium, Denmark, Finland, France,Germany, Greece, Ireland, Italy, Luxembourg, the Netherlands, Portugal, Spain, Sweden, and the United Kingdom.The ETSI version of this device is also authorized for use in EFTA member states: Iceland, Liechtenstein, Norway,and Switzerland.COPYRIGHTCopyright ©2007/2008 by this company. All rights reserved. No part of this publication may be reproduced,transmitted, transcribed, stored in a retrieval system, or translated into any language or computer language, in anyform or by any means, electronic, mechanical, magnetic, optical, chemical, manual or otherwise, without the priorwritten permission of this companyThis company makes no representations or warranties, either expressed or implied, with respect to the contentshereof and specifically disclaims any warranties, merchantability or fitness for any particular purpose. Any softwaredescribed in this manual is sold or licensed "as is". Should the programs prove defective following their purchase,the buyer (and not this company, its distributor, or its dealer) assumes the entire cost of all necessary servicing,repair, and any incidental or consequential damages resulting from any defect in the software. Further, this companyreserves the right to revise this publication and to make changes from time to time in the contents thereof withoutobligation to notify any person of such revision or changes.
Declaration of ConformityWe, Manufacturer/ImporterOvisLink Corp.5F., NO.6, Lane 130, Min-Chuan Rd.,Hsin-Tien City, Taipei County, TaiwanDeclare that the product802.11G Internet Access Server<strong>WIAS</strong>-<strong>1200G</strong>is in conformity withIn accordance with 89/336 EEC-EMC Directive and 1999/5 EC-R & TTE DirectiveClauseDescription■ EN 300 328 V1.6.1 Electromagnetic compatibility and Radio spectrum Matters (ERM);(2004-11) Wideband transmission equipment operating in the 2.4GHz ISM bandAnd using spread spectrum modulation techniques; Part 1:technicalCharacteristics and test conditions Part2:Harmonized EN coveringEssential requirements under article 3.2 of the R&TTE Directive■ EN 301 489-1 V1.6.1 Electromagnetic compatibility and Radio spectrum Matters (ERM);(2005-09) Electromagnetic compatibility(EMC) standard for radio equipment and■ EN 301 489-17 V1.6.1 Services; Part 17:Specific conditions for wideband data and(2005-09) HIPERLAN equipment■ EN 60950-1:2006Safety for information technology equipment including electricalbusiness equipment■ CE markingManufacturer/ImporterSignature:Name : Albert YehPosition/ Title : Vice President Date: 2007/6/7(Stamp)
<strong>AirLive</strong> <strong>WIAS</strong>-<strong>1200G</strong>User’s GuideTable of Contents1. Before You Start ....................................................................................................................................11.1 Audience .................................................................................................................................................11.2 Document Conventions...........................................................................................................................12. System Overview ...................................................................................................................................22.1 Introduction of <strong>AirLive</strong> <strong>WIAS</strong>-<strong>1200G</strong>....................................................................................................22.2 System Concept ......................................................................................................................................32.3 Specification ...........................................................................................................................................42.3.1 Hardware Specification.................................................................................................................................42.3.2 Technical Specification.................................................................................................................................53. Base Installation ...................................................................................................................................73.1 Hardware Installation..............................................................................................................................73.1.1 System Requirements....................................................................................................................................73.1.2 Package Contents..........................................................................................................................................73.1.3 Panel Function Descriptions .........................................................................................................................83.1.4 Installation Steps...........................................................................................................................................93.2 Quick Software Configuration..............................................................................................................103.2.1 Instant Account ...........................................................................................................................................103.2.2 Configuration Wizard..................................................................................................................................144. Web Interface Configuration..............................................................................................................214.1 System Configuration ...........................................................................................................................224.1.1 Configuration Wizard..................................................................................................................................224.1.2 System Information.....................................................................................................................................234.1.3 WAN Configuration....................................................................................................................................254.1.4 LAN1 & LAN2 Configuration....................................................................................................................274.1.5 LAN3 & LAN4 Configuration....................................................................................................................294.1.6 Wireless Configuration ...............................................................................................................................314.2 User Authentication ..............................................................................................................................364.2.1 Authentication Configuration .....................................................................................................................364.2.2 Black List Configuration.............................................................................................................................614.2.3 Policy Configuration...................................................................................................................................624.2.4 Guest User Configuration ...........................................................................................................................644.2.5 Additional Configuration ............................................................................................................................654.3 Network Configuration .........................................................................................................................814.3.1 Network Address Translation......................................................................................................................824.3.2 Privilege List...............................................................................................................................................844.3.3 Monitor IP List............................................................................................................................................86i
<strong>AirLive</strong> <strong>WIAS</strong>-<strong>1200G</strong>User’s Guide4.3.4 Walled Garden List .....................................................................................................................................874.3.5 Proxy Server Properties ..............................................................................................................................884.3.6 Dynamic DNS.............................................................................................................................................894.4 Utilities..................................................................................................................................................904.4.1 Network Utilities.........................................................................................................................................914.4.2 Change Password........................................................................................................................................924.4.3 Backup/Restore Setting...............................................................................................................................954.4.4 Firmware Upgrade ......................................................................................................................................964.4.5 Restart .........................................................................................................................................................964.5 Status.....................................................................................................................................................974.5.1 System Status..............................................................................................................................................984.5.2 Interface Status..........................................................................................................................................1004.5.3 Current Users ............................................................................................................................................1024.5.4 Traffic History...........................................................................................................................................1034.5.5 Notify Configuration.................................................................................................................................1044.6 Help.....................................................................................................................................................105Appendix A – Console Interface...............................................................................................................106Appendix B – Accepting Payments via Authorize.Net.............................................................................109Appendix C – Accepting Payments via PayPal........................................................................................115Appendix D – Examples of Making Payments for End Users ................................................................122Appendix E – Proxy Setting for Hotspot..................................................................................................128Appendix F – Proxy Setting for Enterprise..............................................................................................131Appendix G – Disclaimer for On-Demand Users ....................................................................................136Appendix H – Network Configuration & External Network Access ......................................................145Appendix I – Common Settings................................................................................................................161ii
<strong>AirLive</strong> <strong>WIAS</strong>-<strong>1200G</strong>User’s Guide1. Before You Start1.1 AudienceThis manual is for Hotspot owners or administrators in enterprises to set up network environment using <strong>AirLive</strong><strong>WIAS</strong>-<strong>1200G</strong>. It contains step by step procedures and graphic examples to guide MIS staff or individuals with slightnetwork system knowledge to complete the installation.1.2 Document Conventions• For any caution or warning that requires special attention of readers, a highlight box with the eye-catching italicfont is used as below:Note: For security purposes, you should immediately change the Administrator’s password.indicates that clicking this button will return to the homepage of this section.indicates that clicking this button will return to the previous page.indicates that clicking this button will apply all of your settings.indicates that clicking this button will clear what you set before these settings are applied.1
2. System Overview<strong>AirLive</strong> <strong>WIAS</strong>-<strong>1200G</strong>User’s Guide2.1 Introduction of <strong>AirLive</strong> <strong>WIAS</strong>-<strong>1200G</strong><strong>AirLive</strong> <strong>WIAS</strong>-<strong>1200G</strong> is an all-in-one product specially designed for small wireless network environment. It integrates“Access Control” and “Wireless Network Access” into one system to fulfill the needs in Hotspot environment.<strong>AirLive</strong> <strong>WIAS</strong>-<strong>1200G</strong> supports 802.11b and 802.11g dual wireless transmission modes and at the same timeincorporates “convenience”, “efficiency”, “friendly” and other useful characteristics for services.• Quick Installation Get Online ImmediatelyThe installation and setup of <strong>AirLive</strong> <strong>WIAS</strong>-<strong>1200G</strong> can be easily done without changing the existing networkarchitecture. The system can be installed and logged within a short amount of time to establish the securitymechanism. With the protection by <strong>AirLive</strong> <strong>WIAS</strong>-<strong>1200G</strong>, users must be authenticated before logging in to thenetwork, and the administrator can assign a fine-grained priority to each user stratifying the scope and right ofusing network resources.• Friendly Management and Application Interfaces<strong>AirLive</strong> <strong>WIAS</strong>-<strong>1200G</strong> is easy to install. All of the functions of the system can be performed with a simple fewclicks. The full web-based management interface allows users to operate and manage the system online viabrowsers. Users can easily log on to the system via browsers without any additional software installation.• Integrating the Existing User Password DatabaseIn general, most organizations use specific database system to centrally manage user passwords. <strong>AirLive</strong><strong>WIAS</strong>-<strong>1200G</strong> supports POP3 (+SSL), RADIUS, LDAP and NT Domain external authentication methods, andallows integration of the current user password database. This system also provides a built-in local userdatabase.2
2.2 System Concept<strong>AirLive</strong> <strong>WIAS</strong>-<strong>1200G</strong>User’s Guide<strong>AirLive</strong> <strong>WIAS</strong>-<strong>1200G</strong> is responsible for user authentication, authorization and management. The user accountinformation is stored in the local database or a specified external databases server. The user authentication isprocessed via the SSL encrypted web interface. This interface is compatible to most desktop devices and palmcomputers. The following figure is an example of <strong>AirLive</strong> <strong>WIAS</strong>-<strong>1200G</strong> set to control a part of the company’s intranet.The whole managed network includes the cable network users and the wireless network users.3
<strong>AirLive</strong> <strong>WIAS</strong>-<strong>1200G</strong>User’s GuideThe users located at the managed network will be unable to access the network resource without permission. Whenthe browser of a user attempts to connect to a website, the <strong>AirLive</strong> <strong>WIAS</strong>-<strong>1200G</strong> will force the browser to redirect tothe user login webpage. The user must enter the username and password for authentication. After the identity isauthenticated successfully, the user will gain proper access right defined on the <strong>AirLive</strong> <strong>WIAS</strong>-<strong>1200G</strong>.2.3 Specification2.3.1 Hardware Specification• Dimensions: 300mm(W) x156mm(D) x 43mm(H)• Weight: 1.4Kg• Power: DC12V/2A• 5 Fast Ethernet• 1 RS-232 DB9 Console Port• Built-in 802.11b/g Access Point4
2.3.2 Technical Specification<strong>AirLive</strong> <strong>WIAS</strong>-<strong>1200G</strong>User’s Guide• StandardsThis system supports IEEE 802.1x, 802.11b and 802.11g• NetworkingWAN interface supports Static IP, DHCP client, PPPoE client, and PPTP clientSupports NAT mode and Router modeBuilt-in DHCP serverBuilt-in NTP clientSupports Redirect of network dataSupports IPSec (ESP), PPTP and H.323 pass through (under NAT)Customizable static routing tableSupports Virtual ServerSupports DMZ ServerSupports machine operation status monitoring and reporting system• FirewallSupports DoSCustomizable packet filtering rulesCustomizable walled garden (free surfing area)• User ManagementSupports at least 500 on-line users concurrentlySupports Local, POP3 (+SSL), RADIUS, LDAP, and NT Domain authentication mechanismsCan choose MAC address locking for built-in user databaseCan set the time for the user to log in to the systemCan set the user’s idle timeCan specify the MAC addresses to enter the managed network without authenticationCan specify the IP addresses to enter the managed network without authenticationSupports the setting to pass or block all the connections when the WAN interface failedSupports web-based loginSupports several friendly logout methodsSupports RADIUS accounting protocol to generate the billing record on RADIUS server5
• AdministrationProvides online status monitoring and history trafficSupports SSL encrypted web administration interface and user login interfaceCustomizable user login & logout web interfaceCustomizable redirect after users are successfully authenticated during login & logoutSupports Console management interfaceSupports SSH remote administration interfaceSupports web-based administration interfaceSupports SNMP v2Supports user’s bandwidth restrictionSupports remote firmware upgrade• AccountingSupports built-in user database and RADIUS accounting<strong>AirLive</strong> <strong>WIAS</strong>-<strong>1200G</strong>User’s Guide6
3. Base Installation<strong>AirLive</strong> <strong>WIAS</strong>-<strong>1200G</strong>User’s Guide3.1 Hardware Installation3.1.1 System Requirements• Standard 10/100BaseT including five network cables with RJ-45 connectors• All PCs need to install the TCP/IP network protocol3.1.2 Package ContentsThe standard package of <strong>AirLive</strong> <strong>WIAS</strong>-<strong>1200G</strong> includes:• <strong>AirLive</strong> <strong>WIAS</strong>-<strong>1200G</strong> x 1• Quick Installation Guide x 1• CD-ROM x 1• Console Cable x 1• Straight-through Ethernet Cable x 1• Power Adaptor x 1• Power Cord x 1• 5dBi Omni-antenna x 2Note: Using a power supply with different voltage rating will damage this product.7
3.1.3 Panel Function Descriptions<strong>AirLive</strong> <strong>WIAS</strong>-<strong>1200G</strong>User’s GuideFront PanelRear Panel• DC IN: The power adaptor attaches here.• RESET: Press this button to restart the system.• WAN: The WAN port is used to connect to a network which is not managed by the <strong>AirLive</strong> <strong>WIAS</strong>-<strong>1200G</strong>, and thisport can be used to connect the ATU-Router of ADSL, the port of Cable Modem, or the Switch or Hub on theLAN of a company.• LAN1/LAN2: The two LAN ports are connected to the managed network or WLAN. They can be selected torequire or not require authentication to access network resources and Internet.• LAN3/LAN4: The two LAN ports are connected to a trustful network where the users can always use thenetwork resources without authentication. This port can be connected to a server such as File Server or aDatabase Server, etc.• Console: The system can be configured via HyperTerminal. For example, if you need to set the Administrator’sPassword, you can connect a PC to this port as a Console Serial Port via a terminal connection program (suchas the super terminal with the parameters of 9600, 8, N, 1, None flow control) to change the Administrator’sPassword. Meanwhile, it also can connect to TP-1000 ticket printer for printing On-demand User ticket.8
3.1.4 Installation Steps<strong>AirLive</strong> <strong>WIAS</strong>-<strong>1200G</strong>User’s GuidePlease follow the following steps to install <strong>AirLive</strong> <strong>WIAS</strong>-<strong>1200G</strong>:1. Connect the power adapter to the power socket on the rear panel. If the power supply and connection is normal,the Power LED on the front panel will light up.2. Connect an Ethernet cable to the WAN Port on the rear panel. Connect the other end of the Ethernet cable to anADSL modem, a cable modem or a switch/hub of the internal network. The LED of the WAN on the front panelshould be on to indicate a proper connection.3. Connect an Ethernet cable to the LAN1/LAN2 Port on the rear panel. Connect the other end of the Ethernetcable to an AP or a switch. The LED of LAN1/LAN2 should be on to indicate a proper connection. (Note:Authentication is required for the clients to access the network via the LAN1/LAN2 Port. The LAN port withauthentication required is referred to as Public LAN.)4. Connect an Ethernet cable to the LAN3/LAN4 Port on the rear panel. Connect the other end of the Ethernetcable to a networking device such as the administrator’s PC. The LED of LAN3/LAN4 should be on to indicate aproper connection. (Note: Authentication is NOT required for the clients to access the network via theLAN3/LAN4 Port. The LAN port without authentication required is referred to as Private LAN.)After the hardware of <strong>AirLive</strong> <strong>WIAS</strong>-<strong>1200G</strong> is installed completely, the system is ready to be configured in thefollowing sections. The manual will guide you step by step to set up the system using a single <strong>AirLive</strong> <strong>WIAS</strong>-<strong>1200G</strong>to manage the network.9
3.2 Quick Software Configuration<strong>AirLive</strong> <strong>WIAS</strong>-<strong>1200G</strong>User’s GuideThere are two simple ways to configure the system: Instant Account and Configuration Wizard.3.2.1 Instant Account<strong>WIAS</strong>-<strong>1200G</strong> provides three different level account; admin, manager and operator. The default username andpassword as follows:Admin: The administrator can access all area of the <strong>AirLive</strong> <strong>WIAS</strong>-<strong>1200G</strong>.User Name: adminPassword: airliveManager: The manager only can access the area under User Authentication to manager the user account, but nopermission to change the settings of the profiles of Firewall, Specific Route and Schedule.User Name: managerPassword: airliveOperator: The operator only can access the area of Create On-demand User to create and print out the newon-demand user accounts.User Name: operatorPassword: airliveEach account owns the specific access right:The network constructor can deploy the default system by admin account;The system manager can change or create further authentication rule by manager account;The operator just needs to create new account and print out the ticket for customer by operator account.Following is the example to configure the system per different user account:For admin account:1. Select the Connection Type for WAN Port2. Choose System’s Time Zone3. Configure Policy setting based on customer’s requestFor manager account:1. Set up Authentication Configuration for on-demand User Server Configuration2. Change Billing Configuration3. Select the Policy, Total bandwidth, Individual Maximum Bandwidth, and Individual Request Bandwidth.For operator account:1. Create new account2. Print out the ticket10
Please check the following steps to complete the quick configuration<strong>AirLive</strong> <strong>WIAS</strong>-<strong>1200G</strong>User’s GuideLogin with admin account:1. Select System Configuration WAN Configuration,and set up the WAN type and enter the necessary data.For more detail information please check chapter 4.1.3WAN configuration.2. Select System Configuration System Information,configure the correct Time Zone and select to enableNTP server or set up time by manually.3. Select User Authentication Policy Configuration,to define Policy A with configuring specific FirewallProfile, Route Profile, and Schedule Profile.Login with manager account:11
<strong>AirLive</strong> <strong>WIAS</strong>-<strong>1200G</strong>User’s Guide1. Select User Authentication AuthenticationConfiguration On-demand User; in this item youcan define the Postfix name, Monetary Unit, WALNESSID and the other information if needed.2. Select User Authentication AuthenticationConfiguration On-demand User BillingConfiguration, define the related information basedon your policy. The contents include Pay for data orPay for time, account expiration time, account validtime, policy name and price.3. Select User Authentication Policy Configuration,and define the Total Bandwidth, IndividualMaximum Bandwidth, and Individual RequestBandwidth.Login with operator account:12
1. Click Create to create a new account.<strong>AirLive</strong> <strong>WIAS</strong>-<strong>1200G</strong>User’s Guide2. Click Printout to print ticket.Following is the list to display the access right of <strong>WIAS</strong>-<strong>1200G</strong> feature per each account:admin manager operatorSystem Configuration Y -- --Authentication Configuration Y Y --Black List Configuration Y Y --User Authentication Policy Configuration Y -- --Guest User Configuration Y Y --Additional Configuration Y Y --Network Configuration Y -- --Utility Y -- --Status Y -- --13
3.2.2 Configuration Wizard<strong>AirLive</strong> <strong>WIAS</strong>-<strong>1200G</strong>User’s GuideThe Configuration Wizard has 7 steps providing a simple and easy way to guide you through the setup of <strong>AirLive</strong><strong>WIAS</strong>-<strong>1200G</strong>. You just need to follow the procedures and instructions given by the Wizard to enter the requiredinformation step by step. After saving and restarting <strong>AirLive</strong> <strong>WIAS</strong>-<strong>1200G</strong>, it is ready to use. There will be 7 steps aslisted below:1. Change Admin’s Password2. Choose System’s Time Zone3. Set System Information4. Select the Connection Type for WAN Port5. Set Authentication Methods6. Set Wireless – Access Point Connection7. Save and Restart <strong>AirLive</strong> <strong>WIAS</strong>-<strong>1200G</strong>Please follow the following steps to complete the quick configuration1. Use the network cable of the 10/100BaseT to connect PC to the LAN3/LAN4 port, and then start a browser(such as Microsoft IE). Next, enter the gateway address for that port, the default is https://192.168.2.254. Next,the Administrator Login Page will appear on the browser. Enter “admin”, the default username, and “airlive”,the default password, in the User Name and Password fields. Click Enter to log in.Note:If you can’t get the login screen, you may have incorrectly set your PC to obtain an IP address automatically fromauthentication LAN port or the IP address used does not have the same subnet as the URL. Please use default IPaddress such as 192.168.2.xx in your network and then try it again.14
<strong>AirLive</strong> <strong>WIAS</strong>-<strong>1200G</strong>User’s Guide2. After successfully logging into <strong>AirLive</strong> <strong>WIAS</strong>-<strong>1200G</strong>, a web management interface with a welcome messagewill appear. To logout, simply click the Logout on the upper right corner of the interface to return.3. Then, run the configuration wizard to complete the configuration. Click System Configuration to the SystemConfiguration homepage.4. Click the System Configuration from the top menu and the homepage of System Configuration will appear.Then, click on Configuration Wizard and click the Run Wizard button to start the wizard.15
5. Configuration WizardA welcome screen that briefly introduces the 7 steps willappear. Click Next to begin.<strong>AirLive</strong> <strong>WIAS</strong>-<strong>1200G</strong>User’s Guide• Step 1. Change Admin’s PasswordEnter a new password for the admin account andretype it in the Verify Password field (maximumcharacters are twenty and no spaces are allowed).Click Next to continue.• Step 2. Choose System’s Time ZoneSelect a proper time zone via the drop-down menu.Click Next to continue.• Step 3. Set System InformationHome Page: Enter the URL that clients should beinitially redirected to after successfully authenticatedto the network.NTP Server: Enter the URL of the external timeserver for <strong>AirLive</strong> <strong>WIAS</strong>-<strong>1200G</strong> time synchronizationor use the default.DNS Server: Enter a DNS Server provided by yourISP (Internet Service Provider). Contact your ISP ifyou are not sure of DNS IP Address.Click Next to continue.16
• Step 4. Select the Connection Type for WAN PortThree are three types of WAN port to select: Static IPAddress, Dynamic IP Address and PPPoE Client.Select a proper Internet connection type and clickNext to continue.‣ Dynamic IP AddressIf this option is selected, an appropriate IPaddress and related information will automaticallybe assigned.Click Next to continue.<strong>AirLive</strong> <strong>WIAS</strong>-<strong>1200G</strong>User’s Guide‣ Static IP Address: Set WAN Port’s Static IPAddressEnter the “IP Address”, “Subnet Mask” and“Default Gateway” provided by the ISP.Click Next to continue.‣ PPPoE Client: Set PPPoE Client’s InformationEnter the “Username” and “Password” providedby the ISP.Click Next to continue.• Step 5. Set Authentication MethodsPlease specify the postfix name for this authenticationmethod. The Postfix field (e.g. Local) will be used asthe postfix name (e.g. username@Local). A policycan be chosen to apply to this authentication method.An authentication method has to be selected fromone of the five options appeared in this window ( LocalUser is selected for this example). Local User is anauthentication method that uses the built-in userdatabase supported by <strong>AirLive</strong> <strong>WIAS</strong>-<strong>1200G</strong>.Click Next to continue.17
‣ Local User: Add UserA new user can be added to the local user database. To add a user here, enter the Username(e.g. test), Password (e.g. test), and MAC(optional). Assign a policy to add this particularlocal user (or use the default). Upon completing auser adding, more users can be added to thisauthentication method by clicking the ADDbottom.Click Next to continue.<strong>AirLive</strong> <strong>WIAS</strong>-<strong>1200G</strong>User’s Guide‣ POP3 User: POP3Enter IP/Domain Name and server port of thePOP3 server provided by your ISP, and thenchoose enable SSL or not.Click Next to continue.‣ RADIUS User: RADIUSEnter RADIUS server IP/Domain Name,authentication port, accounting port and secret key.Then choose to enable accounting service or not,and choose the desired authentication method.Click Next to continue.‣ LDAP User: LDAPYou can add a new user to the LDAP user database. Enter the “LDAP Server”, “Server Port”,and “Base DN”.Click Next to continue.18
<strong>AirLive</strong> <strong>WIAS</strong>-<strong>1200G</strong>User’s Guide‣ NT Domain User: NT DomainWhen NT Domain User is selected, enter theinformation for “Server IP Address”, and chooseto enable/disable “Transparent Login”.If “Transparent Login” is enabled, users arelogged in <strong>AirLive</strong> <strong>WIAS</strong>-<strong>1200G</strong>’s NT Domainactive directory and authenticated automaticallywhen they log into their Windows OS domain.Click Next to continue.• Step 6. Set Wireless – Access Point ConnectionSSID: Enter a SSID (up to 32 characters) forsystem. The default is <strong>AirLive</strong>. SSID (Service SetIdentifier) is a unique identifier used for the wirelessclient’s devices to associate with the built in AP of<strong>AirLive</strong> <strong>WIAS</strong>-<strong>1200G</strong>.Transmission Mode: <strong>AirLive</strong> <strong>WIAS</strong>-<strong>1200G</strong>supports two transmission modes, 802.11b and802.11 (b+g). Select the appropriate transmissionmode to work with the wireless clients in the network.Channel: Select a channel from the “Channel” field for <strong>AirLive</strong> <strong>WIAS</strong>-<strong>1200G</strong> to function properly.Note: The available channels depend upon the region. For instance, Channel 1~11 are available in Taiwan,and Channel 1-13 are available in Europe.• Step 7. Save and Restart <strong>AirLive</strong> <strong>WIAS</strong>-<strong>1200G</strong>Click Restart to save the current settings and restart<strong>AirLive</strong> <strong>WIAS</strong>-<strong>1200G</strong>. The Setup Wizard is nowcompleted.19
<strong>AirLive</strong> <strong>WIAS</strong>-<strong>1200G</strong>User’s Guide• Setup Wizard. During <strong>AirLive</strong> <strong>WIAS</strong>-<strong>1200G</strong> restart, a“Restarting now. Please wait for a while.” messagewill appear on the screen. Please do not interrupt<strong>AirLive</strong> <strong>WIAS</strong>-<strong>1200G</strong> until the message hasdisappeared. This indicates that a complete andsuccessful restart process has finished.Note: During every step of the wizard, click the Back button to go back to the previous step if you wish to goback to modify the settings. For more details about Network Configuration, please refer to Appendix H.20
4. Web Interface Configuration<strong>AirLive</strong> <strong>WIAS</strong>-<strong>1200G</strong>User’s GuideThis chapter will guide you through further detailed settings. The following table shows all the functions of <strong>AirLive</strong><strong>WIAS</strong>-<strong>1200G</strong>.OPTIONSystemConfigurationUserAuthenticationNetworkConfigurationUtilitiesStatusConfigurationWizardAuthenticationConfigurationNetwork AddressTranslationNetwork UtilitiesSystem StatusSystemInformationBlack ListConfigurationPrivilege ListChangePasswordInterface StatusFUNCTIONWANConfigurationLAN1 & LAN2ConfigurationPolicyConfigurationGuest UserConfigurationMonitor IP ListWalled GardenListBackup/RestoreSettingsFirmwareUpgradeCurrent UsersTraffic HistoryLAN3 & LAN4ConfigurationAdditionalConfigurationProxy ServerPropertiesRestartNotifyConfigurationWirelessConfigurationDynamic DNSNote: After finishing the configuration of the settings, please click Apply and pay attention to see if a restartmessage appears on the screen. If such message appears, system must be restarted to allow the settings to takeeffect. All on-line users will be disconnected during restart.21
4.1 System Configuration<strong>AirLive</strong> <strong>WIAS</strong>-<strong>1200G</strong>User’s GuideThis section includes the following functions: Configuration Wizard, System Information, WAN Configuration,LAN1 & LAN2 Configuration, LAN3 & LAN4 Configuration and Wireless Configuration.4.1.1 Configuration WizardThere are two ways to configure the system: using Configuration Wizard or change the setting by demandsmanually. The Configuration Wizard has 7 steps providing a simple and easy way to go through the basic setups of<strong>AirLive</strong> <strong>WIAS</strong>-<strong>1200G</strong> and is served as Quick Configuration. Please refer to 3.2.2 Quick Configuration for theintroduction and description of Configuration Wizard.22
4.1.2 System Information<strong>AirLive</strong> <strong>WIAS</strong>-<strong>1200G</strong>User’s GuideThese are some main information about <strong>AirLive</strong> <strong>WIAS</strong>-<strong>1200G</strong>. Please refer to the following description for theseblanks:• System Name: Set the system’s name or use the default.• Administrator Info: Enter the Administrator’s information here, such as administrator’s name, telephonenumber, e-mail address, etc. If users encountered problems in the connection of the WAN port to the system,this information will appear on the user’s login screen.• Home Page: Enter the website of a Web Server to be the homepage. When users log in successfully, they willbe directed to the homepage set. Usually, the homepage is the company’s website, such ashttp://www.airlive.com. Regardless of the original webpage set in the users’ computer, they will be redirect to thispage after login.• Access History IP: Specify an IP address of the administrator’s computer or a billing system to get billinghistory information of <strong>AirLive</strong> <strong>WIAS</strong>-<strong>1200G</strong>.Traffic History:https://10.2.3.213/status/history/2005-02-1723
<strong>AirLive</strong> <strong>WIAS</strong>-<strong>1200G</strong>User’s GuideOn-demand History:https://10.2.3.213/status/ondemand_history/2005-02-17• Remote Management IP: Set the IP block with a system which is able to connect to the web managementinterface via the authenticated port. For example, 10.2.3.0/24 means that as long as you are within the IPaddress range of 10.2.3.0/24, you can reach the administration page of <strong>AirLive</strong> <strong>WIAS</strong>-<strong>1200G</strong>. Another exampleis 10.0.0.3, if you are using the IP address 10.0.0.3, you can reach the administration page of <strong>AirLive</strong><strong>WIAS</strong>-<strong>1200G</strong>. If you would like to allow any IP address to access the remote management, enter the addressrange with 0.0.0.0/0.0.0.0. The default setting is to disable remote managed function.• SNMP: <strong>AirLive</strong> <strong>WIAS</strong>-<strong>1200G</strong> supports SNMPv2. If the function is enabled, you can assign the Manager IPaddress and the SNMP community name used to access the management information base (MIB) of thesystem.• User logon SSL: Enable to activate https (encryption) or disable to activate http (non encryption) login page.• Time: <strong>AirLive</strong> <strong>WIAS</strong>-<strong>1200G</strong> supports NTP communication protocol to synchronize the network time. Pleasespecify the IP address of a server in the system configuration interface for adjusting the time automatically.(Universal Time is Greenwich Mean Time, GMT). You can also set the time manually when you select “SetDevice Date and Time”. Please enter the date and time for these field.24
4.1.3 WAN Configuration<strong>AirLive</strong> <strong>WIAS</strong>-<strong>1200G</strong>User’s GuideThere are 4 methods of obtaining IP address for the WAN Port: Static IP Address, Dynamic IP Address, PPPoEand PPTP Client.• Static IP Address: Manually specifying the IP address of the WAN Port is applicable for the networkenvironment where the DHCP service is unavailable. The fields with red asterisks are required to be filled in.IP address: the IP address of the WAN port.Subnet mask: the subnet mask of the WAN port.Default gateway: the gateway of the WAN port.Preferred DNS Server: The primary DNS Server of the WAN port.Alternate DNS Server: The substitute DNS Server of the WAN port. This is not required.• Dynamic IP address: It is only applicable for the network environment where the DHCP Server is available inthe network. Click the Renew button to get an IP address.• PPPoE Client: When selecting PPPoE to connect to the network, please set the “User Name”, “Password”,“MTU” and “CLAMPMSS”. There is a Dial on Demand function under PPPoE. If this function is enabled, youcan set a Maximum Idle Time. When the idle time is reached, the system will automatically disconnect itself.25
<strong>AirLive</strong> <strong>WIAS</strong>-<strong>1200G</strong>User’s Guide• PPTP Client: Select STATIC to specify the IP address of the PPTP Client manually or select DHCP to get the IPaddress automatically. The fields with red asterisks are required to be filled in. There is a Dial on Demandfunction under PPPoE. If this function is enabled, a Maximum Idle Time can be set. When the idle time isreached, the system will automatically disconnect itself.26
4.1.4 LAN1 & LAN2 Configuration<strong>AirLive</strong> <strong>WIAS</strong>-<strong>1200G</strong>User’s GuideUser authentication for the two LAN ports can be enabled or disabled.• LAN1 & LAN2 PortIP PNP: Users can use any IP address to connect to the system. Regardless of what the IP address at the userend is, users can still be authenticated through <strong>AirLive</strong> <strong>WIAS</strong>-<strong>1200G</strong> and access the network.User Authentication: Choose to enable or disable this function. If “User Authentication” is disabled, userscan access Internet without being authenticated.Operation Mode: Choose one of the two modes, NAT mode and Router mode, by the requirements.IP Address: Enter the desired IP address for the LAN1 & LAN2 port.Subnet Mask: Enter the desired subnet mask for the LAN1 & LAN2 port.• DHCP Server ConfigurationThere are three methods to set the DHCP server: Disable DHCP Server, Enable DHCP Server and EnableDHCP Relay.1. Disable DHCP Server: Disable DHCP Server function.2. Enable DHCP Server: Choose “Enable DHCP Sever” function and set the appropriate configuration forthe DHCP server. The fields with red asterisks are required to be filled in.27
<strong>AirLive</strong> <strong>WIAS</strong>-<strong>1200G</strong>User’s GuideDHCP Scope: Enter the “Start IP Address” and the “End IP Address” of this DHCP block. These fieldsdefine the IP address range that will be assigned to the Public LAN clients.Preferred DNS Server: The primary DNS server for the DHCP.Alternate DNS Server: The substitute DNS server for the DHCP.Domain Name: Enter the domain name.WINS IP Address: Enter the IP address of WINSLease Time: Choose the time to change the DHCP.Reserved IP Address List: For reserved IP address settings in detail, please click the hyperlink ofReserved IP Address. If using the Reserved IP Address List function for IP address outside the DHCPrange is desired, click on the Reserved IP Address List on the management interface. Then, the setup ofthe Reserved IP Address List as shown in the following figure will appear. Enter the related Reserved IPAddress, MAC, and some description (not mandatory). Click Apply to complete the setup.3. Enable DHCP Relay: If enabling this function is desired, other DHCP Server IP address must be specified.See the following figure.28
4.1.5 LAN3 & LAN4 Configuration<strong>AirLive</strong> <strong>WIAS</strong>-<strong>1200G</strong>User’s GuideIn this section, set the related configuration for LAN3/LAN4 port and DHCP server.• LAN3 & LAN4 PortOperation Mode: Choose one of the two modes, NAT mode and Router mode, by the requirements.IP Address: Enter the desired IP address for the LAN3 & LAN4 port.Subnet Mask: Enter the desired subnet mask for the LAN3 & LAN4 port.• DHCP Server ConfigurationThere are three methods to set the DHCP server: Disable DHCP Server, Enable DHCP Server and EnableDHCP Relay.1. Disable DHCP Server: Disable DHCP Server function.2. Enable DHCP Server: Choose “Enable DHCP Sever” function and set the appropriate configuration forthe DHCP server. The fields with red asterisks are required to be filled in.29
<strong>AirLive</strong> <strong>WIAS</strong>-<strong>1200G</strong>User’s GuideDHCP Scope: Enter the “Start IP Address” and the “End IP Address” of this DHCP block. These fieldsdefine the IP address range that will be assigned to the Private LAN clients.Preferred DNS Server: The primary DNS server for the DHCP.Alternate DNS Server: The substitute DNS server for the DHCP.Domain Name: Enter the domain name.WINS IP Address: Enter the IP address of WINS.Lease Time: Choose the time to update the DHCP.Reserved IP Address List: For reserved IP address settings in detail, please click the hyperlink ofReserved IP Address. If using the Reserved IP Address List function for IP address outside the DHCPrange is desired, click the Reserved IP Address List on the management interface. The setup of theReserved IP Address List as shown in the following figure will appear. Enter the related Reserved IPAddress, MAC, and some description (not mandatory). Click Apply to complete the setup.3. Enable DHCP Relay: If enabling this function is desired, other DHCP Server IP address must be specified.See the following figure.30
4.1.6 Wireless Configuration<strong>AirLive</strong> <strong>WIAS</strong>-<strong>1200G</strong>User’s GuideThis section is for setting related configurations for the wireless port.31
<strong>AirLive</strong> <strong>WIAS</strong>-<strong>1200G</strong>User’s Guide• Wireless ConfigurationSSID: The SSID is the unique name shared among all devices in a wireless network. The SSID must be thesame for all devices in the wireless network. It is case sensitive, must not exceed 32 characters and may be anycharacter on the keyboard.Sync to Ticket: Synchronize the SSID of ticket with this system.Channel: Select the appropriate channel from the list to correspond with your network settings; for example, 1to 11 channels are suitable for the North America area. All points in the wireless network must use the samechannel in order to make sure correct connection.Transmission Mode: There are 2 modes to select from, 802.11b (2.4G, 1~11Mbps) and 802.11 (b+g) (2.4G,1~11Mbps and 2.4G, 54Mbps).SSID Broadcast: Select to enable the SSID broadcast in the network. When configuring the network, thisfunction may be enabled but should be disabled when configuration is finished. Since when SSID Broadcast isenabled, someone could easily obtain the SSID information with the site survey software and get unauthorizedaccess to the network.Layer2 Client Isolation: This function can be enabled to isolate any client from each other.Security: For security settings in detail, please click the hyperlink Security to go into the Security page.Choose “Enable” to configure the setting.1. WEP Key: Wired Equivalent Privacy. If using this function is desired, please choose “Enable”.2. WEP Key Encryption: This is a data privacy mechanism based on a 64-bit or 128-bits shared keyalgorithm.3. Mode: There are two types of encryption, HEX and ASCII. After selecting one of them, please enter therelated information in the blanks below.32
<strong>AirLive</strong> <strong>WIAS</strong>-<strong>1200G</strong>User’s GuideAdvance: For advance settings in detail, please click the hyperlink Advance to go into the Advance page.1. Authentication Type: The default value is Auto. When “Auto” is selected, it will auto-detect toauthenticate by Shared Key type or Open System type. Shared Key is used such that both the sender andthe recipient share a WEP key for authentication. Open Key is that the sender and the recipient do notshare a WEP key for authentication. All points on the network must use the same authentication type.2. Transmission Rates: The default value is Auto. The range is from 1 to 54Mbps. The rate of datatransmission should be set depending on the speed of this particular wireless network. Select from a rangeof transmission speeds or keep the default setting, Auto, to make the Access Point use the fastest possibledata rate automatically.3. CTS Protection Mode: The default value is Disable. When enabled, a protection mechanism will ensurethat the 802.11b devices can connect to Access Point and not be affected by many other 802.11g devicesexisting at the same time. However, the performance of this 802.11g devices may decrease.4. Basic Rate: The basic rate offers three options, All, Set1 and Set2 and the default value is Set1.Depending on the wireless mode selected, <strong>AirLive</strong> <strong>WIAS</strong>-<strong>1200G</strong> will deliver a pre-defined data rate. Select“All” to activate all transmission rates to be compatible with the majority of the devices.5. Beacon Interval: Enter a value between 20 and 1000 msec, default value is 100 milliseconds. The enteredtime means how often the signal transmission occurs between the access point and the wireless network.6. RTS Threshold: Ready To Send threshold. The range is from 256 to 2346 and the default is OFF. Theadministrator could set the value which is the time to wait before sending another packet. It is recommendedthat the value remains in the range of 256 to 2346.7. Fragmentation Threshold: The range is from 256 to 2346 and the default is OFF. The value specifies themaximum size of packet allowed before data is fragmented into multiple packets. It should be remained inthe range of 256 to 2346. A smaller value results smaller packets but with a larger numbers of packets intransmission.8. DTIM Interval: This function indicates the interval of the Delivery Traffic Indication Message (DTIM). DTIMis a countdown function to inform clients to listen to broadcast and multicast messages. When an AccessPoint has buffered broadcast or multicast message from an associated client, it sends the next DTIM at thisinterval rate (from 1~255), the client will hear the beacons.9. ACK Timeout: This function is to define ACK timeout parameter of Atheros wireless LAN chipset. Generally,the higher the ACK timeout is, the lower the throughput is. Thus, ACK timeout should be the optimization ofdistance over throughput.33
• Wireless Configuration<strong>AirLive</strong> <strong>WIAS</strong>-<strong>1200G</strong>User’s GuideIP PNP: Use any IP address to connect to the system. Regardless of what the IP address at the users end is,they can still be authenticated through <strong>AirLive</strong> <strong>WIAS</strong>-<strong>1200G</strong> and access the network.User Authentication: If “User Authentication” is disabled, “Specific Route Profile” needs to be specified forthe users to access Internet.Operation Mode: Choose one of the two modes, NAT mode and Router mode, by the requirements.IP Address: Enter desired IP address for the wireless port.Subnet Mask: Enter desired subnet mask for the wireless port.• DHCP Server ConfigurationThere are three methods to set the DHCP server: Disable DHCP Server, Enable DHCP Server and EnableDHCP Relay.1. Disable DHCP Server: Disable the DHCP Server function.2. Enable DHCP Server: Choose “Enable DHCP Sever” function and set the appropriate configuration forthe DHCP server. The fields with red asterisks are required to be filled in.DHCP Scope: Enter the “Start IP Address” and the “End IP Address” of this DHCP block. These fieldsdefine the IP address range that will be assigned to the Wireless LAN clients.Preferred DNS Server: The primary DNS server for the DHCP.34
Alternate DNS Server: The substitute DNS server for the DHCP.Domain Name: Enter the domain name.WINS IP Address: Enter the IP address of WINS.Lease Time: Choose the time to change the DHCP.Reserved IP Address List: For reserved IP address settings in detail, please click the hyperlink of<strong>AirLive</strong> <strong>WIAS</strong>-<strong>1200G</strong>User’s GuideReserved IP Address. If using the Reserved IP Address List function for IP address outside the DHCPrange is desired, click on the Reserved IP Address List on the management interface. The setup of theReserved IP Address List as shown in the following figure will appear. Enter the related Reserved IPAddress, MAC, and some description (not mandatory). Click Apply to complete the setup.3. Enable DHCP Relay: If enabling this function is desired, other DHCP Server IP address must be specified.See the following figure.• WDS configurationThis function can extend the range of accessing the network. It has to work with a repeater. A repeater is aperipheral device supporting <strong>AirLive</strong> <strong>WIAS</strong>-<strong>1200G</strong> to extend the wireless access by receiving requests from APsor clients and passing the requests to <strong>AirLive</strong> <strong>WIAS</strong>-<strong>1200G</strong> to obtain authentication.When “Enable” is clicked, there will be a warning box showing up.If this function is enabled, please enter the MAC address of repeater in the blanks. A maximum of threerepeaters are supported.35
4.2 User Authentication<strong>AirLive</strong> <strong>WIAS</strong>-<strong>1200G</strong>User’s GuideThis section includes the following functions: Authentication Configuration, Black List Configuration, PolicyConfiguration, Guest User Configuration and Additional Configuration.4.2.1 Authentication ConfigurationThis function is to configure the settings for 802.1x authentication, authentication server, and on-demand userauthentication.36
• 802.1x Authentication Configuration<strong>AirLive</strong> <strong>WIAS</strong>-<strong>1200G</strong>User’s GuideThere are two kinds of 802.1x authentication methods and one encryption mechanism: 802.1x, WPA w/802.1xand WPA-PSK. Click the hyperlink 802.1x Authentication Configuration to set the related configurations. Aftercompleting and clicking Apply to save the settings, go back to the previous page to check the item box next to802.1x Authentication Configuration to enable this function. When using 802.1 x authentications, the RADIUSattributes such as idle timeout or session timeout have no effect.1. 802.1x: Enable the 802.1x authentication method. The fields with red asterisks are required to be filled in.Authentication Server IP: The IP address or domain name of the Authentication server.Authentication Port: The port of the authentication server. The default value is 1812.Secret Key: The secret key of the authentication sever for encryption and decryption.Accounting Server IP: The IP address or domain name of the accounting server.Account Port: The port of the accounting server. The default value is 1813.Secret Key: The secret key of the accounting sever for encryption and decryption.Accounting Service: Enable or disable accounting service.Policy: There are three policies to select from.37
2. WPA w/802.1x: Enable the supported WPA-Enterprise, Wireless Protection Access with 802.1x.<strong>AirLive</strong> <strong>WIAS</strong>-<strong>1200G</strong>User’s GuideAuthentication Server IP: The IP address or domain name of the Authentication server.Authentication Port: The port of the authentication server. The default value is 1812.Secret Key: The secret key of the authentication sever for encryption and decryption.Accounting Server IP: The IP address or domain name of the accounting server.Account Port: The port of the accounting server. The default value is 1813.Secret Key: The secret key of the accounting sever for encryption and decryption.Accounting Service: Enable or disable accounting service.Policy: There are three policies to select from.Group Re-key Time: Time interval for re-keying broadcast/multicast keys in seconds. The maximum is6000 sec.3. WPA-PSK: Wireless Protection Access-PreShared Key, when using WPA-PSK, there is no userauthentication required.Group Re-key Time: Time interval for re-keying broadcast/multicast keys in seconds. The maximum is6000 sec.PSK: The Pre-Shared Key uses 64 hexadecimal.Passphrase: A kind of password using 8 to 63 ASCII characters.Note: After clicking Apply, there will be a restart message. You must click Restart to apply the settings.38
• Authentication Server Configuration<strong>AirLive</strong> <strong>WIAS</strong>-<strong>1200G</strong>User’s GuideThe system provides 3 servers and one on-demand server that the administrator can apply with different policy.Click on the server name to set the related configurations for that particular server. After completing and clickingApply to save the settings, go back to the previous page to choose a server to be the default server and enableor disable any server on the list. Users can log into the default server without the postfix to allow faster loginprocess.1. Server 1~3: There are 5 kinds of authentication methods, Local User, POP3, RADIUS, LDAP andNTDomain to setup from.Server Name: Set a name for the server using numbers (0~9), alphabets (a~z or A~Z), dash (-), underline(_) and dot (.) with a maximum of 40 characters, all other letters are not allowed.Sever Status: The status shows that the server is enabled or disabled.Postfix: Set a postfix that is easy to distinguish (e.g. Local) for the server using numbers (0~9), alphabets(a~z or A ~Z), dash (-), underline (_) and dot (.) with a maximum of 40 characters, all other letters are notallowed.Note: The Policy Name cannot contain these words: MAC and IP.Black List: There are 5 sets of the black lists. Select one of them or choose “None”. Please refer to 3.2.2Black List ConfigurationAuthentication Methods: There are 5 authentication methods, Local, POP3, RADUUS, LDAP and NTDomain to configure from. Select the desired method and click the link besides the pull-down menu formore advanced configuration. For more details, please refer to 4.2.1.1~5 Authentication Method.Note: Enabling two or more servers of the same authentication method is not allowed.Policy: There are 3 policies to choose from to apply to this particular server.Allow username without postfix: To enable the function, the user name could be set up without postfix.2. On-demand User: This is for the customer’s need in a store environment. When customers need to getwireless access to the Internet in the store, they have to get a printed receipt with username and password39
<strong>AirLive</strong> <strong>WIAS</strong>-<strong>1200G</strong>User’s Guidefrom the store to log in the system for wireless access. There are 2000 On-demand User accounts available.For detailed information about configuration, please see 4.2.1.6 Authentication Method – On-demand User4.2.1.1 Authentication Method – Local User SettingChoose “Local User” in the Authentication Method field, the hyperlink besides the pull-down menu will become“Local User Setting”.Click the hyperlink for further configuration.• Edit Local User List: Click this to enter the “Local User List” screen.40
<strong>AirLive</strong> <strong>WIAS</strong>-<strong>1200G</strong>User’s GuideAdd User: Click this to enter the Add User interface. Fill in the necessary information such as “Username”,“Password”, “MAC” and “Remark” (optional). Then, select a desired Policy and click Apply to completeadding the user or users.41
<strong>AirLive</strong> <strong>WIAS</strong>-<strong>1200G</strong>User’s GuideUpload User: Click this to enter the Upload User interface. Click the Browse button to select the text file for theuser account upload. Then click Submit to complete the upload process.The uploading file should be a text file and the format of each line is "ID, Password, MAC, Policy, Remark"without the quotes. There must be no spaces between the fields and commas. The MAC field could be omittedbut the trailing comma must be retained. When adding user accounts by uploading a file, the existing accounts inthe embedded database will not be replaced by new ones.Download User: Click this to enter the Users List page and the system will directly show a list of all createduser accounts. Click Download to create a .txt file and then save it on disk.42
Refresh: Click this to renew the user list.<strong>AirLive</strong> <strong>WIAS</strong>-<strong>1200G</strong>User’s GuideSearch: Enter a keyword of a username to be searched in the text field and click this button to perform thesearch. All usernames matching the keyword will be listed.Del All: This will delete all the users at once.Delete: This will delete the users individually.Edit User: If editing the content of individual user account is desired, click the username of the desired useraccount to enter the Edit User Interface for that particular user, and then modify or add any desired informationsuch as “Username”, “Password”, “MAC” and “Remark” (optional). Then, click Apply to complete themodification.43
4.2.1.2 Authentication Method – POP3<strong>AirLive</strong> <strong>WIAS</strong>-<strong>1200G</strong>User’s GuideChoose “POP3” in the Authentication Method field, the hyperlink beside the pull-down menu will become “POP3Setting”.Click the hyperlink for further configuration. Enter the related information for the primary server and/or the secondaryserver (the secondary server is not required). The blanks with red star are necessary information. These settings willbecome effective immediately after clicking the Apply button.• Server IP: Enter the IP address/domain name given by your ISP.• Port: Enter the Port given by the ISP. The default value is 100.• Enable SSL Connection: If this option is enabled, the POP3 protocol will perform the authentication.4.2.1.3 Authentication Method – RadiusChoose “Radius” in the Authentication Method field, the hyperlink beside the pull-down menu will become“Radius Setting”.Click the hyperlink for further configuration. The Radius server sets the external authentication for user accounts.Enter the related information for the primary server and/or the secondary server (the secondary server is notrequired). The blanks with red star are necessary information. These settings will become effective immediately afterclicking the Apply button.44
<strong>AirLive</strong> <strong>WIAS</strong>-<strong>1200G</strong>User’s Guide• 802.1X Authentication: Enable this function and the hyperlink of Radius Client List will appear. Click thehyperlink to get into the Radius Client Configuration list for further configuration. In the Radius ClientConfiguration table, the clients, which are using 802.1X as the authentication method, shall be put into thistable. <strong>AirLive</strong> <strong>WIAS</strong>-<strong>1200G</strong> will forward the authentication request from these clients to the configured RadiusServers.• Trans Full Name: When enabled, the ID and postfix will be transferred to the RADIUS server for authentication.When disabled, only the ID will be transferred to RADIUS server for authentication.• NASID: Enter a line of characters, for example “meeting room”, for identify the server using numbers (0~9),alphabets (a~z or A ~Z), dash (-), underline (_) and dot (.), all other letters are not allowed.• Server IP: Enter the IP address/domain name of the RADIUS server.• Authentication Port: Enter the authentication port of the RADIUS server and the default value is 1812.• Accounting Port: Enter the accounting port of the RADIUS server and the default value is 1813.• Secret Key: Enter the key for encryption and decryption.• Accounting Service: Select this to enable or disable the “Accounting Service” for accounting capabilities.• Authentication Protocol: There are two methods, CHAP and PAP for selection.45
4.2.1.4 Authentication Method – LDAP<strong>AirLive</strong> <strong>WIAS</strong>-<strong>1200G</strong>User’s GuideChoose “LDAP” in the Authentication Method field, the hyperlink beside the pull-down menu will become “LDAPSetting”.Click the hyperlink for further configuration. Enter the related information for the primary server and/or the secondaryserver (the secondary server is not required). The blanks with red asterisks are necessary information. Thesesettings will become effective immediately after clicking the Apply button.• Server IP: Enter the IP address or domain name of the LDAP server.• Port: Enter the Port of the LDAP server, and the default value is 389.• Base DN: Enter the distinguished name of the LDAP server.• Account Attribute: Enter the account attribute of the LDAP server.46
4.2.1.5 Authentication Method – NTDomain<strong>AirLive</strong> <strong>WIAS</strong>-<strong>1200G</strong>User’s GuideChoose “NTDomain” in the Authentication Method field, the hyperlink beside the pull-down menu will become“NTDomain Setting”.Click the hyperlink for further configuration. Enter the server IP address and enable/disable the transparent loginfunction. These settings will become effective immediately after clicking the Apply button.• Server IP address: Enter the server IP address of the domain controller.• Transparent Login: If the function is enabled, users will log into <strong>AirLive</strong> <strong>WIAS</strong>-<strong>1200G</strong> automatically when theylog into the Windows domain.47
4.2.1.6 Authentication Method – On-demand User<strong>AirLive</strong> <strong>WIAS</strong>-<strong>1200G</strong>User’s GuideOn-demand User Server Configuration: Administrators can enable and configure this authentication method toprovide wireless access in a Hotspot environment. Major functions include accounts creation, users monitoring list,billing plan, billing report statistics, and external payment gateway support.Server Status: The status shows that the server is enabled or disabled.Postfix: Set a postfix that is easy to distinguish (e.g. Local) for the server using numbers (0~9), alphabets(a~z or A ~Z), dash (-), underline (_) and dot (.) with a maximum of 40 characters, all other letters are notallowed.Receipt Header: There are two fields, Receipt Header 1 and Receipt Header 2, for the receipt’s header.Enter receipt header message or use the default.Receipt Footer: Enter receipt footer message here or use the default.Printer Baud Rate: Select the desired transmission baud rate. The default value is 9600.Monetary Unit: Select the desired monetary unit.WLAN ESSID: Enter the ESSID of the AP. Administrators can supply a new name or use the default name.Wireless Key: Enter the Wireless key of the AP such as WEP or WPA.Remark: Enter any additional information that will appear at the bottom of the receipt.Billing Notice Interval: While the on-demand user is still logged in, the system will update the billing noticeof the login successful page by the time interval defined here.Twin Ticket: Enable this function to print duplicate receipts.48
<strong>AirLive</strong> <strong>WIAS</strong>-<strong>1200G</strong>User’s GuideUsers List: Click to enter the On-demand Users List page. In the On-demand Users List, detailedinformation will be documented here. By default, the On-demand user database is empty.‣ Search: Enter a keyword of a username that needs to be searched in the text field and click this buttonto perform the search. All usernames matching the keyword will be listed.‣ Username: The login name of the on-demand user.‣ Password: The login password of the on-demand user.‣ Remaining Time/Volume: The total time/Volume that the user can use currently.‣ Status: The status of the account. Normal indicates that the account is not in-use and not overdue.Online indicates that the account is in-use and not overdue. Expire indicates that the account isoverdue and cannot be used.‣ Expiration Time: The expiration time of the account.‣ Del All: This will delete all the users at once.‣ Delete: This will delete the users individually.‣ Upload User: Click this to enter the Upload User interface. Click the Browse button to select the textfile for the user account upload. Then click Submit to complete the upload process.The uploading file should be a text file and the format of each line is " ID (Username), Password,Type, Status, Available Data transfer or Session length, Activation deadline (Date), Expired Date,Validity duration, Plan, Price, Total Data transfer or Session length when bought, GeneratedDate, First Login Date, Last Logout Date, Logout Cause” without the quotes. The separatorbetween two columns in a line is a comma. When uploading a file, any format error or duplicatedusername will terminate the uploading process and no account will be uploaded. Please correct the49
<strong>AirLive</strong> <strong>WIAS</strong>-<strong>1200G</strong>User’s Guideformat in the uploading file or delete the duplicated user account in the database, then try again. Theunit of data transfer is byte. The unit of session length is second. ID (Username) and Password must begiven in upper case.Example1: For Session Length typeThe Type must be written as TIME, Set Status must be set as 0. Set Session Length in seconds.Activation Deadline must be in the format of yyyy/mm/dd hh:mm:ss. Set Validity Duration as 1, andgive a Plan that’s already been generated and enabled from Billing Configuration page. Provide aprice in any monetary unit defined in On-demand User Server Configuration page. Finally, setSession Length when bought the same as Session Length. Leave other fields blank.Example2: For Total Data Transfer typeThe Type must be written as DATA, Set Status must be set as 0. Set Total Data Transfer in bytes.Activation Deadline must be in the format of yyyy/mm/dd hh:mm:ss. Set Validity Duration as 1, andgive a Plan that’s already been generated and enabled from Billing Configuration page. Provide aprice in any monetary unit defined in On-demand User Server Configuration page. Finally, set TotalData Transfer when bought the same as Session Length. Leave other fields blank.‣ Download User: Click this to create a .txt file and then save it on disk.50
Billing Configuration: Administrators can configure up to 10 billing plans.<strong>AirLive</strong> <strong>WIAS</strong>-<strong>1200G</strong>User’s Guide‣ Status: Select to enable or disable this billing plan.‣ Type: Set the billing plan by “Data” (the maximum volume allowed is 9,999,999 Mbyte) or “Time” (themaximum days allowed is 999 days).‣ Expiration time: This is the duration of time that the account has to be activated after generation of theaccount. If the account is not activated during this duration the account will self-expire.‣ Valid Duration: This is the duration of time that the user can use the Internet after activation of theaccount. After this duration, the account will self-expires.‣ Price: The price charged for this billing plan.Create On-demand User: Administrators can create on-demand user accounts.Press Create button for the desired plan; an On-demand user account will be created, then click Printoutto print a receipt which will contain this on-demand user’s information.51
<strong>AirLive</strong> <strong>WIAS</strong>-<strong>1200G</strong>User’s GuideBilling Report: Administrators can get a complete report or a report of a particular period.‣ Report All: Click this to get a complete report including all the on-demand records. This report showsthe total expenses and individual accounting of each plan for all plans available.52
<strong>AirLive</strong> <strong>WIAS</strong>-<strong>1200G</strong>User’s Guide‣ Search: Select a time period to get a period report. The report tells the total expenses and individualaccounting of each plan for all plans available for that period of time.Payment: This section is for merchants to set up an external payment gateway to accept payments in order toprovide wireless access service to end customers who wish to pay for the service on-line.Three payment selections include Authorize.Net, PayPal and Disable.53
• Authorize.Net<strong>AirLive</strong> <strong>WIAS</strong>-<strong>1200G</strong>User’s GuideBefore setting up “Authorize.Net”, it is required that the merchant owners have a valid Authorize.Netaccount. Please see Appendix B – Accepting Payments via Authorize.Net, Appendix E – Examples ofMaking Payments for End Users for more information about opening an Authorize.Net account andrelated maintenance functions.External Payment Gateway/ Authorize.Net Payment Page Configuration‣ Authorize.Net Payment Page ConfigurationMerchant ID: This is the “Login ID” that comes with the Authorize.Net accountMerchant Transaction Key: The merchant transaction key is similar to a password and is used byAuthorize.Net to authenticate transactions.Payment Gateway URL: This is the default website address to post all transaction data.Verify SSL Certificate: This is to help protect the system from accessing a website other thanAuthorize.NetMD5 Hash: If transaction responses need to be encrypted by the Payment Gateway, enter and confirma MD5 Hash Value and select a reactive mode. The MD5 Hash security feature enables merchants toverify that the results of a transaction, or transaction response, received by their server were actuallysent from the Authorize.Net.Test Mode: In this mode, merchants can post test transactions for free to check if the paymentfunction works properly.54
Service Disclaimer Content/ Credit Card Payment Page/Client’s Purchasing Record<strong>AirLive</strong> <strong>WIAS</strong>-<strong>1200G</strong>User’s Guide‣ Service Disclaimer ContentView service agreements and fees for the standard payment gateway services here as well as addingnew or editing services disclaimer.‣ Credit Card Payment Page Billing ConfigurationThese 10 plans are the plans in Billing Configuration, and desired plan can be enabled.‣ Client’s Purchasing RecordInvoice Number: An invoice number may be provided as additional information against a transaction.This is a reference field that may contain any format of information.Description: This is the item information to describe the product (wireless access service).Email Header: Enter the information that should appear in the header of the invoice.55
Credit Card Payment Page Fields Configuration/ Credit Card Page Remark Content<strong>AirLive</strong> <strong>WIAS</strong>-<strong>1200G</strong>User’s Guide‣ Credit Card Payment Page Fields ConfigurationItem: Check the box to show this item on the customer’s payment interface.Displayed Text: Enter what needs to be shown for this field.Required: Check the box to indicate this item as a required field.Credit Card Number: Credit card number of the customer. The Payment Gateway will only acceptcard numbers that correspond to the listed card types.Credit Card Expiration Date: Month and year expiration date of the credit card. This should beentered in the format of MMYY. For example, an expiration date of July 2005 should be entered as0705.Card Type: This value indicates the level of match between the Card Code entered on a transactionand the value that is on file with a customer’s credit card company. A code and narrative description areprovided indicating the results returned by the processor.Card Code: The three- or four-digit code assigned to a customer’s credit card number (found either onthe front of the card at the end of the credit card number or on the back of the card).E-mail: An email address may be provided along with the billing information of a transaction. This is thecustomer’s email address and should contain an @ symbol.Customer ID: This is an internal identifier for a customer that may be associated with the billing56
information of a transaction. This field may contain any format of information.First Name: The first name of a customer associated with the billing or shipping address of a<strong>AirLive</strong> <strong>WIAS</strong>-<strong>1200G</strong>User’s Guidetransaction. In the case when John Doe places an order, enter John in the First Name field indicatingthis customer’s name.Last Name: The last name of a customer associated with the billing or shipping address of atransaction. In the case when John Doe places an order, enter Doe in the Last Name field indicatingthis customer’s name.Company: The name of the company associated with the billing or shipping information entered on agiven transaction.Address: The address entered either in the billing or shipping information of a given transaction.City: The city is associated with either the billing address or shipping address of a transaction.State: A state is associated with both the billing and shipping address of a transaction. This may beentered as either a two-character abbreviation or the full text name of the state.Zip: The ZIP code represents the five or nine digit postal code associated with the billing or shippingaddress of a transaction. This may be entered as five digits, nine digits, or five digits and four digits.Country: The country is associated with both the billing and shipping address of a transaction. Thismay be entered as either an abbreviation or full value.Phone: A phone number is associated with both a billing and shipping address of a transaction. Phonenumber information may be entered as all number or it may include parentheses or dashes to separatethe area code and number.Fax: A fax number may be associated with the billing information of a transaction. This number may beentered as all number or contain parentheses and dashes to separate the area code and number.‣ Credit Card Payment Page Remark ContentEnter additional details for the transaction such as Tax, Freight and Duty Amounts, Tax Exempt status,and a Purchase Order Number, if applicable.57
• PayPal<strong>AirLive</strong> <strong>WIAS</strong>-<strong>1200G</strong>User’s GuideBefore setting up “PayPal”, it is required that the merchant owners have a valid PayPal “Business Account”.Please see Appendix D – Accepting Payments via PayPal, Appendix E – Examples of MakingPayments for End Users for more information about setting up a PayPal Business Account, relevantmaintenance functions, and example for end users.After opening a PayPal Business Account, the merchant should find the “Identity Token” of this PayPalaccount to continue “PayPal Payment Page Configuration”. For more details, please see the steps inAppendix D / 1. Setting Up.External Payment Gateway/ PayPal Payment Page Configuration‣ PayPal Payment Page ConfigurationBusiness Account: This is the “Login ID” (email address) that is associated with the PayPal BusinessAccount.Payment Gateway URL: This is the default website address to post all transaction data.Identity Token: This is the key used by PayPal to validate all the transactions.Verify SSL Certificate: This is to help protect the system from accessing a website other than PayPalCurrency: It is the currency to be used for the payment transactions.58
Service Disclaimer Content /Billing Configuration for Payment Page<strong>AirLive</strong> <strong>WIAS</strong>-<strong>1200G</strong>User’s Guide‣ Service Disclaimer ContentView service agreements and fees for the standard payment gateway services here as well as addingnew or editing services disclaimer.‣ Billing Configuration for Payment PageThese 10 plans are the plans in Billing Configuration, and desired plan can be enabled.Enable/Disable: Choose to enable or cancel the plan.Quota: The usage time or condition of each plan.Price: The price charged for this plan.59
Client’s Purchasing Record/ PayPal Payment Page Remark Content<strong>AirLive</strong> <strong>WIAS</strong>-<strong>1200G</strong>User’s Guide‣ Client’s Purchasing RecordInvoice Number: An invoice number may be provided as additional information against a transaction.This is a reference field that may contain any format of information.Description: This is the item information to describe the product (wireless access service).Title for Message to Seller: Administrators can edit the header “title” of the message note, used in thePayPal payment page.‣ PayPal Payment Page Remark ContentThe message content will be displayed as a special notice to end customers in the page of “Rate Plan”.For example, it can describe the cautions for making a payment via PayPal.60
4.2.2 Black List Configuration<strong>AirLive</strong> <strong>WIAS</strong>-<strong>1200G</strong>User’s GuideThe administrator can add, delete, or edit the black list for user access control. Each black list can include 40 usersat most. If a user in the black list wants to log into the system, the user’s access will be denied. The administratorcan use the pull-down menu to select the desired black list.• Select Black List: There are 5 lists to select from for the desired black list.• Name: Set the black list name and it will show on the pull-down menu above.• Add User to List: Click the hyperlink to add users to the selected black list.After entering the usernames in the “Username” blanks and the related information in the “Remark” blank (notrequired), click Apply to add the users.If removing a user from the black list is desired, select the user’s “Delete” check box and then click the Deletebutton to remove that user from the black list.61
4.2.3 Policy Configuration<strong>AirLive</strong> <strong>WIAS</strong>-<strong>1200G</strong>User’s GuideEvery Policy has three profiles, Firewall Profile, Specific Route Profile, and Schedule Profile as well asBandwidth setting for that policy and for individual clients.• Firewall ProfileClick the hyperlink of Setting for Firewall Profile, the Firewall Profiles list will appear. Click the numbers ofFilter Rule Item to edit individual rules and click Apply to save the settings. The rule status will show on the list.Check “Active” to enable that rule.Rule Item: This is the rule that you have selected.Rule Name: The rule name can be changed here.Enable this Rule: After checking this function, the rule will be enabled.Action: There are two options, Block and Pass. Block is to prevent packets from passing and Pass is to permitpackets passing.Protocol: There are three protocols to select, TCP, UDP and ICMP, or choose ALL to use all three protocols.62
<strong>AirLive</strong> <strong>WIAS</strong>-<strong>1200G</strong>User’s GuideSource MAC Address: The MAC address of the source IP address. This is for specific MAC address filter.Source/Destination Interface: There are four interfaces to choose, WAN, Wireless, Public LAN (LAN1/LAN2)and Private LAN (LAN3/LAN4).Source/Destination IP: Enter the source and destination IP addresses.Source/Destination Subnet Mask: Enter the source and destination subnet masks.Source/Destination Start/End Port: Enter the range of source and destination ports.• Specific Route ProfileClick the hyperlink of Setting for Specific Route Profile, the Specific Route Profile list will appear.Profile Name: The profile name can be changed here.IP Address: The destination IP address of the host or the network.Subnet Netmask: Select a destination subnet netmask of the host or the network.IP Address: The IP address of the next router to the destination.Default: Check this option to apply the default value.• Schedule ProfileClick the hyperlink of Setting for Schedule Profile to enter the Schedule Profile list. Select “Enable” to showthe list. This function is used to restrict the time the users can log in. Please enable/disable the desired time slotand click Apply to save the settings. These settings will become effective immediately after clicking the Applybutton.63
• BandwidthChoose one bandwidth limit for that particular policy.<strong>AirLive</strong> <strong>WIAS</strong>-<strong>1200G</strong>User’s Guide4.2.4 Guest User ConfigurationThis function can permit guests to log into the system. Select “Enable Guest User” and click Apply to save thesettings.• Guest User List: <strong>AirLive</strong> <strong>WIAS</strong>-<strong>1200G</strong> offers 10 guest users for log in. To activate a guest user, just enter thepassword in the corresponding “Password” text field for that guest account. Guest accounts with blankpassword will not be activated.• Policy: Select one policy to apply to.• Session Length: This restricts the connection time of the guest users. The default session length is 6 hours andthe available session time ranges from 1 to 12 hours or unlimited.• Idle Time: If a user has been idled with no network activities, the system will automatically kick out the user. Thelogout timer can be set in the range of 1~1440 minutes, and the default logout time is 10 minutes.64
4.2.5 Additional Configuration<strong>AirLive</strong> <strong>WIAS</strong>-<strong>1200G</strong>User’s Guide• User Control: Functions under this section applies for all general users.Idle Timer: If a user has been idled with no network activities, the system will automatically kick out the user.The logout timer can be set in the range of 1~1440 minutes, and the default logout time is 10 minutes.Multiple Login: When enabled, a user can log in from different computers with the same account. (This functiondoesn’t support On-demand users and RADIUS accounting.)Friendly Logout: When a user logs into the network with wireless connection, a small window will appear toshow the user’s information and there is a logout button for the logout. If enabled. When the users try to closethe small window, there will be a new popup window to confirm the logout in case the users click the logoutbutton by accident.• Internet Connection Detection: Enter a specific URL or IP address and <strong>AirLive</strong> <strong>WIAS</strong>-<strong>1200G</strong> will try to detectthe network connection by sending packets directly to that specific URL or IP address. If there is a problem in theconnection of the WAN port of the system such that the URL or IP address specified cannot be reached, therewill be a connection failed message showing on the users’ login screen.• Upload File1. Certification: The administrator can upload new private key and customer certification. Click the Browsebutton to select the file for the certificate upload. Then click Submit to complete the upload process.65
Click Use Default Certificate to use the default certificate and key.<strong>AirLive</strong> <strong>WIAS</strong>-<strong>1200G</strong>User’s Guide2. Login Page: The administrator can use the default login page or get the customized login page by settingthe template page, uploading the page or downloading from the specific website. After finishing the setting,click Preview to see the login page.a. Choose Default Page to use the default login page.b. Choose Template Page to make a customized login page here. Click Select to pick up a color and thenfill in all of the blanks. Click Preview to see the result first.66
<strong>AirLive</strong> <strong>WIAS</strong>-<strong>1200G</strong>User’s Guidec. Choose Uploaded Page and you can get the login page by uploading. Click the Browse button to selectthe file for the login page upload. Then click Submit to complete the upload process.67
<strong>AirLive</strong> <strong>WIAS</strong>-<strong>1200G</strong>User’s GuideAfter the upload process is completed, the new login page can be previewed by clicking Preview buttonat the bottom.The user-defined login page must include the following HTML codes to provide the necessary fields forusername and password.If the user-defined login page includes an image file, the image file path in the HTML code must be theimage file you will upload.Then, enter or browse the filename of the images to upload in the Upload Images field on the UploadImages Files page and then click Submit. The system will show the used space and the maximum sizeof the image file of 512K. If the administrator wishes to restore the factory default of the login page, clickthe Use Default Page button to restore it to default.After the image file is uploaded, the file name will show on the “Existing Image Files” field. Check thefile and click Delete to delete the file.In <strong>AirLive</strong> <strong>WIAS</strong>-<strong>1200G</strong>, the end user first gets a login page when she/he opens its web browser right after68
<strong>AirLive</strong> <strong>WIAS</strong>-<strong>1200G</strong>User’s Guideassociating with an access point. However, in some situations, the hotspot owners or MIS staff may wantto display “terms of use” or announcement information before the login page. Hotspot owners or MIS staffcan design a new disclaimer/announcement page and save the page in their local server. After theagreement shown on the page is read, users are asked whether they agree or disagree with thedisclaimer. By clicking I agree, users are able to log in. If users choose to decline, they will get a popupwindow saying they are unable to log in. The basic design is to have the disclaimer and login function inthe same page but with the login function hidden until users agree with the disclaimer.For more details about the codes of the disclaimer, please refer to Appendix E.If the page is successfully loaded, an upload success page will show up.“Preview” can be clicked to see the uploaded page.If user checks “I agree” and clicks Next, then he/she is prompted to fill in the login name and password.If user checks “I disagree” and clicks Next, a window will pop up to tell user that he/she cannot log in69
<strong>AirLive</strong> <strong>WIAS</strong>-<strong>1200G</strong>User’s Guided. Choose the External Page selection and you can get the login page from the specific website. Enter thewebsite address in the “External Page Setting” field and then click Apply.The External Page prepared to be loaded here needs to have the following code as well to let the systemwork properlyAfter applying the setting, the new login page can be previewed by clicking Preview button at the bottomof this page.70
71<strong>AirLive</strong> <strong>WIAS</strong>-<strong>1200G</strong>User’s Guide
<strong>AirLive</strong> <strong>WIAS</strong>-<strong>1200G</strong>User’s Guide3. Logout Page: The users can apply their own logout page here. The process is similar to that of LogoutPage.The different part is the HTML code of the user-defined logout interface must include the following HTMLcode that the user can enter the username and password. After the upload is completed, the user-definedlogin user interface can be previewed by clicking Preview at the bottom of this page. If want to restore thefactory default setting of the logout interface, click the “Use Default Page” button.4. Login Success Page: The administrator can use the default login success page or get the customized loginsuccess page by setting the template page, uploading the page or downloading from the specific website.After finishing the setting, you can click Preview to see the login success page.a. Choose Default Page to use the default login success page.72
<strong>AirLive</strong> <strong>WIAS</strong>-<strong>1200G</strong>User’s Guideb. Choose Template Page to make a customized login success page here. Click Select to pick up a colorand then fill in all of the blanks. You can click Preview to see the result first.c. Choose Uploaded Page and you can get the login success page by uploading. Click the Browse buttonto select the file for the login success page upload. Then click Submit to complete the upload process.After the upload process is completed, the new login success page can be previewed by clicking Previewbutton at the bottom.73
<strong>AirLive</strong> <strong>WIAS</strong>-<strong>1200G</strong>User’s GuideEnter or browse the filename of the images to upload in the Upload Images field on the Upload ImagesFiles page and then click Submit. The system will show the used space and the maximum size of the imagefile of 512K. If the administrator wishes to restore the factory default of the login success page, click the UseDefault Page button to restore it to default.After the image file is uploaded, the file name will show on the “Existing Image Files” field. Check the fileand click Delete to delete the file.d. Choose the External Page selection and get the login success page from the specific website. Enter thewebsite address in the “External Page Setting” field and then click Apply. After applying the setting,the new login success page can be previewed by clicking Preview button at the bottom of this page.5. Login Success Page for On-Demand: The administrator can use the default login success page forOn-Demand or get the customized login success page for On-Demand by setting the template page,uploading the page or downloading from the specific website. After finishing the setting, you can clickPreview to see the login success page for On-Demand.a. Choose Default Page to use the default login success page for On-Demand.74
<strong>AirLive</strong> <strong>WIAS</strong>-<strong>1200G</strong>User’s Guideb. Choose Template Page to make a customized login success page for On-Demand here. Click Select topick up a color and then fill in all of the blanks. You can click Preview to see the result first.75
<strong>AirLive</strong> <strong>WIAS</strong>-<strong>1200G</strong>User’s Guidec. Choose Uploaded Page and click the Browse button to select the file for the login success page forOn-Demand upload. Then click Submit to complete the upload process.After the upload process is completed, the new login success page for On-Demand can be previewed byclicking Preview button at the bottom.If the user-defined login success page for On-Demand includes an image file, the image file path in theHTML code must be the image file you will upload.Enter or browse the filename of the images to upload in the Upload Images field on the Upload ImagesFiles page and then click Submit. The system will show the used space and the maximum size of the imagefile of 512K. If the administrator wishes to restore the factory default of the login success page forOn-Demand, click the Use Default Page button to restore it to default.After the image file is uploaded, the file name will show on the “Existing Image Files” field. Check the fileand click Delete to delete the file.76
<strong>AirLive</strong> <strong>WIAS</strong>-<strong>1200G</strong>User’s Guided. Choose the External Page selection and you can get the login success page for On-Demand e from thespecific website. Enter the website address in the “External Page Setting” field and then click Apply.After applying the setting, the new login success page for On-Demand can be previewed by clickingPreview button at the bottom of this page.6. Logout Success Page: The administrator can use the default logout success page or get the customizedlogin success page by setting the template page, uploading the page or downloading from the specificwebsite. After finishing the setting, you can click Preview to see the logout success page.a. Choose Default Page to use the default logout success page.77
<strong>AirLive</strong> <strong>WIAS</strong>-<strong>1200G</strong>User’s Guideb. Choose Template Page to make a customized logout success page here. Click Select to pick up a colorand then fill in all of the blanks. Click Preview to see the result first.c. Choose Uploaded Page and click the Browse button to select the file for the logout success pageupload. Then click Submit to complete the upload process.After the upload process is completed, the new logout success page can be previewed by clicking Previewbutton at the bottom.If the user-defined logout success page includes an image file, the image file path in the HTML code mustbe the image file you will upload.78
<strong>AirLive</strong> <strong>WIAS</strong>-<strong>1200G</strong>User’s GuideEnter or browse the filename of the images to upload in the Upload Images field on the Upload ImagesFiles page and then click Submit. The system will show the used space and the maximum size of the imagefile of 512K. If the administrator wishes to restore the factory default of the login success page, click the UseDefault Page button to restore it to default.After the image file is uploaded, the file name will show on the “Existing Image Files” field. Check the fileand click Delete to delete the file.d. Choose the External Page selection and you can get the logout success page from the specific website.Enter the website address in the “External Page Setting” field and then click Apply. After applying thesetting, the new logout success page can be previewed by clicking Preview button at the bottom of thispage.• Credit Reminder: The administrator can enable this function to remind the on-demand users before their creditrun out. There are two kinds of reminder, Volume and Time. The default reminding trigger level for Volume is1Mbyte and the level for Time is 5 minutes.79
<strong>AirLive</strong> <strong>WIAS</strong>-<strong>1200G</strong>User’s Guide• POP3 Message: Before the users log into the network with their usernames and passwords, the users willreceive a welcome mail from <strong>AirLive</strong> <strong>WIAS</strong>-<strong>1200G</strong>. The administrator can edit the contents.• Enhance User Authentication: With this function, only the users with their MAC addresses in this list can loginto <strong>AirLive</strong> <strong>WIAS</strong>-<strong>1200G</strong>. However, user authentication is still required for these users. Please enter the PermitMAC Address List to fill in these MAC addresses, select Enable, and then click Apply.Note: The format of the MAC address is: xx:xx:xx:xx:xx:xx or xx-xx-xx-xx-xx-xx.• SMTP Redirect: Redirection of the IP address of the SMTP server80
4.3 Network Configuration<strong>AirLive</strong> <strong>WIAS</strong>-<strong>1200G</strong>User’s GuideThis section includes the following functions: Network Address Translation, Privilege List, Monitor IP List,Walled Garden List, Proxy Server Properties and Dynamic DNS.81
4.3.1 Network Address Translation<strong>AirLive</strong> <strong>WIAS</strong>-<strong>1200G</strong>User’s GuideThere are three parts, Static Assignments, Public Accessible Server and Port and Redirect, need to be set.• Static AssignmentsA computer within the Static Assignments is unprotected by firewall and typically all port accesses are routedthrough to that computer. A router will forward all traffic to the computer specified in the Static Assignments if itdoes not otherwise have a rule for how to forward traffic on a given port. There are 40 sets of static Internal IPAddress and External IP Address available. These static IP addresses can be set to the any host which itselfneeds a static IP address to access the network through WAN port. These settings will become effectiveimmediately after clicking the Apply button.• Public Accessible ServerThis function allows the administrator to set 40 virtual servers at most, so that the computers not belonging tothe managed network can access the servers in the managed network. Please enter the “External ServicePort”, “Local Server IP Address” and “Local Server Port”. According to the different services provided, thenetwork service can use the TCP protocol or the UDP protocol. In the Enable column, check the desired serverto enable. These settings will become effective immediately after clicking the Apply button.82
<strong>AirLive</strong> <strong>WIAS</strong>-<strong>1200G</strong>User’s Guide• Port and IP RedirectThis function allows the administrator to set 40 sets of the IP addresses at most for redirection purpose. Whenthe user attempts to connect to a destination IP address listed here, the connection packet will be converted andredirected to the corresponding destination. Please enter the “IP Address” and “Port” of Destination, and the“IP Address” and “Port” of Translated to Destination. According to the different services provided, choosethe “TCP” protocol or the “UDP” protocol. These settings will become effective immediately after clickingApply.83
4.3.2 Privilege List<strong>AirLive</strong> <strong>WIAS</strong>-<strong>1200G</strong>User’s GuideThere are two parts, Privilege IP Address List and Privilege MAC Address List, can be set.• Privilege IP Address ListIf there are some workstations belonging to the managed server that need to access the network withoutauthentication, enter the IP addresses of these workstations in this list. The “Remark” blank is not necessarybut is useful to keep track. <strong>AirLive</strong> <strong>WIAS</strong>-<strong>1200G</strong> allows 100 privilege IP addresses at most. These settings willbecome effective immediately after clicking Apply.Note: Permitting specific IP addresses to have network access rights without going through standard authenticationprocess at the Public LAN (LAN1/LAN2) may cause security problems.• Privilege MAC Address ListIn addition to the IP address, the MAC address of the workstations that need to access the network withoutauthentication can also be set in this list. <strong>AirLive</strong> <strong>WIAS</strong>-<strong>1200G</strong> allows 100 privilege MAC addresses at most.When manually creating the list, enter the MAC address (the format is xx:xx:xx:xx:xx:xx) as well as the remark(not necessary). These settings will become effective immediately after clicking Apply.84
<strong>AirLive</strong> <strong>WIAS</strong>-<strong>1200G</strong>User’s GuideNote: Permitting specific MAC addresses to have network access rights without going through standardauthentication process at the Public LAN (LAN1/LAN2) may cause security problems.85
4.3.3 Monitor IP List<strong>AirLive</strong> <strong>WIAS</strong>-<strong>1200G</strong>User’s Guide<strong>AirLive</strong> <strong>WIAS</strong>-<strong>1200G</strong> will send out a packet periodically to monitor the connection status of the IP addresses on thelist. If the monitored IP address does not respond, the system will send an e-mail to notify the administrator that suchdestination is not reachable. After entering the related information, click Apply and these settings will becomeeffective immediately. Click Monitor to check the current status of all the monitored IP. The system provides 40 IPaddresses for the “Monitor IP List”.• Send From: The e-mail address of the administrator in charge of the monitoring. This will show up as thesender’s e-mail.• Send To: The e-mail address of the person whom the monitoring result is for. This will be the receiver’s e-mail.• Interval: The time interval to send the e-mail report.• SMTP Server: The IP address of the SMTP server.• Auth Method: The system provides four authentication methods, Plain, Login, CRAM-MD5 and NTLMv1, or“None” to use none of the above. Depending on which authentication method selected, enter the AccountName, Password and Domain.• Send Test Email: To test the settings correct or not.• Monitor IP Address: The IP addresses under monitoring.86
4.3.4 Walled Garden List<strong>AirLive</strong> <strong>WIAS</strong>-<strong>1200G</strong>User’s GuideThis function provides some free services to the users to access websites listed here before login and authentication.Up to 20 addresses or domain names of the websites can be defined in this list. Users without the network accessright can still have a chance to experience the actual network service free of charge. Please enter the website IPAddress or Domain Name in the list and these settings will become effective immediately after clicking Apply.87
4.3.5 Proxy Server Properties<strong>AirLive</strong> <strong>WIAS</strong>-<strong>1200G</strong>User’s Guide<strong>AirLive</strong> <strong>WIAS</strong>-<strong>1200G</strong> supports Internal Proxy Server and External Proxy Server functions. Please select an AccessGateway and then perform the necessary configurations.• External Proxy Server: Under the <strong>AirLive</strong> <strong>WIAS</strong>-<strong>1200G</strong> security management, the system will match theExternal Proxy Server list to the end-users’ proxy setting. If there isn’t a match, then the end-users will no beable to reach the login page and thus unable to access the network. If there is a match, the end-users will bedirected to the system first for authentication. After a successful authentication, the end-users will be redirectedback to the desired proxy servers depending on various situations.• Internal Proxy Server: <strong>AirLive</strong> <strong>WIAS</strong>-<strong>1200G</strong> has a built-in proxy server. If this function is enabled, the end userswill be forced to treat <strong>AirLive</strong> <strong>WIAS</strong>-<strong>1200G</strong> as the proxy server regardless of the end-users’ original proxysettings.Note: For more details about how to set up the proxy servers, please refer to Appendix E and Appendix F.88
4.4 Utilities<strong>AirLive</strong> <strong>WIAS</strong>-<strong>1200G</strong>User’s GuideThis section provides four utilities to customize and maintain the system including Change Password,Backup/Restore Setting, Firmware Upgrade and Restart.90
4.4.1 Network Utilities<strong>AirLive</strong> <strong>WIAS</strong>-<strong>1200G</strong>User’s GuideThe system provides three network diagnostic tools like PING, Trace Route, and ARP Table, for the administrator todiagnose the network status.• PING: Enter the desired IP address such as “10.30.1.254” and click PING button to execute PING. The pingresult will be shown on the screen. Click Back button to go back to the Network Utilities page.• Trace Route: Enter the desired IP address such as “10.30.1.254” and click Start button. The Trace Route resultwill be shown on the screen. Click Back button to go back to the Network Utilities page.• ART Table: Click Show button to get the ART table of the system. The ART Table result will be shown on thescreen. Click Back button to go back to the Network Utilities page.91
4.4.2 Change Password<strong>AirLive</strong> <strong>WIAS</strong>-<strong>1200G</strong>User’s GuideThere are three levels of authorities to use: admin, manager or operator. The default usernames and passwordsare as follow:Admin: The administrator can access all configuration pages of the <strong>AirLive</strong> <strong>WIAS</strong>-<strong>1200G</strong>.User Name: adminPassword: airliveManager: The manager can only access the configuration pages under User Authentication to manage the useraccounts, but has no permission to change the settings of the profiles for Firewall, Specific Route and Schedule.User Name: managerPassword: airlive92
<strong>AirLive</strong> <strong>WIAS</strong>-<strong>1200G</strong>User’s GuideOperator: The operator can only access the configuration page of Create On-demand User to create and print outthe new on-demand user accounts.User Name: operatorPassword: airlive93
<strong>AirLive</strong> <strong>WIAS</strong>-<strong>1200G</strong>User’s GuideThe administrator can change the passwords here. Please enter the current password and then enter the newpassword twice to verify. Click Apply to activate this new password.Note: If the administrator’s password is lost, the administrator’s password still can be changed through the textmode management interface on the serial console port.94
4.4.3 Backup/Restore Setting<strong>AirLive</strong> <strong>WIAS</strong>-<strong>1200G</strong>User’s GuideThis function is used to backup/restore the <strong>AirLive</strong> <strong>WIAS</strong>-<strong>1200G</strong> settings. Also, <strong>AirLive</strong> <strong>WIAS</strong>-<strong>1200G</strong> can berestored to the factory default settings here.• Backup Current System Setting: Click Backup to create a .db database backup file and save it on disk.• Restore System Setting: Click Browse to search for a .db database backup file created by <strong>AirLive</strong><strong>WIAS</strong>-<strong>1200G</strong> and click Restore to restore to the same settings at the time the backup file was created.• Resetting to the Factory-Default configuration: Click Reset to load the factory default settings of <strong>AirLive</strong><strong>WIAS</strong>-<strong>1200G</strong>.95
4.4.4 Firmware Upgrade<strong>AirLive</strong> <strong>WIAS</strong>-<strong>1200G</strong>User’s GuideThe administrator can download the latest firmware from website and upgrade the system here. Click Browse tosearch for the firmware file and click Apply to go on with the firmware upgrade process. It might be a few minutesbefore the upgrade process completes and the system needs to be restarted afterwards to make the new firmwareeffective.Note:1. Firmware upgrade may cause the loss of some of the data. Please refer to the release notes for the limitationbefore upgrading the firmware.2. Please restart the system after upgrading the firmware. Do not power on/off the system during the upgrade or therestart process. It may damage the system and cause it to malfunction.4.4.5 RestartThis function allows the administrator to safely restart <strong>AirLive</strong> <strong>WIAS</strong>-<strong>1200G</strong> and the process should take about threeminutes. Click YES to restart <strong>AirLive</strong> <strong>WIAS</strong>-<strong>1200G</strong>; click NO to go back to the previous screen. If the power needs tobe turned off, restarting <strong>AirLive</strong> <strong>WIAS</strong>-<strong>1200G</strong> first and then turning off the power after completing the restart processis highly recommended.Note: The connection of all online users of the system will be disconnected when system is in the process ofrestarting.96
4.5 Status<strong>AirLive</strong> <strong>WIAS</strong>-<strong>1200G</strong>User’s GuideThis section includes System Status, Interface Status, Current Users, Traffic History, and NotificationConfiguration to provide system status information and online user status.97
4.5.1 System Status<strong>AirLive</strong> <strong>WIAS</strong>-<strong>1200G</strong>User’s GuideThis section provides an overview of the system for the administrator.The description of the table is as follows:ItemCurrent Firmware VersionSystem NameAdmin InfoHome PageSyslog server-Traffic HistoryDescriptionThe present firmware version of <strong>AirLive</strong> <strong>WIAS</strong>-<strong>1200G</strong>The system name. The default is <strong>AirLive</strong> <strong>WIAS</strong>-<strong>1200G</strong>The information to be shown on the login screen when auser has a connection problem.The page the users are directed to after initial loginsuccess.The IP address and port number of the external SyslogServer. N/A means that it is not configured.98
Syslog server-On demand User logProxy ServerFriendly LogoutInternet Connection DetectionRemote Management IPManagementSNMPRetained DaysHistory Traffic log Email ToOn-demand log EmailToThe IP address and port number of the external SyslogServer. N/A means that it is not configured.Enabled/disabled stands for that the system is currentlyusing the proxy server or not.Enabled/disabled stands for the setting ofhiding/displaying an extra confirmation window whenusers click the logout button.Enabled/Disabled stands for the connection at WAN isnormal or abnormal (Internet Connection Detection)and all online users are allowed/disallowed to log in thenetwork.The IP or IPs that is allowed for accessing themanagement interface.Enabled/disabled stands for the current status of theSNMP management function.<strong>AirLive</strong> <strong>WIAS</strong>-<strong>1200G</strong>User’s GuideThe maximum number of days for the system to retain theusers’ information.The email address that the traffic history information willbe sent to.The email address the history information abouton-demand users is sent to.TimeUserDNSNTP ServerDate Time(GMT+0:00)Idle TimerMultiple LoginGuest AccountPreferred DNS ServerAlternate DNS ServerThe network time server that the system is set to align.The system time is shown as the local time.The number of minutes allowed for the users to beinactive.Enabled/disabled stands for the current setting toallow/disallow multiple logins form the same account.Enabled/disabled stands for the current status of allowingGuest Accounts to log in.IP address of the preferred DNS Server.IP address of the alternate DNS Server.99
4.5.2 Interface Status<strong>AirLive</strong> <strong>WIAS</strong>-<strong>1200G</strong>User’s GuideThis section provides an overview of the interface for the administrator including WAN, LAN1 & LAN2, LAN3 &LAN4, and Wireless Port.100
The description of the table is as follows.ItemMAC AddressDescriptionThe MAC address of the WAN port.<strong>AirLive</strong> <strong>WIAS</strong>-<strong>1200G</strong>User’s GuideWANWirelessWirelessDHCP ServerLAN1 & LAN2LAN1 & LAN2DHCP ServerLAN3 & LAN4IP AddressSubnet MaskOperation ModeMAC AddressIP AddressSubnet MaskSSIDChannelEncryption FunctionStatusWINS IP AddressStart IP AddressEnd IP addressLease TimeModeMAC AddressIP AddressSubnet MaskStatusWINS IP AddressStart IP AddressEnd IP addressLease TimeModeMAC AddressThe IP address of the WAN port.The Subnet Mask of the WAN port.The mode of the wireless port.The MAC address of the wireless port.The IP address of the wireless port.The Subnet Mask of the wireless port.The ESSID of the wireless port, such as <strong>AirLive</strong><strong>WIAS</strong>-<strong>1200G</strong>.The assigned Channel of the Wireless port.Enabled/disabled stands for the status of the encryptionfunction of the wireless port.Enable/disable stands for status of the DHCP server onthe Wireless port.The WINS server IP on DHCP server. N/A means that it isnot configured.The start IP address of the DHCP IP range.The end IP address of the DHCP IP range.Minutes of the lease time of the IP address.The mode of the LAN1 & LAN2 port.The MAC address of the LAN1 & LAN2.The IP address of the LAN1 & LAN2.The Subnet Mask of the LAN1 & LAN2.Enable/disable stands for status of the DHCP server onthe LAN1 & LAN2.The WINS server IP on DHCP server. N/A means that it isnot configured.The start IP address of the DHCP IP range.The end IP address of the DHCP IP range.Minutes of the lease time of the IP address.The mode of the LAN3 & LAN4.The MAC address of the LAN3 & LAN4.101
<strong>AirLive</strong> <strong>WIAS</strong>-<strong>1200G</strong>User’s GuideLAN3 & LAN4DHCP ServerIP AddressSubnet MaskStatusWINS IP AddressStart IP AddressEnd IP addressLease TimeThe IP address of the LAN3 & LAN4.The Subnet Mask of the LAN3 & LAN4.Enable/disable stands for status of the DHCP server onthe LAN3 & LAN4 portThe WINS server IP on DHCP server. N/A means that it isnot configured.The start IP address of the DHCP IP range.The end IP Address of the DHCP IP range.Minutes of the lease time of the IP address.4.5.3 Current UsersIn this function, each online user’s information including Username, IP Address, MAC Address, Packets In, BytesIn, Packets Out, Bytes Out, Idle Time and Logout can be obtained. Administrator can use this function to force aspecific online user to log out. Click the hyperlink of Logout next to the online user’s name to logout that particularuser. Click Refresh to renew the current users list.102
4.5.4 Traffic History<strong>AirLive</strong> <strong>WIAS</strong>-<strong>1200G</strong>User’s GuideThis function is used to check the history of <strong>AirLive</strong> <strong>WIAS</strong>-<strong>1200G</strong>. The history of each day will be saved separately inthe DRAM for at least3 days.Note: Since the history is saved in the SDRAM, if you need to restart the system and also keep the history, thenplease manually copy and save the information before restarting.If the History Email has been entered under the Notify Configuration page, then the system will automaticallysend out the history information to that email address.• Traffic HistoryAs shown in the following figure, each line is a traffic history record consisting of 9 fields, Date, Type, Name, IP,MAC, Pkts In, Bytes In, Pkts Out, and Bytes Out, of user activities.• On-demand User LogAs shown in the following figure, each line is a on-demand user log record consisting of 13 fields, Date, SystemName, Type, Name, IP, MAC, Pkts In, Bytes In, Pkts Out, Bytes Out, Expiretime, Validation and Remark, ofuser activities.103
4.5.5 Notify Configuration<strong>AirLive</strong> <strong>WIAS</strong>-<strong>1200G</strong>User’s GuideThe <strong>AirLive</strong> <strong>WIAS</strong>-<strong>1200G</strong> will save the traffic history into the internal DRAM. If the administrator wants the system toautomatically send out the history to a particular email address, please enter the related information in these fields.• Send From: The e-mail address of the administrator in charge of the monitoring. This will show up as thesender’s e-mail.• Send To: The e-mail address of the person whom the history email is for. This will be the receiver’s e-mail.• Interval: The time interval to send the e-mail report.• SMTP Server: The IP address of the SMTP server.• Auth Method: The system provides four authentication methods, Plain, Login, CRAM-MD5 and NTLMv1, or“None” to use none of the above. Depending on which authentication method you select, you have to enterthe Account Name, Password and Domain.NTLMv1 is not currently available for general use.Plain and CRAM-MD5 are standardized authentication mechanisms while Login and NTLMv1 are Microsoftproprietary mechanisms. Only Plain and Login can use the UNIX login password. Netscape uses Plain.Outlook and Outlook express uses Login as default, although they can be set to use NTLMv1.Pegasus uses CRAM-MD5 or Login but you are not able to configure which method to use.• Send Test Email: To test the settings correct or not.• Syslog Server: It specifies the IP and Port of the Syslog server.104
4.6 Help<strong>AirLive</strong> <strong>WIAS</strong>-<strong>1200G</strong>User’s GuideOn the screen, the Help button is on the upper right corner.Click Help to the Online Help window and then click the hyperlink of the items to get the information.105
Appendix A – Console Interface<strong>AirLive</strong> <strong>WIAS</strong>-<strong>1200G</strong>User’s GuideVia this port to enter the console interface for the administrator to handle the problems and situations occurredduring operation.1. In order to connect to the console port of <strong>AirLive</strong><strong>WIAS</strong>-<strong>1200G</strong>, a console, modem cable and a terminalsimulation program, such as the Hyper Terminal areneeded.2. If a Hyper Terminal is used, please set the parametersas 9600,8,n,1.Note:The main console is a menu-driven text interface with dialog boxes. Please use arrow keys on the keyboard tobrowse the menu and press the Enter key to make selection or confirm what you enter.3. Once the console port of <strong>AirLive</strong> <strong>WIAS</strong>-<strong>1200G</strong> is connected properly, the console main screen will appearautomatically. If the screen does not appear in the terminal simulation program automatically, please try to pressthe arrow keys, so that the terminal simulation program will send some messages to the system and thewelcome screen or the main menu should appear. If you are still unable to see the welcome screen or the mainmenu of the console, please check the connection of the cables and the settings of the terminal simulationprogram.106
• Utilities for network debugging<strong>AirLive</strong> <strong>WIAS</strong>-<strong>1200G</strong>User’s GuideThe console interface provides several utilities to assist the Administrator to check the system conditionsand to debug any problems. The utilities are described as follow:‣ Ping host (IP): By sending ICMP echo request to a specified host and wait for the response to testthe network status.‣ Trace routing path: Trace and inquire the routing path to a specific target.‣ Display interface settings: It displays the information of each network interface setting including theMAC address, IP address, and netmask.‣ Display the routing table: The internal routing table of the system is displayed, which may help toconfirm the Static Route settings.‣ Display ARP table: The internal ARP table of the system is displayed.‣ Display system up time: The system live time (time for system being turn on) is displayed.‣ Check service status: Check and display the status of the system.‣ Set device into “safe mode”: If administrator is unable to use Web Management Interface via thebrowser for the system failed inexplicitly. Administrator can choose this utility and set IT into safemode, then administrator can management this device with browser again.‣ Synchronize clock with NTP server: Immediately synchronize the clock through the NTP protocoland the specified network time server. Since this interface does not support manual setup for itsinternal clock, therefore we must reset the internal clock through the NTP.‣ Print the kernel ring buffer: It is used to examine or control the kernel ring buffer. The program helpsusers to print out their boot-up messages instead of copying the messages by hand.‣ Main menu: Go back to the main menu.107
• Change admin password<strong>AirLive</strong> <strong>WIAS</strong>-<strong>1200G</strong>User’s GuideBesides supporting the use of console management interface through the connection of null modem, thesystem also supports the SSH online connection for the setup. When using a null modem to connect tothe system console, we do not need to enter administrator’s password to enter the console managementinterface. But connecting the system by SSH, we have to enter the username and password.The username is “admin” and the default password is also “admin”, which is the same as for the webmanagement interface. You can use this option to change the administrator’s password. Even if youforgot the password and are unable to log in the management interface from the web or the remote end ofthe SSH, you can still use the null modem to connect the console management interface and set theadministrator’s password again.Note:Although it does not require a username and password for the connection via the serial port, the same managementinterface can be accessed via SSH. Therefore, we recommend you to immediately change the <strong>AirLive</strong> <strong>WIAS</strong>-<strong>1200G</strong>Admin username and password after logging in the system for the first time.• Reload factory defaultChoosing this option will reset the system configuration to the factory defaults.• Restart <strong>AirLive</strong> <strong>WIAS</strong>-<strong>1200G</strong>Choosing this option will restart <strong>AirLive</strong> <strong>WIAS</strong>-<strong>1200G</strong>.108
<strong>AirLive</strong> <strong>WIAS</strong>-<strong>1200G</strong>User’s GuideAppendix B – Accepting Payments via Authorize.NetThis section is to show independent Hotspot owners how to configure related settings in order to accept credit cardpayments via Authorize.Net, making the Hotspot an e-commerce environment for end users to pay for and obtainInternet access using their credit cards.109
1. Setting Up<strong>AirLive</strong> <strong>WIAS</strong>-<strong>1200G</strong>User’s Guide1.1 Open AccountsTo set up <strong>AirLive</strong> <strong>WIAS</strong>-<strong>1200G</strong> to process credit card billing, the merchant owner will need two accounts (InternetMerchant account and Authorize.Net account).If you are looking for a merchant account or Internet payment gateway to process transactions, you can fill out theInquiry Form on http://www.authorize.net/solutions/merchantsolutions/merchantinquiryform/.1.2 Configure <strong>AirLive</strong> <strong>WIAS</strong>-<strong>1200G</strong> using an Authorize.Net accountPlease log in <strong>AirLive</strong> <strong>WIAS</strong>-<strong>1200G</strong>. User Authentication → Authentication Configuration → Click the serverOn-demand User → On-demand User Server Configuration → Click Payment → Payment Configuration→ External Payment Gateway → Select Authorize.Net110
Some major fields are required:SettingMerchant Login IDMerchant Transaction KeyPayment Gateway URLMD5 HashDescriptionThis is the “Login ID” that comes with the Authorize.Net account.<strong>AirLive</strong> <strong>WIAS</strong>-<strong>1200G</strong>User’s GuideTo get a new key, please log in Authorize.Net → Click Settings and Profile→ Go to the “Security” section → Click Obtain Transaction Key → Enter“Secret Answer” → Click Submit.https://secure.authorize.net/gateway/transact.dll (default payment gateway)To enhance the transaction security, merchant owner can choose to enable thisfunction and enter a value in the text box: “MD5 Hash Value”.Note:For detailed description, please see 4.2.1.6 Authentication Method – On-demand User → Payment1.3 Configure the Authorize.Net Merchant Account to Match the Configuration of <strong>AirLive</strong> <strong>WIAS</strong>-<strong>1200G</strong>Settings of the merchant account on Authorize.Net should be matched with the configuration of <strong>AirLive</strong><strong>WIAS</strong>-<strong>1200G</strong>:SettingDescriptionMD5 HashTo configure “MD5 Hash Value”, please log in Authorize.Net → ClickSettings and Profile → Go to the “Security” section → click MD5 Hash →Enter “New Hash Value” & “Confirm Hash Value” → Click Submit.Required Card Code If the “Card Code” is set up as a required field, please log in Authorize.Net →Click Settings and Profile → Go to the “Security” section → click CardCode Verification → Check the Does NOT Match (N) box → Click Submit.Required Address Fields After setting up the required address fields on the “Credit Card Payment PageBilling Configuration” section of <strong>AirLive</strong> <strong>WIAS</strong>-<strong>1200G</strong>, the same requirementsmust be set on Authorize.Net. To do so, please log in Authorize.Net → ClickSettings and Profile → Go to the “Security” section → click AddressVerification System (AVS) → Check the boxes accordingly → Click Submit.1.4 Test The Credit Card Payment via Authorize.NetTo test the connection between <strong>AirLive</strong> <strong>WIAS</strong>-<strong>1200G</strong> and Authorize.Net, please log in <strong>AirLive</strong> <strong>WIAS</strong>-<strong>1200G</strong>. UserAuthentication → Authentication Configuration → Click the server On-demand User → On-demand UserServer Configuration → Payment → Payment Configuration → Select Authorize.Net →Goto ”Authorize.Net Payment Page Configuration” section → Enable the “Test Mode” → Click Try Test andfollow the instructions111
<strong>AirLive</strong> <strong>WIAS</strong>-<strong>1200G</strong>User’s Guide2. Basic MaintenanceIn order to maintain the operation, merchant owners will have to manage the accounts and transactions viaAuthorize.Net as well as <strong>AirLive</strong> <strong>WIAS</strong>-<strong>1200G</strong>.2.1 Void A Transaction and Remove the On-demand Account Generate on <strong>AirLive</strong> <strong>WIAS</strong>-<strong>1200G</strong>Sometimes, a transaction (as well as the related user account on <strong>AirLive</strong> <strong>WIAS</strong>-<strong>1200G</strong>) may have to be canceledbefore it has been settled with the bank.a. To void an unsettled transaction, please log in Authorize.Net. Click Unsettled Transactions → Locate thespecific transaction record on the “List of Unsettled Transactions” → Click the Trans ID number → Confirmand click Void.Note:To find the on-demand account name, click Show Itemized Order Information in the “Order Information” section→ Username can be found in the “Item Description”b. To remove the specific account from <strong>AirLive</strong> <strong>WIAS</strong>-<strong>1200G</strong>, please log in <strong>AirLive</strong> <strong>WIAS</strong>-<strong>1200G</strong>. UserAuthentication → Authentication Configuration → Click the server On-demand User → On-demandUser Server Configuration → Users List → Click Delete on the record with the account name.c. Click Delete All to delete all users at once.112
<strong>AirLive</strong> <strong>WIAS</strong>-<strong>1200G</strong>User’s Guide2.2 Refund A Settled Transaction and Remove the On-demand Account Generated on <strong>AirLive</strong> <strong>WIAS</strong>-<strong>1200G</strong>a. To refund a credit card, please log in Authorize.Net. Click Virtual Terminal → Select a Payment Method →Click Refund a Credit Card → Payment/Authorization Information → Type information in at least threefields: Card Number, Expiration Date, and Amount → Confirm and click Submit.b. To remove the specific account from <strong>AirLive</strong> <strong>WIAS</strong>-<strong>1200G</strong>, please log in <strong>AirLive</strong> <strong>WIAS</strong>-<strong>1200G</strong>. UserAuthentication → Authentication Configuration → Click the server On-demand User → On-demandUser Server Configuration → Users List → Click Delete on the record with the account name2.3 Find the Username and Password for A Specific CustomerPlease log in Authorize.Net. Click Unsettled Transactions → Try to locate the specific transaction record on the“List of Unsettled Transactions” → Click the Trans ID number → Click Show Itemized Order Information inthe “Order Information” section → Username and Password can be found in the “Item Description”.2.4 Send An Email Receipt to A CustomerIf a valid email address is provided, <strong>AirLive</strong> <strong>WIAS</strong>-<strong>1200G</strong> will automatically send the customer an email receipt foreach successful transaction via Authorize.Net. To change the information on the receipt for customer, please log in<strong>AirLive</strong> <strong>WIAS</strong>-<strong>1200G</strong>. User Authentication → Authentication Configuration → Click the server On-demandUser → On-demand User Server Configuration → Payment → Payment Configuration → ExternalPayment Gateway → Select Authorize.NET → Scroll down to Client's Purchasing Record section of the page→ Type in information in the text boxes: “Description and E-mail Header” → Confirm and click Apply.2.5 Send An Email Receipt for Each Transaction to the Merchant OwnerA copy of email receipt with payment details for each successful transaction will also be automatically sent to themerchant owner/administrator via Authorize.Net.To configure the contact person who will receive a receipt for each transaction, please log in Authorize.Net. ClickSettings and Profile → Go to the “General” section → click Manage Contacts → click Add New Contact to→ Enter necessary contact information on this page → Check the “Transaction Receipt” box → Click Submit.113
3. Reporting<strong>AirLive</strong> <strong>WIAS</strong>-<strong>1200G</strong>User’s GuideDuring normal operation, the following steps will be necessary to generate transaction reports.3.1 Transaction Statistics by Credit Card Type during the PeriodPlease log in Authorize.Net. → Click Reports → Check “Statistics by Settlement Date” radio button→ Select “Transaction Type”, “Start Date”, and “End Date” as the criteria → Click Run Report3.2 Transaction Statistics by Different Locationa. To deploy more than one <strong>AirLive</strong> <strong>WIAS</strong>-<strong>1200G</strong>, the way to distinguish transactions from different locations is tomake the invoice numbers different. To change the invoice setting, please log in <strong>AirLive</strong> <strong>WIAS</strong>-<strong>1200G</strong>. UserAuthentication → Authentication Configuration → Click the server On-demand User → On-demandUser Server Configuration → Payment → Payment Configuration → External Payment Gateway →Scroll down to “Client's Purchasing Record” section of the page → Check the “Reset” box → Alocation-specific ID (for example, Hotspot-A) can be used as the first part of “Invoice Number” → Confirm andclick Apply.b. Please log in Authorize.Net → Click Search and Download → Specify the transaction period (or ALL Settled,Unsettled) in “Settlement Date” section → Go to “Transaction” section → Enter the first part of invoicenumber plus an asterisk character (for example, Hotspot-A*) in the “Invoice #” text box → Click Search → Iftransaction records can be found, the number of accounts sold is the number of search results → Or, clickDownload To File to download records and then use MS Excel to generate more detailed reports.3.3 Search for The Transaction Details for A Specific CustomerPlease log in Authorize.Net. Click Search and Download → Enter the information for a specific customer ascriteria → Click Search → Click the Trans ID number to view the transaction details.For more information about Authorize.Net, please see http://www.authorize.net.114
Appendix C – Accepting Payments via PayPal<strong>AirLive</strong> <strong>WIAS</strong>-<strong>1200G</strong>User’s GuideThis section is to show independent Hotspot owners how to configure related settings in order to accept paymentsvia PayPal, making the Hotspot an e-commerce environment for end users to pay for and obtain Internet accessusing their PayPal accounts or credit cards.115
1. Setting Up<strong>AirLive</strong> <strong>WIAS</strong>-<strong>1200G</strong>User’s GuideAs follows are the basic steps to open and configure a “Business Account” on PayPal.1.1 Open An AccountStep 1: Sign up for a PayPal Business Account and login.Here is a link: https://www.paypal.com/cgi-bin/webscr?cmd=_registration-runStep 2: Edit necessary settings in “Website Payment Preferences”Click Profile → Click Website Payment Preferences in the Selling Preferences sectionAdministrators should scroll down to edit each setting as shown in the table below. To activate all the changes,please click Save at the end of the page.116
<strong>AirLive</strong> <strong>WIAS</strong>-<strong>1200G</strong>User’s GuideSettingsAuto Return (On)Return URL (Redirect Webpage)Type http://www.www.com or otherURL.ScreenshotsPayment Data Transfer (On)Block Non-encrypted WebsitePayment (Off)PayPal Account Optional (Off)Contact Telephone Number (Off)Click Save.117
1.2 Configure <strong>AirLive</strong> <strong>WIAS</strong>-<strong>1200G</strong> with a PayPal Business AccountPlease log in <strong>AirLive</strong> <strong>WIAS</strong>-<strong>1200G</strong>:<strong>AirLive</strong> <strong>WIAS</strong>-<strong>1200G</strong>User’s GuideUser Authentication → Authentication Configuration → Click the server On-demand User → On-demand UserServer Configuration → Click Payment → Payment Configuration → External Payment Gateway → SelectPayPalThree fields are required:SettingBusiness Account IDPayment Gateway URLIdentity TokenDescriptionThis is the “Login ID” (email address) that is associated with the PayPalBusiness Account.https://www.paypal.com/cgi-bin/webscr (default URL for PayPal)Please log in PayPal after saving the above settings → Click Profile→ Click Website Payment Preferences in the Selling Preferencessection → Scroll down to the section, Payment Data Transfer (optional).Copy the Identity Token in the above page to the section “PayPalPayment Page Configuration” of <strong>AirLive</strong> <strong>WIAS</strong>-<strong>1200G</strong>.118
1.3 Requirements for Building a Secure PayPal-based E-Commerce Site<strong>AirLive</strong> <strong>WIAS</strong>-<strong>1200G</strong>User’s GuideTo deploy the PayPal function properly, it is required that the merchant register an Internet domain name (forexample, www.StoreName.com) for this subscriber gateway device.In addition, it is necessary to sign up for a SSL certificate, licensed from a “Certificate Authority” (for example,VerSign), for this registered Internet domain name.Thus, by meeting these two requirements, it will allow end customers or subscribers to pay for the Internet access ina securer and convenient way.2. Basic MaintenanceIn order to maintain the operation, the merchant owner will have to manage the accounts and payment transactionson PayPal website as well as <strong>AirLive</strong> <strong>WIAS</strong>-<strong>1200G</strong>.2.1 Refund a completed payment and remove the on-demand account generated on <strong>AirLive</strong> <strong>WIAS</strong>-<strong>1200G</strong>(1) To refund a payment, please log in PayPal → Click History → Locate the specific payment listing in the activityhistory log → Click Details of the payment listing → Click Refund Payment at the end of the details page → Type ininformation: Gross Refund Amount and/or Optional Note to Buyer → Click Submit → Confirm the details andclick Process Refund119
(2) To remove the specific account from <strong>AirLive</strong> <strong>WIAS</strong>-<strong>1200G</strong>, please log in <strong>AirLive</strong> <strong>WIAS</strong>-<strong>1200G</strong>:<strong>AirLive</strong> <strong>WIAS</strong>-<strong>1200G</strong>User’s GuideUser Authentication → Authentication Configuration → Click the server On-demand User → On-demand UserServer Configuration → Users List → Click Delete on the record with the account ID. Click Delete All to delete allusers at once.2.2 Find the username and password for a specific customer(1) To find the username, please log in PayPal → Click History → Locate the specific payment listing in the activityhistory log → Click Details of the payment listing → Username can be found in the “Item Title” field(2) To find the password associated with a specific username, please log in <strong>AirLive</strong> <strong>WIAS</strong>-<strong>1200G</strong>:User Authentication → Authentication Configuration → Click the server On-demand User → On-demand UserServer Configuration → Users List. Search for the specific username. Password can be found in the same recordNote:As stated by PayPal, you can issue a full or partial refund for any reason and for 60 days after the original paymentwas sent. To find the on-demand account name for a specific payment, click Details of the payment listing in theactivity history log → Username can be found in the “Item Title” field2.3 Send an email receipt to a customerIf a valid email address is provided, an email receipt with payment details for each successful transaction will beautomatically sent to the customer via PayPal. To change the information on the receipt for customer, please log in<strong>AirLive</strong> <strong>WIAS</strong>-<strong>1200G</strong>:User Authentication → Authentication Configuration → Click the server On-demand User → On-demand UserServer Configuration → Payment → Payment Configuration → External Payment Gateway→ Select PayPal→ Go to “Client's Purchasing Record” section → Type in information in the text boxes: Invoice Number andDescription (Item Name) → Confirm and click Apply120
2.4 Send an email receipt for each transaction to the merchant<strong>AirLive</strong> <strong>WIAS</strong>-<strong>1200G</strong>User’s GuideA copy of email receipt with payment details (including available message note from buyer) for each successfultransaction will also be automatically sent to the merchant owner/administrator via PayPal.3. ReportingDuring normal operation, the following steps will be necessary to generate transaction reports.3.1 Transaction activity during a period(1) Please log in PayPal → Click History → Choose activity type from the Show field as the search criteria→ Specify the dates (From and To fields) for the period → Click Search3.2 Search for the transaction details for a specific customerPlease log in PayPal → Click History → Click Advanced Search → Enter the name for a specific customer ascriteria in the Search For field and Choose Last Name or Last Name, First Name in the In field → Specify the timeperiod → Click Submit → Click Details to view the transaction detailsFor more information about PayPal, please see http://www.paypal.com121
<strong>AirLive</strong> <strong>WIAS</strong>-<strong>1200G</strong>User’s GuideAppendix D – Examples of Making Payments for EndUsers1. Making Payments via Authorize.NetStep 1: Click the link below the login window to pay for the service by credit card via Authorize.Net.Step 2: Choose I agree to accept the terms of use and click Next.122
<strong>AirLive</strong> <strong>WIAS</strong>-<strong>1200G</strong>User’s GuideStep 3: Please fill out the form and Click Submit to send out this transaction. There will be a confirm dialog box.Step 4: Please confirm the data and the click OK to go on the transaction or click Cancel to revise the data or cancelthis transaction. After clicking OK, there will be another dialog box showing up to confirm this transaction again.123
Step 5: Click OK to complete the process or click Cancel to revise the data or cancel this transaction.<strong>AirLive</strong> <strong>WIAS</strong>-<strong>1200G</strong>User’s GuideStep 6: Click Start Internet Access to use the Internet access service.Note: The clients must fill in the correct credit card number and expiration date. Card code is the last 3 digits of thesecurity code located on the back of your credit card. If clients choose to enter the e-mail addresses, clients willreceive confirmation letters for reference.124
2. Making Payments via PayPal<strong>AirLive</strong> <strong>WIAS</strong>-<strong>1200G</strong>User’s GuideStep 1: Click the link below the login window to pay for the service via PayPal.Step 2: Choose I agree to accept the terms of use and click Next.Step 3: Please fill out the form and Click Submit to send out this transaction. There will be a confirm dialog box.125
<strong>AirLive</strong> <strong>WIAS</strong>-<strong>1200G</strong>User’s GuideStep 4: You will be redirected to PayPal website to complete the payment process.126
Step 5: Click Start Internet Access to use the Internet access service.<strong>AirLive</strong> <strong>WIAS</strong>-<strong>1200G</strong>User’s GuideNote:1. Payment is accepted via PayPal. PayPal enables you to send payments securely online using PayPal account,a credit card or bank account. Clicking on Buy Now button, you will be redirected to PayPal’s site to makepayment.2. Please do not manually close the browser when you reach PayPal’s payment confirmation page. It takesabout 30 seconds or more before you are automatically redirected back to our website with a set of LoginID and Password.127
Appendix E – Proxy Setting for Hotspot<strong>AirLive</strong> <strong>WIAS</strong>-<strong>1200G</strong>User’s GuideHotSpot is a place such as a coffee shop, hotel, or a public area where provides Wi-Fi service for mobile andtemporary users. HotSpot is usually implemented without complicated network architecture and using some proxyservers provided by Internet Service Providers.In Hotspots, users usually enable their proxy setting of the browsers such as IE and Firefox. Therefore, so we needto set some proxy configuration in the Gateway need to be set. Please follow the steps to complete the proxyconfiguration:1. Login Gateway by using “admin”.2. Click the Network Configuration from top menu and the homepage of the Network Configuration willappear.128
<strong>AirLive</strong> <strong>WIAS</strong>-<strong>1200G</strong>User’s Guide3. Click the Proxy Server Properties from left menu and the homepage of the Proxy Server Properties willappear.4. Add the ISP’s proxy Server IP and Port into External Proxy Server Setting.129
<strong>AirLive</strong> <strong>WIAS</strong>-<strong>1200G</strong>User’s Guide5. Enable Built-in Proxy Server in Internal Proxy Server Setting.6. Click Apply to save the settings.130
Appendix F – Proxy Setting for Enterprise<strong>AirLive</strong> <strong>WIAS</strong>-<strong>1200G</strong>User’s GuideEnterprises usually isolate their intranet and internet by using more elaborated network architecture. Manyenterprises have their own proxy server which is usually at intranet or DMZ under the firewall protection.DesktopInternetRouterGatewayCore SwitchFirewallAccess PointAccess PointL2 SwitchNotebookNotebookProxy Server Web Server Mail ServerDMZIn enterprises, network managers or MIS staff may often ask their users to enable their proxy setting of the browserssuch as IE and Firefox to reduce the internet access loading. Therefore some proxy configurations in the Gatewayneed to be set.Note:Some enterprises will automatically redirect packets to proxy server by using core switch or Layer 7 devices. By theway, the clients don’t need to enable their browsers’ proxy settings, and administrators don’t need to set any proxyconfiguration in the Gateway.Please follow the steps to complete the proxy configuration:131
• Gateway setting<strong>AirLive</strong> <strong>WIAS</strong>-<strong>1200G</strong>User’s Guide1. Login Gateway by using “admin”.2. Click the Network Configuration from top menu and the homepage of the Network Configuration willappear.3. Click the Proxy Server Properties from left menu and the homepage of the Proxy Server Properties willappear.132
4. Add your proxy Server IP and Port into External Proxy Server Setting.<strong>AirLive</strong> <strong>WIAS</strong>-<strong>1200G</strong>User’s Guide5. Disable Built-in Proxy Server in Internal Proxy Server Setting.6. Click Apply to save the settings.Note: If your proxy server is disabled, it will make the user authentication operation abnormal. When users open thebrowser, the login page won’t appear because the proxy server is down. Please make sure your proxy server isalways available.133
<strong>AirLive</strong> <strong>WIAS</strong>-<strong>1200G</strong>User’s Guide• Client settingIt is necessary for clients to add default gateway IP address into proxy exception information so the user loginsuccessful page can show up normally.1. Use command “ipconfig” to get Default Gateway IP Address.2. Open browser to add default gateway IP address (e.g. 192.168.1.254) and logout page IP address“1.1.1.1” into proxy exception information.• For IE134
• For Firefox<strong>AirLive</strong> <strong>WIAS</strong>-<strong>1200G</strong>User’s Guide135
Appendix G – Disclaimer for On-Demand Users<strong>AirLive</strong> <strong>WIAS</strong>-<strong>1200G</strong>User’s GuideIn <strong>AirLive</strong> <strong>WIAS</strong>-<strong>1200G</strong>, the end user first gets a login page when she/he opens its web browser right afterassociating with an access point. However, in some situations, the hotspot owners or MIS staff may wantto display “terms of use” or announcement information before the login page. Hotspot owners or MIS staffcan design a new disclaimer/announcement page and save the page in their local server. After theagreement shown on the page is read, users are asked whether they agree or disagree with thedisclaimer. By clicking “I agree,” users are able to log in. If users choose to decline, they will get a popupwindow saying they are unable to log in. The basic design is to have the disclaimer and login function inthe same page but with the login function hidden until users agree with the disclaimer.Here the codes are supplied. Please note that the blue part is for the login feature, the red part is thedisclaimer, and the green part can be modified freely by administrators to suit the situation better. Nowthe default is set to “I disagree” with the disclaimer. Administrators can change the purple part to set“agree” as the default or set no default. These codes should be saved in local storage with a namefollowed by .html, such as login_with_disclaimer.html.Loginvar pham = document.cookie;var disableButton=false;function getCookie(name){name += "="; // append '=' to name stringvar i = 0; // index of first name=value pairwhile (i < pham.length) {var offset = i + name.length; // end of section to compare name stringif (pham.substring(i, offset) == name) { // if string matchesvar endstr = pham.indexOf(";", offset); //end of name=value pairif (endstr == -1) endstr = pham.length;return unescape(pham.substring(offset, endstr));136
eturn cookie value section<strong>AirLive</strong> <strong>WIAS</strong>-<strong>1200G</strong>User’s Guide}i = pham.indexOf(" ", i) + 1; // move i to next name=value pairif (i == 0) break; // no more values in cookie string}return null; // cookie not found}function CodeCookie(str){var strRtn="";for (var i=str.length-1;i>=0;i--){strRtn+=str.charCodeAt(i);if (i) strRtn+="a";}return strRtn;}function DecodeCookie(str){var strArr;var strRtn="";strArr=str.split("a");for(var i=strArr.length-1;i>=0;i--)strRtn+=String.fromCharCode(eval(strArr[i]));return strRtn;}function MM_swapImgRestore() { //v3.0var i,x,a=document.MM_sr; for(i=0;a&&i
if (a[i].indexOf("#")!=0){ d.MM_p[j]=new Image; d.MM_p[j++].src=a[i];}}}<strong>AirLive</strong> <strong>WIAS</strong>-<strong>1200G</strong>User’s Guidefunction MM_findObj(n, d) { //v4.01var p,i,x; if(!d) d=document; if((p=n.indexOf("?"))>0&&parent.frames.length) {d=parent.frames[n.substring(p+1)].document; n=n.substring(0,p);}if(!(x=d[n])&&d.all) x=d.all[n]; for (i=0;!x&&i
{alert("Please enter password.");form.mypassword.focus();form.mypassword.select();disableButton=false;<strong>AirLive</strong> <strong>WIAS</strong>-<strong>1200G</strong>User’s Guide}return false;if(disableButton==true){alert("The system is now logging you in, please wait a moment.");return false;}else{disableButton=true;return true;}return true;}function reminder_onclick(form){Reminder.myusername.value = form.myusername.value;Reminder.mypassword.value = form.mypassword.value;Reminder.submit();}function cancel_onclick(form){form.reset();}function check_agree(form){if(form.selection[1].checked == true){alert("You disagree with the disclaimer, therefore you will NOT be able to log in.");return false;}139
disclaimer.style.display='none';<strong>AirLive</strong> <strong>WIAS</strong>-<strong>1200G</strong>User’s Guidelogin.style.display='';}return true;ServiceDisclaimerWe may collect and store the following personal information:e-mail address, physical contact information, credit card numbers and transactional information based on youractivities on the Internet service provided by us.If the information you provide cannot be verified, we may ask you to send us additional information (such as yourdriver license, credit card statement, and/or a recent utility bill or other information confirming your address), or toanswer additional questions to help verify your information.)Our primary purpose in collecting personal information is to provide you with a safe, smooth, efficient, andcustomized experience. You agree that we may use your personal information to: provide the services and customersupport you request; resolve disputes, collect fees, and troubleshoot problems; prevent potentially prohibited orillegal activities; customize, measure, and improve our services and the site's content and layout; compare140
information for accuracy, and verify it with third parties.<strong>AirLive</strong> <strong>WIAS</strong>-<strong>1200G</strong>User’s GuideWe may disclose personal information to respond to legal requirements, enforce our policies, respond to claims thatan activity violates the rights of others, or protect anyone's rights, property, or safety.We may also share your personal information with:members of our corporate family to help detect and prevent potentially illegal acts; service providers under contractwho help with our business operations; (such as fraud investigations and bill collection) other third parties to whomyou explicitly ask us to send your information; (or about whom you are otherwise explicitly notified and consent towhen using a specific service) law enforcement or other governmental officials, in response to a verified requestrelating to a criminal investigation or alleged illegal activity; (In such events we will disclose name, city, state,telephone number, email address, User ID history, and fraud complaints)xxxxx participants under confidentiality agreement, as we in our sole discretion believe necessary or appropriate inconnection with an investigation of fraud, intellectual property infringement, piracy, or other unlawful activity; (In suchevents we will disclose name, street address, city, state, zip code, country, phone number, email, and companyname.) and other business entities, should we plan to merge with, or be acquired by that business entity. (Shouldsuch a combination occur, we will require that the new combined entity follow this privacy policy with respect to yourpersonal information. If your personal information will be used contrary to this policy, you will receive prior notice.)Without limiting the above, in an effort to respect your privacy and our ability to keep the community free from badactors, we will not otherwise disclose your personal information to law enforcement, other government officials, orother third parties without a subpoena, court order or substantially similar legal procedure, except when we believein good faith that the disclosure of information is necessary to prevent imminent physical harm or financial loss or toreport suspected illegal activity.Your password is the key to your account. Do not disclose your password to anyone. Your information is stored onour servers. We treat data as an asset that must be protected and use lots of tools (encryption, passwords, physicalsecurity, etc.) to protect your personal information against unauthorized access and disclosure. However, as youprobably know, third parties may unlawfully intercept or access transmissions or private communications, and otherusers may abuse or misuse your personal information that they collect from the site. Therefore, although we workvery hard to protect your privacy, we do not promise, and you should not expect, that your personal information orprivate communications will always remain private.By agreeing above, I hereby authorize xxxxx to process my service charge(s) by way of my credit card.141
<strong>AirLive</strong> <strong>WIAS</strong>-<strong>1200G</strong>User’s GuideI agree.I disagree. 142
<strong>AirLive</strong> <strong>WIAS</strong>-<strong>1200G</strong>User’s Guideif( creditcardenable == "Enabled" )document.write("Click here to purchase by Credit CardOnline.");143
<strong>AirLive</strong> <strong>WIAS</strong>-<strong>1200G</strong>User’s Guidedocument.write(copyright);144
<strong>AirLive</strong> <strong>WIAS</strong>-<strong>1200G</strong>User’s GuideAppendix H – Network Configuration & External NetworkAccess1. Network Configuration on PCAfter <strong>AirLive</strong> <strong>WIAS</strong>-<strong>1200G</strong> is installed, the following configurations must be set up on the PC: Internet ConnectionSetup and TCP/IP Network Setup.• Internet Connection Setup Windows 9x/20001) Choose Start > Control Panel > InternetOptions.2) Choose the “Connections” label, and then clickSetup.145
3) Choose “I want to set up my Internetconnection manually, or I want to connectthrough a local Area network (LAN)”, and thenclick Next.<strong>AirLive</strong> <strong>WIAS</strong>-<strong>1200G</strong>User’s Guide4) Choose “I connect through a local areanetwork (LAN)” and click Next.5) DO NOT choose any option in the following LANwindow for Internet configuration, and just clickNext.146
6) Choose “No”, and click Next.<strong>AirLive</strong> <strong>WIAS</strong>-<strong>1200G</strong>User’s Guide7) Finally, click Finish to exit the InternetConnection Wizard. Now, the set up has beencompleted. Windows XP1) Choose Start > Control Panel > InternetOption.147
2) Choose the “Connections” label, and then clickSetup.<strong>AirLive</strong> <strong>WIAS</strong>-<strong>1200G</strong>User’s Guide3) Click Next when Welcome to the NewConnection Wizard screen appears.4) Choose “Connect to the Internet” and thenclick Next.148
5) Choose “Set up my connection manually” andthen click Next.<strong>AirLive</strong> <strong>WIAS</strong>-<strong>1200G</strong>User’s Guide6) Choose “Connect using a broadbandconnection that is always on” and then clickNext.7) Finally, click Finish to exit the ConnectionWizard. Now, you have completed the setup.149
• TCP/IP Network Setup<strong>AirLive</strong> <strong>WIAS</strong>-<strong>1200G</strong>User’s GuideIf the operating system of your PC is Windows 95/98/ME/2000/XP, keep the default settings without any changeto directly start/restart the system. With the factory default settings, during the process of starting the system,<strong>AirLive</strong> <strong>WIAS</strong>-<strong>1200G</strong> with DHCP function will automatically assign an appropriate IP address and relatedinformation for each PC. If the Windows operating system is not a server version, the default settings of theTCP/IP will regard the PC as a DHCP client, and this function is called “Obtain an IP address automatically”.If you want to check the TCP/IP setup or use the static IP in the LAN1/LAN2 or LAN3/LAN4 section, pleasefollow the following steps: Check the TCP/IP Setup of Window 9x/ME1) Choose Start > Control Panel > Network.2) Choose “Configuration” label and select“TCP/IP > AMD PCNET Family EthernetAdapter (PCI-ISA)”, and then click Properties.Now, you can choose to use DHCP or specific IPaddress.150
<strong>AirLive</strong> <strong>WIAS</strong>-<strong>1200G</strong>User’s Guide3) Using DHCP: If you want to use DHCP, pleasechoose “Obtain an IP address automatically”on the “IP Address” label and click OK. This isalso the default setting of Windows. Then, rebootthe PC to make sure an IP address is obtainedfrom <strong>AirLive</strong> <strong>WIAS</strong>-<strong>1200G</strong>.4) Using Specific IP Address: If you want to use specific IP address, you have to ask the networkadministrator for the information of <strong>AirLive</strong> <strong>WIAS</strong>-<strong>1200G</strong>: IP address, Subnet Mask, New gateway andDNS server address.Note:If your PC has been set up completed, please inform the network administrator before proceeding to the followingsteps.• Please choose “Specify an IP address”and enter the information given by thenetwork administrator in “IP Address” and“Subnet Mask” on the “IP Address” labeland then click OK.151
• Choose “Gateway” label and enter thegateway address of <strong>AirLive</strong> <strong>WIAS</strong>-<strong>1200G</strong> inthe “New gateway:” and then click Addand OK.<strong>AirLive</strong> <strong>WIAS</strong>-<strong>1200G</strong>User’s Guide• Choose “DNS Configuration” label. If theDNS Server column is blank, please clickEnable DNS and then enter the DNSaddress or the DNS address provided byISP. Then, click Add and click OK. Check the TCP/IP Setup of Window 20001) Select Start > Control Panel > Network andDial-up Connections.152
2) Click the right button of the mouse on “LocalArea Connection” icon and then select“Properties”.<strong>AirLive</strong> <strong>WIAS</strong>-<strong>1200G</strong>User’s Guide3) Select “Internet Protocol (TCP/IP)” and thenclick Properties. Now, you can choose to useDHCP or specific IP address, please proceed tothe following steps.4) Using DHCP: If want to use DHCP, pleasechoose “Obtain an IP address automatically”and click OK. This is also the default setting ofWindows. Then, reboot the PC to make sure anIP address is obtained from <strong>AirLive</strong> <strong>WIAS</strong>-<strong>1200G</strong>.153
5) Using Specific IP Address: If you want to use specific IP address, you have to ask the network<strong>AirLive</strong> <strong>WIAS</strong>-<strong>1200G</strong>User’s Guideadministrator for the information of the <strong>AirLive</strong> <strong>WIAS</strong>-<strong>1200G</strong>: IP address, Subnet Mask, New gatewayand DNS server address.Note:If your PC has been set up completed, please inform the network administrator before proceeding to the followingsteps.• Please choose “Use the following IPaddress” and enter the information givenfrom the network administrator in “IPaddress” and “Subnet mask” If the DNSServer column is blank, please choose“Using the following DNS serveraddresses” and then enter the DNSaddress or the DNS address provided byISP and then click OK.• Then, click Advanced in the window of“Internet Protocol (TCP/IP)”.154
• Choose the “IP Settings” label and clickAdd below the “Default Gateways” columnand the “TCP/IP Gateway Address”window will appear. Enter the gatewayaddress of <strong>AirLive</strong> <strong>WIAS</strong>-<strong>1200G</strong> in the“Gateway” of “TCP/IP Gateway Address”window, and then click Add. After back tothe “IP Settings” label, click OK to finish.<strong>AirLive</strong> <strong>WIAS</strong>-<strong>1200G</strong>User’s Guide Check the TCP/IP Setup of Window XP1) Select Start > Control Panel > NetworkConnection.155
2) Click the right button of the mouse on the “LocalArea Connection” icon and select “Properties”<strong>AirLive</strong> <strong>WIAS</strong>-<strong>1200G</strong>User’s Guide3) Select “General” label and choose “InternetProtocol (TCP/IP)” and then click Properties.Now, you can choose to use DHCP or specific IPaddress, please proceed to the following steps.4) Using DHCP: If want to use DHCP, pleasechoose “Obtain an IP address automatically”and click OK. This is also the default setting ofWindows. Then, reboot the PC to make sure anIP address is obtained from <strong>AirLive</strong> <strong>WIAS</strong>-<strong>1200G</strong>.156
<strong>AirLive</strong> <strong>WIAS</strong>-<strong>1200G</strong>User’s Guide5) Using Specific IP Address: If want to use specific IP address, you have to ask the network administratorfor the information of the <strong>AirLive</strong> <strong>WIAS</strong>-<strong>1200G</strong>: IP address, Subnet Mask, New gateway and DNS serveraddress.Note:If your PC has been set up completed, please inform the network administrator before proceeding to the followingsteps.• Please choose “Use the following IPaddress” and enter the information givenfrom the network administrator in “IPaddress” and “Subnet mask” If the DNSServer column is blank, please choose“Using the following DNS serveraddresses” and then enter the DNSaddress or the DNS address provided byISP and then click OK.• Then, click Advanced in the window of“Internet Protocol (TCP/IP)”.157
• Choose the “IP Settings” label and click“Add” below the “Default Gateways”column and the “TCP/IP GatewayAddress” window will appear. Enter thegateway address of <strong>AirLive</strong> <strong>WIAS</strong>-<strong>1200G</strong> inthe “Gateway” of “TCP/IP GatewayAddress” window, and then click Add. Afterback to the “IP Settings” label, click OK tofinish.<strong>AirLive</strong> <strong>WIAS</strong>-<strong>1200G</strong>User’s Guide2. External Network AccessIf all the steps are set properly, <strong>AirLive</strong> <strong>WIAS</strong>-<strong>1200G</strong> can be further connected to the managed network toexperience the controlled network access environment. Firstly, connect an end-user device to the network at <strong>AirLive</strong><strong>WIAS</strong>-<strong>1200G</strong>’s LAN1/LAN2 and set to obtain an IP address automatically. After the network address is obtained atthe user end, open an Internet browser and link to any website. Then, the default logon webpage will appear in theInternet browser.1) First, connect a user-end device to LAN3/LAN4 port of the<strong>AirLive</strong> <strong>WIAS</strong>-<strong>1200G</strong>, and set the dynamical accessnetwork. After the user end obtains the network address,please open an Internet browser and the default loginwebpage will appear on the Internet browser.Key in the username and password created in the localuser account or the on-demand user account in theinterface and then click Submit button. Here, we key in158
<strong>AirLive</strong> <strong>WIAS</strong>-<strong>1200G</strong>User’s Guidethe local user account (e.g. test@Local for the username and test for the password) to connect the network.2) Login page appearing means <strong>AirLive</strong> <strong>WIAS</strong>-<strong>1200G</strong> hasbeen installed and configured successfully. Now, you canbrowse the network or surf the Internet!3) If the screen shows “Sorry, this feature is available foron-demand user only”, the “Remaining” button hasbeen clicked. This button is only for on-demand users. Forusers other than on-demand users, please click theSubmit button.4) An on-demand user can enter the username andpassword in the “User Login Page” and click theRemaining button to view the remaining time the account.159
5) When an on-demand user logs in successfully, thefollowing Login Successfully screen will appear. There isan extra line showing “Remaining usage” and a“Redeem” button.<strong>AirLive</strong> <strong>WIAS</strong>-<strong>1200G</strong>User’s Guide• Remaining usage: Show the rest of use time that theon-demand user can surf Internet.• Redeem: When the remaining time or data size isinsufficient, the user has to pay for adding credit at thecounter, and then, the user will get a new usernameand password. After clicking the Redeem button, youwill see the following screen. Please enter the newusername and password you got and click Redeembutton to merge the two accounts and add up theavailable use time and data size by the system, and then, you will see the total available use time and datasize after adding credit.Note: The maximum session time/data transfer is 24305 days/9,999,999 Mbyte. If the redeem amount exceeds thisnumber, the system will automatically reject the redeem process.160
Appendix I – Common Settings<strong>AirLive</strong> <strong>WIAS</strong>-<strong>1200G</strong>User’s Guide<strong>AirLive</strong> <strong>WIAS</strong>-<strong>1200G</strong> is an all-in-one product specially designed for small wireless network environment. It integrates“Access Control” and “Wireless Network Access” into one system to fulfill the needs in Hotspot and SMB.In the Quick Installation Guide, two common scenarios are described below that allows you to use theConfiguration Wizard utility to speed up the configuration process of <strong>AirLive</strong> <strong>WIAS</strong>-<strong>1200G</strong>. Please refer to section 1.Hotspot for hotspot environment and section 2. SMB for small & medium size business environment.1. Hotspot<strong>AirLive</strong> <strong>WIAS</strong>-<strong>1200G</strong> used in the hotspot environment is usually connected to the Internet through ADSL. Pleaserefer to the following diagram on connecting <strong>AirLive</strong> <strong>WIAS</strong>-<strong>1200G</strong> with an ADSL modem.161
<strong>AirLive</strong> <strong>WIAS</strong>-<strong>1200G</strong>User’s GuideAfter completing the hardware installation and successfully logging into the web management interface, <strong>AirLive</strong><strong>WIAS</strong>-<strong>1200G</strong> can then be configured from the web browser. In the hotspot environment, it is convenient to use thebuilt-in authentication server to quickly setup the services. One example is to set Local User authentication methodin the Configuration Wizard for employees and for visitors.Click the System Configuration from the top menu and theSystem Configuration page will appear. Then, clickConfiguration Wizard.Click Run Wizard to begin the Configuration Wizard.The Configuration Wizard will appear in a separatedwindow.Click Next to begin.162
<strong>AirLive</strong> <strong>WIAS</strong>-<strong>1200G</strong>User’s GuideStep 1. Change Admin’s PasswordEnter a new password for the admin account and retype it inthe Verify Password field (maximum characters are twenty andno spaces are allowed).Click Next to continue.Step 2. Choose System’s Time ZoneSelect a proper time zone via the drop-down menu.Click Next to continue.Step 3. Set System Information• Home Page: Enter the URL that clients should be initiallyredirected to after successfully authenticated to thenetwork.• NTP Server: Enter the URL of the external time server for<strong>AirLive</strong> <strong>WIAS</strong>-<strong>1200G</strong> time synchronization or use thedefault.• DNS Server: Enter a DNS Server provided by your ISP(Internet Service Provider). Contact your ISP if you are notsure of the DNS IP Address.Click Next to continue.163
Step 4. Select the Connection Type for WAN PortThere are three types of WAN connection types: Static IPAddress, Dynamic IP Address and PPPoE Client. Select aproper Internet connection type.PPPoE connection type is chosen as an example, so selectPPPoE Client. Then, click Next to continue.<strong>AirLive</strong> <strong>WIAS</strong>-<strong>1200G</strong>User’s GuideStep 4 (Cont). Set PPPoE Client’s InformationEnter the Username and Password provided by your ISP.Click Next to continue.Step 5. Select Authentication MethodsPlease specify the postfix name for this authentication method.The Postfix field (e.g. Local) will be used as the postfix name(e.g. username@Local). A policy can be chosen to apply to thisauthentication method. An authentication method has to beselected from one of the five options appeared in this window(Local User is selected for this example). Local User is anauthentication method that uses the built-in user databasesupported by <strong>AirLive</strong> <strong>WIAS</strong>-<strong>1200G</strong>.Click Next to continue.164
Step 5 (Cont). Add UserA new user can be added to the local user database. To add auser here, enter the Username (e.g. test), Password (e.g. test),and MAC (optional). Assign a policy to add this particular localuser (or use the default). Upon completing to add a user, moreusers can be added to this authentication method by clickingthe ADD button.Click Next to continue.<strong>AirLive</strong> <strong>WIAS</strong>-<strong>1200G</strong>User’s GuideStep 6. Set Wireless – Access Point Connection• SSID: Enter a SSID (up to 32 characters) for the system.The default is airlive. SSID (Service Set Identifier) is aunique identifier used for the wireless client’s devices toassociate with the built in AP of <strong>AirLive</strong> <strong>WIAS</strong>-<strong>1200G</strong>.• Transmission Mode: <strong>AirLive</strong> <strong>WIAS</strong>-<strong>1200G</strong> supports twotransmission modes, 802.11b and 802.11 (b+g). Selectthe appropriate transmission mode to work with thewireless clients in the network.• Channel: If the default channel is occupied by manyother APs, it is necessary to select another channel from the Channel field for a better performance.Click Next to continue.Step 7. Save and Restart <strong>AirLive</strong> <strong>WIAS</strong>-<strong>1200G</strong>Click Restart to save the current settings and restart <strong>AirLive</strong><strong>WIAS</strong>-<strong>1200G</strong>. The Setup Wizard is now completed.165
During <strong>AirLive</strong> <strong>WIAS</strong>-<strong>1200G</strong> restarting, a “Restarting now.Please wait for a moment...” Message will appear on thescreen. Please do not interrupt <strong>AirLive</strong> <strong>WIAS</strong>-<strong>1200G</strong> until theConfiguration Wizard window has disappeared. Then theAdministrator Login page will appear. This indicates that therestart process has completed.<strong>AirLive</strong> <strong>WIAS</strong>-<strong>1200G</strong>User’s GuideNow, the basic configuration for Hotspot environment hasbeen finished!If all the steps are done properly, <strong>AirLive</strong> <strong>WIAS</strong>-<strong>1200G</strong> can befurther connected to the managed network to experience thecontrolled network access environment. Firstly, connect aclient’s networking device to Public Port or Wireless interface of<strong>WIAS</strong>-<strong>1200G</strong> to obtain an IP address automatically. After the IPaddress is obtained, launch an Internet browser and link to anywebsite. The User Login Page will appear.Key in the username and password created previously bySetup Wizard in the local user database (e.g. test@Local forthe username and test for the password) or from on-demanduser account, click Submit to connect to the network.Congratulation!Login success page appearing means <strong>AirLive</strong> <strong>WIAS</strong>-<strong>1200G</strong>has been installed and configured successfully. Now, you canbrowse the network or surf on the Internet!166
2. SMB (Small & Medium Size Business)<strong>AirLive</strong> <strong>WIAS</strong>-<strong>1200G</strong>User’s Guide<strong>AirLive</strong> <strong>WIAS</strong>-<strong>1200G</strong> used in the enterprise environment (mostly small and medium size business) is usuallyconnected Internet through ADSL. Please refer to the following figure on connecting <strong>AirLive</strong> <strong>WIAS</strong>-<strong>1200G</strong> with ADSLmodem.After completing the hardware installation and successfully logging into the web management interface, <strong>AirLive</strong><strong>WIAS</strong>-<strong>1200G</strong> can then be configured from the web browser. Please refer to the following steps.167
Click the System Configuration from the top menu and theSystem Configuration page will appear. Then, click onConfiguration Wizard.<strong>AirLive</strong> <strong>WIAS</strong>-<strong>1200G</strong>User’s GuideClick Run Wizard to begin the Configuration Wizard.The Setup Wizard will appear in a separated window.Click Next to begin.168
Step 1: Change Admin’s PasswordEnter a new password for the admin account and retype it inthe Verify Password field (maximum characters are twenty andno spaces are allowed).Click Next to continue.<strong>AirLive</strong> <strong>WIAS</strong>-<strong>1200G</strong>User’s GuideStep 2: Choose System’s Time ZoneSelect a proper time zone via the drop-down menu.Click Next to continue.Step 3: Set System Information• Home Page: Enter the URL that clients should be initiallyredirected to after successfully authenticated.• NTP Server: Enter the URL of the external time server for<strong>AirLive</strong> <strong>WIAS</strong>-<strong>1200G</strong> time synchronization or use thedefault.• DNS Server: Enter a DNS Server provided by your ISP(Internet Service Provider). Contact your ISP if you are notsure of the DNS IP Address.Click Next to continue.169
Step 4: Select the Connection Type for WAN PortSelect a proper Internet connection. Static IP Address ischosen as the example for SMB scenario. Static IP Address isan assigned IP address from the ISP used to connect to theInternet. Click Next to continue.<strong>AirLive</strong> <strong>WIAS</strong>-<strong>1200G</strong>User’s GuideStep 4 (Cont). Set WAN Port’s Static IP AddressEnter the IP Address, Subnet Mask and Default Gatewayprovided by your ISP.Click Next to continue.Step 5: Set Authentication MethodsPlease specify the postfix name for this authentication method.The Postfix field (e.g. NT Domain) will be used as the postfixname (e.g. username@NTDomain). An authentication methodhas to be selected from one of the five options appeared in thiswindow (NT Domain is selected for this setup example). NTDomain is an authentication method that uses the external NTserver for authentication.Click Next to continue.170
Step 5 (Cont). NT DomainWhen NT Domain User is selected, please enter the NTDomain Server information for Server IP Address, andenable/disable Transparent Login. Click Next to continue.<strong>AirLive</strong> <strong>WIAS</strong>-<strong>1200G</strong>User’s GuideStep 6: Set Wireless – Access Point Connection• SSID: Enter a SSID (up to 32 characters) for the system.The default is airLive. SSID (Service Set Identifier) is aunique identifier used for the wireless client’s device toassociate with the built in AP of <strong>AirLive</strong> <strong>WIAS</strong>-<strong>1200G</strong>.• Transmission Mode: <strong>AirLive</strong> <strong>WIAS</strong>-<strong>1200G</strong> supports twotransmission modes, 802.11b and 802.11 (b+g). Selectthe appropriate transmission mode to work with thewireless clients in the network.• Channel: If the default channel is occupied by manyother APs, it is necessary to select another channel from the Channel field for a better performance.Click Next to continue.Step 7: Save and Restart <strong>AirLive</strong> <strong>WIAS</strong>-<strong>1200G</strong>Click Restart to save the current settings and restart <strong>AirLive</strong><strong>WIAS</strong>-<strong>1200G</strong>. The Setup Wizard is now completed.171
During <strong>AirLive</strong> <strong>WIAS</strong>-<strong>1200G</strong> restarting, a “Restarting now.Please wait for a moment….” message will appear on thescreen. Please do not interrupt <strong>AirLive</strong> <strong>WIAS</strong>-<strong>1200G</strong> until theConfiguration Wizard window has disappeared. Then theAdministrator Login page will appear. This indicates that therestart process has completed.<strong>AirLive</strong> <strong>WIAS</strong>-<strong>1200G</strong>User’s GuideNow, the basic configuration for SMB environment hasbeen finished!If all the steps are done properly, <strong>AirLive</strong> <strong>WIAS</strong>-<strong>1200G</strong> can befurther connected to the managed network to experience thecontrolled network access environment. Firstly, connect aclient’s networking device to Public Port or Wireless Interfaceof <strong>WIAS</strong>-<strong>1200G</strong> to obtain an IP address automatically. Afterthe IP address is obtained, launch an Internet browser andlink to any website. The User Login Page will appear.Key in the username and password (e.g. test@NTDomainfor the username and test for the password) created in theNT Domain server user account in the interface and then click Submit to connect the network.Congratulation!Login success page appearing means <strong>AirLive</strong> <strong>WIAS</strong>-<strong>1200G</strong>has been installed and configured successfully. Now, you canbrowse the network or surf on the Internet!172P/N: V10020070525