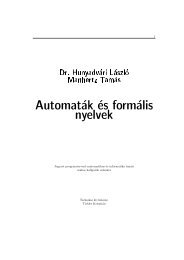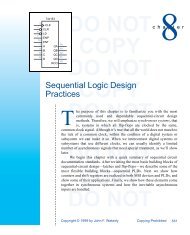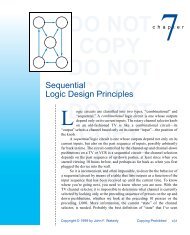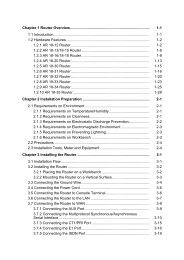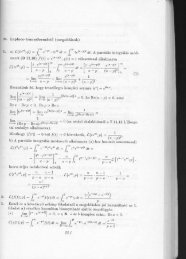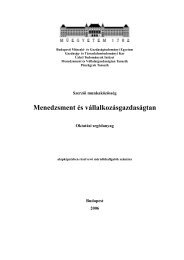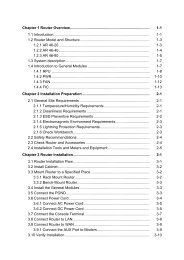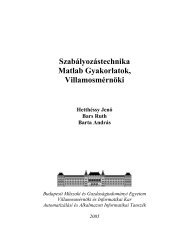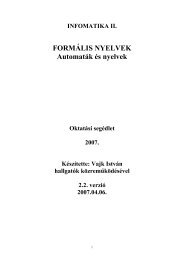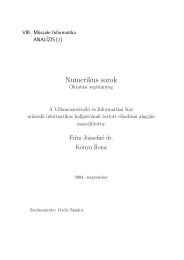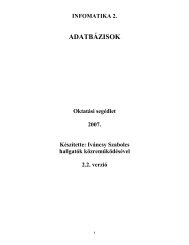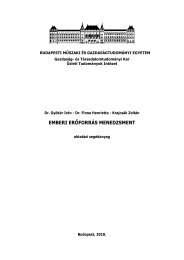Quidway AR 28 Series Routers Installation Manual.pdf - Index of
Quidway AR 28 Series Routers Installation Manual.pdf - Index of
Quidway AR 28 Series Routers Installation Manual.pdf - Index of
- No tags were found...
You also want an ePaper? Increase the reach of your titles
YUMPU automatically turns print PDFs into web optimized ePapers that Google loves.
Chapter 1 Overview ......................................................................................... 1-11.1 Brief Introduction .................................................................................... 1-11.2 SLOT ...................................................................................................... 1-31.3 MIM and SIC .......................................................................................... 1-41.3.1 MIM ................................................................................................ 1-41.3.2 SIC ................................................................................................. 1-6Chapter 2 System Specifications ................................................................... 2-12.1 <strong>Quidway</strong> <strong>AR</strong> <strong>28</strong>-09 <strong>Routers</strong>....................................................................2-12.1.1 External Appearance ..................................................................... 2-12.1.2 Panel LEDs .................................................................................... 2-22.1.3 System Description ........................................................................ 2-22.2 <strong>Quidway</strong> <strong>AR</strong> <strong>28</strong>-10/<strong>28</strong>-11 <strong>Routers</strong> ......................................................... 2-32.2.1 External Appearance ..................................................................... 2-32.2.2 Panel LEDs .................................................................................... 2-52.2.3 System Description ........................................................................ 2-62.3 <strong>Quidway</strong> <strong>AR</strong> <strong>28</strong>-30 <strong>Routers</strong>....................................................................2-72.3.1 External Appearance ..................................................................... 2-72.3.2 Panel LEDs .................................................................................... 2-72.3.3 System Description ........................................................................ 2-82.4 <strong>Quidway</strong> <strong>AR</strong> <strong>28</strong>-31 <strong>Routers</strong>....................................................................2-92.4.1 External Appearance ..................................................................... 2-92.4.2 Panel LEDs .................................................................................... 2-92.4.3 System Description ........................................................................ 2-102.5 <strong>Quidway</strong> <strong>AR</strong> <strong>28</strong>-40 <strong>Routers</strong>....................................................................2-112.5.1 External Appearance ..................................................................... 2-112.5.2 Panel LEDs .................................................................................... 2-122.5.3 System Description ........................................................................ 2-122.6 <strong>Quidway</strong> <strong>AR</strong> <strong>28</strong>-80 <strong>Routers</strong>....................................................................2-132.6.1 External Appearance ..................................................................... 2-132.6.2 Panel LEDs .................................................................................... 2-142.6.3 System Description ........................................................................ 2-14Chapter 3 <strong>Installation</strong> Preparation ................................................................. 3-13.1 Requirements on Environment...............................................................3-13.1.1 Requirements on Temperature/Humidity ....................................... 3-13.1.2 Requirements on Cleanness..........................................................3-13.1.3 Requirements on Electrostatic Discharge Prevention....................3-23.1.4 Requirements on Electromagnetic Environment............................3-33.1.5 Requirements on Preventing Lightning..........................................3-33.1.6 Requirements on Workbench ........................................................ 3-3
3.2 Precautions ............................................................................................ 3-43.3 Tools, Meter and Devices.......................................................................3-4Chapter 4 <strong>Installation</strong> <strong>of</strong> the Router...............................................................4-14.1 <strong>Installation</strong> Process ................................................................................ 4-14.2 Installing the Router to the Specified Location ....................................... 4-24.2.1 Mounting the Router onto a Vertical Surface ................................. 4-24.2.2 Installing the Router in a Rack ....................................................... 4-34.2.3 Installing the Router on a Workbench ............................................ 4-54.3 Connecting the PGND Wire ................................................................... 4-54.4 Connecting the power cord .................................................................... 4-64.4.1 Connecting AC Power Cord ........................................................... 4-64.4.2 Connecting DC Power Cord...........................................................4-74.5 Connecting Console Terminal ................................................................ 4-84.6 Connecting Router to the LAN ............................................................... 4-104.7 Connecting Router to the WAN .............................................................. 4-124.7.1 Connecting the AUX port to the Modem ........................................ 4-124.7.2 Connecting the WAN interface to DSU/CSU ................................. 4-134.8 Checking after the <strong>Installation</strong> ................................................................ 4-17Chapter 5 Startup and Configuration <strong>of</strong> the Router ..................................... 5-15.1 Startup <strong>of</strong> the Router .............................................................................. 5-15.1.1 Setting up Configuration Environment ........................................... 5-15.1.2 Powering on the Router ................................................................. 5-45.1.3 Startup Process ............................................................................. 5-55.2 Configuration Fundamentals <strong>of</strong> the Router ............................................ 5-65.2.1 Basic Configuration Steps..............................................................5-65.2.2 Command Line Interface................................................................5-75.2.3 Naming and Arranging Interfaces .................................................. 5-7Chapter 6 Router Maintenance ....................................................................... 6-16.1 Introduction.............................................................................................6-16.1.1 Boot Menu......................................................................................6-16.1.2 Upgrading Application Program and Boot ROM throughXModem Protocol ................................................................................... 6-46.1.3 Backing up and Restoring the Extended Segment <strong>of</strong> BootROM Program ......................................................................................... 6-76.1.4 Upgrading Application Program with Ethernet ............................... 6-86.1.5 Recovering the Lost Router Password .......................................... 6-116.2 Maintaining the Hardware ...................................................................... 6-116.2.1 Tools Required...............................................................................6-136.2.2 Opening the Chassis Cover <strong>of</strong> Router ........................................... 6-13
6.2.3 Replacing the DIMM ...................................................................... 6-156.2.4 Replacing the Boot ROM ............................................................... 6-176.2.5 Closing the Chassis Cover.............................................................6-186.2.6 Replacing the Function Module Interface Card..............................6-19Chapter 7 Troubleshooting ............................................................................. 7-17.1 Troubleshooting <strong>of</strong> the Power System ................................................... 7-17.2 Troubleshooting <strong>of</strong> the Configuration System ........................................ 7-17.3 Troubleshooting <strong>of</strong> SDRAM....................................................................7-27.4 Application S<strong>of</strong>tware Upgrade................................................................7-3
HUAWEI<strong>Quidway</strong> <strong>AR</strong> <strong>28</strong> <strong>Series</strong> <strong>Routers</strong><strong>Installation</strong> <strong>Manual</strong>
<strong>Quidway</strong> <strong>AR</strong> <strong>28</strong> <strong>Series</strong> <strong>Routers</strong><strong>Installation</strong> <strong>Manual</strong><strong>Manual</strong> VersionBOMT2-080418-20040619-C-3.003104A018Huawei Technologies Co., Ltd. provides customers with comprehensive technical supportand service. If you purchase the products from the sales agent <strong>of</strong> Huawei Technologies Co.,Ltd., please contact our sales agent. If you purchase the products from HuaweiTechnologies Co., Ltd. directly, Please feel free to contact our local <strong>of</strong>fice, customer carecenter or company headquarters.Huawei Technologies Co., Ltd.Address: Administration Building, Huawei Technologies Co., Ltd.,Bantian, Longgang District, Shenzhen, P. R. ChinaPostal Code: 518129Website: http://www.huawei.com
Copyright © 2004 Huawei Technologies Co., Ltd.All Rights ReservedNo part <strong>of</strong> this manual may be reproduced or transmitted in any form or by anymeans without prior written consent <strong>of</strong> Huawei Technologies Co., Ltd.Trademarks, HUAWEI, C&C08, EAST8000, HONET, , ViewPoint, INtess, ETS, DMC,TELLIN, InfoLink, Netkey, <strong>Quidway</strong>, SYNLOCK, Radium, M900/M1800,TELESIGHT, Quidview, Musa, Airbridge, Tellwin, Inmedia, VRP, DOPRA, iTELLIN,HUAWEI OptiX, C&C08 iNET, NETENGINE, OptiX, S<strong>of</strong>tX, iSite, U-SYS, iMUSE,OpenEye, Lansway, SmartAX are trademarks <strong>of</strong> Huawei Technologies Co., Ltd.All other trademarks mentioned in this manual are the property <strong>of</strong> their respectiveholders.NoticeThe information in this manual is subject to change without notice. Every effort hasbeen made in the preparation <strong>of</strong> this manual to ensure accuracy <strong>of</strong> the contents, butall statements, information, and recommendations in this manual do not constitutethe warranty <strong>of</strong> any kind, express or implied.
About This <strong>Manual</strong>VersionThis manual is for the product version: <strong>Quidway</strong> <strong>AR</strong> <strong>28</strong> <strong>Series</strong> <strong>Routers</strong>.Related <strong>Manual</strong>sThe following manuals provide more information about the <strong>AR</strong> <strong>28</strong> <strong>Series</strong> <strong>Routers</strong>.<strong>Manual</strong><strong>Quidway</strong> <strong>AR</strong> <strong>28</strong> Seires <strong>Routers</strong> <strong>Installation</strong><strong>Manual</strong>VRP3 Operation <strong>Manual</strong>VRP3 Command <strong>Manual</strong><strong>Quidway</strong> <strong>Series</strong> <strong>Routers</strong> Terminal AccessUser <strong>Manual</strong>Low-End and Mid-Range <strong>Series</strong><strong>Routers</strong>Interface Card and Interface Module<strong>Manual</strong>Low-End and Mid-Range <strong>Series</strong> <strong>Routers</strong>Cable<strong>Manual</strong>ContentIt mainly describes the hardware features <strong>of</strong> <strong>Quidway</strong><strong>AR</strong> <strong>28</strong> <strong>Series</strong> <strong>Routers</strong>, as well as the installation,configuration, maintenance and the troubleshooting.The manual is a guide for the users to use VRP3.3 toperform the operations correctly. It is organized into the parts<strong>of</strong> overview, system management, interface, link layerprotocol, network protocol, routing protocol, multicast,security, VPN, eliability, QoS and dial-up.. In addition, itprovides a list <strong>of</strong> the abbreviations and acronyms used in themanual.The manual gives you a detailed description <strong>of</strong> the operatingcommands in VRP3.3. It is organized into the parts <strong>of</strong>overview, system management, interface, link layer protocol,network protocol, routing protocol, multicast, security, VPN,reliability, QoS,and dial-up. In addition, it provides you with ageneral command index for the whole manual.It is an operation guide for the users to use the terminalaccessing function in a correct way. It comprises theoperation guide to the terminal accessing function <strong>of</strong> routersand the UNIX host configuration guide as well.The manual introduces the pinouts <strong>of</strong> all the SICs and MIMsthat can be installed on Low-End and Mid-Range <strong>Series</strong><strong>Routers</strong>The manual introduces all the pinouts <strong>of</strong> the cables involvedin low-end-and-mid-range routers. You can use this manualalong with the related installation manual.Organization <strong>of</strong> the <strong>Manual</strong><strong>Quidway</strong> . <strong>AR</strong> <strong>28</strong> <strong>Series</strong> <strong>Routers</strong> <strong>Installation</strong> <strong>Manual</strong> comprises the following chapters:
Chapter 1 Overview: This chapter briefly introduces the models <strong>of</strong> <strong>Quidway</strong> <strong>AR</strong> <strong>28</strong>series <strong>Routers</strong> and the supported modular interfaces, as well as the features andapplications <strong>of</strong> the routers.Chapter 2 System Specifications: describes the appearance and system features <strong>of</strong><strong>Quidway</strong> <strong>AR</strong> <strong>28</strong> series routers.Chapter 3 <strong>Installation</strong> Preparation: This chapter describes the requirements oninstallation site, the safety recommendations before and during installation, and therequired tools.Chapter 4 <strong>Installation</strong> <strong>of</strong> the Router: This chapter covers the procedure for installing<strong>Quidway</strong> <strong>AR</strong> <strong>28</strong> <strong>Series</strong> <strong>Routers</strong> to a specified location, power connection, AUX cableconnection and Console cable connection.Chapter 5 Startup and Configuration <strong>of</strong> the Router: This chapter helps you getfamiliar with the basic knowledge <strong>of</strong> how to boot and configure a <strong>Quidway</strong> <strong>AR</strong> <strong>28</strong> <strong>Series</strong><strong>Routers</strong>, including startup <strong>of</strong> router, power-on, initialization <strong>of</strong> system files, etc.Chapter 6 Router Maintenance: This chapter introduces how to maintain the s<strong>of</strong>twareand hardware <strong>of</strong> <strong>Quidway</strong> <strong>AR</strong> <strong>28</strong> <strong>Series</strong> <strong>Routers</strong>, from the aspects <strong>of</strong> upgradings<strong>of</strong>tware, loading configuration files, replacing Boot ROM and SDRAM, etc.Chapter 7 Troubleshooting: This chapter describes some problems that may ariseand their recommended solutions.Intended ReadersThe manual is intended for the following readers:• Network engineers• Network administrators• Customers who are familiar with network fundamentalsConventionsThis manual uses the following conventions:I. General conventionsConventionDescriptionArialArial NarrowBoldfaceCourier NewNormal paragraphs are in Arial.Warnings, Cautions, Notes and Tips are in Arial Narrow.Headings are in Boldface.Terminal Display is in Courier New.
II. GUI conventionsConventionDescription< > Button names are inside angle brackets. For example, click button.[ ]/Window names, menu items, data table and field names are inside squarebrackets. For example, pop up the [New User] window.Multi-level menus are separated by forward slashes. For example,[File/Create/Folder].III. Keyboard operationFormatDescriptionPress the key with the key name inside angle brackets. For example, ,, , or .Press the keys concurrently. For example, means the three keysshould be pressed concurrently.Press the keys in turn. For example, means the two keys should bepressed in turn.IV. SymbolsEye-catching symbols are also used in the manual to highlight the points worthy <strong>of</strong>special attention during the operation. They are defined as follows:Caution, Warning: Means reader be extremely careful during the operation. Note: Means a complementary description.Environmental ProtectionThis product has been designed to comply with the requirements on environmentalprotection. For the proper storage, use and disposal <strong>of</strong> this product, national laws andregulations must be observed.
<strong>Installation</strong> <strong>Manual</strong><strong>Quidway</strong> <strong>AR</strong> <strong>28</strong> <strong>Series</strong> <strong>Routers</strong>Table <strong>of</strong> ContentsTable <strong>of</strong> ContentsChapter 1 Overview ....................................................................................................................... 1-11.1 Brief Introduction................................................................................................................ 1-11.2 SLOT.................................................................................................................................. 1-31.3 MIM and SIC...................................................................................................................... 1-41.3.1 MIM ......................................................................................................................... 1-41.3.2 SIC .......................................................................................................................... 1-6Chapter 2 System Specifications.................................................................................................2-12.1 <strong>Quidway</strong> <strong>AR</strong> <strong>28</strong>-09 <strong>Routers</strong> ............................................................................................... 2-12.1.1 External Appearance............................................................................................... 2-12.1.2 Panel LEDs ............................................................................................................. 2-22.1.3 System Description ................................................................................................. 2-22.2 <strong>Quidway</strong> <strong>AR</strong> <strong>28</strong>-10/<strong>28</strong>-11 <strong>Routers</strong>..................................................................................... 2-32.2.1 External Appearance............................................................................................... 2-32.2.2 Panel LEDs ............................................................................................................. 2-52.2.3 System Description ................................................................................................. 2-62.3 <strong>Quidway</strong> <strong>AR</strong> <strong>28</strong>-30 <strong>Routers</strong> ............................................................................................... 2-72.3.1 External Appearance............................................................................................... 2-72.3.2 Panel LEDs ............................................................................................................. 2-72.3.3 System Description ................................................................................................. 2-82.4 <strong>Quidway</strong> <strong>AR</strong> <strong>28</strong>-31 <strong>Routers</strong> ............................................................................................... 2-92.4.1 External Appearance............................................................................................... 2-92.4.2 Panel LEDs ............................................................................................................. 2-92.4.3 System Description ............................................................................................... 2-102.5 <strong>Quidway</strong> <strong>AR</strong> <strong>28</strong>-40 <strong>Routers</strong> ............................................................................................. 2-112.5.1 External Appearance............................................................................................. 2-112.5.2 Panel LEDs ........................................................................................................... 2-122.5.3 System Description ............................................................................................... 2-122.6 <strong>Quidway</strong> <strong>AR</strong> <strong>28</strong>-80 <strong>Routers</strong> ............................................................................................. 2-132.6.1 External Appearance............................................................................................. 2-132.6.2 Panel LEDs ........................................................................................................... 2-142.6.3 System Description ............................................................................................... 2-14Chapter 3 <strong>Installation</strong> Preparation............................................................................................... 3-13.1 Requirements on Environment .......................................................................................... 3-13.1.1 Requirements on Temperature/Humidity ................................................................ 3-13.1.2 Requirements on Cleanness................................................................................... 3-13.1.3 Requirements on Electrostatic Discharge Prevention............................................. 3-23.1.4 Requirements on Electromagnetic Environment..................................................... 3-3i
<strong>Installation</strong> <strong>Manual</strong><strong>Quidway</strong> <strong>AR</strong> <strong>28</strong> <strong>Series</strong> <strong>Routers</strong>Table <strong>of</strong> Contents3.1.5 Requirements on Preventing Lightning................................................................... 3-33.1.6 Requirements on Workbench.................................................................................. 3-33.2 Precautions........................................................................................................................ 3-43.3 Tools, Meter and Devices .................................................................................................. 3-4Chapter 4 <strong>Installation</strong> <strong>of</strong> the Router ............................................................................................4-14.1 <strong>Installation</strong> Process............................................................................................................ 4-14.2 Installing the Router to the Specified Location .................................................................. 4-24.2.1 Mounting the Router onto a Vertical Surface .......................................................... 4-24.2.2 Installing the Router in a Rack ................................................................................ 4-34.2.3 Installing the Router on a Workbench..................................................................... 4-54.3 Connecting the PGND Wire............................................................................................... 4-54.4 Connecting the power cord................................................................................................ 4-64.4.1 Connecting AC Power Cord .................................................................................... 4-64.4.2 Connecting DC Power Cord.................................................................................... 4-74.5 Connecting Console Terminal ........................................................................................... 4-84.6 Connecting Router to the LAN......................................................................................... 4-104.7 Connecting Router to the WAN ....................................................................................... 4-124.7.1 Connecting the AUX port to the Modem ............................................................... 4-124.7.2 Connecting the WAN interface to DSU/CSU ........................................................ 4-134.8 Checking after the <strong>Installation</strong> ......................................................................................... 4-17Chapter 5 Startup and Configuration <strong>of</strong> the Router................................................................... 5-15.1 Startup <strong>of</strong> the Router ......................................................................................................... 5-15.1.1 Setting up Configuration Environment .................................................................... 5-15.1.2 Powering on the Router .......................................................................................... 5-45.1.3 Startup Process....................................................................................................... 5-55.2 Configuration Fundamentals <strong>of</strong> the Router........................................................................ 5-65.2.1 Basic Configuration Steps....................................................................................... 5-65.2.2 Command Line Interface......................................................................................... 5-75.2.3 Naming and Arranging Interfaces ........................................................................... 5-7Chapter 6 Router Maintenance ....................................................................................................6-16.1 Introduction ........................................................................................................................ 6-16.1.1 Boot Menu............................................................................................................... 6-16.1.2 Upgrading Application Program and Boot ROM through XModem Protocol .......... 6-46.1.3 Backing up and Restoring the Extended Segment <strong>of</strong> Boot ROM Program ............ 6-76.1.4 Upgrading Application Program with Ethernet ........................................................ 6-86.1.5 Recovering the Lost Router Password ................................................................. 6-116.2 Maintaining the Hardware................................................................................................ 6-116.2.1 Tools Required...................................................................................................... 6-136.2.2 Opening the Chassis Cover <strong>of</strong> Router .................................................................. 6-136.2.3 Replacing the DIMM.............................................................................................. 6-156.2.4 Replacing the Boot ROM ...................................................................................... 6-17ii
<strong>Installation</strong> <strong>Manual</strong><strong>Quidway</strong> <strong>AR</strong> <strong>28</strong> <strong>Series</strong> <strong>Routers</strong>Table <strong>of</strong> Contents6.2.5 Closing the Chassis Cover.................................................................................... 6-186.2.6 Replacing the Function Module Interface Card..................................................... 6-19Chapter 7 Troubleshooting .......................................................................................................... 7-17.1 Troubleshooting <strong>of</strong> the Power System............................................................................... 7-17.2 Troubleshooting <strong>of</strong> the Configuration System ................................................................... 7-17.3 Troubleshooting <strong>of</strong> SDRAM ............................................................................................... 7-27.4 Application S<strong>of</strong>tware Upgrade ........................................................................................... 7-3iii
<strong>Installation</strong> <strong>Manual</strong><strong>Quidway</strong> <strong>AR</strong> <strong>28</strong> <strong>Series</strong> <strong>Routers</strong>Chapter 1 OverviewChapter 1 Overview1.1 Brief Introduction<strong>Quidway</strong> <strong>AR</strong> <strong>28</strong> <strong>Series</strong> <strong>Routers</strong> are intended for use on enterprise-level networks,including seven models: <strong>AR</strong> <strong>28</strong>-09, <strong>28</strong>-10, <strong>28</strong>-11, <strong>28</strong>-30, <strong>28</strong>-31, <strong>28</strong>-40, and <strong>28</strong>-80.Depending on the network size, <strong>Quidway</strong> <strong>AR</strong> <strong>28</strong> <strong>Series</strong> <strong>Routers</strong> can either be corerouters on medium-and-small-sized enterprise networks, or access routers for networkbranches on some large-sized enterprise networks. <strong>Quidway</strong> <strong>AR</strong> <strong>28</strong> <strong>Series</strong> <strong>Routers</strong>adopt modular design and provide multiple MIMs (Multifunctional Interface Modules)and SICs (Smart Interface Cards). In addition, except for <strong>AR</strong> <strong>28</strong>-09, they provide twohost types: AC-powered and DC-powered. Therefore, <strong>Quidway</strong> <strong>AR</strong> <strong>28</strong> <strong>Series</strong> <strong>Routers</strong>are suitable for the application on the carrier-level networks, such as telecommanagement networks and billing networks.<strong>Quidway</strong> <strong>AR</strong> <strong>28</strong> <strong>Series</strong> <strong>Routers</strong> adopt high speed PowerPC microprocessor and theVRP (Versatile Routing Platform), a network operation system platform developed byHuawei Technologies. Besides the benefit <strong>of</strong> simple configuration, VRP provides richnetwork security features, and supports terminal access, SNA (Systems NetworkArchitecture)/DLSw (Data-Link Switching), IP multicast, ATM, MPLS and abundantQoS (Quality <strong>of</strong> Service) features. Thereby, <strong>Quidway</strong> <strong>AR</strong> <strong>28</strong> <strong>Series</strong> <strong>Routers</strong> canoperate together with other <strong>Quidway</strong> series routers and Ethernet switches to provideoverall end-to-end network solutions for medium-and-large-sized enterprises.<strong>Quidway</strong> <strong>AR</strong> <strong>28</strong> <strong>Series</strong> <strong>Routers</strong> provide the following features:I. High-performance processor<strong>Quidway</strong> <strong>AR</strong> <strong>28</strong> <strong>Series</strong> <strong>Routers</strong> use high-performance processors to process all theintegrated interface data integrated. All the performance indices, such as packetprocessing capacity, maximum traffic on interfaces, delay, frame drop rate, restorationperiod due to overloading <strong>of</strong> the system and system reset period, can meet users’requirements.II. Multiple interface card/interface module options<strong>Quidway</strong> <strong>AR</strong> <strong>28</strong> <strong>Series</strong> provides SIC slots (only <strong>AR</strong> <strong>28</strong>-09/<strong>28</strong>-10/<strong>28</strong>-11 provides SICslots) and MIM slot, where you can install various types <strong>of</strong> SICs and MIMs. Theavailable interfaces include synchronous/asynchronous serial interface, asynchronousserial interface, AM interface,T1/cT1/PRI interface, E1/cE1/PRI interface, E3/T3interface, BRI S/T and U interfaces,, 10/100/1000 Mbps Ethernet interface (including1-1
<strong>Installation</strong> <strong>Manual</strong><strong>Quidway</strong> <strong>AR</strong> <strong>28</strong> <strong>Series</strong> <strong>Routers</strong>Chapter 1 Overviewcircuit interface and fiber interface), ADSL interface, ATM interface, and so on. Theuser can change or extend SICs or MIMs as needed. Thereby, the investment that hasbeen made can be protected to the maximum degree.III. Supporting multiple channels <strong>of</strong> asynchronous serial interface access• Connected to PSTN (Public Switched Telephone Network) via the asynchronousserial interface, the router can work as a small Internet access server.• With an analog Modem interface card (options: SIC-1AM/2AM and 6AM/12AM),the router can be directly connected to PSTN to serve as a small access server.IV. Support ADSL/ATM/MPLS featuresADSL is a simple but highly-efficient broadband technology that achieves the maximumdata transmission capacity over existing copper wiring by using the digital codemodulation technology. The ADSL module for <strong>AR</strong> <strong>28</strong> <strong>Series</strong> allows themedium-to-small-sized enterprises to reach the DSLAM equipment via PSTN and thenaccess the Internet.ATM transmits, multiplexes, and switches information in cells. <strong>AR</strong> <strong>28</strong> <strong>Series</strong> <strong>Routers</strong>provide 155 Mbps ATM module, support AAL5, and <strong>of</strong>fer traffic services like CBR, VBRand UBR. Hence, such routers are well-suited to the high-speed data service,transmission <strong>of</strong> large packets, and interconnection between midsize or small enterprisenetworks and ATM networks.MPLS, a combination <strong>of</strong> IP and ATM technologies, replaces the traffic identified by IPheader with a short and length-fixed label, based on which a router makes theforwarding decision. It can provide faster forwarding speed, get support from IP routedprotocols, and control protocols, thus satisfying the requirements that various newapplications put on the network. MPLS VPN is a VPN technology that implements theinterconnection <strong>of</strong> private networks via Label Switched Paths (LSPs). As LSP is atunnel across the public network on its own, MPLS has an inherent advantage in terms<strong>of</strong> VPN implementation. <strong>AR</strong> <strong>28</strong> series <strong>Routers</strong> usually act as Label Edge <strong>Routers</strong>(LERs) to implement service classification, label distribution, encapsulation, andmulti-label peel-<strong>of</strong>f by connecting an MPLS domain to a non-MPLS domain orconnecting MPLS domains <strong>of</strong> different service providers.V. Providing Ethernet access solutionBy extending SICs and MIMs, <strong>Quidway</strong> <strong>AR</strong> <strong>28</strong> <strong>Series</strong> <strong>Routers</strong> can provide multipleforms <strong>of</strong> Ethernet interfaces, such as fiber interface/circuit interface, 10/100/1000Mbpsinterface. Thereby, the networking capability <strong>of</strong> the router can be significantlyimproved.1-2
<strong>Installation</strong> <strong>Manual</strong><strong>Quidway</strong> <strong>AR</strong> <strong>28</strong> <strong>Series</strong> <strong>Routers</strong>Chapter 1 OverviewVI. Data security• Supports ID authentication protocols, including PAP (Password AuthenticationProtocol), CHAP (Challenge Handshake Authentication Protocol), data RADIUS(Remote Authentication Dial in User Service).• Implements firewall to prevent invasions from external networks.• Supports VPN (Virtual Private Network, including GRE, L2TP, Huawei dynamicVPN and MPLS L2/L3 VPN) and provides IPSec (IP Security) and IKE (InternetKey Exchange) technologies. Hence, the security <strong>of</strong> the user private network inthe Internet environment can be guaranteed.• Provides backup solutions based on the backup center technology.VII. Online upgrading the s<strong>of</strong>tware version512 KB Boot ROM and 32 MB Flash memory provide the user with adequate physicalcarrier to upgrade the s<strong>of</strong>tware online, add new features, and extend new functionsaccording to market demands.VIII. Chassis<strong>Quidway</strong> <strong>AR</strong> <strong>28</strong> <strong>Series</strong> Router adopts integrated structure design. It performsexcellently on heat dissipation, EMC (Electromagnetic Compatibility) and safety.1.2 SLOTThe following table shows the numbers <strong>of</strong> interfaces and slots on <strong>Quidway</strong> <strong>AR</strong> <strong>28</strong><strong>Series</strong> <strong>Routers</strong> <strong>of</strong> different models:Table 1-1 Numbers <strong>of</strong> interfaces and slots provided by <strong>AR</strong> <strong>28</strong> <strong>Series</strong> <strong>Routers</strong> <strong>of</strong> different modelsItem<strong>AR</strong><strong>28</strong>-09<strong>AR</strong><strong>28</strong>-10<strong>AR</strong><strong>28</strong>-11<strong>AR</strong><strong>28</strong>-30<strong>AR</strong><strong>28</strong>-31<strong>AR</strong><strong>28</strong>-40<strong>AR</strong><strong>28</strong>-80AUX port 1 1 1 1 1 1 1Console port 1 1 1 1 1 1 1Fixed WAN port 1 1 1 - - - -Fixed LAN port 1 1 2 1 2 - -Extended SIC 2 2 2 - - - -Extended MIM 1 1 1 3 3 4 8 Note:“-” means that this type <strong>of</strong> routers does not provide the port.1-3
<strong>Installation</strong> <strong>Manual</strong><strong>Quidway</strong> <strong>AR</strong> <strong>28</strong> <strong>Series</strong> <strong>Routers</strong>Chapter 1 Overview1.3 MIM and SIC1.3.1 MIM<strong>Quidway</strong> <strong>AR</strong> <strong>28</strong> <strong>Series</strong> <strong>Routers</strong> <strong>of</strong>fer MIM slots. The MIM types provided by the Routerare:• Ethernet interface module1-port 10/100 Mbps Ethernet interface module (1FE)2-port 10/100 Mbps Ethernet interface module (2FE) (not supported on <strong>AR</strong> <strong>28</strong>-09)1-port 100Base-FX Ethernet multi-mode fiber interface module (1MFX)1-port 100Base-FX Ethernet single-mode fiber interface module (1SFX)1-port 10Base-T/100Base-T/1000Base-TX Ethernet interface module (1GE)• WAN interface module2-port multi-protocol synchronous/asynchronous serial interface module (2SA)2-port enhanced high-speed async serial interface module (2SAE)4-port multi-protocol synchronous/asynchronous serial interface module (4SA) (notsupported on <strong>AR</strong> <strong>28</strong>-09/<strong>28</strong>-10/<strong>28</strong>-11)4-port enhanced high-speed async serial interface module (4SAE)8-port enhanced high-speed async serial interface module (8SAE)8-port low speed synchronous/asynchronous serial interface module (8LSA)8-port asynchronous serial interface module (8AS)16-port asynchronous serial interface module (16AS)8-port enhanced async serial interface module (8ASE)16-port enhanced async serial interface module (16ASE)6-port analog MODEM interface module (6AM)12-port analog MODEM interface module (12AM)2-port sync/async serial interface+1 port ISDN BRI S/T interface module (2S1B) (notsupported on <strong>AR</strong> <strong>28</strong>-019/<strong>28</strong>-10/<strong>28</strong>-11)4-port ISDN BRI S/T interface module (4BS) (not supported on <strong>AR</strong><strong>28</strong>-019/<strong>28</strong>-10/<strong>28</strong>-11)1-port channelized E1 interface module (1E1)1-4
<strong>Installation</strong> <strong>Manual</strong><strong>Quidway</strong> <strong>AR</strong> <strong>28</strong> <strong>Series</strong> <strong>Routers</strong>Chapter 1 Overview2-port channelized E1 interface module (2E1)4-port channelized E1 interface module (4E1)1-port Fractional E1 interface module (1E1-F)2-port Fractional E1 interface module (2E1-F)4-port Fractional E1 interface module (4E1-F)1-port channelized T1 interface module (1T1)2-port channelized T1 interface module (2T1)4-port channelized T1 interface module (4T1)1-port Fractional T1 interface module (1T1-F)2-port Fractional T1 interface module (2T1-F)4-port Fractional T1 interface module (4T1-F)1-port channelized E3 interface module (1CE3)1-port channelized T3 interface module (1CTE3)1-port ATM 25 M interface module (1ATM-25M)1-port ATM 155 Mbps multi-mode fiber interface module (1ATM-155MM)1-port ATM 155 Mbps single-mode fiber interface module (1ATM-155SM)1-port ATM 155 Mbps single-mode long-distance fiber interface module(1ATM-155SML)1-port ADSL over PSTN interface module (1ADSL)2-port ADSL over PSTN interface module (2ADSL)1-port ADSL over ISDN interface module (1ADSL-I)2-ports ADSL over ISDN interface module (2ADSL-I)1-port G.SHDSL interface module (1G.SHDSL)2-port G.SHDSL interface module (2G.SHDSL)4-port G.SHDSL interface module (4G.SHDSL)1-port 44 M ATM-E3 interface module (1AE3)1-port 44 M ATM-T3 interface module (1AT3)1-5
<strong>Installation</strong> <strong>Manual</strong><strong>Quidway</strong> <strong>AR</strong> <strong>28</strong> <strong>Series</strong> <strong>Routers</strong>Chapter 1 Overview1.3.2 SICSICs supported by <strong>Quidway</strong> <strong>AR</strong> <strong>28</strong>-09-<strong>28</strong>-10/<strong>28</strong>-11 Rouers . The cards include:• Ethernet interface card1-port 10Base-T/100Base-TX Ethernet interface card (SIC-1FEA)1-port 10Base-T Ethernet interface card (SIC-1ETH)• WAN interface card1-port multi-protocol synchronous/asynchronous interface card (SIC-1SA)3-port asynchronous interface card (SIC-3AS)1-port ISDN BRI S/T interface card (SIC-1BS)2-port ISDN BRI S/T interface card (SIC-2BS)1-port ISDN BRI U-interface card (SIC-1BU)2-port ISDN BRI U-interface card (SIC-2BU)1-port channelized E1/cE1/PRI compatible interface card (SIC-EPRI)1-port Fractional E1 interface card (SIC-E1-F)1-port channelized T1/cT1/PRI compatible interface card (SIC-TPRI)1-port Fractional T1 interface card (SIC-T1-F)1-port analog MODEM interface card (SIC-1AM)2-port analog MODEM interface card (SIC-2AM) Note:SIC-1FEA/SIC-1ETH can be supported by <strong>Quidway</strong> <strong>AR</strong> <strong>28</strong>-09/<strong>28</strong>-10 but not by <strong>AR</strong> <strong>28</strong>-11. In addition, itcan only be installed in Slot 1.For details about SICs and MIMs, please refer to Low-End and Mid-Range <strong>Series</strong><strong>Routers</strong> Interface Card and Interface Module <strong>Manual</strong>.1-6
<strong>Installation</strong> <strong>Manual</strong><strong>Quidway</strong> <strong>AR</strong> <strong>28</strong> <strong>Series</strong> <strong>Routers</strong>Chapter 2 System SpecificationsChapter 2 System Specifications2.1 <strong>Quidway</strong> <strong>AR</strong> <strong>28</strong>-09 <strong>Routers</strong>2.1.1 External Appearance(2) (4) (6)(1) (3) (5) (7)1) SLOT0 2) SLOT13) SLOT2 4) SERIAL05) ETHERNET0 6)SYSTEM7) POWERFigure 2-1 Front view <strong>of</strong> <strong>Quidway</strong> <strong>AR</strong> <strong>28</strong>-09 Router1) SLOT2 (SIC slot) 2) SLOT1 (SIC slot)3) Fastening screw <strong>of</strong> the chassis 4) Power switch5) Power socket 6) Grounding terminal7) Console port (CON) 8) Auxiliary port (AUX)9) 10/100Mbps Ethernet interface (ETHERNET0) 10) Synchronous /asynchronous serial interface (SERIAL0)11) SLOT0 (MIM slot)Figure 2-2 Rear view <strong>of</strong> <strong>Quidway</strong> <strong>AR</strong> <strong>28</strong>-09 Router Note:When a module is removed, ensure that the blank filler panel is fitted.2-1
<strong>Installation</strong> <strong>Manual</strong><strong>Quidway</strong> <strong>AR</strong> <strong>28</strong> <strong>Series</strong> <strong>Routers</strong>Chapter 2 System Specifications2.1.2 Panel LEDs7 LEDs are provided on the mainboard <strong>of</strong> <strong>Quidway</strong> <strong>AR</strong> <strong>28</strong>-09 Router. The meaning isexplained in the following table:Table 2-1 Front panel LEDs <strong>of</strong> <strong>Quidway</strong> <strong>AR</strong> <strong>28</strong>-09 RouterLEDMeaning in Normal OperationSLOT0SLOT1SLOT2SERIAL0ETHERNET0SYSTEMPOWERMIM LED. ON indicates that the interface module is in-position. OFF indicatesthat no module is installed in the current slot or the module cannot operateproperly.SIC LED. ON indicates that the interface card is in-position. OFF indicates thatthere is no interface card installed in the current slot or the interface card cannotoperate properly.SIC LED. ON indicates that the interface card is in-position. OFF indicates thatno interface card is installed in the current slot or the interface card cannotoperate properly.Fixed synchronous/asynchronous serial interface LED is used to show thestatus <strong>of</strong> data transceiving on the serial interfaces. OFF means no data is beingtransceived. Blinking means data is being transceived.Fixed Ethernet interface LED shows the status <strong>of</strong> data transmission on fixedEthernet interface. OFF means no data is being transmitted. Blinking meansdata is being transmitted.Hardware system operating LED. Blinking means that the system is operatingnormally. Steady ON or steady OFF means that the system is operatingabnormally.Power LED. It is ON after power-on.2.1.3 System DescriptionTable 2-2 System description <strong>of</strong> <strong>Quidway</strong> <strong>AR</strong> <strong>28</strong>-09 RouterItemDescription1 Console port (CON)Fixed interface1 AUX port (AUX)1 Synchronous/ asynchronous serial interface1 10/100 Mbps Ethernet interfaceSlotMPUBoot ROM1 MIM slot2 SIC slotsMPC8241 200MHz512 KB2-2
<strong>Installation</strong> <strong>Manual</strong><strong>Quidway</strong> <strong>AR</strong> <strong>28</strong> <strong>Series</strong> <strong>Routers</strong>Chapter 2 System SpecificationsItemDescriptionSDRAMFlash memory1<strong>28</strong> MB32 MBRated input voltage: 100 to 240VACMax. input voltage: AC: 90~264V 47/63HzPower supply (external)Frequency: 50/60 HzInput current: 1 to 0.5AOutput voltage: 12VOutput current: 4APower dissipationDimensions (W x H x D)Operating relative temperatureOperating humidity50 W (maximum)376.2 x 79.4 x <strong>28</strong>7.9mm0 to 40 0 C10% to 90% (non-condensing)2.2 <strong>Quidway</strong> <strong>AR</strong> <strong>28</strong>-10/<strong>28</strong>-11 <strong>Routers</strong>2.2.1 External Appearance1) POWER 2) SYSTEM3) SLOT0 4) SLOT15) SLOT2 6) WAN7) LANFigure 2-3 Front view <strong>of</strong> <strong>Quidway</strong> <strong>AR</strong> <strong>28</strong>-10 Router (with AC power supply)2-3
<strong>Installation</strong> <strong>Manual</strong><strong>Quidway</strong> <strong>AR</strong> <strong>28</strong> <strong>Series</strong> <strong>Routers</strong>Chapter 2 System Specifications1) POWER 2) SYSTEM3) SLOT0 4) SLOT15) SLOT2 6) WAN7) LAN0 8) LAN1Figure 2-4 Front view <strong>of</strong> <strong>Quidway</strong> <strong>AR</strong> <strong>28</strong>-11 Router (with AC power supply)1) Power switch 2) Power socket3) Grounding screw 4) Fixed interface (WAN)5) Console port (CON) 6) Auxiliary port (AUX)7) Fixed Ethernet interface (LAN0) 8) MIM slot 09) SIC slot 1 10) SIC slot 2Figure 2-5 Rear view <strong>of</strong> <strong>Quidway</strong> <strong>AR</strong> <strong>28</strong>-10 Router(11)(10)(1) (2) (3) (4) (5)(6)(7)(8)(9)1) Power switch 2) Power socket3) Grounding screw 4) Fixed interface (WAN0)5) Console port (CON) 6) Auxiliary port (AUX)7) Fixed Ethernet port 0(LAN0) 8) Fixed Ethernet port 1 (LAN1)9) MIM slot 0 10) SIC slot 111) SIC slot 2Figure 2-6 Rear view <strong>of</strong> <strong>Quidway</strong> <strong>AR</strong> <strong>28</strong>-11 Router2-4
<strong>Installation</strong> <strong>Manual</strong><strong>Quidway</strong> <strong>AR</strong> <strong>28</strong> <strong>Series</strong> <strong>Routers</strong>Chapter 2 System Specifications Note:• The difference between <strong>Quidway</strong> <strong>AR</strong> <strong>28</strong>-10 Router and <strong>Quidway</strong> <strong>AR</strong> <strong>28</strong>-11 Router is that the formerhas one fixed Ethernet port whereas the latter has two.• The user needs to remove the blank filler panel in MIM slot 0 unless a 1U-high module is to beinstalled.2.2.2 Panel LEDs8 LEDs are provided on the mainboard <strong>of</strong> <strong>Quidway</strong> <strong>AR</strong> <strong>28</strong>-10/<strong>28</strong>-11 Router. Themeaning is explained in the following table:Table 2-3 LEDs on the front panel <strong>of</strong> <strong>Quidway</strong> <strong>AR</strong> <strong>28</strong>-10/<strong>28</strong>-11 RouterPOWERSYSTEMSLOT0SLOT1SLOT2WANLEDLAN0 or LANLAN1 (For <strong>Quidway</strong><strong>AR</strong> <strong>28</strong>-11 Routeronly)Meaning in Normal OperationPower LED. As for the router with DC/AC power supplies, the LED lights uponpower on. As for the router with RPS power supplies, the LED lights when theRPS power supplies are in normal status; it blinks when one power supply fails;it is OFF when both power supplies fail.Hardware system operation LED. Blinking means that the system is in normaloperation. Keeping ON or OFF means that the system is in abnormal operation.MIM LED. ON indicates that the interface module is not seated. OFF indicatesthat no module is installed in the slot or the module cannot operate properly.SIC LED. ON indicates that the interface card is not seated. OFF indicates thatno interface card is installed in the slot or the interface card cannot operateproperly.SIC LED. ON indicates that the interface card is not seated. OFF indicates thatno interface card is installed in the slot or the interface card cannot operateproperly.Fixed synchronous/asynchronous serial interface LED is used to show thestatus <strong>of</strong> data transceiving on the serial interface. OFF means that no data isbeing transceived. Blinking means that data is being transceived.Fixed Ethernet interface 0 LED shows the status <strong>of</strong> data transmission on thefixed Ethernet interface. OFF means that no data is being transceived. Blinkingmeans that data is being transceived.Fixed Ethernet interface 1 LED shows the status <strong>of</strong> data transmission on thefixed Ethernet interface. OFF means that no data is being transceived. Blinkingmeans that data is being transceived.2-5
<strong>Installation</strong> <strong>Manual</strong><strong>Quidway</strong> <strong>AR</strong> <strong>28</strong> <strong>Series</strong> <strong>Routers</strong>Chapter 2 System Specifications2.2.3 System DescriptionTable 2-4 System description <strong>of</strong> <strong>Quidway</strong> <strong>AR</strong> <strong>28</strong>-10/<strong>28</strong>-11 RouterItem <strong>AR</strong> <strong>28</strong>-10 description <strong>AR</strong> <strong>28</strong>-11 descriptionSlotFixed interfaceCPUBoot ROMSDRAMFlash memory2 SIC slots1 MIM slot1 10/100Mbps Ethernetinterface1 WAN interface1 AUX port1 console portMPC8241 200MHz512 KB1<strong>28</strong> MB32MB2 10/100Mbps Ethernet interfaces1 WAN interface1 AUX port1 console portDimensions (W x H x D)Weight442mm x 44.4mm x 315mm (including the rubber feet)6kgInputvoltageACDCRated voltage range: 100-240V a.c.; 50/60HzMaximum voltage range: 85-264V a.c.; 47/63HzRated voltage range: -48- -60V d.c.Maximum voltage range: -40- -75V d.c.Maximum PowerOperating temperatureOperating relativehumidity60W0 to 40 o C10%-90% (non-condensing)2-6
<strong>Installation</strong> <strong>Manual</strong><strong>Quidway</strong> <strong>AR</strong> <strong>28</strong> <strong>Series</strong> <strong>Routers</strong>Chapter 2 System Specifications2.3 <strong>Quidway</strong> <strong>AR</strong> <strong>28</strong>-30 <strong>Routers</strong>2.3.1 External Appearance(1){(2) (3)(4) (5)1) POWER 2) SYSTEM3) AUX 4) CON5) SLOT0~3 (READY/ACTIVE)Figure 2-7 Front view <strong>of</strong> <strong>Quidway</strong> <strong>AR</strong> <strong>28</strong>-30 Router (with AC power supply)(7)(6)(1) (2) (3) (4) (5)1) Power switch 2) Power socket3) Grounding screw 4) Fixed interface (ETERNET0)5) MIM SLOT0 6) MIM SLOT27) MIM SLOT3Figure 2-8 Rear view <strong>of</strong> <strong>Quidway</strong> <strong>AR</strong> <strong>28</strong>-30 Router2.3.2 Panel LEDs11 LEDs are provided on the mainboard <strong>of</strong> <strong>Quidway</strong> <strong>AR</strong> <strong>28</strong>-30 Router. The meaning isexplained in the following table:Table 2-5 Meanings <strong>of</strong> LEDs on the front panel <strong>of</strong> <strong>AR</strong> <strong>28</strong>-30LEDMeaningPOWERSYSTEMREADYSystem power LED: OFF means power is <strong>of</strong>f, ON means power is on.Hardware status LED. Blinking means the system runs normally. Alwayson/<strong>of</strong>f means the system is abnormal.Module status LED: ON means the module in corresponding slot runsnormally. OFF means the module runs abnormally or no module is installed.2-7
<strong>Installation</strong> <strong>Manual</strong><strong>Quidway</strong> <strong>AR</strong> <strong>28</strong> <strong>Series</strong> <strong>Routers</strong>Chapter 2 System SpecificationsACTIVELEDMeaningBlinking means data is being transceived by the module in thecorresponding slot. OFF means no data is being transceived.0 - 2 Indicating the slot number.LANEthernet interface LED: Green means the interface is normal. Blinkingyellow means data is being transceived over the Ethernet.Table 2-6 Meanings <strong>of</strong> LEDs on the rear panel <strong>of</strong> <strong>AR</strong> <strong>28</strong>-30LEDMeaningLINKACTIVEOFF means the Ethernet link is not connected. ON means the like isconnected.OFF means no data is being transceived by the Ethernet interface. Blinkingmeans data is being transceived.2.3.3 System DescriptionTable 2-7 System description <strong>of</strong> <strong>Quidway</strong> <strong>AR</strong> <strong>28</strong>-30Item Description <strong>of</strong> <strong>AR</strong> <strong>28</strong>-301 AUX portFixed interface1 console portSlot 31 LAN portCPUNVRAMBoot ROMSDRAMFlashDimensions (W x H x D)WeightMPC 8245 300MHz1<strong>28</strong>KB512KBDefault: 1<strong>28</strong>MBMax.: 256MB32MB442mm x 44.3mm x 413mm8kgInput voltageACDCRated input voltage: 100 to 240V 50/60HzMax. input voltage: 85 to 270V 50/60HzRated input voltage: -48 to -60VMax. input voltage: -36 to -72V2-8
<strong>Installation</strong> <strong>Manual</strong><strong>Quidway</strong> <strong>AR</strong> <strong>28</strong> <strong>Series</strong> <strong>Routers</strong>Chapter 2 System SpecificationsItem Description <strong>of</strong> <strong>AR</strong> <strong>28</strong>-30Max. powerOperating temperatureOperating humidity80W0 to 40 O C10 to 90% (non-condensing)2.4 <strong>Quidway</strong> <strong>AR</strong> <strong>28</strong>-31 <strong>Routers</strong>2.4.1 External Appearance(1){(2) (3) (4)(5)1) POWER 2) SYSTEM3) AUX 4) CON5) SLOT0~3 (READY/ACTIVE)Figure 2-9 Front view <strong>of</strong> <strong>Quidway</strong> <strong>AR</strong> <strong>28</strong>-31 Router (with AC power supply)(8)(7)(1) (2) (3) (4) (5) (6)1) Power switch 2) Power socket3) Grounding screw 4) Fixed interface (ETERNET0)5) Fixed interface (ETERNET1) 6) MIM SLOT07) MIM SLOT2 8) MIM SLOT3Figure 2-10 Rear view <strong>of</strong> <strong>Quidway</strong> <strong>AR</strong> <strong>28</strong>-31 Router2.4.2 Panel LEDs9 LEDs are provided on the mainboard <strong>of</strong> <strong>Quidway</strong> <strong>AR</strong> <strong>28</strong>-31 Router. The meaning isexplained in the following table:2-9
<strong>Installation</strong> <strong>Manual</strong><strong>Quidway</strong> <strong>AR</strong> <strong>28</strong> <strong>Series</strong> <strong>Routers</strong>Chapter 2 System SpecificationsTable 2-8 Meanings <strong>of</strong> LEDs on the front panel <strong>of</strong> <strong>AR</strong> <strong>28</strong>-31LEDPOWERSYSTEMREADYACTIVEMeaningSystem power LED: OFF means power is <strong>of</strong>f. ON means power is on. As forthe router with AC/DC power supply, OFF means it is not powered on, ONmeans it is powered on.Hardware status LED: Blinking means system is normal. Always on/<strong>of</strong>f meansthe system is abnormal.Module status LED: ON means the module runs normally in the correspondingslot. OFF means the module runs abnormally or no module is installed.Blinking means data is being transceived by the module in the correspondingslot. OFF means no data is being transceived by the module in thecorresponding slot.0 - 2 The corresponding slot number.LANEthernet interface LED. Green means the interface is normal. Blinking yellowmeans that data is being transceived over the Ethernet.2.4.3 System DescriptionTable 2-9 System description <strong>of</strong> <strong>Quidway</strong> <strong>AR</strong> <strong>28</strong>-31Item Description <strong>of</strong> <strong>AR</strong> <strong>28</strong>-311 AUX portFixed interface1 console portSlot 32 LAN portCPUNVRAMBoot ROMSDRAMFlashDimensions (W x H x D)WeightMPC 8245 300MHz1<strong>28</strong>KB512KBDefault: 1<strong>28</strong>MBMax.: 256MB32MB442mm x 44.4mm x 413mm8kg2-10
<strong>Installation</strong> <strong>Manual</strong><strong>Quidway</strong> <strong>AR</strong> <strong>28</strong> <strong>Series</strong> <strong>Routers</strong>Chapter 2 System SpecificationsItem Description <strong>of</strong> <strong>AR</strong> <strong>28</strong>-31InputvoltageMax. powerACDCRated input voltage: 100 to 240V 50/60HzMax. input voltage: 85 to 270V 50/60HzRated input voltage: -48 to -60VMax. input voltage: -36 to -72V80WOperating temperatureOperating humidity0 to 40 O C10 to 90% (non-condensing)2.5 <strong>Quidway</strong> <strong>AR</strong> <strong>28</strong>-40 <strong>Routers</strong>2.5.1 External Appearance(1){(2) (3) (4) (5)1) POWER 2) SYSTEM3) AUX 4) CON5) SLOT0~3 (READY/ACTIVE)Figure 2-11 Front view <strong>of</strong> <strong>Quidway</strong> <strong>AR</strong> <strong>28</strong>-40 Router (with AC power supply)(7)(6)(1) (2) (3) (4) (5)1) Power switch 2) Power socket3) Grounding screw 4) MIM SLOT15) MIM SLOT0 6) MIM SLOT27) MIM SLOT3Figure 2-12 Rear view <strong>of</strong> <strong>Quidway</strong> <strong>AR</strong> <strong>28</strong>-40 Router2-11
<strong>Installation</strong> <strong>Manual</strong><strong>Quidway</strong> <strong>AR</strong> <strong>28</strong> <strong>Series</strong> <strong>Routers</strong>Chapter 2 System Specifications2.5.2 Panel LEDs10 LEDs are provided on the mainboard <strong>of</strong> <strong>Quidway</strong> <strong>AR</strong> <strong>28</strong>-40 Router. The meaning isexplained in the following table:Table 2-10 Meanings <strong>of</strong> LEDs on the front panel <strong>of</strong> <strong>AR</strong> <strong>28</strong>-40LEDPOWERSYSTEMREADYACTIVEMeaningSystem power LED: OFF means power is <strong>of</strong>f. ON means power is on.Hardware status LED: Blinking means system is normal. Always on/<strong>of</strong>f meanssystem is abnormal.Module LED. ON means the module <strong>of</strong> the corresponding slot is workingnormally. OFF means the module is abnormal or no module is installed in thecorresponding slot.Blinking means data is being transceived by the module in the correspondingslot. OFF means no data is transceived by the module in the correspondingslot.0 - 3 The corresponding slot number.2.5.3 System DescriptionTable 2-11 System Description <strong>of</strong> <strong>Quidway</strong> <strong>AR</strong> <strong>28</strong>-40Item Description <strong>of</strong> <strong>AR</strong> <strong>28</strong>-40Slot 4ProcessorNVRAMBoot ROMSDRAMFlashDimensions (W x H x D)WeightMPC 8245 300MHz1<strong>28</strong>KB512KBDefault: 1<strong>28</strong>MBMax.: 256MB32MB442mm x 44.4mm x 413mm8kgInputvoltageMax. powerACDCRated input voltage: 100 to 240V 50/60HzMax. input voltage: 85 to 270V 50/60HzRated input voltage: -48 to -60VMax. input voltage: -36 to -72V80W2-12
<strong>Installation</strong> <strong>Manual</strong><strong>Quidway</strong> <strong>AR</strong> <strong>28</strong> <strong>Series</strong> <strong>Routers</strong>Chapter 2 System SpecificationsItem Description <strong>of</strong> <strong>AR</strong> <strong>28</strong>-40Operating temperatureOperating humidity0 to 40 O C10 to 90% (non-condensing)2.6 <strong>Quidway</strong> <strong>AR</strong> <strong>28</strong>-80 <strong>Routers</strong>2.6.1 External Appearance(1){(2) (3) (4)(5)1) POWER 2) SYSTEM3) AUX 4) CON5) SLOT0~7 (READY/ACTIVE)Figure 2-13 Front view <strong>of</strong> <strong>Quidway</strong> <strong>AR</strong> <strong>28</strong>-80 Router (with AC power supply)(9) (11) (8) (10)(7)(6)(1) (2) (3) (4) (5)1) Power switch 2) Power socket3) Grounding screw 4) MIM SLOT15) MIM SLOT0 6) MIM SLOT27) MIM SLOT3 8) MIM SLOT49) MIM SLOT5 10) MIM SLOT611) MIM SLOT7Figure 2-14 Rear view <strong>of</strong> <strong>Quidway</strong> <strong>AR</strong> <strong>28</strong>-80 Router2-13
<strong>Installation</strong> <strong>Manual</strong><strong>Quidway</strong> <strong>AR</strong> <strong>28</strong> <strong>Series</strong> <strong>Routers</strong>Chapter 2 System Specifications2.6.2 Panel LEDs18 LEDs are provided on the mainboard <strong>of</strong> <strong>Quidway</strong> <strong>AR</strong> <strong>28</strong>-80 Router. The meaning isexplained in the following table:Table 2-12 Meanings <strong>of</strong> LEDs on the front panel <strong>of</strong> <strong>AR</strong> <strong>28</strong>-80LEDPOWERSYSTEMREADYACTIVEMeaningSystem power LED: OFF means power is <strong>of</strong>f. ON means power is on. As forthe router with AC/DC power supply, OFF means it is not powered on, ONmeans it is powered on. As for the router with RPS (<strong>AR</strong> <strong>28</strong>-80), POWER lightswhen RPS works normally, POWER blinks when only one power supply fails;POWER is OFF when both power supplies fail.Hardware status LED: Blinking means system is normal. Always on/<strong>of</strong>f meanssystem is abnormal.Module LED. ON means the module <strong>of</strong> the corresponding slot is workingnormally. OFF means the module is abnormal or means no module is installedin the corresponding slot.Blinking means data is being transceived by the module on the correspondingslot. OFF means no data is being transceived by the module in thecorresponding slot.0 - 7 The corresponding slot number.2.6.3 System DescriptionTable 2-13 System description <strong>of</strong> <strong>AR</strong> <strong>28</strong>-80Item Description <strong>of</strong> <strong>AR</strong> <strong>28</strong>-80Slot 8CPUNVRAMBoot ROMSDRAMFlashDimensions (W x H x D)WeightMPC8245 300MHz1<strong>28</strong>KB512KBDefault: 1<strong>28</strong>MBMax.: 256MB32MB442mm x 88.2mm x 413mm14kg2-14
<strong>Installation</strong> <strong>Manual</strong><strong>Quidway</strong> <strong>AR</strong> <strong>28</strong> <strong>Series</strong> <strong>Routers</strong>Chapter 2 System SpecificationsItem Description <strong>of</strong> <strong>AR</strong> <strong>28</strong>-80Input voltageMax. powerACDCRated input voltage: 100 to 240V 50/60HzMax. input voltage: 85 to 270V 50/60HzRated input voltage: -48 to -60VMax. input voltage: -36 to -72V120WOperating temperatureOperating humidity0 to 40 O C10 to 90% (non-condensing)2-15
<strong>Installation</strong> <strong>Manual</strong><strong>Quidway</strong> <strong>AR</strong> <strong>28</strong> <strong>Series</strong> <strong>Routers</strong>Chapter 3 <strong>Installation</strong> PreparationChapter 3 <strong>Installation</strong> Preparation3.1 Requirements on Environment<strong>AR</strong> <strong>28</strong> <strong>Series</strong> must be used indoors. To ensure the normal operation and prolong theirservice life, the following requirements for installation site must be met.3.1.1 Requirements on Temperature/HumidityCertain requirements on temperature and humidity in the equipment room shall be met.If the relative humidity is too high, the insulation materials in it will deteriorate easily oreven lead to electric leakage. Sometimes this will result in change to the mechanicalperformance <strong>of</strong> the materials and rusting <strong>of</strong> the metal components. If the relativehumidity is too low, the fastening screw will become loosen due to shrinkage <strong>of</strong> theisolation spacer. In an environment with dry climate, static electricity may be produced,putting the CMOS <strong>of</strong> the router to risk. High temperature is <strong>of</strong> the greatest risk: for it willsignificantly degrade the router’s reliability, speed up aging process <strong>of</strong> the insulatingmaterials, and shorten the service life <strong>of</strong> the router. The requirements on thetemperature and humidity for <strong>AR</strong> <strong>28</strong> <strong>Series</strong> are shown in Table 3-1:Table 3-1 Humidity requirements in the equipment roomTemperatureRelative humidity0oC to 40oC 10% to 90%3.1.2 Requirements on CleannessDust is harmful to the safe operation <strong>of</strong> the Router. Dust on the chassis may result instatic absorption, thus causing poor contact <strong>of</strong> the metal connection components orpoints. Especially under the condition <strong>of</strong> low indoor humidity, dust is easier to beabsorbed, which not only shortens the operational lifetime <strong>of</strong> the equipment, but alsoresults in communication failure.There should not be explosive, conductive, magnetic and corrosive dust in theequipment room where <strong>Quidway</strong> <strong>AR</strong> <strong>28</strong> <strong>Series</strong> <strong>Routers</strong> are located, and the dustconcentration should meet the following requirements:3-1
<strong>Installation</strong> <strong>Manual</strong><strong>Quidway</strong> <strong>AR</strong> <strong>28</strong> <strong>Series</strong> <strong>Routers</strong>Chapter 3 <strong>Installation</strong> PreparationTable 3-2 Limitation on dust content in equipment roomMechanical active material Unit ContentDust particleNote: Dust particle Diameter ≥ 5µmparticle/m³≤3 x 104(No visible dust on desk in three days)Besides the dust specifications, the equipment room <strong>of</strong> the Router should also meet therigorous requirements for the content <strong>of</strong> salt, acid and sulfide. These harmful gasescould accelerate the metal erosion and aging process <strong>of</strong> some parts. The specific limits<strong>of</strong> these harmful gases are given in the following table.Table 3-3 Harmful gas limits in an equipment roomGasMax. (mg/m3)SO2 0.2H2S 0.006NH3 0.05Cl2 0.013.1.3 Requirements on Electrostatic Discharge PreventionAlthough many antistatic considerations have been given to <strong>AR</strong> <strong>28</strong> <strong>Series</strong>, damage tothe router’s circuit or even the whole equipment may still happen when the staticelectricity exceeds the tolerance threshold.In the communication network to which the routers are connected, static inductionmainly comes from:• External electric fields such as outdoor high voltage power line or thunder.• Internal environment like flooring materials or the whole equipment structure.Thus, the following should be considered to safeguard the equipment against the ESD:• Make sure that the equipment and the floor are well grounded.• Make sure that dust-pro<strong>of</strong> measures are taken.• Maintain an appropriate humidity and temperature.• Wear an ESD-preventive wrist strap and uniform when contacting the circuitboard.• Place the uninstalled circuit board on the antistatic workbench, with its faceupward, or put it into the static shielding bag.3-2
<strong>Installation</strong> <strong>Manual</strong><strong>Quidway</strong> <strong>AR</strong> <strong>28</strong> <strong>Series</strong> <strong>Routers</strong>Chapter 3 <strong>Installation</strong> Preparation• When observing or removing the uninstalled circuit board, please touch the edge<strong>of</strong> the circuit board, and avoid contacting the devices on it.3.1.4 Requirements on Electromagnetic EnvironmentThe interference sources, no matter where they come from, affect the routers withcapacitance coupling, inductance coupling, radiation <strong>of</strong> electromagnetic wave,common impedance (including the grounding system) or conducting line (power line,signal line and transmission line etc.).So the following should be considered:• Take effective measures to prevent the power system from being interfered withby the power grid system.• Keep the router far away from the radio launcher, radar launcher, andhigh-frequency devices working in high currents.• Use electromagnetic shielding when necessary.3.1.5 Requirements on Preventing LightningAlthough many measures have been taken to protect <strong>AR</strong> <strong>28</strong>-30/<strong>28</strong>-31/<strong>28</strong>-40/<strong>28</strong>-80<strong>Series</strong> from lightning, if the lightning intensity exceeds a certain range, damage to therouter may still happen. To protect the router from lightning better, the following shouldbe considered:• Ensure the PGND wire <strong>of</strong> the chassis is well grounded.• Ensure the ground point <strong>of</strong> the socket <strong>of</strong> AC power supply is well grounded.• To enhance the lightning protection capability <strong>of</strong> the power supply, a lightningarrester could be installed at the input end <strong>of</strong> the power supply.• As for the signal line outdoors to which the interface modules <strong>of</strong> <strong>AR</strong> <strong>28</strong> <strong>Series</strong>routers are connected, such as ISDN line, telephone line, E1/T1 line, etc, a speciallightning arrester should be installed at the input end <strong>of</strong> the signal line to enhancethe lightning protection capability.3.1.6 Requirements on WorkbenchNo matter whether you are to install the router in the cabinet or directly place it on theworkbench, it is necessary to ensure that:• There is spacing reserved at the air inlet and outlet in the router so as to facilitatethe radiation <strong>of</strong> the router cabinet.• The cabinet and workbench have good radiation systems.• The cabinet and workbench are firm enough to support the router and otherinstallation accessories.• The cabinet and workbench are well grounded.3-3
<strong>Installation</strong> <strong>Manual</strong><strong>Quidway</strong> <strong>AR</strong> <strong>28</strong> <strong>Series</strong> <strong>Routers</strong>Chapter 3 <strong>Installation</strong> Preparation3.2 Precautions<strong>Routers</strong> play a key role in data communications network. Please pay attention to thefollowing:Warning:It indicates that this operation is incorrect and may seriously damage the router or endanger the operator.Please follow the correct operation procedures for sake <strong>of</strong> safety.Caution:It indicates that during the installation and usage <strong>of</strong> the router, the operation needs attention. Thisoperation is incorrect and perhaps will affect the normal operation <strong>of</strong> the router.Please follow the following safety recommendations during the installation and use <strong>of</strong>the router:• Keep the router away from any wet place or heat source.• Make sure that the router is normally grounded.• Please wear an ESD-preventive wrist strap before installation , and make sure oneend <strong>of</strong> it well contacts your skin, and the other end is well grounded.• Do not hot swap the interface modules <strong>of</strong> the router and any cable.• Correctly connect the interface cable for the router. Do not connect the telephonecable (including the ISDN cable) to the AUX port or the console port.• Always use Uninterrupted Power Supply (UPS).3.3 Tools, Meter and DevicesI. Tools• Phillips screwdriver• Straight screwdriver• ESD-preventive wrist strapII. cables• PGND wire and power cord• Console cable3-4
<strong>Installation</strong> <strong>Manual</strong><strong>Quidway</strong> <strong>AR</strong> <strong>28</strong> <strong>Series</strong> <strong>Routers</strong>Chapter 3 <strong>Installation</strong> Preparation• Auxiliary cable• Ethernet cable• Interface cable for selected interface modulesIII. Devices• A Router, optional Multi-functional Interface Modules (MIMs)• Ethernet HUB or LANSWITCH• CSU/DSU (Channel Service Unit/Data Service Unit) or other DCE devices• Console terminal (can be an ordinary PC)• MultimeterCaution:<strong>AR</strong> <strong>28</strong> <strong>Series</strong> are not equipped with any installation tools, and the user has to prepare the tools.3-5
<strong>Installation</strong> <strong>Manual</strong><strong>Quidway</strong> <strong>AR</strong> <strong>28</strong> <strong>Series</strong> <strong>Routers</strong>Chapter 4 <strong>Installation</strong> <strong>of</strong> the RouterChapter 4 <strong>Installation</strong> <strong>of</strong> the Router4.1 <strong>Installation</strong> ProcessStartInstall the Router tothe specified locationConnect PGNDConnect power cordConnect the Router toConsole terminalCheckPower onTroubleshootingNormal?YesPower <strong>of</strong>f and disconnectthe power cordNoPower <strong>of</strong>fInstall MIMConnect Router to EthernetConnect Router to WANConnect Router to voicedeviceCheckConnect powercord/power onEndFigure 4-1 <strong>Quidway</strong> <strong>AR</strong> <strong>28</strong> <strong>Series</strong> Router <strong>Installation</strong> process4-1
<strong>Installation</strong> <strong>Manual</strong><strong>Quidway</strong> <strong>AR</strong> <strong>28</strong> <strong>Series</strong> <strong>Routers</strong>Chapter 4 <strong>Installation</strong> <strong>of</strong> the RouterCaution:Before installing the router, make sure that:• You have read Chapter 3 <strong>of</strong> this manual carefully.• The requirements listed in Chapter 3 have been satisfied.4.2 Installing the Router to the Specified LocationInstall the router after you have completed the installation preparations.The installation <strong>of</strong> the router will be respectively described below according to thepositions that it will be placed:• Mounting the Router onto a vertical surface• Installing the router in a rack• Installing the router on a workbench4.2.1 Mounting the Router onto a Vertical Surface<strong>Quidway</strong> <strong>AR</strong> <strong>28</strong>-09 Router can be mounted onto a vertical surface using 3 pan-headscrews and 3 brackets on the base <strong>of</strong> the Router.Caution:• Fasten and secure three screws to stabilize the Router.• Make sure that the LEDs on the front panel are easily visible for operators.• Fix the external power supply <strong>of</strong> the Router to prevent the power cords from falling down.Follow the steps to mount the Router onto the wall or other vertical surface:Step 1: Mark the bracket positions on the wall. Nail 3 panhead screws at the markedpositions on the wall or the vertical surface, so that the screws match / coincide with the3 brackets on the base <strong>of</strong> the Router. Each screw should stick out (project) 0.6 cm onthe wall or the surface.4-2
<strong>Installation</strong> <strong>Manual</strong><strong>Quidway</strong> <strong>AR</strong> <strong>28</strong> <strong>Series</strong> <strong>Routers</strong>Chapter 4 <strong>Installation</strong> <strong>of</strong> the Router1) Bracket 2) Front panelFigure 4-2 Router baseStep 2: Hang the Router using screws.1) Front panel 2) Panhead screw3) Vertical surfaceFigure 4-3 Mounting the Router onto a wall4.2.2 Installing the Router in a Rack<strong>Quidway</strong> <strong>AR</strong> <strong>28</strong> <strong>Series</strong> Router (except for <strong>AR</strong> <strong>28</strong>-09) is designed according to thedimensions <strong>of</strong> a 19-inch standard rack. The router dimensions are:Table 4-1 Dimensions <strong>of</strong> <strong>Quidway</strong> <strong>AR</strong> <strong>28</strong>-10/<strong>28</strong>-11 RouterRouter model<strong>Quidway</strong> <strong>AR</strong> <strong>28</strong>-10/<strong>28</strong>-11 Router (W X D X H)Dimensions (mm)442 mm X 44.4 mm X 315mm4-3
<strong>Installation</strong> <strong>Manual</strong><strong>Quidway</strong> <strong>AR</strong> <strong>28</strong> <strong>Series</strong> <strong>Routers</strong>Chapter 4 <strong>Installation</strong> <strong>of</strong> the RouterTable 4-2 Dimensions <strong>of</strong> <strong>Quidway</strong> <strong>AR</strong> <strong>28</strong>-30/<strong>28</strong>-31 RouterRouter model<strong>Quidway</strong> <strong>AR</strong> <strong>28</strong>-30E/<strong>28</strong>-31E Router (W X D X H)Dimensions (mm)442mm X 44.3mm X 413mmTable 4-3 Dimensions <strong>of</strong> <strong>Quidway</strong> <strong>AR</strong> <strong>28</strong>-40 RouterRouter model<strong>Quidway</strong> <strong>AR</strong> <strong>28</strong>-40 Router (W X D X H)Dimensions (mm)442mm X 44.4mm X 413mmTable 4-4 Dimensions <strong>of</strong> <strong>Quidway</strong> <strong>AR</strong> <strong>28</strong>-80 RouterRouter model<strong>Quidway</strong> <strong>AR</strong> <strong>28</strong>-80 Router (W X D X H)Dimensions (mm)442mm X 88.2mm X 413mm (including plastic foot)As shown in Figure 4-4, follow the steps below to install the router:Step 1: Check the grounding and stability <strong>of</strong> the rack. Use the screws to fix themounting ears at both sides <strong>of</strong> the front panel or the rear panel <strong>of</strong> the router.Step 2: Put the router in a rack tray. Depending on the actual situation, slide the routeralong the chassis guides to an appropriate place.Step 3: Fasten the mounting ears with the recess screws to fix the router in the rackhorizontally and firmly. The specifications <strong>of</strong> recess screws should satisfy theinstallation requirements and the surface <strong>of</strong> the screws should be anti-rust.1) Bracket 2) GuideFigure 4-4 Installing the router in a rack4-4
<strong>Installation</strong> <strong>Manual</strong><strong>Quidway</strong> <strong>AR</strong> <strong>28</strong> <strong>Series</strong> <strong>Routers</strong>Chapter 4 <strong>Installation</strong> <strong>of</strong> the Router4.2.3 Installing the Router on a WorkbenchIn many circumstances, you may not own a 19-inch standard rack. Usually, the routerwill be installed on a clean workbench. The operations are very simple, but still, youshould be aware <strong>of</strong> the following items:• Ensure the stability and well-grounding <strong>of</strong> the workbench.• Leave a space <strong>of</strong> 10cm around the router for heat dissipation.• Do not place heavy objects on the router.4.3 Connecting the PGND WireWarning:The normal connection <strong>of</strong> the PGND wire is an important guard against the lightning and interference.Therefore, the user must first correctly connect the PGND wire before installing and using the device.The power input end <strong>of</strong> <strong>Quidway</strong> <strong>AR</strong> <strong>28</strong> <strong>Series</strong> Router is connected to a noise filter. Theneutral point <strong>of</strong> the noise filter is directly connected to the chassis and is calledprotection ground (PGND). The PGND wire must be well grounded, so as to safelyconduct the faradism and leaky electricity to the earth ground, and thereby improve thecapability <strong>of</strong> the whole device to guard against the electromagnetic interference. ThisPGND wire can also protect the router against the lightning caused by the connectionwith the external network lines, such as E1/T1 line, ISDN/PSTN line.The grounding screw <strong>of</strong> <strong>Quidway</strong> <strong>AR</strong> <strong>28</strong> <strong>Series</strong> Router, which is marked with groundinglabel, is located near the AC power socket and its switch on the rear pannel <strong>of</strong> thechassis, as shown in the following figure:Power switch AC input Grounding screwFigure 4-5 Grounding screw <strong>of</strong> the router4-5
<strong>Installation</strong> <strong>Manual</strong><strong>Quidway</strong> <strong>AR</strong> <strong>28</strong> <strong>Series</strong> <strong>Routers</strong>Chapter 4 <strong>Installation</strong> <strong>of</strong> the RouterUse a PGND wire to connect the screw to the earth ground, and the groundingresistance should not be greater than 5-ohm. Likewise, if the router is installed in a19-inch standard rack, this rack is required to be grounded too.Caution:When the router is in normal operation, it is required to be well grounded. Otherwise, the router cannotreliably avoid lightning, which may damage the router itself and even the peer device.4.4 Connecting the power cordThe user is provided with two types <strong>of</strong> <strong>Quidway</strong> <strong>AR</strong> <strong>28</strong> <strong>Series</strong> <strong>Routers</strong>: AC-poweredand DC-powered. Except for the input power, these two types have exactly the samefeatures and functions.4.4.1 Connecting AC Power CordI. AC power supplyAC power input is in the range 100 to 240V, 50/60Hz AC.Rated voltage range: 100-240V a.c.; 50/60HzThe following figure illustrates the partial external appearance <strong>of</strong> the power socket for aAC-powered router:~Power switchAC inputFigure 4-6 Partial external appearance <strong>of</strong> the power socket for the AC-powered router4-6
<strong>Installation</strong> <strong>Manual</strong><strong>Quidway</strong> <strong>AR</strong> <strong>28</strong> <strong>Series</strong> <strong>Routers</strong>Chapter 4 <strong>Installation</strong> <strong>of</strong> the RouterII. Recommended power outletThe user is recommended to use a single-phase 3-core outlet with a neutral point or amulti-functional computer power socket. The neutral point <strong>of</strong> the outlet should begrounded reliably. Normally, the neutral point <strong>of</strong> the power supply system in a building isburied in the ground during the construction and cabling. The user must make sure thatthe power supply for the building is grounded before connecting the AC power cord.III. Connection <strong>of</strong> AC power cordStep 1: Confirm that the PGND wire is correctly connected.Step 2: Make sure that the power switch for the router is placed in the OFF position.Then, connect one end <strong>of</strong> the power cord, which came with the device, to the powersocket on the rear panel <strong>of</strong> the router chassis, and the other end to the AC power outlet.Step 3: Press the power switch <strong>of</strong> the router to the ON position.Step 4: Check that the POWER LED on the front panel is on, which indicates that theconnection <strong>of</strong> power cord is correct.4.4.2 Connecting DC Power CordI. DC power supplyDC power supply input is in the range -48V to -60V DC.Rated voltage range: -48- -60V d.c.The following figure illustrates the partial external appearance <strong>of</strong> the power socket for aDC-powered router:-48 -60VBGND -48VPGNDPower switchDC inputFigure 4-7 Partial external appearance <strong>of</strong> the power socket for the DC-powered router4-7
<strong>Installation</strong> <strong>Manual</strong><strong>Quidway</strong> <strong>AR</strong> <strong>28</strong> <strong>Series</strong> <strong>Routers</strong>Chapter 4 <strong>Installation</strong> <strong>of</strong> the RouterII. Connection <strong>of</strong> the DC power cordThe DC power cords consist <strong>of</strong> one –48V blue power cord and one black PGND wirethat are bound together.TO BGNDMain labelTO BGNDTO -48V Main labelTO -48VFigure 4-8 DC power cordStep 1: Confirm that the PGND wire has been correctly connected.Step 2: Make sure that the power switch <strong>of</strong> the router is in the OFF position. Then,connect one end <strong>of</strong> the DC power cord (including DC PGND connector and –48Vpower cord connector), which is shipped with the router, to the power socket on therouter chassis, and the other end (including DC PGND connector and –48V power cordconnector) to the DC power supply.Warning:To avoid the connection errors, identify the label on the power cord when connecting the DC power cord.Step 3: Place the power switch <strong>of</strong> the router to the ON position.Step 4: Check that the POWER LED on the front panel <strong>of</strong> the router is ON, whichindicates that the connection <strong>of</strong> the power cord is correct.4.5 Connecting Console TerminalI. Introduction to console port<strong>Quidway</strong> <strong>AR</strong> <strong>28</strong> Router provides an RS232 asynchronous serial console (CON) port,through which configuration <strong>of</strong> the router can be performed. For the attributes <strong>of</strong> theconsole port, refer to Table 4-5:4-8
<strong>Installation</strong> <strong>Manual</strong><strong>Quidway</strong> <strong>AR</strong> <strong>28</strong> <strong>Series</strong> <strong>Routers</strong>Chapter 4 <strong>Installation</strong> <strong>of</strong> the RouterTable 4-5 Attributes <strong>of</strong> the console portAttributeDescriptionConnectorInterface standardBaud rateRJ45RS2329600bps to 115200 bps9600bps by defaultConnecting with character terminalServices supportedConnecting with the serial interface <strong>of</strong> the local PC and operating the terminalemulator on the PCCommand line interfaceII. Console cableConsole cable is an 8-core shielded cable. One end is an RJ45 connector for CON <strong>of</strong>the router. The other end is a DB9 (female) connector and a DB25 (female) connector.The user can plug either <strong>of</strong> them into the serial port <strong>of</strong> the console terminal as needed.Console cable is shown in the following figure:Figure 4-9 Console cable assemblyIII. Connection <strong>of</strong> the console cableWhen configuring the router via the terminal, follow the procedure below to connect theconsole cable:Step 1: Select a console terminal.The console port can be either a standard ASCII terminal with an RS232 serial interface,or an ordinary PC, the latter being more widely used.4-9
<strong>Installation</strong> <strong>Manual</strong><strong>Quidway</strong> <strong>AR</strong> <strong>28</strong> <strong>Series</strong> <strong>Routers</strong>Chapter 4 <strong>Installation</strong> <strong>of</strong> the RouterStep 2: Connect the cable.Turn the power switch <strong>of</strong>f, then connect the DB9 serial interface <strong>of</strong> the console cable tothe PC,and connect the RJ45 interface to the console port <strong>of</strong> the router.After the connection and verification, power on the router. Normally, the startupinformation <strong>of</strong> the router will be displayed on the console terminal. For more details,refer to Chapter 5.4.6 Connecting Router to the LANI. Introduction to the Ethernet interface<strong>Quidway</strong> <strong>AR</strong> <strong>28</strong> <strong>Series</strong> <strong>Routers</strong> provide fixed 100BASE-TX FE interface(s). In addition,the user can use slot 0 and slot 1 for 100BASE-TX FE interface extension. For theinterface attributes, refer to Table 4-6.:Table 4-6 Attributes <strong>of</strong> the Ethernet interfaceAttributeDescriptionConnectorInterfaceOperating modeRJ45MDI10/100Mbps auto-sensingFull duplex/half duplex Note:Ethernet MDI (Media Dependent Interface) is the typical Ethernet interface on ordinary network cards.MDIX is crossover media-dependent interface, which is generally used on Hubs or LAN switches.II. Ethernet cable100BASE-TX Ethernet interface usually uses Category-5 twisted pair as shown in thefollowing figure:Figure 4-10 Ethernet cable assembly4-10
<strong>Installation</strong> <strong>Manual</strong><strong>Quidway</strong> <strong>AR</strong> <strong>28</strong> <strong>Series</strong> <strong>Routers</strong>Chapter 4 <strong>Installation</strong> <strong>of</strong> the RouterThe Ethernet cables are classified into straight-through cable and crossover cable.They are introduced respectively as follows:• The wire sequences <strong>of</strong> the twisted pair cable crimped by the RJ45 connectors atboth ends <strong>of</strong> the cable are totally the same. It is used to connect the terminalequipment, such as PCs and routers to HUBs or LAN Switches. Straight-throughcables are delivered along with the router.• The wire sequences <strong>of</strong> the twisted pair wires crimped by the RJ45 connectors atboth ends <strong>of</strong> the cable are different. It is used to connect the terminal equipment(such as PCs) to the terminal equipment (such as PCs). If needed, the user canmake such cables by himself.Caution:When making the cable, use the shielded cable to ensure EMC (Electromagnetic Compatibility).III. Connection <strong>of</strong> the Ethernet cableCaution:• Prior to connection, please identify the mark on the interface in order to plug correctly.• While connecting the Ethernet cable to a LAN Switch, plug the cable into the 10/100BASE-T interfacemarked with MDIX.Follow the steps below to connect the Ethernet cable (taking LAN0/1 as an example):Step1: While connecting the Router with a PC or a Router, please use the crossovercable, plug one end <strong>of</strong> the cable to an Ethernet interface <strong>of</strong> the Router, and pluganother end to a PC or a Router. While connecting the Router with a Hub or a LANSwitch, please use the straight-through network cable, plug one end <strong>of</strong> the cable to anEthernet interface <strong>of</strong> the Router, and plug another end to a HUB or LAN Switch. For thecable pinouts, please refer to Low-End and Mid-Range <strong>Series</strong> <strong>Routers</strong> Cable <strong>Manual</strong>.Step 2: Please check the LAN LED on front panel <strong>of</strong> the Router. ON means the link isconnected.4-11
<strong>Installation</strong> <strong>Manual</strong><strong>Quidway</strong> <strong>AR</strong> <strong>28</strong> <strong>Series</strong> <strong>Routers</strong>Chapter 4 <strong>Installation</strong> <strong>of</strong> the Router4.7 Connecting Router to the WAN<strong>Quidway</strong> <strong>AR</strong> <strong>28</strong> <strong>Series</strong> <strong>Routers</strong> provide multiple types <strong>of</strong> WAN interfaces, and the fixedWAN interfaces include an AUX port and a WAN interface (synchronous/asynchronousserial interface). This section describes the connection <strong>of</strong> the two interfaces. For theconnection <strong>of</strong> WAN interface provided by the SIC/MIM, please refer to the Low-End andMid-Range <strong>Series</strong> <strong>Routers</strong> Interface Card and Interface Module <strong>Manual</strong>.4.7.1 Connecting the AUX port to the ModemI. Introduction to the AUX portAs an RS232-compliant asynchronous serial interface, the AUX port can be used asthe backup <strong>of</strong> other WAN interface in the dial-up mode. In the event that the consoleport fails, the AUX port can serve as a console port. For the attributes <strong>of</strong> the AUX port,please refer to Table 4-7.Table 4-7 Attributes <strong>of</strong> the AUX portAttributeDescriptionConnectorInterface standardBaud rateRJ45RS232300 to 115.2 kbpsModem dial-upServices supportedBackupOperating as the console port when the CON failsII. AUX cableAUX cable is an 8-core shielded cable. One end <strong>of</strong> the cable is an RJ45 connector,which can be plugged into the AUX port <strong>of</strong> the device. The other end is furnished at thesame time with a DB9 (male) connector and a DB25 (male) connector. The user canchoose either <strong>of</strong> them to plug into the serial port <strong>of</strong> Modem as needed.4-12
<strong>Installation</strong> <strong>Manual</strong><strong>Quidway</strong> <strong>AR</strong> <strong>28</strong> <strong>Series</strong> <strong>Routers</strong>Chapter 4 <strong>Installation</strong> <strong>of</strong> the RouterFigure 4-11 AUX cable assemblyIII. Connecting the AUX cableFollow these steps to connect the AUX cable:Step 1: Plug the RJ45 connector <strong>of</strong> the AUX cable into the AUX port <strong>of</strong> the router.Step 2: Connect the DB25 or DB9 connector <strong>of</strong> the AUX cable to the serial interface <strong>of</strong>the analog Modem.In general, the AUX port is used for remote configuration or dial-up backup. The localModem is first connected to the remote Modem through PSTN, and then to the remotedevice.4.7.2 Connecting the WAN interface to DSU/CSUI. Introduction to the synchronous/asynchronous serial interfaceThe fixed WAN interface <strong>of</strong> <strong>Quidway</strong> <strong>AR</strong> <strong>28</strong> <strong>Series</strong> Router is asynchronous/asynchronous serial interface, which is usually used for the connectionwith a WAN device, such as a Modem or CSU/DSU. It can operate in thesynchronous/asynchronous mode or DTE/DCE mode, depending on the application.For the attributes <strong>of</strong> the interface, please refer to Table 4-8Table 4-8 Attributes <strong>of</strong> the synchronous/asynchronous serial interfaceAttributeSynchronousDescriptionAsynchronousConnector typeInterface standard andoperating modeDB50V.24 V.35DTE, DCE DTE, DCERS232Minimum baud rate(bps)1200 1200 1200 3004-13
<strong>Installation</strong> <strong>Manual</strong><strong>Quidway</strong> <strong>AR</strong> <strong>28</strong> <strong>Series</strong> <strong>Routers</strong>Chapter 4 <strong>Installation</strong> <strong>of</strong> the RouterAttributeSynchronousDescriptionAsynchronousMaximum baud rate(bps)64 k 4.096 M 2.048 M 115.2 kServices supportedDDN leased line backupTerminal accessModem dial-upBackupterminal access1) Synchronous/Asynchronous modeSynchronous/Asynchronous serial interface can work in either synchronous orasynchronous mode. Different signaling standards are supported in these two modes.V.35 and V.24 (RS232) support synchronous operating mode, while V.24 (RS232),support the asynchronous operating mode. The maximum transmission distance andbaud rate <strong>of</strong> the signal vary with the operating mode.Table 4-9 Transmission rate and transmission distance <strong>of</strong> V.24 (RS232)/V.35 cableV.24 (RS232) V.35Baud Rate (bps)MaximumTransmissionDistance (m)Baud Rate (bps)Maximum TransmissionDistance (m)2400 60 2400 12504800 60 4800 6259600 30 9600 31219200 30 19200 15638400 20 38400 7864000 20 56000 60115200 10 64000 50- - 2048000 30Caution:The baud rate should not exceed 64kbps when the V.24 cable operates in synchronous mode.2) DTE and DCE4-14
<strong>Installation</strong> <strong>Manual</strong><strong>Quidway</strong> <strong>AR</strong> <strong>28</strong> <strong>Series</strong> <strong>Routers</strong>Chapter 4 <strong>Installation</strong> <strong>of</strong> the RouterSynchronous serial interface can operate in both DTE and DCE mode. For two devicesconnected directly, one should operate in DTE mode, and the other should operate inDCE mode. The device at the DCE side provides a synchronous clock and specifiesthe transmission rate, while the device at the DTE side accepts the synchronous clockand communicates at the specified baud rate. Usually, the router serves as a DTEdevice. To determine whether the device connected to the router is a DTE or DCE,please refer to the manual that came with the device. Also the following table will behelpful in identifying DTE and DCE. Usually, the PC or Router serves as a DTE deviceand the Modem, Multiplexer or CSU/DSU serves as a DCE device.In general, the asynchronous serial interface is connected to an external Modem or aTerminal Adapter (TA) to work as the dial-up interface. In this case, it is unnecessary todetermine whether the device is DTE or DCE, and just choose an appropriate baudrate.For the operating mode configuration <strong>of</strong> the synchronous/asynchronous serial interface,please refer to VRP3 Operation <strong>Manual</strong>.II. Synchronous/Asynchronous serial interface cableThe WAN interface <strong>of</strong> the router is a DB50 receptacle. Proper connection cable needsto be selected for the protocol applied. By far, 4 types <strong>of</strong> synchronous/asynchronousserial interface cables are available. One end <strong>of</strong> all the 4 types <strong>of</strong> cables is DB50connector, the other end (network end) varies with the cable type, which can be:• V.24 (RS232) DTE cable: DB25 (male) connector• V.24 (RS232) DCE cable: DB25 (female) connector• V.35 DTE cable: 34PIN (male) connector• V.35 DCE cable: 34PIN (female) connectorCaution:The above 4 types <strong>of</strong> cables are optional. The user must purchase the needed cables along with the router.Otherwise, they will not be provided.The following figures show the cable assembly <strong>of</strong> all 4 types:• V.24 (RS232) DTE cable assembly4-15
<strong>Installation</strong> <strong>Manual</strong><strong>Quidway</strong> <strong>AR</strong> <strong>28</strong> <strong>Series</strong> <strong>Routers</strong>Chapter 4 <strong>Installation</strong> <strong>of</strong> the RouterFigure 4-12 V.24 (RS232) DTE cable assembly• V.24 (RS232) DCE cable assemblyFigure 4-13 V.24 (RS232) DCE cable assembly• V.35 DTE cable assemblyFigure 4-14 V.35 DTE cable assembly• V.35 DCE cable assemblyFigure 4-15 V.35 DCE cable assemblyIII. Connection <strong>of</strong> sync/async serial cable4-16
<strong>Installation</strong> <strong>Manual</strong><strong>Quidway</strong> <strong>AR</strong> <strong>28</strong> <strong>Series</strong> <strong>Routers</strong>Chapter 4 <strong>Installation</strong> <strong>of</strong> the RouterCaution:Do not hot swap the synchronous/asynchronous cable. Otherwise, the router or the connected remoteequipment may be impaired.Follow the steps below to connect the synchronous/asynchronous cable (taking theconnection from WAN to DSU/CSU as an example):Step 1: Check that a proper synchronous/asynchronous cable is shipped with therouter.Step 2: Plug the DB50 connector <strong>of</strong> the cable into the interface WAN on the router.Step 3: Connect the other end <strong>of</strong> the cable to the CSU/DSU device. (If the WAN adoptsdial-up line, connect the cable to the serial interface <strong>of</strong> the analog Modem.4.8 Checking after the <strong>Installation</strong>During the installation <strong>of</strong> the router, it is necessary to perform the following installationchecks before powering on the router:• Whether there is enough space around the router for heat-dissipation, andwhether the workbench is stable enough.• Whether the power supply that the power cord connects to is compliant with thatrequired by the router.• Whether the PGND wire <strong>of</strong> the router is correctly connected.• Whether the router is correctly connected to other devices, such as the consoleterminal.Caution:The check after installation is very important. The stability, grounding <strong>of</strong> the router and power supply willdirectly affect the operation <strong>of</strong> the router.4-17
<strong>Installation</strong> <strong>Manual</strong><strong>Quidway</strong> <strong>AR</strong> <strong>28</strong> <strong>Series</strong> <strong>Routers</strong>Chapter 5 Startup and Configuration <strong>of</strong> the RouterChapter 5 Startup and Configuration <strong>of</strong> the Router5.1 Startup <strong>of</strong> the Router5.1.1 Setting up Configuration EnvironmentI. Connecting the router to a console terminalTo set up the local configuration environment, RJ-45 connector <strong>of</strong> the console cableneeds to be connected to the console port on the router, and DB-25 or DB-9 connectorto the serial interface <strong>of</strong> a PC, as shown in Figure 5-1.Figure 5-1 Local configuration through CON portII. Setting the parameters for console terminalStep 1: Opening the console terminal and setting up a new connectionIf the configuration is performed through a PC, the terminal emulator (such as Terminal<strong>of</strong> Windows3.1 and HyperTerminal <strong>of</strong> Windows95/98/NT) should be run on the PC toset up a new connection. As shown in Figure 5-2, enter a name for the new connectionand press the button.5-1
<strong>Installation</strong> <strong>Manual</strong><strong>Quidway</strong> <strong>AR</strong> <strong>28</strong> <strong>Series</strong> <strong>Routers</strong>Chapter 5 Startup and Configuration <strong>of</strong> the RouterFigure 5-2 New connectionStep 2: Setting terminal parametersParameters <strong>of</strong> the HyperTerminal <strong>of</strong> Windows98 are set as follows:1) Select a connection port:Select the serial interface to be connected in the [Connect Using] box, as shown inFigure 5-3. Please notice that the selected serial interface should be consistent with theactual serial interface connected by the console cable.Figure 5-3 Setting the connection port in the local configuration5-2
<strong>Installation</strong> <strong>Manual</strong><strong>Quidway</strong> <strong>AR</strong> <strong>28</strong> <strong>Series</strong> <strong>Routers</strong>Chapter 5 Startup and Configuration <strong>of</strong> the Router2) Set the serial interface parameters. As shown in Figure 5-4, in the propertiesdialog box <strong>of</strong> the serial interface, set the baud rate to 9600, data bit to 8, no paritycheck, stop bit to 1, and flow control to none. Then, click to return to theHyperTerminal window.Figure 5-4 Setting serial interface parameters3) Set HyperTerminal properties. Select [Properties\Port Settings] in theHyperTerminal to enter the properties setting window as shown in Figure 5-5.Select the terminal emulation type to be VT100 or Auto detect, and click toreturn to the HyperTerminal window.Figure 5-5 Setting terminal type5-3
<strong>Installation</strong> <strong>Manual</strong><strong>Quidway</strong> <strong>AR</strong> <strong>28</strong> <strong>Series</strong> <strong>Routers</strong>Chapter 5 Startup and Configuration <strong>of</strong> the Router5.1.2 Powering on the RouterI. Checking before power-onCheck according to the following items before powering on the router.• Whether the connection between the power cord and PGND wire is correct.• Whether the voltage <strong>of</strong> the power supply complies with the requirement <strong>of</strong> therouter.• Whether the console cable is correctly connected, whether the PC or terminal forconfiguration is open, and whether the settings are done.Warning:Before powering on the router, the user should be aware where the switch <strong>of</strong> the power supply to the routeris located, so that the power supply can be disconnected in time once accidents occur.II. Powering on the routerTurn on the power switch <strong>of</strong> the router.III. Checking/Operating after power-onAfter the router is powered on, please perform the following inspection.1) Whether the LEDs on the front panel are normal.• In the process <strong>of</strong> the Power On Self Test (POST), the LEDs light in the followingsequence: SLOT0 to 2 and WAN0 are ON first. Then, if SLOT 1 and 2 are ON, itmeans that the memory test is successful. If SLOT 0 and 1 are ON, it indicates thefailure <strong>of</strong> the memory test.• For the status <strong>of</strong> the LEDs during normal operation after power-on, please refer toChapter 2 System Specifications.2) Whether the console terminal display is normal.The startup interface on the console terminal can be seen after the router is powered on(please see “Section 5.1.3 Startup Process” in this manual for reference).After the startup (in other words, self-test), the user is prompted to press .When “” is displayed, the user can proceed to configure the router.5-4
<strong>Installation</strong> <strong>Manual</strong><strong>Quidway</strong> <strong>AR</strong> <strong>28</strong> <strong>Series</strong> <strong>Routers</strong>Chapter 5 Startup and Configuration <strong>of</strong> the Router5.1.3 Startup ProcessI. BootAfter the startup <strong>of</strong> the router, Boot ROM program will be run first and the followingsystem information will be displayed on the terminal screen: Note:The interfaces displayed on the terminal could vary slightly with different versions <strong>of</strong> Boot ROM.Router start booting,(V2.00)Starting at 0x1500000...********************************************* ** <strong>Quidway</strong> <strong>Series</strong> <strong>Routers</strong> Boot ROM, V9.03 ** *********************************************Copyright(C) 1997-2003 by HUAWEI TECH CO., LTD.Compiled at 17:11:06 , Aug 19 2003.Testing memory...OK!256M bytes SDRAM32768k bytes flash memoryHardware Version is MTR 2.0CPLD Version is CPLD 1.0Press Ctrl-B to enter Boot MenuPress and the system will enter the Boot menu. Otherwise, the system willenter the program decompression process. Note:• After “<strong>Quidway</strong> <strong>Series</strong> Router Boot ROM, V9.03” appears, “<strong>Quidway</strong> start booting” will disappearimmediately.• The system enters the Boot menu only if is pressed immediately (within seconds) after thestatement “Press Ctrl-B to Enter Boot Menu...” appears.5-5
<strong>Installation</strong> <strong>Manual</strong><strong>Quidway</strong> <strong>AR</strong> <strong>28</strong> <strong>Series</strong> <strong>Routers</strong>Chapter 5 Startup and Configuration <strong>of</strong> the RouterII. System decompression and initializationThe screen will display:Now system is self-decompressing...System now is starting...Press ENTER to get startedPress and the screen will display:[<strong>Quidway</strong>]This prompt indicates that the router has entered the system view, and now the routercan be configured.5.2 Configuration Fundamentals <strong>of</strong> the Router5.2.1 Basic Configuration StepsIn general, the configuration steps are as follows:Step 1: Before configuring the router, the networking requirements should be madespecific, which include networking purpose, the role <strong>of</strong> the router in the network, thedivision <strong>of</strong> subnets, WAN type and transmission medium, the network security policyand reliability.Step 2: Based on the above requirements, draw a clear and integrated networkingdiagram.Step 3: Configure the WAN interface <strong>of</strong> the router. First, configure the physicaloperating parameters (e.g., the operating mode <strong>of</strong> the serial interface, baud rate andsynchronous clock) <strong>of</strong> the interface according to the transmission medium <strong>of</strong> the WAN.For the dial-up interface, the user also needs to configure DCC parameters. Then,configure the link layer protocol encapsulated on the interface and the related operatingparameters according to the WAN type.Step 4: Configure the IP addresses or IPX network numbers <strong>of</strong> all the interfaces on therouter according to the division <strong>of</strong> the subnets.Step 5: Configure the routes. If it is necessary to enable a dynamic routing protocol, theuser should configure the related operating parameters <strong>of</strong> the protocol.Step 6: If special security is required, perform the security configuration for the router.Step 7: If special reliability is required, perform the reliability configuration for the router.5-6
<strong>Installation</strong> <strong>Manual</strong><strong>Quidway</strong> <strong>AR</strong> <strong>28</strong> <strong>Series</strong> <strong>Routers</strong>Chapter 5 Startup and Configuration <strong>of</strong> the RouterPlease see VRP3 Operation <strong>Manual</strong> for the configuration details <strong>of</strong> the protocols orfunctions <strong>of</strong> the router.5.2.2 Command Line InterfaceI. Characteristics <strong>of</strong> the command line interfaceThe command line interface <strong>of</strong> <strong>Quidway</strong> <strong>Series</strong> routers provides a number <strong>of</strong>configuration commands, which can be used to configure and manage the router. Thecommand line interface has the following characteristics:• Performs the local configuration through CON port.• Performs the local or remote configuration through telnet command, which can beused to directly log on and manage other routers.• Configures the router through the terminal (herein refers to the asynchronousinterface, including those connected to the AUX port and AS port).• Configures the hierarchical user protection (includes guest, operator,administrator) . Only administrator users are authorized to configure and managethe router, so that unauthorized users would not be able to invade the routerillegally.• Users can enter anytime to get online help.• Provides network diagnostic tools, such as Tracert and Ping, to quickly diagnosethe availability <strong>of</strong> the network.• Provides all kinds <strong>of</strong> detailed debugging information to diagnose network faults.• The command line interpreter adopts fuzzy search for the keywords <strong>of</strong> thecommand. If the user enters the conflict-free keyword for a command, thecommand will be interpreted accordingly. For example, for a display command,the user can just enter .II. Command line interfaceThe command line interface <strong>of</strong> <strong>Quidway</strong> <strong>Series</strong> routers provides plenty <strong>of</strong> configurationcommands. Hierarchical user protection is adopted to prevent unauthorized users fromillegal invading. In the system view, to facilitate the management <strong>of</strong> the router, allcommands are grouped. Each group corresponds to a view (please see VRP3Operation <strong>Manual</strong> for details). The user can use these commands to switch betweendifferent configuration views. In general, only certain commands can be executedunder a particular view. But some common commands (such as ping, displaycurrent-configuration, interface) can be executed in all views.5.2.3 Naming and Arranging Interfaces1) Slot numbering5-7
<strong>Installation</strong> <strong>Manual</strong><strong>Quidway</strong> <strong>AR</strong> <strong>28</strong> <strong>Series</strong> <strong>Routers</strong>Chapter 5 Startup and Configuration <strong>of</strong> the RouterThe models <strong>of</strong> <strong>AR</strong> <strong>28</strong> <strong>Series</strong> <strong>Routers</strong> that have fixed interfaces, such as <strong>AR</strong><strong>28</strong>-09/<strong>28</strong>-10/<strong>28</strong>-11/<strong>28</strong>-30/<strong>28</strong>-31, are special in slot numbering, as shown in thefollowing figure:SLOT3SLOT2SLOT0SLOT1Figure 5-6 Sequence <strong>of</strong> the slots on <strong>AR</strong> <strong>28</strong>-09 Router Note:The slot for the fixed interfaces (including Ethernet 0 and Serial 0) is SLOT0 on <strong>AR</strong> <strong>28</strong>-09 Router.<strong>AR</strong> <strong>28</strong>-10/<strong>28</strong>-11 Router has the same slot numbering as <strong>AR</strong> <strong>28</strong>-09.SLOT3SLOT2SLOT1SLOT0Figure 5-7 Sequence <strong>of</strong> the slots on <strong>AR</strong> <strong>28</strong>-305-8
<strong>Installation</strong> <strong>Manual</strong><strong>Quidway</strong> <strong>AR</strong> <strong>28</strong> <strong>Series</strong> <strong>Routers</strong>Chapter 5 Startup and Configuration <strong>of</strong> the RouterSLOT3SLOT2SLOT1SLOT0Figure 5-8 Sequence <strong>of</strong> the slots on <strong>AR</strong> <strong>28</strong>-312) Interface numberingIn VRP3.3, interfaces are numbered with the “two-dimension” approach, following therules listed below:• Interface number is represented in the form <strong>of</strong> “interface X/Y”, with “interface”indicating the interface type, which can be serial, asynchronous, Ethernet, or anyother type, X indicating the slot number, and Y the interface sequence number.• As shown in the above figure, the interfaces on the same interface module havethe same slot number (X).• The interfaces <strong>of</strong> each type are numbered starting at 0.• These interfaces are numbered according to the sequence numbers on theinterface module, from left to right.Suppose a 2SA module and a 2S1B module are respectively installed in SLOT0 andSLOT1 on <strong>AR</strong> <strong>28</strong>-80. The serial interfaces will be sequenced as follows:• The serial interfaces on the 2SA module are respectively numbered Serial 0/0 andSerial 0/1.• The serial interfaces on the 2S1B module are respectively numbered Serial 1/0,and Serial 1/1.Each interface can be configured in a particular view. For more information aboutinterface configuration, refer to VRP3 Operation <strong>Manual</strong>.5-9
<strong>Installation</strong> <strong>Manual</strong><strong>Quidway</strong> <strong>AR</strong> <strong>28</strong> <strong>Series</strong> <strong>Routers</strong>Chapter 6 Router MaintenanceChapter 6 Router Maintenance6.1 IntroductionThe files managed by the Router are <strong>of</strong> 3 types:• Boot ROM program files used by the Router to boot the application program files• Application files (main s<strong>of</strong>tware)• Configuration filesThis chapter will introduce you with three methods:• Application and Boot ROM programs upgrade via XModem• Application program upgrade via TFTP• Application program and configuration file upload/download via FTP6.1.1 Boot MenuBoot Menu:1: Download application program with XMODEM2: Download application program with NET3: Set application file type4: Display applications in Flash5: Clear configuration6: Clear application password7: Start up and ignore configuration8: Enter debugging environment9: Boot Rom Operation Menua: Do not check the version <strong>of</strong> the s<strong>of</strong>twareb: Exit and rebootEnter your choice(1-9):Options <strong>of</strong> Boot menu are described as follows:1) Download application program with Xmodem. Refer to 6.1.2 UpgradingApplication Program and Boot ROM through XModem Protocol for details.2) Download application program with Ethernet. Refer to 6.1.4 UpgradingApplication Program with Ethernet for details.This option leads you into NET port download menu, which includes these options:Net Port Download Menu:1: Change Net Parameter2: Download From Net3: Exit to Main Menu6-1
<strong>Installation</strong> <strong>Manual</strong><strong>Quidway</strong> <strong>AR</strong> <strong>28</strong> <strong>Series</strong> <strong>Routers</strong>Chapter 6 Router MaintenanceEnter your choice(1-3):13) Select an application to boot the router.<strong>Routers</strong> with Flash over 8 MB provide dual image function. That is, the system definesthree application files for booting the router by default: main application file, backupapplication file, and secure application file. If you have downloaded these threeapplication files in Flash, the system will select one in sequence to boot the router. Ifyou wish to change the sequence or the boot file, you can make modification in theBoot ROM menu.The default names, types, and select sequence <strong>of</strong> main, backup, and secureapplication files are described as follows:• Main application file: default name main.bin, file type M. By default, the systemutilizes this file to boot the router.• Backup application file: default name backup.bin, file type B. The system utilizesthis file to boot the router if the main file fails.• Secure application file: default name secure.bin, file type S. The system utilizes itto boot the router if the backup file fails. The system prompts booting failure if thesecure application file fails. Note:• Only the application files <strong>of</strong> M, B, and S types can be used to boot the system. Applications <strong>of</strong> N/A type,that is, non M, B, or S type, cannot be used to boot the system.• The file names <strong>of</strong> the applications in Flash can be modified using commands after they are started.Refer to “System Management” for detailed commands. The file types <strong>of</strong> M, B, and N/A applicationscan be modified in Boot ROM menu, or by commands after the applications are started. Theapplications <strong>of</strong> S type do not allow modification in file type.• Secure application file is the last precaution against system booting failure; therefore, it does not allowmodification or adaptation from other files. You can only download it from Boot ROM and specify itsname as secure.bin. If you use the rename command to change the secure file name after the systemis booted, the file is removed from Flash and you need to download it again.• Only one M file, one B file, and one S file can exist in Flash. For example, if a file is both M file and B file,it is impossible to have another M file or B file in Flash. If the file type <strong>of</strong> another file is changed to B, thefile <strong>of</strong> both M and B must be changed to M file.The following menu is displayed if you select 3 in the Boot ROM menu. Suppose fourapplication files are stored in Flash, and their types are as shown below:M=MAIN B=BACKUP S=SECURE**************************************************************************NO. Name Size Type Time6-2
<strong>Installation</strong> <strong>Manual</strong><strong>Quidway</strong> <strong>AR</strong> <strong>28</strong> <strong>Series</strong> <strong>Routers</strong>Chapter 6 Router Maintenance1 main.bin 5988025 M Oct/10/2002 10:10:102 backup.bin 5985198 B Oct/10/2002 10:10:103 a.bin 987491 N/A Oct/10/2002 10:10:104 secure.bin 5988022 S Oct/10/2002 10:10:10**************************************************************************5 Exit to main menuEnter your choice(1-5): 3The system enters the following menu if you select 3, on which you can change the filetype <strong>of</strong> a.bin.Set this file as:1. Main2. Backup3. ExitEnter your choice(1-3): 1If you select 1, a.bin will be specified as the main file. When the modification isvalidated, the type <strong>of</strong> the original main file is changed to N/A. In this case, the systemwill choose a.bin first to boot the router.4) Display the existing applications and their types in Flash.The following information is displayed if you select 4 in Boot ROM menu (suppose thatthe above modification is validated).M=MAIN B=BACKUP S=SECURE**************************************************************************NO. Name Size Type Time1 main.bin 5988025 N/A Oct/10/2002 10:10:102 backup.bin 5985198 B Oct/10/2002 10:10:103 a.bin 5987491 M Oct/10/2002 10:10:104 s_system.bin 5988022 S Oct/10/2002 10:10:10**************************************************************************5 Exit to main menuPress to return to main menu.5) Clear the configuration file.6) Clear application program password.This option clears super user password. This option functions for only one time andpassword authentication for super users is restored after the router is rebooted.7) Ignore configuration file and start up with initial configuration.8) Enter debugging environment in case <strong>of</strong> faults.9) Boot menu provides two methods for upgrading the program and the Boot ROMsub-menu operations, which are introduced in the following subsections.Options <strong>of</strong> Boot ROM operation menu include:6-3
<strong>Installation</strong> <strong>Manual</strong><strong>Quidway</strong> <strong>AR</strong> <strong>28</strong> <strong>Series</strong> <strong>Routers</strong>Chapter 6 Router MaintenanceBoot ROM Download Menu:1: Download Boot ROM with XModem2: Download Extended Segment <strong>of</strong> Boot ROM with XModem3: Restore Extended Segment <strong>of</strong> Boot ROM from FLASH4: Backup Extended Segment <strong>of</strong> Boot ROM to FLASH5: Exit to Main MenuEnter your choice(1-5):This menu provides options to upgrade, back up or restore Boot ROM program. See6.1.2 Upgrading Application Program and Boot ROM through XModem Protocol and6.1.3 Backing up and Restoring the Extended Segment <strong>of</strong> Boot ROM Program fordetails.Caution:<strong>Routers</strong> that have Flash no more than 8MB do not provide dual image function. That is, their Boot ROMmenus do not include the third or fourth item described above.It is recommended to upgrade the s<strong>of</strong>tware under the guidance <strong>of</strong> the technical support personnel. Inaddition, when upgrading the router, note to match the version <strong>of</strong> the Boot ROM s<strong>of</strong>tware with that <strong>of</strong> themain s<strong>of</strong>tware.6.1.2 Upgrading Application Program and Boot ROM through XModemProtocolWhen upgrading the s<strong>of</strong>tware through the XModem protocol, you can simply use theconsole port rather than building up another configuration environment.I. Upgrading application programStep 1: Enter the Boot menu (refer to the6.1.1 Boot Menu), press to select theXModem protocol for downloading the application program. The following downloadspeeds are available for the router:Downloading application program from serial ...Please choose your download speed:1: 9600 bps2: 19200 bps3: 38400 bps4: 57600 bps5: 115200 bps6: Exit and reboot6-4
<strong>Installation</strong> <strong>Manual</strong><strong>Quidway</strong> <strong>AR</strong> <strong>28</strong> <strong>Series</strong> <strong>Routers</strong>Chapter 6 Router MaintenanceEnter your choice(1-6):Step 2: Select an appropriate download speed. For example, enter to select thedownload speed 115200 bps and the router will prompt:Download speed is 115200 bps. Change the terminal's speed to 115200 bps, andselect XModem protocol. Press ENTER key when ready.Step 3: According to the above information, change the baud rate set at the consoleterminal (refer to Figure 5-4) for keeping it in consistency with the selected s<strong>of</strong>twaredownload baud rate. After that, disconnect the terminal (that is [Dial-in/Disconnect]),reconnect it (that is [Dial-in/Dialing]) and then press to begin downloading. Thesystem will prompt:Downloading ... CCCCC Note:After the baud rate at the console terminal is set, the new setting can become valid only if the terminalemulation program is disconnected and reconnected for at least once.Step 4: Select [Transmit/send file] in the terminal window and the following dialog boxwill pop up:Figure 6-1 Send File dialog boxStep 5: Click , select the application file to be downloaded, and set theprotocol to Xmodem. Then click , and the system will pop up the followinginterface:6-5
<strong>Installation</strong> <strong>Manual</strong><strong>Quidway</strong> <strong>AR</strong> <strong>28</strong> <strong>Series</strong> <strong>Routers</strong>Chapter 6 Router MaintenanceFigure 6-2 Sending file interfaceStep 6: After completing download, the system begins writing to Flash (Flash memory),then the following information will be displayed in the terminal interface, indicating thatthe download has been completed:Download completed.If you use routers with Flash over 8MB, the system will prompt you to select file typeafter completion <strong>of</strong> downloading.please select file to be saved as1. main application file2. backup application file3. secure application file4. cancel downloadingEnter your choice(1-4):The system writes the application file to Flash after you enter your choice. Note:<strong>Routers</strong> that have Flash no more than 8MB do not provide dual image function. That means only oneapplication can be stored in Flash. So the above information will not be displayed.Writing to flash memory...Please wait,it needs a long time .Please wait...########################################################Writing FLASH Success.Please use 9600 bps.Press key to reboot the system.6-6
<strong>Installation</strong> <strong>Manual</strong><strong>Quidway</strong> <strong>AR</strong> <strong>28</strong> <strong>Series</strong> <strong>Routers</strong>Chapter 6 Router MaintenanceThen restore the baudrate <strong>of</strong> the configuration terminal to 9600bps as per the prompt(disconnection and re-dialing are also required here), and then the system start upnormally.II. Upgrading the entire Boot ROM programStep 1: Enter Boot menu, select to turn to Boot ROM operation menu.Step 2: Select in the Boot ROM operation sub-menu to download the Boot ROMprogram with XModem. The Router provides you with several speeds. The subsequentoperation steps are the same as those described in “I. Upgrading the applicationprogram” contained in “Section 6.1.2 Upgrading S<strong>of</strong>tware through XModem Protocol”.Caution:If the all Boot ROM program fails during upgrade, it cannot be restored on site. Therefore, only whennecessary can you upgrade the whole Boot ROM, besides, you must upgrade under the guide <strong>of</strong> technicalsupport personnel.III. Upgrading the extended segment <strong>of</strong> Boot ROM programStep 1: Enter Boot menu, select to turn to Boot ROM operation menu.Step 2: Select in the operation sub-menu to upgrade the extended segment <strong>of</strong> BootROM program with XModem. The Router provides you with several speeds. Thesubsequent operation steps are the same as those described in “I. Upgrading theapplication program” contained in “Section 6.1.2 Upgrading S<strong>of</strong>tware through XModemProtocol”.6.1.3 Backing up and Restoring the Extended Segment <strong>of</strong> Boot ROMProgramI. Backup the extended segment <strong>of</strong> Boot ROM Program in FLASHStep 1: Enter Boot menu, select to turn to Boot ROM operation menu.Step 2: Select in the operation sub-menu to copy the current extended segment <strong>of</strong>Boot ROM program into the FLASH, and then the following information will bedisplayed in the terminal interface if the restoring operation is successful.Writing to FLASH.Please wait...####Backuping Boot ROM program to FLASH successed!6-7
<strong>Installation</strong> <strong>Manual</strong><strong>Quidway</strong> <strong>AR</strong> <strong>28</strong> <strong>Series</strong> <strong>Routers</strong>Chapter 6 Router MaintenanceStep 3: When the sub-menu appears again, select to exit the Boot menu andproceed to execute the router’s main s<strong>of</strong>tware.II. Restore the extended segment <strong>of</strong> Boot ROM program from FLASHIn case that faults occur to the extended segment <strong>of</strong> the Boot ROM program that is inuse or you upgrade the extended segment wrongly, you can restore the extendedsegment saved in FLASH into the Boot ROM by doing the following:Step 1: Enter Boot menu, select to turn to Boot ROM operation menu.Step 2: Select in the operation sub-menu to restore Boot ROM from FLASH, andthen the following information will be displayed if the restoring operation is successful.Writing to Boot ROM.Please wait...######Restoring Boot ROM program successed!Step 3: When the sub-menu appears again, select to exit the Boot menu andproceed to execute the router’s main s<strong>of</strong>tware.6.1.4 Upgrading Application Program with EthernetIt refers to downloading application program through Ethernet port. The router servesas client, so it needs to be connected to TFTP Server or FTP Server through its fixedEthernet port. The following are the details.Caution:TFTP Server or FTP Server program is not included in <strong>Quidway</strong> <strong>AR</strong> <strong>28</strong> <strong>Series</strong> <strong>Routers</strong>, so you have to buyand install it.Both TFTP loading and FTP loading are available in <strong>AR</strong> <strong>28</strong> <strong>Series</strong> <strong>Routers</strong>.I. Start TFTP or FTP ServerStart TFTP server or FTP server at the PC connecting the Ethernet port <strong>of</strong> the routerand configure path for the files to be loaded. For FTP Server, you should also setusername and password.II. Enter NET download menuSelect in BOOT menu to turn to NET download menu.Net Port Download Menu:6-8
<strong>Installation</strong> <strong>Manual</strong><strong>Quidway</strong> <strong>AR</strong> <strong>28</strong> <strong>Series</strong> <strong>Routers</strong>Chapter 6 Router Maintenance1: Change Net Parameter2: Download From Net3: Exit to Main MenuEnter your choice(1-3):1III. Configure parametersSelect in NET download menu to turn to parameter configuration interface.Change Boot Parameter:'.' = clear field; '-' = go to previous field; ^D = quitboot device: fei0processor number : 0host name : 8040file name: M8240ram.arjinet on ethernet (e) : 169.254.10.10inet on backplane (b):host inet (h) : 169.254.10.11gateway inet (g) :user (u) : 8040ftp password (pw) (blank = use rsh):flags (f): 0x0target name (tn) :startup script (s) :other (o) :1) Configure these parameters for TFTP modefile name: File name to be loadedinet on ethernet (e): IP address for the Ethernet port for loadinghost inet (h): IP address for TFTP Serverflags (f): The flag must be 0x80 for TFTP mode2) Configure these parameters for FTP modefile name: File name to be loadedinet on ethernet (e) : IP address for the Ethernet port for loadinghost inet (h) : IP address for FTP Serveruser (u): User name, which must be consistent with that for FTP Serverftp password (pw) (blank = use rsh): Password, which must be consistent with that forFTP Serverflags (f): The flag must be 0x0 for FTP modeThese parameters will be saved automatically when your configuration is completed.6-9
<strong>Installation</strong> <strong>Manual</strong><strong>Quidway</strong> <strong>AR</strong> <strong>28</strong> <strong>Series</strong> <strong>Routers</strong>Chapter 6 Router MaintenanceIV. Router restarts after successful upgradingPress to return to NET download menu and select , and then thisinformation is prompted:boot device: feiunit number : 0processor number : 0host name : 8040file name: Q8040.BINinet on ethernet (e) : 10.110.27.235host inet (h) : 10.110.27.231user (u) : 8040ftp password (pw) : 8040flags (f): 0x80Attached TCP/IP interface to fei0.Subnet Mask: 0xfffff800Attaching network interface lo0... done.Loading...NET download completed...If you use routers with Flash over 8MB, the system will prompt you to select file typeafter completion <strong>of</strong> downloading.please select file to be saved as1. main application file2. backup application file3. secure application file4. cancel downloadingEnter your choice(1-4):The system writes the application to Flash after you enter your choice.read len = [04378489]Please wait,it needs a long time###################################################################################################################################################################.Press to reboot the system.6-10
<strong>Installation</strong> <strong>Manual</strong><strong>Quidway</strong> <strong>AR</strong> <strong>28</strong> <strong>Series</strong> <strong>Routers</strong>Chapter 6 Router Maintenance6.1.5 Recovering the Lost Router PasswordIf the Boot ROM password <strong>of</strong> router is lost, please contact the local agent <strong>of</strong> HuaweiTechnologies. The technician will help you enter the router’s Boot ROM menu and resetthe password.6.2 Maintaining the HardwareWarning:Before this operation, switch <strong>of</strong>f the power to channel ESD voltages; otherwise, the operator may be proneto electric shock.<strong>AR</strong> <strong>28</strong> <strong>Series</strong> have the following storage media:• SDRAM (Synchronous Dynamic DRAM). SDRAM DIMM is the main memorywhere the VRP (Versatile Routing Platform) s<strong>of</strong>tware is running.• Flash memory: used to store program and configuration files <strong>of</strong> the router• NVRAM: also used to store configuration files <strong>of</strong> the router.• Boot ROM: used to store starter and initializer <strong>of</strong> the router.Hardware maintenance <strong>of</strong> <strong>AR</strong> <strong>28</strong> <strong>Series</strong> mainly involves the replacement <strong>of</strong>DRAM/SDRAM, and Boot ROM, install and uninstall <strong>of</strong> the router’s MIM.The DIMM can be replaced in the same way as Boot ROM is, by following the flowshown below:6-11
<strong>Installation</strong> <strong>Manual</strong><strong>Quidway</strong> <strong>AR</strong> <strong>28</strong> <strong>Series</strong> <strong>Routers</strong>Chapter 6 Router MaintenanceStartPrepare the toolsOpen the chassisVerify the position <strong>of</strong>DIMM or Boot ROMRemove the DIMMor Boot ROMInstall new DIMMor Boot ROMClose the chassisComplete hardwaremaintenanceFigure 6-3 Maintenance flow for DIMM/Boot ROMCaution:• Please do not replace the hardware <strong>of</strong> the router at will. If necessary, replace the hardware under theguidance <strong>of</strong> the technical support engineer.• There is a seal <strong>of</strong> Huawei Technologies on a screw in the cover <strong>of</strong> <strong>AR</strong> <strong>28</strong> series. The seal shall not beopened before the maintenance <strong>of</strong> the router. So first contact the local agent <strong>of</strong> Huawei Technologiesfor permission before opening the cover <strong>of</strong> the router, or perform operations according to the relevantregulation <strong>of</strong> the local agent. Otherwise, you should take the responsibility for maloperation.Warning:Before this operation, switch <strong>of</strong>f the power to channel ESD voltages; otherwise, the operator may be proneto electric shock.6-12
<strong>Installation</strong> <strong>Manual</strong><strong>Quidway</strong> <strong>AR</strong> <strong>28</strong> <strong>Series</strong> <strong>Routers</strong>Chapter 6 Router Maintenance6.2.1 Tools Required• Phillips screwdriver• Straight screwdriver• ESD-preventive wrist strap and ESD-preventive glove• Static shielding bag• Chip extractor (for replacing the Boot ROM)Caution:These installation tools are not supplied by Huawei Technologies and shall be prepared by the user.6.2.2 Opening the Chassis Cover <strong>of</strong> RouterI. <strong>AR</strong> <strong>28</strong>-09 RouterFollow the steps below to open the chassis:Step 1: Turn <strong>of</strong>f the power switch <strong>of</strong> Router and remove the power cord.Step 2: Remove all interface cables on the rear panel <strong>of</strong> the Router (note that theconnection <strong>of</strong> the PGND should be kept).Step 3: Place the Router on a platform with the Router bottom towards the operator.Remove the screws on the chassis bottom with a Phillips screwdriver and keep them ina safe place.Step 4: Overturn the Router with the rear panel towards the operator. Remove thecaptive screws on the rear panel with a Phillips screwdriver and keep them in a safeplace.Step 5: Raise the chassis cover until it is fully free <strong>of</strong> the bottom <strong>of</strong> the Router, and placeit aside.6-13
<strong>Installation</strong> <strong>Manual</strong><strong>Quidway</strong> <strong>AR</strong> <strong>28</strong> <strong>Series</strong> <strong>Routers</strong>Chapter 6 Router MaintenanceFigure 6-4 Open the chassis cover (A)(2)(3)(1)1) Chassis bottom 2) Chassis cover3) Captive screwsFigure 6-5 Open the chassis cover (B)II. <strong>AR</strong> <strong>28</strong>-10/<strong>28</strong>-11/<strong>28</strong>-30/<strong>28</strong>-31/<strong>28</strong>-40/<strong>28</strong>-80 RouterFollow the steps below to open the chassis:Step 1: Turn <strong>of</strong>f the power <strong>of</strong> the router.Step 2: Disconnect interface cables for all interface modules on the rear panel <strong>of</strong> therouter.Step 3: Rest the router on a flat surface, with its rear panel forward. Use the Phillipsscrewdriver to remove the four screws.Step 4: Raise the chassis cover to such a height that the front edge <strong>of</strong> the chassis coveris separated from the chassis bottom <strong>of</strong> the router.6-14
<strong>Installation</strong> <strong>Manual</strong><strong>Quidway</strong> <strong>AR</strong> <strong>28</strong> <strong>Series</strong> <strong>Routers</strong>Chapter 6 Router MaintenanceStep 5: Pull the chassis cover lifted until the tab on the back edge is separated from thefront panel, and put this chassis to a place that do not have interference to engineeroperation.ScrewTabFigure 6-6 Open the chassis cover6.2.3 Replacing the DIMMDIMM (Dual In-line Memory Module) is a component <strong>of</strong> router’s main board, which canbe upgraded and replaced as needed. In general, it needs to be upgraded in thefollowing situations:• In case <strong>of</strong> upgrading VRP, it’s necessary to expand the memory.• If the size <strong>of</strong> routing table is too large, or there are some tasks demanding hugememory, it’s necessary to expand the memory. Note:There is a limit on the times that you can install the DIMMs.I. DIMM location in <strong>Quidway</strong> <strong>AR</strong> <strong>28</strong> <strong>Series</strong> <strong>Routers</strong>While removing a DIMM, please make sure the type <strong>of</strong> main board and the exactposition <strong>of</strong> the DIMM.The following figure illustrates the location <strong>of</strong> Boot ROM and SDRAM DIMM on mainboard (for <strong>AR</strong> <strong>28</strong>-09/<strong>28</strong>-10/<strong>28</strong>-11).6-15
<strong>Installation</strong> <strong>Manual</strong><strong>Quidway</strong> <strong>AR</strong> <strong>28</strong> <strong>Series</strong> <strong>Routers</strong>Chapter 6 Router MaintenanceFigure 6-7 Locations <strong>of</strong> Boot ROM and SDRAM on the mainboard (<strong>AR</strong> <strong>28</strong>-09/<strong>28</strong>-10/<strong>28</strong>-11)The following figure illustrates the location <strong>of</strong> Boot ROM and SDRAM DIMM on mainboard (for <strong>AR</strong> <strong>28</strong>-30/<strong>28</strong>-31/<strong>28</strong>-40/<strong>28</strong>-80).Figure 6-8 Location <strong>of</strong> Boot ROM and SDRAM on main board (<strong>AR</strong> <strong>28</strong>-30/<strong>28</strong>-31/<strong>28</strong>-40/<strong>28</strong>-80)To install the DIMMs correctly, there are two clips In the DIMM slot matching twoconcave points in the DIMM.II. Replace the DIMMStep 1: Determine the DIMM location on the main board, as is illustrated in Figure6-7/Figure 6-8.Step 2: Push the alligator clips at both sides <strong>of</strong> the DIMM slot. Under appropriatepressure, the DIMM will eject from the slot.6-16
<strong>Installation</strong> <strong>Manual</strong><strong>Quidway</strong> <strong>AR</strong> <strong>28</strong> <strong>Series</strong> <strong>Routers</strong>Chapter 6 Router MaintenanceClipClipFigure 6-9 Installing and removing the DIMMStep 3: Hold the non-conductive edge <strong>of</strong> the DIMM. Take it away from the slot and placeit into an antistatic bag to avoid damage due to static electricity.Please replace all DIMM according to upper method.Caution:• You can only hold the non-conductive edge <strong>of</strong> the DIMM, which is prone to static damage due toimproper operation.• It is natural that the DIMMs are not easy to remove. Do not exercise too much pressure during youroperation.• Do not directly touch the components on the surface <strong>of</strong> the DIMM.III. Install the DIMMStep 1: Determine the DIMM location according toFigure 6-7/Figure 6-8.Step 2: Hold the non-conductive edge at the top <strong>of</strong> the DIMM, and place it in the DIMMslot.Step 3: Exercise adequate pressure on the DIMM and press it into the slot, and pressthe alligator clip at both sides <strong>of</strong> the slot towards the center. And the bumps on bothends <strong>of</strong> the clip will fit into the semicircular recesses at both sides <strong>of</strong> the DIMM.Please install all DIMM according to upper method.6.2.4 Replacing the Boot ROMIn case Boot ROM is physically damaged, or irrecoverably faulty due to s<strong>of</strong>tware error,you need to replace Boot ROM.6-17
<strong>Installation</strong> <strong>Manual</strong><strong>Quidway</strong> <strong>AR</strong> <strong>28</strong> <strong>Series</strong> <strong>Routers</strong>Chapter 6 Router MaintenanceCaution:• Do not replace Boot ROM at will.• <strong>AR</strong> <strong>28</strong> <strong>Series</strong> provide Boot ROM online upgrading.I. Determine the Boot ROM location on the main boardPlease refer to Figure 6-7/Figure 6-8.II. Replace Boot ROMStep 1: Pull out Boot ROM from the socket on the main board with an extraction tooland put it into a static shielding bag.Step 2: Place the new Boot ROM into the socket. Be careful not to bend or damage thepins at the bottom <strong>of</strong> the Boot ROM. If the pins are bent, use sharp-nose pliers tostraighten them. Align the edge <strong>of</strong> Boot ROM with that <strong>of</strong> the socket.Caution:• Make sure to align the edge <strong>of</strong> the socket with that <strong>of</strong> Boot ROM. Wrong installation direction may leadto damage to Boot ROM and socket.• Before closing the chassis when you have replaced the necessary components, make sure that all thecables inside the router are combed neatly.6.2.5 Closing the Chassis CoverCaution:Roll up all the cables inside the Router and put them into the chassis before closing the chassis cover, soas to prevent them from being pressed or cut <strong>of</strong>f.Please refer to Section 6.2.2 Opening the Chassis Cover <strong>of</strong> Router..6-18
<strong>Installation</strong> <strong>Manual</strong><strong>Quidway</strong> <strong>AR</strong> <strong>28</strong> <strong>Series</strong> <strong>Routers</strong>Chapter 6 Router Maintenance6.2.6 Replacing the Function Module Interface CardRefer to Low-End and Mid-Range <strong>Series</strong> <strong>Routers</strong> Interface Card and Interface Module<strong>Manual</strong>.6-19
<strong>Installation</strong> <strong>Manual</strong><strong>Quidway</strong> <strong>AR</strong> <strong>28</strong> <strong>Series</strong> <strong>Routers</strong>Chapter 7 TroubleshootingChapter 7 Troubleshooting7.1 Troubleshooting <strong>of</strong> the Power System1) FaultPOWER LED is OFF.2) TroubleshootingPlease check:• Whether the power switch <strong>of</strong> the router is turned on.• Whether the power supply switch is turned on.• Whether the power cord <strong>of</strong> the router is properly connected.• Whether the power supply matches the requirement <strong>of</strong> the router.Caution:Do not hot swap the power cord. After having checked the items above, if the POWER LED is still OFF,please contact the agent.7.2 Troubleshooting <strong>of</strong> the Configuration SystemAfter the Power-On Self-Test (POST) <strong>of</strong> the router, if the system operates normally, thestart-up information should be displayed on the console terminal. If the configurationsystem has some faults, the terminal may not display anything or may display onlyillegible characters.I. Troubleshooting <strong>of</strong> “nothing being displayed on the terminal”1) FaultAfter the POST <strong>of</strong> the router, the terminal does not display any information.2) TroubleshootingStep 1: please check:• Whether the power system is normal.• Whether the console cable is connected correctly.7-1
<strong>Installation</strong> <strong>Manual</strong><strong>Quidway</strong> <strong>AR</strong> <strong>28</strong> <strong>Series</strong> <strong>Routers</strong>Chapter 7 TroubleshootingStep 2: If no problems are found after performing the above checks, it is likely to be theproblem <strong>of</strong> the console cable or the terminal (e.g., the HyperTerminal) parameters.Please check the cable or the parameters.II. Troubleshooting <strong>of</strong> “displaying illegible characters on the terminal”1) FaultAfter the POST <strong>of</strong> the router, the console terminal displays illegible characters.2) TroubleshootingPlease verify whether the terminal (e.g., the HyperTerminal) parameter settings are asfollows: Baud rate: 9600, Data bits: 8, Stop bit: 1, Parity: None, Flow control: None andTerminal emulation: VT100 If the parameter settings differ from the above values,please reconfigure.7.3 Troubleshooting <strong>of</strong> SDRAMI. Troubleshooting <strong>of</strong> “nothing being displayed on the terminal”1) FaultAfter the POST <strong>of</strong> the router, despite the normal power system (the POWER LED is ON)and proper connection <strong>of</strong> the console cable, there is no display on the console terminal.2) TroubleshootingIf the user is sure that the power system and configuration system have no faults,please contact the agent <strong>of</strong> Huawei Technologies Co., Ltd. With his consent, open thechassis to check whether the SDRAM has become loose. If that is the case, you mayremove and reinstall the SDRAM. For the operation method, please refer to Section 6.2“Maintaining the Hardware” in this manual.II. Troubleshooting <strong>of</strong> repeated reboot1) FaultFault 1: After the information “Now testing memory...” appears, the system restartsrepeatedly.Fault 2: After displaying the information “System now is Starting ...”, the system restartsrepeatedly, and sometimes gives a prompt message “Copied program error”.2) TroubleshootingGenerally, such faults are caused by the damage to SDRAM. If the SDRAM is seriouslydamaged, the problem will be found while testing the memory, and the system willreboot. If the SDRAM is slightly damaged, the problem will be found during the process<strong>of</strong> system starting, and the system will reboot, giving the prompt message “Copiedprogram error”.7-2
<strong>Installation</strong> <strong>Manual</strong><strong>Quidway</strong> <strong>AR</strong> <strong>28</strong> <strong>Series</strong> <strong>Routers</strong>Chapter 7 TroubleshootingThe user can decide whether the SDRAM has fault by checking the LED status <strong>of</strong> therouter. During the router’s POST, the SLOT0 to 2 LEDs and SERIAL0 LED will be ONfirst. In this case, if the SLOT0 and SLOT1 LEDs light, it can be concluded that theSDRAM test has failed.If the SDRAM is damaged, replace it with a new one (before opening the chassis,please contact the agent <strong>of</strong> Huawei Technologies Co, Ltd. and get his permission tocontinue with the operation). For the operation method, please refer to Section 6.2“Maintain the Hardware” in this manual.7.4 Application S<strong>of</strong>tware UpgradeI. Fault 11) FaultWhen upgrading the VRP s<strong>of</strong>tware using the TFTP approach, the system displays thefollowing message:Loading... tftpGet: Error occurred while transferring the file.An Error Occurred!:tftp transfer failed: error 0x43download error!!!Something is wrong. Please check.2) TroubleshootingThe symptom described above means that the new s<strong>of</strong>tware version has not beenloaded. Fault isolation can be carried out from three aspects:• Check the TFTP server to see whether information can be sent. If not, the problemis likely to result from an incorrectly-configured TFTP server IP address. In thiscase, make sure that IP address <strong>of</strong> the TFTP server is the IP address <strong>of</strong> thenetwork interface on the PC, to which the Ethernet interface is connected. (For theprocedure <strong>of</strong> selecting an Ethernet interface for TFTP upgrade on <strong>AR</strong> <strong>28</strong> <strong>Routers</strong>,refer to 6.1.4.)Run the winipcfg command and the system will prompt the IP address <strong>of</strong> the Ethernetinterface.• If Windows prompts “The system detected conflict between the IP address xxxxand the system hardware address xxxx” in this case, it is very likely that the IPaddress <strong>of</strong> the TFTP server was incorrectly assigned to the upgrading Ethernetinterface on the Router.• Check the TFTP server. If it prompts “The system cannot find the specified file”, ,check whether the path set on the TFTP server and the file name (including theextension) <strong>of</strong> the application s<strong>of</strong>tware set on the Router are correct.Upgrade the application s<strong>of</strong>tware again after the problem is solved.7-3
<strong>Installation</strong> <strong>Manual</strong><strong>Quidway</strong> <strong>AR</strong> <strong>28</strong> <strong>Series</strong> <strong>Routers</strong>Chapter 7 TroubleshootingII. Fault 21) FaultWhen upgrading the VRP s<strong>of</strong>tware using the TFTP approach, and the system displaysthe following message:Loading...NET download completed...read len = [05567609]The downloaded s<strong>of</strong>tware is not a valid version.Please download the correct version.Press key when ready.2) Troubleshooting<strong>AR</strong> <strong>28</strong> <strong>Series</strong> <strong>Routers</strong> should be loaded with different application s<strong>of</strong>tware versions.The problem described above is likely to result from a mismatch between theapplication s<strong>of</strong>tware version and the router model. In this case, contact your agent toobtain the correct s<strong>of</strong>tware version and upgrade it again.If the improper s<strong>of</strong>tware has been loaded, the Router cannot start or work correctly. Inthis case, select Xmodem or TFTP mode in the boot menu to restore/upgrade thes<strong>of</strong>tware version (FTP upgrade mode cannot be used here).If similar symptoms present when upgrading the s<strong>of</strong>tware with other approaches, solvethe problem with reference to this example. Note:The bar code labeled on the Router host and the MIM contains the relevant manufacturing andmaintenance information. If you want to repair the device, inform your agent <strong>of</strong> the bar code on theproblem device.7-4