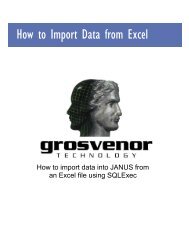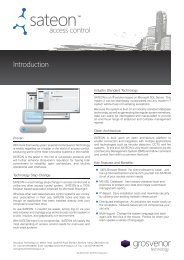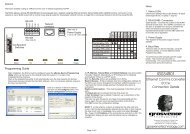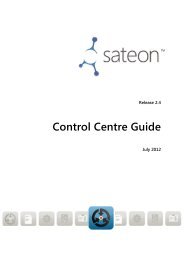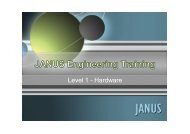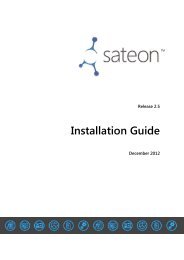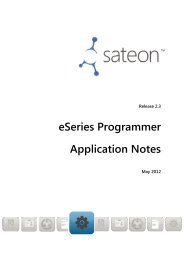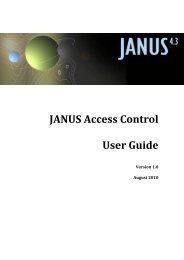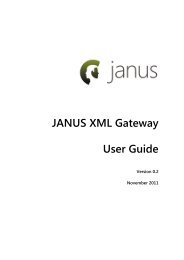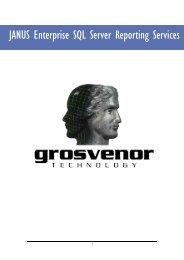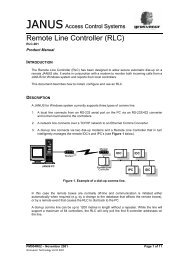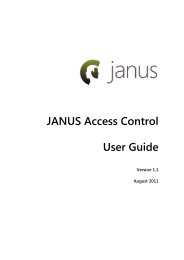eSeries Programmer Application Notes 1.0.pdf - Grostech.com
eSeries Programmer Application Notes 1.0.pdf - Grostech.com
eSeries Programmer Application Notes 1.0.pdf - Grostech.com
- No tags were found...
Create successful ePaper yourself
Turn your PDF publications into a flip-book with our unique Google optimized e-Paper software.
Release 2.6<strong>eSeries</strong> <strong>Programmer</strong>User GuideAugust 2013
SATEON Release 2.6<strong>eSeries</strong> <strong>Programmer</strong> User GuideIssue 1.0, released August 2013DisclaimerCopyright © 2013, Grosvenor Technology. All rights reserved.SATEON and the SATEON logo are trademarks or registered trademarks of Grosvenor Technology.All other brands, names, or trademarks appearing in this document are acknowledged as thetrademarks of their respective owners.No part of this document may be reproduced in any form or by any means for any purpose withoutthe written permission of Grosvenor Technology.Whilst we make every effort to ensure the accuracy of our publications, Grosvenor Technologyassumes no responsibility or liability for any errors or inaccuracies that may appear in thisdocument.Grosvenor Technology Ltd.Millars ThreeSouthmill RoadBishop’s StortfordHertsCM23 3DHTelephone: +44 (0)1279 838000Fax: +44 (0)1279 504776Email: support@grosvenortechnology.<strong>com</strong>Website: www.grosvenortechnology.<strong>com</strong>SATEON Release 2.6 2 Issue 1.0<strong>eSeries</strong> <strong>Programmer</strong> User Guide August 2013
ContentsPreface ..............................................................................................................................4About the <strong>eSeries</strong> <strong>Programmer</strong> ........................................................................................................ 4About this guide ............................................................................................................................... 4Technical support ............................................................................................................................. 5Getting started ..................................................................................................................6Installation ........................................................................................................................................ 6Restrictions ....................................................................................................................................... 6Editing the configuration file ............................................................................................................ 7Starting the <strong>eSeries</strong> <strong>Programmer</strong> ..................................................................................................... 8The <strong>eSeries</strong> <strong>Programmer</strong> user interface ........................................................................................... 9The toolbar ................................................................................................................................ 9The menus ...............................................................................................................................10Pop-up menus .........................................................................................................................11Discovering devices.......................................................................................................... 13Changing the default discovery settings .........................................................................................13Running the discovery process .......................................................................................................14Connecting to a known device .......................................................................................................16Checking a SATEON licence file ......................................................................................................17Configuring a device ........................................................................................................ 18Configuring an IP-connected device ...............................................................................................19Configuring a 485-connected device ..............................................................................................21Verifying a device ...........................................................................................................................22Viewing <strong>com</strong>ments .........................................................................................................................23Unlinking a restricted device ..........................................................................................................24SATEON Release 2.6 3 Issue 1.0<strong>eSeries</strong> <strong>Programmer</strong> User Guide August 2013
PrefaceThese User Guide provide information on using the SATEON <strong>eSeries</strong> <strong>Programmer</strong>application to discover and configure devices (panels) within a SATEON system.This version of the document relates to SATEON Release 2.6, and Version 1.8.0.1 of the<strong>eSeries</strong> <strong>Programmer</strong>. It may not include changes incorporated in later versions of thesoftware.Date of latest update: August 2013About the <strong>eSeries</strong> <strong>Programmer</strong>The <strong>eSeries</strong> <strong>Programmer</strong> is a tool used by installers and engineers to discover IPconnectedpanels on a customer’s network, set their IP addresses and associate themwith the SATEON system that will manage them.The SATEON <strong>eSeries</strong> <strong>Programmer</strong> is installed on the main SATEON server as part of thestandard installation.About this guideThis document provides information for installers and technical staff responsible forsetting up SATEON. It explains how to use the <strong>eSeries</strong> <strong>Programmer</strong> to discover andconfigure devices so that they can be controlled by a SATEON system.SATEON Release 2.6 4 Issue 1.0<strong>eSeries</strong> <strong>Programmer</strong> User Guide August 2013
Technical supportFor further assistance with SATEON or the <strong>eSeries</strong> <strong>Programmer</strong>, please contact GrosvenorTechnology Technical Support as follows:Phone: +44 (0)1279 838000Email:Website:support@grosvenortechnology.<strong>com</strong>www.grosvenortechnology.<strong>com</strong>SATEON Release 2.6 5 Issue 1.0<strong>eSeries</strong> <strong>Programmer</strong> User Guide August 2013
Section 1Getting startedInstallationThe SATEON <strong>eSeries</strong> <strong>Programmer</strong> is installed on the server as part of the standardSATEON installation.Unless an alternative location was selected during installation, the application will be inthe following default folder:C:\Program Files (x86)\Grosvenor Technology Ltd\SATEON\Utilities\SATEON <strong>eSeries</strong><strong>Programmer</strong>It consists of the following two files:• <strong>eSeries</strong><strong>Programmer</strong>.exe – the executable.• <strong>eSeries</strong><strong>Programmer</strong>.exe.config – the XML configuration file.Note: If you need to move these files to another network location, ensure it is accessiblefrom the SATEON server.RestrictionsThere are some important things you need to know when using the <strong>eSeries</strong> <strong>Programmer</strong>:• Version 4.0 of the.NET Framework is required on the machine that you are runningthe <strong>eSeries</strong> <strong>Programmer</strong> from. (If not already installed, you can download this fromthe Microsoft website.)• To discover devices you may need to run the application as an administrator, and youmay need to disable any firewall.SATEON Release 2.6 6 Issue 1.0<strong>eSeries</strong> <strong>Programmer</strong> User Guide August 2013
• Only devices on the same subnet can be discovered.• If the SATEON system is currently unlicensed, you can only run the application inRestricted Mode, which means you cannot associate a device with the SATEONsystem. However, you can configure the network settings of the device.Editing the configuration fileThe <strong>eSeries</strong><strong>Programmer</strong>.exe.config file contains various settings that are used when theapplication is run.If you are running the application on a different PC, you need to edit this file to point tothe SATEON server.You may also wish to configure logging.Note: You can also configure these settings using the Settings dialog within the <strong>eSeries</strong><strong>Programmer</strong>. See Changing the default settings used for device discovery on page 13.To edit the configuration file1. Open the <strong>eSeries</strong><strong>Programmer</strong>.exe.config file with an XML or text editor.2. Locate the userSettings section:3. The ServiceLocator key defaults to localhost. If you are running the <strong>eSeries</strong><strong>Programmer</strong> on another PC, edit this to point to the server that the SATEONapplication is running on.4. To configure logging, set the EnableLogging key to True, and specify the full path of alog file location in LogFileLocation.5. Save the file.SATEON Release 2.6 7 Issue 1.0<strong>eSeries</strong> <strong>Programmer</strong> User Guide August 2013
Starting the <strong>eSeries</strong> <strong>Programmer</strong>To start the <strong>eSeries</strong> <strong>Programmer</strong>1. Start the <strong>eSeries</strong><strong>Programmer</strong> from the Start button > SATEON > <strong>eSeries</strong><strong>Programmer</strong> or from the <strong>eSeries</strong><strong>Programmer</strong>.exe file.2. The first time the application is run, it searches for a valid licence file for the SATEONsystem specified in the configuration file:3. If a valid licence is found, the SATEON customer and licence ID will be displayed atthe bottom-left of the window, e.g:4. If a licence cannot be found for the specified SATEON system, the <strong>eSeries</strong><strong>Programmer</strong> starts up in Restricted Access mode. This means you cannot setencryption on a device, although you can edit all the other details, including the IPsettings.The following warning dialog appears:The main screen then appears as follows. Note that ***Restricted Access*** appearsin the window title bar and at the bottom of the dialog.SATEON Release 2.6 8 Issue 1.0<strong>eSeries</strong> <strong>Programmer</strong> User Guide August 2013
The <strong>eSeries</strong> <strong>Programmer</strong> user interfaceThe toolbarThe most <strong>com</strong>monly used functions can be accessed from the toolbar at the top of thedialog:Search For Devices. Discovers devices within the specified network.See Running the discovery process on page 14.Clear Found Devices. Clears the list of discovered devices so that youcan discover another network.Configure Device. Opens the Configuration dialog for a selecteddevice, allowing you to set its SATEON connection details. SeeConfiguring a device on page 18.View Device Comments. Allows you to view the <strong>com</strong>ments that havebeen recorded for a selected device. See Viewing <strong>com</strong>ments onpage 23.SATEON Release 2.6 9 Issue 1.0<strong>eSeries</strong> <strong>Programmer</strong> User Guide August 2013
Verify Device. This runs a Telnet check of a selected device to give avisual confirmation. See Verifying a device on page 22.Connect To Device. Allows you to locate and connect to a device byentering its IP address directly. See Connecting to a known device onpage 16.Check Licence. Allows you to check the licence file of the SATEONsystem. You can do this if you want to associate a device with theSATEON system and you do not have access to it. See Checking aSATEON licence file on page 17.Exit. Closes the application.The menusDrop-down menus provide access to all the functions of the <strong>eSeries</strong> <strong>Programmer</strong>.File menuThe File menu includes the following options:Search for DevicesClear Found DevicesExitDiscovers devices using the current settings. See Runningthe discovery process on page 14.Clears the list of discovered devices.Closes the application.Device menuThe Device menu includes the following options:ConfigureView CommentsVerifyConnect To ...Opens the Configuration dialog for a selected device,allowing you to set its SATEON connection details. SeeConfiguring a device on page 18.Allows you to view the <strong>com</strong>ments that are associated witha particular device. See Viewing <strong>com</strong>ments on page 23.This runs a Telnet check of the device to give a visualconfirmation. See Verifying a device on page 22.Opens the Connect To dialog, allowing you to connect to aknown device when you know its IP address. SeeConnecting to a known device on page 16.SATEON Release 2.6 10 Issue 1.0<strong>eSeries</strong> <strong>Programmer</strong> User Guide August 2013
Search Every ...Cancel SearchingThis is a toggle <strong>com</strong>mand. Search Every... opens a dialogallowing you to specify that the device discovery is to berepeated at a specified frequency. This defaults to 10seconds. Once this option has been selected, the menuoption changes to Cancel Searching, allowing you to stopthe regular search once all required devices have beenfound. See Discovering devices on page 13.Tools menuThe Tools menu includes the following option:SettingsConnect to LicenceOpens the Device <strong>Programmer</strong> Settings dialog, allowingyou to define the values used for the device discovery. SeeChanging the default discovery settings on page 13.Allows you to check the licence file of the SATEON system.You can do this if you want to associate a device with theSATEON system and you do not have access to it. SeeChecking a SATEON licence file on page 17.Help menuThe Help menu includes the following option:AboutDisplays version and copyright details.Pop-up menusWhen you right-click on a discovered device, a pop-up menu shows the following options:• Verify Device. This runs a check of a selected device to give a visual confirmation. SeeVerifying a device on page 22.• Configure Device. Opens the Configuration dialog for a selected device, allowing youto set its SATEON connection details. See Configuring a device on page 18.• View Device Comments. Allows you to view the <strong>com</strong>ments that have been recordedfor a selected device. See Viewing <strong>com</strong>ments on page 23.• Copy IP Address. This copies the IP address of the selected device, allowing you topaste it directly into SATEON.• Copy Full Address. This copies the IP address, MAC, panel type, version and serialnumber of the selected device, allowing you to paste this information directly intoSATEON.SATEON Release 2.6 11 Issue 1.0<strong>eSeries</strong> <strong>Programmer</strong> User Guide August 2013
Section 2Discovering devicesThe SATEON <strong>eSeries</strong> <strong>Programmer</strong> can automatically discover any panels that havealready been connected to the network by pinging addresses within the network.Note: Remember it may be necessary to disable the firewall.Changing the default discovery settingsBy default, the <strong>eSeries</strong> <strong>Programmer</strong> uses the settings in the configuration file for thedevice discovery process. You can amend these if necessary.To view or update the discovery settings1. Choose Tools > Settings. The following dialog appears:SATEON Release 2.6 13 Issue 1.0<strong>eSeries</strong> <strong>Programmer</strong> User Guide August 2013
2. Set up values as follows:Server NameConnect on ExitNetwork AdapterLogging EnabledLog File LocationThe server that SATEON is running on. Defaults tolocalhost; if you are running the application on anotherserver, edit this to specify the appropriate server.If selected, this will perform a connection test to retrievethe licence from the above named server, when thedialog is closed.The drop-down is populated with the IP addresses of thenetwork adapters available from this PC. If there is morethan one, select the one in the correct IP address range.Select this checkbox if you want to log the devicediscovery process.Specify the path the location for the storage of log files.3. Press OK to save your changes. The discovery process will start if the Connect onExit checkbox was selected.Running the discovery processThe discovery process finds all devices in the specified network range, whether they areconnected or not. If you wish, you can set the discovery process to run repeatedly, forexample if you are expecting a new device to be installed.To set the discovery process to repeat1. Choose Device > Search Every... The following dialog appears:2. Specify how often the discovery process will run. Enter a value between 10 and 999(seconds). This defaults to every 10 seconds.3. Click OK.SATEON Release 2.6 14 Issue 1.0<strong>eSeries</strong> <strong>Programmer</strong> User Guide August 2013
To discover devices1. Either choose File > Search for Device or click the Search for Devices button.2. All devices in the network range of the adapter specified on the Settings dialog arefound. See Changing the default discovery settings on page 13.3. A screen as follows is displayed:4. The following data appears for each device found:IP AddressMAC AddressTypeUnique identifier for a device on a TCP/IP network.The Media Access Control address – a hardware addresswhich uniquely identifies each node of a network.The type of device found: one of the following:IDCe – indicates an IP-connected door controller. Notethat this can be an IDCe (legacy controller) or an IPconnectedEZ door controller; the <strong>eSeries</strong> programmerdoes not report EZ boards separately.SATEON Release 2.6 15 Issue 1.0<strong>eSeries</strong> <strong>Programmer</strong> User Guide August 2013
VersionSerialIPCe – indicates an IP-connected peripheral controller.Note that this can be an IPCe (legacy controller) or an IPconnectedEZ peripheral controller.LH-ENET – Ethernet Line Header – used to enable<strong>com</strong>munication with non IP-connected hardware.The version of the device.The unique device identification number. The serialnumber is internally encoded in the device and alsoappears on a barcode.Connecting to a known deviceIf a device has not been discovered automatically, the application includes an option toconnect to it directly using its IP address.Note: This may be required if the device is on a different subnet or if it is behind a routeror firewall.To connect to a known device1. Choose Device > Connect To or click the Connect To Device button:2. The following dialog box appears:3. Enter the IP Address of the device and click OK. The system attempts to connect tothe device. If it can connect, the Device Configuration dialog appears, allowing youto configure the device. See Configuring a device on page 18.SATEON Release 2.6 16 Issue 1.0<strong>eSeries</strong> <strong>Programmer</strong> User Guide August 2013
Checking a SATEON licence fileIf you cannot access a licensed SATEON system when you first start up the <strong>eSeries</strong><strong>Programmer</strong>, you can only run the application in Restricted Mode. This means thatalthough you can configure the network settings of each device, you cannot tie a deviceto the specific SATEON system that will manage it.Note: This is because the password used to <strong>com</strong>municate with the device is generatedfrom a <strong>com</strong>bination of the device’s MAC address and the licence ID.However, if you have the licence file for the SATEON system, the <strong>eSeries</strong> <strong>Programmer</strong>can read and check it, enabling you to run the application in Normal Mode and associatethe device with the system.Note: Ensure you have obtained the correct licence file from Grosvenor Technology forthis customer/installation. Licence files are not tied to a particular server, but they arespecific to the customer/installation/configuration. You will need the licence as a file,not as encrypted text.To check the SATEON licence file1. Ensure the SATEON licence file (which must have an extension of .gtl) is in anaccessible location.2. Click the Check Licence button:3. A standard Windows dialog appears allowing you to locate the licence file. Navigateto the appropriate file and click Open.4. The <strong>eSeries</strong> <strong>Programmer</strong> main dialog is redisplayed and you will notice that**Restricted Access** no longer appears in the window title bar:SATEON Release 2.6 17 Issue 1.0<strong>eSeries</strong> <strong>Programmer</strong> User Guide August 2013
Section 3Configuring a deviceOnce you have discovered devices you can configure them for use by SATEON.• On an IP-connected device you can configure the IP address, associate the devicewith a SATEON system and set the Ethernet speed.• On an Ethernet Line Header (non-<strong>eSeries</strong>) device you can set the baud rate.In all cases, you can also set a name for the device, specify that the link should beencrypted and add <strong>com</strong>ments (such as information about location).Note: You can only configure a device if it is not already being managed by a SATEON ora JANUS system. If a device is already being managed, an error message is returned.Note: If you cannot access a licensed SATEON system the application runs in RestrictedMode, which means you cannot associate a device with the SATEON system.SATEON Release 2.6 18 Issue 1.0<strong>eSeries</strong> <strong>Programmer</strong> User Guide August 2013
Configuring an IP-connected deviceWith an IP-connected (<strong>eSeries</strong>) device it is possible to assign any standard IP address andsubnet. The <strong>eSeries</strong> <strong>Programmer</strong> notifies you if you are going to enter an address that iseither technically incorrect or would not be visible once programmed because it wouldbe on a different subnet.To configure an IP-connected device1. From the list of discovered devices, double-click on a device with a type of IDCe orIPCe. Alternatively, select a device and choose Device > Configure or click theConfigure Device button.2. As long the device is not already being managed by a SATEON or JANUS system, thefollowing dialog will appear:Note that if you are running the <strong>eSeries</strong> <strong>Programmer</strong> in Restricted Mode, theSecurity section does not appear.SATEON Release 2.6 19 Issue 1.0<strong>eSeries</strong> <strong>Programmer</strong> User Guide August 2013
3. To set a specific IP address, choose Configure IP address manually. Enter thefollowing:IP AddressSubnet MaskDefault GatewayIn dot notation. Must be a unique value.In dot notation.The IP address of the router connected to the samenetwork segment as the unit. The gateway address mustbe within the local network.4. If you select the Restrict Access checkbox the panel will be permanently associatedwith the specified SATEON system at the time of selecting. If the device is moved toanother system it will not <strong>com</strong>municate at all. Use this option with care!−−If the Restrict Access checkbox is left unselected, a simple password isgenerated, based on this device’s MAC address.If the Restrict Access checkbox is selected, the password used to <strong>com</strong>municatewith the device is generated from the device’s MAC address and the licenceID.5. Select the Enable Link Encryption checkbox if this device should use encrypted<strong>com</strong>munication. On <strong>eSeries</strong> devices, the Enable Link Encryption checkbox is set bydefault but can be deselected.6. If you wish to define the specific Ethernet configuration, clear the Auto Negotiatecheckbox and select a suitable Speed and Duplex setting.7. Optionally specify a Device Name, such as a user-friendly way of identifying thedevice.8. Optionally add User Comments, such as information about where the device isphysically located.Note: You can view <strong>com</strong>ments that have been defined for any particular device. SeeViewing <strong>com</strong>ments on page 23.SATEON Release 2.6 20 Issue 1.0<strong>eSeries</strong> <strong>Programmer</strong> User Guide August 2013
Configuring a 485-connected deviceThe Ethernet Line Header enables SATEON to <strong>com</strong>municate with RS485-connecteddevices across a network. (appears as LH-ENET in the interface)With a 485-connected device you can assign a standard IP address. You can also specifywhether the link is encrypted, and set the baud rate (the speed at which the RS485<strong>com</strong>ms line will run).To configure a 485-connected device1. From the list of discovered devices, select a device with a type of LH-ENET and clickDevice > Configure or press the Configure Device button.2. The dialog for a device of this type is as follows:Note that if you are running the <strong>eSeries</strong> <strong>Programmer</strong> in Restricted mode, theSecurity section does not appear.SATEON Release 2.6 21 Issue 1.0<strong>eSeries</strong> <strong>Programmer</strong> User Guide August 2013
3. To set a specific IP address, choose Configure address manually. Enter an IPAddress, Subnet Mask and Default Gateway ready for the device to be installedelsewhere on site.4. If you select the Restrict Access checkbox the panel will be permanently associatedto the specified SATEON system at the time of selecting. If the device is moved toanother system it will not <strong>com</strong>municate at all. Use this option with care!5. Choose the Enable Link Encryption checkbox to define that <strong>com</strong>municationsbetween SATEON and this box are encrypted.6. If necessary, set the Baud Rate to define the speed at which the Ethernet lineheader runs the RS485 line.7. If you wish to define the specific Ethernet configuration, clear the Auto Negotiatecheckbox and select a suitable Speed and Duplex setting.8. Optionally specify a Device Name, such as a user friendly way of identifying thedevice.9. Optionally add User Comments, such as information about where the device isphysically located. You can view user <strong>com</strong>ments for any particular devices. SeeViewing <strong>com</strong>ments on page 23Note: When saving the changes, several passes are made to the device. If you cancelbefore all the passes are <strong>com</strong>plete, a warning message will appear.Verifying a deviceIf you have a lot of devices to configure, the Verify option gives you a quick way ofconfirming you have the correct device by lighting up the online LED on the board.To verify a device1. From the list of discovered devices, select a device and choose Device > Verify orclick the Verify Device button.2. The application will open a socket connection to the device’s IP address on port3001. After three seconds the connection will be dropped and after a delay of threeseconds, the process is repeated. This cycle will be repeated while the dialog isopen.3. The effect of this is that a LED on the panel will light up (green) every time there isan active connection, enabling you to quickly identify the device being tested.−−On IP devices this will be the Online light on the panel (located next to theXPort)On LH-ENET devices this is the Socket LED, next to the power LED.SATEON Release 2.6 22 Issue 1.0<strong>eSeries</strong> <strong>Programmer</strong> User Guide August 2013
In addition a message appears at the bottom of the page, indicating that theapplication is verifying the device:Note: Ensure you close the Verify dialog when you have finished or you will not be ableto use the panel.Viewing <strong>com</strong>mentsYou can view <strong>com</strong>ments that have been recorded about a device.To view <strong>com</strong>ments recorded about a device1. From the list of discovered devices, select a device and choose Device > ViewComments or click the View Device Comments button.2. The user <strong>com</strong>ments associated with this device are displayed, for example:3. You cannot add any <strong>com</strong>ments from this dialog, but you can set them up when youare viewing or configuring the device details. See Configuring an IP-connecteddevice on page 19 or Configuring a 485-connected device on page 21 for moredetails.4. Click Close.SATEON Release 2.6 23 Issue 1.0<strong>eSeries</strong> <strong>Programmer</strong> User Guide August 2013
Unlinking a restricted deviceOnce the Restricted Access button is selected on a device’s Configuration dialog, thedevice is tied to the specified SATEON system.If the <strong>eSeries</strong> <strong>Programmer</strong> is subsequently run against another SATEON system, anyattempt to connect to a device that is already managed by another system results in thefollowing dialog appearing:You will not be able to view or change the system configuration unless you connect tothe correct SATEON system.To unlink a restricted device1. Ensure that you use the <strong>eSeries</strong> <strong>Programmer</strong> with the correct SATEON system(check the <strong>eSeries</strong><strong>Programmer</strong>.exe.config configuration file).2. Discover devices and locate the device you want to unlink.3. Double-click on the device (alternatively select a device and choose Device >Configure or click the Configure button). The Device Configuration dialog appears:Note that the Restrict Access checkbox is selected.4. Clear this checkbox. The device is now effectively “untied” from the managingSATEON system and can, if you wish, be associated with a different system.SATEON Release 2.6 24 Issue 1.0<strong>eSeries</strong> <strong>Programmer</strong> User Guide August 2013