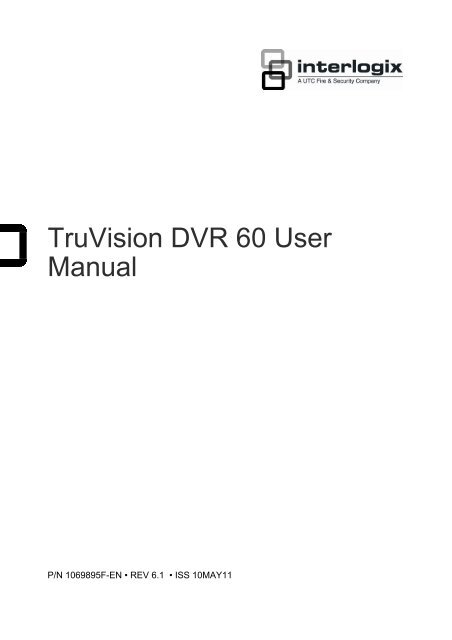TruVision DVR 60 User Manual - Interlogix
TruVision DVR 60 User Manual - Interlogix
TruVision DVR 60 User Manual - Interlogix
You also want an ePaper? Increase the reach of your titles
YUMPU automatically turns print PDFs into web optimized ePapers that Google loves.
iv<strong>TruVision</strong> <strong>DVR</strong> <strong>60</strong> <strong>User</strong> <strong>Manual</strong>
Chapter 1Product introductionProduct overviewThis is the <strong>TruVision</strong> <strong>DVR</strong> <strong>60</strong> <strong>User</strong> <strong>Manual</strong> for models:Table 1: Product codesProduct code EMEA AmericasTVR-<strong>60</strong>16-500 Available UnavailableTVR-<strong>60</strong>16-1T Available UnavailableTVR-<strong>60</strong>16-2T Available AvailableTVR-<strong>60</strong>16-4T Available AvailableTVR-<strong>60</strong>16-8T Available AvailableTVR-<strong>60</strong>16-12T Available AvailableNote: Some model versions are not available across all regions. EMEA productcodes end with “EA” and are shipped with UK and European power cords.The <strong>TruVision</strong> <strong>DVR</strong> <strong>60</strong> (TVR <strong>60</strong>) is a full featured and scalable hybrid digitalvideo recording system with the ability to store, display live, search, and transmitvideo from up to 24 analog or IP cameras.Its dual streaming functionality allows the user to set up different settings forrecording and streaming video in live mode.<strong>TruVision</strong> <strong>DVR</strong> <strong>60</strong> can fully integrate with the license-free <strong>TruVision</strong> Navigatorsoftware, which is ideal for the most commercial applications. TVR <strong>60</strong>’s easy andintuitive-to-use web browser interface enables remote configuration and secureviewing, searching, and playing back of video from computers connected via theInternet.<strong>TruVision</strong> <strong>DVR</strong> <strong>60</strong> <strong>User</strong> <strong>Manual</strong> 1
0BChapter 1: Product introductionFeaturesThis section describes the available TVR <strong>60</strong> features.CompressionThe TVR <strong>60</strong> supports the following video features:• Scalable state-of-the-art hybrid H.264 video compression algorithm• Supports both analog and IP cameras• Real-time recording of 24 channels at 4CIF resolution• Supports watermarking.StorageThe TVR <strong>60</strong> supports the following storage features:• Supports up to 12TB of onboard storage• Supports configurable redundant recording• Supports HDD designed for 24 × 7 operation and high write duty cycles• Camera to HDD assignment for HDD data groupingRecording and playback:The TVR <strong>60</strong> supports the following video features:• Real-time recording of 24 channels at 4CIF resolution• Supported IP devices: <strong>TruVision</strong> H.264 MPX and SD IP cameras, UltraViewEncoder 10, UltraView IP, CamPlus2 IP and Panasonic IP cameras• Dual streaming functionality allows the use of different settings for recordingand streaming video• PTZ and dome camera control via mouse, front panel joystick and IR remotecontroller• E-mail notification upon alarm with attached images and health notificationsNetworkThe TVR <strong>60</strong> supports the following video features:• Networkable via Ethernet (TCP/IP) for remote monitoring, searching,playback, archiving, configuration, alarm notifications and firmware upgrades• Ability to fully integrate with the license-free <strong>TruVision</strong> Navigator software andTVRmobile software.• Built-in Web serverOther:The TVR <strong>60</strong> supports the following additional features:2 <strong>TruVision</strong> <strong>DVR</strong> <strong>60</strong> <strong>User</strong> <strong>Manual</strong>
0BChapter 1: Product introduction• Auto-detect video (PAL or NTSC) on startup• Multiple control inputs: front panel, mouse, IR remote control, and keyboard• Supports KTD-405 / TVK-505U keypad control• Multi-language support• Triple monitor support - Monitor A, monitor B and spot monitors<strong>TruVision</strong> <strong>DVR</strong> <strong>60</strong> <strong>User</strong> <strong>Manual</strong> 3
0BChapter 1: Product introduction4 <strong>TruVision</strong> <strong>DVR</strong> <strong>60</strong> <strong>User</strong> <strong>Manual</strong>
1BChapter 2: Installation• IR (infrared) remote control• Two AAA batteries for the remote control• AC power cords (US, Europe, UK)• USB mouse• <strong>DVR</strong>• Video loop through cable• <strong>TruVision</strong> <strong>DVR</strong> <strong>60</strong> Quick Start Guide• <strong>TruVision</strong> <strong>DVR</strong> <strong>60</strong> <strong>User</strong> <strong>Manual</strong> (on CD)HDD capacityStorage capacity for the TVR <strong>60</strong> varies depending on the model. Refer to Table 2below for more information.Table 2: <strong>TruVision</strong> <strong>DVR</strong> <strong>60</strong> model typesModel numberTVR-<strong>60</strong>16-500EATVR-<strong>60</strong>16-1TEATVR-<strong>60</strong>16-2T(EA)TVR-<strong>60</strong>16-4T(EA)TVR-<strong>60</strong>16-8T(EA)TVR-<strong>60</strong>16-12T(EA)Description<strong>TruVision</strong> <strong>DVR</strong> Model <strong>60</strong>, 16 ch, 500 GB<strong>TruVision</strong> <strong>DVR</strong> Model <strong>60</strong>, 16 ch, 1 TB<strong>TruVision</strong> <strong>DVR</strong> Model <strong>60</strong>, 16 ch, 2 TB<strong>TruVision</strong> <strong>DVR</strong> Model <strong>60</strong>, 16 ch, 4 TB<strong>TruVision</strong> <strong>DVR</strong> Model <strong>60</strong>, 16 ch, 8 TB<strong>TruVision</strong> <strong>DVR</strong> Model <strong>60</strong>, 16 ch, 12 TBConnecting devices to the rear panelFigure 1 below shows the rear panel connections and describes each connectoron a typical TVR <strong>60</strong> digital video recorder. Details may vary for specific models.Before powering up the <strong>DVR</strong>, connect the cameras and a main monitor for basicoperation.6 <strong>TruVision</strong> <strong>DVR</strong> <strong>60</strong> <strong>User</strong> <strong>Manual</strong>
1BChapter 2: InstallationFigure 1: Rear panel connections1. Connect up to 16 analog cameras to BNC connectors.2. Connect to audio inputs (available for each camera) toRCA connectors.3. Connect up to two CCTV monitors (monitors B andC).4. Connect to speakers for audio output.5. Connect VGA monitor (default main monitor).6. For future use.7. Connect to an eSATA device.8. Connect to a network.9. Connect to USB devices such as a mouse. USBCD/DVD burner and USB HDD are not supported.10. Terminate the line to the dome cameras using thisRS-485 switch. Default is Off.11. Connect to a PTZ control.12. Connect to a keypad (KTD-405 shown)13. Connect up to 16 alarm input cables to relay outputs.14. Connect up to four NO/NC alarm relay outputs.15. Connect to a power cord.16. Loop through for up to 16 analog cameras (seeitem 1).IP cameras supportedThe TVR <strong>60</strong> supports the following IP cameras with their resolutions andmaximum bit rates. See Table 3 below.Table 3: IP cameras supportedSupported cameras<strong>TruVision</strong> 2MPX camera<strong>TruVision</strong> 1.3MPX cameraResolutionssupportedUXGA, HD720P, 4CIF,2CIF, CIF, QCIFHD720P, 4CIF, 2CIF,CIF, QCIFMaximum bit rate -Main stream2Mbps2MbpsMaximum bit rate- Sub stream1Mbps1MbpsUltraView encoder 4CIF, 2CIF, CIF, QCIF 1.7Mbps 1MbpsUltraView IP box camera 4CIF, 2CIF, CIF, QCIF 1.7Mbps 1MbpsUltraView IP dome camera 4CIF, 2CIF, CIF, QCIF 1.7Mbps 1Mbps<strong>TruVision</strong> <strong>DVR</strong> <strong>60</strong> <strong>User</strong> <strong>Manual</strong> 7
1BChapter 2: InstallationSupported camerasResolutionssupportedMaximum bit rate -Main streamUltraView IP PTZ camera 4CIF, 2CIF, CIF, QCIF 1.7Mbps 1MbpsCamPlus2 IP camera VGA, QVGA 2Mbps N/APanasonic IP camera VGA, QVGA 2Mbps N/AMaximum bit rate- Sub streamPTZ dome camera set upUse the USB mouse provided or the optional keypad for local telemetry control. Ifusing the TVR <strong>60</strong> over a network, use the web browser to control the PTZ domecameras or <strong>TruVision</strong> Navigator.See Appendix C “PTZ protocols” on page 135 for the supported protocols.Each PTZ camera must be set up individually. For information on configuringPTZ dome camera settings, see Chapter 7 “Controlling a PTZ dome camera” onpage 47.Connecting a TVR <strong>60</strong> to a PTZ dome camera and akeypadUse the input/output box that is supplied with the keypad to connect a keypad tothe TVR <strong>60</strong>. The keypad can be connected to a PTZ camera for local control orfor control over the network.See Figure 2 on page 9 for the preferred setup. Any PTZ dome camera can becontrolled as the <strong>DVR</strong> is doing the PTZ protocol translation. However, this setupprovides only limited dome configuration.8 <strong>TruVision</strong> <strong>DVR</strong> <strong>60</strong> <strong>User</strong> <strong>Manual</strong>
1BChapter 2: InstallationFigure 2: Connecting a keypad to the TVR <strong>60</strong> for control of a PTZ dome camera over thenetworkConfiguring the PTZ protocols for <strong>Interlogix</strong> camerasBefore the PTZ dome cameras are assembled in their housings, set theirprotocol and address DIP switches for the TVR <strong>60</strong>. See Table 4 below fordifferent <strong>Interlogix</strong> PTZ dome camera settings.If you are using PTZ dome cameras from another company, please refer to theirconfiguration instructions.Table 4: PTZ protocols for <strong>Interlogix</strong> camerasCamera<strong>TruVision</strong> Mini PTZ12X: Indoor DomeSwitch settingProtocol DIP switches: 000000RS-485communication DIPswitches:Camera ID DIPswitches:0000000000Select thecamera IDDIP switchaddress asrequiredRS-485 data connector:1. Protocol DIP switches2. RS-485 communication DIP switches3. Camera ID DIP switches<strong>TruVision</strong> <strong>DVR</strong> <strong>60</strong> <strong>User</strong> <strong>Manual</strong> 9
1BChapter 2: InstallationCamera<strong>TruVision</strong> Mini PTZ12X: Outdoor DomeSwitch settingProtocol DIP switches: 000000RS-485communication DIPswitches:Camera ID DIPswitches:RS-485 data connector:0000000000Select thecamera IDDIP switchaddress asrequired.1. Protocol DIP switches2. RS-485 communication DIP switches3. Camera ID DIP switches<strong>TruVision</strong> Dome 16XPTZProtocol switches: 0111Address switches:Baud rate: 0000Select thecamera IDDIP switchaddress asrequired.RS-485 data connector:1. Address switches; 2. Baud switches;3. Protocol switches10 <strong>TruVision</strong> <strong>DVR</strong> <strong>60</strong> <strong>User</strong> <strong>Manual</strong>
1BChapter 2: InstallationCameraSwitch settingLegend Protocol switches: 1Address switches:Select thecamera IDDIP switchaddress asrequired.RS-485 data connector:Wiring the keypadThe keypad uses RS-485 simplex wiring. The signal is transferred by a singletwisted pair line. A shielded STP CAT5 network cable is recommended. Groundone end of the cable, either the first or last device on the RS-485 line.The maximum number of devices that can be installed in one bus is 255, with amaximum cable length of 1200 m. The cable length can be expanded using asignal distributor.Both the first and the last device in series should be terminated with 120 Ohmresistance to minimize line reflections. See Figure 3 on page 13.12 <strong>TruVision</strong> <strong>DVR</strong> <strong>60</strong> <strong>User</strong> <strong>Manual</strong>
1BChapter 2: InstallationFigure 3: RS-485 bus serial wiring (KTD-405 keypad shown)1. Keypad2. I/O box3. See section “RS-485 ports” on page 14Use an RS-485 signal distributor for a star wiring configuration. See Figure 4below.Figure 4: Star wiring with RS-485 signal distributorCorrect1. Keypad2. I/O box3. RS-485/KTD-83 distributor4. See section “RS-485 ports” on page 14Incorrect<strong>TruVision</strong> <strong>DVR</strong> <strong>60</strong> <strong>User</strong> <strong>Manual</strong> 13
1BChapter 2: InstallationUse an RS-485/KTD-83 signal distributor to increase the maximum number ofdevices on the bus as well as the total range. Each distributor output providesanother RS-485 bus, extending the output an additional 1200 m. Up to 31TVR <strong>60</strong>s can be connected to each output. See Figure 5 below.Figure 5: Expanding the system with an RS-485 signal distributor1. Keypad2. I/O box3. RS-485/KTD-83 distributor4. See section “RS-485 ports” belowCaution: Most signal distributors are unidirectional. This means that the signalonly flows from the input towards the outputs. Consequently it is not possible toconnect several keypads.See section “RS-485 ports” below to configure the RS-485 port communicationsettings.RS-485 portsThere are two RS-485 ports on the rear panel of the TVR <strong>60</strong>. See Figure 6 onpage 15 for the serial pin outs.• Dome RS-485:Term G: Termination of RS-485 busG: GroundA and B: Connect pan, tilt, zoom control of PTZ dome cameras. A = +, B = -C and D: Not used• Keyb: Connect the keypad.14 <strong>TruVision</strong> <strong>DVR</strong> <strong>60</strong> <strong>User</strong> <strong>Manual</strong>
1BChapter 2: InstallationFigure 6: RS-485 pinsRS-232 portThe RS-232 port will be available for future use to connect CBR-PB3-POS (pointof-sale)and ATM devices to the TVR <strong>60</strong>.Monitor connectionsConnect the unit to the monitors via 75-ohm video coaxial cables with BNCconnectors. The unit provides a 1 Vpp CVBS signal. See Figure 1 on page 7 forconnecting a monitor to a TVR <strong>60</strong>.The TVR <strong>60</strong> supports up to 1280 × 1024 / <strong>60</strong> Hz resolution in VGA. The monitorresolution should be at least 800 × <strong>60</strong>0. Adjust your monitor accordingly to thisresolution.Loop throughYou can loop through the analog cameras to equipment such as a matrix,monitors or a second <strong>DVR</strong>. There are 16 numbered loop-through BNC outputs.See Figure 1 on page 7.Audio inputs and outputThe unit is equipped with 16 audio inputs and two audio outputs. Both the audiooutput and the audio inputs are line-level. Each 16 audio input is associated withone of the 16 cameras.Audio inputAudio outputRCA jack, 315 mV, 40k Ohms. UnbalancedRCA jack, 315mV, <strong>60</strong>0 Ohms. UnbalancedNote: Line-level audio requires amplification.<strong>TruVision</strong> <strong>DVR</strong> <strong>60</strong> <strong>User</strong> <strong>Manual</strong> 15
1BChapter 2: InstallationBracketsThe <strong>DVR</strong> is easily rack-mountable with the purchase of the TVR-RK-1 rackmountkit. See Figure 7 below. Contact your local supplier to order it.Figure 7: Rack mount installationAttach small front rack ears to the unit(screws supplied)Attach <strong>DVR</strong> to front rails(screws not included)To install the racks:1. Attach the two small front-rack mount ears to the <strong>DVR</strong> (screws supplied).2. Attach the two large rear support brackets (not supplied) to the rear rails.3. Attach the <strong>DVR</strong> to the front rails (screws not supplied).Caution:Do not rack mount the TVR <strong>60</strong> without the rear rails installed. Failure to install the rearrails can damage the <strong>DVR</strong>.• Elevated Operating Ambient - If installed in a closed or multi-unit rack assembly,the operating ambient temperature of the rack environment may be greater thanroom ambient. Therefore, consideration should be given to installing theequipment in an environment compatible with the maximum ambienttemperature (40°C) specified by the manufacturer.• Reduced Air Flow - Installation of the equipment in a rack should be such that theamount of air flow required for safe operation of the equipment is notcompromised.• Mechanical Loading - Mounting of the equipment in the rack should be such thata hazardous condition is not achieved due to uneven mechanical loading.16 <strong>TruVision</strong> <strong>DVR</strong> <strong>60</strong> <strong>User</strong> <strong>Manual</strong>
1BChapter 2: Installation• Circuit Overloading - Consideration should be given to the connection of theequipment to the supply circuit and the effect that overloading of the circuitsmight have on overcurrent protection and supply wiring. Appropriateconsideration of equipment nameplate ratings should be used when addressingthis concern.• Reliable Earthing - Reliable earthing of rack-mounted equipment should bemaintained. Particular attention should be given to supply connections other thandirect connections to the branch circuit (e.g. use of power strips).<strong>TruVision</strong> <strong>DVR</strong> <strong>60</strong> <strong>User</strong> <strong>Manual</strong> 17
1BChapter 2: Installation18 <strong>TruVision</strong> <strong>DVR</strong> <strong>60</strong> <strong>User</strong> <strong>Manual</strong>
Chapter 3Getting startedTurning on and off the <strong>DVR</strong>Before turning the power on connect at least one monitor to the video out or theVGA interface. Otherwise, you will not be able to see the user interface andoperate the device. Also connect at least one camera.The TVR <strong>60</strong> auto-detects the video mode (PAL or NTSC) on startup.The TVR <strong>60</strong> is equipped with a universal power supply that will auto-sense110/240 V, <strong>60</strong>/50 Hz.Note: It is recommended that an uninterruptible power supply (UPS) is used inconjunction with the device.To turn on the <strong>DVR</strong>:Turn on the <strong>DVR</strong> using the power switch on the rear panel. Once the TVR <strong>60</strong> ispowered up, the indicator bar on the front panel will light up green. All connectedcameras are displayed on-screen. The TVR <strong>60</strong> automatically begins recording.To turn off the <strong>DVR</strong>:Turn off the <strong>DVR</strong> using the power switch on the rear panel.Using the Setup WizardThe TVR <strong>60</strong> has an express installation wizard that lets you easily configurebasic <strong>DVR</strong> settings when first used. It configures all cameras simultaneously.The configuration can then be customized as required.By default the Setup Wizard will start once the <strong>DVR</strong> has loaded, as shown inFigure 8 on page 20. The Setup Wizard will walk you through some of the moreimportant settings of your <strong>DVR</strong>.Note: After the system is set up, you can uncheck the “Start wizard” box. Thesetup wizard is then no longer started automatically.<strong>TruVision</strong> <strong>DVR</strong> <strong>60</strong> <strong>User</strong> <strong>Manual</strong> 19
2BChapter 3: Getting startedAny changes you make to a setup configuration screen are saved when you exitthe screen and return to the main eZ Setup screen.Note: The TVR <strong>60</strong> firmware supports over 16 languages.Figure 8: Setup Wizard screenTo quickly set up the TVR <strong>60</strong>:1. Connect all the devices required to the rear panel of the TVR <strong>60</strong>. SeeFigure 1 on page 7.2. Turn on the unit using the power switch on the rear panel. After the boot upscreen, the TVR <strong>60</strong> displays video images on-screen.3. Select the preferred language for the system.4. In the eZ Setup screen, click Next. The <strong>User</strong> Permission screen appears.5. Administrator configuration:Navigate to the Admin Password edit box and click the edit box with themouse, or press Enter on the front panel or remote control, to display thevirtual keyboard. Enter the default admin password, 1234.Note: You must enter an admin password.Caution: It is strongly recommended that you change the password of theadministrator. Do not leave 1234 as the default password. Write it down in asafe place so that you do not forget it.Click Next. You are then asked if you want to enter the HDD Managementscreen.6. HDD management:Click Enter to open the HDD Management screen and configure your HDDsettings as required.20 <strong>TruVision</strong> <strong>DVR</strong> <strong>60</strong> <strong>User</strong> <strong>Manual</strong>
2BChapter 3: Getting startedYou can group HDDs and assign cameras to a group. See “Setting HDDgroups” on page 113. You can also set up a drive for redundant recording.See “Setting the HDD to redundancy” on page 115.After setting your HDD settings, click OK and then Next. You are then askedif you want to enter the Record Settings screen.7. Recording configuration:Click Enter to open the Record Settings screen.Under the Recording tab, select a camera and specify the camera settings.Click the Schedule tab.Click Edit.<strong>TruVision</strong> <strong>DVR</strong> <strong>60</strong> <strong>User</strong> <strong>Manual</strong> 21
2BChapter 3: Getting startedCheck both the “Enable Schedule” and “All Day” checkbox. This enables therecording schedule. The <strong>DVR</strong> will record continuously all day for the wholeweek.Click OK to return to the Schedule tab. To copy the schedule to anothercamera, select the camera or select “All” under Copy To and click the Copybutton.Click OK and then Next. You are then asked if you want to enter the NetworkSettings screen.8. Network configuration:Click Enter to open the Network Settings screen and define your networksettings such as the IP address, subnet mask and default gateway.Click OK to return to the eZ Setup screen.9. When all the required changes have been entered, click Finish to exit theSetup Wizard. The TVR <strong>60</strong> is now ready to use.22 <strong>TruVision</strong> <strong>DVR</strong> <strong>60</strong> <strong>User</strong> <strong>Manual</strong>
Chapter 4Operating instructionsControlling the TVR <strong>60</strong>There are several ways to control the TVR <strong>60</strong>:• Front panel control• Mouse control• IR remote control• KTD-405 / TVK-505U keypad control (see appendix)• Web browser control (see Chapter 10 “Using the Web browser” on page 71You can use your preferred control method for any procedure, but in most caseswe describe procedures using mouse terminology. Optional control methods aregiven only when they differ substantially from mouse control methods.Using the front panelThe buttons on the front panel control can be used to operate many, but not all,of the main functions of the TVR <strong>60</strong> of the <strong>DVR</strong> functions. The LED indicatorslight up or flash to alert you of various conditions. The functions available can belimited by setting passwords. See Figure 9 on page 24 for more information.<strong>TruVision</strong> <strong>DVR</strong> <strong>60</strong> <strong>User</strong> <strong>Manual</strong> 23
3BChapter 4: Operating instructionsFigure 9: Front panelThe controls on the front panel include:Item Name Description1. USB port Universal serial bus (USB) port for additional devices suchas USB mouse and USB hard disk drive (HDD)2. Eject Ejects CD/DVD disc.3. Archive Press once to enter quick archive mode. Press twice to startarchiving.4. Display buttons Display: Toggles through the various multiscreens: full,quad, 1+5, 1+7, 9, and 16.Sequence: Starts/stops sequencing in live mode.A: Selects monitor VGA/A in live modeB: Selects monitor A/B in live modeAnalog: Displays the analog camerasIP: Displays the IP cameras5. IR receiver Receiver for IR remote6. Numeric buttons Switch between different cameras in live, PTZ control orplayback modes.7. Status LEDs HDD: Green indicates the <strong>DVR</strong> is working correctly. Redindicates a fault.Network: Green indicates the network is working correctly.Red indicates a fault or no network connection.Internal: Green indicates the Watchdog is workingcorrectly. Red indicates that the Watchdog is reporting afault.Alarm: Green indicates no external alarm. Red indicates anexternal alarm status or motion.8. Alarm button Use to manually acknowledge an alarm.9. Alarm indicator bar Blinking red indicates that there is an alarm.24 <strong>TruVision</strong> <strong>DVR</strong> <strong>60</strong> <strong>User</strong> <strong>Manual</strong>
3BChapter 4: Operating instructionsItem Name Description10. Joystick Use to select options in a menu and to control playback.Press for Enter. Press LED arrows are lit when the jog isactive.Live mode: Enter PTZ mode.Menu mode: Move the joystick left/right and up/down toposition cursor in menu screen. Press for Enter.Playback mode: Move the joystick left/right and up/down toposition cursor in menu screen. Press for Enter.PTZ mode:Rotate the joystick to control the movement of the PTZdome camera:- Move left: Decrease speed.- Move right: Increase speed.- Move up: Jump forwards 30 seconds.- Move down: Jump backwards 30 seconds.11. PTZ buttons Zoom: Use + and – for digital zoom.Preset: Call up preprogrammed preset positions.Tour: Call up preprogrammed shadow tours.12. Playback buttons: Jump back to the oldest available video and starts theplayback.: Pause playback.: Instantly playback the currently selected file. Defaulttime is 1 minute.Live: Switch to live mode.Replay: Replay the current file in playback Starts at thebeginning of the file.13. Menu and Search buttons Menu: Enter main menu.Search: Enter advanced search menu.Using the mouseThe USB mouse provided with the TVR <strong>60</strong> can be used to operate all thefunctions of the <strong>DVR</strong>, unlike the front panel which has limited functionality. TheUSB mouse lets you navigate and make changes to settings in the userinterface.Connect the mouse to the TVR <strong>60</strong> by plugging the mouse USB connector intothe USB port on the rear panel. The mouse is immediately operational and thepointer should appear.Note: Use a USB 1.1 or higher mouse.Move the pointer to a command, option, or button on a screen. Left-click themouse to confirm a selection.You can purchase a spare mouse by ordering part number TVR-MOUSE-1<strong>TruVision</strong> <strong>DVR</strong> Model 40/<strong>60</strong> Mouse.<strong>TruVision</strong> <strong>DVR</strong> <strong>60</strong> <strong>User</strong> <strong>Manual</strong> 25
3BChapter 4: Operating instructionsTo use a USB mouse:1. Plug USB mouse into one of the USB ports on the front or rear panel of the<strong>DVR</strong>.2. The mouse should automatically be detected.See Table 5 below for a description of the mouse buttons.Table 5: Mouse buttonsItemLeft buttonRight buttonScroll-wheelDescriptionSingle-Click: Select a component of a menu, such as a button or an input field. Thisis similar to pressing the Enter button on the remote/front panel controls.Double-Click: Switch between single screen and multi-screen mode in live/ playbackmode.Click and Drag: Click and drag the left mouse button to setup the alarm areas.Single-Click: Shows pop-up menuScroll Up: In Live mode, scrolling up will switch to the previous screen. In Menumode, it will move the selection to the previous item.Scroll Down: In live mode, scrolling down will switch to the next screen. In Menumode, it will move the selection to the next itemUsing the IR remote controlThe TVR <strong>60</strong> is supplied with an infra red (IR) remote control unit. Like the mouse,it can be used to operate all of the main functions of the TVR <strong>60</strong>.The IR remote control can be programmed with a unique device ID address sothat the controller will only be able to communicate with <strong>DVR</strong>s with that address.No programming is necessary if using a single TVR <strong>60</strong>.The device ID address only applies when using a remote control and not whenusing a keypad.You can purchase a remote control by ordering part number TVR-REMOTE-1<strong>TruVision</strong> <strong>DVR</strong> Model 40/<strong>60</strong> IR Remote Control.26 <strong>TruVision</strong> <strong>DVR</strong> <strong>60</strong> <strong>User</strong> <strong>Manual</strong>
3BChapter 4: Operating instructionsFigure 10: IR remote controlItemDescription1. Alarm Acknowledge an alarm.2. Device Enable/disable the IR remote control to control the TVR <strong>60</strong>.3. Numeric buttons Select a camera, and enter a number in a menu option.4. Analog and IP Analog and IP buttons have the same function as on the front panel to selectbetween analog and IP cameras.5. Display Toggle between the multiscreen views.6. Mon A and Mon B Toggle between monitors A and B.7. Live Return to live mode.8. Menu Activate the main menu.9. Seq Start /stop sequencing.10. , , , In Menu mode: Use left or right arrow buttons to select and up or down arrowbuttons to edit entry.In PTZ mode: Use to control PTZ.In Playback mode: Use to control playback speed.11. OK Confirm selection.12. Zoom + and - Use to control zoom of camera lens.13. Preset Enter preprogrammed three-digit code to call up a preset.<strong>TruVision</strong> <strong>DVR</strong> <strong>60</strong> <strong>User</strong> <strong>Manual</strong> 27
3BChapter 4: Operating instructionsItemDescription14. Tour Enter preprogrammed three-digit code to call up shadow tour.15. Focus + and - Use to control focus of camera lens.16. Playback control Use to control playback (Rewind, Pause, Play, and Fast Forward).17. Search Open the Search menu.18. Replay Replay the selected file from the beginning.19. Eject Eject the CD or DVD disk.20. Archive Press once to enter quick archive mode. Press twice to start archiving.Aim the remote control at the IR receiver located at the front of the unit to testoperation.To connect the remote control to the TVR <strong>60</strong>:1. Press the Menu button on the remote control or front panel or right-click themouse and select the Menu button. The main menu screen appears.2. Click the Display icon.3. Click the Monitor tab. The Monitor screen appears.4. Check and remember the <strong>DVR</strong> device address value. The default value is255. This device address is valid for all IR controls.Note: The device address does not apply to keypads.5. On the remote control press the Device button.6. Enter the device address value. It must be the same as that on the TVR <strong>60</strong>.7. Press the ENTER button on the remote or front panel.To place batteries into the IR remote control:1. Remove the battery cover.2. Insert the batteries. Make sure that the positive (+) and negative (−) poles arecorrectly placed.3. Replace the battery cover.Troubleshooting the remote control:If the IR remote control is not functioning properly, perform the following tests:• Check the battery polarity.• Check the remaining charge in the batteries.• Check that the IR remote control sensor is not masked.If the problem still exists, please contact your administrator.28 <strong>TruVision</strong> <strong>DVR</strong> <strong>60</strong> <strong>User</strong> <strong>Manual</strong>
3BChapter 4: Operating instructionsMain menu overviewThe TVR <strong>60</strong> has an icon-driven menu structure that allows you to configure theunit’s parameters. Figure 11 below shows the TVR <strong>60</strong> main menu screen. Eachcommand icon displays a screen that lets you edit a group of TVR <strong>60</strong> settings.Most screens are available only to system administrators.You must be in live mode to access the main menu.The currently selected command icon is highlighted in green.Figure 11: Main menuTable 6: Description of the menu commands and optionsMain menu command iconDisplayCamerasRecordNetworkAlarmsPTZ<strong>User</strong>SystemsHelpDescriptionConfigures display settings including dwell time, schedule, language anddisplay formats.Configures camera settings including motion detection, video imageadjustments, camera title, and copy settings to other cameras. SeeConfigures recording settings including recording schedules, record quality,and record mode.Configures standard network settings including IP address, e-mailnotifications, DDNS setup, and advanced network settings.Configures alarm settings including alarm input, relay output, video loss,remote alert, pre-alarm and post-alarm seconds.Configures PTZ settings.Configures users, passwords, and access privileges.Configures system settings including system date and time, audio output,device name, RS-485 settings, RS-232 settings, firmware upgrade, harddrive settings, boot log, and shutdown.Provides reference information to the various toolbars, menus, and keyswithin the interface.<strong>TruVision</strong> <strong>DVR</strong> <strong>60</strong> <strong>User</strong> <strong>Manual</strong> 29
3BChapter 4: Operating instructionsTo access the main menu:1. Press the Menu button on the remote control or front panel or right-click themouse and select the Menu button. The main menu screen appears.Press Exit in the main menu screen to return to live mode.Navigating through a dialog screenUse the mouse to select any option or button on the screen. You can also usethe joystick (Up, Down, Left, or Right) on the front panel to navigate through theoptions and press Enter to select. Press Menu to return to configuration categoryand icon.Changes to screen settings can be entered in various ways as shown in Table 7below.Table 7: Types of controlControl Function DescriptionEdit boxList boxCheck boxButtonBarAn edit box lets you type characters to set thevalue of an option, such as a camera name. Youmust be in edit mode before you can enter a value.Click the box and a virtual keyboard will appear toenter alphanumeric characters. See “Using thevirtual keyboard” below.Provides more than two values for the option. Onlyone of them can be selected. Click the scrollarrows at the right-hand side of the box to scrollthrough the possible values. Click an option tothen select it.Provides two values: indicates enabled and ablank box indicates disabled. Click the check box.Executes the function displayed on the button.Click the button.Lets you adjust the scale of a value. Click andhold the cursor. Adjust its position left or rightalong the bar.Using the virtual keyboardA keyboard will appear on-screen when you need to enter characters in a screenoption. Click a key to input that character.Figure 12: The virtual keyboard30 <strong>TruVision</strong> <strong>DVR</strong> <strong>60</strong> <strong>User</strong> <strong>Manual</strong>
3BChapter 4: Operating instructionsDescription of the keys in the virtual keyboard:Switch to Lowercase: Switch to lowercase input.Switch to Uppercase: Switch to uppercase input.Backspace: Delete the character in front of the cursor.Enter: Confirm selection.ESC: Exit out of Soft Keyboard.Exiting the main menuPress the Menu button on the front panel to exit the current menu screen.Continue pressing the Menu button until you return to the live mode screen.<strong>TruVision</strong> <strong>DVR</strong> <strong>60</strong> <strong>User</strong> <strong>Manual</strong> 31
3BChapter 4: Operating instructions32 <strong>TruVision</strong> <strong>DVR</strong> <strong>60</strong> <strong>User</strong> <strong>Manual</strong>
Chapter 5Live modeDescription of live modeLive mode is the normal operating mode of the unit where you watch live picturesfrom the cameras. The TVR <strong>60</strong> automatically enters into live mode once poweredup. On the display screen, you can see the current date and time, camera name,and whether a recording is in progress.Displaying status informationInformation on the camera status is displayed on-screen as icons on the mainand spot monitors. The camera status icons are shown for each camera. Theseicons include:Table 8: Description of live lode camera status iconsIconMRAVDescriptionYellow icon indicates detection.Green icon indicates continuous recording.Red icon indicates an alarm notification.Blue icon indicates video loss iconThe system status is displayed on the front panel by the status LEDs (seeFigure 9 on page 24).Digital zoomYou can easily zoom in or out of a camera image in live mode and playbackusing the digital zoom function. The zoom function magnifies the camera imagefour times. See Figure 13 on page 34.<strong>TruVision</strong> <strong>DVR</strong> <strong>60</strong> <strong>User</strong> <strong>Manual</strong> 33
4BChapter 5: Live modeFigure 13: Digital zoom screenTo quickly zoom in/out on a camera image:1. Select the camera you wish to use.2. Left-click the mouse and select the option Digital Zoom, or on the front panelpress the Zoom+ button. The digital view screen appears.3. Left-click the mouse ands drag the red square to the area of interest, or movethe joystick on the front panel to position the red square. The selected area ismagnified.4. To exit digital zoom right-click the mouse and select Exit, or press theZoom— button on the front panel.Switching monitorsThe TVR <strong>60</strong> can be connected to up to three monitors. However, only onemonitor can be controlled at a time. You can select from which monitor to displaythe camera views in live mode.34 <strong>TruVision</strong> <strong>DVR</strong> <strong>60</strong> <strong>User</strong> <strong>Manual</strong>
4BChapter 5: Live modeTable 9: Description of the monitor functions3 monitors connected 2 analog monitors connectedOutput Description Output DescriptionAMonitor VGA.B Monitor A.C Monitor B.This is the main monitor. All featurescan be accessed.All features except the <strong>DVR</strong>configuration can be accessed fromthis monitor.Default spot monitor. Alarm pop-upsappear on this monitor.A Monitor A.B Monitor B.This is the main monitor. All features canbe accessed.All features except the <strong>DVR</strong> configurationcan be accessed from this monitor.Default spot monitor. Alarm pop-upsappear on this monitor.Note: All monitors can be configured to display alarm pop-ups. See “Configuringdisplay options” on page 42.To select a monitor:1. On the front panel, press:- 3 monitors connected: the A button to select monitor VGA or the B buttonto select monitor A.- 2 analog monitors connected: the A button to select monitor A or the Bbutton to select monitor B.Pop-up menus for mouse operationMany features of the live mode can be quickly accessed by placing the cursor ona live image and clicking the right-button of the mouse (see Figure 14 below).Figure 14: Live mode mouse pop-up menu for the main monitorThe list of features available depends on which monitor is active. See Table 10on page 36.<strong>TruVision</strong> <strong>DVR</strong> <strong>60</strong> <strong>User</strong> <strong>Manual</strong> 35
4BChapter 5: Live modeTable 10: Pop-up mouse menusItem Name Description1. Camera Switch to a full-screen view for the selected camera.2. Multi View Switch between the different multiscreen options.3. Next Screen Displays the next camera.4. Talk Modify the audio volume or disable audio.5. Playback Enter playback mode.6. Monitor B Switch between monitors A (main) and B.7. Menu Enter the Main menu.8. AdvancedSearchOption is not available from monitor B.Enter the advanced video search menu.Viewing in full screenPress the numeric button on the front panel to switch to the correspondingcamera display. For example, press button 10 to view camera 10.Right-click the mouse and select Camera from the menu shown. Select thecamera required.Viewing in multiscreenA cameo is any cell in a multiscreen display. A camera picture can only be shownin one cameo at a time. The TVR <strong>60</strong> has five multiscreen display formatsavailable as well as full screen. See Figure 15 below.Configure which multiscreen display appears by default in the Display menu. See“Configuring display options” on page 42.Figure 15: Display formatsTo select a multiscreen format:1. Press the Display button on the front panel to cycle through different displayformats.36 <strong>TruVision</strong> <strong>DVR</strong> <strong>60</strong> <strong>User</strong> <strong>Manual</strong>
4BChapter 5: Live modeYou can also right-click the mouse and select MultiView from the menu.Select the desired multiscreen display layout.Sequencing cameras in live modeThe sequencing feature allows a camera to be displayed briefly on-screen,before advancing to the next camera in the sequence list. Sequencing can onlybe done in full screen mode.Each camera on the main and spot monitors can have a pre-programmed dwelltime and sequence order. See “Sequencing cameras” on page 44 for the setupinformation. The default sequence displays each camera in numerical order.Sequencing live mode:1. Select the camera where you want to start sequencing.2. Press the Seq button on the front panel.3. Press the Seq button again to stop the sequencing.Cameo shortcutsRegularly used features of live mode can be quickly accessed by clicking the leftbuttonof the mouse. The Cameo shortcut pop-up menu appears (see Figure 16below).Figure 16: Cameo shortcut pop-up menuTable 11: Cameo shortcut pop-up menuItem Name Description1. PTZ Enter PTZ control mode.2. Audio Enable/Disable audio output. The audio option must already have been setupin the Display menu.<strong>TruVision</strong> <strong>DVR</strong> <strong>60</strong> <strong>User</strong> <strong>Manual</strong> 37
4BChapter 5: Live modeItem Name Description3. Digital zoom Enter digital zoom.4. Freeze Freeze the live image of the selected camera of the current display mode.Although the image pauses, time and date information does not. The systemclock continues to run.38 <strong>TruVision</strong> <strong>DVR</strong> <strong>60</strong> <strong>User</strong> <strong>Manual</strong>
Chapter 6Configuring the live modedisplayThis chapter describes how to configure the on-screen image in live mode aswell as set up the <strong>DVR</strong> name and address, enable password protection, and setup the system time and date.You can change the settings in the screens in any order. They are described inthe following sections.Configuring monitor and <strong>DVR</strong> optionsUse this screen to configure the monitor image as well as to configure the <strong>DVR</strong>name and address. See Figure 17 below.The TVR <strong>60</strong> can support NTSC or PAL video output. The video format is autodetected.The VGA monitor is the main monitor by default and the spot monitor is monitorC. When no VGA monitor is connected, the main monitor then becomes monitorB.Figure 17: Monitor setup screen<strong>TruVision</strong> <strong>DVR</strong> <strong>60</strong> <strong>User</strong> <strong>Manual</strong> 39
5BChapter 6: Configuring the live mode displayTable 12: Description of the Monitor setup screenOptionDevice nameDevice addressVGA resolutionTransparency menuMonitor standardMonitor brightnessMouse pointer speedScaling monitor A / BPassword requiredDescriptionThe name to use for the <strong>DVR</strong>.The device number to use for the <strong>DVR</strong> when programming the remotecontrol or keypad.Define the VGA resolution.Select one of the options from the drop-down list. Default is1024×768/<strong>60</strong> HZ.Modify the transparency of the menus on-screen relative to the backgroundto make the menu screens easier to read or less prominent on-screen.Default is non-transparent.Select one of the options from the drop-down list.The video standard used is auto detected.Modify the video standard used to PAL or NTSC.Modify the video output brightness.Modify the speed of the mouse pointer.Enable/disable the monitor display of the main (A) and spot (B) monitorssize to accommodate for differently sized monitors.Enable/disable system password.<strong>DVR</strong> name and addressThe <strong>DVR</strong> name is the name that appears on-screen such as during start up.When you use the IR remote control or keypad to operate the TVR <strong>60</strong>, theTVR <strong>60</strong> must have a device address (bus ID). The default device address is 255for a remote control.If there is more than one <strong>DVR</strong> used, each device must have its own uniquedevice address as otherwise the IR remote control will control all the <strong>DVR</strong>stogether.To configure the device name and address:1. Enter the Display Settings screen by selecting Display in the main menu.2. Click the Monitor tab. The Monitor screen appears.3. In the Device Name box, enter a name for the TVR <strong>60</strong> unit. You can enter upto 38 characters.4. Click the Device address edit box. The virtual keyboard appears. Enter anumeric value and click Enter. Up to eight digits can be entered. Defaultaddress for the remote control is 2555. Click the Apply button to save the settings.6. Click OK to return to the main menu.40 <strong>TruVision</strong> <strong>DVR</strong> <strong>60</strong> <strong>User</strong> <strong>Manual</strong>
5BChapter 6: Configuring the live mode displayMonitor setupTo configure monitors:1. Enter the Display Settings screen by selecting Display in the main menu.2. Click the Monitor tab. The Monitor screen appears. Modify the requiredsettings. See Table 12 on page 40.3. Click the Apply button to save the settings.4. Click OK to return to the main menu.Enabling a passwordThe Password Required option determines whether or not users must enter theirpasswords to gain access to the different functions of the <strong>DVR</strong>.To enable password access:1. Enter the Display Settings screen by selecting Display in the main menu.2. Click the Monitor tab. The Monitor screen appears.3. Check the Password Required box to enable or disable the option.4. Click the Apply button to save the settings.5. Click OK to return to the main menu.Configuring time and dateYou can set up the date and time that will appear on-screen and time stampedrecordings. The start and end time of daylight savings time (DST) in the year canalso be set. DST is deactivated by default. See Figure 18 below for the Timesettings screen.Figure 18: Time screen<strong>TruVision</strong> <strong>DVR</strong> <strong>60</strong> <strong>User</strong> <strong>Manual</strong> 41
5BChapter 6: Configuring the live mode displayTable 13: Description of the Time screenOptionTime zoneDate/time formatDate/timeMenu timeoutEnable DSTFrom / toDST BIASDescriptionSelect the time zone of the <strong>DVR</strong> from the drop-down list.Select the date format from the drop-down list. Default format is DD-MM-YYYY.Select the date and time to be displayed on-screen and saved onrecordings.Click the date icon on the right of the date list box. A calendar appears.Click the required date.In the time row select the correct time to be displayed.This is the length of time a menu is displayed on-screen. Only available forthe main monitor. Default is five minutes.Select the required timeout period.Click the check box to enable or disable daylight savings time (DST).Set the duration of DST.Enter the start and end dates and time for daylight savings.Set the amount of time to move DST forward from the standard time.Default is <strong>60</strong> minutes.To set up the system time and date:1. Enter the Display Settings screen by selecting Display in the main menu.2. Click the Time tab. The Time screen appears. Modify the required settings.3. Click the Apply button to immediately implement the changes.4. Click OK to save the changes and return to the main menu.Changing the instant playback timeYou can quickly replay the last few minutes of recorded video. Use this menu toset the exact replay period. The time options are between one to five minutesfrom actual time. Default is one minute.To change the instant playback time:1. Enter the Display Settings screen by selecting Display in the main menu.2. Click the Time tab. The Time screen appears.3. In the Instant Playback box select the desired replay period.4. Click OK to return to the main menu.Configuring display optionsUse this screen to set up the different monitors as well as the multiscreen, anddwell time options. You can also enable audio output.42 <strong>TruVision</strong> <strong>DVR</strong> <strong>60</strong> <strong>User</strong> <strong>Manual</strong>
5BChapter 6: Configuring the live mode displayFigure 19: Layout screenTable 14: Description of the layout screenOptionMain monitorLayout modeMain dwell timeDisplay layoutEnable audio outSpot monitorSpot dwell timeDescriptionSelect which monitor will be the main monitor. Default is VGA, if connected.Select which multiscreen layout will be default in live mode.Set the length of time for which a camera appears on-screen on the selectedmonitor before moving to the next camera during sequencing. Default is off.Set the camera order during sequencing. See “Sequencing cameras” on page44 for more information.Enable/disable audio output.Select which monitor will be the spot monitor. Default is B monitor.Set the length of time for which a camera appears on-screen on the spot (B)monitor before moving to the next camera during sequencing. Default is 10seconds.To set up the display options:1. Enter the Display Settings screen by selecting Display in the main menu.2. Click the Layout tab. The Layout screen appears. Modify the requiredsettings.3. Click the Apply button to save the settings.4. Click OK to return to the main menu.Audio set upYou can hear audio from cameras in both live and playback mode. However, inorder to be able to hear audio in playback you must select the Enable Audiooption in the Display menu.To enable audio output:1. Enter the Display Settings screen by selecting Display in the main menu.2. Click the Layout tab. The Layout screen appears.<strong>TruVision</strong> <strong>DVR</strong> <strong>60</strong> <strong>User</strong> <strong>Manual</strong> 43
5BChapter 6: Configuring the live mode display3. Enable/disable audio output4. Click the Apply button to save the settings.5. Click OK to return to the main menu.Sequencing camerasThe cameras are sequenced in numeric order by default. You can change thesequence order of the cameras for all monitors. However, if three monitors areconnected, monitor C sequencing cannot be started from the front panel.You can switch the channel of a camera with that of another camera in thesystem. This lets you, for example, have the images of camera 1 appear onchannel 10, and the images of camera 10 appear on channel 1. This feature isuseful when you want to watch the images from specific cameras next to eachother on-screen.See Figure 20 below. Each cameo displays both the order of the camera in thesequence and the camera number.Figure 20: Camera layout and sequence screenMultiscreen layout selectionCamera order in the sequenceCamera number selectionTo set the camera sequencing:1. Enter the Display Settings screen by selecting Display in the main menu.2. Click the Layout tab. The Layout screen appears.3. Select the desired monitor.4. In the Display Layout option, click the Setup button. The Camera sequencescreen appears.5. In the Layout Mode list box select the required multiscreen layout display.6. Click the cameo of the camera whose order you want to change. Theselected cameo is highlighted green.7. Click the scroll arrows alongside the camera number to move up or down thelist of camera numbers. Select a camera.44 <strong>TruVision</strong> <strong>DVR</strong> <strong>60</strong> <strong>User</strong> <strong>Manual</strong>
5BChapter 6: Configuring the live mode displayNote: “X” means that the camera is not displayed.8. Click the OK button to accept the changes and return to the Layout screen.9. Click the Apply button to see the results immediately implemented. Click theSetup button again if further changes are required.10. Click the OK button in the Layout screen to save changes and return to livemode.<strong>TruVision</strong> <strong>DVR</strong> <strong>60</strong> <strong>User</strong> <strong>Manual</strong> 45
5BChapter 6: Configuring the live mode display46 <strong>TruVision</strong> <strong>DVR</strong> <strong>60</strong> <strong>User</strong> <strong>Manual</strong>
Chapter 7Controlling a PTZ domecameraYou can control PTZ dome cameras using the buttons on the front panel, thekeypad, and IR remote control as well as using the PTZ menu accessed with themouse. Access to PTZ functions may require a password.Configuring PTZ settingsUse this screen to configure the PTZ dome cameras. Each camera must be setup individually. Cameras must be configured before they can be used.Ensure that the RS-485 port on the rear panel, which is used to set up the PTZdome cameras, and PTZ dome cameras are correctly connected.Note: If a camera does not work correctly after configuring the <strong>DVR</strong>, check theparameters entered.Figure 21: PTZ settings screen<strong>TruVision</strong> <strong>DVR</strong> <strong>60</strong> <strong>User</strong> <strong>Manual</strong> 47
6BChapter 7: Controlling a PTZ cameraTo configure PTZ dome camera settings:1. Enter the PTZ Settings screen by selecting PTZ in the main menu.2. In the Camera box, select the PTZ dome camera to be configured from thedrop-down list.3. Select the baud rate, data bit, stop bit, parity and flow control for the camera.The default values are:• Baud rate: 9<strong>60</strong>0• Data bits: 8• Stop bits: 1• Parity: None• Flow control: NoneNote: Click the Default button to return all values to default settings.4. When all changes have been made, click the OK button to save the changesand return to the main menu.Assigning PTZ protocolsAssign a PTZ protocol and address to a camera to allow PTZ control of thecamera while in PTZ mode. See Appendix C “PTZ protocols” on page 135 for thecomplete list of available protocols. The default protocol is GE RS-485.To configure PTZ settings:1. Enter the PTZ Settings screen by selecting PTZ in the main menu.2. In the Camera box, select the PTZ dome camera to be configured from thedrop-down list.3. Select a PTZ protocol in the PTZ protocol box.4. Enter the PTZ address. Up to three digits can be entered. The number shouldcorrespond with that used in the PTZ dome camera itself.5. When all changes have been made, click the OK button to save the changesand return to the main menu.Copying settings to other camerasPTZ dome camera settings can be copied to other PTZ dome camerasconnected to the <strong>DVR</strong>. In the Copy To option of the PTZ menu, select aparticular camera, or all cameras. Click Copy.48 <strong>TruVision</strong> <strong>DVR</strong> <strong>60</strong> <strong>User</strong> <strong>Manual</strong>
6BChapter 7: Controlling a PTZ cameraPop-up menu for mouse operationIn PTZ mode use the mouse pop-up PTZ menu to get quick access to many PTZfunctions. Right-click the mouse to call-up the pop-up menu. See Figure 22below.Figure 22: Mouse pop-up PTZ menuThe items that can be found on this menu include:Table 15: Description of the mouse pop-up PTZ menuItem Name Description1. Camera Select a PTZ dome camera.2. Call preset Call up a preset position.3. Call preset tour Call up a preset tour.4. Call shadow tour Call up a shadow tour.5. PTZ menu Open the PTZ menu.6. Exit Exit PTZ mode.Setting presets, preset tours and shadowtoursYou can customize presets, preset tours and shadow tours for a connected PTZdome camera.Accessing PTZ modeYou can enter PTZ mode using the front panel, remote control, mouse andkeypad.Front panelMouseRemote controlPress the joystick to Enter. PTZ control panel appears.Right-click the mouse on the desired camera image. The mouse pop-up controlpanel appears. Click the PTZ icon to enter PTZ mode. The PTZ control panelappears.Press the OK button. The PTZ control panel appears.Keypad Press the Enter button on the keypad. For further information, see “Operating thekeypad” on page 142.<strong>TruVision</strong> <strong>DVR</strong> <strong>60</strong> <strong>User</strong> <strong>Manual</strong> 49
6BChapter 7: Controlling a PTZ cameraIf the display was in multiscreen format, it changes to full screen format. SeeFigure 23 below for a description of the PTZ control panel.Figure 23: PTZ control panel1. Directional pad/auto-scan buttons: Controls the movements and directions of the PTZ. Center button is used to startauto-pan by the PTZ dome camera.2. Adjust iris.3. Adjust focus.4. Adjust zoom.5. Centers the PTZ dome camera. This function is not supported on all PTZ dome cameras.6. Instant zoom in. This function is not supported on all PTZ cameras.7. Adjust speed of PTZ dome camera movement.Setting a preset positionUse the Preset tab in the PTZ Control screen to select, set, and delete presets.Figure 24: Preset selection and setup screen50 <strong>TruVision</strong> <strong>DVR</strong> <strong>60</strong> <strong>User</strong> <strong>Manual</strong>
6BChapter 7: Controlling a PTZ cameraTo set up a preset:1. Enter PTZ mode by left-clicking the mouse on the desired camera image andselecting the PTZ icon in the cameo shortcut menu.- Or -Press the front panel joystick for Enter.The PTZ control panel appears.2. Use the directional, zoom, focus and iris buttons to position the camera in thedesired preset location.3. Click the Preset button on the PTZ control panel. The PTZ Control screenappears with the Preset tab open.4. Select a preset number and click the Set button. The preset is then enabledand stored in the camera.5. Click the OK button to save changes and return to PTZ mode.To delete a preset:1. Enter PTZ mode by left-clicking the mouse on the desired camera image andselecting the PTZ icon in the cameo shortcut menu.- Or -Press the joystick for Enter on the front panel.The PTZ control panel appears.2. Click the Preset button on the PTZ control panel. The PTZ Control screenappears with the Preset tab open.3. Select a preset number and click the Clear button.Note: The Clear All button deletes all presets.4. Click the OK button to save changes and return to PTZ mode.Setting a preset tourPreset tours move a PTZ dome camera to different steps and have it stay therefor a set dwell time before moving on to the next point. The steps are defined bypresets (see “Setting a preset position” on page 50.)Each preset tour consists of steps. A step consists of a step number, a dwelltime, and a speed.The step number is the order the camera will follow while cycling through thepreset tour. The dwell time is the length of time for which a camera stays at astep before moving to the next one. The speed is the rate at which the camerawill move from one step to the next.Note: The PTZ dome camera used must be able to support a preset tourfunction.<strong>TruVision</strong> <strong>DVR</strong> <strong>60</strong> <strong>User</strong> <strong>Manual</strong> 51
6BChapter 7: Controlling a PTZ cameraTo set up a preset tour:1. Enter PTZ mode by left-clicking the mouse on the desired camera image andselecting the PTZ icon in the cameo shortcut menu.- Or -Press the front panel joystick for Enter.The PTZ control panel appears.2. Click the Preset Tour button on the PTZ control panel. The PTZ Controlscreen appears with the Preset Tour tab open.3. In the Preset Tour No. box select a preset tour to set.4. In the list of presets, select the desired pre-programmed presets.5. Click the Set button to enter the preset tour configuration menu. A preset tourshould have at least two enabled presets.6. Set the step number, dwell time, and speed.7. Click the OK button to return to the preset tour configuration men.8. Repeat steps 2 to 7 to configure other steps.9. After all steps have been configured, click OK to save and return to PTZmode.To delete a preset tour:1. Enter PTZ mode by left-clicking the mouse on the desired camera image andselecting the PTZ icon in the cameo shortcut menu.- Or -Press the front panel joystick for Enter.The PTZ control panel appears.2. Click the Preset Tour button on the PTZ control panel. The PTZ Controlscreen appears with the Preset Tour tab open.3. Select a preset tour number and click the Clear button.Note: The Clear All button deletes all presets.4. Click the OK button to save changes and return to PTZ mode.Setting a shadow tourThe Shadow Tour function remembers the PTZ dome camera movement track.Only one shadow tour can be set up.Note: The PTZ dome camera must be able to support a shadow tour function.To set up a shadow tour:1. Enter PTZ mode by left-clicking the mouse on the desired camera image andselecting the PTZ icon in the cameo shortcut menu.52 <strong>TruVision</strong> <strong>DVR</strong> <strong>60</strong> <strong>User</strong> <strong>Manual</strong>
6BChapter 7: Controlling a PTZ camera- Or -Press the front panel joystick for Enter.The PTZ control panel appears.2. Click the Shadow Tour button on the PTZ control panel. The PTZ Controlscreen appears with the Shadow Tour tab open.3. Select the shadow tour number from the list displayed.Note: There is only one shadow tour.4. To record a new shadow tour, click the Run Shadow button to start recordingof the movements of the PTZ. Use the PTZ control panel to move the camera.The camera movements will be recorded until the Stop Running button isclicked.5. Click the OK button to save and return to PTZ mode.Calling up a preset positionPresets are previously defined locations of a PTZ dome camera. It allows you toquickly move the PTZ dome camera to a desired position. You must be in livemode to call up presets.Note: Only enabled presets can be called up and deleted.To call up a preset using the mouse:1. Enter PTZ mode by left-clicking the mouse on the desired camera image andselecting the PTZ icon in the cameo shortcut menu. The PTZ control panelappears.2. Click the Preset button on the PTZ control panel. The PTZ Control screenappears with the Preset tab open.3. Select a preset number and click the Call button.4. Click OK. The camera immediately moves to that preset position.To call up a preset using the front panel:1. Enter PTZ mode pressing the joystick for Enter on the front panel. The PTZcontrol panel appears.2. Click the Preset button on the front panel.3. Enter a preprogrammed preset number. The camera immediately moves tothat preset position.<strong>TruVision</strong> <strong>DVR</strong> <strong>60</strong> <strong>User</strong> <strong>Manual</strong> 53
6BChapter 7: Controlling a PTZ cameraCalling up a preset tourTo call up a preset tour:1. Enter PTZ mode by left-clicking the mouse on the desired camera image andselecting the PTZ icon in the cameo shortcut menu. The PTZ control panelappears.2. Click the Preset Tour button. The PTZ Control screen appears with thePreset Tour tab open.3. Select an enabled preset tour number and click the Start button.To stop the preset tour, click the Stop button.Calling up a shadow tourTo call up a shadow tour using the mouse:1. Enter PTZ mode by left-clicking the mouse on the desired camera image andselecting the PTZ icon in the cameo shortcut menu. The PTZ control panelappears.2. Click the Shadow Tour button. The PTZ Control screen appears with theShadow Tour tab open.3. Select the enabled shadow tour number and click the Run Record button.To call up a shadow tour using the front panel:1. Enter PTZ mode pressing the joystick for Enter on the front panel. The PTZcontrol panel appears.2. Click the Tour button on the front panel. The shadow tour starts.54 <strong>TruVision</strong> <strong>DVR</strong> <strong>60</strong> <strong>User</strong> <strong>Manual</strong>
Chapter 8Playing back a recordingThe TVR <strong>60</strong> lets you to quickly locate and playback recorded video. There are afew ways to playback video:• Instant playback of recorded video• Search the video archives by specific time, date, or event,• Search the system logThe <strong>DVR</strong> continues to record the live mode from a camera while simultaneouslyplaying back video on that camera display. Access to playback functions mayrequire a password.You must be in live mode to playback video.Figure 25: Playback screen1. Running playback with date and time2. Camera control panel. Used to select up to fourcameras for playback3. Calendar control panel.Green: Current dateBlue: Recordings available on the unit4. Playback control panel<strong>TruVision</strong> <strong>DVR</strong> <strong>60</strong> <strong>User</strong> <strong>Manual</strong> 55
7BChapter 8: Playing back a recordingThe playback control panelIt is easy to select the start and end playback times using the playback controlpanel. See Figure 26 below.Figure 26: Playback control panel1. Audio on/off2. Start/stop video clip during playback. Sections of arecording can be saved to an external storage device.3. Previous file/day/event recording4. Reverse playback by 30 seconds5. Play/pause playback6. Stop playback7. Fast forward playback by 30 seconds8. Increase playback speed. Options available are:single frame, 1/8 speed, ¼ speed, ½ speed, normal,X2 speed, X4 speed, X8 speed, maximum speed.9. Decrease playback speed: Options available are:single frame, 1/8 speed, ¼ speed, ½ speed, normal,X2 speed, X4 speed, X8 speed, maximum speed.10. Play next file/day recording in the search result11. Timeline: The timeline moves left (oldest video) toright (newest video). Click a location on the timeline tomove the cursor to where you want playback to start12. Type of recording: Blue line indicates continuousrecording. Red line indicates alarm/event recording13. Quit playback and return to the Search screen14. Hide the camera/date control panel15. Hide the playback control panelPlaying back recorded videoYou can easily search for recorded videos for playback. See Figure 28 on page58.You can playback up to four cameras at once. However, when using megapixelcameras you can only playback two megapixel cameras with a resolution greaterthan 4 CIF. If the resolution is less than or equal to 4 CIF, you can playback up tofour megapixel cameras.All multiscreen cameras in playback play simultaneously. This means, forexample, that it is easy to follow the path of an intruder who has passed in frontof several cameras.56 <strong>TruVision</strong> <strong>DVR</strong> <strong>60</strong> <strong>User</strong> <strong>Manual</strong>
7BChapter 8: Playing back a recordingFigure 27: Advanced Search screenTable 16: Description of functions in the Advanced Search screenFunctionAnalog / IP camera statusVideo typeProtectedStart timeDetailsEnd timeExportDescriptionDisplays all the analog and IP cameras set up in the system. A search caninclude both analog and IP cameras. At least one camera must be selected ina search.Use to select the cameras to include in the search.Search for the type of event. The options available are: Time, Motion, Alarm,Motion or Alarm, Motion and Alarm, All.Files found in a search can be protected against being subsequently deleted.Locked files cannot be deleted. There are three file protection options:Locked, unlocked, all. Unlocked is default.Use to select the protection status of a recording.Use to select the start time and date for the search.Provides a detailed view of the type of events recorded on the selectedcamera or cameras over one day. The Detail screen can be used to narrowthe time window in a day to be searched. Use the mouse to move the leftgreen bar to change the search start time and the right blue bar to change thesearch end time.Click the Details button to enter the Detail sub-screen. If any changes aremade to the position of the green or blue bars, click OK and return to theAdvanced Search screen.Use to select the end time and date for the search.Use to archive selected files onto a storage device such as a USB.Search resultsA search will usually produce a list of files, which may extend to several pages.The files are listed by camera, and then for each camera by date and time. Theoldest file is listed first. See Figure 28 on page 58 for an example of a search.Only one file can be played back at a time.Files can be locked by selecting a camera entry, which becomes highlighted, andclicking the Lock button. The icon in the Protected column then changes.<strong>TruVision</strong> <strong>DVR</strong> <strong>60</strong> <strong>User</strong> <strong>Manual</strong> 57
7BChapter 8: Playing back a recordingFigure 28: Example of a search result listPlaying back files from a video searchTo playback from one camera:1. In live mode, select the camera display for playback.2. Press the Search button on the remote control or front panel, or right-click themouse and select the Advanced Search button. The Advanced Searchscreen appears.3. In the Analog and/or IP Camera Status lines use the joystick to move thecursor to a camera check box and press Enter to select the desired camera.You can also use the mouse to click a camera’s check box.4. Using the joystick, move the cursor to each of the search parameters andselect the options required. In the option box press Enter on the front panel toaccept the change. You can also use the mouse to modify the parameters.5. Click the Search button. The list of search results appears.6. Using the joystick, move the cursor to the first line of the search results andpress Enter to select. The line is highlighted green. To select a differentsearch result line, move the cursor to the desired line and press Enter again.You can also use the mouse to select a search result line.Note: Only one line can be selected.7. Press Play. The selected recording plays back immediately.8. To stop playback, right-click the mouse and select the Exit button in theplayback control panel.To hide the playback control panel during playback, right-click the mouse andselect the Control Panel button in the playback control panel.9. When playback has finished, click Exit to the Search screen. Another searchresult can be selected.58 <strong>TruVision</strong> <strong>DVR</strong> <strong>60</strong> <strong>User</strong> <strong>Manual</strong>
7BChapter 8: Playing back a recordingTo playback from more than one camera:1. In live mode select the camera display for playback.2. Press the Search button on the remote control or front panel, or right-click themouse and select the Advanced Search button. The Advanced Searchscreen appears.3. Use the front panel joystick to move the cursor to a camera check box andpress Enter to select the desired cameras. You can also use the mouse toclick a camera’s check box.4. Using the joystick, move the cursor to each of the search parameters andselect the options required. In the option box press Enter on the front panel toaccept the change. You can also use the mouse to modify the parameters.5. Click the Search button. The list of search results appears.6. Using the joystick, move the cursor to the first line of the search results andpress Enter to select. The line is highlighted green. To select a differentsearch result line, move the cursor to the desired line and press Enter again.You can also use the mouse to select a search result line.Note: Only one line can be selected.7. Click the Play button. The Synchronous Playback Cameras screen appearswhich lists all the selected cameras. (The example below shows analogcameras only.)8. Select up to four analog or two IP cameras to playback simultaneously andpress the OK button.The selected cameras play back immediately.9. To stop playback, right-click the mouse and select the Exit button in theplayback control panel.To hide the playback control panel, right-click the mouse and select theControl Panel button in the playback control panel.10. When playback has finished, click Exit. Another search result can beselected.<strong>TruVision</strong> <strong>DVR</strong> <strong>60</strong> <strong>User</strong> <strong>Manual</strong> 59
7BChapter 8: Playing back a recordingTo do digital zoom in playback:You can zoom in on an image during playback. During playback right-click themouse to call-up the playback control panel. Click the Zoom button to enterdigital zoom.To hide the playback control panel:To hide the playback control panel during playback right-click the mouse andselect the Control Panel button.To exit playback mode:1. Press the Live button on the front panel to exit playback mode and return tolive mode.- Or -Right-click the mouse and select Exit from the pop-up menu.- Or -Click the Exit icon in the bottom right corner of the playback control panel.Instant replay of recorded videoUse the playback toolbar to quickly replay recorded video from the last fewminutes. This can be useful to review an event that has just happened. The exactinstant replay period of can be modified in the Display menu (see “Changing theinstant playback time” on page 42.)To instantly replay recorded video:• Using the mouse:1. In live mode right-click the mouse on the desired camera image. The mousepop-up control panel appears. Click the Playback button to enter playbackmode.2. Playback from the selected camera starts in full-screen mode immediatelyfrom the pre-programmed time period for instant playback.Note: A message appears if there are no recordings found during this period.3. To include other cameras in the playback, click the camera type tab(Analog/IP) in the camera control panel and then select up to four camerasfrom the list.<strong>60</strong> <strong>TruVision</strong> <strong>DVR</strong> <strong>60</strong> <strong>User</strong> <strong>Manual</strong>
7BChapter 8: Playing back a recordingClick the Stop button on the playback control panel and then click Play torestart playback. Playback restarts in multiscreen view.• Using the front panel/remote control:1. In live mode press the Playback button on the front panel or remote control toenter playback mode.2. Press the Analog or IP button to select the camera type.3. Press the camera number button for the desired camera.Note: Multiscreen playback is only available using the mouse.4 Playback from the selected camera starts immediately from the preprogrammedtime period for instant playback.Note: A message appears if there are no recordings found during this period.Playing back from the system logYou can also playback recordings from the system log. The system log providesa much wider range of options for playback than Advanced Search, which dealswith video detection and alarms only.Figure 29: View log screen<strong>TruVision</strong> <strong>DVR</strong> <strong>60</strong> <strong>User</strong> <strong>Manual</strong> 61
7BChapter 8: Playing back a recordingTo playback video from the system log:1. Press the Menu button on the remote control or front panel, or right-click themouse and select the Menu button. The main menu screen appears.2. Click the System icon. The System View screen appears.3. In the View Log box, click the View button. The View Log screen appears.4. In the Major Type box, select an option from the drop-down list.5. In the Minor Type box, select an option from the drop-down list. The list ofoptions available depends on the option selected under Major Type.6. In the Start Time and End Time boxes, select the start and end times for therecordings to play back.7. Click the Search button. A list of results appears.8. Select the video file to playback and click the:- Details button: For more information on the recording. It lists suchinformation as start time, type of information, camera number, and gives adescription on the types of events recorded and when record time wasstopped.- Play button: Click to start playback of the recording.- Export button: Click to archive the file. The export screen appears.- Cancel: Click to return: to the previous screen.Playing back frame-by-frameYou can easily playback a selected video at different speeds. This allows you tocarefully examine an event, for example, frame-by-frame as it happens.To playback frame-by-frame in playback mode:• Using a mouse:1. In the playback screen click the Speed Down button on the playback controlpanel until the speed changes to Single frame.2. Click the Pause button to advance the video frame by frame.62 <strong>TruVision</strong> <strong>DVR</strong> <strong>60</strong> <strong>User</strong> <strong>Manual</strong>
7BChapter 8: Playing back a recording• Using the front panel/remote:1. In the playback screen move the joystick to left to scroll down through thespeed changes until Single frame.2. Press Enter with the joystick to advance the video frame by frame.3. Press the Playback button to do continue playback at normal speed.Exiting playback modeTo exit playback mode, press Menu on the front panel or remote control, or rightclickthe mouse and select the Menu button.<strong>TruVision</strong> <strong>DVR</strong> <strong>60</strong> <strong>User</strong> <strong>Manual</strong> 63
7BChapter 8: Playing back a recording64 <strong>TruVision</strong> <strong>DVR</strong> <strong>60</strong> <strong>User</strong> <strong>Manual</strong>
Chapter 9Archiving recorded filesArchive recorded files on an external device such as a USB flash drives, USBHDDs, eSATA device or a DVD writer. You must be in live mode to archivevideo. Access to archive functions may require a password.Note: The USB port on the rear panel does not support USB CD/DVD burners orUSB HDDs.Archiving filesThere are two ways to archive files:Quick Archive: Quick archive lets you archive recorded files quickly by using theArchive button on the front panel. The TVR <strong>60</strong> then downloads all the recordedfiles on the unit to fill the available memory space on the media. This option is notavailable via the mouse.Advanced Search screen: Use the Export function in the Advanced Searchscreen to specify archiving settings such as a specific time and date period aswell as cameras.Using Quick ArchiveTo archive recorded video using Quick Archive1. Insert the backup device into the TVR <strong>60</strong>.If using a USB memory drive, insert the device into the USB port on the frontpanel. If using a digital video disk (DVD) or eSATA drive, insert the disc intothe DVD drive. If more than one media type is found in the TVR <strong>60</strong>, the USBdevice takes precedence over the others.2. Press Archive to open the archive screen.3. Press the Archive button on the front panel or remote control. The unit startsto download the files.A message will appear to confirm when the download is complete.<strong>TruVision</strong> <strong>DVR</strong> <strong>60</strong> <strong>User</strong> <strong>Manual</strong> 65
8BChapter 9: Archiving recorded filesExporting recorded files to a backup deviceYou can insert a mini-USB hub to the USB port to attach a mouse for navigationand a USB drive for archiving. However, the unit may not support all types ofUSB hubs.Figure 30: Export screenTable 17: Description of the Export screenItem Function Description1. Refresh Refresh the search results if any parameters have been modified.2. Media Select one of the storage media for archiving: USB flash drive, USBHDD, or DVD writer). If the backup device is not recognized:• Click the Refresh button.• Reconnect device.• Check for compatibility from vendor.3. Free space Free space available on the backup device is displayed.4. File Files found on the backup device are listed.5. New Create new folder.6. Delete Delete selected file.7. Play Play selected file.8. Format Format the USB/eSATA drive.9. Start Start downloading selected files onto storage medium.10. Cancel Cancel search and return to previous menu.66 <strong>TruVision</strong> <strong>DVR</strong> <strong>60</strong> <strong>User</strong> <strong>Manual</strong>
Chapter 9: Archiving recorded filesTo export recorded files to a backup device:1. Connect the backup device to the <strong>DVR</strong>.If using a USB memory drive, insert the device into the USB port on the frontpanel. If using a digital video disk (DVD) or eSATA drive, insert the disc intothe DVD drive. If both media are found in the TVR <strong>60</strong>, the USB device takesprecedence over the DVD.2. In live mode press the Search button on the remote control or front panel, orright-click the mouse and select the Menu button and the Playback button.The Advanced Search screen appears.3. In the Analog Status line, select the cameras.4. Select the search parametersFunctionVideo typeProtectedStart timeDetailsEnd timeDescriptionSearch for the type of event or file. The options available are: Schedule,motion detection, alarm or motion detection and/ alarm, manualrecording, all.Select an option from the drop-down list.When a file is locked, the search results display “Locked” in the Majorcolumn. Locked files cannot be deleted.Select an option from the drop-down list.Select the start time and date for the search.Provides a detailed view on camera recordings.Select the end time and date for the search.5. Click the Search button. The list of results appears.6. Click the video file or files to export.Note: You can click the Play button to verify that the selected files are thefiles to export.7. Press the Export button. The Export screen appears.The size of the currently selected files is displayed in the upper-right corner ofthe screen.8. Select the storage medium to export to from drop-down list.9. Click the Start button to begin the backup process.<strong>TruVision</strong> <strong>DVR</strong> <strong>60</strong> <strong>User</strong> <strong>Manual</strong> 67
8BChapter 9: Archiving recorded files10. After the backup process has completed, you may select the files from yourdevice and click the Play button to verify that it has been exportedsuccessfully.Archiving video clipsYou can save important scenes in a recorded file for later reference by creatingvideo clips of selected portions of the file during playback. When an intruder, forexample, crosses in front of several cameras you can save the video clip of theintruder’s path across these cameras in a single file.Note: This feature is only available using the mouse.To export video clips during playback:1. Connect the backup device to the TVR <strong>60</strong>.2. Search for the required files to playback. See “Playing back files from a videosearch” on page 58.3. Select the file to playback and press the Play button. Playback startsimmediately.4. Click the playback timeline where you want the video clip to start and click theStart Clip button.5. Click the playback timeline where you want the video clip to stop and click theEnd Clip button.6. Repeat for additional clips.7. Click the Quit Playback button to quit playback mode. A message appearsasking if you want to save the video clips.8. Click Yes to archive the clips. The Export screen appears.Click No to exit and return to the search results screen.9. In the Export screen select from the drop-down list the backup device to beused.10. Click the Start button. File downloading starts.Note: You can create a new folder for the video clips. Press the New Folderbutton and enter the folder name.Managing backup devicesYou can manage backup devices from the Export screen (see Figure 30 on page66.)The Export screen allows you to:68 <strong>TruVision</strong> <strong>DVR</strong> <strong>60</strong> <strong>User</strong> <strong>Manual</strong>
Chapter 9: Archiving recorded files• Create New Folder: Creates a new folder on the backup device.• Delete: Delete a file or folder from the backup device.• Play: Play the selected video file from the backup device.• Format: Format the backup device.• Erase: Erase files from a re-writable CD/DVD.Playing back archived files on a PCUse the standard file player software to play back the archived video on your PC.It can be downloaded from the TVR <strong>60</strong> when archiving files onto a backupdevice.<strong>TruVision</strong> <strong>DVR</strong> <strong>60</strong> <strong>User</strong> <strong>Manual</strong> 69
8BChapter 9: Archiving recorded files70 <strong>TruVision</strong> <strong>DVR</strong> <strong>60</strong> <strong>User</strong> <strong>Manual</strong>
Chapter 10Using the Web browserThis chapter describes how you can use the Web browser interface to configurethe device, play back recorded video, search through event logs, and control aPTZ dome camera. You can also specify settings on the Web browser interfaceto optimize video playback and recording performance when operating in a low orlimited bandwidth environment.Windows Vista and 7 usersInternet Explorer for Windows Vista and Windows 7 operating systems haveincreased security measures to protect your PC from any malicious softwarebeing installed. When using the TVR <strong>60</strong> Web browser interface, you can installActiveX controls to connect and view video using Internet Explorer.To have complete functionality of the Web browser interface and the <strong>DVR</strong> playerwith Windows Vista and Windows 7, do the following:• Run the Browser interface and the <strong>DVR</strong> player application as an administratorin your workstation• Add the <strong>DVR</strong>’s IP address to your browser’s list of trusted sitesTo add the <strong>DVR</strong>’s IP address to Internet Explorer’s list of trusted sites:1. Open Internet Explorer.2. Click Tools, and then Internet Options.3. Click the Security tab, and then select the Trusted Sites icon.4. Click Sites.5. Clear the “Require server verification (https:) for all sites in this zone” box.6. Enter the IP address or DDNS name in the “Add this website to the zone”field.7. Click Add, and then click Close.8. Click OK in the Internet Options dialog screen.9. Connect to the TVR <strong>60</strong> for full browser functionality.<strong>TruVision</strong> <strong>DVR</strong> <strong>60</strong> <strong>User</strong> <strong>Manual</strong> 71
9BChapter 10: Using the Web browserAccessing the Web browserTo access the TVR <strong>60</strong>, open a Web browser and enter the IP address assignedto the TVR <strong>60</strong>, as a Web address. On the logon screen, enter the default user IDand password.Note: Only one <strong>DVR</strong> can be viewed per browser.<strong>User</strong> ID: adminPassword: 1234The Web browser uses the following ports.• IP address - 192.168.1.82• Subnet mask - 255.255.255.0• Gateway address - 192.168.1.1• Video Port: 8000• HTTP Port: 80Web browser overviewThe TVR <strong>60</strong> Web browser lets you view, record, and play back videos as well asmanage all aspects of the <strong>DVR</strong> from any PC with Internet access. The browser’seasy-to-use controls give you quick access to all TVR <strong>60</strong> functions. SeeFigure 31 on page 73.72 <strong>TruVision</strong> <strong>DVR</strong> <strong>60</strong> <strong>User</strong> <strong>Manual</strong>
9BChapter 10: Using the Web browserFigure 31: Web browser interfaceTable 18: Description of the Web browser screenItem Name Description1. Menu toolbar Lets you do the following:• View live video• Play back video• Search for event logs• Configure settings• Exit the interface2. Viewer View live or playback video.3. PTZ controls Control PTZ for the currently selected camera.4. Camera View video and record video from the selected camera.5. Display layout Define how you want video to be displayed in the Viewer.6. Video function Lets you do the following:• Record live video• Take a snapshot of video• Enable recording for all cameras• Display previous camera view• Display next camera view7. Audio setting Turn audio on or off.8 Video image settings Adjust video image settings such as brightness, contrast,saturation, and hue. You can restore these settings to default.<strong>TruVision</strong> <strong>DVR</strong> <strong>60</strong> <strong>User</strong> <strong>Manual</strong> 73
9BChapter 10: Using the Web browserUsing the Web browser to configure thedeviceClick Config on the menu bar to display the configuration screen. There are twoways to configure the <strong>DVR</strong>: Local and Remote.Local configurationLocal configuration lets you define communication and network parameters suchas protocol type, maximum file size, stream type, network transmission settings.You can also specify the directory locations for saving recorded and playbackvideo, captured images, and downloaded files.Remote configurationRemote configuration lets you remotely configure the following <strong>DVR</strong> settings:Note: The configuration settings defined remotely are different from those thatcan be defined locally.Figure 32: Remote browser configuration screen (Video parameters shown)Caution: You can adjust the frame type and I-frame ratio of the camerastreaming configuration (see the boxed area in Figure 32). However, thesesettings have a direct impact on the recorded video quality and streamingbehavior. Changing the factory default settings can result in loss of streamingperformance and poor video quality. It is strongly recommended that the factorydefault values are not changed.• <strong>DVR</strong> information including device name, number, and display scale74 <strong>TruVision</strong> <strong>DVR</strong> <strong>60</strong> <strong>User</strong> <strong>Manual</strong>
9BChapter 10: Using the Web browser• Camera settings including motion detection, privacy masking, video loss,video tampering, video image display settings, and text overlay• Recording settings including recording schedule and recording quality• Network settings including, e-mail, DDNS, and NTP setup• Serial port settings including RS-485 and RS-232 parameters• Alarm settings including alert notifications, audio alerts, pre-alarm, and postalarmseconds, and notification parameters• System settings including, user management, date and time, audio, RS-485,RS-232, language, alarm notification and hard drive setupThe remote configuration screen also lets you remotely upgrade the <strong>DVR</strong>firmware. See Figure 32 on page 74.Searching and playing back recorded videoTo search and play back recorded video, click Playback on the menu bar todisplay the Playback page shown in Figure 33 on page 76.<strong>TruVision</strong> <strong>DVR</strong> <strong>60</strong> <strong>User</strong> <strong>Manual</strong> 75
9BChapter 10: Using the Web browserFigure 33: Browser playback page1. Calendar. Selected day is highlighted2. Selected camera3. Playback control toolbar4. Timeline (TL). Indicates video recorded for thespecified day as well as type of recording5. Click to capture a snapshot of the video6. Click to save the video playback7. Type of recording:Blue: Indicates video recorded based on therecording schedule defined.Red: Indicates video recorded triggered by an alarmevent.8. Click to download the recorded video9. Click to start SearchSelect a camera and a day to search from on the calendar displayed, and thenclick Search. The timeline below the page indicates video recorded for thespecified day. The timeline also classifies by color the type of recording with eachtype.Click and drag the marker across the timeline on where you want video playbackto begin, and then click Play on the playback control toolbar. You can capture asnapshot of a video image, save the video playback, or download the recordedvideo.76 <strong>TruVision</strong> <strong>DVR</strong> <strong>60</strong> <strong>User</strong> <strong>Manual</strong>
9BChapter 10: Using the Web browserSearching for event logsThe <strong>DVR</strong> compiles a log of events, such as the start or end of video recording,<strong>DVR</strong> notifications, and alarms, through which you can easily search. Logs arecategorized by the following types:• Alarm: Includes motion detection, tamper detection, video tampering, andother alarm events• Notifications: Includes system notifications such as video loss, HDD failures,and other system-related events• Operations: Includes users access to the Web interfaces and otheroperational events• Information: Includes general information on the <strong>DVR</strong> actions, such as thestart and end of video recording, etc.To search for logs, click Log on the menu bar, select a log type, specify a dateand time range, and then click Search.Live dual streamingThe TVR <strong>60</strong> allows you to view from up to 16 cameras over a network. Dualstreaming allows high quality video to be viewed in one stream (Stream A) andlower quality video to be viewed in another stream (Stream B) that can be easilystreamed through a narrow bandwidth.Dual streaming is only available in live mode using the browser. You cannotrecord.To access live dual streaming via the browser:1. In the Web browser interface right-click the mouse on the video image.A pop-up box appears asking about dual stream selection.2. Select main or substream option.Controlling a PTZ dome camera in the WebbrowserThe Web browser interface lets you control the PTZ functions of a dome camera.Click on a PTZ dome camera and use the PTZ controls on the interface to controlthe PTZ functions.<strong>TruVision</strong> <strong>DVR</strong> <strong>60</strong> <strong>User</strong> <strong>Manual</strong> 77
9BChapter 10: Using the Web browserFigure 34: PTZ controls1. Directional pad/auto-scan buttons: Controls the movements and directions of the PTZ. Center button is used to startauto-pan by the PTZ dome camera.2. Select preset function.3. Adjust zoom, focus, and iris.4. Adjust speed of PTZ dome camera movement.5. Start preset function.78 <strong>TruVision</strong> <strong>DVR</strong> <strong>60</strong> <strong>User</strong> <strong>Manual</strong>
Chapter 11Configuring recordingsettingsThis chapter provides instructions on how to define the recording settings of your<strong>DVR</strong>. This chapter covers how you can configure your initial recording settings,schedule recordings, protect your recorded files, and set up your HDD forredundancy.Initializing recording settingsBefore you can set up your <strong>DVR</strong> to begin recording, you must first configuregeneral recording settings for the analog cameras.Note: IP cameras cannot be configured from the <strong>DVR</strong>. IP cameras areconfigured from the IP camera itself. Refer to the user manual provided with yourIP cameras for more information.To configure recording settings:1. Enter the Record Settings screen by selecting Record in the main menu.2. In the Recording tab screen select the camera for which you want toconfigure settings.<strong>TruVision</strong> <strong>DVR</strong> <strong>60</strong> <strong>User</strong> <strong>Manual</strong> 79
10BChapter 11: Configuring recording settings3. Configure the following settings:• Record Mode: Select the encoding parameters, either Timelapse (TL),Alarm, or Schedule.• Record: Select the type of stream to record, either video or video andaudio.• Resolution: Select the resolution of the recording. Options include: 4CIF,2CIF, CIF, and QCIF.• Encoding: Select either Variable or Constant bit rate.• Video Quality: Select the quality at which to record.• Frame Rate: Select the recordings frame rate. Full (PAL is 25 FPS andNTSC is 30FPS), 20, 16, 12, 10, 8, 6 (default), 4, 2, 1, 1/2, 1/4, 1/8, 1/16.• Max Bit Rate: Select or define the custom maximum bit rate forrecordings. The maximum bit rate must be calculated from your camera,background, and image quality requirements.4. Click Setup under Advanced Settings to display the advanced recordingsettings.5. Set the following advanced record settings:• Pre-recording: Select the time in seconds to pre-record before the actualrecording begins.• Post-recording: Select the time in seconds to post-record after the actualrecording has ended.• ADM: Select the expiration time in days for recorded video. Recordingsafter expiration time are deleted. If it is set to ‘0,’ the option is disabled.• Redundancy: Specify whether to enable or disable redundant recordingon the particular camera.• Record Audio: Specify whether to record audio of the camera or not.6. Click OK to save your changes and return to the previous screen.7. Click the Advanced tab to open the Advanced settings menu.• Overwrite: Enable or disable the Overwrite setting. Enabling this settingcauses recorded files to be overwritten once the HDD is full.80 <strong>TruVision</strong> <strong>DVR</strong> <strong>60</strong> <strong>User</strong> <strong>Manual</strong>
10BChapter 11: Configuring recording settings• e-SATA: Select Backup or Storage Expansion.8. Click Apply, and then OK to save your changes.Defining a recording scheduleDefining a recording schedule lets you specify when the <strong>DVR</strong> records video andunder what circumstances. Each camera can be configured to have its ownrecording schedule.A recording schedule can be set for analog and IP cameras.The schedules are visually presented on a map for easy reference. SeeFigure 35 below for an example.Figure 35: Description of Schedule screen1. Camera. Select a camera.2. Schedule day. There are seven days to select: Sunday (Sun), Monday (Mon), Tuesday (Tue), Wednesday (Wed),Thursday, (Thu), Friday (Fri), and Saturday (Sat).3. Schedule time. Represents the 24-hour cycle during which a schedule is selected.4. Time line (TL). There is a 24-hour time line for each day. Up to eight recording periods can be scheduled during the24-hour period.5. Recording type. There are five recording types to select, which are color-coded:• TL Time lapse (Blue): Record from a specific time. Each blue square represents an hour in the 24-hour period• Motion (Green): Record only motion• M&A Motion & Alarm (Pale blue): Record motion and alarms• Alarm (Red): Record only alarms• None (Grey): No recording during this period<strong>TruVision</strong> <strong>DVR</strong> <strong>60</strong> <strong>User</strong> <strong>Manual</strong> 81
10BChapter 11: Configuring recording settingsTo set up a recording schedule:1. Enter the Record Settings screen by selecting Record in the main menu.2. Select the Schedule tab to open the Schedule menu (see Figure 35 on page81).3. Select a camera for which to edit the schedule.4. Click Edit. The following screen is displayed.5. Check Enable Schedule.6. Select the day of the week for which you want to set up the schedule or selectAll Week to set up the schedule for the entire week.You can define a schedule for each day of the week.7. Set the start and end time for recording.Define a time period by entering a start (left column) and end (right column)time. You can schedule up to eight time periods. Click All Day to record allday.Note: Time periods defined cannot overlap.8. Select a recording type.This setting instructs the <strong>DVR</strong> to begin recording when an alarm is triggered.The recording type can be based on time and triggered by motion detectionand/or an alarm.9. Select a recording parameter.Recording parameters include Scheduled or TimeLapse. If set to Scheduled,the <strong>DVR</strong> records based on the schedule defined. If set to TimeLapse, the<strong>DVR</strong> records continuously.10. Click OK to finish configuration.11. Repeat steps 3 to 9 for other cameras or copy the schedule settings from onecamera to another.To copy the current schedule settings to another camera, select a camerafrom the Copy To dropdown list, and then click Copy.12. Click OK to finish and save the schedule settings.82 <strong>TruVision</strong> <strong>DVR</strong> <strong>60</strong> <strong>User</strong> <strong>Manual</strong>
10BChapter 11: Configuring recording settingsProtecting recorded filesThere are two methods to prevent recorded files from being inadvertentlyoverwritten or deleted off the HDD. We highly recommend that importantrecorded events be protected from deletion. Recorded files can either be lockedor the HDD that the files reside on can be set to read only.Locking and unlocking recorded filesLock files to protect them against being overwritten or deleted.To lock or unlock a recorded file:1. Enter the Video Search screen by pressing the Search button on the frontpanel or remote control, and then enter Advanced Search.2. Search for the desired recording by entering search parameters.Search parameters include Camera #, Video Type, Protected status, andStart/End Date/Time.3. Click Search.A list of recordings, similar to the figure below, matching the searchparameters is displayed.4. Select the file you want to lock/unlock.5. Click Lock to lock file.<strong>TruVision</strong> <strong>DVR</strong> <strong>60</strong> <strong>User</strong> <strong>Manual</strong> 83
10BChapter 11: Configuring recording settingsThe Locked column indicates whether a file is locked or not. Closed lockicons indicate locked files while opened lock icons indicate unlocked files. TheLock button toggles between Lock and Unlock, depending on the file.6. Click Cancel to exit out of the Video Search menu.Setting the HDD to read-onlyWhen you set an HDD to read-only, recorded video files cannot be written to theHDD. If multiple HDDs are used, the <strong>DVR</strong> automatically records to the next HDDnot set to read-onlyTo set a HDD to read-only:1. Enter the HDD Management screen by selecting System, and then HardDisk from the main menu.2. Click the General tab.3. Select the HDD you want to set to read-only.4. Click Mode. The Mode screen displays.5. Select Read-Only.6. Click OK to save your changes. The HDD is now read-only.Note: In order to enable recordings on that particular HDD again, you mustset the HDD status back to R/W (Read/ Write) in the HDD Mode screen.Configuring advanced HDD settingsTo prepare for any unexpected failures of hard disk drives, we recommend thatyou make a back up of your HDD. You must have more than one HDD in your<strong>DVR</strong> to set up HDD redundancy.To set up HDD redundancy:1. Enter the HDD Management screen by selecting System, and then HardDisk from the main menu.2. Click the General tab.84 <strong>TruVision</strong> <strong>DVR</strong> <strong>60</strong> <strong>User</strong> <strong>Manual</strong>
10BChapter 11: Configuring recording settings3. Select the HDD to be used for redundancy.4. Click Mode. The Mode screen displays.5. Select Redundancy.Verify at least one other HDD is set to R/W (read/write).6. Click OK to save the settings and return to the previous menu.7. Enter the Record Settings screen by selecting Record in the main menu.8. Click the Recording tab.9. Select the camera to be used for redundancy.10. Click the Setup button for Advanced Settings. The Record Settings screenappears.11. Select Yes in the Redundancy box.12. Click the OK button to save settings.13. Repeat steps 8 to 12 for other cameras whose files you would like to beredundantly recorded.<strong>TruVision</strong> <strong>DVR</strong> <strong>60</strong> <strong>User</strong> <strong>Manual</strong> 85
10BChapter 11: Configuring recording settings86 <strong>TruVision</strong> <strong>DVR</strong> <strong>60</strong> <strong>User</strong> <strong>Manual</strong>
Chapter 12Configuring alarm settingsThis chapter describes setting up how the system will respond when an alarm istriggered.Motion detectionMotion detection is one of the most important features of a <strong>DVR</strong>. With it there isno need to manually search through hours of video recordings to find an event.The TVR <strong>60</strong> can be set up to trigger an alarm if it detects motion and to record it.You can then search these recorded motion activities for specific incidents. Ifenabled, motion detection recording can help increase the number of days your<strong>DVR</strong> can record.You can mask out any areas of motion on an analog camera display that you donot want to trigger a recording such as a flag on a pole or a moving tree.Select the level of sensitivity to motion as well the target size so that only objectsthat could be of interest can trigger a motion recording. For example, recordingis triggered by the movement of a person but not that of a cat. Motion sensitivityand target size can only be set up using the mouse when in the motion detectionarea setup interface. See Figure 36 on page 88 for a description of the mousepop-up menu.<strong>TruVision</strong> <strong>DVR</strong> <strong>60</strong> <strong>User</strong> <strong>Manual</strong> 87
11BChapter 12: Configuring alarm settingsFigure 36: Mouse pop-up menu for motion detection mode1. Full screen: Select the whole screen to be sensitive to motion detection.2. Clear All: Clear all motion detection areas on-screen.3. Sensitivity: Set the motion sensitivity level. There are five sensitivity levels: 0 (lowest) to 5 (highest).4. Target size: Set the minimum number of zones in a camera image that must be activated simultaneously before it isconsidered to be valid motion. The value can be between 0 and 255 squares.5. Exit: Return to the Advanced Camera Settings screen.For analog cameras you can set up both the schedule and areas sensitive tomotion detection for each camera individually or easily copy the settings of onecamera to other cameras.For IP cameras you can configure from the <strong>DVR</strong> the schedule when the cameracan be triggered by motion. However, you need to configure the area of the videodisplay sensitive to motion from the camera itself.Note: For motion detection to work best the light in a camera area should beconstant, and the background of the camera image should preferably be highcontrast.Description of alarm notification typesWhen setting up the alarm rules for motion detection, you can specify how youwant the <strong>DVR</strong> to notify you about an alarm. You can select more than onenotification type.88 <strong>TruVision</strong> <strong>DVR</strong> <strong>60</strong> <strong>User</strong> <strong>Manual</strong>
11BChapter 12: Configuring alarm settingsFigure 37: Notification typesNote: To trigger the alarm indicator bar on the front panel to flash on and offwhen motion is detected, see “Setting up system notifications” on page 95.The notification types that you can select include:• Full Screen: When an alarm is triggered, the local spot monitor (VGA or BNCmonitor) displays an image in live mode. This alarm can be configured underthe Popup Alarm Image rules method. For alarms that are triggeredsimultaneously, images display one at a time every 10 seconds (default dwelltime). You can set a different dwell time using the Dwell Time setting in theDisplay screen. When the alarm stops, cycling of the images stops and youreturn to live mode.• Buzzer: Triggers an audible beep when a notification or alarm is detected.• TCP/IP: Sends a signal to <strong>TruVision</strong> Navigator or other software applicationswhen an alarm or notification is detected.• Alarm Out: Trigger an alarm output when a notification is detected. An alarmoutput can be configured by following the steps listed in “Setting up externalalarms” on page 92.• Email Notification: Sends an e-mail when an alarm or notification isdetected. Sending an email can be configured by following the steps listed in“Configuring e-mail settings” on page 103.Setting up motion detectionDefine the motion detection settings for each camera.<strong>TruVision</strong> <strong>DVR</strong> <strong>60</strong> <strong>User</strong> <strong>Manual</strong> 89
11BChapter 12: Configuring alarm settingsTo set up motion detection:1. Enter the Camera Management screen by selecting Camera in the mainmenu. The Camera Management screen appears.2. Select one or more cameras for which you want to configure motiondetection, and then click Setup to display the Camera Settings screen.3. Click the Advanced tab to display the Advanced Camera Settings screen.4. Check the Motion Detection box to enable motion detection. The Area Setupbutton is activated.5. Select the areas sensitive to motion.Click Area Setup to enter the motion detection area setup interface.Note: This option is only available for analog cameras. The button is inactivefor IP cameras.The motion detection area setup interface appears. It lets you define areaswhere you want motion to be detected. By default to whole screen is selectedand appears as a red grid (295 squares). Click and drag an area to deselectthat area for motion detection. Areas covered by the red grid are sensitive tomotion detection.Right-click the mouse and click Sensitivity from the pop-up menu to set themotion detection sensitivity. A higher value indicates higher sensitivity andvice versa. Click OK to accept and return to the motion detection area setupinterface.Again right-click the mouse and click Target Size to specify how many gridsquares must be activated before motion is detected. Enter a value between90 <strong>TruVision</strong> <strong>DVR</strong> <strong>60</strong> <strong>User</strong> <strong>Manual</strong>
11BChapter 12: Configuring alarm settings0 and 255 squares. Click OK to accept and return to the motion detectionarea setup interface..Right-click the mouse and click Exit to return to the Camera Settings screen.6. Select the cameras to be triggered for recording when motion is detected.Click Motion Detection Rules to open the Rules screen.Click the Associated Cameras tab.Check the boxes under the desired cameras. Both analog and IP camerascan be selected. Click OK to complete motion settings for the selectedcamera.7. Select the recording schedules for motion detection.Click the Schedule tab to define a recording schedule for motion detection.Select the day of the week for which you want to set up the schedule or selectAll Week to set up the schedule for the entire week. You can define aschedule for each day of the week. Default is all week.Set the start and end time for recording. Define a time period by entering astart (left column) and end (right column) time. You can schedule up to eighttime periods. Default is 24 hours.Note: Time periods defined cannot overlap.8. Select the notification method.Click the Notifications tab to define the method by which you want the <strong>DVR</strong> tonotify you of a motion detection alarm for the selected cameras. The<strong>TruVision</strong> <strong>DVR</strong> <strong>60</strong> <strong>User</strong> <strong>Manual</strong> 91
11BChapter 12: Configuring alarm settingsnotification options available are: Buzzer, TCP/IP notification, Alarm Out, andEmail.9. Click Apply and then OK to save your changes and return to the Advancedmenu.10. Copy these motion detection settings to other cameras, if required.11. Click Apply and then Click OK to return to the Camera Management screen.Setting up external alarmsThe <strong>DVR</strong> can be configured to record when an alarm is triggered by an externalalarm device (for example, PIR detector, dry contacts…).To set up external alarms:1. Enter the Alarm Management menu by selecting Alarms in the main menu.2. Under the Alarm Input tab, select the Alarm Input number of a camera andclick Set. The Alarm Settings screen displays.3. Select the alarm input type in the Input Type box.Options available include: Normally Opened (NO) and Normally Closed (NC).4. Set up the rules for the alarm inputs to be triggered, such as the alarmschedules and method of alarm notification.Check the Rules box, and then click the Set button to enter the Rules screen.92 <strong>TruVision</strong> <strong>DVR</strong> <strong>60</strong> <strong>User</strong> <strong>Manual</strong>
11BChapter 12: Configuring alarm settingsClick the Associated Cameras tab. Select the cameras to be triggered forrecording when an alarm is detected by checking the boxes under the desiredcameras. Both analog and IP cameras can be selected. Click the Applybutton to complete setup.Click the Schedule tab to define an alarm schedule for the output alarm.Click the Notifications tab to define how you want the <strong>DVR</strong> to notify you ofexternal sensor alarms. For more information, see “Description of alarmnotification types” on page 88.Click Apply and then OK to save your changes and return to the AlarmSettings menu.5. Select the PTZ camera function required in response to an alarm.6. Copy these settings to other inputs, if required.7. Click Apply and then OK to return to the Alarm Management menu.To set up an alarm output:Note: Not all IP cameras can be triggered by an alarm output.1. Enter into the Alarm Settings menu by selecting Alarms in the main menu.Select the camera to configure and click Set.2. Click the Alarm Output tab in the Alarm Settings screen.3. Select the output you want to configure and click Setup. Additional settingsfor the selected output appear.<strong>TruVision</strong> <strong>DVR</strong> <strong>60</strong> <strong>User</strong> <strong>Manual</strong> 93
11BChapter 12: Configuring alarm settings4. Enter an alarm name for the selected output in the Alarm Name field.5. Select an option in the Timeout box.The timeout setting lets you define how much longer a signal remains activeeven after the alarm has ended. If you select <strong>Manual</strong>ly Stop, the signalremains active until it is manually acknowledged by pressing the alarm buttonon the front panel or remote control (see “Triggering alarm outputs manually”below).6. Select a schedule for the alarm output. For example, if you only want thealarm signal to be active during the working hours.7. Copy these settings to other outputs, if required.8. Select OK to save and exit.Triggering alarm outputs manuallyWhen an alarm is activated, the <strong>DVR</strong> can be set up so that the alarm must bemanually acknowledged in order to be silenced.All user levels (administrator, manager and operator) can manually acknowledgean alarm.To trigger alarm outputs manually:1. Enter the <strong>Manual</strong> Alarm screen by selecting System in the main menu. In theSystem View screen, select Alarm Out. The <strong>Manual</strong> Alarm screen appears.Select on of the following:94 <strong>TruVision</strong> <strong>DVR</strong> <strong>60</strong> <strong>User</strong> <strong>Manual</strong>
11BChapter 12: Configuring alarm settings• Clear: Select an alarm from the list and click Clear to stop its output.• Trigger All: Trigger all alarm outputs at once. For example, when youneed to test them.• Clear All: Stop all alarm outputs at once.Click OK to return to the System View screen. The alarm is silenced.- Or -Press the Alarm button on the front panel. The alarm is silenced.Setting up system notificationsSetting up system notifications instructs the <strong>DVR</strong> to alert you when irregularevents occur and how to alert you to the event.These system notifications include:• HDD Full: All installed HDDs are full.• HDD Error: Errors occurred while files were being written to the HDD, noHDD installed or HDD had failed to initialize.• Network Failed: Disconnected network cable.• IP Address Conflict: Conflict in IP address setting.• Log-In Fail: Wrong user ID or password used.• Video Notification: Unstable video signal or video loss detected.• PAL/NTSC Mismatch: I/O video standards do not match.Description of system alarm notification typesWhen setting up the alarm rules for system-wide events, you can specify howyou want the <strong>DVR</strong> to notify you about an alarm. You can select more than onenotification type.The notification types that you can select include:• Full Screen: When an alarm is triggered, the local spot monitor (VGA or BNCmonitor) displays an image in live mode. This alarm can be configured underthe Popup Alarm Image rules method. For alarms that are triggeredsimultaneously, images display one at a time every 10 seconds (default dwelltime). You can set a different dwell time using the Dwell Time setting in theDisplay screen. When the alarm stops, cycling of the images stops and youreturn to live mode.• Buzzer: Triggers an audible beep when a notification or alarm is detected.• TCP/IP: Sends a signal to <strong>TruVision</strong> Navigator or other software applicationswhen an alarm or notification is detected.<strong>TruVision</strong> <strong>DVR</strong> <strong>60</strong> <strong>User</strong> <strong>Manual</strong> 95
11BChapter 12: Configuring alarm settings• Alarm Out: Trigger an alarm output when a notification is detected. An alarmoutput can be configured by following the steps listed in “Setting up externalalarms” on page 92.• Email Notification: Sends an e-mail when an alarm or notification isdetected. Sending an email can be configured by following the steps listed in“Configuring e-mail settings” on page 103.• Other Notification: Panel Alarm LED: Triggers the alarm indicator bar onthe front panel to flash on and off when a notification or alarm is detected.• Motion Alarm: Triggers the alarm indicator bar on the front panel to flash onand off when a motion alarm is detected. The Panel Alarm LED option mustalso be checked.To set up system notifications:1. Enter the Notification screen by clicking Alarms in the main menu, and thenthe Notification tab.2. Select the notification event to configure under Notification Type box.3. Select a notification type. See “Description of alarm notification types” onpage 88 for more information.4. Click OK to save and exit the Notification menu.Detecting video lossVideo may be lost if the video cable or camera develop a fault or are damaged.You can set up your <strong>DVR</strong> to detect video loss and trigger a notification.To setup video loss detection:1. Enter Camera Management screen by selecting Camera in the main menu.96 <strong>TruVision</strong> <strong>DVR</strong> <strong>60</strong> <strong>User</strong> <strong>Manual</strong>
11BChapter 12: Configuring alarm settings2. Select a camera to configure for video loss detection, and then click Setup.3. Click the Advanced tab.4. Check the Video Loss Detection box to enable feature.5. Click Rules next to the Video Loss Detection box to enter the Rules screen.6. Click the Notifications tab to define how you want your <strong>DVR</strong> to notify you ofvideo loss. For more information, see “Description of alarm notification types”on page 88. Click OK.7. Click the Schedule tab.8. Set the schedule of when you want video loss detection to be enabled.Schedule can be set for all week or any day of the week with up to 8 timeperiods per day.9. Click the Apply button to finish.10. Repeat above for other channels.Detecting video tamperingVideo tampering, such as moving a camera to a different position, can also bedetected and set to trigger an action on your <strong>DVR</strong>.Both analog and IP cameras can be selected. However, not all IP cameras maysupport this feature.Note: It is strongly recommended not to configure for video tampering whenusing PTZ dome cameras.<strong>TruVision</strong> <strong>DVR</strong> <strong>60</strong> <strong>User</strong> <strong>Manual</strong> 97
11BChapter 12: Configuring alarm settingsTo set up video tampering detection:1. Enter Camera Management screen by selecting Camera in the main menu.2. Select a camera for which you want to configure video loss detection, andthen click Setup.3. Click the Advanced tab.4. Check the Tamper Detection box to enable the feature.5. Click Area Setup next to the Tamper Detection box to enter the tamperdetection area setup interface.6. Define a tampering area.The tamper detection area setup interface, shown in the figure below, lets youto define areas where you in which you want camera tamper to be detected.Click and drag an area to mark that area for video tampering. Marked areasare outlined by a red outline. You can only set one tampering area with thefull screen being the maximum area.7. Right-click the mouse, and then click Sensitivity to set the tamper detectionsensitivity. A higher value indicates higher sensitivity and vice versa.8. Click Exit to return to the Camera Settings screen.9. Click Rules next to the Tamper Detection box to enter the Rules screen.10. Click the Notifications tab to define the method you want your <strong>DVR</strong> to notifyyou of video tampering. See “Description of alarm notification types” on page88 for more information. Click OK.11. Click the Schedule tab. Set the schedule of when you want video tamperingdetection to be enabled. Schedule can be set for all week or any day of theweek with up to eight time periods per day.12. Click the Apply button to finish.13. Repeat steps 2 to 12 for other cameras.98 <strong>TruVision</strong> <strong>DVR</strong> <strong>60</strong> <strong>User</strong> <strong>Manual</strong>
Chapter 13Configuring networksettingsYou must configure your <strong>DVR</strong>’s network settings before using your <strong>DVR</strong> over thenetwork.Note: As every network configuration may differ, please contact your NetworkAdministrator or ISP to see if your <strong>DVR</strong> requires specific IP addresses or portnumbers.Configuring basic network settingsTo configure basic network settings:1. Enter the Network Settings screen by selecting Network in the main menu.2. Click the General tab.3. If you have a DHCP server running and want your <strong>DVR</strong> to automaticallyobtain an IP address and other network settings from that server, check theDHCP box. You can check the DHCP status by going to the Network Statustab.4. To configure your own settings, enter the settings for:• IP Address: The IP address you want to use for your <strong>DVR</strong>.<strong>TruVision</strong> <strong>DVR</strong> <strong>60</strong> <strong>User</strong> <strong>Manual</strong> 99
12BChapter 13: Configuring network settings• Subnet Mask: The subnet mask for your network so the <strong>DVR</strong> will berecognized within the network.• Gateway: The IP address of your network gateway so the <strong>DVR</strong> will berecognized within the network. This is typically the IP address of yourrouter.• Primary/Secondary DNS Server: The preferred and alternate DomainName System (DNS) Server to use with your <strong>DVR</strong>.5. Click OK to save and exit the Network Settings menu.Configuring the DDNSIf your <strong>DVR</strong> is set up to use PPPoE as its default network connection, you canset up Dynamic DNS (DDNS) to be used in conjunction.To set up DDNS:1. Enter the Network Settings screen by selecting Network in the main menu.2. Click the Advanced tab.3. Click Setup next to DDNS to enter the DDNS screen.4. Check the DDNS box to enable feature.5. Select a DDNS Type.You can select one of the following:• PeanutHull: Enter the <strong>User</strong> Name and Password obtained from thePeanutHull website.• DynDNS: Enter the Server Address for DynDNS (i.e.members.dyndns.org). In the <strong>DVR</strong> Domain Name field, enter the domainobtained from the DynDNS Web site. Then enter the <strong>User</strong> Name andPassword registered in the DynDNS network.6. Enter the Server Address and the <strong>DVR</strong> Domain Name.7. Enter the <strong>User</strong> Name and Password.8. Enter the password again to confirm.100 <strong>TruVision</strong> <strong>DVR</strong> <strong>60</strong> <strong>User</strong> <strong>Manual</strong>
12BChapter 13: Configuring network settings9. Click OK to save.Configuring an NTP serverA Network Time Protocol (NTP) Server can also be set up on your <strong>DVR</strong> to keepthe date and time current and accurate.To set up an NTP server:1. Enter the Network Settings screen by selecting Network in the main menu.2. Click the Advanced tab.3. Click Setup (next to NTP) to enter the NTP screen.4. Check the NTP box to enable feature.5. Define NTP settings by selecting one of the following options:• Synchronize Interval: Time in minutes to synchronize with NTP server.• NTP Address: IP address of NTP server.• NTP Port: Port of the NTP server.6. Click OK to save and exit menu.Configuring a remote alarm hostIf a remote alarm host set, the <strong>DVR</strong> sends a signal to the host when an alarm istriggered. The remote alarm host must have the <strong>TruVision</strong> Navigator serversoftware installed.To set up a remote alarm host:1. Enter the Network Settings screen by selecting Network in the main menu.2. Click the Advanced tab.3. Enter Alarm Host IP and Alarm Host Port.Alarm Host IP represents the IP of the remote PC where the Network VideoSurveillance software installed. The Alarm Host Port value must be the sameas software’s alarm monitor port. Default port is 7200.<strong>TruVision</strong> <strong>DVR</strong> <strong>60</strong> <strong>User</strong> <strong>Manual</strong> 101
12BChapter 13: Configuring network settingsConfiguring multicastSetting up multicasting resolves limitation issues when streaming videos througha network access device. A multicast address spans the Class-D IP range of224.0.0.0 to 239.255.255.255. We recommend that the IP address range of239.252.0.0 to 239.255.255.255 be used.To set up multicasting:1. Enter the Network Settings screen by selecting Network in the main menu.2. Click the Advanced tab.3. Enter a Multicast IP address.Note: When adding a device to the Network Video Surveillance software, themulticast address must be the same as the <strong>DVR</strong>’s multicast IP.4. Click OK to save and exit menu.Configuring the server and HTTP PortsYou can change the server and HTTP ports from the default settings in theNetwork Settings screen. The default server port is 8000 while the default HTTPport is 80.To change the default ports:1. Enter the Network Settings screen by selecting Network in the main menu.2. Click the Advanced tab.3. Enter the new Com Port and HTTP Port values.102 <strong>TruVision</strong> <strong>DVR</strong> <strong>60</strong> <strong>User</strong> <strong>Manual</strong>
12BChapter 13: Configuring network settingsNote: The Server Port has a port range of 2000-65535 and is used for remoteclient software access. The HTTP port is used for remote internet browseraccessConfiguring e-mail settingsYour <strong>DVR</strong> can send e-mail notifications of alarms or notifications through thenetwork.Note: Ensure that the DNS address has been set up correctly beforehand.To configure e-mail settings:1. Enter the Network Settings screen by selecting Network in the main menu.2. Click the Advanced tab.3. Click Setup next to Email to enter the Email screen.4. Enter a <strong>User</strong> Name and Password.5. Enter the SMTP Server from whom the notification is sent.6. Enter values for the From Name and From Email Address fields.These values display the sender’s name and e-mail address in the outgoinge-mail.7. Select an e-mail recipient in the Select Recipients box.8. Enter values for the To Name and From Email Address fields.<strong>TruVision</strong> <strong>DVR</strong> <strong>60</strong> <strong>User</strong> <strong>Manual</strong> 103
12BChapter 13: Configuring network settingsThese values represent the recipient’s name and e-mail address.9. Check the Attach JPEG File box if you want to send an e-mail with alarmimages.10. Select an interval range in the Interval box.The interval range represents the time range in between the alarm imagessent. For example, if you set the interval range at two seconds, the secondalarm image will be two seconds from the first alarm image.11. Click Test to the test e-mail settings.12. Click OK to save and exit the E-mail screen.Note: We recommend that you test the e-mail settings after entering values inthe Email screen.104 <strong>TruVision</strong> <strong>DVR</strong> <strong>60</strong> <strong>User</strong> <strong>Manual</strong>
Chapter 14Camera managementThe TVR <strong>60</strong> can support up to 16 analog and eight 4-CIF IP cameras. However,the number of IP cameras supported can depend on the resolution of the IPcameras and on the number of analog cameras enabled. For a complete list ofthe analog and IP camera numbers that can be supported, see Appendix F“Camera matrix” on page 149. An example is shown in Table 19 below.Table 19: Example of the number of analog and IP cameras supported for a <strong>TruVision</strong> 2Mpx UP camera supporting UXGA (1<strong>60</strong>0 x 1200 pixel resolution) at 12.5 fps maxAnalogNumber of camerasIPSD - 4CIFIPHD - 720pIPHD - 2 MpxSystemperformance16 8 - - 2416 4 2 - 2216 4 - 2 2216 - 4 - 2016 - 2 2 2016 - - 4 208 12 - - 208 6 3 - 178 6 1 2 178 - 6 - 148 - 2 4 148 - - 6 14IP cameras, unlike analog, can be configured over the network. Beforeconfiguring IP cameras, please ensure that all IP cameras are connected to thesame network as your <strong>DVR</strong> and that the network settings for your <strong>DVR</strong> areproperly setup. See Chapter 13 “Configuring network settings” on page 99.Cameras are configured from the Camera management menu. See Figure 38 onpage 106.<strong>TruVision</strong> <strong>DVR</strong> <strong>60</strong> <strong>User</strong> <strong>Manual</strong> 105
13BChapter 14: Camera managementFigure 38: Camera management screenEnabling or disabling analog camerasWhen you turn on the <strong>DVR</strong> the status of all 16 IP cameras is automatically onand all the cameras are recording, even if there are not 16 analog camerasconnected. You can disable the unused camera links in order to save space onthe hard drive.You may also need to disable analog cameras in order to be able to add more IPcameras to the system. You need to disable one analog camera to add one 4CIFIP camera, and to disable two analog cameras to add one 720p IP camera.To enable or disable analog cameras:1. Enter the Camera Management screen by clicking Camera in the main menu.2. Determine the number of analog cameras to disable.3. Click the Status button to enter the Analog Camera Status menu.4. Clear the check boxes of the cameras you want to disable.5. Click OK to save your settings.A confirmation message appears on the screen prompting you to reboot the<strong>DVR</strong>. Click Yes to reboot.106 <strong>TruVision</strong> <strong>DVR</strong> <strong>60</strong> <strong>User</strong> <strong>Manual</strong>
13BChapter 14: Camera managementConfiguring IP camerasUse the Camera Management menu to set up IP cameras. You can also add ordelete IP cameras.Only <strong>TruVision</strong> IP cameras can be configured from the <strong>DVR</strong>. The <strong>DVR</strong> detectsand lists all <strong>TruVision</strong> IP cameras in the IP Camera Settings screen. By defaultthey all have the same IP address. However, each camera must have a uniqueIP address in order to function correctly.Note: UltraView IP cameras can only be configured using <strong>TruVision</strong> Navigator.It is recommended to install all the analog cameras first and then the IP camerasso that the camera locations are all grouped together.Add IP cameras individually to the system.To configure IP cameras:1. Enter the Camera Management screen by clicking Camera in the main menu.The list of IP cameras available on the network is displayed.2. Click Setup. The IP Camera Settings screen appears.All <strong>TruVision</strong> IP cameras connected to the <strong>DVR</strong> over the same network arelisted (there are no IP cameras installed in the example shown.)3. Connect an IP camera to the network. It may take a minute or more to boot ifyou are using a PoE switch to power the camera.4. Click Refresh.The IP camera is now listed with its parameters including its IP address.5. To change a camera’s default IP address, select the camera by doubleclickingthe IP camera listed. In the screen that appears, enter the camera’sIP address and password. The default password is 1234. Click OK to returnto the Camera Settings screen. The new IP address for the selected camerais shown.6. Select a camera from the list and enter its parameters.Use the IP protocol <strong>TruVision</strong> H.264 (default is UltraView ENC 10.)<strong>TruVision</strong> <strong>DVR</strong> <strong>60</strong> <strong>User</strong> <strong>Manual</strong> 107
13BChapter 14: Camera managementEnter the password of the IP camera under Admin Password. The default IPcamera password is 1234.Note: You must enter the password of the IP camera for the camera to becorrectly installed.7. Click OK to save and return to the Camera Management screen. It takesbetween 10 and 20 seconds for the new IP camera to be listed.When an IP camera has been successfully added, the status for that camerais displayed as enabled. If it has not been correctly installed (such as youdidn’t enter its password), delete the camera listed and repeat the procedure.Configuring the OSD settingsYou can configure what information is displayed on-screen for analog camerasonly.The on-screen display (OSD) settings apply on each display while in live modeand include the camera name, time and date.To configure the OSD settings:1. Enter the Camera Management screen by clicking Camera in the main menu.2. Select camera for which to setup OSD settings in the Camera box.3. Click Setup to display the Camera Settings screen. The OSD tab is displayedby default.4. Enter a name for the camera.Note: Although you can enter a camera title for an IP camera, it will not bedisplayed on-screen. The other OSD menu options are not available for IPcameras.5. Check the Display Camera Name, Display Date, and Display Week boxes ifyou want to display the camera name, date, and week.6. Select a Date Format and a Time Format.7. Select how you want the camera information displayed.108 <strong>TruVision</strong> <strong>DVR</strong> <strong>60</strong> <strong>User</strong> <strong>Manual</strong>
13BChapter 14: Camera managementYou can select one of the following options:• Steady• Steady & Flashing• Transparent• Transparent & Flashing8. To configure where you want the camera information displayed on-screen,click Text Position Setup.You are taken to a camera view screen and an area marked where thecamera information is displayed. Click and drag the marked area anywhereon the screen to set the display position.9. To copy the configured settings to a different camera (or all), select a Camerafrom the Copy To box, and then click Copy.10. Click Apply to save your changes, and OK to exit the screen.Setting up privacy maskingFor analog cameras you can define an area on screen that can remain hiddenfrom view. For example, you can choose to block the view of an analog camerawhen overlooking residential premises. This hidden area is referred to as privacymasking. Privacy masking cannot be viewed live or recorded, and appears as ablank screen on display.However, although you can select the privacy masking option for IP cameras,you cannot set up an area where it applies on-screen. Areas are selected fromthe IP camera itself. Refer to the IP camera user manual for information on doingthis.To setup a privacy mask:1. Enter the Camera Management screen by clicking Camera in the main menu.2. Select camera for which to setup privacy masking in the Camera box.3. Click the Advanced tab to enter the Advanced Camera Settings screen.4. Check the Privacy Masking box to enable feature.<strong>TruVision</strong> <strong>DVR</strong> <strong>60</strong> <strong>User</strong> <strong>Manual</strong> 109
13BChapter 14: Camera management5. Click the Area Settings button to enter the privacy mask area setup interface.The privacy mask area setup interface lets you define areas you want tomask for privacy.Note: This option is only available for analog cameras.6. Setup the mask area. Up to four areas can be set.Click and drag on an area on the screen to mark that area as masked. Youcan set up to four areas for privacy masking. Masked areas are dimmed andoutlined in red.7. Click OK to save and exit.Adjusting video image settingsYou may need to adjust the camera image depending on the camera model orlocation background in order to get the best image quality. You can adjust thebrightness, saturation, contrast, and hue of the video image.Only the image quality of analog cameras can be modified.To adjust display settings:1. Enter the Camera Management screen by clicking Camera in the main menu.2. Select the camera for which to adjust video image settings in the Camerabox.3. Click the Advanced tab to enter the Advanced Camera Settings screen.4. Click Setup next to the Color Settings label.5. Adjust the display settings.Brightness, contrast, saturation and hue can be adjusted. Adjustments to thedisplay settings affect both live mode and recorded images.110 <strong>TruVision</strong> <strong>DVR</strong> <strong>60</strong> <strong>User</strong> <strong>Manual</strong>
13BChapter 14: Camera management6. Click OK to save and exit,- Or -Click Default to return to default settings.<strong>TruVision</strong> <strong>DVR</strong> <strong>60</strong> <strong>User</strong> <strong>Manual</strong> 111
13BChapter 14: Camera management112 <strong>TruVision</strong> <strong>DVR</strong> <strong>60</strong> <strong>User</strong> <strong>Manual</strong>
Chapter 15HDD managementInitializing HDDsThe TVR <strong>60</strong> is shipped with the in-built HDD already initialized. You can reinitializethe HDD. However, all data on the HDD will be destroyed.To initialize a HDD:1. Enter the HDD Management screen by clicking System in the main menu,and then Hard Disk.2. Select the HDD to be initialized.3. Click the Init button.4. Click OK to begin initialization.After the HDD has been initialized, the status of the HDD changes fromAbnormal to Normal.Setting HDD groupsYour <strong>DVR</strong> can organize multiple HDDs into groups. Videos from specifiedchannels can be set to be recorded onto a particular HDD group.<strong>TruVision</strong> <strong>DVR</strong> <strong>60</strong> <strong>User</strong> <strong>Manual</strong> 113
14BChapter 15: HDD managementTo set up a HDD group:1. Enter the HDD Management screen by clicking System in the main menu,and then Hard Disk.2. Select the HDDs to be added to the group.3. Click Group to enter Group Settings screen.4. Select the HDD Group Number 2.Note: By default, all HDDs belong to group 1.5. Click OK to save and exit the screen.Setting the HDD statusYou can change the behavior of your HDD by changing its status. The status of aHDD can be set to redundancy, read-only or read/write (R/W).Setting the HDD to read-onlyA HDD can be set to read-only to avoid important recorded files from beingoverwritten when the HDD becomes full.To set a HDD to read-only:1. Enter the HDD Management screen by clicking System in the main menu,and then Hard Disk.2. Click the General tab.3. Select the HDD to want to set to read-only.4. Click Mode. The Mode screen displays.114 <strong>TruVision</strong> <strong>DVR</strong> <strong>60</strong> <strong>User</strong> <strong>Manual</strong>
14BChapter 15: HDD management5. Select Read-Only.6. Click OK to save and exit the screen.Note: Once set to read-only, the HDD cannot be used to save recorded filesuntil it is set back to read/write (R/W). If the HDD that is currently beingwritten to is set to read-only, the data is then recorded to the next HDD. Ifthere is only one HDD present, setting it to read-only causes the <strong>DVR</strong> to notrecord.Setting the HDD to redundancyTo be able to use HDD redundancy on your <strong>DVR</strong> you need to have at least twoHDDs installed. Setting up HDD redundancy lets your <strong>DVR</strong> redundantly record acopy of the videos onto multiple drives as a safeguard against losing all your filesin case of disk failures. This process is also known as mirroring.Redundancy significantly reduces the storage capability of the HDDs. As a resultyou need to double you capacity to record video over a given time.To set up HDD redundancy:1. Enter the HDD Management screen by clicking System in the main menu,and then Hard Disk.2. Select the HDD you to set up for redundancy.3. Click Mode to display the Mode screen.4. Set the HDD Status to Redundancy.5. Click OK to save and exit the screen.Note: The HDD set to redundancy stores an extra copy of the recording. If anHDD is set to redundancy, at least one other HDD should be set to the R/Wstatus.<strong>TruVision</strong> <strong>DVR</strong> <strong>60</strong> <strong>User</strong> <strong>Manual</strong> 115
14BChapter 15: HDD managementChecking HDD statusYou can check the status of any of the installed HDDs on the <strong>DVR</strong> at anytime.To check the status of a HDD:1. Enter the HDD Management screen by clicking System in the main menu,and then Hard Disk.2. Note the status of the HDD listed under the Status column.If the status is listed as Normal or Sleeping, the HDD is in working order. If itis listed as Abnormal and has already been initialized, the HDD needs to bereplaced. If the HDD is Uninitialized, you need to initialize it before it can beused in the <strong>DVR</strong>. Refer to “Initializing HDDs” on page 113 for moreinformation.Alternatively, you can also view the SMART information of your installed HDDs.SMART, short for Self-Monitoring, Analysis and Reporting Technology is amonitoring system for hard disk drives to detect and report on various indicatorsof reliability in the hopes of anticipating failures.To view SMART information of a HDD:1. Enter the Log Search menu by clicking System in the main menu, and thenView Log.2. Set Major Type to Information.3. Set Minor Type to HDD SMART.4. Enter the Start Time and End Time.5. Click Search to begin log search. A result list is displayed.116 <strong>TruVision</strong> <strong>DVR</strong> <strong>60</strong> <strong>User</strong> <strong>Manual</strong>
14BChapter 15: HDD management6. Select a log item to view and click the Details button.A detail listing of SMART information is displayed, as shown in the below.Configuring HDD alarmsHDD alarms can be set to trigger when an HDD is uninitialized or in an abnormalstate.To set HDD alarms:1. Enter Notifications screen by selecting Alarms in the main menu, and thenthe Notification tab.2. Select HDD Error in the Notification Type box.3. Select a notification type. Notification types are explained in greater detail in“Description of alarm notification types” on page 88.<strong>TruVision</strong> <strong>DVR</strong> <strong>60</strong> <strong>User</strong> <strong>Manual</strong> 117
14BChapter 15: HDD management118 <strong>TruVision</strong> <strong>DVR</strong> <strong>60</strong> <strong>User</strong> <strong>Manual</strong>
Chapter 16Configuring the <strong>DVR</strong>settingsThis chapter describes:• Changing the language• Managing users• Updating system firmware• Restoring default settings• Viewing system information• Viewing system logsChanging the languageYou can easily change the language of the system.To change the language:1. Enter the System View screen by selecting System in the main menu.2. Click Language and from the drop-down list, select the desired language.3. Click Setup and then OK to confirm the change.The language displayed changes.Managing usersBy default the <strong>DVR</strong> comes with three user accounts: an Administrator account, aManager account and an Operator account. These accounts provide multiplelevels of access and functionality. There are four user levels: Administrator,Manager, Operator, and Custom.<strong>TruVision</strong> <strong>DVR</strong> <strong>60</strong> <strong>User</strong> <strong>Manual</strong> 119
15BChapter 16: Configuring the <strong>DVR</strong> settingsSee Table 20 below for a description of the different user accounts. See Table 21on page 122 for the list of fixed and optional access privileges by user level.Table 20: <strong>User</strong> accounts<strong>User</strong>AdministratorManagerOperatorDescriptionThe administrator account includes extended menu with full access to allsettings. The Administrator has the authority to add, delete or configureparameters for many of the system functions.There can only be one administrator.The user name is admin. The name cannot be modified.The default password is 1234.The manager account includes reduced menu access to Video settings(inaccessible features that are not visible).The default user name is manager.The default password is 2222.The operator account includes menu access with no programmingpossibilities (inaccessible features are not visible).The default user name is operator.The default password is 3333.Note: The default password should be changed for security reasons.Adding a new userOnly a system administrator can create a user. You can add up to 31 new users.Once created, you can customize the access privileges according to the needs ofeach Custom user. However, the access privileges of Manager and Operatorlevel users are fixed. See “Customizing a user’s access” on page 121 for furtherinformation.To add new users:1. Enter the <strong>User</strong> Settings screen by selecting <strong>User</strong> in the main menu.2. Click Add to enter the Add <strong>User</strong> screen.3. Enter the following information for the new user: <strong>User</strong> Name, Password, Leveland <strong>User</strong>’s MAC address.120 <strong>TruVision</strong> <strong>DVR</strong> <strong>60</strong> <strong>User</strong> <strong>Manual</strong>
15BChapter 16: Configuring the <strong>DVR</strong> settingsLevel refers to the user’s level of access and can be set using one of thefollowing predefined levels. These levels include privileges that are alreadydefined and cannot be changed from this menu.• Operator• Manager• CustomHowever, the Custom level lets you select the user’s access privileges. See“Customizing a user’s access privileges” below for more information.4. Enter the user’s MAC address to let the user access the <strong>DVR</strong> from thatparticular MAC address.5. Click OK to save your user.Customizing a user’s access privilegesYou can allocate customized access privileges to Custom users depending ontheir needs. Some users, for example, may need to be able to configure morethan the fixed privilege settings for a user level allow. See Table 21 on page 122for the list of fixed privileges:Only an administrator can allocate access privileges to users.There are three types of privilege settings: Local, Network, and Camera.The local settings include:• Local Log Search: Search and view logs of the <strong>DVR</strong>.• Local Configuration: Configure and restore parameters to factory defaults.Can also introduce settings to or export settings from the <strong>DVR</strong>.• Local Camera Management: Enable and disable analog channels. Can alsoadd and delete IP cameras.• Local Advanced Management: Access HDD management (including theinitialization and changing the properties of a disk). Update system firmwareas well as to stop the relay output.• Local Shutdown/Reboot: Shutdown or reboot the <strong>DVR</strong>.The network settings include:<strong>TruVision</strong> <strong>DVR</strong> <strong>60</strong> <strong>User</strong> <strong>Manual</strong> 121
15BChapter 16: Configuring the <strong>DVR</strong> settings• Network Log Search: Remotely view logs that are saved on the <strong>DVR</strong>.• Network Configuration Parameters: Remotely configure parameters,restore parameters to factory defaults and import settings to as well as exportsettings from <strong>DVR</strong>.• Network Camera Management: Remotely enable and disable analogchannels. Add and delete IP cameras.• Network Serial Ports: Configure settings for the RS-232 port.• Network Allocating Video Output: Configure settings for video output.• Two-Way Audio: Use two-way radio between the remote client and the <strong>DVR</strong>.• Network Layout Alarm and Trigger Alarm Output: Remotely alert orcontrol the relay output of the <strong>DVR</strong>. Alarm and notification settings must beconfigured properly to upload to host.• Network Advanced Management: Remotely manage hard disk drives(initializing and setting properties for HDDs) as well as remotely updatesystem firmware and stop the relay output• Network Shutdown: Remotely shutdown the <strong>DVR</strong>.The camera settings include:• Network Live: Select and view live video over the network.• Remote Record Starting: Remotely start and stop manual recording on anyof the channels.• Local Playback: Locally play recorded files that are on the <strong>DVR</strong>.• Remote Playback: Remotely play and download recorded files that are onthe <strong>DVR</strong>.• Network PTZ Control: Remotely control PTZ dome cameras.• Local Backup: Locally back up recorded files from any of the channels.Table 21: Fixed access privilege settings by user levelPrivilegeLocal settings:<strong>User</strong> levelAdministrator Manager Operator CustomLocal Log Search X X Local Configuration X Local Camera Management X Local Advanced Management X Local Shutdown/Reboot X X Network settings:Network Log Search X X Network Configuration Parameters X Network Camera Management X 122 <strong>TruVision</strong> <strong>DVR</strong> <strong>60</strong> <strong>User</strong> <strong>Manual</strong>
15BChapter 16: Configuring the <strong>DVR</strong> settingsPrivilege<strong>User</strong> levelAdministrator Manager Operator CustomNetwork Serial Ports X X Network Allocating Video Output X X Two-Way Audio X X X Network Layout Alarm and TriggerX X Alarm OutputNetwork Advanced Management X Network Shutdown X X Camera settings:Network Live X X X Remote Record Starting X X Local Playback X X Remote Playback X X Network PTZ Control X X Local Backup X X Legend:X = Fixed setting = Setting can be modifiedTo customize a user’s access privileges:1. Enter the <strong>User</strong> Settings screen by selecting <strong>User</strong> in the main menu.Note: The access privilege settings of Admin, Manager and Operator cannotbe changed. Only those of Custom users can be changed.2. Click Add to enter the Add <strong>User</strong> screen.3. Select Custom in the Level box.4. Click Privilege to enter the Privilege Settings screen.<strong>TruVision</strong> <strong>DVR</strong> <strong>60</strong> <strong>User</strong> <strong>Manual</strong> 123
15BChapter 16: Configuring the <strong>DVR</strong> settings5. Configure privileges for local settings under the Local Settings tab and checkthe access privileges required.Note: If you had selected Operator instead of Custom, this screen would beempty as operators by default do not have access privileges to thesefunctions.6. Click the Network Settings tab to configure network privileges.7. Click the Camera Settings tab to configure camera privileges.8. Click OK to save and exit the screen.Note: If you forget the password to your <strong>DVR</strong>, contact your supplier with theserial number of your <strong>DVR</strong> to obtain a secure code to reset your <strong>DVR</strong>.Deleting a userOnly a system administrator can delete a user.To delete a user from the <strong>DVR</strong>:1. Enter the <strong>User</strong> Settings screen by selecting <strong>User</strong> in the main menu.2. Select the user to delete.3. Click Delete to delete user.4. Click the OK button to exit the screen.124 <strong>TruVision</strong> <strong>DVR</strong> <strong>60</strong> <strong>User</strong> <strong>Manual</strong>
15BChapter 16: Configuring the <strong>DVR</strong> settingsModifying a userOnly a system administrator can modify a user.To modify a user:1. Enter the <strong>User</strong> Settings screen by selecting <strong>User</strong> in the main menu.Note: Only Custom level users can have their access privileges modified.2. Select the user to modify.3. Click Edit to enter the Edit screen.4. Edit the user information.5. To modify user permissions, click Privileges. Privileges settings are defined in“Customizing a user’s access” on page 121.6. Click the OK button to exit the screen.Updating system firmwareThe firmware on the <strong>DVR</strong> can be updated using four methods:• Via an USB device• Over the network via an FTP server• Via the <strong>DVR</strong> Web browser• Using <strong>TruVision</strong> Navigator. For further information, refer to the <strong>TruVision</strong>Navigator user manual.The firmware upgrade file is labeled TVR<strong>60</strong>.dav.To update the system firmware using a USB device:1. Download on to a USB the latest firmware from our web site at:www.gesecurityproducts.eu/videoupgrades<strong>TruVision</strong> <strong>DVR</strong> <strong>60</strong> <strong>User</strong> <strong>Manual</strong> 125
15BChapter 16: Configuring the <strong>DVR</strong> settings2. Connect the USB device to the <strong>DVR</strong>.3. Enter the System View screen by selecting System in the main menu.4. Click Firmware Upgrade to enter the Firmware screen.5. Click the Local Upgrade tab.6. Select your USB device in the dropdown box.7. Select the firmware on the USB device.8. Click Upgrade to begin the upgrade process.9. When the upgrade process completes, reboot the <strong>DVR</strong>.To update via a FTP server:1. Configure the PC (running FTP server) and <strong>DVR</strong> to be in the same LocalArea Network. Run the third-party TFTP software on the PC and copy thefirmware into the root directory of TFTP.2. Enter the Firmware Update menu by selecting System in the main menu. TheSystem View screen appears.3. Click the FTP tab.4. Enter the FTP server address.5. Click Upgrade to begin update process.6. When the update process completes, reboot the <strong>DVR</strong>.Note: If the <strong>DVR</strong> fails to update, please contact your system supplier forfurther assistance.126 <strong>TruVision</strong> <strong>DVR</strong> <strong>60</strong> <strong>User</strong> <strong>Manual</strong>
15BChapter 16: Configuring the <strong>DVR</strong> settingsRestoring default settingsTo restore default factory settings to your <strong>DVR</strong>:1. Enter the Default Settings menu by selecting System in the main menu, andthen Factory Default.2. Click OK to restore factory defaults.Note: Network information such as IP address, subnet mask and gateway arenot restored.Viewing system informationTo view system information:1. Enter the Default Settings menu by selecting System in the main menu, andthen System Information.2. Click OK to exit to the previous screen.Viewing system logsMany events of the <strong>DVR</strong> are logged into the system logs.To access the system logs and search for these events:1. Enter the Default Settings menu by selecting System in the main menu, andthen View Log.2. Enter search parameters.3. Click Search to begin search.If logs matching the search criteria are found, they are displayed in a resultlist.<strong>TruVision</strong> <strong>DVR</strong> <strong>60</strong> <strong>User</strong> <strong>Manual</strong> 127
15BChapter 16: Configuring the <strong>DVR</strong> settings4. To view more detail information about a particular log entry, select the entryand click Details.5. If available, you can also view the associated video to the selected log entryby clicking Play.Exporting log filesLog files can also be exported onto a USB device.To export log files:1. Connect a USB device to the <strong>DVR</strong>.2. Go to the View Log screen, enter search parameters, and then click Search.3. Select the log file to export, and then click Export.4. This takes you to the Log Search Export screen, shown in the figure below.5. Click Export to export log onto USB device.The exported file is named according to the time it was exported (i.e.tvr<strong>60</strong>.20100616.txt).6. Click Cancel to exit the menu.128 <strong>TruVision</strong> <strong>DVR</strong> <strong>60</strong> <strong>User</strong> <strong>Manual</strong>
Appendix ATroubleshootingPlace the TVR <strong>60</strong> in well-ventilated space so that it operates within the allowedrange of temperature and humidity as in specification.If the circuit board is wet, dust on circuit board can cause a short circuit. Thecircuit board, plug and socket, housing fan and housing should be cleaned bybrushing regularly.Table 22: Troubleshooting FAQsFailureWhy does the <strong>DVR</strong> make abeeping sound after booting?Why does the <strong>DVR</strong> not responsivewhen using the remote control?Why can the <strong>DVR</strong> not control thePTZ dome camera through theRS-485 port?Possible reasons and actions to takeThe booting sound may be due to:1. There is no HDD present in the <strong>DVR</strong>.2. The HDD has not been initialized. See “Using the Setup Wizard” onpage 19.3. The HDD is defective. Please contact your local supplier.If the <strong>DVR</strong> not responsive when using the remote control and you haveread through the section “Using the IR remote control” on page 26,please check:1. Check that the batteries are installed correctly in the remote control.2. Check the remaining charge in the batteries.3. Check that the remote control sensor is not covered.4. Check the address setup in the <strong>DVR</strong>.If the PTZ dome camera does not respond:1. Check that the RS-485 cable is properly connected andundamaged.2. Check that the correct type of camera dome decoder is being used.3. Check that the camera dome parameters are correct.4. Check that the address bit configuration of the camera domedecoder is correct.5. Ensure that the main board RS-485 interface is not damaged. Ifdamaged, please contact your local supplier.<strong>TruVision</strong> <strong>DVR</strong> <strong>60</strong> <strong>User</strong> <strong>Manual</strong> 129
16BAppendix A: TroubleshootingFailureWhy is there no video recordedafter setting the motion detection?Why does the <strong>DVR</strong> not detect theUSB export device for exportingrecorded files?The <strong>DVR</strong> is in live mode but themain menu does not appear. The<strong>DVR</strong> does not respond to themouse, front panel, remote orkeypad.Possible reasons and actions to takeIf there is no recorded video after setting up for motion detection:1. Check that the recording schedule is setup correctly. See “Defininga recording schedule” on page 81.2. Check that the motion detection area is configured correctly See“Motion detection” on page 87.3. Check that camera channels are being triggered for motiondetection. See “Motion detection” on page 87.The <strong>DVR</strong> and USB device may not compatible. Check that the USBdrive is formatted FAT32.Your <strong>DVR</strong> may be in auxiliary mode. This occurs when the A/B monitorbutton has been pressed on the front panel. To return to the previousmode of operation, press the A/B monitor button again.130 <strong>TruVision</strong> <strong>DVR</strong> <strong>60</strong> <strong>User</strong> <strong>Manual</strong>
Appendix BSpecificationsVideoVideo formatConditioningPAL /NTSC (auto detected)Resolution (H × V) PAL: 704 × 576Video compression H.264Video inputMonitor A VGAMonitor B compositeMonitor C compositeAGC, 0.7 to 1.4 Vp-p video acceptedNTSC: 704 × 48016 channelsFull and multiscreen output, VGA connector (Res. 800 x <strong>60</strong>0 @<strong>60</strong> Hz), PAL/CCIR or NTSC/EIA compatibleFull and multi-screen output, BNC connector, PAL/CCIR orNTSC/EIA compatibleSpot Monitor for Alarms, BNC connector, NTSC/EIA orPAL/CCIR compatibleMulti-screen display Full, quad, 1+5, 1+7, 9, and 16RecordingHard driveResolutionTVR <strong>60</strong>16ModeAudioCompression standardInputOutputBi-directional - Line InVideo motion detectionZones per cameraOperationOperating system6-HDD SATA supporting SMARTPAL: 4CIF (704 × 576), 2CIF (704 × 288), CIF (352 × 288) andQCIF (176 × 144)NTSC: 4CIF (704 × 480), 2CIF (704 × 240), CIF (352 × 240) andQCIF (176 × 120)400 fps 4CIFTimeLapse, Event, ScheduleOggVorbis, 16 Kbps16 channel, RCA2 RCA1 RCA396 zones per camera (22 x 18 grid)VxWorks real-time OS<strong>TruVision</strong> <strong>DVR</strong> <strong>60</strong> <strong>User</strong> <strong>Manual</strong> 131
17BAppendix B: SpecificationsLanguages<strong>User</strong>sNetworkTypeProtocolOtherse-SATA 1ArchiveAudio and videoConnectorsRS-232 serial portRS-485 PTZ control portUSBKeypadAlarm handlingAlarm monitorAlarm inputEnglish, Czech, Danish, Dutch, Finnish, French, German,Greek, Hungarian, Italian, Polish, Portuguese European,Portuguese Brazilian, Russian, Slovakian, Spanish, Swedish,TurkishAdmin, Manager, Operator & 13 additional users10/100/1000 Base-T, RJ-45TCP, IP, ARP, RARP, PPP, PPPoE, DHCP,SNMPADSL modem for alarm video transmissionVia built-in CD/DVD burner, USB2.0 or e-SATA9-pin Sub DScrew terminal strip2, one at the front and one at the backScrew terminal stripMon A or B or C (configurable)16 programmable NO/NCAlarm output Form C alarm relay (4)MiscellaneousInput voltagePower consumptionOperating temperature90 to 135 VAC / 180 to 256 VAC, 47 to 63 Hzmax 126 WRelative humidity 10 to 90%Dimensions (W x H x D)WeightMountingThin Client requirements (Browser connection)Intel-based PCMemory-10 to +50°C (14 to 122°F)435 × 95 × 455 mm (19-inch (2U)11 kg (24.2 lb)Rack mount kit optional1 GHz or faster1 GB RAM minimumOperating system Windows® XP, Vista or Windows 7DirectXSupported devicesPDA/mobile phoneTouch Screen supportFree memory at least 20MBCPU 200MHz and better9.0 or laterWinMobile 5 or higher, iPhone/iPad, Android132 <strong>TruVision</strong> <strong>DVR</strong> <strong>60</strong> <strong>User</strong> <strong>Manual</strong>
17BAppendix B: Configuring the <strong>DVR</strong> settingsSupported IP devices<strong>TruVision</strong> H.264 IP camerasCamPlus2 IP camerasUltraView IP camerasUltraView encoderPanasonic camerasPart code (SKU)TVC-M1120-1-PTVC-M2110-1-PTVD-M1120-3-V-PTVD-M2110-3-V-PTVD-M2110-3-PTVC-M1120-1-NTVC-M2110-1-NTVD-M1120-3-V-NTVD-M2110-3-V-NTVD-M2110-3-NGEC-IP2VD-DNPGEC-IP2D-PGEC-IP2B-PGEC-IP2VD-DNGEC-IP2DGEC-IP2BUVD-IP-EVRDNR-VA2-PUVD-IP-EVRDNR-VA9-PUVD-IP-XP3DNR-VA2-PUVD-IP-XP3DNR-VA9-PUVC-IP-XP3DN-HR-PUVC-IP-EVRDN-HR-PUVE-10NW484SNF284NP-244<strong>TruVision</strong> <strong>DVR</strong> <strong>60</strong> <strong>User</strong> <strong>Manual</strong> 133
17BAppendix B: Specifications134 <strong>TruVision</strong> <strong>DVR</strong> <strong>60</strong> <strong>User</strong> <strong>Manual</strong>
Appendix CPTZ protocolsADBEWATOR-PELCO-DBBV-RS422BoschDM (BBV)GE RS-485HoneywellHIKVISIONLILINLG MULTIXPANASONIC_CS850PELCO-DPELCO-PPowerDomeSamsungSanyoSensormaticSiemensSONY-EVI-D100/PSONY-EVI-D70SONY-EVI-D30/31UltrakVCLVicon<strong>TruVision</strong> <strong>DVR</strong> <strong>60</strong> <strong>User</strong> <strong>Manual</strong> 135
18BAppendix C: PTZ protocols136 <strong>TruVision</strong> <strong>DVR</strong> <strong>60</strong> <strong>User</strong> <strong>Manual</strong>
Appendix DTVK-505U keypadUsing a TVK-505U keypadUse the keypad to carry out functions similar to the front panel buttons. Fordetailed keypad instructions, refer to the TVK-505U controller keypad usermanual.Setting up a TVK-505U keypad to work with the TVR <strong>60</strong>To set up a TVK-505U keypad:1. In the keypad live mode menu press the E or C button to select the <strong>DVR</strong> tabrequired.2. Press the option <strong>DVR</strong>.3. Enter the number of the <strong>DVR</strong>. The value must be between 0 and 255.4. Press the E button to confirm.The message, MASTER ENABLED, momentarily appears.To access the programming menus of a PTZ dome camera using a TVK-505U keypad:1. In the keypad live mode menu press the PTZ button.Keypad enters PTZ mode.Note: For information on programming a PTZ dome camera, please refer tothe PTZ camera user manual.<strong>TruVision</strong> <strong>DVR</strong> <strong>60</strong> <strong>User</strong> <strong>Manual</strong> 137
19BAppendix D: PTZ protocolsNavigating the menus with the TVK-505U keypadYou can use the keypad joystick and keys to navigate through the menu system.See Figure 39 below. Please refer to the user manual for further information ontheir use.Figure 39: Description of the TVK-505U keypadMultifunction keysLeft columnLCD displayMultifunction keysRight column3-axis joystickNavigation keysNumeric keypad138 <strong>TruVision</strong> <strong>DVR</strong> <strong>60</strong> <strong>User</strong> <strong>Manual</strong>
Appendix EKTD-405 keypadSupported firmwareTVR <strong>60</strong>16-XXX firmware4.0j or higherKTD-405U (-2DU) keypad firmware: 1.4.10/1.4.00Note: XXX is represents the <strong>DVR</strong> storage configuration such as 500 = 500 GB,1T = 1 TB, etc.Wiring the keypadConnect the RS-485 bus of the KTD-405 I/O box to the TVR <strong>60</strong> Keypb A/B screwterminal port.Table 23: Keypad and <strong>DVR</strong> connectionsKTD-405 I/O boxRS-485 ARS-485 BTVR <strong>60</strong> connectionKeyb AKeyb B<strong>TruVision</strong> <strong>DVR</strong> <strong>60</strong> <strong>User</strong> <strong>Manual</strong> 139
20BAppendix E: PTZ protocolsFigure 40: Keypad and <strong>DVR</strong> connectionsI/O boxRear panel ofTVR <strong>60</strong>Setting up the keypad to work with theTVR <strong>60</strong>The keypad must be in zone mode to connect correctly with the TVR <strong>60</strong>.Further information on connecting and programming the KTD-405 keypad can befound in the user manual.To set the keypad in zone mode:1. Log into the keypad using the Admin password. Hold down the Enter button( ) until a beep sounds and then enter the following code: 1 4 7 6. Pushthe seq button to confirm.2. Scroll through the menus with the button until this menu appears:3. Change Operating Mode to Zone by moving the joystick down.4. Quit the menu by pressing the seq button. The display will show, for example:140 <strong>TruVision</strong> <strong>DVR</strong> <strong>60</strong> <strong>User</strong> <strong>Manual</strong>
20BAppendix E: Configuring the <strong>DVR</strong> settings5. To connect it to the <strong>DVR</strong>, press the zone button and enter the ID number ofthe TVR <strong>60</strong>. The default value is “1”.6. To configure the <strong>DVR</strong> zone ID number, at the <strong>DVR</strong> enter the System Viewscreen by selecting System in the main menu. Under Zone ID, enter the zoneID value. The default value is “1”.Note: The zone ID value must be identical for the <strong>DVR</strong> and keypad.The TVR <strong>60</strong> is now connected to the KTD-405 keypad.To configure the TVR <strong>60</strong> device address:1. Click the Display in the main menu and select the Monitor tab2. Click the Device address edit box and enter a numeric value. The defaultaddress for the keypad is “1”. Click EnterTVR <strong>60</strong> and keypad functionsThe KTD-405U acts as a <strong>DVR</strong> control keypad when connected to the TVR <strong>60</strong>.The keypad mimics many of the functions available from the front panel of theTVR <strong>60</strong>.Unavailable TVR <strong>60</strong> functionsThe following TVR <strong>60</strong> functions are unavailable when using the keypad to controlthe TVR <strong>60</strong>:• Export video• Eject CD/DVD• Preset and shadow tour• Select motion detection or tampering zones• Archive records• Capture videoIf these functions are required, it is recommended to use a mouse in conjunctionwith the keypad as all TVR <strong>60</strong> functions will then be available.Unavailable keypad functionsThe following keypad buttons are unavailable when using the keypad to controlthe TVR <strong>60</strong>:<strong>TruVision</strong> <strong>DVR</strong> <strong>60</strong> <strong>User</strong> <strong>Manual</strong> 141
20BAppendix E: PTZ protocolsFigure 41: Keypad buttons unavailableDSC/VCRAux 1Aux 2Aux 3IstAutofocusAlarmIris +/-Focus +/-(Magnification)(Record mode)StoreFast forwardFast backwardOperating the keypadYou can navigate the TVR <strong>60</strong> menus using the keypad buttons and joystick.However, not all maneuvers are available using the joystick.See Table 24 on page 144 on page 143 for the description of the <strong>DVR</strong> keypadmapping when using the KTD-405 keypad series. See Figure 41 above for a listof the keypad functions that are unavailable when connected to the TVR <strong>60</strong>.Example 1: To enter your password in the login screen using the keypad1. In live mode, press esc to activate the Login screen.2. Press and hold esc and then press the arrow buttons ( down, up,left, right) to move the cursor to the Password edit box. Once in thepassword box, release esc.3. Press Enter ( ) to activate the virtual keyboard.4. Press and hold esc and then press the arrow buttons to reach the first digit ofthe password. Release esc and press Enter ( ) to select the digit.5. Repeat steps 2 to 4 for each digit of the password.6. Move the cursor to the Enter button on the virtual keyboard and press esc onthe KTD-405 keypad to enter the password.142 <strong>TruVision</strong> <strong>DVR</strong> <strong>60</strong> <strong>User</strong> <strong>Manual</strong>
20BAppendix E: Configuring the <strong>DVR</strong> settings7. Press and hold esc and then press the arrow buttons to navigate the cursorto activate OK button on the Login screen.8. Press . The main menu appears.Example 2: To modify a menu option using the keypad1. In the main menu press and hold esc and then press the arrow buttons tonavigate to the desired menu icon (for example, Display).2. Press to enter Display menu.3. Press or to scroll to the menu tab, Layout.4. When in the desired menu screen, press and hold esc and then press thearrow buttons ( up, down) to navigate the cursor to the option,Layout Mode.5. Press to activate the dropdown menu.6. Press and hold esc and then press the up/down arrow buttons to navigate tothe desired option.7. Press to select the option.8. Press and hold esc and then press the up/down arrow buttons to navigate toApply. Press to select it. Then navigate to OK and select it too.<strong>TruVision</strong> <strong>DVR</strong> <strong>60</strong> <strong>User</strong> <strong>Manual</strong> 143
20BAppendix E: PTZ protocolsTVR <strong>60</strong> mapping to the KTD-405 keypadTable 24: TVR <strong>60</strong> mapping to the KTD-405 keypadTask Keypad action Further information• Menu modeCall up or exit menuMove through the menusIn live view, press esc.Press and hold esc and thenpress the arrow buttons.Move between menu tabs Press or to switchbetween menu tabs.Navigate to a menu optionSelect a character or menuoptionSelect the zone ID• Live modeCall up a single cameraCall up multiview screensSequence through camerasSequence through multiviewscreensSwitch between monitor A andmonitor B<strong>Manual</strong>ly acknowledge an alarm• PTZ functionsPress and hold esc and thenpress the arrow buttons.Down, Up, Left,RightDown, Up, Left,RightPress Enter ( ). Note. If you press esc beforepressing Enter, you quit the menuwithout saving any changes. It is thesame as cancel.Press zone to connect thekeypad to the <strong>DVR</strong>.Press 0 to 9 and then pressEnter ( ).Press view and then continueto press button 5 to scrollthrough the options available.Press the seq button to scrollthrough the cameras in fullscreen.Press and hold esc and thenpress the left/right arrowbuttonsPress the mon button andbutton 1 to switch to monitor A.Press the mon button andbutton 2 to switch to monitor B.Press Alarm.Enter PTZ mode In live mode, press Enter ( ).PTZ functions (Up, Down, Left,Right, Zoom in, Zoom out)Leave PTZ modeMove the joystick to move thedome up, down, left and rightPress zoom+ and zoom-.Press esc.Using the numeric buttons 0 to 9,enter the number of the camera andthen press Enter ( ).To return to the previously selectedmonitor, you must deselect thecurrent monitor by re-entering thecombination again. So to return tomonitor B, press mon 1 to return tomonitor B, or press mon 2 to returnto monitor A,Note: The keypad display willalways indicate monitor A evenwhen monitor B is selected.KTD-405U: Turn the knob on thejoystick to zoom in/zoom out.KTD-405-2DU: Press the zoom+and zoom- buttons.144 <strong>TruVision</strong> <strong>DVR</strong> <strong>60</strong> <strong>User</strong> <strong>Manual</strong>
20BAppendix E: Configuring the <strong>DVR</strong> settingsTask Keypad action Further information• Playback functionsSearch for recorded videoPress .Once password is entered, theAdvanced Search menu appears.Instant playback Press when in full screen. Instant playback of the currentlyselected camera. Default time is 1minute.Other cameras listed on-screen canonly be accessed using the mouse.Stop playback Press to stop playback andreturn to live mode.Pause playback Press to pause playback.Press to restart.Replay the current file.Change playback speedJump 30 seconds forwards orbackwards during playbackpress aux4 to replay thecurrent file.Press and hold esc and thenpress the left/right arrowbuttonsPress and hold esc and thenpress the up/down arrowbuttonsStarts at the beginning of the file.Selecting an IP camera using the keypadThe TVR <strong>60</strong> can support up to 16 analog and eight 4-CIF IP cameras. To be ableto control up to 24 cameras using the keypad, you may need to change thenumber of TVR <strong>60</strong> camera inputs controlled by the keypad. The default numberof TVR <strong>60</strong> camera inputs controlled by the keypad is 16.To change the number of TVR <strong>60</strong> camera inputs controlled by the keypad:1. Hold down the Enter button ( ) until a beep sounds and then enter thefollowing code: 1 4 7 6. Push the seq button to confirm.2. Scroll through the menus with the button until this menu appears:3. Enter the <strong>DVR</strong> address to be configured and press .4. Scroll through the menus with the button until this menu appears:5. Press the up/down arrow buttons to navigate to SYM <strong>DVR</strong>.6. Scroll through the menus with the button until this menu appears:<strong>TruVision</strong> <strong>DVR</strong> <strong>60</strong> <strong>User</strong> <strong>Manual</strong> 145
20BAppendix E: PTZ protocols7. Press the up/down arrow buttons to navigate to 32.8. Repeat steps 3 to 7 for each <strong>DVR</strong> address in the keypad.Controlling a cameraWhen setting up and controlling your cameras in zone mode, refer to Table 25below for the list of default PTZ addresses associated with a zone ID. This valueis automatically populated in the system. You can modify the PTZ address in thePTZ menu to meet customer requirements (see “Configuring PTZ settings” onpage 47.).Table 25: Default PTZ camera addresses by zone IDCamerainputZone ID of TVR <strong>60</strong>1 2 3 4 5 6 7 8 9 10 11 12 13 14 15 161 0 32 64 96 128 1<strong>60</strong> 192 224 256 288 320 352 384 416 448 4802 1 33 65 97 129 161 193 225 257 289 321 353 385 417 449 4813 2 34 66 98 130 162 194 226 258 290 322 354 386 418 450 4824 3 35 67 99 131 163 195 227 259 291 323 355 387 419 451 4835 4 36 68 100 132 164 196 228 2<strong>60</strong> 292 324 356 388 420 452 4846 5 37 69 101 133 165 197 229 261 293 325 357 389 421 453 4857 6 38 70 102 134 166 198 230 262 294 326 358 390 422 454 4868 7 39 71 103 135 167 199 231 263 295 327 359 391 423 455 4879 8 40 72 104 136 168 200 232 264 296 328 3<strong>60</strong> 392 424 456 48810 9 41 73 105 137 169 201 233 265 297 329 361 393 425 457 48911 10 42 74 106 138 170 202 234 266 298 330 362 394 426 458 49012 11 43 75 107 139 171 203 235 267 299 331 363 395 427 459 49113 12 44 76 108 140 172 204 236 268 300 332 364 396 428 4<strong>60</strong> 49214 13 45 77 109 141 173 205 237 269 301 333 365 397 429 461 49315 14 46 78 110 142 174 206 238 270 302 334 366 398 430 462 49416 15 447 79 111 143 175 207 239 271 303 335 367 399 431 463 49517 16 48 80 112 144 176 208 240 272 304 336 368 400 432 464 49618 17 49 81 113 145 177 209 241 273 305 337 369 401 433 465 49719 18 50 82 114 146 178 210 242 274 306 338 370 402 434 466 49820 19 51 83 115 147 179 211 243 275 307 339 371 403 435 467 49921 20 52 84 116 148 180 212 244 276 308 340 372 404 436 468 50022 21 53 85 117 149 181 213 245 277 309 341 373 405 437 469 50123 22 54 86 118 150 182 214 246 278 310 342 374 406 438 470 50224 23 55 87 119 151 183 215 247 279 311 343 375 407 439 471 50325 24 56 88 120 152 184 216 248 280 312 344 376 408 440 472 50426 25 57 89 121 153 185 217 249 281 313 345 377 409 441 473 505146 <strong>TruVision</strong> <strong>DVR</strong> <strong>60</strong> <strong>User</strong> <strong>Manual</strong>
20BAppendix E: Configuring the <strong>DVR</strong> settingsCamerainputZone ID of TVR <strong>60</strong>1 2 3 4 5 6 7 8 9 10 11 12 13 14 15 1627 26 58 90 122 154 186 218 250 282 314 346 378 410 442 474 50628 27 59 91 123 155 187 219 251 283 315 347 379 411 443 475 50729 28 <strong>60</strong> 92 124 156 188 220 252 284 316 348 380 412 444 476 50830 29 61 93 125 157 189 221 253 285 317 349 381 413 445 477 50931 30 62 94 126 158 190 222 254 286 318 350 382 414 446 478 51032 31 63 95 127 159 191 223 255 287 319 351 383 415 447 479 511<strong>TruVision</strong> <strong>DVR</strong> <strong>60</strong> <strong>User</strong> <strong>Manual</strong> 147
20BAppendix E: PTZ protocols148 <strong>TruVision</strong> <strong>DVR</strong> <strong>60</strong> <strong>User</strong> <strong>Manual</strong>
Appendix FCamera matrixTable 26: Matrix of the number of analog and IP cameras that can be usedAnalog(4CIF)IP SD(4CIF)UltraViewCamera(4CIF)IP HD 720p(1280x720)IP HD 2MPX(UXGA -1<strong>60</strong>0x1200@12.5fps max)Max. Amt ofcamerasconnected16 8 2416 4 2 2216 4 2 2216 4 2016 2 2 2016 4 2016 8 24Analog(4CIF)IP SD(4CIF)UltraViewCamera(4CIF)IP HD 720p(1280x720)IP HD 2MPX(UXGA -1<strong>60</strong>0x1200@12.5fps max)Max. Amt ofcamerasconnected14 9 2314 5 2 2114 5 2 2114 1 4 1914 1 2 2 1914 1 4 1914 9 23<strong>TruVision</strong> <strong>DVR</strong> <strong>60</strong> <strong>User</strong> <strong>Manual</strong> 149
21BAppendix F: PTZ protocolsAnalog(4CIF)IP SD(4CIF)UltraViewCamera(4CIF)IP HD 720p(1280x720)IP HD 2MPX(UXGA -1<strong>60</strong>0x1200@12.5fps max)Max. Amt ofcamerasconnected12 10 2212 6 2 2012 6 2 2012 5 1712 1 4 1712 2 4 1812 10 22Analog(4CIF)IP SD(4CIF)UltraViewCamera(4CIF)IP HD 720p(1280x720)IP HD 2MPX(UXGA -1<strong>60</strong>0x1200@12.5fps max)Max. Amt ofcamerasconnected10 11 2110 5 3 1810 7 2 1910 1 5 1610 3 2 2 1710 1 1 4 1610 11 21Analog(4CIF)IP SD(4CIF)UltraViewCamera(4CIF)IP HD 720p(1280x720)IP HD 2MPX(UXGA -1<strong>60</strong>0x1200@12.5fps max)Max. Amt ofcamerasconnected8 12 208 6 3 178 6 1 2 178 6 148 2 4 148 6 148 12 20150 <strong>TruVision</strong> <strong>DVR</strong> <strong>60</strong> <strong>User</strong> <strong>Manual</strong>
21BAppendix F: Configuring the <strong>DVR</strong> settingsAnalog(4CIF)IP SD(4CIF)UltraViewCamera(4CIF)IP HD 720p(1280x720)IP HD 2MPX(UXGA -1<strong>60</strong>0x1200@12.5fps max)Max. Amt ofcamerasconnected6 13 196 7 3 166 7 1 2 166 1 6 136 1 2 4 136 1 6 136 13 19Analog(4CIF)IP SD(4CIF)UltraViewCamera(4CIF)IP HD 720p(1280x720)IP HD 2MPX(UXGA -1<strong>60</strong>0x1200@12.5fps max)Max. Amt ofcamerasconnected4 14 184 8 3 154 2 6 124 7 114 1 6 114 2 6 124 14 18Analog(4CIF)IP SD(4CIF)UltraViewCamera(4CIF)IP HD 720p(1280x720)IP HD 2MPX(UXGA -1<strong>60</strong>0x1200@12.5fps max)Max. Amt ofcamerasconnected2 15 172 9 3 142 7 4 132 1 7 102 1 1 6 102 1 2 5 102 15 17<strong>TruVision</strong> <strong>DVR</strong> <strong>60</strong> <strong>User</strong> <strong>Manual</strong> 151
21BAppendix F: PTZ protocolsAnalog(4CIF)IP SD(4CIF)UltraViewCamera(4CIF)IP HD 720p(1280x720)IP HD 2MPX(UXGA -1<strong>60</strong>0x1200@12.5fps max)Max. Amt ofcamerasconnected0 16 1<strong>60</strong> 8 4 120 8 4 120 8 80 8 80 8 80 16 16152 <strong>TruVision</strong> <strong>DVR</strong> <strong>60</strong> <strong>User</strong> <strong>Manual</strong>
Appendix GGlossaryTermData redundancyDDNSDHCPDual Stream<strong>DVR</strong>HDDHTTPHybrid <strong>DVR</strong>NTPNTSCNVRPALPPPoEDefinitionWriting data to two or more locations for backup and data recovery. Forexample, data can be stored on two or more HDDs.Dynamic DNS is a method, protocol, or network service that provides thecapability for a networked device, such as a router or computer system usingthe Internet Protocol Suite, to notify a domain name server to change, in realtime (ad-hoc) the active DNS configuration of its configured hostnames,addresses or other information stored in DNSDynamic Host Configuration Protocol (DHCP) is a network application protocolused by devices (DHCP clients) to obtain configuration information for operationin an Internet Protocol networkDual stream is a technology used to record high resolution video locally whiletransmitting a lower resolution stream over the network. The two streams aregenerated by the <strong>DVR</strong>, with the main stream having a maximum resolution of4CIF and the sub-stream having a maximum resolution of CIF.Acronym for Digital Video Recorder. A <strong>DVR</strong> is device that is able to accept videosignals from analog cameras, compress the signal and store it on its hard drivesAcronym for Hard Disk Drive. A storage medium which stores digitally encodeddata on platters with magnetic surfacesAcronym for Hypertext Transfer Protocol. A protocol to transfer hypertextrequest and information between servers and browsers over a networkA hybrid <strong>DVR</strong> is a combination of a <strong>DVR</strong> and NVRAcronym for Network Time Protocol. A protocol designed to synchronize theclocks of computers over a network.Acronym for National Television System Committee. NTSC is an analogtelevision standard used in such countries as the United States and Japan.Each frame of an NTSC signal contains 525 scan lines at <strong>60</strong>HzAcronym for Network Video Recorder. An NVR can be a PC-based orembedded system used for centralized management and storage for IPcameras, IP Domes and other <strong>DVR</strong>s.Acronym for Phase Alternating Line. PAL is also another video standard used inbroadcast televisions systems in large parts of the world. PAL signal contains625 scan lines at 50Hz.Point-to-Point Protocol over Ethernet, is a network protocol for encapsulatingPoint-to-Point Protocol (PPP) frames inside Ethernet frames. It is used mainlywith ADSL services where individual users connect to the ADSL transceiver(modem) over Ethernet and in plain Metro Ethernet network.<strong>TruVision</strong> <strong>DVR</strong> <strong>60</strong> <strong>User</strong> <strong>Manual</strong> 153
22BAppendix G: GlossaryTermPTZUSBDefinitionAcronym for Pan, Tilt, Zoom. PTZ dome cameras are motor driven systems thatallow the camera to pan left and right, tilt up and down and zoom in and outAcronym for Universal Serial Bus. USB is a plug-and-play serial bus standard tointerface devices to a host computer.154 <strong>TruVision</strong> <strong>DVR</strong> <strong>60</strong> <strong>User</strong> <strong>Manual</strong>
IndexAActive X, 71Alarm indicator bar on front panelAlarm notificationsexternal alarms, 92motion detection, 89notification types, 88video loss, 96video tampering, 97Alarm outputsmanually acknowledging, 94Analog cameras, 105configuring OSD settings, 108enabling and disabling, 106privacy masking, 109Archivingarchiving video clips, 68exporting files to a backup device, 66quick archive, 65Audioconnecting audio inputs and outputs, 15Audio outputenable/disable, 42shortcut access to enable/disable, 37CCamerasadjusting brightness, contrast andsaturation, 110configuring PTZ dome cameras, 47connecting analog cameras using loopthrough,15enabling and disabling analog cameras,106number of cameras supported, 105privacy masking, 109setting up sequencing, 44DDateconfiguring display, 41Default settingsrestore, 127Digital zoom, 34description, 33shortcut access, 37<strong>DVR</strong> name and addressconfiguring display, 40Dwell time, 42EE-mail notifications, 103External alarmsetting up to record when triggered, 92FFactory default settingsrestore, 127Firmwareupdating, 125Front paneldescription, 24Full screen viewing, 36HHDDcapasity, 6checking status, 116grouping, 114initializing, 113redundancy, 84setting to read-only, 114setting up HDD alarms, 117setting up HDD redundancy, 115IImage, 37Instant playback, <strong>60</strong>changing replay time period, 42IP cameras, 105changing IP address, 107changing the camera inputs controlled bythe keypad, 145installing, 107password, 107IP devices supported, 133<strong>TruVision</strong> <strong>DVR</strong> <strong>60</strong> <strong>User</strong> <strong>Manual</strong> 155
IndexKKeypadaccess PTZ dome camera menus, 137accessing <strong>DVR</strong> using KTD-405 keypad,142connecting dome cameras to the <strong>DVR</strong>, 8connecting to RS-485 port, 14controlling a camera with KTD-405, 146controlling KTD-405, 141navigating TVR <strong>60</strong> menus, 138set up TVK-505 with TVR <strong>60</strong>, 137unavailable KTD-405 functions, 141use virtual keyboard, 30usingKTD-405 in zone mode, 140wiring KTD-405 to TVR <strong>60</strong>, 139wiring to <strong>DVR</strong>, 12KTD-405changing the camera inputs controlled bythe keypad, 145KTD-405 keypadaccessing <strong>DVR</strong> functions, 142controlling, 141controlling a camera, 146firmware supported, 139set up in zone mode, 140set up TVR <strong>60</strong> device address, 140unavailable keypad functions, 141unavailable TVR <strong>60</strong> functions, 141wiring to TVR <strong>60</strong>, 139LLanguage, 20changing, 119Live dual streaming, 77Live modeconfiguring display, 39configuring time and date display, 41description, 33digital zoom, 33full screen view, 36multiscreen view, 36sequencing cameras, 37switch monitors, 34using KTD 405 keypad, 144Logsexport to USB, 128view system log, 127MMain menuaccessing, 29description, 29Monitorsconfiguring image, 39, 41connecting, 15description, 34selecting main and spot monitors, 42sequencing cameras, 42switch monitors, 34Motion detection, 87defining motion detection area, 87setting the sensitivity level, 87setting the target size, 87Mouseusing, 25Mouse pop-up menuslive mode pop-up menu, 35PTZ pop-up menu, 49Multiscreen layoutselecting default, 42Multiscreen viewing, 36NNetwork settingsDDNS, 100HTTP ports, 102multicast, 102NTP server, 101remote alarm host, 101server, 102setting up, 99Notificationsalarm types, 88external alarms, 92system event types, 95PPasswordchanging user password, 125default user passwords, 119enabling to gain access to <strong>DVR</strong> functions,41Playback, 55, 56changing playback speed, 62from system log, 61instant playback, <strong>60</strong>playing back archived files, 69search results listed, 57using KTD 405 keypad, 145using the Web browser, 75video search, 58Playback control paneldescription, 56Playerusing for playback, 69Power up and down <strong>DVR</strong>, 19Preset positioncalling up, 53selecting, setting up and deleting, 50Preset tourcalling up, 54Protecting recorded files, 83PTZ dome camerasassigning protocols, 48configuring, 47156 <strong>TruVision</strong> <strong>DVR</strong> <strong>60</strong> <strong>User</strong> <strong>Manual</strong>
Indexconnecting dome cameras to the <strong>DVR</strong>, 8connecting to RS-485 port, 14controlling using the Web browser, 77mouse pop-up menu, 49setup, 8PTZ modeaccessing, 49shortcut access, 37using KTD 405 keypad, 144PTZ protocolsassigning, 48configuring <strong>Interlogix</strong> cameras, 9list, 135RRear panelconnecting devices, 6Recordingconfiguring settings, 79protecting recordings, 83recording schedules, 81setting up HDD redundancy, 84Recording schedulesdefining, 81Remote controlconnect to <strong>DVR</strong>, 28description, 26SSequencing cameras, 37, 44Setup Wizardusing, 19Shadow tourcalling up, 54setting up, 52SMART informationviewing, 116System informationview, 127System logsview, 127System notificationse-mail set up, 103event types, 95notification alarm types, 95UUltraView, 107<strong>User</strong> privilegesdescriptions, 121<strong>User</strong>sadding a new user, 120customizing user privileges, 121deleting a user, 124managing, 119modifying user information, 125user levels, 119VVideo losssetting up detection, 96Video snapshotcapture, 75Video tamperingsetting up to detect, 97View log, 116View system log, 127WWeb browseraccessing, 72installing Active X, 71live dual streaming, 77local configuration of <strong>DVR</strong>, 74remote configuration of <strong>DVR</strong>, 74searching and playing back recorded video,75searching for event logs, 77video snapshot, 75Windows Vista and 7 security issues, 71ZZoom in/out on a camera image, 34TTimeconfiguring display, 41<strong>TruVision</strong> IP cameras, 107TVK-505U keypad, 137access PTZ dome camera menus, 137navigating TVR <strong>60</strong> menus, 138set up with TVR <strong>60</strong>, 137<strong>TruVision</strong> <strong>DVR</strong> <strong>60</strong> <strong>User</strong> <strong>Manual</strong> 157
Menu mapDisplayMonitor settingsTime settingsLayout settingsCameras Camera managementSetupStatusOSDRecord Recording settings Advanced setupAdvanced setupIP camerasSchedule recordingsNetworkGeneral settingsAdvanced setupNetwork statusAlarmsAlarm input setupAlarm output setupNotificationPTZPTZ settings<strong>User</strong><strong>User</strong> settingsSystemRS-232Factory defaultFW upgradeHard diskAlarm output - trigger &clearReboot <strong>DVR</strong>Power offView logSystem informationLanguageHelp