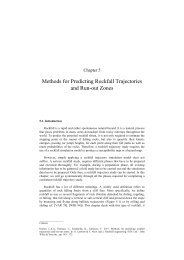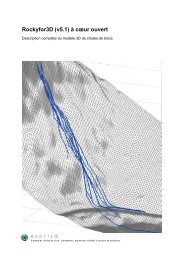Using GIS for preparing Rockyfor3D input data in 10 steps - ecorisQ
Using GIS for preparing Rockyfor3D input data in 10 steps - ecorisQ
Using GIS for preparing Rockyfor3D input data in 10 steps - ecorisQ
- No tags were found...
You also want an ePaper? Increase the reach of your titles
YUMPU automatically turns print PDFs into web optimized ePapers that Google loves.
<strong>Us<strong>in</strong>g</strong> <strong>GIS</strong> <strong>for</strong> <strong>prepar<strong>in</strong>g</strong> Rocky<strong>for</strong>3D <strong><strong>in</strong>put</strong> <strong>data</strong> <strong>in</strong> <strong>10</strong> <strong>steps</strong>Be<strong>for</strong>e start<strong>in</strong>g, <strong>in</strong>stall Q<strong>GIS</strong> (download from www.qgis.org) and SAGA <strong>GIS</strong>(download from www.saga-gis.org).Step Description1 Make a hillshade map us<strong>in</strong>g a digital elevation model (DEM). This can bedone either <strong>in</strong> SAGA <strong>GIS</strong> or <strong>in</strong> Q<strong>GIS</strong>:1. In SAGA <strong>GIS</strong>, import your DEM or digital terra<strong>in</strong> model (DTM) via“Modules>File>Grid>Import>...”. After import<strong>in</strong>g, the <strong>data</strong> will appear <strong>in</strong>the Data tab of the Workspace w<strong>in</strong>dow under the head<strong>in</strong>g Grid. Then,use “Modules>Terra<strong>in</strong> Analysis>Light<strong>in</strong>g>Analytical Hillshad<strong>in</strong>g”. In theopened w<strong>in</strong>dow select the <strong><strong>in</strong>put</strong> grid (the DTM) and subsequently setthe Exaggeration value to 2, <strong>for</strong> creat<strong>in</strong>g a map with bright colours.Press Okay. After successful module execution, double-click the rastermap "Analytical hillshad<strong>in</strong>g" <strong>in</strong> the Data tab of the Workspace w<strong>in</strong>dowto visualise the hillshade raster <strong>in</strong> a map. Then save the hillshade asESRI Arc/Info Grid us<strong>in</strong>g “Modules>File>Grid>Export>Export ESRIArc/Info Grid”. In the opened w<strong>in</strong>dow select the <strong><strong>in</strong>put</strong> grid. Forchoos<strong>in</strong>g the output file name, click <strong>in</strong> the empty cell to the right from“File”. SAGA automatically adds the extension .asc to the given filename. Other important sett<strong>in</strong>gs: Format = ASCII, ASCII precision <strong>for</strong><strong>in</strong>teger type grids = 0, <strong>for</strong> double type grids precision = 2, ASCIIDecimal Separator needs to be a po<strong>in</strong>t (.). Then click okay <strong>for</strong>export<strong>in</strong>g the grid.2. In Q<strong>GIS</strong>, download the plug<strong>in</strong> hillshad<strong>in</strong>g and follow the <strong>in</strong>structions.2 In Q<strong>GIS</strong>, display the background you would like to use (created hillshade,orthophotos or slope map (a slope map can be created on the basis of theDTM <strong>in</strong> SAGA <strong>GIS</strong>, analogue to step 1.1, us<strong>in</strong>g “Modules>Terra<strong>in</strong>Analysis>Morphometry>Slope, Aspect, Curvature”) to prepare the digitiz<strong>in</strong>g ofthe terra<strong>in</strong> polygons. Save the slope map as def<strong>in</strong>ed <strong>in</strong> step 1 (Careful !!! theslope angles are given <strong>in</strong> radians and not <strong>in</strong> degrees, multiply the grid by180/pi() to calculate degrees us<strong>in</strong>g the grid calculator <strong>in</strong> SAGA <strong>GIS</strong>).3 In Q<strong>GIS</strong>, add the template terra<strong>in</strong>.shp (downloadable fromhttp://www.ecorisq.org/openFTP/RF3D_script.zip) <strong>in</strong> Q<strong>GIS</strong> us<strong>in</strong>g the menu“Layer>Add Vector Layer” or us<strong>in</strong>g the button “Add Vector Layer”. Thetemplate terra<strong>in</strong>.shp already conta<strong>in</strong>s the attribute structure that is needed <strong>for</strong>the different required rasters that will be created from it.4 In Q<strong>GIS</strong>, save the opened template terra<strong>in</strong>.shp <strong>in</strong> a new, specific projectdirectory us<strong>in</strong>g the menu “Layer>Save as...”. Only fill <strong>in</strong> the name, keep theother sett<strong>in</strong>gs as they were.5 In Q<strong>GIS</strong>, close the shapefile terra<strong>in</strong>.shp and open the newly createdterra<strong>in</strong>.shp.6 In Q<strong>GIS</strong>, be<strong>for</strong>e one starts with set the project properties us<strong>in</strong>g the menu“Sett<strong>in</strong>gs>Project Properties”. In the “General” tab select your proper “Layerunits” (e.g, Meters) and <strong>in</strong> the section “Digitiz<strong>in</strong>g” activate “Enable topologicaledit<strong>in</strong>g”. In addition click “Avoid <strong>in</strong>tersections of new polygons” and tick yourshapefile terra<strong>in</strong>.shp. Then click “Snapp<strong>in</strong>g options” and under Layer tick yourshapefile terra<strong>in</strong>.shp; under Mode select to “to vertex and segment”; underTolerance put the value 1 (or 5 if you want to be less precise or 0.5 if you1/3
want to be more precise) and under Units select “map units”. F<strong>in</strong>ally,additional useful sett<strong>in</strong>gs concern<strong>in</strong>g digitiz<strong>in</strong>g, such as l<strong>in</strong>e colour, can befound <strong>in</strong> the menu “Sett<strong>in</strong>gs>Options” <strong>in</strong> the “Digitiz<strong>in</strong>g” tab.7 To start digitiz<strong>in</strong>g <strong>in</strong> Q<strong>GIS</strong>, use the menu “Layer>Toggle edit<strong>in</strong>g”. Tosuccessfully digitize your terra<strong>in</strong> polygons it is advisable to read Section 5.5of the Quantum <strong>GIS</strong> User Guide (tip: one can digitise one large polygonaround the complete study area and cut this large polygon repeatedly <strong>in</strong>tosmaller ones; this avoids snapp<strong>in</strong>g and overlap problems of adjacentpolygons). After f<strong>in</strong>ish<strong>in</strong>g digitiz<strong>in</strong>g a field polygon us<strong>in</strong>g a right mouse click allthe attribute values of that polygon have to be completed. Do not <strong>for</strong>get tosave your shapefile repeatedly and surely at the end be<strong>for</strong>e you f<strong>in</strong>ish edit<strong>in</strong>gus<strong>in</strong>g the same “Toggle edit<strong>in</strong>g” button. Now all the polygons are digitizedand all attributes values are recorded, Q<strong>GIS</strong> can be closed.8 Now, us<strong>in</strong>g SAGA <strong>GIS</strong>, the shapefile terra<strong>in</strong>_projectarea.shp has to beconverted <strong>in</strong>to the grids required <strong>for</strong> Rocky<strong>for</strong>3D. This can be done by handor automatically us<strong>in</strong>g SAGA scripts, which can be downloaded fromhttp://www.ecorisq.org/openFTP/Terra<strong>in</strong>shp.zip (see readme.txt, the next<strong>steps</strong> 8 & 9 of this manual are not needed anymore).By hand, one has to load the shapefile us<strong>in</strong>g the menu upper left“File/Shapes/Load shapes” and browse <strong>for</strong> your shapefile. In the <strong>data</strong> tab(bottom left part of the w<strong>in</strong>dow), it can be checked if the shapefile loaded well.Double-click on the shapefile opens it <strong>in</strong> a map.9 Next, there are two possibilities:1. If your shapefile terra<strong>in</strong>_projectarea.shp covers the same or a biggerarea as the DEM, the newly created rasters have to be adapted to thecellsize and the extent (area) of the DEM. First, make sure that noneor all polygons are selected. If a s<strong>in</strong>gle polygon is selected, only thisone will be taken <strong>in</strong>to account <strong>in</strong> the gridd<strong>in</strong>g procedure ! This can bedone by open<strong>in</strong>g the shapefile <strong>in</strong> a map, i.e. by double-click<strong>in</strong>g thefilename of the shapefile <strong>in</strong> the <strong>data</strong> tab of the Workspace w<strong>in</strong>dow.Then select the black po<strong>in</strong>ter tool and click somewhere outside theshapefile (see below).Then, select menu “Modules/Grid/Gridd<strong>in</strong>g/Shapes to Grid” to startconvert<strong>in</strong>g the shapefile. In the opened w<strong>in</strong>dow "Shapes to Grid",select the attribute that will be used <strong>for</strong> the def<strong>in</strong><strong>in</strong>g the cell values ofthe grid to be created. The target Grid Type should be set to Integer (2byte is mostly sufficient) or float<strong>in</strong>g Po<strong>in</strong>t (4 byte). Target dimensions:– User def<strong>in</strong>ed: the user def<strong>in</strong>es the cellsize and the number of rowsand columns of the grid to be created2/3
– Grid project: the dimensions and cellsize of the grid to be created willbe similar as the ones of an exist<strong>in</strong>g grid, which has to be selected <strong>in</strong> asecond step– Grid: an exist<strong>in</strong>g grid will be overwritten, but its dimensions andcellsize will rema<strong>in</strong> unchangedPress Okay and then, depend<strong>in</strong>g on your choice <strong>in</strong> the first w<strong>in</strong>dow,the target dimensions of the new grid, or the exist<strong>in</strong>g grid project, orrespectively the grid to be overwritten should be def<strong>in</strong>ed <strong>in</strong> the secondw<strong>in</strong>dow. Then press okay aga<strong>in</strong> and the grid will be created.2. If the shapefile terra<strong>in</strong>_projectarea.shp covers a smaller area as theDEM, firstly the shapefile has to be rasterised and secondly theexist<strong>in</strong>g DEM has to be adapted to the rasterised shapefile. Firstimport the DEM by select<strong>in</strong>g “Modules/File/Grid/Import”. There you canselect your Grid type (e.g., Import ESRI Arc/Info Grid if you have anASCII file with ESRI <strong>for</strong>mat header). Then select“Modules/Grid/Construction/Resampl<strong>in</strong>g” to start resiz<strong>in</strong>g the grid.Select the grid you want to resample <strong>in</strong> the Input field and then thecharacteristics of the new grid to be created us<strong>in</strong>g "Create new grid <strong>in</strong>exist<strong>in</strong>g project" The result<strong>in</strong>g grid will have the same characteristicsas the grids of the specified project. That means that not only the cellsize can be modified, but also the boundaries of the DEM will beadapted to the grids <strong>in</strong> the def<strong>in</strong>ed grid project.<strong>10</strong> If all required grids are f<strong>in</strong>ished and have the same cellsize and map extent(number of rows and columns), they can be exported as .asc raster files. Asmentioned <strong>in</strong> the Rocky<strong>for</strong>3D paper, the m<strong>in</strong>imum <strong><strong>in</strong>put</strong> <strong>data</strong> required byRocky<strong>for</strong>3D consists of a set of <strong>10</strong> raster maps, which can be created us<strong>in</strong>gthe menu “Modules/File/Grid/Export/Export ESRI Arc/Info Grid”. In theopened w<strong>in</strong>dow select the <strong><strong>in</strong>put</strong> grid. For choos<strong>in</strong>g the output file name, click<strong>in</strong> the empty cell to the right from the cell with the label “File”. SAGAautomatically adds the extension .asc to the given file name. Other importantsett<strong>in</strong>gs: Format = ASCII, ASCII precision <strong>for</strong> <strong>in</strong>teger type (2 or 4 byte) grids =0, <strong>for</strong> double (float<strong>in</strong>g po<strong>in</strong>t 4 or 8 byte) type grids precision = 2, ASCIIDecimal Separator needs to be a po<strong>in</strong>t (.). Then click okay <strong>for</strong> export<strong>in</strong>g thegrid. Repeat this <strong>for</strong> all required grids and pay attention when choos<strong>in</strong>g thegrid to be exported and when giv<strong>in</strong>g the f<strong>in</strong>al filename.Good luck!Luuk Dorren, 30.05.2012(many more details on Q<strong>GIS</strong> and SAGA <strong>GIS</strong> can be found <strong>in</strong> the software manuals,freely available on the respective websites).3/3