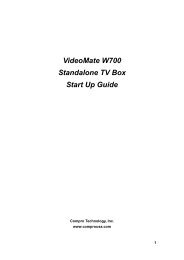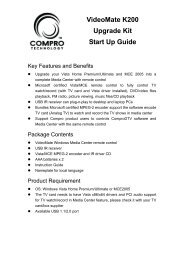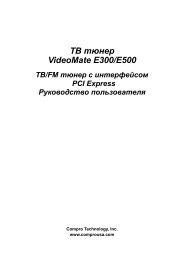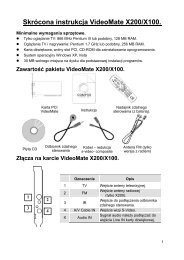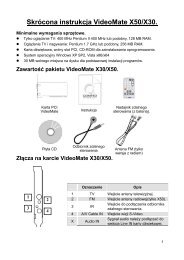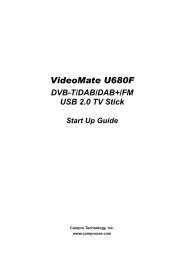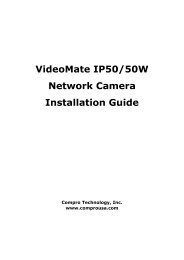VideoMate S700/S900 USB 2.0 Satellite TV Tuner Box ... - Compro
VideoMate S700/S900 USB 2.0 Satellite TV Tuner Box ... - Compro
VideoMate S700/S900 USB 2.0 Satellite TV Tuner Box ... - Compro
- No tags were found...
Create successful ePaper yourself
Turn your PDF publications into a flip-book with our unique Google optimized e-Paper software.
Copyright © 2001-2011. <strong>Compro</strong> Technology, Inc. No part of this documentmay be copied or reproduced in any form or by any means without the priorwritten consent of <strong>Compro</strong> Technology, Inc.<strong>Compro</strong>, <strong>VideoMate</strong> and the <strong>Compro</strong> logo are trademarks of <strong>Compro</strong>Technology, Inc. Other names and marks are trademarks of their respectiveowners.<strong>Compro</strong> makes no warranties with respect to this documentation anddisclaims any implied warranties of merchantability, quality, or fitness for anyparticular purpose. The information in this document is subject to changewithout notice. COMPRO reserves the right to make revisions to thispublication without obligation to notify any person or entity of any suchchanges.<strong>Compro</strong> Technology, Inc.Tel. +886 2 2918 0169, Fax +886 2 2915 23893/F, No.12, Alley 6, Lane 45, Pao Shin RoadHsintein City, Taipei, Taiwan.www.comprousa.com1
Table of ContentsProduct Introduction ................................................................... 3Key Features ............................................................................ 3System requirements ............................................................... 4Package Contents ....................................................................... 5Hardware Installation .................................................................. 6Software Installation ................................................................... 7MyTheatre and driver installation ............................................. 7DVBIPData installation ............................................................. 11Software Setting .......................................................................... 14MyTheatre ................................................................................. 14DVBIPData ............................................................................... 24Remote control ......................................................................... 28Troubleshooting .......................................................................... 312
• Supports popular ProgDVB and DreamDVB 3 rd party digital <strong>TV</strong> applicationsSystem Requirements (Recommended Platform)• CPU- PIII 1.7 GHz for SD<strong>TV</strong> viewing- P4 3.0 GHz for HD<strong>TV</strong> viewing and recording• Memory: 512 MB (1.0GB recommend)• Available <strong>USB</strong> <strong>2.0</strong> port• CD drive for software installation• Sound card or on-board sound chip• Graphics card or on-board graphics supports DirectX 9.0• OS: Windows XP SP3 / Vista SP2 / Win 7 x86/x64• Digital <strong>Satellite</strong> Dish and LNB4
Package Contents<strong>VideoMate</strong><strong>S700</strong> or <strong>S900</strong><strong>TV</strong> tuner boxRemote ControlAAA BatteriesQuick InstallationGuideSoftware CDPower adapter(I/P 100-240V,<strong>USB</strong> <strong>2.0</strong> cableO/P DC 12V/1A)5
Hardware InstallationStep 1:Connect the signal cable (from LNB), DC power and <strong>USB</strong> cable to your <strong>S700</strong> or <strong>S900</strong><strong>TV</strong> boxSignal Input(LNB IN)<strong>USB</strong>DC PowerStep 2:Connect <strong>USB</strong> Cable to the <strong>USB</strong> port on your PC or laptop6
Software installationMyTheater and driver installationStep 1:When you connect the <strong>S700</strong> or <strong>S900</strong> <strong>USB</strong> digital <strong>TV</strong> box to your PC.“Found New Hardware Wizard” dialog will pop out; choose ”No, not this time” andclick ”Cancel”Step 2:Insert the software CD into your CD-ROM, Installshield will automatically start & followwindow will appear. If the window doesn’t appear, start Installshield from Drive CDmanually. Click on “Install Driver & MyTheatre”.7
Step 3:To start software installation; press “Next” button on each installation step.Step 4:Mark ”I accept the terms in the License Agreement” and click “Next”8
Step 5:Choose install location and click “next”Step 6:Choose start menu folder and click ”Install”9
Step 7:After installation complete, please click “Next”Step 8:Completing MyTheatre and driver setup, Please click “Finish”10
DVBIPData installationStep 1:Insert the Drive CD into your CD-ROM, .The Installshield will automatically start &follow window will appear. If the window doesn’t appear, start Installshield from DriveCD manually. Click on “Install DVBIPData”.Step 2:DVBIPData Setup, Please click “Next”11
Step 3:Please choose path to install and click “Next”Step 4:Choose start menu folder and click “Install”12
Step 5:Installation completed, Please click “Next”Step 6:Installation completed, Please click “Finish”13
Software settingMyTheatreStep 1:After installation finished, you will see the icon on your Desktop. Run it by doubleclicking the icon. And you will see the splash-screen of MyTheatre starting.MyTheatre icon on your desktopStep 2:After splash-screen, you will see main window of application. Click on video area(at the first run it will look like large black area) by right mouse button. Pop-up menuappears. Follow menu: Settings General Settings and choose the “Hardware” tab.Please select the “<strong>Compro</strong> DVB-S Receiver” for signal reception.14
Step 4:For LNB/Transponders settings, you will see settings for satellites and transponders.(1). Find and click on required satellite on list. Fill appropriate LOF1, LOF2, SW values.Please read instruction of LNB convertor you use. Don’t forget to click on “Apply”button when you finish setup satellite LNB parameters.(2.) Click on button “Sel All” (right side of window) to select all transponders or whileholding “Ctrl” key click sequentially on every transponder you want to scan. Click onbutton “-=SCAN=-“ to start scanning process.Note:If you see universal (dual-band) Ku LNBF then usual parameters are:LOF1=10600000, LOF2=9750000, SW=11700000. If you use DiSEqC switchor motor then click on DiSEqC button and choose appropriate LNB input port.16
Step 7:Open pop-up menu by clicking right mouse button on main window, then follow stepsbelow: Display Video On/Off. Make sure there is a mark sign on this option. If thereis no such mark then click on it.Step 8:Click on any channel name with green “V” sign. You may organize channel view byclicking on any of following buttons “Sat”, “Prov”, NetID”, “Transp”, “Fav”, “All”Three small buttons “All”, “V”, “R” can filter channels to show <strong>TV</strong> only, Radio only or allchannels.18
Other Setting:Click on video area by right mouse button. Pop-up menu appears. Follow menu:Settings ->General settings…Miscellaneous:You can setting more detail functions, such as Full screen, LNB power turn off,Database backup, sleep timer…etc19
Display:You can set up display option.Interface:You can choose the language by this page.20
Recording:Setting your recording option. such as recording destination, file name formatrecording format.&AutoGraph:Setting MPEG-2/H.264 AVC Decoder you preferred; if you are using Windows MCE,Microsoft Decoder is recommended.21
IVR/OSD:Setting Resolution, Aspect Ratio & On-Screen-Display (OSD).TimeShift:Setting variants for TimeShift feature such as: buffer length, recording speed & playspeed…etc.22
EPG:Setting EPG (Electronic Program Guide)Shortcuts:Setting Hotkey & Shortcuts by double clicking the function you want to change.23
Volume/Audio:Setting Audio optionsSubtitles:Setting Subtitle language you prefer24
DVBIPDataStep 1:After installation finished, you will see DVBIPData icon on your Desktop. Run it bydouble clicking the icon.DVBIPData icon on your desktopStep 2:After splash-screen, you will see main window of application. Please click “New”25
Step 3:You need to fill in the parameters for your satellite,For example: Frequency, Symbol Rate, LNB, Polarity, DiSEqC, 22K, and click“Lock Transponder”Note:Once the transponder is locked, you will see Strength & Quality indicators inBlue bar and the LockStatus icon turns Blue.Step 4:Please click “Network Settings” into this page & Insert PID26
Step 5:DVBIPData allows you to change MAC Address by yourself, Click “Change”, Enter the"MAC Address" you need in the column as belowStep 6:When you finish all setup, don’t forget to click “Apply”Note:DVBIPData is a stable and easy satellite internet software, with which you couldsurf high speed broadband via satellite, but you need to apply for a valid accountfrom your local <strong>Satellite</strong> Internet ISP before using DVBIPData.27
Remote ControlThe outlook of remote control and button definitions has shown as below:28
Remote control keys definitionKey Name Default Action Live Mode Play Mode OSD WMC ModeMute Mute Mute MutePower Exit Shut Down Shut Down1 1 12 2 23 3 34 4 45 5 56 6 67 7 78 8 89 9 90 0 0Recall Previous Channel Event IntoFav OSD Favorites OSD File ListVol+ Vol+ Vol+ Vol+Vol- Vol- Vol- Vol-Channel+ Next File Channel+Channel- Previuos File Channel-Live Live ModePlay Play ModeUp Channel+ Up UpDown Channel- Down DownLeft Play Speed+ Left LeftRight Play Speed- Right RightOK Select OKMenu OSD MenuBack Cancel BackPlay/Pause Play/Pause Add To scheduler(Watch) Play/Pause>> Fast Forward Fast Forward
Troubleshooting• My device can’t work correctly.1. Please unplug device from PC/Laptop and re-connect to another <strong>USB</strong> portagain.2. Please check device management and see if there is any exclamation mark ornot.3. Please re-install latest driver again.• Video can be played but Audio failed.Please check the sound card setting or the volume setting.• Why my EPG, Teletext and Subtitle cannot be shown?At some areas, the broadcasters do not provide these services. Please contactyour broadcaster for further information.• Why I cannot lock any channel?• Please check whether the dish points at the satellite you wish to watch.• Please check the cable between device and the dish are well connected.• Please note that the cable should be connected to "LNB In" F-connector ofthe box.• Check the settings of satellite; for example, LNB frequency is for C band orKu band.• Please re-connect the device to another <strong>USB</strong> port again.30
• How to check Device Manager?Step 1: Click “Start” on the bottom-left corner. (Windows logo on Vista / Windows 7)Step 2: Click right-button on ”Computer” (”My Computer” on Windows XP)Step 3: Click on ”Manage” (”Device Manager” on Windows XP)Step 4: Double click ”Device Manager”Step 5: Double click ”Sound, video and game controllers”Step 6: Check whether the driver of <strong>TV</strong> tuner has been properly installed. If yellowQuestion Mark or Exclamation mark appears, the driver is not well installed.Please re-install.5631