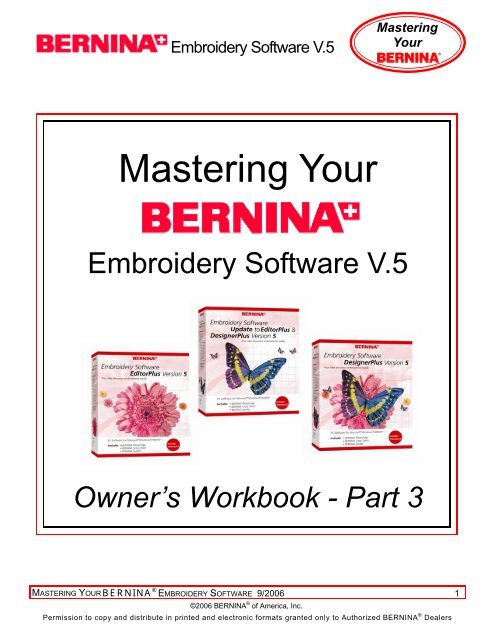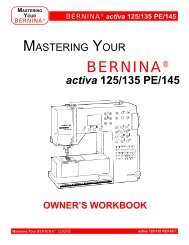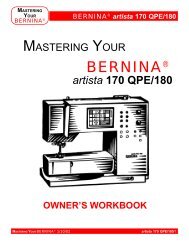Mastering Your BERNINA-Embroidery Software V.5 part 3.pub
Mastering Your BERNINA-Embroidery Software V.5 part 3.pub
Mastering Your BERNINA-Embroidery Software V.5 part 3.pub
Create successful ePaper yourself
Turn your PDF publications into a flip-book with our unique Google optimized e-Paper software.
<strong>Embroidery</strong> <strong>Software</strong> <strong>V.5</strong><strong>Mastering</strong><strong>Your</strong>Table of ContentsIndex.......................................................................................................................................... 2Class 7: Appliqué .......................................................................................................................Class Overview................................................................................................................................3Auto Appliqué ..................................................................................................................................4Partial Appliqué ...............................................................................................................................7Appliqué Tutorial............................................................................................................................11Product Reference List ..................................................................................................................13Class 8: Multi-Hooping ..............................................................................................................Class Overview..............................................................................................................................14Border Motif with Medium Hoop ...................................................................................................15Floral Wreath with Large Oval Hoop .............................................................................................19Product Reference List ..................................................................................................................24MASTERING YOUR <strong>BERNINA</strong> ® EMBROIDERY SOFTWARE 9/2006 2©2006 <strong>BERNINA</strong> ® of America, Inc.Permission to copy and distribute in printed and electronic formats granted only to Authorized <strong>BERNINA</strong> ® Dealers
<strong>Embroidery</strong> <strong>Software</strong> <strong>V.5</strong><strong>Mastering</strong><strong>Your</strong>Class 7 - AppliquéClass OverviewAuto AppliquéFor more detailed information about the Auto Appliqué feature, refer to the Onscreen Manual,Chapter 29 - Digitizing for Appliqué, beginning on page 369.Partial AppliquéFor more detailed information about the Partial Appliqué feature, refer to the Onscreen Manual,Chapter 29 - Digitizing for Appliqué, beginning on page 374.Appliqué Tutorial using the Advanced Appliqué toolOnscreen Manual, Chapter 12, page 185.Product Reference ListThis class is formatted for owners ofthe following levels of <strong>BERNINA</strong> ®<strong>Embroidery</strong> <strong>Software</strong>, <strong>V.5</strong>:• DesignerPlusMASTERING YOUR <strong>BERNINA</strong> ® EMBROIDERY SOFTWARE 9/2006 3©2006 <strong>BERNINA</strong> ® of America, Inc.Permission to copy and distribute in printed and electronic formats granted only to Authorized <strong>BERNINA</strong> ® Dealers
<strong>Embroidery</strong> <strong>Software</strong> <strong>V.5</strong><strong>Mastering</strong><strong>Your</strong>OPEN the <strong>BERNINA</strong> ® <strong>Embroidery</strong> <strong>Software</strong>Double-click on the Desktop iconClass 7 - Auto AppliquéIn this design, we’ll be using a combination of Automatic Digitizingas well as adding appliqué. In order to use Automatic digitizingtools, remember that artwork MUST be prepared.Go to Picture View tabSelect Load Picture tool > select Files of Type: WMF files (*.wmf)Select Snowflake.wmfTurn Show Hoop icon on > select artista 255 x 145 Oval hoopSelect the Artwork Preparation tool; Do not reduce the number ofcolors to 3; have all 4 colors prepared. Click on OK.Go to Design View tab; select Show All toolBegin by creating the appliqué portion of the design first.Before beginning the digitizing process, let’s look at the appliquésetting possibilities; select Settings menu > Options > Appliqué tabThis dialog box enables you to determine how many boundariesare being defined in the appliqué as well as determiningthe frame out positioning. (Frame out - hoop moves to allowfor positioning of fabric in hoop.)Select Single Boundary and Automatic Frame Out position;click on OK.Select Auto Appliqué tool; follow the prompts in the Status line anddigitize around the black hexagon shape in the snowflakegraphic. Touch the key three times to accept thedefault settings. The Satin cover stitch is created.Select the AutoDigitizer tool; click on the area of the snowflakegraphic; the dialog box opens. Choose these settings - - -Fills: Auto; Details: Satin; Omitted colors - All except the blueof the snowflake design (select multiple colors by holdingdown the key) Click on OK.Notes:For more information onAuto Appliqué, refer to Chapter 29,Digitizing for Appliquébeginning on page 369.Select Show Picture icon to turn picture off; view your creation inArtistic View.Select the appliqué stitching, change the color to C2 to match therest of the stitching.<strong>Software</strong> levelDesignerPlus. . . .yesMASTERING YOUR <strong>BERNINA</strong> ® EMBROIDERY SOFTWARE 9/2006 4©2006 <strong>BERNINA</strong> ® of America, Inc.Permission to copy and distribute in printed and electronic formats granted only to Authorized <strong>BERNINA</strong> ® Dealers
<strong>Embroidery</strong> <strong>Software</strong> <strong>V.5</strong><strong>Mastering</strong><strong>Your</strong>Class 7 - Partial AppliquéOPEN a new fileSelect the file Menu > New or simply left click on the New iconSometimes you want to create an appliqué that has object boundariesthat overlap each other. You really don’t want to have satincover stitching underneath a fabric layer. This is when you want touse the Partial Appliqué feature.Go to Picture View tabSelect Load Picture tool > select Files of Type: WMF files (*.wmf)Select Quilt Block.wmfTurn Show Hoop icon on > select artista 255 x 145 Oval hoopSelect Show All toolLet’s take a look at this design; we need to decidewhat will be in the background and what will be in theforeground. The 2-tone diamonds will be in the backgroundand will be digitized first while the remainingsquares will be digitized last as they make up the toplayer.Notes:For more information onPartial Appliqué, refer to Chapter29, Digitizing for Appliquébeginning on page 374.Some of us are good at visualizing the complete shape of the diamondsin the background, but if you are not, let’s draw in the rest ofthe diamond shapes using the Touch Up Picture toolSelect the graphic; select the Touch Up Picture toolThe dialog shows which graphics programsare available to access on your computer.Choose the one that you would like to use;click on OK.The software will automatically open the program and open the quiltgraphic in it for you!Use the Line tool (in MS ® Paint) tocomplete the diamond shapes togive yourself a visual referencewhen digitizing.When drawing is completed; accessFile > Exit & Return.The MS ® Paint program closes andtakes the “touched up” graphic backinto the <strong>BERNINA</strong> ® <strong>Embroidery</strong>software!We are now ready to digitize the appliqué shapes.<strong>Software</strong> levelDesignerPlus. . . .yesMASTERING YOUR <strong>BERNINA</strong> ® EMBROIDERY SOFTWARE 9/2006 7©2006 <strong>BERNINA</strong> ® of America, Inc.Permission to copy and distribute in printed and electronic formats granted only to Authorized <strong>BERNINA</strong> ® Dealers
<strong>Embroidery</strong> <strong>Software</strong> <strong>V.5</strong><strong>Mastering</strong><strong>Your</strong>Class 7 - Partial Appliqué (cont’d)Before beginning the digitizing process, let’s adjust the appliqué settingas in the previous exercise.Select Settings menu > Options > Appliqué tabSelect Multiple Boundaries and Automatic Frame Out position;click on OK.Select the Auto Appliqué tool; follow the prompts in the Status lineand digitize the first diamond shape. Touch the keyafter the shape is digitized. (Remember, it only takes 4 clicksto define the diamond shape - the software is assuming aclosed object - you do not need to close it.)Continue digitizing the remaining diamond shapes in the same way.After digitizing the final diamond shape, Touch the key three times to accept the default settings. The Satin coverstitch is created. (don’t worry about stitching color yet)Digitize the square shapes in the same way. After they have all beencompleted, touch the key three times to accept thedefault settings. The Satin cover stitch is created once again.Notes:For more information onPartial Appliqué, refer to Chapter29, Digitizing for Appliquébeginning on page 374.So far, not the prettiest design, but let’s fix it!First, let’s remove the underlying Satin cover stitch.Select the Appliqué shapes; Edit > Select All or holddown the key + key.Select the Partial Appliqué tool.The software automatically removes the underlying satin cover stitchfor you. Turning the picture off will enable you to see the removalbetter.Since this is a quilt block, let’s change the cover stitch to a blanketstitch; Select All > right click to open Object Properties.In the Appliqué tab, make the following changes - - Cover Stitch boxType: Blanket; Width: 2.0mm; Spacing: 1.5mm > OK.<strong>Software</strong> levelWhile the blanket stitching is selected, change color to Black (C15)DesignerPlus. . . .yesMASTERING YOUR <strong>BERNINA</strong> ® EMBROIDERY SOFTWARE 9/2006 8©2006 <strong>BERNINA</strong> ® of America, Inc.Permission to copy and distribute in printed and electronic formats granted only to Authorized <strong>BERNINA</strong> ® Dealers
<strong>Embroidery</strong> <strong>Software</strong> <strong>V.5</strong><strong>Mastering</strong><strong>Your</strong>Class 7 - Partial Appliqué (cont’d)Let’s add the fabric to our quilt block; select one of the diamondshapes; open Object Properties.In the Fabric box, select Choose button; click on the (+) signin front of the Benartex 2006 fabric collection; click on the (+)sign in front of the CountryCottage collection > select fabricchip 388F-39; select OK., select Apply; now select anotherdiamond shape and repeat the process.(Remember, you have a modeless dialog boxto enable you to keep applying fabric to all ofthe remaining shapes.)Select the center square shape, Applyfabric chip 385F-20. Select all of theremaining squares by holding down the key; Apply fabric chip 389F-15to all of them at once.Select OK to close the Object Properties box.Notes:For more information onPartial Appliqué, refer to Chapter29, Digitizing for Appliquébeginning on page 374.Go to the Picture View tab.Select the quilt block graphic; press the key.Save your design creation.File > Save AsPartial Appliqué.ARTSelect Print Preview; select Options.Select the Hoop; Start/end Crosshairs;Appliqué Patterns; Actual Size options;click OK.<strong>Your</strong> Print Preview should look like the following - - - you’ll need theappliqué patterns to complete the embroidery.<strong>Software</strong> levelDesignerPlus. . . .yesComplete the embroidery process and mount sample on next page.MASTERING YOUR <strong>BERNINA</strong> ® EMBROIDERY SOFTWARE 9/2006 9©2006 <strong>BERNINA</strong> ® of America, Inc.Permission to copy and distribute in printed and electronic formats granted only to Authorized <strong>BERNINA</strong> ® Dealers
<strong>Embroidery</strong> <strong>Software</strong> <strong>V.5</strong><strong>Mastering</strong><strong>Your</strong>Class 7 - Partial AppliquéNote: Graphics are not to scale.MASTERING YOUR <strong>BERNINA</strong> ® EMBROIDERY SOFTWARE 9/2006 10©2006 <strong>BERNINA</strong> ® of America, Inc.Permission to copy and distribute in printed and electronic formats granted only to Authorized <strong>BERNINA</strong> ® Dealers
<strong>Embroidery</strong> <strong>Software</strong> <strong>V.5</strong><strong>Mastering</strong><strong>Your</strong>Class 7 - Appliqué TutorialNotes:For more information on AdvancedAppliqué, refer to Chapter 29,Digitizing for Appliquébeginning on page 375.OPEN the <strong>BERNINA</strong> ® <strong>Embroidery</strong> <strong>Software</strong>Double-click on the Desktop iconOPEN the Onscreen ManualHelp > Onscreen ManualAccess Chapter 12, page 185 for the step-by-step instructions tocreate the motif shown above.The Appliqué Tutorial will introduce you to the new, very excitingfeature of being able to create appliqués with open-objects usingthe Advanced Appliqué tool. You’ve worked through Auto Appliquéand Partial Appliqué, now add one more way to create wonderfulappliqué motifs with embroidery.For a Visual Reference of this Tutorial lesson, insert the TrainingCD into your computer (found in the Installation CD case). This trainingCD has a wealth of information on it and does a great job atreviewing the written tutorial lessons. (NOTE: The CD lesson is notidentical to the written lesson - it is similar.)Upon completion of the Tutorial, be sure to Save your designcreation.Now you are ready to send the design to your embroidery machine.Access Chapter 34 - Outputting Designs, page 436 of OnscreenManual.This chapter outlines information for printing your design as well assending your design to your embroidery machine.• Review and Print your design worksheet• Send your design to your embroidery machine to bestitched• Mount the finished embroidery on the next pageAlways save yourwork after everymajor change<strong>Software</strong> levelDesignerPlus. . . .yesMASTERING YOUR <strong>BERNINA</strong> ® EMBROIDERY SOFTWARE 9/2006 11©2006 <strong>BERNINA</strong> ® of America, Inc.Permission to copy and distribute in printed and electronic formats granted only to Authorized <strong>BERNINA</strong> ® Dealers
<strong>Embroidery</strong> <strong>Software</strong> <strong>V.5</strong><strong>Mastering</strong><strong>Your</strong>Class 7 - Appliqué TutorialNote: Graphics are not to scale.MASTERING YOUR <strong>BERNINA</strong> ® EMBROIDERY SOFTWARE 9/2006 12©2006 <strong>BERNINA</strong> ® of America, Inc.Permission to copy and distribute in printed and electronic formats granted only to Authorized <strong>BERNINA</strong> ® Dealers
<strong>Embroidery</strong> <strong>Software</strong> <strong>V.5</strong><strong>Mastering</strong><strong>Your</strong>Class 7 - Product Reference List Through The Needle magazine <strong>BERNINA</strong> ® Personal Design Stick (USB) for artista 630/640/730 machines artista 730/200 Personal Design Card artista 730/200 Reader/Writer Box Magic Box Magic CardsNotes:MASTERING YOUR <strong>BERNINA</strong> ® EMBROIDERY SOFTWARE 9/2006 13©2006 <strong>BERNINA</strong> ® of America, Inc.Permission to copy and distribute in printed and electronic formats granted only to Authorized <strong>BERNINA</strong> ® Dealers
<strong>Embroidery</strong> <strong>Software</strong> <strong>V.5</strong><strong>Mastering</strong><strong>Your</strong>Class 8 - Multi-HoopingClass OverviewHooping Large Designs with the Multi-Hooping feature using both Medium and Large Oval HoopsFor detailed information on the Multi-Hooping feature, refer to the Onscreen Manual,Chapter 5, Hooping Designs, beginning on page 45.For detailed information on Outputting multi-hooped designs, refer to the Onscreen Manual,Chapter 34, Outputting Designs, beginning on page 436.Product Reference ListThis class is formatted for owners ofthe following levels of <strong>BERNINA</strong> ®<strong>Embroidery</strong> <strong>Software</strong>, <strong>V.5</strong>:• DesignerPlusMASTERING YOUR <strong>BERNINA</strong> ® EMBROIDERY SOFTWARE 9/2006 14©2006 <strong>BERNINA</strong> ® of America, Inc.Permission to copy and distribute in printed and electronic formats granted only to Authorized <strong>BERNINA</strong> ® Dealers
<strong>Embroidery</strong> <strong>Software</strong> <strong>V.5</strong><strong>Mastering</strong><strong>Your</strong>Class 8 - Multi-Hooping with Medium HoopOPEN the <strong>BERNINA</strong> ® <strong>Embroidery</strong> <strong>Software</strong>Double-click on the Desktop iconThe DesignerPlus level of software incorporates the ability to splitlarge embroidery designs into multiple hoopings. The Multi-Hoopingfeature automatically adds the registration marks to each designsection making it easy to put the entire design back together duringthe embroidery process.Important tips to remember about the Multi-Hooping feature:1. Each design can only use one hoop size - choose the onethat will cover the largest object in the design (page 46).2. No embroidery object can be selected or manipulated inMulti-Hooping View (page 47).3. Because of overlaps and sequencing, some areas of thedesign may need to be hooped twice in the same position(page 49).4. Registration marks are red for the first file and green for anyadditional files (page 445).5. Don’t forget to use the Stitch Sequence feature to AutoSequence the entire design as outlined in the OnscreenManual - - - “The Stitch Sequence feature improves thequality and efficiency of the stitchout by minimizing thenumber of hoopings, color changes, and trims.” (page 300).Let’s create some “BIG” designs!Open DesignMy Designs folder > Borders folder > Nx986.ARTNotes:For more information on theMulti-Hooping feature, refer toChapter 5, Hooping Designsbeginning on page 45.For more information on saving/sending designs to theembroidery machine, refer toChapter 34, Outputting Designsbeginning on page 444.Select Show 1:1Select Hoop > artista 130 x 100 (eventhough the design is a little too wide)Use the Zoom Box tool to be able to seedesign and the entire hoop on screenSelect motif; right click to open Object Properties > Scale designproportionally > 200 % > OK.The design is really too large for the hoop now; select Multi-HoopingView tab.<strong>Software</strong> levelDesignerPlus. . . .yesMASTERING YOUR <strong>BERNINA</strong> ® EMBROIDERY SOFTWARE 9/2006 15©2006 <strong>BERNINA</strong> ® of America, Inc.Permission to copy and distribute in printed and electronic formats granted only to Authorized <strong>BERNINA</strong> ® Dealers
<strong>Embroidery</strong> <strong>Software</strong> <strong>V.5</strong><strong>Mastering</strong><strong>Your</strong>Class 8 - Multi-Hooping with Medium Hoop (cont’d)Hooping Sequence - To Files screen - - -Notes:For more information on theMulti-Hooping feature, refer toChapter 5, Hooping Designsbeginning on page 45.For more information on saving/sending designs to theembroidery machine, refer toChapter 34, Outputting Designsbeginning on page 444.This screen shows the “split” design and the 2 separate design filesthat will be created. Notice that the software decides which hoopingwill be sewn first and numbers them accordingly.Select the Save All option; then select Close.Select Print Preview option to view your creation. You should havetwo hoops showing.We are now ready to send both designs to the embroidery machinefor stitching.Complete the embroidery process.(NOTE: The registration marks are Red in the first file and green inany additional files.)<strong>Software</strong> levelDesignerPlus. . . .yesMASTERING YOUR <strong>BERNINA</strong> ® EMBROIDERY SOFTWARE 9/2006 17©2006 <strong>BERNINA</strong> ® of America, Inc.Permission to copy and distribute in printed and electronic formats granted only to Authorized <strong>BERNINA</strong> ® Dealers
<strong>Embroidery</strong> <strong>Software</strong> <strong>V.5</strong><strong>Mastering</strong><strong>Your</strong>Class 8 - Multi-Hooping with Medium HoopNote: Graphics are not to scale.MASTERING YOUR <strong>BERNINA</strong> ® EMBROIDERY SOFTWARE 9/2006 18©2006 <strong>BERNINA</strong> ® of America, Inc.Permission to copy and distribute in printed and electronic formats granted only to Authorized <strong>BERNINA</strong> ® Dealers
<strong>Embroidery</strong> <strong>Software</strong> <strong>V.5</strong><strong>Mastering</strong><strong>Your</strong>Class 8 - Multi-Hooping with Large Oval hoopOPEN a new fileSelect the file Menu > New or simply left click on the New iconImportant tip to remember about the Multi-Hooping feature:1. With Multiple hoopings, it is important to establish theproper stitching order. Hoops are color coded to add you inthis process.Hoop 1: Dark GreenHoop 2: BlueHoop 3: RedHoop 4: BrownAnd so on . . . (page 46)Let’s work with the Large Oval hoop in this exercise.Open DesignMy Designs folder > Borders folder > NA110.ARTShow Hoop > artista 255 x 145 OvalUse the Zoom Box tool to zoom outto see a larger design area.Create a floral wreath.Select the motif.Select the Wreath tool with 5 spokes; create awreath that looks something like the wreathshown here. Left click when pleased withpositioning to generate the stitches.Obviously, this entire motif will not fit in asingle hooping.Select > Multi-Hooping View tab; slide the existing hoop to the left.Notes:For more information on theMulti-Hooping feature, refer toChapter 5, Hooping Designsbeginning on page 45.For more information on saving/sending designs to theembroidery machine, refer toChapter 34, Outputting Designsbeginning on page 444.Select HoopAdd HoopAdd Hoop RightAdd Hoop UpDelete HoopRotate Hoop Left/RightCalculate HoopingsAdd a hoop; Select Add Hoop Right (Note that it added the exactsame hoop style as already selected.)2 hoops will not even cover this design; it will take at least 3 hoopsto embroider this complete design.IMPORTANT NOTE: Depending on the <strong>part</strong>icular wreath created, itmay take up to 4 or 5 separate hoopings to accomplish the completeembroidery.<strong>Software</strong> levelDesignerPlus. . . .yesMASTERING YOUR <strong>BERNINA</strong> ® EMBROIDERY SOFTWARE 9/2006 19©2006 <strong>BERNINA</strong> ® of America, Inc.Permission to copy and distribute in printed and electronic formats granted only to Authorized <strong>BERNINA</strong> ® Dealers
<strong>Embroidery</strong> <strong>Software</strong> <strong>V.5</strong><strong>Mastering</strong><strong>Your</strong>Class 8 - Multi-Hooping with Large Oval hoop (cont’d)Let’s consider for a moment the most efficient way to place thehoops on this wreath. Notice that the Multi-Hooping feature offersthe ability to not only add hoops, but to rotate them as well. With thiscircular design, it really makes sense to add and rotate additionalhoops to cover the entirety of the design.With the second hoop selected; select the Rotate Hoop icon with aright mouse click 2x. Move the hoop up to cover the nextsection of the design.Notes:For more information on theMulti-Hooping feature, refer toChapter 5, Hooping Designsbeginning on page 45.For more information on saving/sending designs to theembroidery machine, refer toChapter 34, Outputting Designsbeginning on page 444.Select Add Hoop Up icon; then right click on Rotate Hoop icon 3x.Move into position over the next “black” area.Select HoopAdd HoopAdd Hoop RightAdd Hoop UpDelete HoopRotate Hoop Left/RightCalculate HoopingsNow, move the hoops around some to see if you can get all of theareas to turn “green” indicated that all objects are covered by thehoops.IMPORTANT NOTE: If your design required more hoops, add androtate hoops in the same manner until the entire motif is “green”.<strong>Software</strong> levelDesignerPlus. . . .yesMASTERING YOUR <strong>BERNINA</strong> ® EMBROIDERY SOFTWARE 9/2006 20©2006 <strong>BERNINA</strong> ® of America, Inc.Permission to copy and distribute in printed and electronic formats granted only to Authorized <strong>BERNINA</strong> ® Dealers
<strong>Embroidery</strong> <strong>Software</strong> <strong>V.5</strong><strong>Mastering</strong><strong>Your</strong>Class 8 - Multi-Hooping with Large Oval hoop (cont’d)Let’s double check our work; select Calculate Hoopings.In theory, it should indicate that there will be 3 hoopings for this<strong>part</strong>icular design. When the design was checked, it indicated 5hoopings.How can this be? Select OK and let’s take a look as to why.JUST FOLLOW ALONG - - - DO NOT DO THIS!You would go to the Design View tab. Select File > Save As > andgive the file a new name. The following dialog box appears.Select the “Yes” option.It takes you to the Hooping Sequencescreen. Let’s look at what the screenshowed.Notes:For more information on theMulti-Hooping feature, refer toChapter 5, Hooping Designsbeginning on page 45.For more information on saving/sending designs to theembroidery machine, refer toChapter 34, Outputting Designsbeginning on page 444.Note the Light Grey outline of thedesign here - this means these objectswill be sewn AFTER the objects in thehighlighted (selected) hooping.Note that thereare 5 separatehoopings shownNote the Dark Grey outline of the designhere - this indicates that these objects willbe sewn BEFORE the objects in the highlightedhooping.<strong>Software</strong> levelThe “red” and “blue” hoop areas have to be hooped twice in order tohave the various objects within the hooping be stitched in the correctorder of layers.DesignerPlus. . . .yesMASTERING YOUR <strong>BERNINA</strong> ® EMBROIDERY SOFTWARE 9/2006 21©2006 <strong>BERNINA</strong> ® of America, Inc.Permission to copy and distribute in printed and electronic formats granted only to Authorized <strong>BERNINA</strong> ® Dealers
<strong>Embroidery</strong> <strong>Software</strong> <strong>V.5</strong><strong>Mastering</strong><strong>Your</strong>Class 8 - Multi-Hooping with Large Oval hoop (cont’d)Let’s all do this together.In the Multi-Hooping View tab, select the last hoop that was added.Use the Delete Hoop icon.Now select the 2nd hoop again; this activates all of the Hoop icons.Select Add Hoop Up.Right click 2x on the Rotate Hoop icon; move into position.Repeat this process one more time for a total of 4 hoops.Notes:For more information on theMulti-Hooping feature, refer toChapter 5, Hooping Designsbeginning on page 45.Select Calculate Hoopings icon.It should indicate that there are 4 hoopings to embroider this design.If not, go back and adjust the hoop positions until the CalculateHoopings function confirms 4 hoopings. Select OK.Go to Design View tab.Select File > Save As > Large Floral Wreath; the Multiple Hoopingsdialog box appears. Confirm with Yes. Multiple files will becreated and the Hooping Sequence screen will open lookingsimilar to this.For more information on saving/sending designs to theembroidery machine, refer toChapter 34, Outputting Designsbeginning on page 444.Select HoopAdd HoopAdd Hoop RightAdd Hoop UpDelete HoopRotate Hoop Left/RightCalculate HoopingsThe Hooping Sequence screen isimportant as it shows the order ofstitching. The software decideswhich hooping will be sewn first.It is NOT dependent on the orderof hoops that you added to coverthe design.Select the Save All option; then select Close.You’re now ready to send all of the designs to the embroiderymachine for stitching. Stitch the files in order as they are numbered.<strong>Software</strong> levelDesignerPlus. . . .yesComplete the embroidery process.MASTERING YOUR <strong>BERNINA</strong> ® EMBROIDERY SOFTWARE 9/2006 22©2006 <strong>BERNINA</strong> ® of America, Inc.Permission to copy and distribute in printed and electronic formats granted only to Authorized <strong>BERNINA</strong> ® Dealers
<strong>Embroidery</strong> <strong>Software</strong> <strong>V.5</strong><strong>Mastering</strong><strong>Your</strong>Class 8 - Multi-Hooping with Large Oval hoopNote: Graphics are not to scale.MASTERING YOUR <strong>BERNINA</strong> ® EMBROIDERY SOFTWARE 9/2006 23©2006 <strong>BERNINA</strong> ® of America, Inc.Permission to copy and distribute in printed and electronic formats granted only to Authorized <strong>BERNINA</strong> ® Dealers
<strong>Embroidery</strong> <strong>Software</strong> <strong>V.5</strong><strong>Mastering</strong><strong>Your</strong>Class 8 - Product Reference List Sticky-backed stabilizers such as OESD’s Aqua Mesh Plus and Stabil-Stick Through The Needle magazine <strong>BERNINA</strong> ® Personal Design Stick (USB) for artista 630/640/730 machines artista 730/200 Personal Design Card artista 730/200 Reader/Writer Box Magic Box Magic CardsNotes:MASTERING YOUR <strong>BERNINA</strong> ® EMBROIDERY SOFTWARE 9/2006 24©2006 <strong>BERNINA</strong> ® of America, Inc.Permission to copy and distribute in printed and electronic formats granted only to Authorized <strong>BERNINA</strong> ® Dealers