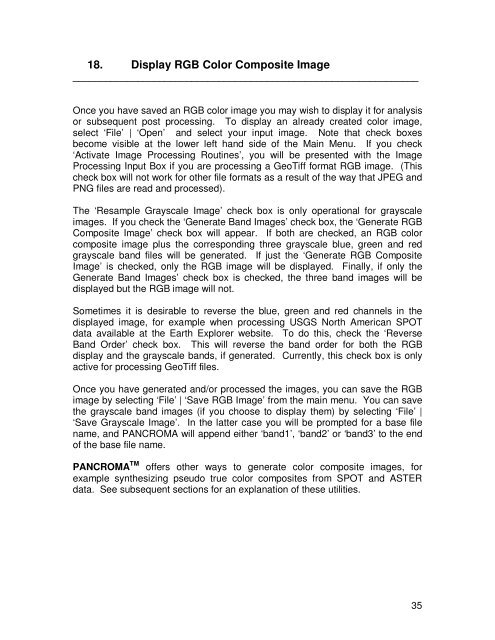- Page 2 and 3: 1. What Is PANCROMA TM ? ..........
- Page 4 and 5: Compute Single Histogram...........
- Page 6 and 7: 67. Tutorial - Pan Sharpening Full
- Page 8 and 9: 2. What Useful Things Can PANCROMA
- Page 10 and 11: 4. PANCROMA TM Features____________
- Page 12 and 13: 5. System Requirements_____________
- Page 14 and 15: 7. Getting Started_________________
- Page 16 and 17: Each color and NIR band channel con
- Page 18: determine if one number is differen
- Page 21 and 22: will be shown at the bottom of the
- Page 23 and 24: 12. File I/O_______________________
- Page 25 and 26: 13. System Variables_______________
- Page 27: 14. Display________________________
- Page 30 and 31: 15. The PANCROMA User Interface____
- Page 32: not find this file , you will be pr
- Page 35: If you check the ‘Generate Graysc
- Page 39 and 40: eading the metadata. It is usually
- Page 41 and 42: Alternatively, you can enter the co
- Page 43 and 44: You can subset five band data sets
- Page 45 and 46: IMPORTANT NOTE: The 'Compute Common
- Page 47 and 48: Add multispectral band2, band3, ban
- Page 49 and 50: presented with a choice of several
- Page 51 and 52: 22. Pan Sharpening Transformation M
- Page 53 and 54: 23. Pan Sharpening Interpolation Me
- Page 55 and 56: This can result in artifacts in the
- Page 57 and 58: 24. Histogram Matching_____________
- Page 59 and 60: PANCROMA TM has an image processing
- Page 61 and 62: PANCROMA TM displays the input, ref
- Page 63 and 64: Sometimes merely unchecking the ‘
- Page 65 and 66: IMPORTANT NOTE: The two images do n
- Page 67 and 68: this by selecting ‘Pan Sharpening
- Page 69 and 70: The final image is the result of th
- Page 71 and 72: 27. XIONG Algorithm - Manual Method
- Page 73 and 74: The next image shows the pan sharpe
- Page 75 and 76: 28. XIONG Algorithm - Automatic Met
- Page 77 and 78: compensate for spectral distortion
- Page 79 and 80: 30. SPECTRAL Pan Sharpening Algorit
- Page 81 and 82: The default values are 8, 1 and 4,
- Page 83 and 84: The SPECTRAL algorithm allows singl
- Page 86 and 87:
This image is very sharp but shows
- Page 88 and 89:
32. RGB Color Image Batch File Proc
- Page 90 and 91:
problem with an input file it will
- Page 92 and 93:
Once you have saved the path you ca
- Page 94 and 95:
Another difference is file format.
- Page 96 and 97:
Now you can reload the images singl
- Page 98 and 99:
natural color image, first load the
- Page 100 and 101:
directory that you designated. Band
- Page 102 and 103:
37. Working with EO-1 ALI Data_____
- Page 104 and 105:
The image below is a 10m pan sharpe
- Page 106 and 107:
example ‘outputfile1.tif’, outp
- Page 108 and 109:
QuickBird ImageryLike WorldView2 da
- Page 110 and 111:
39. Working with GeoEye® Data_____
- Page 112 and 113:
and files. To do this you must open
- Page 114 and 115:
Orthorectified, pan-sharpened ETM+7
- Page 116 and 117:
The Red Cutoff, Blue Cutoff and Red
- Page 118 and 119:
42. Working with WorldWind Elevatio
- Page 120 and 121:
The satellite image that I download
- Page 122 and 123:
43. Working with NAIP Data_________
- Page 124 and 125:
45. Working with VITO SPOT Vegetati
- Page 126 and 127:
A MODIS band 3, 4, 1 (BGR) color co
- Page 128 and 129:
48. Gap Filling a Landsat 7 ETM+ Im
- Page 130 and 131:
49. Gap Filling Cloud Masks for Lan
- Page 132 and 133:
The second method is called the Fiv
- Page 134 and 135:
Note that you must convert the cale
- Page 136 and 137:
135
- Page 138 and 139:
the utility, you must start with tw
- Page 140 and 141:
When superimposed one over the othe
- Page 142 and 143:
51. Haze Reduction - Dark Area Meth
- Page 144 and 145:
The default cutoff is 500. You can
- Page 146 and 147:
52. Haze Reduction - Haze Optimized
- Page 148 and 149:
Haze reduction may be used as a pre
- Page 150 and 151:
53. Haze Reduction - DEM Method____
- Page 152 and 153:
Now the DEM can be used to conduct
- Page 154 and 155:
153
- Page 156 and 157:
The image processing utilities are
- Page 158 and 159:
In order to adjust the color balanc
- Page 160 and 161:
The ‘Red Adjust’, ‘Green Adju
- Page 162 and 163:
161
- Page 164 and 165:
image shows an unnaturally dark oce
- Page 166 and 167:
the image resolution to a point whe
- Page 168 and 169:
58. Resizing an Image by an Integer
- Page 170 and 171:
Now select ‘Pre Process’ | ‘H
- Page 172 and 173:
y the position Upper Clipping Perce
- Page 174 and 175:
The Image Processing Input Form wil
- Page 176 and 177:
Landsat scenes. Different Landsat i
- Page 178 and 179:
177
- Page 180 and 181:
Landsat 7 Top of Atmosphere Reflect
- Page 182 and 183:
PANCROMA TM has a utility for conve
- Page 184 and 185:
When this option is enabled, a GeoT
- Page 186 and 187:
This allows you to select the onset
- Page 188 and 189:
Landsat 7 Surface TemperatureThe La
- Page 190 and 191:
Q cal = Quantized and calibrated st
- Page 192 and 193:
where:T = At-satellite brightness t
- Page 194 and 195:
SPOT Top of Atmosphere RadiancePANC
- Page 196 and 197:
Note that the ASTER TIR bands are I
- Page 198 and 199:
Additional parameters include the R
- Page 200 and 201:
Tasseled Cap TransformationThe Tass
- Page 202 and 203:
The Tasseled Cap transformation can
- Page 204 and 205:
PANCROMA TM will color the data poi
- Page 206 and 207:
Multiple Linear RegressionPANCROMA
- Page 208 and 209:
sampling interval as before. The li
- Page 210 and 211:
Shadow ReductionThis utility adjust
- Page 212 and 213:
211
- Page 214 and 215:
only six. The colors correspond to
- Page 216 and 217:
Red Blue Anaglyph ComputationRed/Bl
- Page 218 and 219:
Note that you must be careful not t
- Page 220 and 221:
To use the utility, open a single R
- Page 222 and 223:
For Landsat 7 data sets, the NIR ba
- Page 224 and 225:
Since we want to measure the snow p
- Page 226 and 227:
(Note the radio button selections o
- Page 228 and 229:
previous section. To generate the s
- Page 230 and 231:
and 6. The files should be opened i
- Page 232 and 233:
The WorldView 2 Point Spectrum Gene
- Page 234 and 235:
RapidEye ® Point Spectrum Generato
- Page 236 and 237:
Generate RGB True Color Composite
- Page 238 and 239:
I then pulled a spectrum for Lawn G
- Page 240 and 241:
preprocess it before doing so. Some
- Page 242 and 243:
Note that you can flip back and for
- Page 244 and 245:
accordance with the accompanying La
- Page 246 and 247:
were matched using the ‘Rescale L
- Page 248 and 249:
Digital Globe Bundle’ | ‘Save a
- Page 250 and 251:
Point Spectrum Generator TM , the t
- Page 252 and 253:
Note that the TOA Reflectance Data
- Page 254 and 255:
Note that if you are not running tw
- Page 256 and 257:
When you do so a track bar will bec
- Page 258 and 259:
distance is 0.947 and the minimum d
- Page 260 and 261:
When you do, the same Spectral Crit
- Page 262 and 263:
Begin by opening your seven Landsat
- Page 264 and 265:
The Spectral Analyzer TM (menu sele
- Page 266 and 267:
0.263600 0.024684 0.0010550.268600
- Page 268 and 269:
cover types, a linear mixing model
- Page 270 and 271:
Enter The Solar Elevation Angle and
- Page 272 and 273:
PANCROMA TM allows three, four and
- Page 274 and 275:
We are going to use a very obvious
- Page 276 and 277:
Note that the captions in the image
- Page 278 and 279:
You now have as set of 12 co-regist
- Page 280 and 281:
Notice that the areas of the most d
- Page 282 and 283:
Pixel Color form will paint your se
- Page 284 and 285:
62. FFT Image Analysis_____________
- Page 286 and 287:
Spatial domainFrequency domainAfter
- Page 288 and 289:
Note that Fourier transform for the
- Page 290 and 291:
When the transformed image becomes
- Page 292 and 293:
Set the standard deviation and if d
- Page 294 and 295:
The problem is the Point Spread Fun
- Page 296 and 297:
The problem lies in the division by
- Page 298 and 299:
In order to use the Exponential dis
- Page 300 and 301:
Select the links entitled ‘DTED F
- Page 302 and 303:
301
- Page 304 and 305:
65. Tutorial - Pan Sharpened Image
- Page 306 and 307:
this box to avoid out of memory err
- Page 308 and 309:
The next step will be to create an
- Page 310 and 311:
ideal computed Intensity band. The
- Page 312 and 313:
You can select your subset area eit
- Page 314 and 315:
Now we will start the pan sharpenin
- Page 316 and 317:
algorithms. Although in this case t
- Page 318 and 319:
317
- Page 320 and 321:
IMPORTANT NOTE: The PNG writer is v
- Page 322 and 323:
scans of the exact same patch of th
- Page 324 and 325:
Now select ‘Close Graphics Window
- Page 326 and 327:
The process outlined can also be us
- Page 328 and 329:
69. Tutorial - Six File Automatic M
- Page 330 and 331:
When gap filling additional sets, y
- Page 332 and 333:
You must be careful when selecting
- Page 334 and 335:
Reference ImageAdjust Image333
- Page 336 and 337:
71. Tutorial - Six File Hayes Batch
- Page 338 and 339:
72. Tutorial - Gap Filling using TE
- Page 340 and 341:
339
- Page 342 and 343:
Clouds in the Adjust image can bias
- Page 344 and 345:
343
- Page 346 and 347:
74. Tutorial - Pan Sharpen Gap Fill
- Page 348 and 349:
times for the band 2, 3, 4 and 8 (p
- Page 350 and 351:
75. Tutorial - Manual Gap Fill Adju
- Page 352 and 353:
procedure described above. Do not a
- Page 354 and 355:
This is the result of Adjust file p
- Page 356 and 357:
they do not occur within the Landsa
- Page 358 and 359:
357
- Page 360 and 361:
The first step is to subset the two
- Page 362 and 363:
The vegetation color tones do not m
- Page 364 and 365:
I checked the ‘Activate Image Pro
- Page 366 and 367:
The color tones are acceptably clos
- Page 368 and 369:
and 1 file without the gaps. In my
- Page 370 and 371:
other problems with the image. I de
- Page 372 and 373:
This image looked a little muddy so
- Page 374 and 375:
This turned out to be a difficult i
- Page 376 and 377:
The MCE coordinates were still reta
- Page 378 and 379:
• Compute the coefficients of a l
- Page 380 and 381:
Regression coefficients must be com
- Page 382 and 383:
Several features of the transformed
- Page 384 and 385:
79. Tutorial - ENHG with AJISANE Pr
- Page 386 and 387:
produced accurate color tones for s
- Page 388 and 389:
387
- Page 390 and 391:
81. Pan Sharpened Image: Landsat 3,
- Page 392 and 393:
83. Pan Sharpened Image: Landsat Pa
- Page 394 and 395:
85. Pan Sharpened Image: Landsat Fo
- Page 396 and 397:
87. Pan Sharpened Image: Landsat Mo
- Page 398 and 399:
IndexAJISANE Algorithm, 75Anaglyph,