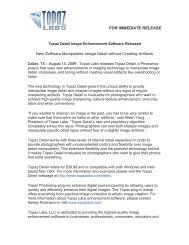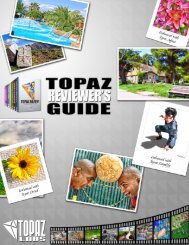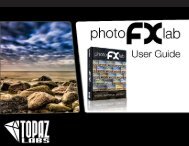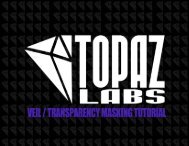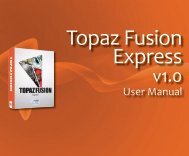User Manual - Topaz Labs
User Manual - Topaz Labs
User Manual - Topaz Labs
- No tags were found...
Create successful ePaper yourself
Turn your PDF publications into a flip-book with our unique Google optimized e-Paper software.
<strong>User</strong> <strong>Manual</strong>Uninstalling<strong>Topaz</strong> DeJPEGTo uninstall <strong>Topaz</strong> DeJPEG follow these instructions:Mac1. Quit Photoshop (or other editing program).2. Navigate to the <strong>Topaz</strong> <strong>Labs</strong> support files and frameslocated at: Macintosh HD -> Library -> Application Support-> <strong>Topaz</strong> <strong>Labs</strong>.3. Locate the <strong>Topaz</strong> DeJPEG file and move it to thetrash. You will need to enter your system passwordto OK this change.3. Select Programs, then Uninstall a Program.4. Select <strong>Topaz</strong> DeJPEG and click remove.Windows 7 *1. Quit Photoshop (or other editing program).2. Click on the Start Menu and select Control Panel ->Programs -> Programs and Features.3. Select <strong>Topaz</strong> DeJPEG and click uninstall.4. Navigate to your Photoshop plug-ins folder locatedat: Applications -> Photoshop -> Plug-ins5. Locate any leftover <strong>Topaz</strong> DeJPEG files and move itto the trash.*Please note that if you also have the 64-bit version ofDeJPEG installed, then you will need to first uninstallthis version before you can uninstall the regular version.7Windows XP *1. Quit Photoshop (or other editing program).2. Click on the Start Menu and select Control Panel.3. Double-click on Add / Remove programs.4. Select <strong>Topaz</strong> DeJPEG and click remove.Windows Vista *1. Quit Photoshop (or other editing program).2. Click on the Start Menu and select Control Panel.
<strong>User</strong> <strong>Manual</strong>Introduction<strong>Topaz</strong> DeJPEGJPEG ArtifactsWhat Are JPEG Compression Artifacts?JPEG compression artifacts are random and unwantedimage distortions that appear in JPEG images. Most often,JPEG artifacts appear in photos as blocks, dots andfringes. These artifacts are also referred to as: Checkerboarding,and mosquito noise.To see if your images are being affected by JPEG artifactsbecause of compression, zoom in on the imageand look for areas with checkerboard patterns, mosquitonoise, fuzziness, reduced detail, reduced clarityor uneven color.What Causes JPEG Compression Artifacts?JPEG compression artifacts are caused by the compressionthat occurs when you save an image in the jpegformat. JPEG images can be saved at different levels ofcompression and quality. Using a higher compressionproduces a lower-quality image and a smaller imagesize. Using a lower compression produces a higherqualityimage and a larger file size.Benefits and Consequences of the JPEG FormatUsing the JPEG image format is popular because it reducesfile sizes and allows for increased storage. Mostweb images are JPEGs for this very reason. Howeverusing the JPEG format also comes with unwanted andtypically irreversible side effects. The JPEG format is alossy form of compression, and as a result, image qualityis lost and artifacts are introduced. Rhe quality thatis lost from compression cannot be restored andwill continue to diminish in quality every time you editand save the image in the JPEG format.Why can’t I use a Noise Reduction Program to RemoveJPEG Compression Artifacts?Noise reduction algorithms are not effective at removingJPEG artifacts caused by lossy compression methodsbecause images noise is not the same as compressionartifacts. Programs specialized in JPEG artifactelimination can easily target artifacts, successfullyremove them and drastically improve your image withprecision.For more information and to see examples visit:www.topazlabs.com/dejpeg8
<strong>User</strong> <strong>Manual</strong>Introduction<strong>Topaz</strong> DeJPEG11Before <strong>Topaz</strong> DeJPEG
<strong>User</strong> <strong>Manual</strong>Introduction<strong>Topaz</strong> DeJPEG12After <strong>Topaz</strong> DeJPEG
<strong>User</strong> <strong>Manual</strong>Work Area<strong>Topaz</strong> DeJPEGInterface (Main View)Although the <strong>Topaz</strong> DeJPEG interface may look intimidating at first glance, don’t worry: it’s actually quite simple andeasy to use. You’ll soon be a pro after experimenting with it for a bit. In order to make sense of the function of each ofthe various controls, we have divided the interface into a few sections:13425131. Presets Preview 2. Presets Panel 3. Preview Window 4. Preview Navigator 5. Settings & ParametersProvides “snapshots” Displays the preview of theControls the editing using slidersof pre-defined effects. original and adjusted image.to adjust the various effects.The removable previewwindow displayspreset previews.Displays the region of thepreview image you arecurrently focused on.
<strong>User</strong> <strong>Manual</strong>Work Area<strong>Topaz</strong> DeJPEGInterface (Tool Panel View)Use the small white arrows to expand and collapse the preset panel. You can click the white arrowedge of the panel and drag it in or out.or grab the14
<strong>User</strong> <strong>Manual</strong>Work Area<strong>Topaz</strong> DeJPEGInterface (No Panel View)Use the small white arrows to expand and collapse the preset and tool panels. You can click the white arrowsor grab the edge of the panels and drag them in or out.15
<strong>User</strong> <strong>Manual</strong>Work Area<strong>Topaz</strong> DeJPEGInterface (Preset Panel View)Use the small white arrows to expand and collapse the tool panel. You can click the white arrowedge of the panel and drag it in or out.or grab the16
<strong>User</strong> <strong>Manual</strong>Work Area<strong>Topaz</strong> DeJPEG18You can zoom in or out of the preview image by clickingthe “+”, or “-” buttons below the preview image.You can also resize the window as well by draggingthe bottom right corner in and out.Please note: The minimum that you can zoom outis 100%. Anything below 100% hinders your ability toidentify and remove jpeg artifacts. The ideal zoom settingis 200%The “Ctrl +” and “Ctrl –” keys zoom in and out of theimage, just like in Photoshop.You can use the arrow keys to adjust the value of theslider that is currently selected.A complete list of the shortcut keys can be found inthe Shortcut Keys section later in this manual.Photoshop and other host software support many ImageModes, such as Grayscale, RGB, LAB, CMYK, etc. Imagescan also be 8, 16, or 32 bits per channel. <strong>Topaz</strong> DeJPEGsupports both 8 bits per channel and 16 bits per channel.<strong>Topaz</strong> DeJPEG supports RGB mode only. To work onblack-and-white images, first convert them to RGB mode.
<strong>User</strong> <strong>Manual</strong>Work Area<strong>Topaz</strong> DeJPEGPresetsPresets are a great way to speed up and simplify thewhole process of using <strong>Topaz</strong> DeJPEG. Presets areset previews with previously defined settings that youcan recall and reapply at any time.We’ve included some default presets for you and, althoughthey won’t work for every single photograph,they serve as excellent starting points for customizedtweaking.211. Presets PreviewThe removable previewwindow displayspreset previews. ClickHide / Show to expand orcollapse the preset previewwindow at anytimeduring your workflow.Applying PresetsApplying a default preset is easy and intuitive. Simplyclicking on a preset will change all the settings in <strong>Topaz</strong>DeJPEG to match those in the selected preset.To get the exact results you want, you may still wantto go through the tabs and tweak the parameters.2. Presets ListLists all of the saved presetsavailable for use.19Adding PresetsSometimes it’s convenient to be able to define presetsand save your settings for later use. To do this,first adjust the <strong>Topaz</strong> DeJPEG parameters until you’resatisfied with the result. Then, click on “Save”.Remember that you can easily expand or collapse the presetspanel by clicking on the small white arrow on the edge of thepanel or by grabbing the panel edge and dragging it in or out.33. Preset OptionsThe preset options allowyou to save yourpresets, delete presets(default presents cannotbe deleted), import newpresets and export yoursaved presets to sharewith your friends.
<strong>User</strong> <strong>Manual</strong>Work Area<strong>Topaz</strong> DeJPEGThen enter a preset name, select the type of imagethat it is good for and then enter a description andclick “OK”. You can also select a second image categorytype that the preset is good for.Note that if the name you’ve entered is the same as apreset you’ve already defined then you will be asked ifoverwrite the previous one.Your preset will be automatically saved as a new filewith a “.tpp” extension in the <strong>Topaz</strong> DeJPEG Presetsmenu and the preview is automatically generated. Toapply it later, just click it like any other preset.Deleting PresetsIf you’d like to delete a preset the select the presetname and then click on Delete.20Please Note: Default presents cannot be overriddenor deleted. Once you delete a preset it or overwrite itwhen saving, then it cannot be retrieved.Saved presets are located in the <strong>Topaz</strong> DeJPEG “Presets” folder:C: \ Program Files \ <strong>Topaz</strong> <strong>Labs</strong> \ <strong>Topaz</strong> DeJPEG \ Presets unlessyou’ve opted to install <strong>Topaz</strong> DeJPEG into a different directory.Mac users have this folder at Macintosh HD / Library / ApplicationSupport/<strong>Topaz</strong><strong>Labs</strong> / DeJPEG / Presets.
<strong>User</strong> <strong>Manual</strong>Work Area<strong>Topaz</strong> DeJPEGToolsYou will use the various tools in the tools panel duringyour workflow to make your image adjustments.11. Preview Navigator - Displays the region of thepreview image you are currently focused on.2. Zoom Buttons - Use the zoom buttons to zoom inand out of your image. Or you can also set your imageto fit the preview window or to view it at 100%.3. Undo and Redo buttons234. Snap and Recall buttons. Save up to 99 snapshotsettings for comparison.4225. Sliders and Parameters - Controls the editing processusing sliders to adjust the various effects.6. Additional Slider Controls - Use the “Reset All” buttonto reset all of the sliders values back to zero.5Have more questions about <strong>Topaz</strong> DeJPEG 4 or any of theother <strong>Topaz</strong> software programs?Check out the new <strong>Topaz</strong> Knowledge Base online at:www.topazlabs.com/support/kb6
<strong>User</strong> <strong>Manual</strong>Work Area<strong>Topaz</strong> DeJPEGMenuYou can access <strong>Topaz</strong> DeJPEG’s menu by clicking on the“Menu…” button at the bottom of the interface.Check for UpdateChecks for available <strong>Topaz</strong> DeJPEG’ updates.Click the Show Details button to get find out what’sincluded in the update before you install.23PreferencesSelect this to enable or disable the program tool tipsor the Auto-Update feature.
<strong>User</strong> <strong>Manual</strong>Work Area<strong>Topaz</strong> DeJPEGEnter KeySelect this to enter your trial or purchased license key.My<strong>Topaz</strong>Brings you to the <strong>Topaz</strong> community where you canconnect and interact with other <strong>Topaz</strong> users. Hereyou can also participate in discussions and contests,and share your favorite <strong>Topaz</strong> images.TutorialsBrings you to the <strong>Topaz</strong> DeJPEG tutorials page whereyou can access a variety of helpful video and text tutorials.You can also submit tutorials that you createdhere as well.What’s This?Select this (or click F1) then click on a feature in theSimplify interface to learn more about it.<strong>User</strong>s GuideSelect it to pull up this user guide.Tech SupportBrings you to the <strong>Topaz</strong> <strong>Labs</strong> support page whereyou can request assistance from our support specialists,contact our customer service team, retrieve lostlicense keys, or browse through our Knowledge Base.Product InfoSelect this to go to the <strong>Topaz</strong> DeJPEG web page tolearn more about the <strong>Topaz</strong> DeJPEG plug-in.AboutSelect this to see what version of DeJPEG you currentlyhave.24
<strong>User</strong> <strong>Manual</strong>Settings & Parameters<strong>Topaz</strong> DeJPEGParameters<strong>Topaz</strong> DeJPEG has two settings tabs and a total of 10parameters plus 3 display modes to help you achieveoptimal image results.MainThe Exposure tab includes the basic and most essentialartifact removal tools. These tools are the main onesthat you will use, and they will resolve most of yourjpeg artifact issues.25DeJPEG Usage Tips:For most users, “Reduce Artifacts” is the only feature youwill need to use when editing images that have minor JPEGartifact issues.Be sure not to overuse the “Reduce Artifacts” slider or thismay cause your image to lose edge sharpness.More advanced users, or images suffering from seriousartifacts, may require additional use the of the sliders inthe Advanced tab.Reduce ArtifactsRemoves the artifacts in your image. A higher value removesmore JPEG artifacts but may also over-soften theimage. A good rule of thumb is to start with a smallervalue and slowly increase this parameter to strike theperfect balance artifact removal and edge integrity.Smooth ColorSmooths out the color in the image. A higher valueprovides a smoother color, but you may loose detail ifyou set this value too high.
<strong>User</strong> <strong>Manual</strong>Settings & Parameters<strong>Topaz</strong> DeJPEGSharpenSharpens the image’s edges in order to compensate forthe image softening that occurs from the JPEG artifactremoval process. This parameter works in conjunctionwith the Sharpen Radius Parameter.Sharpen RadiusThis changes the edge size of sharpening, which ismeasured in pixels. This value adjusts how large theedges to be sharpened are. Use a larger value for moreblurred areas, and a smaller area for less blurred areas.AdvancedThe Advanced tab offers additional tools that can helpcreate a well-balanced image.Luma NoiseReduces noise in the luminance (black-and-white) channel.Color NoiseReduces noise in the color channels.Color Edge RadiusIncreases the sharpness of the color edge. The parameteris ideal for recovering lost color detail.Edge ThresholdSets the threshold above which the color edge will beenhanced. Use it to change the strength of the edgedefinition.SaturationIncreases saturation and evens out image color to compensatefor color loss due to artifact reduction.26Add GrainAdds monochrome grain to the image in order to makeit look more nature.DeJPEG offers 3 differentColor Viewing Modes thatyou can use to help withartifact removal and imageenhancement while using<strong>Topaz</strong> DeJPEG.Enable the “Auto-Brightness” feature to brighten theimage for better viewing of artifacts in dark areas. Auto-Brightness is for previewing only, your image will notstay brightened once you process your adjustments.
<strong>User</strong> <strong>Manual</strong>Workflow<strong>Topaz</strong> DeJPEG3. To begin working on your image go to Filters -><strong>Topaz</strong> <strong>Labs</strong> -> DeJPEG 4.4. Once your image loads, use the zoom tools tozoom in on a specific part of your image. Then youcan click on the preview and drag it around until youfind an area that you like.We want to remove the checker-boarding artifactsthat are distorting the image, and reestablish thecharacter of the image. To achieve this we will beworking with the presets for this example, but youcan start any way you like.28
<strong>User</strong> <strong>Manual</strong>Workflow<strong>Topaz</strong> DeJPEGLuminance ModeChanging the Preview Display Mode to Luminance (black-and-white channel) provides another helpful view for identifyingjpeg artifacts within your image.30
<strong>User</strong> <strong>Manual</strong>Workflow<strong>Topaz</strong> DeJPEGColor ModeChanging the Preview Display Mode to Color provides another helpful view for identifying jpeg artifacts within your image.31
<strong>User</strong> <strong>Manual</strong>Workflow<strong>Topaz</strong> DeJPEG5. If you want to choose a default preset, scrollthrough the panel on the left side of the screen.To select it, just click on it and the sliders willautomatically adjust to the pre-defined settingsand parameters. For this example we will beusing the Very Noisy JPEG preset.32If you are satisfied with the preset adjustments thenyou can click “OK” to process your image and save itback to Photoshop. Since I am happy with the immediateresults I will go ahead and click OK to save andprocess my changes.For this example, only the Very Noisy JPEG preset wasused to correct recover this JPEG image.For more information on incorporating manual adjustmentsplease see Sample Project #2 on page 33.Don’t forget that you can use the shortcut keys in<strong>Topaz</strong> DeJPEG 4 to speed up your workflow.
<strong>User</strong> <strong>Manual</strong>Workflow<strong>Topaz</strong> DeJPEG33Before <strong>Topaz</strong> DeJPEG
<strong>User</strong> <strong>Manual</strong>Workflow<strong>Topaz</strong> DeJPEG34After <strong>Topaz</strong> DeJPEG
<strong>User</strong> <strong>Manual</strong>Workflow<strong>Topaz</strong> DeJPEGSample Project #2In this project, we will walk you through a secondDeJPEG workflow to show you how to better achieveoptimal and natural-looking image results using thesliders in the Advanced tab.We will be using this home photo for our example.You can see the difference in detail and color in thetwo images because the original is damaged fromcompression. In the following steps, we will showyou how to achieve optimal results with your ownphotos, following this model. Let’s get started.1. Open an image file.2. Create a duplicate layer of your image. Right-clickon your image layer in your layers and select “DuplicateLayer”. You can also achieve this by selectingyour image layer and dragging it down to the newlayer icon.35Before <strong>Topaz</strong> DeJPEGAfter <strong>Topaz</strong> DeJPEGDon’t forget that you can use the shortcut keys in<strong>Topaz</strong> DeJPEG 4 to speed up your workflow.
<strong>User</strong> <strong>Manual</strong>Workflow<strong>Topaz</strong> DeJPEG3. To begin working on your image go to Filters -><strong>Topaz</strong> <strong>Labs</strong> -> DeJPEG 44. Once your image loads, use the zoom tools tozoom in on a specific part of your image. Then youcan click on the preview and drag it around until youfind an area that you like.We want to remove the color artifacts that are distortingthe image, and reestablish the character of theimage scene. To achieve this we will be working withthe presets and sliders for this example, but you canstart any way you like.5. If you want to choose a default preset, scrollthrough the panel on the left side of the screen. Toselect it, just click on it and the sliders will automaticallyadjust to the pre-defined settings and parameters.For this example we will be using the HighlyCompressed JPEG preset.36
<strong>User</strong> <strong>Manual</strong>Workflow<strong>Topaz</strong> DeJPEGWith a variety of presets you will often find that asingle selection will give you optimal image results.If you are satisfied with the preset adjustments thenyou can click “OK” to process your image and save itback to Photoshop.Incorporating <strong>Manual</strong> Adjustments:Start in the Main tab. It is a good idea to begin here,starting with the Reduce Artifacts slider and thenprogress to the Sharp Radius slider in order to see theeffects of your adjustments easily.If you would like to make some additional adjustmentsto your enhancement settings then you can doso by adjusting any of the sliders in the two tabs manuallyuntil you achieve your preferred image results.1. You should already be in the “Normal” color mode.Switch to the “Luma” color mode. This is the blackand-whitemode which enables you to see the imagewithout color artifacts.37
<strong>User</strong> <strong>Manual</strong>Workflow<strong>Topaz</strong> DeJPEG2. In “Luma” mode, go to the “Reduce Artifacts”sliderunder the Main tab and adjust it to a level where youare satisfied. Since a higher value may soften theedges, it’s a good idea to start with a small value andslowly increase it. That way, you can be sure that yousufficiently remove artifacts while preserving edgeintegrity.4. Switch to the “Color” mode. If you find that thecolor in your image is a little uneven, adjust the“Smooth Color” slider to clean these areas.The Main tab will generally be all you need to usewhen making adjustments. However if you feel yourimage needs additional work then continue on to theAdvanced tab.5. If you find that there is noise in your image, you canreduce it by using the “Luma Noise” and “Color Noise”sliders. First, switch back to “Luma” mode and apply the“Luma Noise” adjustment. Then, return to “Color” andapply the “Color Noise” adjustment until you are satisfied.This will help clear up a noisy image.6. Now, still in “Color” mode, you can improve coloredge detail, by going to “Clr Edge Radius” and raising thevalue of that slider. Use it along with “Edge Threshold”to set the strength of the edge definition.383. Then move to “Sharpen.” If you find that you havelost some edge detail by reducing blockiness, you canmove this slider up to recover it. Use it with “SharpenRadius” to control edge harshness. Higher levels aregood especially for blurred areas.Your image should now be free of JPEG artifacts. Tomodify any additional aspects of the image, proceedwith the next steps.Need to reset your slider values?Simply double-click on the slider name above the slidercontrol to instantly reset the slider value to 0.7. Color can also sometimes be weakened in the artifactreduction process. You can fix this by going to “Saturation”and raising the value of this slider to recover somecolor and balance out the saturation in the image.8. Finally, you can add in some grain to make the finalimage look a little bit more natural with the “Add Grain”slider. This is set at a default value of 0.05.The best way to get great-looking images is to experiment withthe filter until you’re satisfied. Despite the number of sliders andsettings, getting a great result is easier than you might think!
<strong>User</strong> <strong>Manual</strong>Workflow<strong>Topaz</strong> DeJPEGBefore <strong>Topaz</strong> DeJPEG399. Once you are happy with your preset selection andyour manual adjustments you are ready to click OKand watch your image transform.<strong>Topaz</strong> DeJPEG 4 gives you luma noise and color noisetools which are specific to jpeg artifact removal. However,if you are looking for more extensive noise reductiongood for any image, be sure to check out <strong>Topaz</strong> DeNoise.After <strong>Topaz</strong> DeJPEGPlease visit the <strong>Topaz</strong> DeJPEG website at http://www.topazlabs.com/dejpeg for video tutorials, tips, andtricks!
<strong>User</strong> <strong>Manual</strong>Workflow<strong>Topaz</strong> DeJPEG40Before <strong>Topaz</strong> DeJPEG
<strong>User</strong> <strong>Manual</strong>Workflow<strong>Topaz</strong> DeJPEG41After <strong>Topaz</strong> DeJPEG
<strong>User</strong> <strong>Manual</strong>Glossary<strong>Topaz</strong> DeJPEGAchromatic - Without color.Algorithm - Any bit of code or programming that definesa process.Artifact- Any undesired alteration in data introducedduring its digital processing.Blur - Make or become unclear or less distinct.made up of a specific primary color. In a typical digitalphoto, the primary colors of red, green and blue(from the RGB color model) create all the colors inthat photo, which may be represented by three colorchannels, each of red, green or blue.Color Noise – A type of digital noise in which coloredges are blurred or the image is unevenly coloredand filled with spots.Brightness - The degree to which a color sample appearsto reflect light.Color Profile - defines the range of colors that can appearin a digital photo.Checkerboarding – A type of distortion that shows upas abnormally large pixel blocks in the image; tends toshow up in areas with lots of information; usually onlyoccurs with highly-compressed images.Chroma - Purity or intensity of color. The differenceof a color against the brightness of another color thatappears white under similar viewing conditions.Clean Color – A parameter that controls the amountof color noise to reduce.CMYK - Cyan, magenta, yellow, and black. A colormodel commonly used for 4-color printing by printersto define and mix all of the colors they are capable ofoutputting.Color - The human perceptual response to differentwavelengths of light impinging on the photo receptorsin the retina.Color channel - The visual component of a color digitalimage that represents all the pixels in that pictureCompression - The process of encoding digital informationusing fewer bits.Compression Artifacts – Fuzziness or distortion ina compressed image or sequence of video imagescaused by lossy compression, i.e., into a JPEG format.Download - The process of transmitting or transferringdata from one device to another.Edge Artifacts – The “ringing” artifacts or distortionsfound around image edges.Export - Outbound data transfer in a format that canbe used by other programs.Grain –Lightly speckled noise that is used to apply amore natural look to an image.HDR (High Dynamic Range) - Allows a greater dynamicrange of luminances between the lightest and darkestareas of an image than standard digital imaging techniquesor photographic methods. This wider dynamic42
<strong>User</strong> <strong>Manual</strong>Glossary<strong>Topaz</strong> DeJPEGrange allows HDR images to more accurately representthe wide range of intensity levels found in realscenes, ranging from direct sunlight to faint starlight.Image - An array of pixels that make up a digital picture.Import - Inbound data transfer into a file or document.ISO - The amount of sensitivity of a digital camera sensor.A higher ISO enables faster shutter speeds and/or better performance in low light, but is more susceptibleto experiencing increased noise.Lossless Compression - A reversible way of reducingthe size of data while preserving it.Lossy - Computing of or relating to data compressionin which unnecessary information is discarded.Lossy Compression - An irreversible way of reducingthe size of data by approximating it.Luma (Luminance) - The brightness in an image (the“black” and “white” or achromatic portion of the image).Luma represents the achromatic image withoutany color, while chroma components represent thecolor information.Noise - Visible effects of interference in an image froma digital camera. Often appearing as random coloreddots sprinkled throughout the image or unevencoloration in what should be smoothly-colored areas.It is most likely to show up in the darker or shadowedareas of an image. Noise can be an undesirable effectthat detracts from overall image quality or somethingyou can choose to create artistically.Pan and Zoom - A useful function that allows users tomagnify the captured image in the preview and then,by using the cursor, to move or pan around the image.Typically Pan and Zoom allows users to magnify theimage 2x or 4x time. By magnifying the images andzeroing in on a specific section, you can see detailsnot visible when the entire image is sized to fit thepreview.Parameter - A numerical or other measurable factorforming one of a set that defines a system or sets theconditions of its operation.Photo-editing or Imaging software – Programs inwhich you can alter your photos and / or create digitalimages. Depending on the software, you can improveexposure, color and other attributes of your picture,paint on it, add type, apply special effects, removenoise, resize it, combine it with other pictures, prepareit for e-mail or posting on the web, output it to aprinter, or do any number of other manipulations oredits.Plug-in - A computing feature with the ability to beadded to a system to give extra features or functions.Preset - A pre-defined combination of parameters andsettings that is saved into a folder within <strong>Topaz</strong> Detail2. <strong>Topaz</strong> provides default presets. A preview of eachpreset can be seen in the preset preview window locatedat the top left hand side of the interface abovethe preset list.43
<strong>User</strong> <strong>Manual</strong>Glossary<strong>Topaz</strong> DeJPEGPreview- Shows the processed preview of the image.RAW image - An image file format that contains untouched,“raw” pixel information straight from thedigital camera’s sensor. It has yet to translate the informationin each pixel into the full color information,so this format offers more control over how the finalJPEG or TIFF image is generated.Reduce Blur - An de-blur function that uses deconvolutiontechnology rather than simple sharpeningtechniques.Refine – Improve (something) by making small changes tomake it more subtle and accurate.RGB - Red, Green, Blue. The color model that is usedin digital cameras and by computer monitors.44Sharpness - The clarity of detail in a photo.Smoothing - To make a surface more regular or consistent;free from perceptible projections, lumps, orindentations.
<strong>User</strong> <strong>Manual</strong>Frequently Asked Questions<strong>Topaz</strong> DeJPEG“I need a <strong>Topaz</strong> DeJPEG trial key.”Visit http://www.topazlabs.com/downloads for a trialkey. Please check your Spam folder because your Spamfilter sometimes filters out the automated email.If you need more time to evaluate, please e-mail us atwww.topazlabs.com/support for an extended trial key.“I can’t find <strong>Topaz</strong> DeJPEG in the Photoshop Filtersmenu.”If you’re using Windows:1. Go to C: \ Program Files \ <strong>Topaz</strong> <strong>Labs</strong> \ <strong>Topaz</strong> DeJPEG4 \ Plugins. Right click the file “tldejpeg4.8bf” and click“Copy”.2. Go to your Photoshop Plug-Ins folder, usually locatedat C: \ Program Files \ Adobe \ Adobe Photoshop CSx \Plug-Ins. First, delete anything that is currently therethat has to do with <strong>Topaz</strong> DeJPEG 4 This includes anyfolder that might be labeled “<strong>Topaz</strong> DeJPEG 4” or anytldejpeg4.8bf file. After doing that, right-click on anyempty space and click “Paste”.3. Quit and restart Photoshop and <strong>Topaz</strong> DeJPEG willappear in your Filters menu.If you’re using Mac:1. Go to Macintosh HD / Library / Application Support /<strong>Topaz</strong> <strong>Labs</strong> /dejpeg4 / Plug-ins and right-click <strong>Topaz</strong>_De-JPEG4.plugin. Click “Copy”.2. Go to Applications/Adobe Photoshop CSx / Plug-Ins(or wherever your Photoshop Plug-Ins folder is located).Delete any current reference to <strong>Topaz</strong> DeJPEG 4.Afterwards, right-click anyempty spot and paste the <strong>Topaz</strong>_Dejpeg4.plugin fileinto the Photoshop Plug-Ins folder.3. Quit and restart Photoshop and <strong>Topaz</strong> DeJPEG 4 willappear in your Filters menu.“Do you have any other DeJPEG tutorials?”Yes, please see pages 25 and 33 of this <strong>Topaz</strong> DeJPEGuser guide, and also visit: http://www.topazlabs.com/tutorials/dejpeg“I do not have Photoshop, will DeJPEG work with myElements, Aperture, Lightroom, iPhoto Paint ShopPro, Photo Impact or Irfanview?”Yes, you can use <strong>Topaz</strong> DeJPEG with any of the abovehost programs. However, to use DeJPEG in Aperture,Lightroom or iPhoto, you will need to download thefree <strong>Topaz</strong> Fusion Express add-on. For more informationplease visit: www.topazlabs.com/fusion“What are the limitations of the trial version of yoursoftware?”The only limit on the trial versions of the <strong>Topaz</strong> plug-insis time. The free trial versions are designed to enableyou to experience the full functionality of our plug-insfor a 30-day trial period. After the trial period is up, youwill only be able to use the <strong>Topaz</strong> software by purchasingit. You will then receive a license key to activate theplug-in, and the trial version will automatically becomethe full version with no time limitations.45
<strong>User</strong> <strong>Manual</strong>Frequently Asked Questions<strong>Topaz</strong> DeJPEG“If I use the 30-day trial version will I need to uninstallthe trial version before I upgrade to a full version?”No, the <strong>Topaz</strong> trial software is designed to be unlockedto become the full version simply by entering a licensekey. The full license key will be e-mailed to you immediatelyafter you purchase the software.there is nothing in the space beforehand. This meansclicking, pressing Ctrl-A, and hitting delete to make surethat absolutely nothing is in that field before you pastein the key.If it doesn’t work when you copy and paste, try typingit out, and vice versa.“Where do I enter my key?”To enter your key please open an image in Photoshopand go to Filter -> <strong>Topaz</strong> <strong>Labs</strong> -> DeJPEG 4 -> Menu ->Enter Key. You can then copy & paste or type in yourlicense key and then select OK.“I had <strong>Topaz</strong> DeJPEG as a trial, then I purchased. Howdo I enter my new license key?”You can enter your new license key by opening up animage in Photoshop and go to Filter -> <strong>Topaz</strong> <strong>Labs</strong> ->DeJPEG 4 -> Menu -> Enter Key. Please remove the trialkey and enter your new purchased license key, thenselect OK and you are all set.“My <strong>Topaz</strong> DeJPEG key doesn’t work!”There are a couple of reasons why <strong>Topaz</strong> DeJPEG mightthink your license key is invalid.First, make sure that your key is in the proper format.It’ll be in the format “xxxxxx-xxxxxx-xxxxxx-xxxxxxxxxxxx”and will be all numbers in 30 digits in fivegroups of six (no letters).Second, make sure that as you’re entering the keyMy <strong>Topaz</strong> filters are grayed out in the filter menu.Please make sure that you are using a 8-bit or 16-bitimage that is in RGB color mode. Also, if your projectincludes adjustment layers please make sure that youare not on an adjustment layer. You will need to selectthe image layer. This will allow you to access your <strong>Topaz</strong>programs.I have a question not listed here.Please visit our knowledge base online at:http://www.topazlabs.com/support/kb/If you are not able to find the answer there then contactour support specialists online at: www.topazlabs.com/support or e-mail customer support at: help@topazlabs.com46
<strong>User</strong> <strong>Manual</strong>Shortcut Keys<strong>Topaz</strong> DeJPEG<strong>Topaz</strong> DeJPEG uses some shortcut keys to speed up your workflow. Many of thesekeys are similar to those in Photoshop. The following keys work at all times.MAC Shortcut PC Shortcut ActionSpacebar Spacebar View Original ImageCMD-ALT-R CTRL-ALT-R Reset AllCMD-ALT-0 CTRL-ALT-0 Zoom to 100%+ or CMD - + + or CTRL - + Zoom In- or CMD - - - or CTRL - - Zoom OutCMD -Z Ctrl - Z UndoCMD - Shift - Z Ctrl - Shift - Z RedoMExpands / Collapses Main TabAExpands / Collapses Advanced TabSTakes a SnapshotCMD-Shift-P CTRL-Shift-P Recalls previous SnapshotCMD-Shift-N CTRL-Shift-N Recalls next SnapshotCMD-1 CTRL-1 View Original ImageCMD-2 CTRL-2 View Adjusted ImageLeft or Right Arrow KeyScrolls through presetsReturn (enter) keyApplies selected preset[ key Reduces selected slider value by 0.1] key Increases selected slider value by 0.1Home KeySet the slider value to minimumEnd KeySet the slider value to maximumDouble-click slider nameResets the slider to it’s default value47Mac and PC Shortcuts are the same unless indicated otherwise.
<strong>User</strong> <strong>Manual</strong><strong>Topaz</strong> DeJPEGConnect with <strong>Topaz</strong>Check out our new Forum and our blog fortutorials, tips and updates from <strong>Topaz</strong> <strong>Labs</strong>!48Follow us on Twitter for notifications ofrecent news and easily get in touch with uswhenever you feel like it!Find us on our Facebook page and networkwith other <strong>Topaz</strong> users!Participate in the entirely user-led <strong>Topaz</strong>Flickr group for a helpful and highly activecommunity for <strong>Topaz</strong> Photoshop plug-ins!Subscribe to our YouTube channel to keepup with any newly released product videotutorials!
<strong>User</strong> <strong>Manual</strong><strong>Topaz</strong> DeJPEGBe sure to check out the complete line up of <strong>Topaz</strong> products.Image Plug-insUltimate control overimage exposure, detail,and color gives you thepower to make yourphotos pop.Advanced JPEG artifactreduction filters eliminateJPEG compressionartifacts while preservingimage detail likenever before.3 levels of intricate andspecific detail enhancementfor naturallyenhanced images withno halos.Advanced noise reductionfilters noise whilemaximizing and retainingimage detail simplyand effortlessly.Specializes in overallimage improvement.Features sharpening, reconstructing,enlarging,high-quality noiseremoval and JPEG artifactdamage tools.Remove unwantedbackgrounds from yourdigital images quicklyand easily with the new<strong>Topaz</strong> ReMask.50Takes any of yourregular photos and effortlesslyturn them intobeautiful works of art.Specializes in creatingcrisp and stylizedimages. Also featuresextensive smoothingcapabilities.Bring the power of<strong>Topaz</strong> to your Aperture,iPhoto and Lightoomworkflow with the newFusion Express plug-in.Video Plug-insIncrease video quality with this suiteof video enhancement filters utilizingsuper-resolution technology.Easily and efficiently capture videoframes and significantly increase theirquality and resolution with this standaloneWindows application.Go to http://www.topazlabs.com/downloads to get your 30-day free trial!