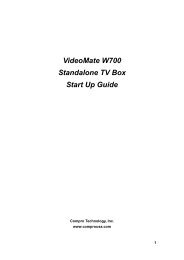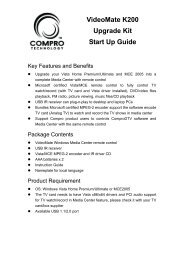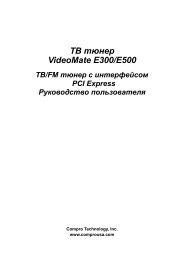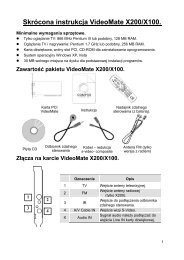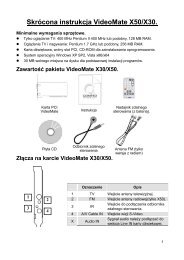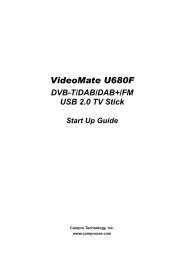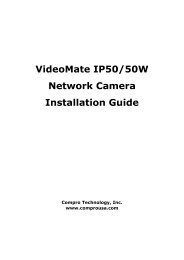RS-2212 / RS-2208 Technical Specifications
RS-2212 / RS-2208 Technical Specifications
RS-2212 / RS-2208 Technical Specifications
You also want an ePaper? Increase the reach of your titles
YUMPU automatically turns print PDFs into web optimized ePapers that Google loves.
Network Video RecorderModel No.<strong>RS</strong>-<strong>2212</strong><strong>RS</strong>-<strong>2208</strong>V4-120828
Chapter 1: Important NoticesChapter 1: Important NoticesRegulatory NoticeThis device complies with Part 15 of the FCC Rules. Operation is subject to the following two conditions: (1)This device may not cause harmful interference, and (2) This device must accept any interference received,including interference that may cause undesired operation.FCC Interference StatementThis equipment has been tested and found to comply with the limits for a Class B digital device, pursuant toPart 15 of the FCC Rules. These limits are designed to provide reasonable protection against harmful interferencein a residential installation.This equipment generates, uses and can radiate radio frequency energy and, if not installed and used in accordancewith the instructions, may cause harmful interference to radio communications. However, there isno guarantee that interference will not occur in a particular installation. If this equipment does cause harmfulinterference to radio or television reception, which can be determined by turning the equipment off and on,the user is encouraged to try to correct the interference by one of the following measures:• Reorient or relocate the receiving antenna.• Increase the separation between the equipment and receiver.• Connect the equipment into an outlet on a circuit different from that to which the receiver is connected.• Consult the dealer or an experienced radio/TV technician for help.To assure continued compliance, any changes or modifications not expressly approved by the party responsiblefor compliance could void the user's authority to operate this equipment.Operation SafetyBefore starting using the network video recorder, please read and follow the steps below to protect it.• Please only use the power adapter that is supplied with the product.• Please avoid walking on the power cord or placing heavy objects on it.• Please do not block or cover the ventilation openings while the unit is in operation• Place the product on an even surface at all times to avoid damage caused by falling off.• Do not place this unit around products that produce heat, such as television or microwave oven; keep theproduct away from direct sunshine.• Unplug the power cord before cleaning the product.• Do not shake, move or disturb the product camera when it is in operation, as such actions may result in themalfunction of the device.• Power off the unit as soon as it is found smoking or smelt unusual.• Please do not disassemble or remodel the product; it may cause damage or fire.Regulatory Notice1-1
Compro <strong>RS</strong>-<strong>2212</strong> / <strong>2208</strong> User's ManualAbout this ManualThis manual is only intended for the users of Compro <strong>RS</strong>-<strong>2212</strong> and <strong>RS</strong>-<strong>2208</strong> Embedded Linux network videorecorder, and is applicable to firmware release 4.0. Compro <strong>RS</strong>-<strong>2212</strong> and <strong>RS</strong>-<strong>2208</strong> upgraded with the latestfirmware are compatible with ONVIF version 1.0. For more information about ONVIF, visit www.onvif.org.Conventions in this ManualWhile you are using this manual, pay attention to some symbols and notations that are used to draw attentionto special situations such as:Caution!Information provided here is critical to prevent damage to the product orinjury to the user.!Important:Here it provides instructions that a user must follow in order to completea task.Note:Additional information or tips to help the user operate the product.1-2 About this Manual
Chapter 2: Product OverviewHardware OverviewActLink / ERRActLink Act/ ERR Link / ERRActLink / ERRLAN 1LAN 1LAN 2LAN 2USBUSBUSB IUSB IFigure 2-2. Hardware overview of <strong>RS</strong>-<strong>2208</strong> / <strong>RS</strong>-<strong>2212</strong>Drive status indicators – From left to right: Act (flashes when hard drive is being accessed), Link (indicateshard drive is in operation), and ERR (indicates an error).Power button – Push the button to power on the device. To power off, press and hold the button forroughly 3 seconds before releasing it.Power / LAN / USB status indicator – See 'LED Status Indicators' section for status indicator behaviors.Front lid – Open the front lid to access the disk trays. To remove the disk tray, push the round release buttonand gently pull out the disk tray.USB port 1 – USB port allows the NVR to connect with external storage devices.Power adapter port – Connect to your power adapter. Use only the power adapter that is supplied withthe device.One-touch backup button – Press the button to start backing up data onto the USB storage device connectedto the front USB port. Button will be temporarily disabled when data transfer is in progress.Gigabit LAN ports – Use a RJ-45 cable to connect the LAN port 2 to your network router / hub. LAN port 1is only to be used when LAN port 2 physically fails and only supports DHCP mode.Reset button – Press the "Reset" pinhole button or hold it down until the NVR resets itself. This will onlyclear user configurable settings.USB port 2 – Not used.Hardware Overview2-3
Chapter 2: Product OverviewSystem Beep CodesBeep1 long beep followed by 2short beeps1 short beep followed by 1long beep; repeat twiceDescription• Unable to copy data while backing up data onto external hard diskdrive• System fan anomaly1 long beep • Hardware shutdown• System is ready for use2 short beeps • Admin password has been reset back to defaultTable 2-2. System beep codesSystem Beep Codes2-5
Compro <strong>RS</strong>-<strong>2212</strong> / <strong>2208</strong> User's Manual2-6
Chapter 3: Installation & ConnectionChapter 3: Hardware Installation & Network SetupInstalling New Hard DriveFollow the steps below to install a new hard drive.Power off the NVR. Open then front lid, and then push the hard drive release button to release the leverfrom its locked position.Pull the lever slightly outward, and gently pull the hard drive tray out. Then align the mounting holes onthe hard drive to match the hard drive tray, and use screws to fasten the hard drive to the tray.Slide the hard drive tray into the drive bay. Then gently push the hard drive tray to ensure a secure connectionbetween the drive connector and the SATA connector inside the NVR. Finally, push the lever to itslocked position and close the front lid.To install a second hard disk drive, repeat the previous steps. If you intend to use RAID 1, it is recommendedto install two identical hard drives to avoid data incompatibility.Front LidHDD ReleaseButtonLeverHDD TrayDrive Bay 2Drive Bay 1Figure 3-1. Installing new hard disks!Important:• It is recommended to install a new hard disk drive on your NVR. Comprodoes not guarantee full compatibility across all hard drives. Pleaseselect a compatible hard drive model from www.comprousa.com.• When only installing a single hard disk drive into the NVR system, besure to install it in the primary drive bay (HDD A). If you install a singlehard disk drive in the secondary drive bay (HDD B) and use this configurationto record video, there will be potential data compatibility issuelater on when you install a new hard disk drive in the primary drivebay.Note:For 24/7 nonstop recording on the NVR, Compro recommends the usageof Seagate® SV35 Series and Western Digital® Red series hard drives.Installing New Hard Drive3-1
Compro <strong>RS</strong>-<strong>2212</strong> / <strong>2208</strong> User's ManualConnecting the CablesConnecting the Ethernet and Power Cable123Figure 3-2. Connecting the cablesLAN cable from PC to hub/router: If your LAN cable from PC has been connected to the Cable/ADSLmodem, please re-connect it to the LAN port of your hub/router.LAN cable from NVR to hub/router: Use the bundled RJ-45 LAN cable to connect the 2nd LAN port ofthe NVR to the LAN port of your hub/router. LAN port 1 is only to be used when LAN port 2 physicallyfails and only supports DHCP mode.Power: Attach the Power adapter to the NVR's power connector located at its rear panel. Then connectthe power plug to a power outlet.!Important:Please use LAN port 2 as the default port to connect the NVR to thenetwork. LAN port 1 is only to be used when LAN port 2 physically failsand only supports DHCP mode. Should you connect both LAN port 1and LAN port 2, the NVR will still use LAN port 2 and the status indicatorfor LAN port 1 will go off while LAN port 2 remains normal operation. Inaddition, you must connect to LAN port 2 in order to adjust network settingsusing the NVR's browser interface.3-2 Connecting the Cables
Chapter 3: Installation & ConnectionConnecting to the NetworkConnect your NVR and network cameras to a hub using an RJ-45 Ethernet cable. Then connect the hub to arouter to allow operation over the Internet. (The Ethernet hub in below figure is optional. The NVR or networkcameras can also be connected to your router directly.)Home / Office / Shops<strong>RS</strong>-<strong>2212</strong>(NVR)Network CameraEthernet HubCable/XDSLModem or RouterInternetRemote Viewing PCLocal Viewing PCNetwork CameraFigure 3-3. Network setup!Important:When your NVR sits behind a router or firewall, you need to enable theport forwarding (also known as port mapping or virtual server) functionon your router to enables access to the NVR from the Internet (by allowinginbound traffic on ports the NVR is using), so the remote viewing PCcan access NVR.Connecting to the Network3-3
Compro <strong>RS</strong>-<strong>2212</strong> / <strong>2208</strong> User's ManualNetwork Configuration ScenariosScenario AScenario A represents a network configuration in which the NVR, IP cameras, and the viewing PC are all locatedon the same LAN network, and are all connected to the same Ethernet switch. Each of them is assignedwith an IP address within the LAN network, and each of them is configured with the same subnet mask/gatewayand uses the default HTTP / RTSP port.Home / Office / Shops<strong>RS</strong>-<strong>2212</strong> / <strong>2208</strong>(NVR)LAN NetworkNetwork Camera ANetwork Switch / HubNetwork Camera BViewing PCNetwork Camera CFigure 3-4. Scenario AIn this scenario, the NVR, viewing client, and network cameras may have IP addresses as follows:DeviceAssigned IP addressViewing PC 192.168.1.100NVR 192.168.1.101Network Camera A 192.168.1.102Network Camera B 192.168.1.103Network Camera C 192.168.1.104Table 3-1. IP addresses in scenario AOpen your web browser and enter "192.168.1.101" into the address bar to log in to your NVR and then addcamera connections on the NVR3-4 Network Configuration Scenarios
Compro <strong>RS</strong>-<strong>2212</strong> / <strong>2208</strong> User's ManualNote:If you do not want to set up port forwarding for the IP cameras yet stillwant to perform live viewing over the Internet, you can opt for usingserver relay mode. See ”Enable server relay mode” for details.In this scenario, the NVR and the 2 network cameras may have their IP addresses and mapped ports on therouter as follows (assuming the router has a fixed Internet IP address):Device IP address Mapped Port on the RouterRouter61.220.20.16 (WAN / public IP)<strong>RS</strong>-<strong>2212</strong> / <strong>2208</strong> 192.168.1.101 2080Network Camera A 192.168.1.102 8001 (for camera's HTTP port)Network Camera A 192.168.1.102 9001 (for camera's RTSP port)Network Camera B 192.168.1.103 8002 (for camera's HTTP port)Network Camera B 192.168.1.103 9002 (for camera's RTSP port)Table 3-3. Port mapping in scenario BSet up the port forwarding / mapping / virtual server on your router as follows. (Assuming you would like toaccess your IP camera remotely over the Internet, the following table includes setting up port forwarding foryour IP cameras.)Service From (WAN IP) Forward to (LAN IP)<strong>RS</strong>-<strong>2212</strong> / <strong>2208</strong> (HTTP port) 61.220.20.16:2080 192.168.1.101:80<strong>RS</strong>-<strong>2212</strong> / <strong>2208</strong> (Live Streaming)Based on network camera'sport forwarding settingBased on network camera'sport forwarding setting<strong>RS</strong>-<strong>2212</strong> / <strong>2208</strong> (Remote playback port) 61.220.20.16:554 192.168.1.101:554<strong>RS</strong>-<strong>2212</strong> / <strong>2208</strong> (FTP port) 61.220.20.16:21 192.168.1.101:21<strong>RS</strong>-<strong>2212</strong> / <strong>2208</strong> (SMB port) 61.220.20.16:445 192.168.1.101:445Network Camera A (HTTP port) 61.220.20.16:8001 192.168.1.102:80Network Camera A (RTSP port) 61.220.20.16:9001 192.168.1.102:554Network Camera B (HTTP port) 61.220.20.16:8002 192.168.1.103:81Network Camera B (RTSP port) 61.220.20.16:9002 192.168.1.103:555Table 3-4. IP addresses in scenario B3-6 Network Configuration Scenarios
Chapter 3: Installation & ConnectionNote:• Your router may require a reboot after port forwarding is set.• Should you have more than one IP cameras in your LAN, configureeach additional IP camera with HTTP port number and RTSP portnumber increased by 1, e.g. the second IP camera will use HTTP port81 and RTSP port 555.Now on a remote viewing PC with Internet connection, you can enter the WAN (public) IP address of your NVR,followed by a colon and the NVR's public port number (here, for example, enter "http://61.220.20.16:2080"),into the address bar of your web browser to log in to the NVR. Then go to the camera setup page and addcameras by entering their WAN IP addresses. (Note you can still log in to your NVR locally through a machineon the LAN network and add cameras using their LAN IP addresses).On the other hand, if your router uses a floating IP address, instead of a fixed IP address, you may need to enablethe Dynamic DNS (DDNS) feature on the router (that is, if the feature is supported). So you can tie yourrouter's up-to-date WAN IP address to a hostname with which you can access your NVR over the Internet.Consult the manufacturer of your router or refer to your router's user manual in case you need instructions.(You can also opt for using Compro's free iDDNS service on your NVR.)Network Configuration Scenarios3-7
Chapter 4: Installation & ConnectionChapter 4: Getting StartedInitial Software SetupYou may now proceed to perform the initial software setup using the Compro iWizard setup utility. To setup your device, insert the installation CD supplied with the NVR into your CD-ROM drive, and the iWizard installerwill start automatically and guide you during the setup process. Afterwards, select your language andchoose [Device Setup], and click on the type of Compro surveillance product you wish to install. Then selectyour model from the list, and hit [OK] and follow the steps below.Note:If Autorun has been disabled in your computer, please browse thecontents of the installation CD and double-click the "iWizard.exe" fileto run the setup wizard.1. Connect the cables according to the illustration.And click [Next].2. Check if the device is properly connected viathe front LED indicators.Figure 4-1. Hardware setupFigure 4-2. Check LED statusInitial Software Setup4-1
Compro <strong>RS</strong>-<strong>2212</strong> / <strong>2208</strong> User's Manual3. The wizard searches for all the available ComproIP surveillance products on your LANnetwork. Select your device from the list, andthen the live video and device informationwill be showed on the right. (You can double-checkthe device's serial number, whichis labeled on the case and on the package.)You may also double-click on any item onthe "Connected Device(s)" list to view its livevideo in web browser.Figure 4-3. Scan for your device4. We recommend you enter a new password toprotect your device. You can also click [Next]to skip this step. (The default password is “admin”.)Figure 4-4. Set your password5. Please check the device name and its dateand time setting.Figure 4-5. Set the date / time4-2 Initial Software Setup
Chapter 4: Installation & Connection6. Select the configuration of your IP addressto obtain IP address automatically (DHCP) orselect [Advanced setting] to manually configureIP address. Then choose whether to allowiWizard to automatically configure your firewall,and set connection port. Then chooseyour local power line frequency.Figure 4-6. Configure the IP address7. If you want to use iDDNS service, pleaseclick [Yes] and input your desired addressname. Then press [Check Availability] buttonto check if the entered address has beenused. When successful, you can hit [CreateShortcut] button to create a shortcut on yourdesktop for convenient access.Figure 4-7. iDDNS setupNote:The iDDNS is a free DDNS (Dynamic Domain Name Service) service offeredby Compro. If you are using floating IP, you can apply for DDNSservice to create a hostname that links to your home or office IP address,which provides easy-to-remember URL for quick access to your device.After successfully creating the iDDNS address name, you can then enter"http: / / (the address name you input).iddns.org in the location field ofyour browser to access your device.If your LAN network and router have a firewall to prevent hacker attacks,you need to configure the HTTP port for connection from external networkon your router. If you set the HTTP port as “2001” for your device,you need to attach the port number to your device's address, i.e. http: / /xxx (entered by you).iddns.org:2001.Initial Software Setup4-3
Compro <strong>RS</strong>-<strong>2212</strong> / <strong>2208</strong> User's Manual8. Select your volume configuration and enterthe volume name. You can also chooseto create a RAID-0, RAID-1, or JBOD diskvolume provided that you have installedmore than one hard disk drive. Whenready, click [Next], and then a confirmationdialog box appears. Click [Yes] to proceed.(The volume will be formatted later).Choose "Unassign" for "volume configuration"if you wish to set up your storagedevice later via the web interface.Figure 4-8. Storage setup!Important:When creating a RAID-1 or RAID-0 disk volume, make sure you installedtwo individual disks of identical or similar capacity. Otherwise, you won'tbe able to use all the available space on your hard disk drive (that hasmore capacity than the other one).9. Set up your camera channels by clickingthe plus sign icon to launch Camera setupwizard. Click the minus sign icon to removea camera from the list. You can alsoconfigure your camera channels later viathe web interface. When ready, click [Next]to proceed.Figure 4-9. Set up your cameras10. Here it displays the old and new settings.When ready, click [Next] to continue. Click[Previous] if you wish to change settingsyou've made so far.Figure 4-10. Review your settings4-4 Initial Software Setup
Chapter 4: Installation & Connection11. The iWizard will load the new settings intoyour device. Please wait patiently and donot interrupt the process. (The disk formattingprocess may take a while).Figure 4-11. Applying your settings12. The iWizard runs system diagnosis basedon your network settings and will alertyou for inappropriate settings.Figure 4-12. Diagnosis page13. You can click the link on the screen todirectly access your device on your webbrowser. If you want to set up another device,click [Yes]. Click [No] to exit the setupwizard.Figure 4-13. Multi-device setupInitial Software Setup4-5
Compro <strong>RS</strong>-<strong>2212</strong> / <strong>2208</strong> User's ManualLog in to NVR on PCHaving completed the basic setup, you can now log in to your NVR using the Compro NVR WebVUer on theInternet Explorer available on Windows operating system. Compro NVR WebVUer allows you to view livevideo, play back recordings or configure the NVR. To do so, first you need to find out the current IP address ofyour NVR, provided the NVR and your PC is now successfully connected to your LAN network or the Internet.There are a few ways to find out the IP address: 1) By using the iWizard tool to scan for the NVR on your network;the IP address will then be revealed in the search result; this is the easiest and most preferred method.2) By logging into your router's administration interface and check the devices being connected, their MAC IDand the corresponding IP address they've been assigned with (the NVR's MAC ID can be found on the productlabel). You may need to consult your router's user manual. 3) By running the iWizard utility from scratch andmanually assign a new IP address to the NVR.After you have determined the NVR's IP address, you may now:1. Open the Internet Explorer on your Windows system.2. Enter the NVR's IP address in the address bar. (e.g. 192.168.0.100)3. An "Enter Network Password" window that requests the user name and password will appear; enter youruser name and password (both are "admin" by default) and hit OK."Note:In case you forget your user name and password, you can use the resetbutton on the NVR to reset the user name and password (see Troubleshootingchapter).4. After valid user name and password are entered, Internet Explorer will prompt the installation of NVRsoftware from "Compro Technology, Inc."5. Click on the warning message and choose to install the ActiveX.Figure 4-14. Installing Compro ActiveX6. And then the reconfirmation dialog will appear on the screen. Please press [Install] to install the program.Figure 4-15. Security Warning7. Meanwhile, the Windows Security Alert dialog box may pop up. Please click [Unblock] to unblock it fromfirewall.8. Afterwards, Internet Explorer may pop up a Security Warning dialog box asking "Do you want to run this4-6 Log in to NVR on PC
Chapter 4: Installation & ConnectionActiveX control." Please hit [Run] twice to run both the "Compro NVR LiveView ActiveX" and "ComproNVR Remote Playback ActiveX."9. Now you have successfully logged in and can start monitoring and managing your NVR on the InternetExplorer.Figure 4-16. Live view!Important:Compro NVR and Compro ActiveX components only support 32-bit InternetExplorer. Hence, if the viewing computer system is running 64-bitversion of Windows, the 32-bit version of Internet Explorer must still beused to access the NVR.Note:If your NVR sits behind a firewall, you will need to enable port 80 and 554(default ports used by NVR) in your firewall and link them to the internalIP address of the NVR. Should you have more than one NVR on your network,please increase the value of the above ports by 1, e.g. the secondcamera will have port 81 and 555. Refer to the user manual of your routeror firewall for instructions on port setting.Log in to NVR on PC4-7
Compro <strong>RS</strong>-<strong>2212</strong> / <strong>2208</strong> User's ManualAdding Camera Connections for RecordingAdding Cameras with iStartYou can quickly add camera connections by using iStart. The iStart feature can scan the LAN network whereyour NVR is located, and display a list of cameras that can be connected with default user name and passwordand have not been added to the camera list. Follow the steps below to set up camera connection necessaryfor video recording.1. Log in to your NVR.2. Hit the [Setup] button in the upper-right corner on the live view screen to enter the main setup screen.3. Go to [Surveillance Setup] > [Camera Setup] and hit the [iStart] button. The NVR will then show a list ofavailable cameras. Select the cameras you want to add and hit OK. The iStart feature will automaticallyadd all the selected cameras for you.Note:When you are adding a camera with iStart, the NVR will use the camera'scurrent video stream settings for the default video settings of the newcamera connection.4. You can also individually add each camera using the [Add Camera] button, and press the [Detect] button.Up comes a "Detect Camera" window that shows all the found cameras on your network. Select onefrom the list and enter the correct user name and password, and press OK. Then provide the requirednetwork and device information, and press OK. Note you may change the video settings of the camerayour are adding later by using the [Edit Camera] button.Figure 4-17. iStart window4-8 Adding Camera Connections for Recording
Chapter 4: Installation & ConnectionStart Video RecordingYou can initiate recording by:1. Going to [Recording Setup] and select a camera from the drop-down list in the upper-left corner and goahead to create a new recording schedule for the selected camera channel.2. Returning to the Live View screen, and select a camera channel by clicking on a video window Theselected channel will be bordered by a yellow frame. Then right-click and select [Record], or press the"Record" button on the left panel. Note you can switch to multi-channel view by pressing any of theview type buttons to see all the connected camera channel.Adding Camera Connections for Recording4-9
Compro <strong>RS</strong>-<strong>2212</strong> / <strong>2208</strong> User's Manual4-10
Chapter 5: Live ViewChapter 5: Live ViewMonitor Live Video from CamerasThis NVR offers a remote web client WebVUer for monitoring camera video, playing back recordings and managingNVR system over the Internet. To access the Live View page, log into the NVR's LAN or WAN IP addresswith the Internet Explorer. The Live View page is the default page displayed after you have logged in to theNVR.Page LayoutYou can see the basic control panel at the top and on the left-hand side, and the live video on the right-handside. Click on the icon to hide or show the control panels. The layout of the live view page on <strong>RS</strong>-<strong>2212</strong>and <strong>RS</strong>-<strong>2208</strong> may vary slightly.Figure 5-1. LiveView pageLeft control panel – Click on the triangle icon to hide / show the panel.Enhancement function – Allows you to adjust brightness, contrast, hue, saturation, visibility, and sharpness.To apply enhancement, click 'Enhancement' and select an item, and then use the slider to adjustvideo quality to your preference.View type buttons – Choose to view only one camera or a group of cameras at a time.Main menu – Allow you to navigate between Live View, Playback, and Setup.PTZ control – For controlling the Pan/Tilt functionality of the selected PTZ camera. Select a PTZ camerachannel and click the triangles to move the camera view in the desired directions. Click the house iconto return to the home position. The PTZ control buttons are dimmed when a non-PTZ camera channel isMonitor Live Video from Cameras5-1
Compro <strong>RS</strong>-<strong>2212</strong> / <strong>2208</strong> User's Manualselected.Show more view types – Click the down arrow button to show more available view types. Then select aview type from the fly-out menu. The NVR's web CMS function allows you to monitor up to 30 channelsat the same time. See Multiple Server Management for more information.Speed control – Use the plus and minus icon to adjust Pan/Tilt speed on PTZ cameras. The Speed controlbuttons are dimmed when a non-PTZ camera channel is selected.Preset point selector – The preset point allows you to change current camera view to a different onepre-defined for the selected PTZ camera. The Preset point selector are dimmed when a non-PTZ camerachannel is selected.Live view window – Shows live video streamed from a specific camera. Use view type buttons to changethe number of channel windows displayed at a time. While you are on multi-channel view, you can switchto single-channel view by double-clicking on any camera video channel. Under single-channel view, youdouble-click on the video channel to exit single-channel view and return to multi-channel view. Buttonson the left control panel are accessible only when you have selected an active video channel in the liveview window.IO control panel – Press the IO button on the left control button to show the IO control panel. Dependingon camera support, the input section of this panel shows the status of digital ins of the selected camera,while the output section contains On / Off buttons used to activate / deactivate IO device. The IO controlpanel is not available when a ONVIF camera or a generic camera is selected.Note:When you first enter the live view screen, the single-channel view is displayedby default. You can use the view type buttons to switch to multichannelview, and the NVR will remember each user account's last viewtype. So next time the same user account logs in, the default view typewill be the one this user last used.Icons on Live View PageTop PanelIcons seen on the top control panel:Icon Name DescriptionFull screenbuttonMicrophoneSpeakerThe Full Screen button lets you enter full screen view. Press the ESC key to exitfull screen mode.Use its slider to adjust the Microphone Volume. This will affect the voice comingout from the camera's speaker. Click on this icon to mute the built-in microphone.Use its slider to adjust the Speaker Volume. This will affect the voice comingout from the viewing PC's speaker. Click on this icon to mute the built-inspeaker.5-2 Icons on Live View Page
Chapter 5: Live ViewLeft PanelIcons seen on the left control panel (buttons here are dimmed when selected camera channel does notsupport PTZ, two-way communication, or IO devices):Icon Name DescriptionHomeZoom ControlFocus controlPatrolModeAuto-TrackingModeSnapshotTalkI/O ControlRecordThe Home Button is used for returning to the preset home position for PTZ cameras.For PTZ cameras, click on the Zoom Control slider or hit the "plus" and "minus"button to zoom in/out on the image.For PTZ cameras, hit the "plus" and "minus" button to adjust the focal point. Orpress the "Auto" button to auto-focus.Push the Patrol Mode button to make the camera rotate through different predefinedcamera positions. The positions are defined on the camera side.Push the Tracking Mode button and the camera will detect the moving object inthe scene and automatically follow it within is coverage area (if the camera supportstracking function). The tracking function is configured on the camera side.Select a connected camera channel and press the Snapshot button to take a snapshotof live screen.This Talk (2-way communication) button allows you to speak into your PC microphoneand broadcast through camera's speaker (per camera support). Press andhold the Talk button to talk through microphone.If the selected camera supports and is connected with IO device(s), you can pushthe I / O Control button to show the IO control panel and trigger the alarm or sirenconnected to the Digital Out port of the selected camera. When a ONVIF camera ora generic camera is selected, the IO control button is disabled.The Record button is used to start / stop video recording on the selected channel.To start recording video, select a connected video channel and hit the Recordbutton. Then select the destination on your viewing PC to store the video clip. (Ifyour computer can not play AVI file format, please download and install VLC mediaplayer or KMPlayer from the Internet.)Note:When using the "Talk" feature, you may experience various degrees ofdelay between transmission from the computer and playback at thecamera depending on the condition of your network environment.Icons on Live View Page5-3
Compro <strong>RS</strong>-<strong>2212</strong> / <strong>2208</strong> User's ManualUsing the Right-Click MenuThe right-click menu provides additional actions on the selected channel. Simply right-click on any videowindow on the live view screen, and the right-click menu for the selected channel will appear. The menu contains:ItemConnectDisconnectSetupRecordStop RecordingIO OutputDigital PTZInformationDescriptionConnect to the selected camera.Disconnect the selected camera.Bring up the viewport setting window, which allowsyou to manually re-assign viewport number of yourcamera connections in the live view screen.Initiate video recording on the selected channel.Stop video recording.Activate/de-activate the digital output port of the selectedcamera.Enable the digital PTZ function for the selected camera.Then use the PTZ control and zoom control buttons toperform digital PTZ.Display camera information.5-4 Using the Right-Click Menu
Chapter 6: PlaybackChapter 6: PlaybackPage LayoutOn the playback page, you can see the search panel at the top, and the search result panel on the left-handside, and the playback control panel on the lower-right side. You can click on the arrow icon to hide orshow the top or left control panel. You can also leave the playback page and click [Live View] or [Setup] buttonto view live image or perform system configuration.Figure 6-1. Playback pageVideo window – Shows currently played recording.Timeline – The timeline shows the current playback position in hours, minutes or seconds. The blue barrepresents a section in the timeline where recording data exists.Function selection button – Click the function selection button (playback mode or multi-channel playback mode.) to switch between single-channelSeek bar – Drag the seek bar to any position to start playing from that selected point.Playback control – From left to right: ‘jump to the beginning’, ‘previous frame’, ‘play/pause’, ‘next frame’,‘jump to the end.’Playback speed – Drag the slider to the right to increase speed and to the left to slow up. To resume normalplayback speed, press the double-arrow button ( ).Volume control – Drag the slider to adjust volume; click the speaker icon to mute/unmute.View mode selection button – Allows you to switch between single-channel view and quad-channelview.Snapshot button – Allows you to take a snapshot of the selected video frame. The resolution of thesaved snapshot depends on the video resolution.Download – Download the retrieved video recording from the NVR and save it to your PC.Page Layout6-1
Compro <strong>RS</strong>-<strong>2212</strong> / <strong>2208</strong> User's ManualOpen file – Open a recording stored on your PC and play it on this screen.Search and Play RecordingsTo play back or search recorded events, log in to your NVR on your browser and press the [Playback] button atthe top to enter the playback screen.Single File PlaybackTo enter the single file playback mode, click the function selection button ( ) in the bottom-left cornerand then choose single-channel playback mode ( ) from the fly-out menu. Then in the single file playbackwindow that comes up, narrow down your search criteria by filing in the following fields.• Server Field – Compro NVR supports web-based CMS function, allowing users to manage multiple ComproNVR servers in one browser interface. Here you can choose to perform search on another Compro NVR aslong as you have added additional servers to the list of available servers in the Multiple Server Setup page.• Channel Field – By default, all the channels are selected. <strong>RS</strong>-<strong>2208</strong> offers 8-channel recording whereas <strong>RS</strong>-<strong>2212</strong> offers 12-channel recording.• Time Field - Time field lets you designate the time period to run your search. The default time period iswithin the current day. Click the calendar icon to set the date and then click the down-facing arrow icon toset the time. Or manually type into the fields.• Event Field – Event field allows you to search for recordings initiated by an event. By default, all the eventtypes are selected.Hit [Search] after you have set your search criteria. Wait until results turn up in the “Search Result” section, andthen select a record and hit [Play] to start playing back.Figure 6-2. Single file playback windowMulti-Channel PlaybackThis allows you to play back up to 4 channels of recordings simultaneously. To enter the multi-channel playbackmode, click the function selection button ( ) in the bottom-left corner and then choose multi-chan-6-2 Search and Play Recordings
Chapter 6: Playbacknel playback mode ( ) from the fly-out menu. Then in the multi-channel playback window that comes up,narrow down your search criteria by selecting a date and range of hours, and hit [Search]. After that, you cancheck off up to 4 channels and hit [Play] to play back multiple channels in the same screen.TimelineFigure 6-3. Multi-channel playback windowIn the search result area, color bars are used on the timeline to mark where recording data exists in a giventime range on a particular channel. The following table explains the available colors and their meaning on thetimeline. The time range that has no color bars in the timeline indicates no video recording had been made inthat period.ColorIndicationThe green color represents a section in the timeline where videodata recorded in continuous recording mode is available.The light blue color represents a section in the timeline wherevideo recording triggered by motion detection is available.The pink color represents a section in the timeline wherevideo recording triggered by audio detection is available.The pink color represents a section in the timeline wherevideo recording triggered by I/O event is available.Table 6-1. Meaning of color barSearch and Play Recordings6-3
Compro <strong>RS</strong>-<strong>2212</strong> / <strong>2208</strong> User's Manual6-4
Chapter 7: ConfigurationChapter 7: ConfigurationMain Setup PageThe main setup page provides access to all the functional settings. To access the main setup page, open aweb browser window and enter the NVR's IP address in the address field. Then click on the Setup button seenat the top-right location. The setup page as shown below will be displayed.Figure 7-1. Main setup pageFunction List – Here lists all the accessible functions.Show / Hide button – Click to show or hide the function list.Live View – Click to switch to the Live View screen.Playback – Click to switch to the Playback screen.Search – Input the function name you are looking for and then press Enter key.Main Setup Page7-1
Compro <strong>RS</strong>-<strong>2212</strong> / <strong>2208</strong> User's ManualSurveillance SetupCamera SetupThe camera setup page allows you to add, delete, and edit cameras on your camera list. Select a camera fromthe list and a preview window will be displayed. When you click on a column header, an inverted triangle iconappears on the column header, and clicking on it again allows you to re-sort the list. NVR will update the videoproperties and status of the offline cameras on the camera list every 3 minutes, whereas online cameras'status will be updated every 30 minutes.Figure 7-2. Camera Setup pageiStartThe iStart button allows for a faster and easier way to add camera connections. When you press the [iStart]button, the system will scan the LAN network where your NVR is located, and then display a list of camerasthat can be connected with default user name and password and have not been added to the cameralist. Then all you need to do is select the cameras from the list and hit [OK]. The camera connections willbe automatically created.Figure 7-3. iStart window7-2 Surveillance Setup
Chapter 7: ConfigurationAdd CameraPress the [Add Camera] button to add a camera to your camera list. You must provide necessary networkand device information of the camera you are adding. In particular, when adding an IP camera located onthe Internet, make sure all the network and device information you provide is correct.Figure 7-4. Adding a Compro cameraNetworkPressing the [Detect] button to use iStart to search IP cameras located on the LAN network where yourNVR is installed on. When attempting to add an IP camera located on the Internet, manually fill in allthe network information and select correct device settings, and then hit [OK].All the fields here are required in order to connect to your IP camera.• Channel – The channel ID to be assigned to the new camera.• Name – The name to be assigned to the new camera.• IP Address – The LAN / WAN IP address of the new camera. When manually adding cameras, you canalso put in the camera’s domain name if there is any.• User name – The name of the authorized user for accessing the camera.• Password - The password of the user for accessing the camera.• HTTP – The HTTP port used by the camera.• RTSP – The RTSP port used by the camera.• WAN IP (Optional) – Fill in the camera's WAN IP (public IP) address when you are adding an IP cameralocated on the Internet. The NVR will check if the camera and the NVR are located on the samenetwork segment. When they are not, the NVR will attempt to establish connection using the camera'sWAN IP address entered here (under the precondition that port forwarding/mapping has beenproperly configured on the camera's end).• UDP / TCP – Select the protocol for data transmission to use either UDP or TCP. When attempting toadd an IP camera located on the Internet, TCP must be selected.Surveillance Setup7-3
Compro <strong>RS</strong>-<strong>2212</strong> / <strong>2208</strong> User's Manual• Enable server relay mode - Enable this relay mode (only available in version 4.0 firmware) if youdo not want be bothered with port forwarding setup for the IP camera you are adding. Whenserver relay mode is not enabled and the user is accessing live view, video data is streamed directlyfrom the camera to the remote viewing PC (under the pre-condition that port forwardingfor the IP cameras has been set up properly). On the flip side, when server relay mode is enabled,video data is streamed from the camera to the NVR first and then relayed to the viewing PC duringremote live viewing, and hence no port forwarding setup is required for the IP cameras.Simply put, the main advantage of using server relay mode is that it saves the hassle of dealing withcamera’s port forwarding setup required for remote viewing. (Whether the relay mode is used ornot, users still have to set up port forwarding for the NVR in order to monitor the system remotelyover the Internet.)Note:If users have all camera channels connected via server relay mode, thenumber of users allowed to perform live viewing on the NVR simultaneouslyis reduced to one since enabling server relay mode imposes additionalworkload on the NVR server.When adding an ONVIF camera, some available setting options are as follows.• Authentication - Choose the authentication method supported by your ONVIF-conformant IP camerafrom the drop-down list. If the error message “Authentication Failed“ appears after you hit [OK],chances are the selected authentication method is not supported or the user name and passwordare wrong.• Probe - Push the [Probe] button after you have entered the correct IP address, user name, and passwordof your ONVIF camera in order to obtain its video settings. The parameters in the Recordingsection and the LiveView section are disabled until the NVR successfully probes your ONVIF camera.7-4 Surveillance Setup
Chapter 7: ConfigurationFigure 7-5. Adding an ONVIF-conformant cameraDeviceProvide the device information and video stream setting here of the new camera.• Manufacturer – Choose the manufacturer of the new camera from the drop down list. You canchoose between Compro cameras, ONVIF-conformant cameras, and generic (supporting standardRTSP video stream) network cameras.!Important:Compro Technology does not guarantee full functionality or compatibilityacross ONVIF cameras; individual experience may vary based on thecamera model and firmware used.• Type – Choose the camera type from the drop down list. This item is only available when addingCompro cameras.• Model –Choose the model name from the drop down list. This item is only available when addingCompro cameras.• Enable SmartCheck – SmartCheck function allows NVR to automatically check whether the IP addressesof your cameras have been updated. When IP addresses have been different, the NVR canupdate camera’s IP address on its own by referencing camera’s MAC ID, saving users the hassle ofmanually updating IP address. The SmartCheck function is not applicable to cameras that are locatedon the Internet and not on the NVR’s LAN network. This item is only available when addingCompro cameras.RecordingSurveillance Setup7-5
Compro <strong>RS</strong>-<strong>2212</strong> / <strong>2208</strong> User's ManualConfigure the video stream format used for recording. When adding a Compro camera, the followingparameters are user configurable.• Recording stream - Select the video stream you want to record, provided that the secondary videostream is supported and enabled.• Format – Choose the video stream format for the selected stream number.• Video Mode – Choose between Turbo Picture mode (which provides best picture quality but limitsthe max. frame rate to 15) and Motion Adaptive ode (which offers highest frame rate but limits max.resolution to 640x480).• NTSC / PAL – Choose your television system if your NVR is used with analog cameras.• Resolution – Set the resolution for your selected video stream.• Frame Rate – Set the frame rate for your selected video stream.• Bit Rate – Set the bit rate for your selected video stream.• Enable Audio Recording on this Camera – Check this option if your want to include audio datawhen recording live video on this camera.You can also press [Detect] button to allow system to scan available cameras on the network. You canalso add a camera detected by the system. To do so, you need to first choose a camera from the detectedcamera list and enter the required user name and password for the selected camera, and thenpress OK.Figure 7-6. Detecting camerasWhen adding an ONVIF camera, the following parameter is user configurable.• Encoding interval - This corresponds to the number of frames divided by the encoded frames.When the value of encoding interval is “1”, it means that all frames are encoded.7-6 Surveillance Setup
Chapter 7: ConfigurationWhen adding a generic camera, the following parameters are user configurable.• Stream path - Input the IP camera’s RTSP path after you have provided correct network information.For example, enter “61.220.20.16/medias2”.• Enable Audio Recording on this Camera – Check this option if your want to include audio datawhen recording RTSP video stream from this camera.• Test – Click this button to test the connection with the generic camera. Make sure you have suppliedall the correct network information of your IP camera before testing connection.LiveViewIf you camera supports and has the secondary video stream enabled, you can configure the NVR touse different video stream for live view and recording, and thereby lighten the workload of your viewingPC. When adding a Compro camera, the following parameters are user configurable.• LiveView Stream – Select the vide stream used for live view (when you camera supports and hasthe secondary video stream enabled).• Format – Choose the video stream format for the selected stream number.• Resolution – Set the resolution for your selected video stream.• Frame Rate – Set the frame rate for your selected video stream.• Bit Rate – Set the bit rate for your selected video stream.When adding an ONVIF camera, the following parameter is user configurable.• Encoding interval - This corresponds to the number of frames divided by the encoded frames.When the value of encoding interval is “1”, it means that all frames are encoded.When adding a generic camera, the following parameters are user configurable.• The same as recording - Apply the same settings you have made in the Recording section.• Test – Click this button to test the connection with the generic camera. Make sure you have suppliedall the correct network information of your IP camera before testing connection.Delete CameraSelect a camera from the list and then press the [Delete Camera] button.Edit CameraYou can modify the settings of your cameras on the list by selecting one camera from the list and press [Editcamera] button. You cannot edit cameras whose status shows off-line.Recording SetupHere you can manage recording schedules.Surveillance Setup7-7
Compro <strong>RS</strong>-<strong>2212</strong> / <strong>2208</strong> User's ManualFigure 7-7. Recording setupThe [Setup] button in the upper-right corner provides the setting for disk volume, data keeping and alarmrecordings. It determines the recording settings for the selected camera channel. After pressing the [Setup]button, you will see:• Recording Settings – Select the disk for setting video recording from the drop-down list. Click [Use MaxCapacity] to allow the use of all available disk space on the selected disk volume for recording. Click [SizeLimitation] and enter a value to set a limit on how much storage space can be used for the selected disk.The Data Keeping options provides control for storage handling.• Alarm Recordings – Set your recording preference for alarm-triggered recording.Add New Recording ScheduleTo add a new recording schedule:1. Select a camera from the drop-down list.2. Press [Setup] button to configure recording settings for the selected channel.Figure 7-8. Recording settings• Disk Volume – Select the disk for setting video recording from the drop-down list.7-8 Surveillance Setup
Chapter 7: Configuration• Use Max Capacity – Allow the NVR to use all the available disk space for recording.• Size Limitation – Set a limit on how much space can be used for storing recording data. The numbercannot exceed the available space.• Loop Overwrite – Set for the system to overwrite the old files on the disk automatically when thesystem has used roughly over 90% of available disk space, and constantly maintaining a 5-10% offree space on the disk.• Keep Data for... Day(s) – Set the number of days the recordings will be retained on the disk whenthere are still sufficient storage space. If the system is approaching the space limit for the disk volume,it will not keep the data for as long as specified here in order to stay within the limit.• Keep All Data – Set to retain all the recordings on the disk, and when the disk is full, stop any furtherrecording action.• Pre-recording – Determine how many seconds of video the system records immediately precedingthe occurrence of a triggered event.• Post-recording – Determine the recording duration for each triggered event. If after the systemstarts recording for one triggered event, a second event is triggered, then from the time point ofthe second event’s occurrence, the system will extend the recording duration for the number of secondsspecified here to record the second event.3. Set the start time and end time, or check [All Time] box for the action time of your recording schedule.You can also drag the slider to set the action time.Figure 7-9. Recording settings4. Set the repeat mode as [Daily] or [Weekly] and set the repeat day in a week, or set it as [Specific] andchoose one specific day from the calendar.5. Select the operation mode from the drop-down list. The content of the list depends on the capabilityof the selected camera. The recording operation can be event-based, such as motion, tampering,schedule, audio, IO, or non-stop recording (during the action time). If you are adding a recordingschedule for an ONVIF-conformant camera or a generic camera, “Non-Stop Recording” is the only availableoption.6. Press the [Add] button. Then choose [Yes] to confirm the addition. Then a message indicating successfuladding will pop up.Modify Recording ScheduleTo modify an existing schedule:1. Repeat step 1 to 5 in "Add New Recording Schedule."2. Select an existing schedule from the schedule list, and press [Modify]. Then choose [Yes] to confirmmodification.3. A message indicating successful modification pops up. The new settings has been updated into theselected schedule.Surveillance Setup7-9
Compro <strong>RS</strong>-<strong>2212</strong> / <strong>2208</strong> User's ManualDelete Recording Schedule(s)To delete a specific recording schedule, check one item from the schedule list and press [Delete Schedule].To delete all the items in the schedule list, press [Delete All Schedule] button.Events and Notifications SetupHere you can configure the event and notification function for a camera connection.Figure 7-10. Events and Notifications SetupIf you are using Compro IP cameras, the NVR can automatically configured the event detection and notificationfunction of your Compro IP cameras for you in accordance with the event actions you set up on the NVR.After you have successfully created event actions, NVR will send out event notification per user configurationonce cameras detect events.Add an Event ActionTo add new event action on the NVR, you must first select a camera from the drop-down list and configurethe type of event trigger, the notification method, and action time. After you complete the followingsettings, press the [Add] button and a new event action item will be created. The event setup function isnot available to ONVIF-compliant cameras and generic cameras.1. Action Event - Select the type(s) of event to that will trigger a response action. The options displayedhere are the event types supported by the Compro NVR. For the response action(s) to be taken properly,the camera must support the type of event trigger (motion, tampering, etc.) you selected, andthe event trigger(s) you selected must also be configured on the Compro IP camera. Available options:motion, tampering, schedule, audio, IO. You must select at least one action event.2. Notification - Choose the type(s) of notification that will be sent in response to the occurrenceof an event. For the notification to be sent properly, the selected camera must also support thenotification(s) you selected. Available notifications:7-10 Surveillance Setup
Chapter 7: Configuration2.1 E-mail - Send an email to a designated recipient. To configure email notification, check [E-Mail]box and press [Setup] button, and then the "E-mail Setup" window will pop up. Afterwards,select a default webmail platform from the drop-list and enter your user name, password, andthe mail contents. You can also set a user-defined webmail platform and provide the followinginformation.Figure 7-11. Email setup• Server – SMTP server address for user-defined Email platform.• Port – Connection port for user-defined Email platform.• Authorization – Check this if your SMTP server requires user authorization.• SSL encryption – Check this if your SMTP server supports SSL encryption.• Attach File – Check this option to attach a event snapshot in the Email message.• Name / Password – The user name / password of your Email account.• From – Sender's name.• To – Click on the "To" data field to enter recipient address(es).• Subject – The subject of the Email notification to be sent.• Content – The content of the Email notification to be sent.When all set, press the [Test] button to send a test Email to the recipient(s). Then press [OK] toconfirm the setting.2.2 SMS - Send a SMS message to designated mobile phone number(s) when an action event istriggered. To configure SMS notification, check [SMS] box and press [Setup] button, and the"SMS Setup" window will come up. Then provide the following information.Surveillance Setup7-11
Compro <strong>RS</strong>-<strong>2212</strong> / <strong>2208</strong> User's ManualFigure 7-12. SMS setup• Service Provider – Here shows the supported SMS gateway service provider. You must haveenough credit at Clickatell, the service provider, in order to send SMS message. For accountregistration and message credit purchase, visit Clickatell website.• User Name / Password – The user name and password you used to register the SMS gatewayservice.• API ID – API ID provided by the service provider (Clicktatell).• Country Code – Select the recipient's country / region.• Primary Phone Number – Enter the main recipient's mobile phone number.• Secondary Phone Number – Enter the secondary recipient's mobile phone number.• Message – Edit the content of the alert message. The number of characters is limited to 100.• SMS Interval Limit – Set the sending interval of notification messages between the first triggeredevent and any ensuing event.When all set, press the [Send Test SMS] button to send a test message to the recipient(s). Thenpress [OK] to confirm setting.3. Action Time - Set the start time and end time, or check [All Time] box to enable event notificationall day. You can also drag the slider to set the action time. Then set the repeat mode to be [Daily] or[Weekly], or set it as [Specific] and choose one specific day from the calendar.Modify an Event ActionTo modify an existing event action, select an event action from the list, make the desired changes regardingto "Action Event", "Notification", or "Action Time", and press [Modify].Delete Event Action(s)To specifically delete an existing event action, on the "Event Action" list, check the checkbox before anevent action , and press [Delete Event Action] button. To delete all the event actions, simply press [DeleteAll Event Action] button.7-12 Surveillance Setup
Chapter 7: ConfigurationSystem InformationHere provides access to information on system status, system loading, and disk usage.System StatusThe system status is divided into 5 sections: Basic, Network, NVR, Hard Disk(s), and USB device.Figure 7-13. System status pageBasic InformationBasic information section includes the following items.• Server Name – Device name.• Serial Number – Hardware serial number.• Model Name – Model name.• Total Physical Memory – The size of physical memory.• Firmware Version – Firmware version.• System Time – Current time of NVR system.• Operating Time – The total time in operation• System Temperature – Current system temperature• Volume(s) – The percentage of used disk space.NetworkNetwork information section includes the following items.• MAC address – Hardware MAC address.• IP address – The current system IP address.• Subnet Mask – Subnet Mask.System Information7-13
Compro <strong>RS</strong>-<strong>2212</strong> / <strong>2208</strong> User's Manual• DNS – Domain Name Server address.• Default Gateway – Default gateway.NVRNVR information section includes the following items.• Record – The number of channels being recorded by the NVR.• Playback – The number of channels being played back on the NVR.Hard Disk(s)This section shows the disks installed in NVR and their current status.USB DeviceHere displays the USB storage devices connected to the NVR and their total capacity.System LoadingHere displays the information on CPU loading and network loading.Figure 7-14. Loading chartSystem SetupHere it provides access to system settings.LanguageChange the display language of user interface here.7-14 System Setup
Chapter 7: ConfigurationFigure 7-15. Change display languageDate & TimeCurrent TimeHere displays the NVR's current system time.Time ZoneSelect your time zone from the drop-down list.Time SettingConfigure the advanced time setting here. You can click on [Manually] and manually set the date and timeby selecting from the drop-down menu. Or click on [Synchronize with NTP server] and choose your synchronizationfrequency and select a NTP (Network Time Protocol) server from the list to allow the systemto automatically Synchronize system clock with the clock of the NTP server. Then press [Apply] to savechanges.NetworkMake advanced network settings here.Server NameThe server names entered here is the name of the NVR displayed under "My Network Places" on your Windowssystem.StatusThe status section shows a summary of the NVR's network status.LANYou can choose to let the system obtain IP address via DHCP (recommended), or choose to use the manuallyinputted static IP address, and then configure the DNS server address and default gateway addressmanually. If you wish to use PPPoE dial-up connection to connect the NVR to the Internet, please go to[Surveillance Setup] > [Events and Notifications Setup] and check [E-Mail] checkbox. Then return to thenetwork settings page, and click [Enable PPPoE connection] and enter the valid user name and password.Then press [OK] to save the changes. The system will inform user of its IP address via Email.In addition, you can opt for using jumbo frame (which allows sending / receiving of Internet packets containinglarge payload) by selecting a MTU (Max. Transmission Unit) value from the drop-down list.System Setup7-15
Compro <strong>RS</strong>-<strong>2212</strong> / <strong>2208</strong> User's Manualton. Then wait patiently for the update to complete.Figure 7-19. Firmware updateCaution!• Do not power off the NVR while the firmware update is in progress.• Do not import firmware file that is not supplied for this NVR by Compro.Storage SetupStorage setup allows you to manage the system volume of the NVR as well as all the installed hard drives.Volume ManagementFigure 7-20. Volume management page7-18 Storage Setup
Chapter 7: ConfigurationVolume Management• Single Disk Volume – This allows you to create a single disk volume using all the space on one selectedphysical disk. After clicking on the "Single Disk Volume" icon, select a physical disk from a list of disksyet to be partitioned. Then click [Next] and input the volume label. The newly created disk volume willbe quick formatted automatically.• RAID-1 Mirroring Disk Volume – This allows you to create a RAID-1 mirroringdisk volume. Creating a RAID-1 volume requires two individual disks of similarcapacity. Within a RAID-1 disk volume, the exact same data written on one diskis written to a second disk to create a mirror image. After clicking on the "RAID-1 Mirroring Disk Volume" icon, select two physical disk from a list of disks yet tobe partitioned. Then click [Next] and input the volume label. The newly createddisk volume will be quick-formatted automatically.• RAID-0 Striping Disk Volume – This allows you to create a RAID-0 stripingdisk volume. Creating a RAID-0 volume requires two individual disks of similarcapacity. Within a RAID-0 disk volume, data is divided into blocks and spreadacross multiple hard drives. After clicking on the "RAID-0 Striping Disk Volume"icon, select two physical disks from a list of disks yet to be partitioned. Thenclick [Next] and input the volume label. The newly created disk volume will bequick-formatted automatically.• JBOD Linear Disk Volume – Creating a JBOD (Just a Bunch of Disks) disk volumebasically combines all the volume of selected hard drives into one hugedisk volume. Within a JBOD disk volume, data is written to a group of diskssequentially. After clicking on the "JBOD Linear Disk Volume" icon, select twoor more physical disks from a list of disks yet to be partitioned. Then click [Next]and input the volume label. The newly created disk volume will be quick-formattedautomatically.Current Disk Volume Configuration: Logical VolumesAll the logical disk volumes available to the NVR are displayed here. To delete a disk volume, select onefrom the list and press the [Volume Deletion] button and press [Yes] to confirm. You can also performquick format on the selected disk volume by pressing [FORMAT NOW], or perform disk check to fix any filesystem errors by pressing the [Check Now] button. When a RAID-1 disk volume is found to be invalid orfaulty (for whatever reason), the system will report its status as "Degraded"; in this case, select the faultyRAID-1 disk volume and press the [RAID-1 Repair] button, and the system will attempt to fix the faultyRAID-1 volume by dumping the data from the working disk volume onto another disk volume.Current Disk Volume Configuration: Physical DisksAll the physical disks installed in or connected to the NVR externally are listed here. You can perform scanningof bad sectors on any of the disk by pressing the [SCAN NOW] button, or check the S.M.A.R.T. (Self-Monitoring, Analysis, and Reporting Technology) information reported by each individual hard disk drive.Hard Disk S.M.A.R.TThe "Hard Disk S.M.A.R.T" page lets your check disk information reported with the S.M.A.R.T feature. Select adisk from the list, and then you are able to check disk information, S.M.A.R.T information, as well as performquick and extended S.M.A.R.T test.Storage Setup7-19
Compro <strong>RS</strong>-<strong>2212</strong> / <strong>2208</strong> User's ManualFigure 7-21. S.M.A.R.T informationFile SharingWindows Network NeighborhoodCheck [Enable file service for Microsoft networking] box to enable Microsoft file sharing service on the NVR,so that your NVR can be seen in "My Network Places" on your Windows machine. The text you enter for serverdescription and workgroup will be used to identify your NVR in My Network Places. If you want to use Windowsfile service to access your NVR, please enter “\\192.168.0.xxx\ user account” into the address bar of yourWindows system. For instance, input “\\192.168.0.100\admin”.Figure 7-22. File sharing configuration!Important:On this NVR, 80% of available disk space is allocated to storing videorecordings, and the remaining 20% is allocated to storing the user dataof "My Network Places" (different user account will have different folderon the disk). The space allocated to video storage cannot be used by"My Network Places." For instance, when you have installed one 3TBhard drive in the NVR, the available space for storing video recordings isaround 2.4 TB (3TB * 80% = 2.4 TB).FTP Server (FTP)The NVR system contains an embedded FTP server that allows you to access the recordings stored on yourNVR via a FTP client from any network-connected computer. FTP server page lets you switch on / off the FTPservice on the NVR system, as well as configure server settings.7-20 File Sharing
Chapter 7: ConfigurationFigure 7-23. FTP server configurationGeneralCheck [Enable FTP Service] box to enable the FTP service.ConnectionConfigure the maximum number of FTP connections allowed to be established with the FTP server, andalso the maximum number of connections allowed to be established by a single account at the sametime. You can also set a download/upload speed limit on the NVR end by checking the [Enable FTP transferlimitation] option and input the desired speed limit.AdvancedHere you can determine the passive FTP port range by opting for using the default port range or inputtingyour own port range. After you have configured the port range, ensure that the port range you specifiedhere is also opened on your router or firewall. You can also check [Respond with external IP addressfor passive FTP connection request] and input the WAN IP address of your NVR or the WAN IP address ofyour router (when you NVR is behind a router), so the FTP server can be connected by a remote FTP clientover the Internet.Note:In the active FTP mode, the FTP client opens a port and the FTP serverinitiates connection to this port. In the passive FTP mode, the FTP serverdesignates a certain port range that allows the FTP client to connect to.In other words, when using passive FTP mode, the FTP client is responsiblefor establishing (command and data) connection with the FTP server.File Sharing7-21
Compro <strong>RS</strong>-<strong>2212</strong> / <strong>2208</strong> User's ManualUser SetupUser ManagementThe User Management section allows you to add / edit / delete users of this NVR as well as to import and exportuser list.Figure 7-24. User managementAdd a UserTo add a user, simply push the [Add] button and then follow the steps below.1. Input the basic information into the following fields.Field / OptionDescriptionUser nameDescriptionEmailPassword / Confirm passwordDisallow the user to changeaccount passwordDisable this accountThe user name.The description showed in the "Description" field on the user list screen.The complete email address.Enter the password and re-enter again to confirm.When this option is checked, this user will not have the permissionto change password.If the user group you belong to is granted enough rights, you candisable this newly created account for now and enable it later. Afterenabling this option, you can also choose to disable this accountstraightway or choose to disable this account automatically after aspecified date.Table 7-1. Basic user information window2. Click [Next] and select a user group where this newly added user will be added to. The available usergroups for this NVR are defined as follows:• System ADMIN – System Administrator has maximum privileges.• User ADMIN – User Administrator has the same privileges as the System ADMIN. However, SystemADMIN can control User ADMIN.• System Manager – System Manager’s privileges are lower than that of User ADMIN. Using this permission,you can directly enter the system setup page to make configuration changes.• Operator – Operator’s privileges are lower than that of User ADMIN (to complement System Manager).Using this permission, you can only access the LiveView and Playback page.• User – User has the lowest privileges. Using this permission, you can only access the LiveView page.7-22 User Setup
Chapter 7: ConfigurationLiveView Playback Setup NoteSystem ADMIN √ √ √ Only 1 accountUser ADMIN √ √ √ Multiple accountsSystem Manager √ Multiple accountsOperator √ √ Multiple accountsUser √ Multiple accountsTable 7-2. Available user groupsAlso, different user group has different user rights. Listed below are their differences in details.RightsUserAdministratorSystemManagerOperatorUserImport / Export user list YES NO NO NOSystem administration YES YES NO NOAccess playback page YES NO YES NOAccess LiveView page YES NO YES YESControl PTZ YES NO YES NOReceiving audio data YES NO YES NOManual Recording YES NO YES NOControl I / O devices YES NO YES NOTake snapshot YES NO YES YESBroadcasting via mic YES NO YES NOTable 7-3. User rights table3. Configure access rights on each available camera for this user. When all set, press [Finish] to completethe adding operation.User Setup7-23
Compro <strong>RS</strong>-<strong>2212</strong> / <strong>2208</strong> User's ManualFigure 7-25. Camera access rights windowEdit a UserTo edit an existing user of the NVR, select a user from the User List and hit the [Edit] button. Then make desiredchanges on basic information, group setting, camera access rights and press [Finish] to save the changes.Delete a UserTo delete a user from the NVR system, select a user from the User List and hit the [Delete] button.Import User ListTo import a saved user list, hit the [Import] button and when the "Import" window is displayed, press[Browse] to locate the saved user list on your PC. Then press [OK] to import. Check the [Over write theduplicate users] if you want the NVR to overwrite the user on the list when there is another identical username in the imported user list.Figure 7-26. Import user listExport User ListTo export current list, press the [Export] button and then select a destination to save the list on your localviewing PC.Logs & StatisticsSystem Event LogsSystem Event Logs allows you to check all the system logs. Besides displaying logs of all event type, you canalso filter the displayed logs by selecting a log type from the drop-down list, or by specifying a time period.The [Save] button in the lower-right corner will allow you to export the log file and save it onto your viewingPC.7-24 Logs & Statistics
Chapter 7: ConfigurationFigure 7-27. System event logsSurveillance LogsSurveillance log shows the date / time, event trigger and channel information of a recording operation. Besidesdisplaying all surveillance logs, you can also filter the displayed logs by selecting certain event types. Orfilter the displayed logs by specifying a camera channel. Press [Clear] if you wish to clean up the logs here. The[Save] button in the lower-right corner will allow you to export the log file and save it onto your viewing PC.Figure 7-28. Surveillance logsHistorical Users ListYou can check the user access logs here. The "Historical Users List" displays all the users in the past that hadaccessed the NVR system via the network. You can filter the displayed logs by specifying a time period. Press[Clear] if you wish to clean up the logs here. The [Save] button in the lower-right corner will allow you to exportthe log file and save it onto your viewing PC.Logs & Statistics7-25
Compro <strong>RS</strong>-<strong>2212</strong> / <strong>2208</strong> User's ManualFigure 7-29. Historical user listBackupOne Touch BackupYou can configure the backup behavior upon pressing the one-touch backup button on the NVR's front panel.The setting page allows you to turn on / off the one-touch backup function, as well as configure the numberof days of data to be backed up. This page also provide real-time status of the backup operation.To disable the automatic one touch backup feature, deselect the “Enable the front backup button" option.Then no backup operation will be performed upon hitting the one touch backup button on the front panel.Figure 7-30. USB backup configurationOn the other hand, if you choose “Backup the last 1 day”, the NVR will back up recordings made between 0000hours of the day and the current time. For instance: 0000 hours, Aug 9 ~ 1000 hours, Aug 9.And if you choose “Backup the last 2 days”, the NVR will back up recordings made between 0000 hours of theprevious day and the current time. (For instance, 0000 hours, Aug 8 ~ 1000 hours, Aug 9.)7-26 Backup
Chapter 7: ConfigurationNote:• The one-touch backup button will become temporarily inactive whendata backup is already in progress.• The one-touch backup button will only back up data onto the storagedevice connected to the front USB port.• The system will beep 3 times (1 long, 2 short) when insufficient freespace on the USB storage device results in backup failure.• The first backup operation will be a full backup that could take a while.After a full backup has been completed, it will be an incremental backup(which only backs up files that have been different) when you runbackup again. The incremental backup only backs up files that havebeen different and therefore takes a shorter time.Retrieve Backup FilesAfter you have successfully backed up recording files from the NVR to an external USB drive, you can thenplug the USB drive into the USB port of your PC and browse the backup folder using Windows Explorer. Referto the information below on backup file structure and naming rules.1. The backup folder has the following file structure.<strong>RS</strong>2XXX_Backup_XXXXXXXXXXXXCH012012080820120809CH0220120809The lowest subfolder, named in YYYYMMDD format, contains the recording backup files (in AVI format),and its name indicates the date the recording was made. The name of its parent folder indicatesthe camera channel the backup files belongs to.2. The name of the backup file is composed of the following:Year Month Day Hour Channel Minute SecondBackup7-27
Compro <strong>RS</strong>-<strong>2212</strong> / <strong>2208</strong> User's ManualFigure 7-31. Example of backup folderMultiple Server ManagementMultiple Server SetupMultiple Server Setup page is where users can manage this Compro NVR’s web CMS function. With the webCMS function, in one browser screen, users on a remote viewing PC can not only monitor multiple (up to 30)camera channels which are being recorded separately on multiple NVR servers, but also search and play backvideo recordings stored on multiple NVR servers.Note:• A viewing PC equipped with Intel® Core i7-2700K or above CPU andWindows 7 is recommended in order to monitor 30 1.3-megapixelcameras at the same time.• Using the web CMS function requires firmware version 3.0 or higher.7-28 Multiple Server Management
Chapter 7: ConfigurationInternetor LANLive StreamFrom Server ALive StreamFrom Server BSearch & PlaybackSearch & PlaybackNVR Server AViewing PC - Web CMSFunction on NVR WebVUerNVR Server BFigure 7-32. Web CMS function on NVR WebVUerTo start using the web CMS function, there must be two or more NVR servers on the server list. To add a secondNVR to the list, click [Add] and then go ahead to put in the valid IP address, HTTP port number, administratorID and password of the second NVR.Figure 7-33. Multiple server management - server listAfter that, select the second NVR’s channels that you want to add to the channel list of the NVR you are settingup multiple server for. And click OK.Multiple Server Management7-29
Compro <strong>RS</strong>-<strong>2212</strong> / <strong>2208</strong> User's ManualFigure 7-34. Channel selection7-30 Multiple Server Management
Chapter 8: TroubleshootingChapter 8: TroubleshootingReset to the Factory Default SettingsIf you forget your system password or if you feel your NVR has been acting weird, you can follow the steps belowto reset the NVR to its default state:1. Press the reset button (located at the rear panel) once; when successful, the NVR will beep once and youshall see the power indicator and LAN indicator go off.2. The power indicator and LAN indicator come on again. The NVR begins the reboot procedure. Pleasewait patiently for the reboot procedure to complete.3. The NVR beeps once again, indicating the system is now ready for use. Please run the iWizard setup utilityagain to re-configure the NVR.ActLink / ERRActLink / ERRLAN 1LAN 2USBUSB IReset ButtonFigure 8-1. Reset buttonPassword Recovery MethodIn case you ever forget the administrator password of your NVR, the administrator password can be reset todefault by pressing and holding the reset button for three seconds. During the process, the NVR will soundtwo beeps, and its power LED will blink five times to indicate a success. Afterwards, use the default administratorpassword, which is "admin", to log in to the NVR again.!Important:Using the password recovery method requires firmware version 3.0 orabove.Reset to the Factory Default Settings8-1
Compro <strong>RS</strong>-<strong>2212</strong> / <strong>2208</strong> User's ManualTrouble with Remote Viewing on BrowserThe NVR offers users the ability to monitor live video and play back recordings from a remote locationthrough the Internet. If you encounter problems in remote viewing / playback, refer to the section below forpreliminary troubleshooting.192.168.0.17061.220.20.16Compro NV<strong>RS</strong>tatic IP(LAN)NAT (NetworkAddress Translation)Internet221.23.105.8Remote Viewing ClientFigure 8-2. Remote viewing via web browserThe figure above shows a typical connection setup in which:• the NVR has a static virtual IP address of 192.168.0.170• the WAN IP address of the NVR is 61.220.20.16.• the client (user) is trying to receive the video / audio stream remotely through the Internet.To successfully view the live video streamed from the NVR through the Internet, you need to:1. Ensure that the video stream bitrate stays within the bandwidth limit of your local network. You cancheck each camera connection's video quality setting by right-clicking on a camera channel and select[Information]. In general, the upload bandwidth of the Internet service your NVR and IP cameras are usingshould be greater than the combined video bitrate of all the active channels. If the combined videobitrate exceeds your upload bandwidth limit, you will experience stuttering video or black and blankscreen.Figure 8-3. Channel information window2. Check the ports used by the NVR in [Setup] > [System Setup] > [Network] and note down the HTTP and8-2 Trouble with Remote Viewing on Browser
Chapter 8: TroubleshootingRTSP server ports, in this case, ports 80 and 554 respectively.3. Enable port forwarding on the router and allow traffic on ports the NVR is using. You may need to consultthe manufacturer of your router for instructions on port forwarding / mapping setup. Note yourrouter may require a reboot after port forwarding is enabled. The following figure exemplifies the settingsyou need to make in order to remotely view the NVR.Figure 8-4. Port forwardingHaving taken the above steps, you should be able to log in to the NVR from a remote location by entering theDDNS address or the Internet IP address in the location field of a web browser (depending on your configuration).For example, in this case, you should enter "http: / / 61.220.20.16:80" into the location field of InternetExplorer to access the NVR. (You can find out the Internet IP address by logging into the router's administrationinterface and check the Internet IP address the NVR has obtained.)!Important:If you have multiple NVRs installed on a network, you will need to changethe HTTP and RTSP port on them manually so each one of them will usea different HTTP/RTSP port – i.e. changing the HTTP and RTSP port forthe 2nd device to 81 and 555 respectively and accessing the 2nd deviceby logging on to http://61.220.20.16:81.Trouble with Remote Viewing on Browser8-3
Compro <strong>RS</strong>-<strong>2212</strong> / <strong>2208</strong> User's ManualSymptoms, Causes and SolutionsListed below are some other frequently asked questions and their answers. Should your problems remain even aftertrying the suggested solutions, contact your local dealer or Compro Technology for technical support.SymptomPossible Cause / SolutionThe NVR is not powered on.Make sure the NVR has been powered on for over 1 minute and its LED status indicator islit.The Ethernet cable is not firmly connected to the NVR and to the router / switch.Check if the RJ-45 Ethernet cable is securely connected to the 2nd Ethernet port of theNVR (the 2nd Ethernet port is the default port) and to the network router / switch. Whenthe NVR has successfully established connection, the LAN status indicator appearsgreen.The entered IP address is incorrect.Check if the IP address you entered matches the IP address of your NVR. Run the ComproiWizard to search for the NVR on your network, which then shall tell you the NVR's IP addresson your LAN network. (Note if you are running Windows 7 / Vista, you need to runiWizard tool with system administrator rights. Simply right-click the iWizard icon on yourdesktop, and select "Run as administrator")Problem logging intothe NVR on the LANusing web browser.Besides using iWizard, you can also log into your router's administration interface andcheck the devices being connected, their MAC ID and the corresponding IP addressthey've been assigned with (the NVR's MAC ID can be found on the product label). Youmay need to consult your router's user manual for login instructions.The viewing PC is not connected to the LAN network.Check if your viewing PC has a successful connection to the LAN network. You can opena command prompt window (by pressing Winkey + R and input "cmd" and hit OK) andthen input "ipconfig" and press [Enter]. When your PC is connected to the network, it willdisplay information on your IP address, subnet mask, etc.The same IP address has been provided to other devices on the LAN.When your NVR has a manually assigned IP address, another device that has the same IPaddress on your LAN network could result in abnormal or failed connection to your NVR.Reconfigure your NVR to obtain IP address via DHCP mode can avoid this problem. Youcan also log in to your router's administration interface to check all the connected devicesand their LAN IP addresses, and look for any device whose IP address conflicts withother device.The entered user name and password is incorrectly set.Log in as system administrator and go to [Setup] > [User Setup] > [User Management].Then check if you have the right user names and passwords. Should you forget the systemadministrator's ID and password, use the reset button at the back panel to reset tothe default administrator ID and password. (Reset button only clears user configurablesettings.)8-4 Symptoms, Causes and Solutions
Compro <strong>RS</strong>-<strong>2212</strong> / <strong>2208</strong> User's ManualSymptomPossible Cause / SolutionThe entered hostname / WAN IP address is incorrect.Make sure you have entered the correct hostname (if you use DDNS) or the correct InternetIP address of your NVR in the location field of your web browser.The LAN network is not connected to Internet.Your viewing PC needs to have access to the Internet when trying to view your NVRremotely. Equally, your NVR located on a LAN network also needs to have access to theInternet for it to be viewed remotely from the Internet. Check if you can browse theInternet on your LAN network where your NVR or viewing PC is located. If not, contactyour network administrator for assistance.Successful login onlocal network but havingproblem accessingfrom Internet.The NVR's WAN IP address has changed but yet to be updated into DNS cache.When using DDNS service, the information of your NVR's IP address and the domainname that IP address is linked to is stored in the DNS cache. The cache is used to retrievethe IP information by the DNS server which translates entered hostname into the NVR'sIP address. Though the information is updated every few minutes (determined by thevalue of TTL, Time to Live), occasionally the DNS information has changed (e.g. your NVRacquires new IP) but the old information is still stored in the cache, resulting in connectionfailure.When this happens, try waiting a few minutes for the new IP information to be updatedonto DNS server and then retry connection, or try to decrease the TTL value. If it stilldoesn't work, refer to other possible causes and solutions, or contact Compro or your localdealer for technical support.The router's configuration does not allow incoming traffic to the NVR.If you want to make your NVR located on a LAN network accessible over the Internet,you need to enable port forwarding on your router that your NVR is connected to, andallow incoming traffic on the ports your NVR is using (your router may require a rebootafter port forwarding is set). Refer to the "Network Configuration Scenarios" section inthe user manual for detailed information. If you don't know how to enable port forwardingon the router, consult your router manufacturer for instructions.Video recording doesnot work properly.Problem using DDNSservice.The hard disk drives are not installed properly.Ensure that the hard disks are firmly installed in the trays and the levers on the tray are intheir locked position.The hard disk drives may be damaged.Check if the HDD indicators comes on in red, which is an indication of possibly faultydisks. Also, try installing a new hard disk drive to see if recording works on a differenthard disk. Should the problem persist, contact your local dealer or Compro for technicalsupport.The DDNS service is not enabled yet or the user information is incorrect.Go to the main setup page. On the left menu, select [System Setup] > [DDNS], and checkif your have the right user information and domain name. Also check with your serviceprovider to see if your service account is active.Incoming traffic to the network camera is not allowed.Please refer to the "Remote Viewing via Internet Explorer" section in the troubleshootingchapter of this manual and look for instruction on enabling port forwarding.8-6 Symptoms, Causes and Solutions
Chapter 8: TroubleshootingSymptomPossible Cause / SolutionNetwork bandwidth is insufficient.Without sufficient bandwidth, video quality will deteriorate and image errors like pixelationor frame-drop may occur. When you view your NVR and the cameras connected toit remotely over the Internet, the cameras need sufficient upload bandwidth to transmitvideo stream to the NVR and the NVR itself also needs sufficient upload bandwidth totransmit video stream to your viewing PC. And your remote viewing PC needs sufficientdownload bandwidth to download video stream. To gain satisfactory video quality,ensure there is sufficient upload bandwidth available to your NVR and the network camerasconnected to your NVR by:Part of image becomespixelated / Squarecolor blocks are seen1. Contact your Internet Service Provider (ISP) to confirm the upload / downloadspeed limit of your service. If the bit rate of the video stream is set at 512Kbpsor higher but your Internet service only provides a max. of 512Kbps for uploadbandwidth, then try to lower the bit rate setting in [Setup] > [Surveillance Setup]> [Camera Setup].Consider the following action to ensure sufficient download bandwidth at your remoteviewing location:1. Contact your Internet Service Provider (ISP) to confirm the upload / downloadspeed limit of your service. If the bit rate of the video stream is set at 3Mbps orhigher but your Internet service only provides a max. of 2Mbps download bandwidth,then try to lower the bit rate setting in [Setup] > [Video].2. Upgrade to Gigabit network switch. Regular 10 / 100 Mbps network switch cannothandle multiple megapixel channels, thus you may consider upgrading toGigabit network switch for your network infrastructure.3. While you are viewing the network cameras remotely, shutting down any otherapplications that are also consuming network bandwidth in the background.Camera connection isdropped from time totimeCamera's video settings need to be fine-tuned.You may log onto your Compro IP camera's setup page and adjust the maximum exposuresetting under low light behavior section in the camera settings page and use a differentvideo preference in the video settings page. Maximum exposure and video preferenceboth affect the interval between i-Frames in the video stream which is somethingthe NVR uses to determine the quality of camera connection. In essence, when connectionkeeps getting dropped, you may try setting the video preference to increased motionsmoothness, and set the maximum exposure in the low light behavior section as 10FPS. Refer to the video settings section and camera settings section in the user manualof your Compro IP camera.CPU usage is too high.Viewing multiple megapixel channels on the LiveView screen simultaneously may requiresignificant CPU resources. In some cases, the camera connection could be droppedwhen the CPU usage on your viewing computer gets too high. When this happens, tryswitching to single-channel view on the LiveView screen. You can monitor the CPU usageby right clicking on your Windows taskbar and choose “task manager”, and then clickthe Performance tab.Symptoms, Causes and Solutions8-7
Compro <strong>RS</strong>-<strong>2212</strong> / <strong>2208</strong> User's ManualSymptomPossible Cause / SolutionThe one-touch backupbutton is not functioningUnable to find videojust recorded minutesagoUSB storage device is not connected properly or is damagedThe one-touch backup button on the front panel is meant for backing up data onto theUSB storage device connected to the FRONT USB port. Also, try unplugging the USBstorage device and connect it to other device and see if it can be accessed normally.One-touch backup function is disabledGo to [Setup] > [Backup] > [One Touch Backup], and see if the "Enable the front backupbutton" option is checked.NVR has not yet saved video data as complete filesVideo data being recorded on the NVR are only saved as complete files on the hard driveafter a period of time expires. In version 4.0 firmware, the time interval between eachsave is 10 minutes. Any videos recorded prior to the next save are not complete files yeton the NVR’s hard drive and can neither be searched nor retrieved before being saved.Contacting Compro <strong>Technical</strong> SupportBefore you submit an email for support, please check the troubleshooting section in the user manual. You may fill out theform (http: / / comprousa.com / en / form.htm) or directly email to support@comprousa.com.Compro Technology, Inc.www.comprosecurity.comTel. +886 2 2918 0169, Fax +886 2 2915 23893F, No.12, Alley 6, Lane 45, Pao Shin Road,Hsintien District, New Taipei City 231, Taiwan8-8 Contacting Compro <strong>Technical</strong> Support
Chapter 9: <strong>Technical</strong> <strong>Specifications</strong>Chapter 9: <strong>Technical</strong> <strong>Specifications</strong><strong>RS</strong>-<strong>2212</strong> / <strong>RS</strong>-<strong>2208</strong> <strong>Technical</strong> <strong>Specifications</strong>Operating SystemSYSTEMEmbedded Linux, safe from crashes and virus attacksCONNECTO<strong>RS</strong>LAN Port Gigabit RJ-45 Ethernet port x 2USB USB 2.0 x 2 (front x 1, rear x 1)CameraCamera AdministrationRecording ConnectionRecording ModePre- / Post-Event RecordingRecording BitrateCompression FormatDisk Usage LimitationFile ManagementCompression PCM G.7112-Way AudioSearch ModePlayback ControlAdvanced Playback FeatureSUPPORTED CAMERASAll IP cameras in Compro IP series and NC series; Compro video server; ONVIFconformantIP camerasIndividually adjustable video settings for each cameraVIDEO RECORDING<strong>RS</strong>-<strong>2208</strong>: 8 channels, H.264/MPEG-4/MJPEG<strong>RS</strong>-<strong>2212</strong>: 12 channels, H.264/MPEG-4/MJPEGContinuous, motion-triggered recording, tampering-triggered recording, scheduledrecording (daily, weekly, specific day), audio-triggered recording, IO-triggeredrecording, manual recordingYes, pre-recording: up to 5 secpost-recording: up to 300 secPer camera specificationsM-JPEG, MPEG4, H.264 (depending on camera)Max capacity, specified size limit, percentageLoop overwrite; keep data by day; never eraseYesAUDIOPLAYBACKBy date/time/channel/eventPlay, pause, next frame, previous frame, beginning, end, playback speed adjustment,multiple playback speedSnapshot, digital zoom, file downloadLocal Storage 3.5" SATA I/II HDD x 2HDD CapacityDisk ModeRemote Storage ModeServicesEvent TypeEvent HandlingUp to 3.0 TB per diskSTORAGESingle, RAID 0, RAID 1, JBOD/ linearShare folders on Windows OS, NAS, FTP serverFTP, SMB/CIFSEVENT HANDLINGMotion, tampering, schedule, manual, audio, IORecording, instant e-mail, SMS alertDirection Control Home, directions x 8PTZ CONTROL<strong>RS</strong>-<strong>2212</strong>/<strong>RS</strong>-<strong>2208</strong> <strong>Technical</strong> <strong>Specifications</strong>9-1
Compro <strong>RS</strong>-<strong>2212</strong> / <strong>2208</strong> User's ManualZoomePTZAdvanced PTZ FeatureProtocolDual Gigabit LANMulti-IP settingEvent LogsUser ManagementAuthenticationAccount AdministrationGroup ManagementOne Touch BackupUSB BackupSetup UtilityLanguagesViewing SystemRequirementsCertificationDepending on camera support1~10x digital zoom, center modePreset position, patrol group, speed control, focus controlNETWORKDDNS (iDDNS) / PPPoE / DHCP / HTTP / NTP / DNS / FTP / SMTP / ARP / ICMP / IPV4/ TCP/IP / UDPYesYesSECURITYDetailed record of all eventsYesID, passwordConfigurable user privilegesMulti-level and multi-feature individually configurableYesYesiWizardBACKUPGENERALEnglish, Traditional Chinese, Simplified ChineseOS: Windows XP/ Vista/ 7Browser: Internet Explorer 8.0 or laterCE, FCCOperating Environment 10 ~ 40 °CDimensionsGross WeightPower SupplyPower ConsumptionPHYSICAL239 mm (L) x 100 mm (W) x 142 mm (H)3,265 g / 7.19 lb.POWERAC100~240V 50/60Hz in, DC 12V outputMax. 6W (without HDD)* <strong>Specifications</strong> are subject to change without prior notice.* Compro Technology does not guarantee full functionality or compatibility across ONVIF cameras; individualexperience may vary based on the camera model and firmware used.9-2 <strong>RS</strong>-<strong>2212</strong>/<strong>RS</strong>-<strong>2208</strong> <strong>Technical</strong> <strong>Specifications</strong>
Chapter 10: AppendixChapter 10: AppendixExamples of Port Forwarding Setup on RoutersThe following are some examples of router configurations with regard to port forwarding / port mapping/ virtual server on some popular router products. You can also log on to portforward.com for more port forwardingsetup examples on other router products.Abocom WAA813rn Port Forwarding SetupExamples of Port Forwarding Setup on Routers10-1
Compro <strong>RS</strong>-<strong>2212</strong> / <strong>2208</strong> User's ManualASUS RT-N12 Virtual Server SetupD-Link DIR-655 Virtual Serve Setup10-2 Examples of Port Forwarding Setup on Routers
Chapter 10: AppendixTP-LINK wr1043n Virtual Server SetupExamples of Port Forwarding Setup on Routers10-3
Compro <strong>RS</strong>-<strong>2212</strong> / <strong>2208</strong> User's ManualList of Figures and TablesFigure 2-1. Package contents for <strong>RS</strong>-<strong>2208</strong> / <strong>RS</strong>-<strong>2212</strong> . . . . . . . . . . . . . . . . . . . . . . . . . . . . . . . . . . . . . 2-1Figure 2-2. Hardware overview of <strong>RS</strong>-<strong>2208</strong> / <strong>RS</strong>-<strong>2212</strong> . . . . . . . . . . . . . . . . . . . . . . . . . . . . . . . . . . . . 2-3Figure 3-1. Installing new hard disks . . . . . . . . . . . . . . . . . . . . . . . . . . . . . . . . . . . . . . . . . . . . . . 3-1Figure 3-2. Connecting the cables . . . . . . . . . . . . . . . . . . . . . . . . . . . . . . . . . . . . . . . . . . . . . . . . 3-2Figure 3-3. Network setup . . . . . . . . . . . . . . . . . . . . . . . . . . . . . . . . . . . . . . . . . . . . . . . . . . . . . 3-3Figure 3-4. Scenario A . . . . . . . . . . . . . . . . . . . . . . . . . . . . . . . . . . . . . . . . . . . . . . . . . . . . . . . . 3-4Figure 3-5. Scenario B . . . . . . . . . . . . . . . . . . . . . . . . . . . . . . . . . . . . . . . . . . . . . . . . . . . . . . . . 3-5Figure 4-1. Hardware setup . . . . . . . . . . . . . . . . . . . . . . . . . . . . . . . . . . . . . . . . . . . . . . . . . . . . 4-1Figure 4-2. Check LED status . . . . . . . . . . . . . . . . . . . . . . . . . . . . . . . . . . . . . . . . . . . . . . . . . . . 4-1Figure 4-3. Scan for your device . . . . . . . . . . . . . . . . . . . . . . . . . . . . . . . . . . . . . . . . . . . . . . . . . 4-2Figure 4-4. Set your password . . . . . . . . . . . . . . . . . . . . . . . . . . . . . . . . . . . . . . . . . . . . . . . . . . . 4-2Figure 4-5. Set the date / time . . . . . . . . . . . . . . . . . . . . . . . . . . . . . . . . . . . . . . . . . . . . . . . . . . . 4-2Figure 4-6. Configure the IP address . . . . . . . . . . . . . . . . . . . . . . . . . . . . . . . . . . . . . . . . . . . . . . . 4-3Figure 4-7. iDDNS setup . . . . . . . . . . . . . . . . . . . . . . . . . . . . . . . . . . . . . . . . . . . . . . . . . . . . . . 4-3Figure 4-8. Storage setup . . . . . . . . . . . . . . . . . . . . . . . . . . . . . . . . . . . . . . . . . . . . . . . . . . . . . . 4-4Figure 4-9. Set up your cameras . . . . . . . . . . . . . . . . . . . . . . . . . . . . . . . . . . . . . . . . . . . . . . . . . 4-4Figure 4-10. Review your settings . . . . . . . . . . . . . . . . . . . . . . . . . . . . . . . . . . . . . . . . . . . . . . . . 4-4Figure 4-11. Applying your settings . . . . . . . . . . . . . . . . . . . . . . . . . . . . . . . . . . . . . . . . . . . . . . . 4-5Figure 4-12. Diagnosis page . . . . . . . . . . . . . . . . . . . . . . . . . . . . . . . . . . . . . . . . . . . . . . . . . . . . 4-5Figure 4-13. Multi-device setup . . . . . . . . . . . . . . . . . . . . . . . . . . . . . . . . . . . . . . . . . . . . . . . . . . 4-5Figure 4-14. Installing Compro ActiveX . . . . . . . . . . . . . . . . . . . . . . . . . . . . . . . . . . . . . . . . . . . . . 4-6Figure 4-15. Security Warning . . . . . . . . . . . . . . . . . . . . . . . . . . . . . . . . . . . . . . . . . . . . . . . . . . . 4-6Figure 4-16. Live view . . . . . . . . . . . . . . . . . . . . . . . . . . . . . . . . . . . . . . . . . . . . . . . . . . . . . . . . 4-7Figure 4-17. iStart window . . . . . . . . . . . . . . . . . . . . . . . . . . . . . . . . . . . . . . . . . . . . . . . . . . . . . 4-8Figure 5-1. LiveView page . . . . . . . . . . . . . . . . . . . . . . . . . . . . . . . . . . . . . . . . . . . . . . . . . . . . . 5-1Figure 6-1. Playback page . . . . . . . . . . . . . . . . . . . . . . . . . . . . . . . . . . . . . . . . . . . . . . . . . . . . . 6-1Figure 6-2. Single file playback window . . . . . . . . . . . . . . . . . . . . . . . . . . . . . . . . . . . . . . . . . . . . 6-2Figure 6-3. Multi-channel playback window . . . . . . . . . . . . . . . . . . . . . . . . . . . . . . . . . . . . . . . . . . 6-3Figure 7-1. Main setup page . . . . . . . . . . . . . . . . . . . . . . . . . . . . . . . . . . . . . . . . . . . . . . . . . . . . 7-1Figure 7-3. iStart window. . . . . . . . . . . . . . . . . . . . . . . . . . . . . . . . . . . . . . . . . . . . . . . . . . . . . . 7-2Figure 7-2. Camera Setup page . . . . . . . . . . . . . . . . . . . . . . . . . . . . . . . . . . . . . . . . . . . . . . . . . . 7-2Figure 7-4. Adding a Compro camera . . . . . . . . . . . . . . . . . . . . . . . . . . . . . . . . . . . . . . . . . . . . . . 7-3Figure 7-5. Adding an ONVIF-conformant camera . . . . . . . . . . . . . . . . . . . . . . . . . . . . . . . . . . . . . . 7-5Figure 7-6. Detecting cameras . . . . . . . . . . . . . . . . . . . . . . . . . . . . . . . . . . . . . . . . . . . . . . . . . . 7-6Figure 7-7. Recording setup . . . . . . . . . . . . . . . . . . . . . . . . . . . . . . . . . . . . . . . . . . . . . . . . . . . . 7-8Figure 7-8. Recording settings . . . . . . . . . . . . . . . . . . . . . . . . . . . . . . . . . . . . . . . . . . . . . . . . . . 7-8Figure 7-9. Recording settings . . . . . . . . . . . . . . . . . . . . . . . . . . . . . . . . . . . . . . . . . . . . . . . . . . 7-9Figure 7-10. Events and Notifications Setup . . . . . . . . . . . . . . . . . . . . . . . . . . . . . . . . . . . . . . . . . 7-10Figure 7-11. Email setup . . . . . . . . . . . . . . . . . . . . . . . . . . . . . . . . . . . . . . . . . . . . . . . . . . . . . 7-11Figure 7-12. SMS setup . . . . . . . . . . . . . . . . . . . . . . . . . . . . . . . . . . . . . . . . . . . . . . . . . . . . . . 7-12Figure 7-13. System status page . . . . . . . . . . . . . . . . . . . . . . . . . . . . . . . . . . . . . . . . . . . . . . . . 7-13Figure 7-14. Loading chart . . . . . . . . . . . . . . . . . . . . . . . . . . . . . . . . . . . . . . . . . . . . . . . . . . . . 7-14Figure 7-15. Change display language . . . . . . . . . . . . . . . . . . . . . . . . . . . . . . . . . . . . . . . . . . . . 7-15Figure 7-16. DDNS setup . . . . . . . . . . . . . . . . . . . . . . . . . . . . . . . . . . . . . . . . . . . . . . . . . . . . . 7-16Figure 7-17. Power management page . . . . . . . . . . . . . . . . . . . . . . . . . . . . . . . . . . . . . . . . . . . . 7-17Figure 7-18. Restore options . . . . . . . . . . . . . . . . . . . . . . . . . . . . . . . . . . . . . . . . . . . . . . . . . . . 7-17Figure 7-19. Firmware update . . . . . . . . . . . . . . . . . . . . . . . . . . . . . . . . . . . . . . . . . . . . . . . . . . 7-18Figure 7-20. Volume management page . . . . . . . . . . . . . . . . . . . . . . . . . . . . . . . . . . . . . . . . . . . 7-18Figure 7-21. S.M.A.R.T information . . . . . . . . . . . . . . . . . . . . . . . . . . . . . . . . . . . . . . . . . . . . . . . 7-20Figure 7-22. File sharing configuration . . . . . . . . . . . . . . . . . . . . . . . . . . . . . . . . . . . . . . . . . . . . 7-20Figure 7-23. FTP server configuration . . . . . . . . . . . . . . . . . . . . . . . . . . . . . . . . . . . . . . . . . . . . . 7-21Figure 7-24. User management . . . . . . . . . . . . . . . . . . . . . . . . . . . . . . . . . . . . . . . . . . . . . . . . . 7-22Figure 7-25. Camera access rights window . . . . . . . . . . . . . . . . . . . . . . . . . . . . . . . . . . . . . . . . . 7-24Figure 7-26. Import user list . . . . . . . . . . . . . . . . . . . . . . . . . . . . . . . . . . . . . . . . . . . . . . . . . . . 7-2410-4 List of Figures and Tables
Chapter 10: AppendixFigure 7-27. System event logs . . . . . . . . . . . . . . . . . . . . . . . . . . . . . . . . . . . . . . . . . . . . . . . . . 7-25Figure 7-28. Surveillance logs . . . . . . . . . . . . . . . . . . . . . . . . . . . . . . . . . . . . . . . . . . . . . . . . . . 7-25Figure 7-29. Historical user list . . . . . . . . . . . . . . . . . . . . . . . . . . . . . . . . . . . . . . . . . . . . . . . . . 7-26Figure 7-30. USB backup configuration . . . . . . . . . . . . . . . . . . . . . . . . . . . . . . . . . . . . . . . . . . . . 7-26Figure 7-31. Example of backup folder . . . . . . . . . . . . . . . . . . . . . . . . . . . . . . . . . . . . . . . . . . . . 7-28Figure 7-32. Web CMS function on NVR WebVUer . . . . . . . . . . . . . . . . . . . . . . . . . . . . . . . . . . . . . 7-29Figure 7-33. Multiple server management - server list . . . . . . . . . . . . . . . . . . . . . . . . . . . . . . . . . . 7-29Figure 7-34. Channel selection . . . . . . . . . . . . . . . . . . . . . . . . . . . . . . . . . . . . . . . . . . . . . . . . . 7-30Figure 8-1. Reset button . . . . . . . . . . . . . . . . . . . . . . . . . . . . . . . . . . . . . . . . . . . . . . . . . . . . . . 8-1Figure 8-2. Remote viewing via web browser . . . . . . . . . . . . . . . . . . . . . . . . . . . . . . . . . . . . . . . . . 8-2Figure 8-3. Channel information window . . . . . . . . . . . . . . . . . . . . . . . . . . . . . . . . . . . . . . . . . . . 8-2Figure 8-4. Port forwarding . . . . . . . . . . . . . . . . . . . . . . . . . . . . . . . . . . . . . . . . . . . . . . . . . . . . 8-3Table 2-1. LED status . . . . . . . . . . . . . . . . . . . . . . . . . . . . . . . . . . . . . . . . . . . . . . . . . . . . . . . . 2-4Table 2-2. System beep codes . . . . . . . . . . . . . . . . . . . . . . . . . . . . . . . . . . . . . . . . . . . . . . . . . . . 2-5Table 3-1. IP addresses in scenario A . . . . . . . . . . . . . . . . . . . . . . . . . . . . . . . . . . . . . . . . . . . . . . 3-4Table 3-2. Port numbers involved in scenario B . . . . . . . . . . . . . . . . . . . . . . . . . . . . . . . . . . . . . . . . 3-5Table 3-3. Port mapping in scenario B . . . . . . . . . . . . . . . . . . . . . . . . . . . . . . . . . . . . . . . . . . . . . . 3-6Table 3-4. IP addresses in scenario B . . . . . . . . . . . . . . . . . . . . . . . . . . . . . . . . . . . . . . . . . . . . . . . 3-6Table 6-1. Meaning of color bar . . . . . . . . . . . . . . . . . . . . . . . . . . . . . . . . . . . . . . . . . . . . . . . . . . 6-3Table 7-1. Basic user information window . . . . . . . . . . . . . . . . . . . . . . . . . . . . . . . . . . . . . . . . . . 7-22Table 7-2. Available user groups . . . . . . . . . . . . . . . . . . . . . . . . . . . . . . . . . . . . . . . . . . . . . . . . 7-23Table 7-3. User rights table . . . . . . . . . . . . . . . . . . . . . . . . . . . . . . . . . . . . . . . . . . . . . . . . . . . . 7-23List of Figures and Tables10-5
www.comprosecurity.comCompro Technology Headquarters3F, No.12, Alley 6, Lane 45, Pao Shin Road, Hsintien District, New Taipei City 231, TaiwanTel. +886 2 29180169 Fax. +886 2 29152389