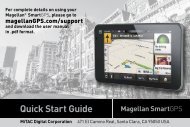Magellan® eXplorist® 310 - Support
Magellan® eXplorist® 310 - Support
Magellan® eXplorist® 310 - Support
You also want an ePaper? Increase the reach of your titles
YUMPU automatically turns print PDFs into web optimized ePapers that Google loves.
<strong>Magellan®</strong><strong>eXplorist®</strong> <strong>310</strong>User ManualMiTAC Digital Corporation 471 El Camino Real, Santa Clara, CA 95050 USA www.magellanGPS.com
RevisionsInitial Release B/1/201 Initial release with basic functions
FCC Caution: Any changes or modifications not expressly approved by the party responsible for compliance could voidthe user’s authority to operate this equipment.IMPORTANT NOTE:FCC Radiation Exposure Statement:This equipment complies with FCC radiation exposure limits set forth for an uncontrolled environment. End users mustfollow the specific operating instructions for satisfying RF exposure compliance.This transmitter must not be co-located or operating in conjunction with any other aerial or transmitter.In order to maintain compliance with FCC regulations, shielded cables must be used with this equipment. Operation withnon-approved equipment or unshielded cables is likely to result in interference to radio and TV reception. The user iscautioned that changes and modifications made to the equipment without the approval of manufacturer could void theuser’s authority to operate this equipment.The Magellan eXplorist must be installed and operated at a distance no closer then 8 inches (20 cm) from the user.This Class B digital device meets all requirements of the Canadian Interference-Causing Equipment Regulations.IC statementOperation is subject to the following two conditions:This device may not cause interference.This device must accept any interference, including interference that may cause undesired operation of the device.IMPORTANT NOTE:IC Radiation Exposure Statement:This equipment complies with IC radiation exposure limits set forth for an uncontrolled environment. End users mustfollow the specific operating instructions for satisfying RF exposure compliance.This transmitter must not be co-located or operating in conjunction with any other antenna or transmitter.The information provided in this document is subject to change without notice. Improvements and enhancements to theproduct may occur without any formal notification. Check the Magellan website (www.magellanGPS.com) for productupdates and additional information.
Maximum normal use temperature is 66°C.© 2011 MiTAC International Corporation. The Magellan logo, Magellan, eXplorist and OneTouch are registeredtrademarks of MiTAC International Corporation.112-0017-001 B
Table of ContentsUsing the Magellan eXplorist.......................................................1Installing the Batteries...................................................................................... 1Replacing the Batteries....................................................................................................................1Setting the Battery Type...................................................................................................................1Powering the Magellan eXplorist....................................................................... 2Turning the Receiver On...................................................................................................................2Turning Receiver Off.........................................................................................................................2Conserving Power.............................................................................................. 2Setting Active Suspend Timer..........................................................................................................2Setting Power OFF Timer.................................................................................................................2Setting Backlight Brightness...........................................................................................................2Setting Backlight Timer....................................................................................................................3Dashboard............................................................................................................................................3Accessing the Dashboard................................................................................................................3Main Menu............................................................................................................................................3Accessing the Main Menu................................................................................................................3Options Menu.......................................................................................................................................3The BACK Button............................................................................................... 4Entering Text and Numeric Data........................................................................ 4Map Screen..................................................................................5Map Screen Overview......................................................................................... 5Changing Zoom Levels.....................................................................................................................5Setting the Number of Data Fields...................................................................................................5Customizing the Data Fields............................................................................................................5Displaying a Compass on the Map Screen.....................................................................................5
Navigation Lines................................................................................................ 6Hiding/Showing Active Track...........................................................................................................6Clearing Active Track........................................................................................................................6Starting a New Track.........................................................................................................................6Viewing Track Summary...................................................................................................................6Viewing an Overview of the Active Track........................................................................................6Backtrack........................................................................................................... 6Creating a Backtrack Route.............................................................................................................6Pan Mode........................................................................................................... 7Accessing Pan Mode........................................................................................................................7Creating a Waypoint in Pan Mode....................................................................................................7Maps.................................................................................................................. 7Accessing Loaded Maps..................................................................................................................7Dashboard Screens......................................................................9Displaying the Dashboard Screen...................................................................................................9Changing the Dashboard Screen.....................................................................................................9Compass Screen ................................................................................................................................................. 9Road Screen ......................................................................................................................................................... 9Strip Compass Screen ....................................................................................................................................... 9Satellite Status Screen .................................................................................................................................... 10Altimeter Screen ................................................................................................................................................ 10Data Only Screen .............................................................................................................................................. 10Customizing Data Fields.................................................................................. 11Setting the Number of Fields Displayed....................................................................................... 11Changing Displayed Data............................................................................................................... 11Waypoints.................................................................................. 13Accessing the Waypoint List.........................................................................................................13
Go to a Geocache While Viewing on the Map...............................................................................19Marking a Geocache as a Favorite................................................................................................19Adding a Geocache........................................................................................... 19Saving Your Current Location as a Geocache Waypoint............................................................19Geocache Summary......................................................................................... 19Accessing the Geocache Summary..............................................................................................19Points of Interest (POI)............................................................... 21Accessing POIs................................................................................................. 21Finding a POI by Category.............................................................................................................21Finding a POI Using Search by Name...........................................................................................22Creating a Route to a POI ..............................................................................................................22Viewing POI Details.........................................................................................................................22eXplorist Tools........................................................................... 23The Tools Menu................................................................................................ 23Accessing the Tools Menu.............................................................................................................23Settings...............................................................................................................................................23Accessing Receiver Settings.........................................................................................................23Track Summary..................................................................................................................................23Viewing Track Summary.................................................................................................................23Geocache Summary..........................................................................................................................23Viewing Geocache Summary.........................................................................................................23Waypoint Projection..........................................................................................................................23Projecting a Waypoint.....................................................................................................................23Best Fishing & Hunting Times..........................................................................................................24Using Best Fishing & Hunting Times............................................................................................24Sun & Moon Rising and Setting Times............................................................................................24Using Sun & Moon Times...............................................................................................................24
Help.....................................................................................................................................................24Accessing Help Files......................................................................................................................24Play Product Demo............................................................................................................................24Accessing the Product Demo........................................................................................................24Stopping the Product Demo...........................................................................................................24Screen Capture..................................................................................................................................24Activating Screen Capture.............................................................................................................24Owner Information.............................................................................................................................24Setting Owner Information.............................................................................................................24Settings...................................................................................... 25The Settings Menu........................................................................................... 25Accessing the Settings Menu........................................................................................................25Settings............................................................................................................ 25Brightness and Volume.....................................................................................................................25Adjusting Brightness......................................................................................................................25Setting the Backlight Timer............................................................................................................25Adjusting Volume............................................................................................................................25Muting the Volume..........................................................................................................................25Power..................................................................................................................................................25Setting Active Suspend Timer........................................................................................................25Setting Power Off Timer..................................................................................................................25Selecting Battery Type....................................................................................................................25Date and Time....................................................................................................................................26Selecting the Date Format..............................................................................................................26Selecting the Time Format.............................................................................................................26Selecting the Calendar Format......................................................................................................26Selecting the Time Zone (Auto or Manual)....................................................................................26Maps....................................................................................................................................................26Selecting Map..................................................................................................................................26Map Options.......................................................................................................................................26
Assigning Compass Graphic.........................................................................................................28Background........................................................................................................................................29Satellite...............................................................................................................................................29Viewing the Satellite Status Screen...............................................................................................29GPS.....................................................................................................................................................29Turning the GPS Receiver On/Off..................................................................................................29Navigation..........................................................................................................................................29Setting Primary Coordinate System..............................................................................................29Setting Primary Coordinate Type...................................................................................................29Setting Primary Coordinate Accuracy...........................................................................................29Setting Primary Coordinate Datum................................................................................................29Setting Secondary Coordinate System.........................................................................................29Setting Secondary Coordinate Type..............................................................................................29Setting Secondary Coordinate Accuracy......................................................................................29Setting Secondary Coordinate Datum...........................................................................................29Selecting North Reference.............................................................................................................29Setting Altimeter Source.................................................................................................................29Memory...............................................................................................................................................30Clear Memory from Device.............................................................................................................30Restoring Factory Defaults............................................................................................................30Connectivity.......................................................................................................................................30Setting Receiver Connectivity........................................................................................................30Diagnostics........................................................................................................................................30Running the Audio Test..................................................................................................................30Running the Video Test...................................................................................................................30Running the Keypad Test...............................................................................................................30Language............................................................................................................................................30Selecting Language........................................................................................................................30Product Information..........................................................................................................................30Viewing the Receiver Serial Number.............................................................................................30Viewing the SW Version, EULA or Copyright Information...........................................................30
Using the Magellan eXploristThe Magellan eXplorist GPS receiver is designed to be easy enough for the casual ‘explorer’ as well as havingall of the advance features the ‘enthusiast’ requires. This chapter provides information on the basics of usingthe Magellan eXplorist GPS receiver.Use of the Joystick to Select or ENTER. Throughout this manual you will be asked to ‘select’ a button or icon.This is done by using the joystck (left, right, up, down) to highlight the item on the display. Pressing down on thejoystick provides the ENTER command to the receiver.Installing the BatteriesThe Magellan eXplorist GPS receiver uses twoAA batteries that provides 16 hours of normal use.(See the section on Power Settings for details as tohow to extend the battery life.) Lithium, alkaline orrechargeable batteries can be used but both batteriesneed to be of the same type and should be definedin the Tools > Power function in the receiver (seeSetting Battery Type).Replacing the Batteries1. Remove the battery door by raising the armon the battery door lock and turning it counterclockwise for one-quarter of a turn.2. Remove the battery door. The batterydoor pivots from the bottom. Thepivot points will release when the topof the battery door is being raised.4. Replace the battery door by first aligning thepivot tabs at the bottom of the door with thereceiver.5. Lower the battery door until it seats firmlyagainst the receiver. (Note: you may need toturn the battery door lock counter clockwise toallow the door to seat against the back of thereceiver.)6. Turn the battery door lock clockwise, lockingthe door in place.Setting the Battery Type1. With the receiver on and the Map screendisplayed, press the BACK button.2. The Menu screen is displayed. Usethe joystick to highlight the Toolsicon. Press the joystick to Enter.3. Select Settings (use the joystick to highlightSettings and press the joystick for Enter.)3. Install two AA batteries as shown.4. Select Power.5. Select Battery Type. A drop-down menu isdisplayed.6. Select the type of battery installed; Alkaline,Rechargeables or Lithium.7. Use BACK button to return to the Menuscreen.Magellan eXplorist <strong>310</strong> User Manual 1
Using the Magellan eXplorist8. Select the Map icon to return to the Mapscreen.Powering the Magellan eXploristTurning the Receiver OnThe power button is recessed and requires that youhold it down for 2 seconds to prevent accidentalpower on.1. Press and hold the Power button (top left ofthe receiver) for 2 seconds.Turning Receiver OffWhen turning the receiver off you have two options,Suspend, Sleep or Power OFF.Suspend: Turns off the receiver display but theGPS information will continue updating. Also ifyou have an alarm set, it will continue to alert youat the appropriate times. Use the Power buttonto active the display while suspended.Sleep: (Option is displayed only when an alarm isset.) Turns off the display and the GPS receiverbut alarms will continue to function, providingalerts for the current alarm settings. Use thePower button to active the display and GPS whileasleep.Power OFF. Shuts the receiver off completely.1. Press the Power button.2. Select Suspend, Sleep (when available), orPower OFF.Warning: Use caution when setting thereceiver in Suspend or Sleep mode. Thereceiver will appear off but is still usingbattery power. Be sure to turn the receiver off usingPower OFF whenever not in use.Conserving PowerThe Magellan eXplorist can be customized to extendthe battery life of the AA batteries installed. There arefour functions, (Backlight Timer, Brightness, ActiveSuspend Mode, and Power OFF Timer) that can beset to help extend battery life.Setting Active Suspend TimerThis option sets the time duration that if the displayis not touched that the receiver will automatically gointo Suspend Mode. Press the Power button to exitSuspend Mode.1. With the receiver on and the Map screendisplayed, press the BACK button.2. Select the Tools icon at the bottom of thedisplay.3. Select Settings.4. Select Power.5. Select Active Suspend Timer. A drop-downmenu is displayed.6. Select the duration that the receiver willautomatically go into suspend mode when thedisplay is not touched.Setting Power OFF TimerThis option sets the time duration that the receiverwill power off if the display is not touched. (Usefulfor times when you forget that you set the receiver insuspend or sleep mode.)1. With the receiver on and the Map screendisplayed, press the BACK button.2. Select the Tools icon at the bottom of thedisplay.3. Select Settings.4. Select Power.5. Select Power OFF Timer. A drop-down menuis displayed.6. Select the duration that the receiver willautomatically power off when the display is nottouched.Setting Backlight BrightnessThe receiver backlight is one of the primary drainson the battery life. Setting the brightness to about40% and the backlight timer to 1 minute providesa good user experience as well as extends thebattery life.1. With the receiver on and the Map screendisplayed, press the BACK button.2. Select the Tools icon at the bottom of thedisplay.3. Select Settings.Magellan eXplorist <strong>310</strong> User Manual 2
Using the Magellan eXplorist4. Select Brightness & Volume.5. Select the Brightness slider to set the desiredbacklight brightness.Setting Backlight TimerThis option sets the time duration that the backlightwill turn off if the displayed is not touched. Touchthe display to restore the backlight.1. With the receiver on and the Map screendisplayed, press the BACK button.2. Select the Tools icon at the bottom of thedisplay.3. Select Settings.4. Select Brightness & Volume.5. Select the Backlight Timer. A drop-down menuis displayed.6. Select the duration that the backlight will turnoff when the display is not touched.DashboardThe Dashboard is an optional navigation screen thatcan be used in conjunction with the Map screen.There are eight different dashboard styles that can beselected. (See the chapter on the Dashboard screenfor additional information.)Accessing the Dashboard1. With the receiver on and the Map screendisplayed, press the BACK button.2. Select the Dashboard icon.Main MenuThe Main Menu provides access to the Map screen,waypoint tools, track tools, geocaches, route tools,address book, POI and media tools. The Main Menuis also provides access to the eXplorist tools andsettings.Accessing the Main Menu1. With the receiver on and the Map screendisplayed, press the BACK button.Options MenuThe Options Menu can be found on many screensin the lower right corner of the display. This menuprovides quick access to the most commonly usedfunctions associated with the screen being displayed.Note: The icon displayed changes toreflect the type of dashboard being used.Magellan eXplorist <strong>310</strong> User Manual 3
Using the Magellan eXploristThe BACK ButtonThe BACK button is used to access the previouslyviewed screen unless you are viewing the Mapscreen and then it is used to access the MainMenu.Entering Text and Numeric DataEntering text and numbers is done by the use of adisplayed keyboard.Accessing the different keyboardlayouts is done by Selecting onthe left or right arrows.Uppercase characters can also beused by Selecting the shift key.Entering a space is done usingthe space bar key.To backspace, Select thebackspace key.To save the text entered, Selectthe green accept button.To cancel and return to theprevious screen Select the backbutton.Magellan eXplorist <strong>310</strong> User Manual 4
Map ScreenThe Map screen will be the screen you most commonly use and a good understanding of its workings willenhance your experience with the Magellan eXplorist. The Map screen can be displayed in two modes,Navigate and Pan. In Navigate Mode your current location is displayed along with a graphical indication ofwhere you’ve travelled (track) and information about where you are going (route). In Pan Mode you can ‘pan’around the map looking for places to go or places to create a waypoint.Battery Life Backlight Time Mode Satellite StatusCurrent LocationIconNorth IndicatorMap ScaleData FieldsMap Screen OverviewChanging Zoom Levels1. Use the Zoom + or the Zoom - buttons tochange the zoom level.2. The map scale will change and can beidentified by the map scale in the lower rightportion of the map.NOTE: If you are in a route the map scalecan change automatically to a scale that bestdisplays the route. You can turn autoscale offin Tools > Settings > Map Options.Setting the Number of Data Fields1. Press MENU button while viewing the Mapscreen.2. Select Edit # of Fields....3. Use the joystick to set the number of datafields.4. Press BACK to finish.Customizing the Data Fields1. Press MENU button while viewing the Mapscreen.2. Select Edit Nav Fields.3. Select the Data Field to be customized.4. Select on the data type field from the listdisplayed.5. Use the BACK button to exit.Displaying a Compass on the Map Screen1. Press MENU button while viewing the Mapscreen.2. Select Show Compass.Magellan eXplorist <strong>310</strong> User Manual 5
Magellan eXplorist Map ScreenNavigation LinesNavigation lines are displayed on the map providingyou with route destination indicators and active track.Active Track. Displays a historyof your travels when you arerouting to a destination.Active Track. Displays a historyof your travels when you are notrouting to a destination.Origin Destination Line.Originally computed route frompoint of origin to your destination.Route Line. Computed multi-legroute.Point Destination Line. Guidancefrom your current position to thedestination.Hiding/Showing Active Track1. Press the BACK button while viewing the Mapscreen.2. Select on the Tracks icon.3. Press the MENU button.4. Select Hide Active Track or Show ActiveTrack.Clearing Active Track1. Press the BACK button while viewing the Mapscreen.Viewing Track Summary1. Press the MENU button while viewing the Mapscreen.2. Select Track Summary.3. A summary of the current track is displayed.Viewing an Overview of the Active Track1. Press the MENU button while viewing the Mapscreen.2. Select Active Track Area.3. The Map screen is scaled to display the entirearea covered by the active track. The top ofthe display provides information about the areaand the perimeter that the track covers.BacktrackYou can use the track of your current travels tonavigate back to your point of departure by creatinga Backtrack route. This will provide you with theinformation needed to travel back to where youstarted following the same path used to get whereyou are.Creating a Backtrack Route1. Press the MENU button while viewing the Mapscreen.2. Select Backtrack.2. Select on the Tracks icon.3. Press the MENU button.4. Select Clear Active Track.Starting a New Track1. Press the BACK button while viewing the Mapscreen.2. Select Start. (If a track is already being saved,you will need to select the Save icon first.)3. Confirm that you want to delete the currentactive track and start a new track.This track can be paused/restarted and savedto the receiver.Magellan eXplorist <strong>310</strong> User Manual 6
Magellan eXplorist Map ScreenPan ModeAccessing Pan Mode1. Use the joystick to move the cursor whileviewing the Map screen.2. The Map screen goes into pan mode.3. Keep using the joystick to display a point thatyou would like to create a route to or a make awaypoint.Using the Zoom In and Zoom Out buttonswill help you pick the location quickly andaccurately.Creating a Waypoint in Pan Mode1. Select on the map the point at which you wantto create a waypoint.2. Press MENU.3. Modify and save the waypoint as described inthe chapter on Waypoints.MapsAdditional maps for the eXplorist may be availablefrom the Magellan Store at www.magellangps.com.Once the map has been purchased and installed youwill need activate it in your receiver.Accessing Loaded Maps1. Press MENU while viewing the Map screen.2. Select Maps.3. Choose World Maps or Detailed Maps to seethe individual maps installed.4. If the map has a checkmark before its nameit has been activated and is in use by yourreceiver. You can toggle the map on or off bySelecting on the check mark box to the left ofthe map name.5. Select the map name to get more detailedinformation about the map that is installed.Magellan eXplorist <strong>310</strong> User Manual 7
Dashboard ScreensThe Dashboard provides a secondary screen that can be used to assist you in your travels. There are ninescreens, most of them customizable, that you can select from.Accessing the DashboardRoad ScreenDisplaying the Dashboard Screen1. While viewing the Map screen, press BACK.2. Select the Dashboard icon.3. The currently chosen Dashboard screen isdisplayed.Changing the Dashboard Screen1. Access the Dashboard screen.2. Press MENU.3. Select Switch Dashboard.4. Select the icon of the Dashboard screen youwant to display.Types of Dashboard ScreensCompass ScreenThe Road screen displays a graphical road witha strip compass above the road. This compassdisplays your heading and your heading’s relationto the sun, moon and your destination (black arrow)when they are within 50 degrees on either side ofyour heading. The data fields at the top of the displayare customizable (see Customizing the Data Fields).Strip Compass ScreenThe Compass screen displays a recognizablecompass that can be used to display your headingand your heading’s relation to the sun, moon and yourdestination (black arrow). The data fields at the topof the display are customizable (see Customizing theData Fields). The graphic displayed that is used forthe compass is customizable as well.The Strip Compass screen displays a strip compass(similar to the Road screen but the Strip Compassscreen provides more room for additional datafields). This compass displays your heading andyour heading’s relation to the sun, moon and yourdestination (black arrow) when they are within 50degrees on either side of your heading. The orangearrows under the strip compass will show which wayto turn to head towards your destination. The datafields at the top of the display are customizable (seeCustomizing the Data Fields).Magellan eXplorist <strong>310</strong> User Manual 9
Magellan eXplorist DashboardSatellite Status ScreenDashboard ScreenThe Satellite Status screen displays a graphicalrepresentation of the satellites overhead in relationto you current location (the center of the circle) Thecolor of the satellite graphics, as well as the bargraph, indicate the signal strength of the signalsbeing received. The numbers indicate the assignedsatellite designation. The data fields at the bottom ofthe display are customizable (see Customizing theData Fields).The Dashboard Screen displays a small compass andup to eight customizable data fields. The data fieldsdisplayed are customizable (see Customizing theData Fields).Data Only ScreenAltimeter ScreenThe Altimeter Screen displays detailed elevationinformation using the GPS signal. The area on thegraph can be expanded by Selecting the icon in thelower right corner and defining the area to be used.Also a line can be moved along the graph to pinpointan exact point on the graph and display detailedinformation on that point.The Data Only Screen displays the most number ofdata fields available to be viewed at one time in thereceiver. Up to 12 customizable data fields can beviewed at one time. The data fields displayed arecustomizable (see Customizing the Data Fields).Magellan eXplorist <strong>310</strong> User Manual 10
Magellan eXplorist DashboardCustomizing Data FieldsSetting the Number of Fields Displayed1. Access the Dashboard screen you want tochange the number of displayed fields.2. Press MENU.3. Select Edit # of Fields. (Not available on theSatellite Status screen.)4. The current number of fields being displayed isshown with an arrow above and below it.5. Use the joystick up or down to change thenumber of fields to be displayed. (Note: itstops increasing when it gets to the maximumnumber of fields available for the vieweddashboard screen. The number of displayedfields can be set to 0 except for the Data Onlyscreen which has a minimum of 1.)Changing Displayed Data1. Access the Dashboard screen you want tochange the data displayed.2. Press MENU.3. Select Edit Nav Fields. (Not available on theSatellite Status screen.)4. Select the type of data to be displayed fromthe displayed list.5. The Dashboard screen is displayed with thedata selected displayed.Magellan eXplorist <strong>310</strong> User Manual 11
WaypointsWaypoints are fixed locations with a specified longitude and latitude that can be saved to your receiver.Waypoints can mark a destination, a point along the way to a destination, or a point of reference. In theeXplorist receiver you can edit saved waypoints with unique names and descriptive icons to help you identify thewaypoint from a list or on the map.The Waypoint ListAccessing the Waypoint List1. From the Map screen press BACK.2. Select the Waypoints icon. All the waypointsyou have saved will be displayed as a list.5. Use the keyboard to enter the first fewcharacters of the waypoint name beingsearched.6. Select the green checkmark.7. The Waypoint List is displayed with the resultsof the search.Editing a Saved Waypoint1. Access the Waypoint list.2. Select the name of the waypoint to be edited.3. The Waypoint Description page is displayed.Sorting the Waypoint List1. Access the Waypoint list.2. Press MENU.3. Select Sort & Search.4. Select sort by Nearest, Date Created, Type orName.Use the Show drop-down menu to select All orjust show Favorites.5. Select the Back button to return to the list ofwaypoints.Searching for a Saved Waypoint1. Access the Waypoint list.2. Press MENU.3. Select Sort & Search.Icon: Select the waypoint icon to select a newicon.Name: Select the waypoint name and enter anew name using the keyboard.Description: Select the Description button.Select the screen below the Descriptionbutton. Use the keyboard to enter adescription for the waypoint. Select the Backicon when done.Location: Select the Location button. Selectthe Primary or Secondary coordinates fields.Select the coordinated to be changed and usethe keyboard to enter the new values.4. Select the Search by Name button.Magellan eXplorist <strong>310</strong> User Manual 13
Magellan eXplorist WaypointsGo to a Waypoint from the WaypointDescription1. Access the Waypoint list.2. Select the name of the waypoint to be routedto.3. Press MENU.4. Select GO.Viewing the Waypoint on the Map1. Access the Waypoint list.2. Select the name of the waypoint to be viewed.3. The Waypoint Description page is displayed.4. Press MENU.5. Select View on map.Marking a Waypoint as a Favorite1. Access the Waypoint list.2. Select the name of the waypoint to be addedto your Favorites list.3. Press MENU.4. Select Favorite.5. The Waypoint Description page is displayedwith a yellow star added to the icon in theupper left corner indicating that this waypoint ispart of your favorites.Waypoints and the Map ScreenWaypoints can be viewed on the Map screen usingthe default icon or the icon you select while editingthe waypoint.Creating a Waypoint while Panning1. Select the Map screen.2. Use the joystick to move the cursor.3. This will put the Map into Pan mode. Keepusing the joystick in the direction of the mapyou want to go to. Using the zoom buttons willassist in getting to the desired point quicklyand accurately.4. When you can see the point on the map youwant to create a waypoint for, press the MENUbutton.7. Edit the waypoint as needed.8. Select the Disk icon.9. Select Save as Waypoint.10. Confirm the save.Saving Your Current Location as a Waypoint1. While viewing the Map screen press MENU.2. Select Add Waypoint.3. Edit the waypoint as desired.4. Select the Disk icon at the bottom of thedisplay.5. The waypoint is saved and you are returned tothe Map screen.Waypoint ProjectionA waypoint can also be created by entering thedistance and heading for the waypoint from yourcurrent location.Projecting a Waypoint1. Select the Map screen.2. Select the Main Menu icon in the lower leftcorner.3. Select the Waypoints icon.4. From the Waypoint List press the MENUbutton.5. Select Add Waypoint.6. Select Projection.7. Select the Bearing field. Use the keypad toenter the degrees that the projected waypointis from your current position.8. Select OK.9. Select the Distance field. (Note that you canSelect the units of measure drop-down menuto change the units to be used.10. Use the keypad to enter the distance fromyour current location that you want to project awaypoint.11. Select OK.12. Select Next>.5. Select Add Waypoint.6. The Waypoint Description page is displayed.13. The Waypoint Description page is displayed.Make the necessary edits and Select the Diskicon at the bottom to save.Magellan eXplorist <strong>310</strong> User Manual 14
GeocachesGeocaching is an outdoor activity that uses your receiver to find hidden treasures (geocaches) that can beplaced anywhere in the world. A typical cache is a small, waterproof container containing a logbook and“treasure”.The Magellan eXplorist receiver is designed to connect with millions of passionate adventure seekers at www.geocaching.com. Geocaching.com is the premier website for organizing the world’s geocaches. Whetheryou want to learn about geocaching, hide or seek a cache, log your experiences, or find out about a localgeocaching event, Geocaching.com is your one-stop shop for all things geocaching! No need to worry aboutclumsy data conversion as the eXplorist receiver connects seamlessly with the website for popular features suchas Send to GPS, Upload Field Notes, and transfer Pocket Queries.Installing Geocaches (Send to GPS)Installing Geocaches with ‘Send to GPS’ (ListPage)1. Go to www.geocaching.com on your browser.2. Use the search tools on geocaching.com toview a list of geocaches.Magellan Communicator only needs to beinstalled the first time a connection is madebetween an internet browser and the receiver.6. Click on the “Download” button.7. The geocache selected is uploaded to yourGPS receiver and can be accessed from theGeocaches function of the Main Menu on yourreceiver.3. In the row indicated above with the red box,click on the ‘Send to GPS’ icon which opensthe “Send to GPS” window.4. Select the Magellan tab in the “Send to GPS”window.5. The Send to GPS function first detects if youhave the Magellan Communicator installed. Ifnot, the message “Magellan Communicatornot found...” appears. Select the “click here”link to install the Magellan Communicator. TheIf these buttons are greyed out, check tosee if your browser is requesting you to runActive X.Magellan eXplorist <strong>310</strong> User Manual 15
Magellan eXplorist Geocache WaypointsInstalling Geocaches with ‘Send to GPS’(Detail Page)1. Go to www.geocaching.com on your browser.2. Use the search tools on geocaching.com toview a list of geocaches.3. In the row indicated above with the red box,click on the geocache name to open thegeocache page.The ‘GPX eXchange File button is greyed outfor non-premium users.4. Select the “Send to GPS” button.5. Select the Magellan tab in the “Send to GPS”window.6. The Send to GPS function first detects if youhave the Magellan Communicator installed. Ifnot, the message “Magellan Communicatornot found...” appears. Select the “click here”link to install the Magellan Communicator. TheMagellan Communicator only needs to beinstalled the first time a connection is madebetween an internet browser and the receiver.7. Click on the “Download” button.8. The geocache selected is uploaded to yourreceiver and can be accessed from theGeocaches function of the Main Menu on yourreceiver.Magellan eXplorist <strong>310</strong> User Manual 16
Magellan eXplorist Geocache WaypointsThe Magellan CommunicatorThe Magellan Communicator is used to communicatebetween geocaching.com and your Magellan GPSreceiver. You can install the plug-in by using thesteps above or by going to the Magellan web site asexplained here.Direct installation of the MagellanCommunicator from www.magellangps.com1. Go to www.magellangps.com and click on the“Products” tab.2. Select “Maps & Software”.3. In the software section, select “MagellanCommunicator”.4. On the Magellan Communicator page(www.magellangps.com/products/map.asp?tab=0&PRODID=2301) select theDownload button.5. When the download is complete, run theMagellan Communicator file to install thedrivers. (If you get a Security Warning, press‘Run’ to continue.)6. When the Installation Wizard is done installingthe files, select ‘Finish’ to complete theinstallation.Installing Geocaches (Drag n Drop)Users of geocaching.com who are not premiummembers will have the ‘GPX eXchange File’ buttongreyed out. It is recommended that non-premiummembers use the “Send to GPS” button but it isalso possible to save the geocache as a LOCGeocache File.ID can be found in the upper right corner of theweb page describing the geocache.5. A “Save File” dialog window will open on yourcomputer. Save the file to your computer.(The location of where the file is saved willdepend on your browser and how you have itset up to save files.)6. Turn your receiver on and connect it to yourPC with a USB cable.7. Select “Connect to PC” on your receiver.8. (You don’t need to do one geocache at atime as explained above. Continue savinggeocache files until you have all you want forthis session.)9. Open the “MAGELLAN” device that has beeninstalled on your computer.10. Open the “Geocaches” folder in theMAGELLAN directory.11. Drag the GPX file (GC1FGDZ.gpx in thisexample) to the Geocaches folder in yourreceiver.12. The geocache (or geocaches) are loadedin your receiver and can be found from theGeocaches menu option in the Main Menu.(You need to disconnect or reboot the receiverto exit the “Connect to PC” screen.)Installing Geocaches with Drag ‘n Drop1. Go to www.geocaching.com on your browser.2. Use the search tools on geocaching.com toselect a geocache to load.3. Click on the “GPX eXchange File” button.4. Files are saved to your computer with thefilename .gpx. The GeocacheMagellan eXplorist <strong>310</strong> User Manual 17
Magellan eXplorist Geocache WaypointsGeocache ListAccessing the Geocache List1. Press the BACK button while viewing the Mapscreen.2. Select the Geocaches icon. All the geocachesyou have saved or loaded will be displayed asa list.Sorting the Geocache List1. Access the Geocache list.2. Press MENU.3. Select Sort & Search.4. Using the drop-down menus for each, set thedisplay filters for Status, Type, Size, Terrainand Difficulty.5. Select the Sort By drop-down menu and selectGeocache ID, Nearest, Date Created, Typeor Name.6. Use the Show button to toggle between All orjust show Favorites.7. Use the BACK button to return to the list ofgeocaches.Searching for a Saved Geocache1. Access the Geocache list.2. Press MENU.3. Select Sort & Search.4. Scroll down and Select the Search by Nameor ID... button.5. Use the keyboard to enter the first fewcharacters of the geocache name or the ID.6. Select the green checkmark.7. The Geocache List is displayed with the resultsof the search.Go to a Geocache on the Geocache List1. Access the Geocache list.2. Select the Geocache you want to go to3. Press MENU.4. Select Go.5. The route is created and the Map screendisplayed.Editing a Stored Geocache1. Access the Geocache list.2. Select the name of the geocache to be edited.3. The Geocache Description page is displayed.Description: Select the Description button.Select the screen below the Descriptionbutton. Use the keyboard to enter adescription for the geocache. Select the Backicon when done.Hint: Select the Hint button. Select thescreen below the Hint button. Use thekeyboard to enter or edit the hint for thegeocache. Select the Back icon when done.Found: Select the Found button. SelectFound, Not Found, Needs Maintenance or Adda Field Note. (If selecting Needs Maintenanceyou will be asked if you want to include anycomments.)Options: Select the Options button. Use theProfile drop-down menu to select the profiledesired for this geocache. Select Settings tochange the values for the profile.(Note: Other items are available on theGeocache Description page but they can onlybe viewed.Adding/Editing/Deleting a Field Note1. Access the Geocache list.2. Select a geocache from the list.3. Press MENU.4. Select Add a Field Note, Edit My Last Log,or Delete My Last Log.5. Use the keyboard to add or edit the field note.If you are deleting a field note, you will need toconfirm the deletion.Magellan eXplorist <strong>310</strong> User Manual 18
Magellan eXplorist Geocache WaypointsGo to a Geocache from the GeocacheDescription1. Access the Geocache list.2. Select the name of the geocache to be routedto.3. Press MENU.4. Select Go.Viewing the Geocache on the Map1. Access the Geocache list.2. Select the name of the geocache to be viewed.3. The Geocache Description page is displayed.4. Press MENU.5. Select View on map. The geocache isdisplayed with a projected route from yourcurrent position to the geocache.Go to a Geocache While Viewing on the Map1. Access the Geocache list.2. Select the name of the geocache to be routedto.3. Press MENU.4. Select Go. The geocache is displayed with aprojected route from your current position tothe geocache.Marking a Geocache as a Favorite1. Access the Geocache list.2. Select the name of the geocache to be addedto your Favorites list.3. Press MENU.4. Select Favorite.5. The Geocache Description page is displayedwith a yellow star added to the icon in theupper left corner indicating that this geocacheis part of your favorites.Adding a GeocacheSaving Your Current Location as a GeocacheWaypoint1. Access the Geocache list.2. Press MENU.3. Select Add Geocache.4. The receiver will calculate the average positionfor the geocache providing increased accuracy.5. Select Done.6. Select the Geocache Name to edit the namewith the keyboard.7. Select the Difficulty and Terrain stars toindicate the level of difficulty. (5 stars is themost difficult and 5 stars is the roughestterrain.)8. Select the Size marker to indicate the size ofthe cache.9. To add a Hint or Description, Select theOptions Menu icon and select Add Hint or AddDescription.10. When you have completed the entry for thegeocache, press MENU and select Save.Geocache SummaryWhen you want to view a summary of your geocacheadventures you can access the Geocache Summarypage. This summary displays, the total geocachesin the receiver, how many geocaches have beenfound, how many not found, and how many youhaven’t attempted. Also displayed is the numberof geocaches in the receiver that are needingmaintenance. Lastly is a summary of the averagetime spent in finding a geocache.Accessing the Geocache Summary1. Access the Geocache list.2. Press MENU.3. Select Geocache Summary.Magellan eXplorist <strong>310</strong> User Manual 19
Points of Interest (POI)The Magellan eXplorist has preloaded points of interest waypoints that provide a wide array of locations that youmay seek. These POIs are waypoints for many commonly needed destinations. The POIs are installed alongwith the maps used in the eXplorist. The basemap contains some basic POIs and turning on a detailed map willprovide a robust source of POIs.Accessing POIsFinding a POI by Category1. Press BACK from the Map screen.2. Select the POI icon.3. Scroll though the list of categories and Select acategory that defines the POI you are lookingfor.This example describes looking for the nearesthospital emergency room. Scroll down to findthe category “Emergency Services”.The default sorting criteria is by distance. Ifyou want to sort the list by name, press MENUand select “Sort by Name”.You can also search by name for waypoints inthe list displayed. Press the Menu button andselect “Search by Name”. Enter the first fewcharacters of the name and Select the greencheckmark.4. Some POI categories have a subcategory. Ifthe category chosen does, scroll to find thesubcategory for the POI you are searching.Select the “Hospital” subcategory.5. A list of the nearest hospitals are displayed.Magellan eXplorist <strong>310</strong> User Manual 21
Magellan eXplorist Points of Interest WaypointsFinding a POI Using Search by Name1. Press BACK from the Map screen.2. Select the POI icon.3. Press MENU.4. Select Search by Name....5. Use the keyboard to enter the first fewcharacters in the name of the POI you aresearching for and select the green checkmark.6. A list of POIs is displayed, beginning with thecharacters entered in step 5.Note that this search is not case sensitive.Creating a Route to a POI1. Access the list of POIs by category orsearching by name.2. Select the POI to be used as the destination.3. Press MENU.4. Select Go.Viewing POI Details1. Access the list of POIs by category orsearching by name.2. Select the POI to be viewed.Magellan eXplorist <strong>310</strong> User Manual 22
eXplorist ToolsThe Magellan eXplorist has a Tools Menu that gives you access to tools that you may find useful while using thereceiver. Additionally, the Tools Menu provides access to the Settings Menu (see the chapter on Settings fordetails) which gives you the means to customize the eXplorist for your navigation requirements.The Tools MenuAccessing the Tools Menu1. From the Map screen, press BACK.2. Select the Tools icon.3. The Tools Menu is displayed.Geocache SummaryProvides detailed statistics for all geocachingactivities performed while using the eXplorist receiver.Viewing Geocache Summary1. Access the Tools Menu.2. Select the Geocache Summary button.Waypoint ProjectionA waypoint can also be created by entering thedistance and heading for the waypoint from yourcurrent location.Projecting a WaypointSettingsProvides access to the Settings Menu which allowsfor customization of the receiver.Accessing Receiver Settings1. Access the Tools Menu.2. Select the Settings button.(See the chapter on Settings for details.)Track SummaryProvides detailed statistics for the current active track.Viewing Track Summary1. Access the Tools Menu.2. Select the Track Summary button.1. Select the Bearing field. Use the keypad toenter the degrees that the projected waypointis from your current position.2. Select OK.3. Select the Distance field. (Note that you canSelect the units of measure drop-down menuto change the units to be used.4. Use the keypad to enter the distance fromyour current location that you want to project awaypoint.5. Select OK.6. Select Next>.7. The Waypoint Description page is displayed.Make the necessary edits and Select the Diskicon at the bottom to save.Magellan eXplorist <strong>310</strong> User Manual 23
Magellan eXplorist ToolsBest Fishing & Hunting TimesThis tool displays the best hunting and fishing timesfor your current location.Using Best Fishing & Hunting Times1. Access the Tools Menu.2. Select the Fish & Hunt button.Select the calendar and the arrows to the leftand right of the month to select a day to view.Sun & Moon Rising and Setting TimesThis tool displays the sun and moon rise and settingtimes for your current location.Using Sun & Moon Times1. Access the Tools Menu.2. Select the Sun & Moon button.HelpSelect the calendar and the arrows to the leftand right of the month to select a day to view.Use this tool to access Help files stored in thereceiver.Accessing Help Files1. Access the Tools Menu.2. Select the Help button.3. Select the help file to view.4. Confirm that the receiver is no longer in theDemo mode.Screen CaptureActivating Screen CaptureOnce the Screen Capture is turned on you can usethe Power Button to capture the screen and save itto the receiver’s internal memory.Note that when screen capture is on, the powerbutton cannot be used to turn the receiver off. Youneed to access the Screen Capture Tool and set itto OFF before you can power down the receiver.1. Access the Tools Menu.2. Select the Screen Capture button.3. Select the Screen Capture button to togglescreen capture on or off.4. Select View Saved Screen Captures to viewall screen captures currently stored in thereceiver.Owner InformationSetting Owner Information1. Access the Tools Menu.2. Select the Owner Information button.3. Select any of the four fields and use thekeyboard to enter the information.Play Product DemoAccessing the Product Demo1. Access the Tools Menu.2. Select the Play Product Demo button.3. Confirm that the receiver is in the Demo mode.4. A video will be played demonstrating theMagellan eXplorist.Stopping the Product Demo1. Select the product demo video.2. Access the Tools Menu.3. Select the Stop Product Demo button.Magellan eXplorist <strong>310</strong> User Manual 24
SettingsThe Magellan eXplorist has a Settings Menu that allows you to customize how the eXplorist displaysinformation, run diagnostic tests and other useful functions that will enhance your navigating experience.The Settings MenuAccessing the Settings Menu1. Press the BACK button from the Map screen.2. Select the Tools icon at the bottom of themenu.3. Select Settings from the Tools Menu.4. The Settings Menu is displayed.Adjusting Volume1. Access the Settings Menu.2. Select the Brightness & Volume button.3. Highlight the Volume slider and use the joystickto increase or decrease the speaker volume.Muting the Volume1. Access the Settings Menu.2. Select the Brightness & Volume button.3. Select the Mute button. When checked thevolume is muted.PowerSettingsBrightness and VolumeAdjusting Brightness1. Access the Settings Menu.2. Select the Brightness & Volume button.3. Use the Brightness slider to increase ordecrease the display intensity.Setting the Backlight TimerThe Backlight Timer turns the backlight off, savingbattery life, if the display has not been touched inthe time selected.1. Access the Settings Menu.2. Select the Brightness & Volume button.3. Select the Backlight Timer drop-down menuand select the duration that the backlight willremain on without a screen touch.Setting Active Suspend TimerThis sets the duration that the receiver will remainon before going into active suspend mode if thescreen hasn’t been touched. Active suspend putsthe receiver in a power save mode but continues torecord your track.1. Access the Settings Menu.2. Select Power.3. Select the Active Suspend Timer drop-downmenu and select the duration that the receiverwill remain active without a screen touch.Setting Power Off TimerThis sets the duration that the receiver will remainon before powering off if the screen hasn’t beentouched.1. Access the Settings Menu.2. Select the Power button.3. Select the Power Off Timer drop-down menuand select the duration that the receiver willremain on without a screen touch.Selecting Battery Type1. Access the Settings Menu.2. Select the Power button.Magellan eXplorist <strong>310</strong> User Manual 25
Magellan eXplorist Settings3. Select the Battery Type drop-down menu andselect the type of battery that are being used.Date and TimeSelecting the Date Format1. Access the Settings Menu.2. Select the Date & Time button.3. Select the Date Format drop-down menu andselect the format that dates will be displayedin.Selecting the Time Format1. Access the Settings Menu.2. Select the Date & Time button.3. Select the Time Format drop-down menu andselect the format that time will be displayed (12hour or 24 hour).Selecting the Calendar Format1. Access the Settings Menu.2. Select the Date & Time button.3. Select the Calendar Format drop-down menuand select how weeks will be formatted (weeksstart on Monday or Sunday).Selecting the Time Zone (Auto or Manual)1. Access the Settings Menu.2. Select the Date & Time button.3. Select the Time Zone & DST drop-downmenu and select Auto or Manual. If Manualis selected, you need to Select the Set TimeZone button and enter your present time zone.MapsSelecting Map1. Choose World Maps or Detailed Maps to seethe individual maps installed.2. If the map has a checkmark before its nameit has been activated and is in use by yourreceiver. You can toggle the map on or off bySelecting on the check mark box to the left ofthe map name.3. Select the map name to get more detailedinformation about the map that is installed.Map OptionsSetting Map View (2D or 3D)1. Access the Settings Menu.2. Select the Map Options button.3. Select the Map View drop-down menu andselect how the map will be displayed (2D or3D).Setting Map Orientation1. Access the Settings Menu.2. Select the Map Options button.3. Select the Orientation drop-down menu andselect the reference used to define the top ofthe display (Track Up, Course Up or North Up.)Setting the Number of Map Fields1. Access the Settings Menu.2. Select the Map Options button.3. Select the Map Fields drop-down menu andselect how many data fields will be displayedon the map.Defining Quick Info DetailsThis sets what details will be displayed when themap is in pan mode and popup information isdisplayed.1. Access the Settings Menu.2. Select the Map Options button.3. Select the Quick Info drop-down menu andselect what will be displayed when popupinformation is displayed.Toggling Position Destination Lines (On/Off)1. Access the Settings Menu.2. Select the Map Options button.3. Select the Position Destination Line drop-downmenu and select if the line will be displayed onthe map when a route is active.Toggling Origin Destination Lines (On/Off)1. Access the Settings Menu.2. Select the Map Options button.Magellan eXplorist <strong>310</strong> User Manual 26
Magellan eXplorist Settings3. Select the Origin Destination Line drop-downmenu and select if the line will be displayed onthe map when a route is active.Toggling Track Lines (On/Off)1. Access the Settings Menu.2. Select the Map Options button.3. Select the Show Tracks drop-down menu andselect if track lines will be displayed.Setting Map Detail Level1. Access the Settings Menu.2. Select the Map Options button.3. Select the Map Detail drop-down menu andselect the level of detail that will be displayedon the map.Toggling Topo Lines (On/Off)1. Access the Settings Menu.2. Select the Map Options button.3. Select the Topo Lines drop-down menu andselect if topo lines will be displayed on themap.Setting Shaded Relief Level1. Access the Settings Menu.2. Select the Map Options button.3. Select the Shaded Relief drop-down menu andselect how the map will display shaded relief.Setting Geocache Waypoints Display Criteria1. Access the Settings Menu.2. Select the Map Options button.3. Select the Geocache drop-down menu andselect what criteria will be used to select whichgeocache waypoints will be displayed on themap.Setting Waypoint Display Style1. Access the Settings Menu.2. Select the Map Options button.3. Select the Waypoints drop-down menu andselect how waypoints will be shown on themap (Icons, Name and Icons, or Off).Toggling POI Waypoints (On/Off)1. Access the Settings Menu.2. Select the Map Options button.3. Select the POI drop-down menu and select ifPOI waypoints will be displayed on the map.Selecting Current Location IconWhen Smart Arrow is selected the current locationicon will change color, indicating how well you areon course to reach your destination.1. Access the Settings Menu.2. Select the Map Options button.3. Select the Current Location Icon drop-downmenu and select Smart Arrow or StandardArrow.Toggling Auto Zoom (On/Off)Auto Zoom automatically sets the map scale tobest display the active route.1. Access the Settings Menu.2. Select the Map Options button.3. Select the Auto Zoom drop-down menu andselect On or Off.Map Draw Mode1. Access the Settings Menu.2. Select the Map Options button.3. Select the Map Draw Mode drop-down menuand select Exclusive or Hybrid.Units (Units of Measure)Setting Distance Units of Measure1. Access the Settings Menu.2. Select the Map Options button.3. Select the Distance drop-down menu andselect the desired units of measure.Setting Speed Units of Measure1. Access the Settings Menu.2. Select the Map Options button.3. Select the Speed drop-down menu and selectthe desired units of measure.Magellan eXplorist <strong>310</strong> User Manual 27
Magellan eXplorist SettingsSetting Elevation Units of Measure1. Access the Settings Menu.2. Select the Map Options button.3. Select the Elevation drop-down menu andselect the desired units of measure.Setting Area Units of Measure1. Access the Settings Menu.2. Select the Map Options button.3. Select the Area Units drop-down menu andselect the desired units of measure.TracksThis setting sets the interval that track points will besaved. Auto uses an internal formula that increasesthe number of track points saved during turns anddecreases the number of points saved when travellingin a straight line.Setting Track Logging Mode1. Access the Settings Menu.2. Select Tracks.3. Select the Logging Mode drop-down menu andset the interval for recording track points.AlarmsNote if you select “Time” or “Distance” you willneed to set the time or distance intervals fromthe additional drop-down menu.Setting the Off Course Alarm1. Access the Settings Menu.2. Select Alarms.3. Select the Off Course drop-down menu anddefine the distance that when off course thatan alarm will sound.Toggling Arrival Alarm1. Access the Settings Menu.2. Select the Alarms button.3. Select the Arrival drop-down menu and selectif the arrival alarm will sound when you havereached your destination.Defining the Arrival Alarm1. Access the Settings Menu.2. Select the Alarms button.3. Select the Arrival Distance drop-down menuand select the distance from your destinationthat the arrival alarm will sound.Setting the Waypoint Proximity Alarm1. Access the Settings Menu.2. Select the Alarms button.3. Select the Waypoint Proximity drop-downmenu and define the distance to a waypointthat an alarm will soundNight ModeSetting Night Mode Use1. Access the Settings Menu.2. Select Night Mode.3. Select the desired option (Auto, On or Off).Joystick FunctionsThis defines what function will be accessed whenpressing on the joystick while viewing the Mapscreen.Assigning Joystick Functions1. Access the Settings Menu.2. Select Joystick.3. Select Add Waypoint (default) or DisplayDashboard.CompassThis defines what graphic will be used to display thecompass on the Map screen.Assigning Compass Graphic1. Access the Settings Menu.2. Select Compass.3. Select the left and right arrows to set throughthe available compass graphics.4. Press the joystick to select the compassgraphic.Magellan eXplorist <strong>310</strong> User Manual 28
Magellan eXplorist SettingsBackgroundThis defines what graphic will be used as thebackground for the receiverAssigning Background Graphic1. Access the Settings Menu.2. Select the Background button.3. Select the left and right arrows to set throughthe available graphics.4. Press the joystick to select the Background.SatelliteViewing the Satellite Status Screen1. Access the Settings Menu.2. Select the Satellite button.3. Select the Back Icon to exit.GPSTurning the GPS Receiver On/Off1. Access the Settings Menu.2. Select the GPS button.3. Select the GPS drop-down menu and selectOn or Off.NavigationSetting Primary Coordinate System1. Access the Settings Menu.2. Select the Navigation button.3. Select the Primary Coordinate System dropdownmenu and select the desired coordinatesystem.Setting Primary Coordinate Type1. Access the Settings Menu.2. Select the Navigation button.3. Select the Primary Coordinate Type drop-downmenu and select the desired measurement.Setting Primary Coordinate Accuracy1. Access the Settings Menu.2. Select the Navigation button.3. Select the Primary Coordinate Accuracy dropdownmenu and select the desired accuracy.Setting Primary Coordinate Datum1. Access the Settings Menu.2. Select the Navigation button.3. Select the Primary Coordinate Datum dropdownmenu and select the desired datum.Setting Secondary Coordinate System1. Access the Settings Menu.2. Select the Navigation button.3. Select the Secondary Coordinate System dropdownmenu and select the desired coordinatesystem.Setting Secondary Coordinate Type1. Access the Settings Menu.2. Select the Navigation button.3. Select the Secondary Coordinate Typedrop-down menu and select the desiredmeasurement.Setting Secondary Coordinate Accuracy1. Access the Settings Menu.2. Select the Navigation button.3. Select the Secondary Coordinate Accuracydrop-down menu and select the desiredaccuracy.Setting Secondary Coordinate Datum1. Access the Settings Menu.2. Select the Navigation button.3. Select the Secondary Coordinate Datum dropdownmenu and select the desired datum.Selecting North Reference1. Access the Settings Menu.2. Select the Navigation button.3. Select the North Reference drop-down menuand select the north reference.Setting Altimeter Source1. Access the Settings Menu.2. Select the Navigation button.Magellan eXplorist <strong>310</strong> User Manual 29
Magellan eXplorist Settings3. Select the Altimeter drop-down menu andselect the desired source.MemoryThis setting is used to view memory usage andprovides access to memory tools.Clear Memory from Device1. Access the Settings Menu.2. Select Navigation.3. Select the Clear Memory from Device button4. Confirm that you want to clear the deviceswaypoint, geocache, route memory.Restoring Factory Defaults1. Access the Settings Menu.2. Select Navigation.3. Select the Restore Factory Default button.4. Confirm that you want to restore the factorydefaults.ConnectivitySetting Receiver Connectivity1. Access the Settings Menu.2. Select Connectivity.3. Select the Mode drop-down menu and selectthe desired connectivity mode.Running the Keypad Test1. Access the Settings Menu.2. Select Diagnostics.3. Select the Keypad Test button.LanguageSelecting Language1. Access the Settings Menu.2. Select Language.3. Select desired language to use.4. Confirm changing the language.Product InformationViewing the Receiver Serial Number1. Access the Settings Menu.2. Select Product Info.3. The serial number for the receiver is displayedat the top of the screen.Viewing the SW Version, EULA or CopyrightInformation1. Access the Settings Menu.2. Select the Product Info button.3. Select Versions, EULA or Copyright Info.DiagnosticsRunning the Audio Test1. Access the Settings Menu.2. Select Diagnostics.3. Select the Audio Test button.Running the Video Test1. Access the Settings Menu.2. Select Diagnostics.3. Select the Video Test button.Magellan eXplorist <strong>310</strong> User Manual 30