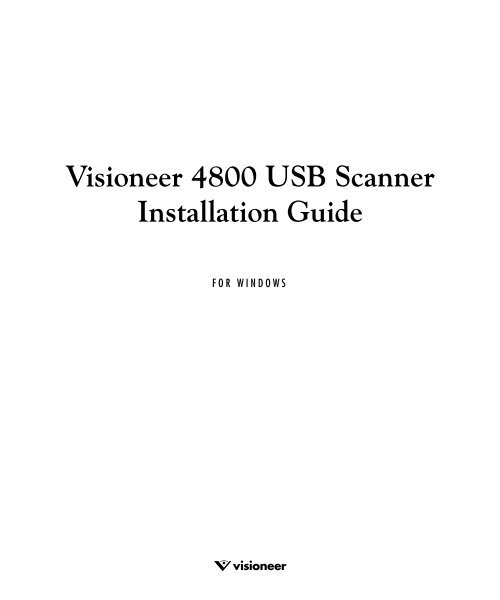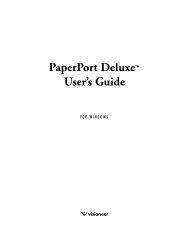Visioneer 4800 USB Scanner Installation Guide - Visioneer Product ...
Visioneer 4800 USB Scanner Installation Guide - Visioneer Product ...
Visioneer 4800 USB Scanner Installation Guide - Visioneer Product ...
You also want an ePaper? Increase the reach of your titles
YUMPU automatically turns print PDFs into web optimized ePapers that Google loves.
<strong>Visioneer</strong> <strong>4800</strong> <strong>USB</strong> <strong>Scanner</strong><strong>Installation</strong> <strong>Guide</strong>FOR WINDOWS
COPYRIGHT INFORMATIONCopyright © 2001 <strong>Visioneer</strong>, Inc., a wholly owned subsidiary of Primax Electronics LTD.Reproduction, adaptation, or translation without prior written permission is prohibited, except as allowed under the copyright laws.The <strong>Visioneer</strong> brand name and logo are registered trademarks of Primax Electronics LTD. OneTouch is a trademark of Primax Electronics LTD. ThePaperPort brand name and logo are registered trademarks of ScanSoft, Inc.Microsoft is a U.S. registered trademark of Microsoft Corporation. Windows is a trademark of Microsoft Corporation. TextBridge is a registered trademark ofXerox Corporation. ZyINDEX is a registered trademark of ZyLAB International, Inc. ZyINDEX toolkit portions, Copyright © 1990-1998, ZyLABInternational, Inc. All Rights Reserved. All other products mentioned herein may be trademarks of their respective companies.Information is subject to change without notice and does not represent a commitment on the part of <strong>Visioneer</strong>. The software described is furnished under alicensing agreement. The software may be used or copied only in accordance with the terms of such an agreement. It is against the law to copy the software onany medium except as specifically allowed in the licensing agreement. No part of this document may be reproduced or transmitted in any form or by anymeans, electronic or mechanical, including photocopying, recording, or information storage and retrieval systems, or translated to another language, for anypurpose other than the licensee's personal use and as specifically allowed in the licensing agreement, without the express written permission of <strong>Visioneer</strong>.Part Number: 05-0463-001Restricted Rights LegendUse, duplication, or disclosure is subject to restrictions as set forth in contract subdivision (c)(1)(ii) of the Rights in Technical Data and Computer SoftwareClause 52.227-FAR14. Material scanned by this product may be protected by governmental laws and other regulations, such as copyright laws. The customeris solely responsible for complying with all such laws and regulations.Limited <strong>Product</strong> WarrantyIf you find physical defects in the materials or the workmanship used in making the product described in this document, we will repair, or at our option,replace, the product at no charge to you, provided you return it (postage prepaid, with proof of your purchase from the original reseller) during the 12-monthperiod after the date of your original purchase of the product.THIS IS OUR ONLY WARRANTY AND YOUR EXCLUSIVE REMEDY CONCERNING THE PRODUCT, ALL OTHER REPRESENTATIONS,WARRANTIES OR CONDITIONS, EXPRESS OR IMPLIED, WRITTEN OR ORAL, INCLUDING ANY WARRANTY OF MERCHANTABILITY,FITNESS FOR A PARTICULAR PURPOSE OR NON-INFRINGEMENT, ARE EXPRESSLY EXCLUDED. AS A RESULT, EXCEPT AS SET OUTABOVE, THE PRODUCT IS SOLD “AS IS” AND YOU ARE ASSUMING THE ENTIRE RISK AS TO THE PRODUCT’S SUITABILITY TO YOURNEEDS, ITS QUALITY AND ITS PERFORMANCE,IN NO EVENT WILL WE BE LIABLE FOR DIRECT, INDIRECT, SPECIAL, INCIDENTAL OR CONSEQUENTIAL DAMAGES RESULTINGFROM ANY DEFECT IN THE PRODUCT OR FROM ITS USE, EVEN IF ADVISED OF THE POSSIBILITY OF SUCH DAMAGES.All exclusions and limitations in this warranty are made only to the extent permitted by applicable law and shall be of no effect to the extent in conflict with theexpress requirements of applicable law.FCC Radio Frequency Interference StatementThis equipment has been tested and found to comply with the limits for the class B digital device, pursuant to part 15 of the FCC Rules. These limits aredesigned to provide reasonable protection against interference in a residential installation. This equipment generates, uses and can radiate radio frequencyenergy and if not installed, and used in accordance with the instructions, may cause harmful interference to radio communications. However, there is noguarantee that interference will not occur in a particular installation. If this equipment does cause harmful interference to radio or television reception, whichcan be determined by turning the equipment off and on, the user is encouraged to try and correct the interference by one or more of the following measures:• Reorient or relocate the receiving antenna.• Increase the separation between the equipment and receiver.• Connect the equipment into an outlet on a circuit different from that to which the receiver is connected.• Consult the dealer or an experienced radio/TV technician for help.This equipment has been certified to comply with the limits for a class B computing device, pursuant to FCC Rules. In order to maintain compliance withFCC regulations, shielded cables must be used with this equipment. Operation with non-approved equipment or unshielded cables is likely to result ininterference to radio and TV reception. The user is cautioned that changes and modifications made to the equipment without the approval of manufacturercould void the user's authority to operate this equipment.This device complies with part 15 of the FCC Rules. Operation is subject to the following two conditions: (1) This device may not cause harmful interference,and (2) this device must accept any interference received, including interference that may cause undesired operation.
TABLE OF CONTENTSWelcome . . . . . . . . . . . . . . . . . . . . . . . . . . . . . . . . . . . . . . . . . . . . . . 4What’s in the Box . . . . . . . . . . . . . . . . . . . . . . . . . . . . . . . . . . . . . . . 4The <strong>Visioneer</strong> <strong>4800</strong> <strong>USB</strong> <strong>Scanner</strong> . . . . . . . . . . . . . . . . . . . . . . . . . . . 5What You Need . . . . . . . . . . . . . . . . . . . . . . . . . . . . . . . . . . . . . . . . . 6Getting the PaperPort Online Documentation . . . . . . . . . . . . . . . . . 6Getting Help . . . . . . . . . . . . . . . . . . . . . . . . . . . . . . . . . . . . . . . . . . . 6Installing the <strong>Scanner</strong> Software . . . . . . . . . . . . . . . . . . . . . . . . . . . . . 7Connecting the <strong>Scanner</strong> . . . . . . . . . . . . . . . . . . . . . . . . . . . . . . . . . . . 8Setting Up the <strong>Scanner</strong> . . . . . . . . . . . . . . . . . . . . . . . . . . . . . . . . . . . 9Scanning an Item . . . . . . . . . . . . . . . . . . . . . . . . . . . . . . . . . . . . . . . 10Adjusting <strong>Scanner</strong> Settings . . . . . . . . . . . . . . . . . . . . . . . . . . . . . . . . 13Selecting a Predefined <strong>Scanner</strong> Setting . . . . . . . . . . . . . . . . . . . 14Selecting Scan Configuration Options . . . . . . . . . . . . . . . . . . . . 15Customizing a <strong>Scanner</strong> Setting . . . . . . . . . . . . . . . . . . . . . . . . . 16Adjusting the Brightness and Contrast . . . . . . . . . . . . . . . . . . . . 17Selecting the Area of the Item You Want to Scan . . . . . . . . . . . 18<strong>Installation</strong> Troubleshooting . . . . . . . . . . . . . . . . . . . . . . . . . . . . . . 19Cleaning the <strong>Scanner</strong> Glass . . . . . . . . . . . . . . . . . . . . . . . . . . . . . . . 20Contacting <strong>Visioneer</strong> for Technical Support . . . . . . . . . . . . . . . . . . 20<strong>Visioneer</strong> <strong>4800</strong> <strong>USB</strong> <strong>Scanner</strong> Specifications . . . . . . . . . . . . . . . . . . . 21iii
WELCOMECongratulations on purchasing your <strong>Visioneer</strong> <strong>4800</strong> <strong>USB</strong> scanner. Withyour scanner, you can quickly scan paper documents and color photosto place their electronic images on your computer.WHAT’S IN THE BOXBefore starting the installation, check the contents of the box to makesure that all parts are included. If any items are missing or damaged,contact the dealer where you purchased the scanner.<strong>Visioneer</strong> <strong>4800</strong> <strong>USB</strong> <strong>Scanner</strong><strong>Installation</strong> CDPower supplyNote: In addition to this <strong>Installation</strong> <strong>Guide</strong> you’re reading, the<strong>Installation</strong> CD also includes the ScanSoft PaperPort OnlineDocumentation, the guide for the ScanSoft PaperPort software. Youcan print a copy of either of these guides from the CD to your printer.<strong>4800</strong> <strong>USB</strong> SCANNER INSTALLATION GUIDE 4
THE VISIONEER <strong>4800</strong> <strong>USB</strong> SCANNER 5THE VISIONEER <strong>4800</strong> <strong>USB</strong> SCANNER123Document coverDocument padGlass4Reference frame5Power jack6<strong>USB</strong> cable123456Document cover. Close the document cover after placing items on the scanner glass.Document pad. Helps to secure the document in place on the scanner glass.Glass. Place items face down on the glass, aligned at the lower left corner.Reference frame. Place items face down within this frame. Markings for inches andcentimeters appear along the border of the frame.Power jack. Plug the scanner’s power supply into this jack.Universal Serial Bus (<strong>USB</strong>) cable. Plug this cable into your computer’s <strong>USB</strong> port.Note: The scanner does not have an on/off switch. Simply start the ScanSoftPaperPort software, or other software application that supports scanning, and scanfrom it. For more information, see “Setting Up the <strong>Scanner</strong>” on page 9.
6 <strong>4800</strong> <strong>USB</strong> SCANNER INSTALLATION GUIDEWHAT YOU NEEDTo use the scanner and software, you need the following:■ IBM PC (or 100-percent compatible) Pentium or equivalent■ Microsoft Windows 98, Windows 2000, or Windows Me■ One available Universal Serial Bus (<strong>USB</strong>) port on your computer■ 32 megabytes (MB) or more of available internal memory (RAM)■ 70 MB of free hard disk space■ A VGA or SVGA monitor. Recommended settings for your monitorare as many colors as possible—High Color (16-bit), True Color(24-bit or 32-bit). Set the resolution to at least 800 by 600 pixels.To set your monitor’s colors and resolution, open the WindowsControl Panel, double-click Display, and then click the Settings tab.■ A CD-ROM driveGETTING THE PAPERPORT ONLINE DOCUMENTATIONThe <strong>Installation</strong> CD also includes your ScanSoft PaperPort OnlineDocumentation. This manual provides more detailed information aboutPaperPort’s features. Please see the CD to view the manual. You can alsoprint the manual from the CD.GETTING HELPThe PaperPort software includes a complete help system that answersquestions about the scanner and its software. If you have questions, orthe scanner doesn’t seem to work correctly, please use the help system.To get help while using the PaperPort software:■ Press the F1 key, or from the Help menu, choose PaperPort HelpTopics to display the Help Topics window.
INSTALLING THE SCANNER SOFTWARE 7INSTALLING THE SCANNER SOFTWARENote: You must install the scanner software before connecting thescanner to your computer. Otherwise, the correct driver software foryour scanner will not be installed and it may not work properly.To install the scanner software:1. Start Microsoft Windows 98, 2000, or ME and make sure that noother applications are running.2. Insert the CD into your computer’s CD-ROM drive. The CDautomatically starts.Note: If the CD does not automatically start, make sure the CDdrive’s door is completely shut. If the CD still doesn’t start, click theWindows icon that shows the drives on your computer. (Usually, theicon is named My Computer.) The window shows the drives availableon your computer. Double-click the icon for your CD-ROM drive tosee the list of files on the CD. Double-click the file namedSTART32.EXE. The CD starts.3. When the CD window appears, click the button PaperPort Deluxeand follow the instructions on the screen to install the software onyour computer. You can install other applications on the CD later.When you are finished installing the software, a message on thescreen instructs you to connect the scanner to the computer.4. Do not remove the CD from the computer yet. You can install theother applications on the CD after connecting the scanner.
8 <strong>4800</strong> <strong>USB</strong> SCANNER INSTALLATION GUIDECONNECTING THE SCANNERYour <strong>Visioneer</strong> <strong>4800</strong> <strong>USB</strong> scanner connects to any available <strong>USB</strong> port.Check your computer’s manual for the <strong>USB</strong> port location.Note: You do not have to shut off the power to your computer whenconnecting the scanner.To connect your <strong>Visioneer</strong> <strong>4800</strong> <strong>USB</strong> scanner:1. Plug the <strong>USB</strong> cable on the back of your scanner into any <strong>USB</strong> porton your computer.If the plug does not attach easily, make sure that you are plugging itin correctly. Do not force the plug into the connection.Note: If you have not installed the software yet, unplug the cablefrom the computer and install the software now. When the softwareinstallation is complete a message tells you to connect the scanner.2. Plug the power supply cable into the jack on the back of thescanner, then plug the power supply into a wall outlet.Power supply<strong>USB</strong> Cable
SETTING UP THE SCANNER 9A progress message appears saying that the <strong>USB</strong> scanner has beenfound. The scanner is now correctly installed.3. From the CD, install the other software applications to yourcomputer.4. When you are finished installing the other software, remove the CDfrom your computer and store it in a safe place.SETTING UP THE SCANNERThe steps to set up the scanner identify the type of scanner you have andprepares the PaperPort software to scan with it.To set up the scanner:1. If the PaperPort software isn’t currently running, double-click thePaperPort icon on the Windows Desktop to start it. The PaperPortDesktop appears.2. From the File menu, choose Select Source. The Select Sourcedialog box appears, listing all Twain devices installed on yourcomputer.Twain devices include scanners, digital cameras, and otherequipment that can capture images for your computer. Twain is astandard method that computers use to receive images from thosedevices.3. Choose the Scan Manager, and then click Select.Your scanner is now set to scan.
10 <strong>4800</strong> <strong>USB</strong> SCANNER INSTALLATION GUIDENote: You don’t need to complete Steps 2 and 3 again, unless youchange the selected source to another Twain device.SCANNING AN ITEMYou can scan many types of items, from small business cards to A4-sizedpages. The scanner also has special settings for scanning color photosand text documents.Your scanner is preset to scan color images. Selecting a new scannersetting to scan in black and white reduces the scan time and alsoproduces smaller files for the scanned images. For more informationabout scanner settings, see “Adjusting <strong>Scanner</strong> Settings” on page 13.To scan an item:1. If the PaperPort software isn’t currently running, double-click thePaperPort icon on the Windows desktop to start it.The PaperPort Desktop appears.2. Open the scanner cover, place the item you want to scan face downaligned at the lower left corner of the scanner glass, and close thecover.3. Click the Twain icon on the PaperPort software’s Command Bar,or choose Acquire from the File menu.
SCANNING AN ITEM 11The Scan Manager appears.4. From the list of <strong>Scanner</strong> Settings labeled “Scan Page For,” select themost appropriate setting for the item you’re scanning. In theexample above, the selected setting is “Color Document-Faster.”5. Click the Preview button.The scanner scans a preview of the item and displays it in the ScanManager. In the example on the next page, the picture beingscanned is a close-up of a friendly cow.6. You can now fine-tune the options on the Scan Manager for theitem you’re scanning.Note: For additional details about the Scan Manager’s features clickthe Help button on the Scan Manager.
12 <strong>4800</strong> <strong>USB</strong> SCANNER INSTALLATION GUIDESelect anotherscanner setting ifyou want it forthe item beingscanned.Select other settingshere if wantthem for the itembeing scanned.You also use thesesettings to customizea scan setting.To adjust thesize of the scanarea, or crop theimage, drag theborders of theselection rectanglesurroundingthe item.Click Scan to scan theitem and display it inthe application.Click Preview to check theimage again until it’s whatyou want for scanning.7. Check the preview image. If you want to change the scanner settingfor the item, click one of the options in the list to “Scan Page For.”For example, to scan a black and white image instead of a colorphoto, select Black & White Photo in the list.See the table in the section “Selecting a Predefined <strong>Scanner</strong> Setting”on page 14 for a description of these predefined settings.8. Select the area of the item you want to scan.When you preview an item to scan, the selection rectangle aroundthe image indicates the scan area. However, you may want to selectonly a certain area of an item to scan. Selecting an appropriate scanarea can result in a faster scan and a smaller file size.The scanned image’s file size and available space on your computer’shard drive are shown at the bottom left side of the Scan Manager.
ADJUSTING SCANNER SETTINGS 139. To select the area to scan, drag the borders of the selection rectanglesurrounding the preview image to reduce or enlarge the area.10. If you want to preview the item again with the new settings, clickthe Preview button again on the Scan Manager.11. When you are satisfied with the preview image, click the Scanbutton on the Scan Manager.The scanned item appears as a thumbnail image in the ScanSoftPaperPort Desktop.Thumbnail imageADJUSTING SCANNER SETTINGSYou can adjust the scanner settings to fine tune the scanned item.This section tells you how to:■ Select a predefined scanner setting.■ Select scan configuration options.■ Customize a scanner setting.■ Adjust the brightness and contrast.■ Select the area of the item you want to scan.
14 <strong>4800</strong> <strong>USB</strong> SCANNER INSTALLATION GUIDESELECTING A PREDEFINED SCANNER SETTINGIn the Scan Manager, you can select one of the predefined scannersettings from the list “Scan Page For.” The settings are described in thefollowing table.Scan Page For Default Setting To Scan DescriptionEditing Text(OCR)Black-and-white300 dpiBusiness letters,contracts, memos, andother documents thatyou want to editEnhances the use of OCRsoftware for converting itemtext to editable text. Provideshigher quality and a larger filesize than the Faxing, Filing orCopying scan setting.Faxing, Filing,or CopyingBlack-and-white200 dpiNewspaper andmagazine articles,receipts, forms, andother text itemsProvides the fastest scan timeand smallest file size.Black & WhitePhotoGrayscale100 dpiBlack-and-white photosProvides the best setting forblack-and-white photos.ColorDocument—FasterColor100 dpiColor pages with manygraphics, or mixedgraphics and text, lineart, or photos thatrequire a quick scanCreates a reasonable scannedcolor item in a file that is nottoo large. This is the scanner’sdefault setting.ColorDocument—Better QualityColor200 dpiPhotographs and coloritemsProvides the ideal setting forcolor items, item editing,desktop publishing, and highqualityoutput. Results in acolor scan with slower scantime and a larger file size.CustomColor100 dpiAny itemYou select all the options forscanning. Also used to createand add a new scan setting tothe list.
ADJUSTING SCANNER SETTINGS 15Color Grayscale B&WSelecting the proper scanner setting before scanning produces the bestresults for a scanned item. The scanner setting determines the resolutionof the item and the number of possible shades of gray or color. Thesymbols next to the setting names indicate the scan mode—color,grayscale, or black and white. The scanner settings affect the speed ofthe scan and the file size. The Scan Manager shows the approximate filesize of a scanned item to help you decide whether to use a particularscanner setting.Note: Your scanner is initially set to scan with the setting ColorDocument—Faster. To scan at a higher resolution, select ColorDocument—Better Quality. Note, however, that scanning at a higherresolution creates a larger file size, takes longer to scan, and may notprint any better. To minimize the file size and the time required to geta better quality scan, select just the area of the item that you want toscan. For more information about selecting the area of an item, see“Selecting the Area of the Item You Want to Scan” on page 18.SELECTING SCAN CONFIGURATION OPTIONSThe scan configuration options provide you with additional settingswhen scanning an image. Note that when you select one of thepredefined scanner settings, these options show what is already selectedfor that setting, but you can change them as you wish.The options are:Mode—Shows the scan mode such as true color, grayscale, and blackand-white.Click the drop-down arrow to see your choices for the scanmode. The symbols next to the selections indicate their mode setting.Choose one of the modes for scanning from the list.Res—This is the resolution setting for the scan in dots-per-inch (dpi).The higher the dpi, the sharper the image. But higher dpi settings alsoproduce larger files sizes. Usually the higher resolution settings are usedfor precision work, such as photographs or fine artwork. Click the dropdownarrow and choose one of the resolution settings from the list.
16 <strong>4800</strong> <strong>USB</strong> SCANNER INSTALLATION GUIDESize—The page size for the image. If you want to use one of the presetsizes, click the drop-down arrow and choose the size from the list. If youwant to create a custom size, click on the picture window and drag themouse. A dotted box on the window indicates the page size, and the twonumber boxes—with the vertical and horizontal symbols next tothem—show the actual page size in inches. You can also enter thevertical and horizontal sizes in those two number boxes. To set the unitsfor the sizes, click the drop-down arrow for the size units. The choicesare inches, cm (for centimeters), and pixels.AutoCrop—Select this option to let the scanner automaticallydetermine the size of the item being scanned. For example, if you put aphoto in the middle of the glass, the scanner will automaticallydetermine the size of the photo. When AutoCrop is selected, thescanner makes two passes—the first pass senses the item’s size, and thesecond pass scans the image. This option overrides the selections forSize.Adv. Settings—Click this button to see advanced settings for scanning.See the online Help information for details about the advanced settings.CUSTOMIZING A SCANNER SETTINGYou can create custom settings to add to the list of options on the ScanManager.Note: Predefined settings cannot be customized.To create a new scanner setting:1. In the Scan Page For options, select Custom to create a newscanner setting.2. In the Scan Configuration options, select the options you want foryour custom setting.3. If you want to adjust the advanced settings for your custom setting,click the Adv. Setting button. Click the Help button to see moreinformation about the advanced settings.
ADJUSTING SCANNER SETTINGS 174. Click the Save As button.The Save As dialog box appears.5. Type a name for the new scanner setting.6. Click Save.The new setting is added to the list of “Scan Page For” options at thetop of the dialog box.ADJUSTING THE BRIGHTNESS AND CONTRASTSometimes an item is scanned with the brightness and contrast set to betoo light or too dark. For example, a note written with a light pencilmay need to be scanned darker to improve legibility.You can adjust the brightness and contrast at which grayscale and coloritems are scanned. You can also adjust the brightness for black-andwhiteitems.To adjust brightness and contrast:1. Click the Adv. Settings button on the Scan Manager. TheAdvanced Settings dialog box appears.Drag to adjust brightnessDrag to adjust contrast2. Select the User Defined option.
18 <strong>4800</strong> <strong>USB</strong> SCANNER INSTALLATION GUIDE3. Drag the Brightness slider to the left to make the item darker or tothe right to make the item lighter.4. Drag the Contrast slider to the left to decrease the contrast or tothe right to increase the contrast.5. Click OK on the Advanced Settings dialog box.Note: For more detailed information on advanced settings, click theHelp button on the Scan Manager.SELECTING THE AREA OF THE ITEM YOU WANT TO SCANWhen you preview an item to scan, the selection rectangle around theimage indicates the scan area. However, you may want to select only acertain area of an item to scan. Selecting an appropriate scan area canresult in a faster scan and a smaller file size.To select the area you want to scan:1. Click the Preview button. An image of the scanned item appears inthe Preview area. A selection rectangle shows the current scan area.2. (optional) In the Scan Configuration settings, select the units ofmeasure you want to use for the scan area. You can select eitherinches, centimeters, or pixels.3. To change the dimensions of the rectangle, click the rectangle, andthen drag the borders of the rectangle to resize it. This effectivelyallows you to crop the item. The dimensions of the selected areaappear in the Scan Configuration settings.You can also type length and width dimensions directly into theboxes that show the dimensions of the selection area. Use thisprocess to produce a precise scan area size.4. To position the rectangle over the area you want to scan, click andhold the left mouse button and drag to the location desired.5. Click the Scan button to scan the image.
INSTALLATION TROUBLESHOOTING 19INSTALLATION TROUBLESHOOTINGAfter I installed PaperPort, I got a blue screen and a ProfilingDisplay error message. Why is this happening? PaperPort installs adriver for scanning and printing. Sometimes a conflict occurs betweenthe PaperPort driver and another driver you may have on yourcomputer. To resolve the conflict, remove the PaperPort driver fromyour SYSTEM.INI file and restart your computer. If the computerstarts properly, that is a good sign that the conflict occurred.You can also change your video driver to SVGA and reboot with ourdriver in the SYSTEM.INI file. This will help you tell if the video driverconflicts with the PaperPort driver.Note: Windows stores the SYSTEM.INI file in the Windowsdirectory.During installation I got the error message: PaperPort <strong>Installation</strong>is not complete. What do I do? The installation procedure was notsuccessful. You need to reinstall the PaperPort software.I got the error message: PaperPort cannot allocate enough memoryto perform internal critical operations. What do I do? You shouldclose any other active applications so that additional memory isavailable. If you click continue, PaperPort moves the file to thePaperPort data directory and renames the file with the prefix “bad.”This allows you to recover the file later.To recover the file, you can import it into PaperPort by using the Importcommand in the File menu.How do I uninstall PaperPort? You can uninstall PaperPort in theWindows Control Panel. To display the Control Panel, choose Settingsfrom the Start menu, then choose Control Panel. Double-clickAdd/Remove Programs. Use the Install/Uninstall tab to removeScanSoft PaperPort from your hard disk. The uninstall does not deleteyour scanned items, and they remain in the PaperPort Data folder.
20 <strong>4800</strong> <strong>USB</strong> SCANNER INSTALLATION GUIDECLEANING THE SCANNER GLASSScanning items that have excessive amounts of dirt or dust may dirty theglass. To ensure the best quality scanned item, wipe the scanner glasswith a soft clean cloth to rid the glass of dust or other debris.CONTACTING VISIONEER FOR TECHNICAL SUPPORTFree Support by Telephone(8:00 am - 5:00 pm Pacific Time, Monday-Friday)Free Support on the Web(541) 884-5548www.visioneer.comFree 24-hour Automated Expert System (888) 887-0092(Toll Free)Free Support by Fax (541) 884-8474Express Telephone Support(8:00 am - 5:00 pm Pacific Time, Monday-Friday)(900) 776-5724(Nominal per-minute fee)
VISIONEER <strong>4800</strong> <strong>USB</strong> SCANNER SPECIFICATIONS 21VISIONEER <strong>4800</strong> <strong>USB</strong> SCANNER SPECIFICATIONSBit DepthScanning resolutionMaximum Item sizes<strong>Scanner</strong> dimensionsHeightWidthLengthWeightOperating temperatureRelative humidityPower supplyInput voltage/frequency48-Bit color (internal), 16-Bit gray(internal), 1-Bit line art/textOptical resolution:600 x 1200 dpiMaximum resolution (interpolated):9600 x 9600 dpi8.5 x 11.69 inches (21.6 x 29.7 cm)3.4 inches (8.5 cm)11.4 inches (29.0 cm)17.5 inches (45.0 cm)5.6 pounds (2.5 kg)50°–104° F (5°–35° C without condensation)20%–80% (@35° C without condensation)100 Vac, 50/60 Hz (Japan)120 Vac, 60 Hz (North America)230 Vac, 50 Hz (Europe)12 V DC, 15 watt maximumOutput voltage/wattSafety and agency certifications UL, ULc, FCC Class B,VCCI Class B, CEHardware warrantyOne-year limited warranty