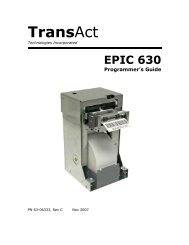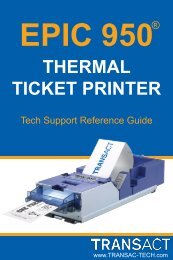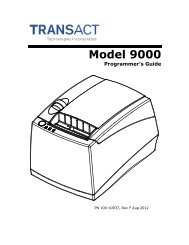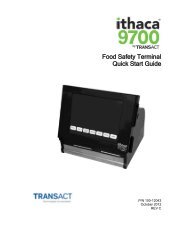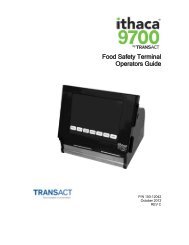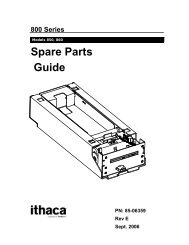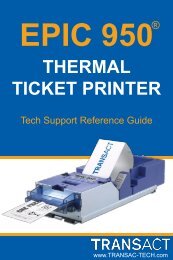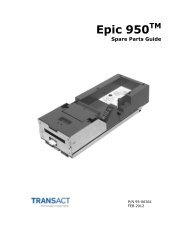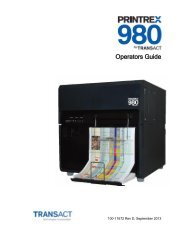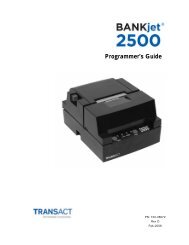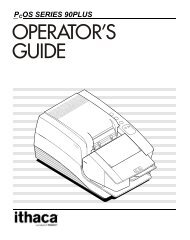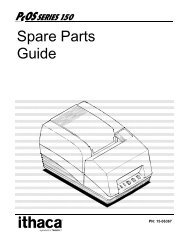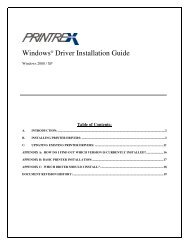POSjet 1000 Operator's Guide - TransAct
POSjet 1000 Operator's Guide - TransAct
POSjet 1000 Operator's Guide - TransAct
You also want an ePaper? Increase the reach of your titles
YUMPU automatically turns print PDFs into web optimized ePapers that Google loves.
Family Literacy at the LibraryMusic Helps Children LearnMusic is a wonderful way for parents to emotionally connect with their children. Holding a youngchild and singing to him makes him feel safe, comforted, and loved. Music also helps childrendevelop and learn.i The rhythm and tone of music stimulates brain development during the first three years oflife.i Helping a child feel the rhythm of music stimulates her body and helps to develop balanceand motor skills.i Singing to a child helps him develop listening and language skills, which will lay theRhythm ActivitiesT Rock your baby to the rhythm of the song as you sing it.T While singing or listening to a song that has a definite rhythm, try keeping the rhythm withdifferent body parts: clapping hands, slapping knees, rubbing backs, tapping foot, etc.T Different musical styles have different rhythms, so try waltzes, marches, jazz, lullabies, classical,country, rock and roll.Songs to Sing to Your BabyApril and Susan“Elephants Have Wrinkles” (from DinosaurTango). 1988.“Monkey” (from Dinosaur Tango). 1988.Greg and Steve“Brown Bear, Brown Bear” (from PlayingFavourites.) 1991.Bartels, JoanieLullaby Magic. 1985.Palmer, HapBaby Songs. 1989.Music for BabiesRaffiSingable Songs for the Very Young. 1996.Grammar, Red“I think You’re Wonderful” (from TeachingPeace.) 1986.The simple pitch patterns, repeating rhythmsand stretched vowel sounds of lullabies makethem one of the best ways to stimulate yourinfant’s language abilities.Reid-Naiman, KathyTickles and Tunes. 1997.Various ArtistsPreschool Favourites. 1990..../ pg. 2
Revision HRev A Initial ReleaseRev BRev CRev DRev ERev FRev GRev HCorrected part numbers for parts list. Added Tech Support Info. Expanded all sections to make an Installation and a Operationalsection. Re-organized information. Updated Content. Updated Charts and Figures tables. Updated and expanded Index listings.New Keypad drawing. New Cable Restraint drawing. Corrected serial interface pin assignments. Included new OperationalTroubleshooting keypad drawings. Added Environmental graph. General content updates and corrections.Updated resistration mark designations.Updated consumable parts to reflect Hi-quality paper roll additions.Updated disclaimerupdated paper case p/n’s, descriptions & qtysAdded RoHS compliant power cord numbers in Appendix A
Revision H
!" © 2003 <strong>TransAct</strong> Technologies, Inc. All rights reserved.NOTICE TO ALL PERSONS RECEIVING THIS DOCUMENT:The information in this document is subject to change without notice. No part of this document may bereproduced, stored or transmitted in any form or by any means, electronic or mechanical, for anypurpose, without the express written permission of <strong>TransAct</strong> Technologies, Inc. ("<strong>TransAct</strong>"). Thisdocument is the property of and contains information that is both confidential and proprietary to<strong>TransAct</strong>. Recipient shall not disclose any portion of this document to any third party.TRANSACT DOES NOT ASSUME ANY LIABILITY FOR DAMAGES INCURRED, DIRECTLY ORINDIRECTLY, FROM ANY ERRORS, OMISSIONS OR DISCREPANCIES IN THE INFORMATIONCONTAINED IN THIS DOCUMENT.Some of the product names mentioned herein are used for identification purposes only and may betrademarks and/or registered trademarks of their respective companies.<strong>TransAct</strong>, PowerPocket, Magnetec, Insta-Load, <strong>POSjet</strong>, Ithaca, 50Plus and "Made to Order. Built toLast" are registered trademarks and BANKjet is a trademark of <strong>TransAct</strong> Technologies, Inc.© 2003 <strong>TransAct</strong> Technologies, Inc. All rights reserved.Revision F, February 2003Printed in USA.#" #$ The <strong>POSjet</strong>® <strong>1000</strong> Printer complies with the limits for a Class A computing device in accordance with thespecifications in Part 15 of FCC rules. These regulations are designed to minimize radio frequency interferenceduring installation; however, there is no guarantee that radio or television interference will not occur during anyparticular installation. Interference can be determined by turning the equipment off and on while the radio ortelevision is on. If the printer causes interference to radio or television reception, try to correct the interference byone or more of the following measures:1. Reorient the radio or television receiving antenna2. Relocate the printer with respect to the receiver3. Plug the printer and receiver into different circuitsIf necessary, the user should consult their dealer or an experienced radio/television technician for additionalsuggestions. The user may find the following booklet prepared by the Federal Communications Commission helpful:How to Identify and Resolve Radio/TV Interference Problems. This booklet is available from the US GovernmentPrinting Office, Washington, DC 20402. Ask for stock number 004-000-00345-4.! The <strong>POSjet</strong>® <strong>1000</strong> Printer does not exceed Class A limits for radio noise emissions from digital apparatus set out inthe Radio Interference Regulations of the Canadian Department of Communications." "FCC Class AULcCE MarkUL 1950TUV
%&Monday through Friday, 8 A.M. to 5 P.M. (excluding holidays).To obtain Technical Support, call: <strong>TransAct</strong>'s Ithaca Facility at (607) 257-8901, or (877) 7ithaca. <strong>TransAct</strong> Technologies Incorporated has a full service organization to meet your printer service and repairrequirements. If your printer needs service, please contact your authorized printer service center. If any problems stillpersist, you can directly contact the Ithaca Facility’s Technical Support Department at (607) 257-8901 or (877)7ithaca for a return authorization. International customers should contact your distributor for services. <strong>TransAct</strong>offers the following service programs to meet your needs.Extended WarrantyDepot RepairMaintenance ContractInternet SupportPlease have the following information at hand:1. The Model Number and Serial Number.2. A list of any other peripheral devices attached to the same port as the printer.3. The application software, operating system, and network you are using.4. A copy of your printer’s Configuration Settings.5. What happened and what you were doing when the problem occurred.6. How you tried to solve the problem.' <strong>TransAct</strong>’s <strong>POSjet</strong>® <strong>1000</strong> Printers come with a standard 24-month warranty that commences upon shipment fromfactory, and covers parts and labor. An optional warranty, covering both parts and labor for an additional 12 months,may be purchased separately. Repairs are warranted for 90 days from the date of repair or for the balance of theoriginal warranty period, which ever is greater.("&)"If the technical support person determines that the printer should be serviced at our facility, and you want to returnthe printer for repair, a Returned Materials Authorization (RMA) number must be issued before returning the printer.Prepare the printer being returned for repair as follows:1. Remove and discard ink cartridges.2. Return all materials in the original packing. Packing items may be purchased from <strong>TransAct</strong>'s Ithaca Facility.3. Return only the accessories that a Support Technician asks you to include.4. Write the RMA number clearly on the outside of the box.Never ship a printer by any means with any ink cartridge(s) installed. Be sure to save the packingmaterials in the event that you need to send the printer in for servicing. <strong>TransAct</strong> Technologies is not responsible fordamaged return items that are not packaged in original shipping material.
'*#( +"www.transact-tech.com<strong>TransAct</strong> Technologies Incorporated maintains an internet web site with content devoted to supporting our products.Within the Support Services Section you can find documentation for the <strong>POSjet</strong>® <strong>1000</strong> Printer, including a currentcopy of the Operator’s <strong>Guide</strong> and Programmer’s <strong>Guide</strong>. The technical support page contains support informationfor our printers. The <strong>POSjet</strong>® <strong>1000</strong> Printer support pages offer the latest information. They include the currentversion of most manuals.The Programmer’s <strong>Guide</strong> is available by down loading it from our web site and is intended for system engineers orintegrators. It does not contain additional information on the Microline Emulation. It contains the information tointegrate the <strong>POSjet</strong>® <strong>1000</strong> Printer with a point-of-sale terminal and to program the terminal to communicate withthe printer in PcOS or ESC/POS mode.%, "- ".• Start-up Information-Diagnostics and Fault Conditions• Command Descriptions• Character Fonts• Printer Features• Parallel and RS-232 Interface Information• Communications and Buffers• Command Code Reference Tables "/0 /"/"- " 1!2"&"/"<strong>POSjet</strong>® <strong>1000</strong> Drivers and Utilities can be downloaded from our web site, or call our Technical Support Departmentto request a Software Developer’s Toolkit (CD-ROM).-!"%"3 100-02440!&"/"Windows® 95/98/Me Print Driver and Documentation 98-9171Windows® 2000/NT 4.0 Print Driver and Documentation 98-9172OPOS Print Driver Manual 100-9730OPOS Print Driver Disk 1 100-9731OPOS Print Driver Disk 2 100-97322"&"/" 2"<strong>POSjet</strong> Image Converter (PJColor) is a tool to help develop graphic images to use as logos and coupons on theprinter. It will read and convert images to a format suitable for printing on the <strong>POSjet</strong>® <strong>1000</strong> printer. It will allowyou to preview the image and adjust the colors prior to printing. It will also allow the images to be stored in theprinter's User Store.4% "2"PJTerminal is a tool that has been developed to allow you to interactively send commands to and get responses fromthe printer.
%&#"Contact <strong>TransAct</strong>’s Ithaca facility for information about the <strong>POSjet</strong>® <strong>1000</strong> Printer and how it works with yoursystem. For information on International distribution, visit our web site at www.transact-tech.com. Contact the<strong>TransAct</strong>’s Sales and Technical Support Departments at the following address and telephoneor fax numbers.%"Receive technical support, order documentation, request additional information, or send in a printer for service."Order supplies, receive more product information, or order product brochures.%&%"Ithaca Facility20 Bomax DriveIthaca, NY 14850 USATelephone (877) 7ithaca or (607) 257-8901Main fax (607) 257-8922Sales fax (607) 257-3868Technical Support fax (607) 257-3911Web sitehttp://www.transact-tech.com
'+This Operator’s <strong>Guide</strong> is organized in two sections. The first section covers proper installation and setup procedures,and the second includes information on using the printer. . " 23&-!-2/"/"!-7-78-3"" ""%/". .5//5 " 1Chapter 1 includes a five-step process that provides the required informationto setup the <strong>POSjet</strong>® <strong>1000</strong> for the first time.6.6. "%/"%/" 61Chapter 2 lists several potential problems that may be experienced duringand after the installation process is completed. This information is listed by problem typeand gives the possible cause and remedy for each listing.9.9. 91Chapter 3 provides the specifications for the <strong>POSjet</strong>’s installation and proper usage.Topics include interface requirements, operating conditions, power requirements, andprint characteristics.6." 2;""53232"5%(%(("%/""(#$"&3B.:.:.22;;""6
%/"Change History ...................................................................................................................................................................................................................i 1111111111111111111111111111111111111111111111111111111111111111111111111111111111111111111111111111111111111111111111111111111111111111111111111111111111111111111111111111111111111111111111111111111111111111111111111111111111111111111111111111111111111111111111111111111111111111Disclaimer...........................................................................................................................................................................................................................iFederal Communications Commission Radio Frequency Interference Statement ...............................................................................................................iCanadian Department of Communications Radio Interference Statement ..........................................................................................................................iRegulatory Compliance.......................................................................................................................................................................................................i<strong>TransAct</strong> Product Support..................................................................................................................................................................................................iiService Information............................................................................................................................................................................................................iiWarranty Information.........................................................................................................................................................................................................iiReturn Materials Authorization and Return Policies..........................................................................................................................................................iiShipping Printers................................................................................................................................................................................................................ii'*#( +1111111111111111111111111111111111111111111111111111111111111111111111111111111111111111111111111111111111111111111111111111111111111111111111111111111111111111111111111111111111111111111111111111111111111111111111111Our Internet Support and Sales Services ...........................................................................................................................................................................iiiProgrammer’s <strong>Guide</strong> .........................................................................................................................................................................................................iiiDrivers and Utilities Available..........................................................................................................................................................................................iiiDrivers Available ..............................................................................................................................................................................................................iiiUtilities Available .............................................................................................................................................................................................................iii%&#" 111111111111111111111111111111111111111111111111111111111111111111111111111111111111111111111111111111111111111111111111111111111111111111111111111111111111111111111111111111111111111111111Technical Support .............................................................................................................................................................................................................ivSales..................................................................................................................................................................................................................................iv<strong>TransAct</strong> Technologies Incorporated.................................................................................................................................................................................ivWhat is covered in this Operator’s <strong>Guide</strong>?......................................................................................................................................................................... v%/" 11111111111111111111111111111111111111111111111111111111111111111111111111111111111111111111111111111111111111111111111111111111111111111111111111111111111111111111111111111111111111111111111111111111111111111111111111111111111111111111111111111111Figures...............................................................................................................................................................................................................................ixTables................................................................................................................................................................................................................................ix "" 11111111111111111111111111111111111111111111111111111111111111111111111111111111111111111111111111111111111111 .5//5 "1111111111111111111111111111111111111111111111111111111111111111111111111111111111111111111111111111111111111111111111111111111111111111111 .23231111111111111111111111111111111111111111111111111111111111111111111111111111111111111111111111111111111111111111111111111111111111111111111111111111111111111111111111111111111111111111111111111111111111111111111111111111111111111111111111 66.- 11111111111111111111111111111111111111111111111111111111111111111111111111111111111111111111111111111111111111111111111111111111111111111111111111 9Connecting the AC Power Cord (with power supply) ........................................................................................................................................................ 3Connecting the DC Power Cord (no power supply) ........................................................................................................................................................... 4Using the Cable Restraints................................................................................................................................................................................................. 4Connecting the Communication Cable .............................................................................................................................................................................. 5Connecting the Cash Drawer.............................................................................................................................................................................................. 69.7- 11111111111111111111111111111111111111111111111111111111111111111111111111111111111111111111111111111111111111111111111111111111111111111111111111111111111111111111111111111111111111111111111111111111111111111 >Adjusting the Paper-Low Sensor........................................................................................................................................................................................ 7Paper Low Adjustment Requirements................................................................................................................................................................................ 8:.73111111111111111111111111111111111111111111111111111111111111111111111111111111111111111111111111111111111111111111111111111111111111111111111111111111111111111111111111111111111111111@Installing Ink Cartridges..................................................................................................................................................................................................... 9Installing a New Paper Roll Using Insta-Load.............................................................................................................................................................. 10=. 11111111111111111111111111111111111111111111111111111111111111111111111111111111111111111111111111111111111111111111111111111111111111111111111111111111111111111111111111111111111111116. "%/" 111111111111111111111111111111111111111111111111111111111111111111111111111111111111111111111111111111111111111111111111111111111111111 6Correcting Common Startup Problems............................................................................................................................................................................. 129. 11111111111111111111111111111111111111111111111111111111111111111111111111111111111111111111111111111111111111111111111111111111111111111111111111111111111111111111111111111111111111119Standard Features............................................................................................................................................................................................................. 13Optional Features ............................................................................................................................................................................................................. 13&5D"ED"E11111111111111111111111111111111111111111111111111111111111111111111111111111111111111111111111111111111111111111111111111111111111111111111111111111111111111111111111111111111111111111111111111111111111111111111111111111111111 9Optional Printer Configurations....................................................................................................................................................................................... 14Supported Emulations...................................................................................................................................................................................................... 14Dimensions ...................................................................................................................................................................................................................... 15Reliability......................................................................................................................................................................................................................... 16AC Power Requirements .................................................................................................................................................................................................. 16DC Power Requirements.................................................................................................................................................................................................. 16Printing Specifications ..................................................................................................................................................................................................... 17Print Characteristics......................................................................................................................................................................................................... 20Environmental Conditions ............................................................................................................................................................................................... 21Relative Humidity............................................................................................................................................................................................................ 21Media Specifications........................................................................................................................................................................................................ 22HP Ink Cartridges............................................................................................................................................................................................................. 22Receipt Paper (one-ply receipt) ........................................................................................................................................................................................ 22Receipt Printing, Auto-cutter Position ............................................................................................................................................................................. 23Paper and Core Diameter ................................................................................................................................................................................................. 23Hewlett-Packard Inkjet Cartridges ................................................................................................................................................................................... 24HP Ink Cartridge Specifications and Dimensions ............................................................................................................................................................ 24Ink Cartridge Operating Conditions (maximum ratings).................................................................................................................................................. 246" 11111111111111111111111111111111111111111111111111111111111111111111111111111111111111111111111111111111111111111111111111111111111111111111111111111111111116=:.2;" 1111111111111111111111111111111111111111111111111111111111111111111111111111111111111111111111111111111111111111111111111111111111111111111111111111111111111111111111111111111111111111111111116
%/"FEED Button.................................................................................................................................................................................................................... 27NEW CARTRIDGE Button ............................................................................................................................................................................................. 27Quick Start Reference to using Keypad Buttons .............................................................................................................................................................. 28Using the NEW CARTRIDGE Button in Self-Test Mode................................................................................................................................................ 29Indicator Light Descriptions............................................................................................................................................................................................. 29Fault Indicators ................................................................................................................................................................................................................ 30Determining Ink Cartridge Status..................................................................................................................................................................................... 31Error Indicator Chart ........................................................................................................................................................................................................ 32Paper Low and Paper Out Sensing ................................................................................................................................................................................... 32=."32111111111111111111111111111111111111111111111111111111111111111111111111111111111111111111111111111111111111111111111111111111199Overview of Color Ready Option..................................................................................................................................................................................... 33Color Ready Configuration .............................................................................................................................................................................................. 33Care of Ink Cartridges...................................................................................................................................................................................................... 34Determining Ink Cartridge Status..................................................................................................................................................................................... 35
A#Figure 1 Unpacking Instructions ........................................................................................................................................................................................ 2Figure 2 Connecting the AC Power Cord (with power supply) .......................................................................................................................................... 3Figure 3 Connecting the DC Power Cord (no power supply) ............................................................................................................................................. 4Figure 4 Connecting Serial Cable....................................................................................................................................................................................... 5Figure 5 Connecting Parallel Cable.................................................................................................................................................................................... 5Figure 6 Connecting Cash Drawer ..................................................................................................................................................................................... 6Figure 7 Paper Low Setup (adjusting the sensor) ............................................................................................................................................................... 7Figure 8 Installing Ink Cartridges....................................................................................................................................................................................... 9Figure 9 Installing New Paper Roll .................................................................................................................................................................................. 10Figure 10 Printer Dimensions........................................................................................................................................................................................... 15Figure 11 Draft 12 x 12 Font............................................................................................................................................................................................ 18Figure 12 Large 12 x 14 Font........................................................................................................................................................................................... 18Figure 13 NLQ 24 x 16 Font ............................................................................................................................................................................................ 19Figure 14 Environmental Conditions:Typical Operating Range ...................................................................................................................................... 21Figure 15 Receipt Printable Area ..................................................................................................................................................................................... 23Figure 16 Paper Roll and Paper Core Diameters.............................................................................................................................................................. 23Figure 17 HP Ink Cartridge Specifications....................................................................................................................................................................... 24Figure 18 Keypad Buttons and Indicator Lights............................................................................................................................................................... 26Figure 19 Cash Drawer Pin-outs ...................................................................................................................................................................................... 39%/"Table 1 Where to find specific information........................................................................................................................................................................ vTable 2 Paper Low Setup ................................................................................................................................................................................................... 8Table 3 Troubleshooting: Nothing Happens at Startup .................................................................................................................................................... 12Table 4 Troubleshooting: Printer Communications Failure.............................................................................................................................................. 12Table 5 Troubleshooting: Ink Cartridge Status Indicator Flashing................................................................................................................................... 12Table 6 <strong>POSjet</strong> Power Requirements ............................................................................................................................................................................... 16Table 7 Power Input Requirements Optional 24-volt DC Supplied from Host................................................................................................................. 16Table 8 Character Specifications...................................................................................................................................................................................... 17Table 9 Print Speed Specifications................................................................................................................................................................................... 17Table 10 Basic Cell Size for Draft, Large Draft, and NLQ Fonts..................................................................................................................................... 18Table 11 <strong>POSjet</strong> Print Characteristics.............................................................................................................................................................................. 20Table 12 Ink Cartridge Maximum Operating Conditions................................................................................................................................................. 22Table 13 Ink Cartridge Maximum Operating Conditions................................................................................................................................................. 24Table 14 Using Buttons Quick Reference Table .............................................................................................................................................................. 28Table 15 Keypad Indicators: Ink Cartridge Status............................................................................................................................................................ 31Table 16 Error Indicator Chart: General Problems........................................................................................................................................................... 32Table 17 Error Indicator Chart: Serious Problems............................................................................................................................................................ 32Table 18 Single Color Printer-Color Configuration Details ............................................................................................................................................. 33Table 19 Two Color Ready Operation-Color Configuration Details ................................................................................................................................ 33Table 20 Two Color Operation-Color Configuration Details ........................................................................................................................................... 34Table 21 Keypad Indicators: Ink Cartridge Status............................................................................................................................................................ 35Table 22 How to Change Configuration Settings............................................................................................................................................................. 37Table 23 Parallel Interface Pin-outs ................................................................................................................................................................................. 38Table 24 Serial Interface Pin-outs .................................................................................................................................................................................... 38Table 25 Keypad Indicators: General Problems ............................................................................................................................................................... 40Table 26 Keypad Indicators: Serious Problems................................................................................................................................................................ 40Table 27 Troubleshooting: Keypad Lights Will Not Work............................................................................................................................................... 41Table 28 Troubleshooting: Printer Will Not Print (Error Light ON) ................................................................................................................................ 41Table 29 Troubleshooting: Printer Will Not Print (Error Light OFF)............................................................................................................................... 41Table 30 Troubleshooting: Printer Prints With Missing Dots in Characters .................................................................................................................... 42Table 31 Troubleshooting: Printer Sounds Like It’s Printing But Nothing Prints ............................................................................................................ 42Table 32 Troubleshooting: Printer Will Not Load or Feed Paper ..................................................................................................................................... 42Table 33 Paper Ordering Information............................................................................................................................................................................... 43Table 34 Paper Ordering Information............................................................................................................................................................................... 43Table 35 Ink Cartridge Ordering Information .................................................................................................................................................................. 43Table 36 Cables Ordering Information............................................................................................................................................................................. 43Table 37 Most Frequently Asked Questions..................................................................................................................................................................... 44
5//5 " Section 1Installation and Startup Information .5//5 "By following the instructions in this section, the <strong>POSjet</strong>® <strong>1000</strong> will be ready to accept commands and successfullyinterface with your system in just a few minutes. Follow the steps below when setting up your printer.• Step 1: Unpack the Printer ......................................................................................................................... pg. 2• Step 2: Connect Power and Communications............................................................................................. pg. 3• Step 3: Paper Low Setup ............................................................................................................................ pg. 7• Step 4: Loading Ink Cartridges and Paper .................................................................................................. pg. 9• Step 5: Confirm Configuration Settings...................................................................................................... pg. 11• Chapter 2: Installation and Setup Troubleshooting..................................................................................... pg. 12• Chapter 3: <strong>POSjet</strong>® <strong>1000</strong> Specifications.................................................................................................... pg. 13
6 5//5 " .2323Be sure to save the box and packing materials in case you need to send the printer in for service. TransactTechnologies is not responsible for damaged return items that are not packaged in original shipping material. Referto “Return Materials Authorization and Return Policies”, on page ii for information on what to do if you have toreturn your printer for repair.1. Open the box and remove the printer and all items. Check to make sure that all items are present.• <strong>POSjet</strong>® <strong>1000</strong> Printer• Ink Cartridge(s)• Paper Roll (located under the rear paper cover)• PowerPocket Power Supply located in cabinetry base (optional)• AC Power Cord (optional)2. Separate the printer from the packing material. Reverse steps when repacking for return shipment.3. Check the printer for any signs of damage. If the printer or any parts are damaged, report it to your supplier andshipper immediately.Be sure to save the box and packing materials in case you need to send the printer in for service. (You will not needto repack the supplies).Figure 1 Unpacking Instructions
5//5 "96.-&-D--"E1. Orientate the printer upside-down and find the <strong>POSjet</strong>’s power supply’s power socket.2. Locate the power cord and connect it to the power socket (power supply) located on the back of the printer andto an external AC power outlet. The socket-outlet shall be installed near the equipment and shall be easilyaccessible.3. Route the power cord through the cable restraints. Refer to the drawing below to see how to route cord. Failureto use the cable restraints may result in the printer becoming accidently unplugged during operation.4. Turn on the printer by pressing the * button. The printer takes 1.5 seconds to begin operation.Figure 2 Connecting the AC Power Cord (with power supply)
: 5//5 "!-D-"ED-"E1. Orientate the printer upside-down and find the DC power socket on the side of the interface card (PCB).2. Locate the DC power cord and connect it to the interface card’s power socket, then route the cord through thecable restraint. Failure to use the cable restraints may result in the printer becoming accidently unplugged duringoperation.3. Turn on the printer. Press the * button. The printer takes 1.5 seconds to begin operation.Cable RestraintsCommunication CablePower CordCash DrawerHarnessCash DrawerRestraintInterface CardFigure 3 Connecting the DC Power Cord (no power supply)2/"Cable restraints have been developed to protect against accidental unplugging of the printer while it is in use. Be sureto properly route the communications cable using the restraints provided on the back of the printer.1. Orientate the printer upside-down and locate the cash drawer restraint. The cash drawer restraint is offset fromthe middle of the cabinetry base.2. Plug the cash drawer harness into the connector on the printer’s interface card.3. Route the harness through the cash drawer cable restraint, then position it between the two remaining cablerestraints and connect it to your system.
5//5 " =/"Depending on the interface your system uses, either connect the serial or parallel communication cable to theappropriate connector on the back of the printer. Cables are provided by your dealer or system installer. If cables areunavailable, see “Contacting <strong>TransAct</strong>’s Ithaca Facility”, on page iv."/"1. Use the * button to turn off the printer. Also turn off your host system or personal computer.2. Connect the 9/25-pin serial interface cable to the connector located on the back of the printer.Refer to “Serial Interface”, on page 38 for information on the serial cable requirements.3. Tighten the two mounting screws on each side of the cable connector.4. Route the communication cable through the cable restraint and connect the cable to your host system.Refer to the drawing for “Using the Cable Restraints”, on page 4.Figure 4 Connecting Serial Cable ""/"1. Use the * button to turn off the printer and host system or personal computer.2. Connect the 25/36-pin parallel interface cable to the connector located on the back of the printer.Refer to “Parallel Interface”, on page 38 for more information on parallel connection requirements.3. Tighten the two mounting screws on each side of the cable connector (25 pin only). Or, engage thelocking clips (36 pin only).4. Route the communication cable through the cable restraint and connect to your host system. Refer to thedrawing for “Using the Cable Restraints”, on page 4.Figure 5 Connecting Parallel Cable
5//5 "!-FCheck the CAUTION label on the bottom of printer. This label indicates the cash drawerconfiguration setting that shipped with the printer. There will be either an Ithaca, Star, or Epsoncompatability sticker on your printer. Verify that the label’s configuration matches the cash drawerin your application.The <strong>POSjet</strong>® <strong>1000</strong> Printer supports dual cash drawers with status.The Cash Drawer can be configured for one of three settings. The interface card has a 14-pin header with a 10-pinshunt installed on it. The shunt position defines the configuration of the cash drawer. Refer to the markups on theboard when determining where the shunt should be installed to work in the three different configurations. Refer to“Cash Drawer Interface Description and Specifics”, on page 39 for information on how to install the cash drawer.!-/"1. Use the * button to turn the printer off.2. Orientate the printer so you are looking at the rear underside of the unit and locate the small cash drawerconnector to the left of the communication connector.3. Connect the cash drawer cable to the connector located on the back of the printer, making sure that the cashdrawer cable snaps into place.Figure 6 Connecting Cash Drawer
5//5 " >9.7-All printers ship with a factory default, mid-position setting that can be adjusted up or down with 1 to 3 full turnsof the adjustment screw. The amount of paper remaining after paper low detection is dependent on this adjustment.Generally, in most cases the paper low setup does not need to be changed from the factory setting.&57-7-1. Open the rear paper cover and locate the paper low adjustment access hole.2. Refer to Table 2 on the following page for specific adjustment settings.3. Turn screw to control the amount of paper that is remaining after paper low has occurred.CAUTION: When the sensor touches the plastic of the cabinetry base (lower limit only), the sensor should not beadjusted any further. Over adjustment will cause stress in the sensor material and will decrease its longevity.Upper Limit Setting:When adjusted, the sensorwill move up and away fromthe Cabinetry Base. Do notadjust anymore than 3 turnscounter clockwise from themid-position setting.Factory Setting:The factory setting leavesroom for adjusting the PaperLow Sensor up or down bythree full turns with a screwdriver.Lower Limit Setting:When adjusted, the sensormoves down and toward theCabinetry Base. Do notadjust anymore than 3 turnsclockwise, from themid-position setting.Figure 7 Paper Low Setup (adjusting the sensor)
? 5//5 "7-& $ Use the following table to decide how much paper you want to remain after paper low sensing has occurred.<strong>TransAct</strong>’s expected results are based on paper and paper roll with these specifications.7-& &A D "! E2G7(%.9G7(%.9D"3-E 24' 1.420" (36mm)6D"3-E22' 1.375" (34.9mm)D"3-E16’ 1.250" (31.7mm)#&%*G%%8 12' 1.175" (29.8mm)D"3-E7' 1.050" (26.6mm)6D"3-E3.5'.950" (24.1mm)7'7(%.9D"3-E 1.25' .885" (22.4mm)Table 2 Paper Low Setup• Refer to “Chapter 3: <strong>POSjet</strong>® <strong>1000</strong> Specifications”, on page 13 for paper measurements.• Refer to “Paper and Core Diameter”, on page 23 for core dimensions.• Always check that the core is aligned with the right edge of the paper roll, as installed.
5//5 "@:.:.7373F8%GF.' "-3- " 0 "/" "30 "1 "3The printer should be turned ON by using the * Button before you install ink cartridges. Confirm that the printer isON by checking that the power indicator light is activated. Refer to “Chapter 4: Using Keypad Controls”, on page 26for information on the power indicator light.Caution: Do not touch ink cartridge’s metallic connector surface with your fingers. Doing so will contaminate theconnector and produce bad print quality.1. Open the front cover of printer (Opening frontcover automatically opens rear paper cover.)(NOTE: If paper is present, ensure that receiptis torn off prior to opening front cover.2. Pull down blue cartridge latch/latches3. Remove new ink cartridge from sealed pouch.(Hold cartridge by round tab to avoid contamination.)4. Remove mylar tape from face of new ink cartridge.5. Place new ink cartridge(s) into carriage. Hold round tabto ensure clean installation. Refer to the drawings belowto see how to install the ink cartridges into carriage.Refer to “Changing Printer Configuration” onpage 37 to confirm that your printer has the properconfiguration settings.Round TabMylar Tape6. Close blue latch/latches.7. Press the NEW CARTRIDGE Button. Doing this initializesthe ink status on the newly inserted ink cartridges.Note: If you are installing the printer, an ink cartridge or cartridgescan be found in the pouch that shipped with your printer.Open Blue LatchRemove OldCartridgesReplace with newcartridge(s)Close Blue LatchFigure 8 Installing Ink Cartridges
5//5 " "8- "257H7HBefore you attempt to load the paper roll, make sure that the printer is plugged in and that the printer is turned ON.!IMPORTANT!: Paper cannot be loaded for the first time without first installing ink cartridge(s). If this is anew installation, a small receipt roll is supplied with the printer.1. Open printer’s rear paper cover. (First time installers will already have the cover open from installing inkcartridges.)2. Insert the paper roll so that the paper unwinds from the bottom and rests on the top of the front cover.3. Make sure paper is to the top front edge of the front cover. This is done to give the printer enough room tocomplete the automatic loading process and prepare for operation.4. Close the rear paper cover. The printer will automatically load the paper through the feeding mechanism. If thepaper does not feed, repeat the steps.Figure 9 Installing New Paper Roll
5//5 " =. A configuration receipt was included with your printer when it was shipped from our factory and can be found in thepaper roll compartment of the printer. This configuration receipt shows how your printer has been configured, andalso contains other factory default settings that will be helpful when determining whether or not your system willintegrate properly or whether you need to adjust your settings. Refer to “Chapter 7: Configuration Mode”, on page37 for information on adjusting your <strong>POSjet</strong>’s settings to meet your system requirements.Make sure these configuration parameters are compatible with your system ""EmulationCarriage Return Options"EmulationRS-232 Serial Interface (baud rate)Carriage Return OptionsAt this point, your printer should becompletely installed and ready to acceptcommands. Refer to additional informationabout setup troubleshooting, printerspecifications, and operational informationas needed.
6 5//5 "6. "%/"/" This troubleshooting section provides solutions to problems that may occur with your printer during installation.The following items are a list of possible problem areas. These categories have been established to assist you withpreliminary information. For more in-depth troubleshooting information, refer to our Programmer’s <strong>Guide</strong> availablefrom our web site or call our Technical Support Specialists.Check to see if the following items have been installed and connected properly to your printer.1. Are both covers fully closed?2. Are the power cord and all communication cables plugged in correctly?3. Are the ink cartridges installed properly?4. Have you completed the printer self-test?!8%8/"##8&-8!-!Table 3 Troubleshooting: Nothing Happens at Startup Press and release the * ButtonConfirm that AC power is available, and that the power cord is fullyseated in the power supply’s power socket.Check connection of power supply output cable to the Interface Card.Check Interface Card for damage. Replace if needed.' "8D "/"EE/"/"!-! Turn printer OFF and reconnect communication cables.Compare configuration settings with application requirements. Use Self-Test to print out printer’s configuration receipt, or compare to theconfiguration receipt that shipped with your printer.Confirm that the sticker on the bottom of your printer matches theapplication system requirements. The setting should be one of three:Ithaca, Epson, Star. See “Connecting the Cash Drawer”, on page 6.Check Interface Card for damage. Replace if needed.Table 4 Troubleshooting: Printer Communications Failure3#"I- "/"DE8 " "Table 5 Troubleshooting: Ink Cartridge Status Indicator Flashing Ensure that the ink cartridge(s) are properly installed and the bluelatch(es) are closed properly. If the printer is configured for twocartridges, both must be present. See “Installing Ink Cartridges”, onpage 9.Remove ink cartridge(s) and re-install. Make sure the blue latches areclosed properly. See “Installing Ink Cartridges”, on page 9.
99. #The following features are common to the entire <strong>POSjet</strong>® <strong>1000</strong> family of printers.• Up to 12 lines per second at 10 characters per line inches per second paper slew speed• 2.5-inch print zone• One color printing• Paper Out Sensing• Latch-in ink cartridge• Dual cash drawer drivers with status (Single Modular)• Centronics Parallel or Serial RS-232C Interface• Configurable receiver buffer• Custom logo graphic print buffer in nonvolatile memory• Insta-Loadpaper loading capability• PowerPocket (External power supply that can be housed inside printer)• Self diagnostics• Set up and configuration utility program• Characters per inch (cpi) selections of 13, 14.8, and 17.3• Three print fonts - Draft, Large Draft, and Near Letter Quality (NLQ)• Selectable printing features of bold, italic, size scaling and/or rotated (four 90 rotations)"#The optional features either replace a standard feature or enhance the operation of the printer. All optional featuresare installed at the factory and must be selected when the printer is ordered. The <strong>POSjet</strong><strong>1000</strong> printer is availablewith a two cartridge carriage but without the second cartridge installed. This printer is termed Two Color Ready. It isconfigured as Black and no second cartridge and prints as a single cartridge printer would. When the printer has thesecond cartridge installed, it should be reconfigured for Two Color printing. This can be done through software, orwith manual configuration.• Two color printing (black and 1 color)• Auto Cutter: Partial cut• Adjustable Paper Low Sensor• Extended Maintenance Plan (call for details)• Auto-cutter (Partial Cut Option)• A receipt auto-cutter is an optional feature with all <strong>POSjet</strong><strong>1000</strong> Printers.&5D"ED"EA receipt auto-cutter is an optional feature with all <strong>POSjet</strong>® <strong>1000</strong> Printers.Cutter typePaper roll widthMedia thickness rangeCut to line of printCutter lifeGuillotine3.0" ± .02" (76mm ± .5mm)0.003" to 0.004" (0.076 to 0.10 mm)1.06" (26.92 mm)1,000,000 cutsPaper OutA receipt paper out sensor is provided as a standard feature. It senses when there is approximately one inches ofpaper left on the paper roll.Paper LowA receipt paper-low sensor is provided as an optional feature. An operator-adjustable paper-low assembly allows theprinter to sense when the paper roll is between 1.42" and 0.885" (36.1mm and 22.5mm) in diameter. It is adjustableto compensate for various paper core dimensions.
: ""All <strong>POSjet</strong><strong>1000</strong> optional features are installed at the factory and must be selected when the printer is ordered. Themajority of factory options do not need the user to perform any additional setup steps. However, if the Two ColorReady optional setup is ordered, users will be required to adhere to specific operational procedures. See page “ColorReady Configuration” on page 33 for specific configuration requirements.""The Single Color printer setup is a factory built option. It is configured to handle a single ink cartridge and cannot befield upgraded for Two Color operation. When using the <strong>POSjet</strong> with a single cartridge setup the left ink carriageshould contain a single BLACK cartridge, or a single color ink cartridge.%-"The Two Color Ready setup allows the <strong>POSjet</strong> to operate as a Single Color printer with the option of reconfiguringthe printer for Two Color (multiple color) printing. This reconfiguration can be done at anytime by <strong>TransAct</strong> or anyone of our certified service technicians.%-"Two Color Operation setup allows the <strong>POSjet</strong> to operate as a Two Color printer. Two Color Setup uses a black inkcartridge in the left carriage socket, and a color ink cartridge in the right carriage socket.G "G "The standard control codes for the <strong>POSjet</strong><strong>1000</strong> Printer are extensions and subsets of the PcOS IBM emulationprovided on other Ithaca® products. In some cases, an application designed for a Series 50 Printer with IBM codesets will function with a <strong>POSjet</strong><strong>1000</strong> Printer.7Ithaca® Printer Control Language (IPCL) codes are part of PcOS and designed to control a printer without usingcontrol characters (i.e. characters less than 20H). Only the standard PcOS emulation supports IPCL. In rare cases,an IPCL code will interfere with the text that is to be printed. The IPCL translator is disabled by [ESC] y .GG "ESC/POS 1 is referred to here as EPOS. The <strong>POSjet</strong><strong>1000</strong> Printer supports two Epson emulations. One emulationis for the TM200, and the other is a general EPOS emulation that has extensions that do not match any Epson printer.The TM200 emulation is designed to allow <strong>POSjet</strong><strong>1000</strong> Printers to be used with applications that are designed forSeiko Epson TM200 printers. The EPOS emulation is an extension of the TM200 emulation that removes some ofthe limitations imposed by the TM200 and allows fuller use of the <strong>POSjet</strong><strong>1000</strong> features. It is intended that thestandard Ithaca® PcOS emulation be used for new applications. Not all features of <strong>POSjet</strong><strong>1000</strong> Printers aresupported by EPOS. Specifically, the ability to print color horizontal graphics is not supported.)9=G " The <strong>POSjet</strong>® <strong>1000</strong> Printer supports Citizen emulation modes.G " 6 The <strong>POSjet</strong>® <strong>1000</strong> Printer supports Star emulation modes.("G " 9 The <strong>POSjet</strong>® <strong>1000</strong> printer supports several Microline Emulations. These emulation allow the printer to replace someolder M50 printers with Microline commands. This emulation is not documented within this manual. Refer to ourMicroline Emulation Programmer’s <strong>Guide</strong> (12-03244) for more information.1 Not all versions of the <strong>POSjet</strong>® <strong>1000</strong> Printer support the Citizen Emulation.2 Not all versions of the <strong>POSjet</strong>® <strong>1000</strong> Printer support the Star Emulation.3 Not all versions of the <strong>POSjet</strong>® <strong>1000</strong> Printer support the Citizen Emulation.
=! WDHFigure 10 Printer DimensionsWidth Depth HeightWithout Knife 6.75" 9.75" 5.34"(171.45mm) (247.65mm) (135.64mm)With Knife 6.75" 9.75" 5.81"(171.45mm) (247.65mm) (147.57mm)WeightInterfaceSerial RS-232CParallel IEEE12846lbs. (2.7kg)Bi-directional-transmit/receive/ground (9-pin d-shell or 25-pin d-shell)Bi-directional-transmit/receive/ground (25-pin d-shell or 36-pin Centronics)PrinterModel <strong>POSjet</strong>® <strong>1000</strong>Printing Method Thermal InkjetSpeed12 lps at 10 characters per linePaper Dimensions Paper width: 3.0" ± .02" (76mm ± .5mm)Diameter: 4.0" max (101.6mm max)Thickness: .003" - .004" (.07mm - .1mm)Nozzle Arrangement:Print Zones:Resolution:Text Firing Speed:12 pins in lineNon-Contact, 1/8 inch96 Dots/Inch3000 Dots/Sec.
"/"Mean time between failures: (without cartridge)Average cartridge life (Average 16 dots/character)Autocutter option (partial cut)Mean time to repair30,000 hours6.0 million characters1 million cuts15 minutesPrinter in full operation. All data is based on Ithaca ® standard test conditions simulating a normalretail operating environment. All cartridge information based on HP test data.&-$ The <strong>POSjet</strong>® <strong>1000</strong> is designed to be AC self-powered in domestic and international markets. The printer is equippedwith a universal input power supply that is designed to operate worldwide without modification.Supply Voltage Rating (VAC)Supply VoltageRange (VAC)Frequency (Hz)RatedPower(watts)Current Idle(amps)100 - 240 90 - 264 47 - 63 25 0.08 @ 120VACTable 6 <strong>POSjet</strong> Power Requirements0.04 @ 240VACCurrentPrinting(amps).435 @ 100VAC.281 @ 240VAC!-$ Optionally, the <strong>POSjet</strong>® <strong>1000</strong> Printer can be operated with an external 24-volt DC power supply.Supply Voltage Rating (VDC)Supply VoltageRange (VDC)Frequency (Hz)Power(watts)Idle Current(amps)Current(amps)24-5+10% 22.8 -26.4 4 DC 25W Avg.(Printing)Table 7 Power Input Requirements Optional 24-volt DC Supplied from Host0.125 2.0 (CashDrawer Fire)1.0 (Printing)4 For DC powered printers, the cash drawer is supplied directly from the DC input supply.The cash drawer requirements may effect the allowable range of voltages.
Printing method Thermal ink jetCartridge arrangement 12 nozzlePrint dot diameter 0.012" (0.34 mm)Print dot pitch 0.0096" (0.244 mm)Printing directions Bidirectional, logic seekingPrint zone (maximum) 2.5" (63.5 mm)Characters per second Refer to Table 1Characters per line Refer to Table 1Characters per inch Refer to Table 1Print Pitch Capability (Characters per Inch)FontHalf Wide(Max CPI) Single-wide(Max CPI)DoublewideMax Characters/Line(2.5-inchPrint Zone) ApproximateCharacters perSecond Table 8 Character SpecificationsCharacters per Line Minimum Lines per Second 6Table 9 Print Speed Specifications10 1220 1030 840 65 The value is based on a single full 2.5" print line printing single width, small draft font. Line feed time is notincluded.6 Print speed is calculated with the 12 x 12 single wide font at 17.3 cpi and 8 lpi spacing. If head maintenanceneeds to be done, the print speed will be less.
? Character GenerationThe three resident fonts in the printer are Draft, Large Draft, and Near Letter Quality (NLQ). The cellsize for each is different. In addition, the Small and Large draft fonts can be printed in Double, Singleand Half wide versions. All the width variations are based on the single width and use mathematicalalgorithms to convert them to different widths. The following discussion is based on the basic singlewidth character.Character Cell Draft Large Draft NLQHorizontal 12 14 16Vertical 12 12 24Table 10 Basic Cell Size for Draft, Large Draft, and NLQ Fonts!#The draft font is defined in the 12 x 12 cell to use 6 full-columns and 5 half-columns horizontally. Ingeneral, most characters are only nine dots wide; however, to provide readable international characters,the minimum cell size is kept at 12. The minimum cell size provides at least 1 half-column between anycharacter.The vertical format never uses the top dot, and the bottom 2 dots are used for character decenders andunderline. The draft font provides the most print per line and the most efficient use of ink per character.01 ............02 ....0.0.....03 ...0...0....04 ..0.....0...05 .0.......0..06 .0.0.0.0.0..07 .0.......0..08 .0.......0..09 .0.......0..10 .0.......0..11 ............12 ............Figure 11 Draft 12 x 12 Font7!#The large draft font is defined in the 12 x 14 cell to use 7 full, and 6 half-columns horizontally, whichprovides at least 1 half-column between any character.The vertical format uses the first 10 rows for the characters and the bottom 2 for character decenders andunderline. The large draft font is larger than the draft font and is more readable. It, however, providesfewer characters per line and uses more ink per character.01 .....0.0......02 ....0...0.....03 ....0...0.....04 ...0.....0....05 ..0.......0...06 ..0.......0...07 .0.0.0.0.0.0..08 .0.........0..09 0...........0.10 0...........0.11 ..............12 ..............Figure 12 Large 12 x 14 Font
@87B"D87BE#The near letter quality font is defined in the 24 x 16 cell that is printed in 2 passes. Horizontally, 15 dotsare typically used, providing at least 1 half-column between any two characters.The vertical format uses rows 4 - 19 for the basic character, rows 1 - 3 for accents, and rows 20 - 24 fordecenders and underlines. Because NLQ font makes two passes, the vertical size is slightly larger thanlarge draft font. Vertical resolution is doubled.NLQ font is easily readable and has a higher contrast than the draft or large draft fonts. It, however,provides fewer characters per line and uses more ink per character than either draft font.01 ................02 ................03 ................04 .......0........05 .......0........06 ......0.0.......07 .....0...0......08 .....0...0......09 ....0.....0.....10 ....0.....0.....11 ....0.....0.....12 ...0.......0....13 ...0.......0....14 ..00000000000...15 ..0.........0...16 ..0.........0...17 .0...........0..18 .0...........0..19 0000.......0000.20 ................21 ................22 ................23 ................24 ................Figure 13 NLQ 24 x 16 FontIn non-Ithaca® emulation modes, only the draft and large draft fonts are available. They provide a closeapproximation to the Epson 9 x 9 and 7 x 9 formats available in the TM200 model printer.To provide printing flexibility, rotated print is available. Rotated print mode rotates the print in any ofthree 90° orientations. In 90° and 270° rotated mode, the print data is first buffered by the printer,processed (rotated), and then printed. Buffering the data delays the print process as it takes some time toprocess the data before it is printed. In 180° mode, the print is simply inverted. Rotated print is notavailable for NLQ font or when the printer is in Epson mode.
6 The <strong>POSjet</strong>® <strong>1000</strong> prints characters in a variety of pitches as shown in the following table. Each pitch can be printedin a variety of styles affecting the appearance of the characters and the speed of the printer. For information aboutprogramming the printer to use a particular pitch or style, refer to the Programmer’s <strong>Guide</strong>. You can order theProgrammer’s <strong>Guide</strong> from <strong>TransAct</strong>’s Ithaca facility, or download it directly from the “Support Services” section ofour web site.DE(A78 CPI 18 22010 CPI 24 27512 CPI 28 33015 CPI 36 34017.1(Condensed) 41 34020 (Super Condensed) 48 34023 (Super Condensed) 57 3405 (Double-wide) 12 1756 (Double-wide) 14 1757.5 (Double-wide) 18 1758.5 (Condensed Double-wide) 20 17510 (Condensed, Double-wide) 24 17512 (Super Condensed, Double-wide) 28 175Table 11 <strong>POSjet</strong> Print Characteristics
6 G "The <strong>POSjet</strong>® <strong>1000</strong> is designed to be placed on point-of-sale terminals, counter tops, or any other flat, stable surfacethat can support the weight of the printer (about 6 lbs. or 2.7 kg). Be aware that the environmental conditions of thelocation where you place the printer will have an effect on the printer’s performance and longevity. The printer willrun its best when stored and operated in an environment that meets the following temperature and humidityconditions.90%80%StorageRelative Humidity70%60%50%40%30%Extended OperatingRangeTypicalOperatingRange20%10%5%Shipping-40 -10 0 5 10 15 20 25 30 35 40 45 60 70Temperature (°C)Figure 14 Environmental Conditions:Typical Operating RangeTypical Operating Range: 10°C to 40°C / 50°F to 104°F*Extended Operating Range:0°C to 45°C / 32°F to 113°F+Storage: -10°C to 60°C / 14°F to 140°FShipping: -40°C to 70°C / -40°F to 158°F* Exposure to high or low temperatures for periods of greater than 48 hours will lead to significantly reducedcartridge life. The Typical Operating Range provides full printer reliability. The Extended Operating Range maydegrade the reliability of the printer and life of the cartridge." Operating:Storage:Shipping:10% to 90% (non-condensing)10% to 90% (non-condensing)5% to 90% (non-condensing)
66 (3For complete print cartridge specifications refer to the HP C6602A Specification.Print cartridge specification HP C6602A 7Cartridge arrangement12 vertical nozzlesTypical print dot diameter 0.0100" (0.254 mm)Vertical dot pitch0.0104" (0.264 mm) or 96 dpiCartridge life6 million characters at 16 dots per character (average)Cartridge ColorBlack and/or Red, Blue, Green(All cartridge information based on HP test data.)3D A EParameter Minimum Maximum Units ConditionsShelf Life [1] 24 Months At 23oC in shipping packageOut of Package Life [1] 6 Months At 23oC outside shipping packageNon-operating Temperature 100 30 + 60 oC 48 Hours [2]Non-operating Altitude 10,000 Meters In sealed containerTable 12 Ink Cartridge Maximum Operating Conditions8 .86.%"""7D E"371GA"- 0"A " 0""1/"1D5"E"EPaper feed methodFriction feedPaper feed pitchdefault - 0.125” (1/8” or 3.175 mm)Paper width2.976” ± .016” (75.6 ± .4 mm)Roll diameter4.0” max. (101.6mm max)Paper thickness0. 003” - .004” (0.076 - 0.102 mm)Roll paper core outside Dia. 0.82” - 0.85” (20.8 – 21.6 mm) Dia.Roll paper core inside Dia. 0.45” - 0.50” (11.4 – 12.7 mm) Dia.Typical roll footage 330 feet (100 m)Paper low indicatorOptional Paper Low Sensor based on paper roll diameter.Receipt paper outAbout 1.0” (25 mm) of paper remaining7 Print cartridge specifications are controlled by Hewlett Packard. Information here is for reference only.
69Figure 15 Receipt Printable Area0&5The paper tear off is positioned 0.77” (19.56 mm) from the last line of print. The Auto-cutter is positioned 1.06”(26.92 mm) from the last print line.! To insure proper paper low detection, use paper rolls with a core outside diameter of .82” to .85” (20.8mm to21.6mm), and an inside diameter of .45” to .50” (11.4mm to 12.7mm). Paper roll width is 3.0” ± .02” (76mm ±.5mm). Adjustment and operational results may vary if other thickness and width dimensions are used.Outside Core Dia..82" to .85"(20.8mm to 21.6mm)Inside Core Dia..45" to .50"(11.4mm to 12.7mm)Figure 16 Paper Roll and Paper Core DiametersRefer to Paper RollDiameter column in tableon page 8.
6: -"53333The HPC6602A Thermal InkJet print cartridge is a low cost disposable inkjet print head and self-contained inkreservoir for printing on a wide range of common papers. The print cartridge uses HP’s Thermal InkJet technology,which is suitable for a broad range of industrial and commercial applications. Non-contact printing operation allowsprinting on irregular surfaces at variable distances. It also eliminates printer failures due to friction wear or foreignbody interference. The absence of any moving parts further enhances reliable operation. The self-contained designand direct interconnect allows fast, simple replacement, and it eliminates the need for any other printer parts such asribbons, pumps, etc. The small size of the print cartridge makes it very suitable for compact or portable printingdevices. Its small size also makes it possible to combine several cartridges to provide larger print zones or higherthroughput speeds. Virtually silent operation matches the ergonomic needs of the office, classroom and laboratory.The power consumption of the print cartridge is radically lower than other print technologies. This dramaticallyreduces the cost of the printer power supply and driver electronics. It also makes battery operation possible, andlowers radiated EMI levels. Driver circuitry can be made with standard off-the-shelf components.3! A dot firing frequency of 3000 Hz provides a printing speed of 31.25 inches/sec at 96 dots/inch resolution. This isequivalent to over 375 characters per second at a density of 12 characters per inch. The typical ink capacity of 96million dots can provide approximately 6M characters using a 96 dots/inch utility font.Figure 17 HP Ink Cartridge Specifications3D A EEParameter Minimum Maximum Units ConditionsShelf Life [1] 24 Months At 23oC in shipping packageOut of Package Life [1] 6 Months At 23oC outside shipping packageNon-operating Temperature 101 30 + 60 oC 48 Hours [2]Non-operating Altitude 10,000 Meters In sealed containerTable 13 Ink Cartridge Maximum Operating Conditions8 . %"""7D E"37186. GA"- 0"A " 0""1/"1
6" 6=Section 2Operational Information• Chapter 4: Using Keypad Controls ............................................................................................................ pg. 26• Chapter 5: Color Ready Option and Ink Cartridge Usage ......................................................................... pg. 33• Chapter 6: Self-Test Mode ......................................................................................................................... pg. 36• Chapter 7: Configuration Mode.................................................................................................................. pg. 37• Chapter 8: Connections and Communication ............................................................................................. pg. 38• Appendix A: Ordering Supplies ................................................................................................................. pg. 43• Appendix B: Most Frequently Asked Questions ........................................................................................ pg. 44
6< 6" :.2;"- The <strong>POSjet</strong>® <strong>1000</strong> Printer uses Hewlett Packard thermal ink jet print cartridges. The HP print cartridge is designedfor point of sale applications, has a low ownership cost, and a long life. Like any ink jet printer, the <strong>POSjet</strong>® <strong>1000</strong>Printer has features that extend the life and reliability of the print cartridge. Unlike consumer ink jet print cartridges,the HP print cartridge does not need to be capped when not in use. Consequently, the <strong>POSjet</strong>® <strong>1000</strong> is ready toprint at all times. Consumer ink jet printers cover and seal the print head to prevent drying when the printer is not inuse. The HP cartridge does not need to be sealed. However, the cartridge is still an ink jet cartridge and must haveperiodic maintenance to keep it functional. Maintenance consists of cleaning the excess ink from the face of thecartridge (“wiping”) and firing ink into a reservoir to clean the print jets (“spitting”). The printer performs thesefunctions as transparently to the host application as possible. However, the printer cannot perform these basicmaintenance procedures if the AC power to the printer is removed.Keypad ButtonsNew CartridgeFeedIndicator LightsPowerErrorPaperLeft CartridgeRight CartridgeFigure 18 Keypad Buttons and Indicator Lights;The keypad contains two buttons and five indicator lights. These indicator lights are very useful whentrying to determine the status of certain printing functions and are important when troubleshooting the<strong>POSjet</strong>.*C2%%88G'&%!G#GG!Located on front face of the printer’s cabinetLocated on top portion of printer’s keypadLocated on bottom portion of printer’s keypadThere is also the * button that is used in conjunction with the keypad controls to perform many operational tasks. The* button is located on the front of the printer and has the primary function of switching the printer ON and OFF.Do not unplug the printer from it’s power source. Instead, turn the printer OFF by pressing and releasing the *button. Doing this prepares ink cartridges for periods of inactivity. Turning the printer OFF maximizes the time theink cartridge(s) can be left without being used. If the AC power cord is removed from the printer for longer than24hrs., the ink on the face of the cartridge(s) may dry and block the print jets. If the print jets are plugged, thecartridge will have to be replaced. When the printer is turned OFF, it can sit unattended for extended periods withoutdegrading the print cartridge(s).
6" 6>* CThe <strong>POSjet</strong>® <strong>1000</strong> has been designed to remain connected to a power source at all times. The * button on the<strong>POSjet</strong>® <strong>1000</strong> Printer does not completely remove power from the printer. Because of this, the * Button is used toalternately switch the printer between standby/OFF and operational/ON modes. The * Button does not disconnectpower to the printer. The printer is truly off only when the AC power supply is disconnected. You will notice thatnone of the keypad’s indicator lights will be on when the printer is in standby/OFF mode. When the printer entersoperational/ON mode, the green power indicator light will be activated. The operational state of the <strong>POSjet</strong> canbe determined by looking at the Power Indicator Light (LED).When the * button is pressed or the power down command is received, the <strong>POSjet</strong>® <strong>1000</strong> Printer enters astandby/OFF low power mode. The printer is not completely off but is in standby/OFF 8 . To keep the print cartridgefrom completely drying out, the printer must be periodically used. To assure periodic use, the printer occasionallywakes from standby/OFF mode, performs head maintenance, and goes back into standby/OFF. If the printer iscompletely powered off, head maintenance cannot occur, and overtime, will result in the ink cartridge drying to astate where they will become inoperative. Because of this, the printer should never be completely powered off formore than a few days.Standby/OFF mode is remembered even if the power is removed. Whenever power is turned back on, the printerstarts, performs Level 0 diagnostics, and re-enters standby/OFF mode.#GG!CThe FEED button feeds paper through the printer. By pressing the FEED button momentarily, the paper will be fedone line at a time. Pressing and holding the FEED button will make the printer feed paper continuously until thebutton is released.8G'&%!GCThe NEW CARTRIDGE button has been designed to work with the Left and Right Cartridge Indicator Lights(LED), in a way that allows an operator to monitor and replace cartridges as ink levels become low. Operator’s willreceive input from the indicator lights and will then use the NEW CARTRIDGE Button to communicate to theprinter when making the desired changes. Although the NEW CARTRIDGE Button functions primarily as a meansfor an operator to communicate ink cartridge changes to the printer, it is also used to perform a variety of otherfunctions. Cartridge Status Monitoring 9 As ink is used from the cartridge(s) it is monitored by the printer. When inkis low, the indicator light for the left or right cartridge will blink. After replacing the low cartridge(s), pressing theNEW CARTRIDGE Button will remove the ink low warning light on the indicators.Pressing the NEW CARTRIDGE button without changing the cartridge will print the ink status. It will not removethe ink low warning unless the cartridge is removed and replaced while the low indication is being displayed. If thecartridge is replaced with a used cartridge, the NEW CARTRIDGE button should not be pressed.The cartridge low indicator will continue to be displayed until the cartridge is removed, and a New Cartridge isinstalled and the NEW CARTRIDGE button is pressed.8 The printer draws about four watts of power in standby/OFF mode.9 The printer cannot distinguish between a new, full cartridge and a used cartridge. When a low cartridge is replaced,the printer will reset the ink status to full when the 8G'&%!G button is pressed. Used cartridgesshould be discarded to assure that they are not re-installed into the printer.
6? 6" B3;CWhat Buttons do I use when…Turning the Printer ONTurning the Printer OFFRemoving the Ink Low Warning AfterInstalling New Ink CartridgesCleaning the Ink CartridgesPrinting the Ink Level StatusPlacing the Printer Into Self-Test ModeEntering Configuration ModeTable 14 Using Buttons Quick Reference TableDo this…Press and release * ButtonPress and release * ButtonPress and release New Cartridge Button immediately after installingnew ink cartridge(s).Press and release New Cartridge Button.Press and release New Cartridge Button.Press and release the * Button to turn the printer OFF. (The powerindicator light will be off.)Press and hold the NEW CARTRIDGE Button.While holding the NEW CARTRIDGE Button, press and release the *button.When the red, error indicator light blinks, release the NEWCARTRIDGE ButtonFollow the directions printed on the receipt to select the desired TESToption.Unplug the AC power cord from the printer.Press and hold the FEED button and plug the power cord back intothe printer.Continue to hold the FEED button until the Error indicator light beginsto blink.Release the FEED button. A receipt will print. This ConfigurationSummary Receipt shows how your printer is configured. Follow thedirections at the bottom of the receipt to change and save settings.See “Changing Printer Configuration” on page 37.
6" 6@28G'&%!GC"5%(%(The NEW CARTRIDGE button may be used to enter the <strong>POSjet</strong>’s self-test mode. To place the <strong>POSjet</strong> in self-testmode first be sure that a paper roll is loaded and that the * button is on. Next, press the * button to turn the printeroff. The power indicator light will be off. Press and hold the NEW CARTRIDGE button while pressing the * buttonto turn power back on to the printer. Continue to hold until the red error indicator light blink. Let go of the NEWCARTRIDGE button. See “Chapter 6: Self-Test Mode”, on page 36 for an overview of self-test. The followingcategories are a list of the tests available on the <strong>POSjet</strong>® <strong>1000</strong> printer.TEST-ReceiptTEST-GraphicsTEST-Print SpecsTEST-PyramidTEST-Burn-inTEST-Bar-CodesTEST-RollingASCII -!-The <strong>POSjet</strong> Printer has a command that instructs it to enter standby/OFF mode. When the command is issued, theprinter performs print cartridge maintenance and enters standby/OFF mode. Unlike pushing the * button, remotepower down mode leaves the communications active. All commands except the exit power down command areignored.If the * button is pressed after the power down command is issued, the printer will reactivate. If power is lost afterthe power down command is issued, the printer will remember it is in standby/OFF mode, but will not reactivate thecommunications link. The * button must be pressed to restart the printer.7!%H".Power LEDIndicates printer activity and non-recoverable errorsError LEDIndicates problems and probability of recoveryPaper LEDIndicates paper status (paper low)Left Cartridge LED Indicates ink levels of left cartridgeRight Cartridge LED Indicates ink levels of right ink cartridge-7D7G!EThe power indicator light becomes active when the printer is turned ON. If the power indicator blinks alone, theprinter is being held in reset by the host. Refer to “Keypad Indicator Troubleshooting Chart”, on page 40 for moreinformation on actual keypad indicator light warnings.G7D7G!EThe error indicator light becomes active when the printer is experiencing some type of error. Refer to “KeypadIndicator Troubleshooting Chart”, on page 40 for more information on actual keypad indicator light warnings.7D7G!EThe paper indicator light indicates when paper is low by blinking. If the paper and error indicators are bothcontinuously lit, the printer is out of paper. The printer will stop printing and wait for the paper to be changed. Referto “Keypad Indicator Troubleshooting Chart”, on page 40 for more information on actual keypad indicator lightwarnings.77D7G!EThe printer has two ink cartridge indicators that signal when the ink cartridges are low or removed from the printer.When ink cartridges are low the light will blink. When ink cartridges are removed, the light will blink continuously.The right indicator is for the right cartridge and the left indicator for the left cartridge. Refer to “Keypad IndicatorTroubleshooting Chart”, on page 40 for more information on actual keypad indicator light warnings.
9 6" D7G!5"EThe printer has two ink cartridge indicators that signal the ink cartridge status. The right indicator is for the rightcartridge and the left indicator for the left cartridge. If the printer is a single color printer, the left cartridge indicatoris used. In most cases, the left cartridge is black, and the right is a highlight color. If both heads are low, the8G'&%!G button only needs to be pressed once; however, both heads must be changed.Cartridge is low on inkCartridge has been removed(1 Blink, pause) _____________________(Blinking, error) ________________#"The error indicator is the primary fault indicator. It is always on or blinking if a fault has occurred.%"AFully-recoverable faultsSemi-recoverable faultsNon-recoverable faultsPaper out or cover openHead JamComponent failure# "5/"A fully-recoverable error will restart printing exactly where it stopped when the error occurred. Printingwill resume after error has been properly addressed. A status recoverable error is very similar to a fullyrecoverableerror. Additionally, status is used to display when the printer consumables may needreplacing. 5/"A semi-recoverable error is determined by whether or not the printer has to be shut off and turned backon while attending to the problem. The amount of information lost is dependent on the type of error andthe state of the information being processed.85/"A non-recoverable error produces information loss.If during normal operation, the G indicator is lit and the 'G indicator is blinking, a minor erroroccurred. The 'G indicator shows the error by blinking a pattern. Pressing the* button restarts theprinter. Blink patterns are defined as follows. 101 Blink (1 blink, pause)__________________________2 Blink (2 blinks, pause)________________________3 Blink (3 blinks pause)______________________10 The blink rate is effected by the data received. The faster the data, the faster the printer blinks.
6" 9 ! 3The <strong>POSjet</strong>® <strong>1000</strong> has been designed to monitor ink consumption rates and report ink levels to the user via aprintable ink status function. To print out the ink status press the NEW CARTRIDGE button.When an empty or low ink cartridge is replaced with a new cartridge, pressing the new cartridge button immediatelyafter installing the new cartridge(s) will reset the printer’s ink level status to 100%. If this is not done, the printer’sink level status counter will read the new cartridge’s ink level as if it were not 100% full. Refer to the followinginformation as a guide for determining when ink cartridges need replacing.Printer ConditionKeypad Indicator StatusPower LED Error LED Paper LED Left Ink LED Right InkLED1 Right Cartridge Low ON OFF OFF OFF 1 Blink2 Left Cartridge Low ON OFF OFF 1 Blink OFF3 Both CartridgesLow4 Left CartridgeRemoved5 Right CartridgeRemovedON OFF OFF 1 Blink 1 BlinkON ON OFF ON OFFON ON OFF OFF ONTable 15 Keypad Indicators: Ink Cartridge Status1RightCartridgeLow2LeftCartridgeLow3BothCartridgesLow4LeftCartridgeRemoved5RightCartridgeRemoved
96 6" GThe following information will assist you in determining specific problems and the respective error lightsequences that have been integrated into the <strong>POSjet</strong>® <strong>1000</strong>’s keypad. These error messages have beenbuilt to help you see when the printer needs general maintenance as well as determine if the problem isone that may produce information loss. This table also displays the extent to which errors will affect therecoverability of information being processed at the time when printing was disrupted.General problems: Use this table to determine problem type.Error Type Recovery Power LED Error LED Paper LED LeftCartridgeRightCartridgeCover Open Full ON ON Off Off OffOut of Paper Full ON ON ON Off OffPaper Low Status ON OFF Blink Off OffRight Cartridge Low Status ON OFF OFF OFF 1 BlinkLeft Cartridge Low Status ON OFF OFF 1 Blink OFFBoth Cartridges Low Status ON OFF OFF 1 Blink 1 BlinkLeft Cartridge Removed Full ON ON OFF ON OFFRight Cartridge Full ON ON OFF OFF ONRemovedTable 16 Error Indicator Chart: General ProblemsSerious problems: Contact Technical Support for assistance.(877) 7ithaca or (607) 257-8901Error Type Recovery Power LED Error LED Paper LED LeftCartridgeRightCartridgeCarriage Jam Semi 1 Blink ON OFF OFF OFFConfiguration Error Semi 2 Blinks ON OFF OFF OFFStatistics Update Error Semi 3 Blinks ON OFF OFF OFFInternal Software Error Semi 4 Blinks ON OFF OFF OFFKnife Jam Semi 5 Blinks ON OFF OFF OFFUser Store Defective Semi 6 Blinks ON OFF OFF OFFFlash Write Error Semi 7 Blinks ON OFF OFF OFFTable 17 Error Indicator Chart: Serious Problems7-The <strong>POSjet</strong>® <strong>1000</strong> has been designed with varying levels of paper sensing capabilities. All printers come standardwith a paper out sensor located in the paper drive system. Additionally, and optional paper low sensor can beintegrated into the printer’s cabinetry base assembly. The optional paper low sensor is user adjustable and can be setto several paper remaining settings.;When a paper low occurs, the Paper LED will begin blinking continuously. The amount of time that the printer willcontinue to feed paper remains decartridgedant on the specific “Paper Remaining Setting” that has been establishedpreviously. The Paper Indicator Light will blink continuously until a paper out sensing occurs. When paper out hasoccurred, the printer will automatically shut down and wait for a new paper roll to be installed. The printer’s bufferwill hold any remaining information until the paper roll is installed. After the new roll is installed, the printer willdraw from the buffer and resume printing at the exact place where it stopped when paper out sensing first occurred.
6" =."32=."3299-"All <strong>POSjet</strong>® <strong>1000</strong> optional features are installed at the factory and must be selected when the printer is ordered. Themajority of factory options do not need the user to perform any additional setup ssteps. However, if the color readyoption is ordered, users will be required to adhere to specific operational procedures."The <strong>POSjet</strong>® <strong>1000</strong> printer is available with a color ready cartridge carriage but without the second ink cartridgeinstalled. This printer configuration is termed color ready. It is configured to handle single cartridge “black” printingand will not print with a second “color” cartridge installed in the right carriage because it is configured to operatewith single cartridges only. When the printer has the second ink cartridge installed, it should be reconfigured to bea two cartridge (color) printer. This can be done through software, or by using the manual configuration mode tochange your settings. See “Chapter 7: Configuration Mode”, on page 37.The following is a list of reminders that will assist you in setting up the printer for correct operation regardlessof whether or not your printer is set up to run a single ink cartridge (black only) or with two cartridges (color).""The Single Color printer setup is a factory built option. It is configured to handle a single ink cartridge and cannotbe field upgraded for Two Color operation. When using the <strong>POSjet</strong> with a single cartridge setup the left ink carriageshould contain a single BLACK cartridge, or a single color ink cartridge.Single Cartridge Operation711Blackor anycolor1Table 18 Single Color Printer-Color Configuration Details'" .None Fixed Factory built option. Not field upgradeable.No configuration required for operation.%-"D"EThe Two Color Ready setup allows the <strong>POSjet</strong> to operate as a Single Color printer with the option of reconfiguringthe printer for Two Color (multiple color) printing. This reconfiguration can be done at anytime by <strong>TransAct</strong> or anyone of our certified service technicians.A printer that is setup with the Two Color Ready option but has no second cartridge in the right carriage alwaysneeds to have the orange colored, plastic spacer in the right carriage. There is an auto-sense feature that attemptsto auto sense the presence of a second cartridge. This auto-sense will momentarily re-configure the printer for twocartridge operation. The auto-sense is performed when power is applied to the printer (not with the standby/OFFbutton). If the printer is power cycled without the second cartridge, the printer will revert back to single cartridgeoperation. When the printer has the second cartridge installed, it should be reconfigured through software, or withmanual configuration to be a two cartridge (color) printer. In addition to this, the printer needs the followingconfiguration settings:7111'" .JK9> -1Two Color ReadyOperationBlackor anycolorOrangespacerrequiredDualConfig. Menu Option:Left Cartridge ColorBlackConfig. Menu Option:Right Cartridge ColorColor ReadyTable 19 Two Color Ready Operation-Color Configuration Details
9: 6" %-"D-ETwo Color Operation setup allow the <strong>POSjet</strong> to operate as a two color printer. Unlike the Two Color Ready setup,the Two Color setup does not use the orange colored spacer in the right carriage. Instead, the right carriage holds acolor ink cartridge, and is used along with the desired ink cartridge in the left carriage to produce two color printing.Color ink cartridges do not work in the left carriage socket. Use only black ink cartridges in the left carriage socket.The color of the second cartridge should be configured into the <strong>POSjet</strong><strong>1000</strong> printer. The printer should be set toRed, Green, or Blue. If the cartridge that is installed is not one of these primary colors, the nearest primary colorshould be selected. For example if the cartridge is Orange, the nearest primary color is Red. A printer that is setupto print multiple colors needs to have the following configuration settings:Two Cartridge Operation71Blackor anycolor1RedGreenBlueTable 20 Two Color Operation-Color Configuration Details'Dual" .JK9> -1Left Cartridge MenuBlackRedGreenBlueRight Cartridge MenuRedGreenBlue!%-"D/3""EA printer that is setup for Two Color printing can be reconfigured to print using only a single cartridge. This can beachieved by resetting the left cartridge color to “BLACK” and the right cartridge color to “COLOR READY” usingthe configuration menu. When “Color Ready” is activated, all printing data will be sent to the left cartridge and theprinter will be able to print using a single cartridge in the left carriage only. When “Color Ready” is activated, theorange spacer needs to be re-inserted into the right carriage.23• It is not possible to configure the printer to operate with two black cartridges.• Do not store a spare cartridge in the second carriage socket position.• Always store extra ink cartridges in the unocartridgeed original HP packaging until needed.• Do not replace an empty ink cartridge with anything but a new ink cartridge that is approved and compatiblewith the printer3Once a print cartridge is unsealed, it should be placed in an operating printer. If a printer is taken out of service, theprint cartridge(s) should be removed and discarded.
6" 9=! 3The <strong>POSjet</strong>® <strong>1000</strong> has been designed to monitor ink consumption rates and report ink levels to the user via aprintable ink status function. To print out the ink status press the NEW CARTRIDGE button.When an empty or low ink cartridge is replaced with a new cartridge, pressing the new cartridge button immediatelyafter installing the new cartridge(s) will reset the printer’s ink level status to 100%. If this is not done, the printer’sink level status counter will read the new cartridge’s ink level as if it were not 100% full. Refer to the followinginformation as a guide for determining when ink cartridges need replacing.;-7G!G7G!7G!737G!37G! 7- 8 ## ## ## C"3677- 8 ## ## C"3##9:C7-7 8 ## ## C"3 C"38 8 ## 8 ##= Table 21 Keypad Indicators: Ink Cartridge Status8 8 ## ## 81RightCartridgeLow2LeftCartridgeLow3BothCartridgesLow4LeftCartridgeRemoved5RightCartridgeRemoved
9< 6"
6" 9>>.(F<strong>TransAct</strong> highly recommends that any attempt at configuring the <strong>POSjet</strong> be made by a CertifiedService Technician who has successfully completed training on the <strong>POSjet</strong>® <strong>1000</strong>. <strong>TransAct</strong> is notresponsible for printer’s that are configured by anyone other than a trained technician.If you are experiencing incompatability between your printer and your system there are two ways to change theconfiguration of the <strong>POSjet</strong>® <strong>1000</strong> to match your system. The first is to use the manual configuration sequence byusing the keypad controls. To provide a faster, easier way to configure or reconfigure the <strong>POSjet</strong> printer, a remoteCONFIG program is available and typically used by system integrators. To obtain more information, or the latestversion of the CONFIG program, call our Sales Department.!ATTENTION!: Make sure these configuration parameters are compatible with your system.Parallel PrinterEmulationCarriage Return OptionsSerial PrinterEmulationRS-232 Serial Interface (baud rate)Carriage Return Options<strong>TransAct</strong> recommends that you ONLY CHANGE THE ABOVE SETTINGS and does not recommend that thesereconfigurations be made by anybody but a trained service technician who has successufully completed training onthe <strong>POSjet</strong>® <strong>1000</strong>. Please remember that these settings are only a few of the possible configurable categories. If youcontinue to experience incompatability issues after changing these settings to match your system, contact <strong>TransAct</strong>’sTechnical Support Department for assistance."(D("(E1. Unplug the AC power cord from the printer.2. Press and hold the FEED button and plug the AC power cord back into the printer.3. Continue to hold the FEED button until the error indicator light begins to blink.4. Release the FEED button. A receipt will print. This Configuration Receipt shows how your printer is configured.Follow the directions at the bottom of the receipt to change and save configuration settings.28-C('-+!L " GA(Table 22 How to Change Configuration Settings$3"""8-C1""8-C1""* C 1
9? 6" ?. ""There are two parallel interface cards. One is a 25-pin D-shell connector. The pin-out is such that the printerinterfaces to a standard IBM PC parallel printer interface with a one-to-one cable. The second card type provides thesame interface with a standard, 36-pin Centronics connector. Both cards provide a dual cash drawer interface. Thefollowing table lists interface signals and pin definitions for both types of parallel interface cards.25-pin D-Shell IEEE 1284-A36-pin Centronics IEEE 1284-B ""& 6=5 9
6" 9@!-!The <strong>POSjet</strong>® <strong>1000</strong> Printer supports dual cash drawers with status. The driver in the printer is capable of supplying24 V DC at up to 1.5 amps and 250 milliseconds. The <strong>POSjet</strong>® <strong>1000</strong> Printer defines cash drawer closed as switchopen. If the drawer is disconnected, the printer considers it closed. Since the printer does not act on the cash drawerstatus, the application can interpret cash drawer status any way it wants.• Connector Type (standard) ................................................. Single RJ12 connector with 24V sink drivers• Voltage ............................................................................... 24 volts (Refer to power supply specification)• Current................................................................................ 1 amp maximum with current limit• Pulse Duration .................................................................... 250 msec maximum• Drawer Status ..................................................................... Open/close drawer status to printer!-& G pin 1 CD2-pin 2 CD1 Sensepin 3 Groundpin 4 CD Drive + (+24V)pin 5 CD1-pin 6 Not Connectedpin 1 Not Connectedpin 2 CD1-pin 3 CD1 Sensepin 4 CD Drive + (+24V)pin 5 CD2-pin 6 Groundpin 1 Not Connectedpin 2 CD1-pin 3 CD Drive + (+24V)pin 4 CD Drive + (+24V)pin 5 CD2-pin 6 CD1 SenseThe printer can be configured for one of three cash drawer configurations. The interface card has a 14-pin headerwith a 10-pin shunt installed on it. The shunt position defines the configuration of the cash drawer. Refer to themarkups on the board when determining where the shunt should be installed to work in the three differentconfigurations.Figure 19 Cash Drawer Pin-outs
: 6" @."%/";%/""/" .2/" /" G%-7G!G7G!7G!7 8 8 8 8 8 7- 8 ## C"3 7- 8 ## ## ## C"377- 8 ## ## C"3##C7- 8 ## ## C"3 C"37 8 8 ## 8 ## 8 8 ## ## 8Table 25 Keypad Indicators: General ProblemsCoverOpenOut ofPaperPaperLowRightCartridgeLowLeftCartridgeLowBothCartridgesLowLeftCartridgeRemovedRightCartridgeRemoved/" 'The <strong>POSjet</strong> will use a combination of the Power and Error Indicator Lights to signal serious problems.In most cases, you can tell if the printer is experiencing a specific type of serious problem by countingthe number of times that the POWER button blinks. Most serious problems should be addressed by a<strong>TransAct</strong> technical support specialist. See “Contacting <strong>TransAct</strong>’s Ithaca Facility” on page iv./" .%"1D?>>E>DE6=>5?@?@ G%-7G!G7G!7G!74 C"3 8 ## ## ##G2G"-G;4 2!#"'G6C"3 8 ## ## ##9C"3 8 ## ## ##:C"3 8 ## ## ##=C"3 8 ## ## ##
6" : /" This troubleshooting section provides solutions to problems that may occur with your printer. Use the followingseries of tables to determine printing problems. It is highly recommended that you maintain a history of reportedproblems and the actions you took to identify or resolve problems. This information can help you isolate laterproblems and anticipate or avoid others. In particular, you should record the problem description, including a briefexplanation of the symptoms. The following is a list of possible problem areas. These categories have beenestablished to assist you with preliminary troubleshooting information.• Keypad Lights Are Not Working• Printer Will Not Print (Error Light ON)• Printer Will Not Print (Error Light OFF)• Printer Prints With Missing Dots In Characters• Printer Sounds Like It’s Printing But Nothing Prints• Printer Will Not Load Or Feed Paper;7&8'3&8'3/"I8-Table 27 Troubleshooting: Keypad Lights Will Not Work Check to see if AC power cord is plugged into wall outlet.Check the AC power cord connection on back of the printer.Check to see if printer is turned ON.' "8DG"8E/" 38 " Install new ink cartridge(s). See “Installing Ink Cartridges on page 9.Close both of the printer’s covers, making sure that the rear paper cover issnapped into place.Check paper path for debris and/or jammed paper which might cause the coversnot to close fully.8 "Install a new paper roll. See “Installing a New Paper Roll Using Insta-Load”, on page 10.4 Open the printer’s covers and clear any paper or debris from around the carriage.Table 28 Troubleshooting: Printer Will Not Print (Error Light ON)' "8DG7##E/"8%&Table 29 Troubleshooting: Printer Will Not Print (Error Light OFF) Check Printer in Self-Test. See “Placing the Printer In Self-Test Mode”, onpage 36.If Self-Test printsCheck communication cableconnection, and verify printer’scommunication configuration settings.If Self-Test does not printContact <strong>TransAct</strong>’s Ithaca Facility. See“Contacting <strong>TransAct</strong>’s Ithaca Facility”,on page iv.
:6 6" '(!/"3C"3 Table 30 Troubleshooting: Printer Prints With Missing Dots in CharactersPress New Cartridge Button 2-3 times and try to print again. The NewCartridge Button cycles the printer’s ink cartridge cleaning wipers.If New Cartridge Button Works:Resume printing and remember to usethe * Button to place the printer OFFwhile not in use.If New Cartridge Button Does NotWork:Replace with a new ink cartridge.Dispose of the used ink cartridge.Resume printing.73C8/"4 Open both covers and check to see if there is any debris in the paper paththat may cause paper not to feed correctly.If You See Debris:Unplug printer and clear any debris.Plug printer back in Press and hold thefeed Button to advance paper. Tryprinting again.If There Is No Debris:Press New Cartridge Button 2-3 timesto cycle the printer’s automaticcleaning mechanism. Try printingagain. If the problem still exists,contact <strong>TransAct</strong>’s Ithaca Facility.Press New Cartridge Button 2-3 times and try to print again. The NewCartridge Button cycles the printer’s ink cartridge cleaning wipers.If New Cartridge Button Works:Resume printing and remember to usethe * Button to place the printer OFFwhile not in use.If New Cartridge Button Does NotWork:Replace with a new ink cartridge.Dispose of the used ink cartridge.If the problem still exists, contact <strong>TransAct</strong>’s Ithaca Facility. See Contacting<strong>TransAct</strong>’s Ithaca Facility on page iv.Table 31 Troubleshooting: Printer Sounds Like It’s Printing But Nothing Prints' "87#/"4 Close both the printer’s covers making sure that the rear paper cover is fullysnapped into place.Check paper path for debris and/or jammed paper which might cause the coversnot to fully close.Open both covers and check to see if there is any debris in the paper paththat may cause paper not to feed correctly.Table 32 Troubleshooting: Printer Will Not Load or Feed PaperIf You See Any Debris:Unplug printer and clear any debris.Plug printer back in and press andhold the feed Button to advance paper.If There Is No Debris:Call <strong>TransAct</strong>’s ithaca facility. See“Contacting <strong>TransAct</strong>’s IthacaFacility”, on page iv.
8!GM :9Appendix A: Ordering Supplies"<strong>POSjet</strong>® supplies can be ordered easily direct from the <strong>TransAct</strong> website (www.transact-tech.com) or our telephonenumber within the US toll free: (877) 7ithaca. (other inquires: (607) 257-8901). When calling by phone, please askfor the Sales Department. See “Contacting <strong>TransAct</strong>’s Ithaca Facility” on page iv for more details.Consumable Kits12 rolls paper/1 Blk. Ink Cartridge (Standard Grade)20 rolls paper/1 Blk. Ink Cartridge (Standard Grade)12 rools papger/1 Blk. Ink Cartridge (Premium Grade)20 rolls paper/1 Blk. Ink Cartridge (Premium Grade)Table 33 Paper Ordering InformationStock Number100-03429100-0343098-0350898-03509Receipt Paper Type Dimensions Stock Number24 Roll Case32 Roll Case120 Roll Case24 Roll Case(Ithaca Inkjet 295S)(Ithaca Inkjet 300P)(Ithaca Inkjet 300P)(Ithaca Inkjet 300P)See page 22. 98-0202298-0350598-0350798-06697Table 34 Paper Ordering InformationInk Cartridges: 3 Pack Supplier Stock Number3 Pack Black Transact’s Ithaca Facility 100-023473 Pack Red Transact’s Ithaca Facility 100-023493 Pack Blue Transact’s Ithaca Facility 100-023533 Pack Green Transact’s Ithaca Facility 100-02351Ink Cartridges: 6 Pack Supplier Stock Number6 Pack Black Transact’s Ithaca Facility 100-023486 Pack Red Transact’s Ithaca Facility 100-023506 Pack Blue Transact’s Ithaca Facility 100-023546 Pack Green Transact’s Ithaca Facility 100-02352Table 35 Ink Cartridge Ordering InformationCablesStock Number110V Power Cable (USA) 98-02174L220V Power Cable (Australia) 98-02178L230V Power Cable (International) 98-02175L230V Power Cable (IND/South Africa) 98-02179L240V Power Cable (UK) 98-02176LParallel Communication Cable25-pin male to 25-pin male36-pin Centronics to 25-pin maleSerial Communication Cable9-pin Female to 9-pin Female9-pin Female to 25-pin FemaleTable 36 Cables Ordering InformationDomestic and International power cables available. Call for more information!&"/"Windows® 95/98/Me Print Driver and Documentation 98-9171Windows® 2000/NT 4.0 Print Driver and Documentation 98-9172OPOS Print Driver Manual 100-9730OPOS Print Driver Disk 1 / Disk 2 100-9731 / 100-9732Software Developer’s Toolkit (CD-ROM) 100-02440253-9800007253-980000210-202010-2021
:: &AC.(#$"&3B(#$"&3BAppendix B: Most Frequently Asked Questions-L "#!L Open rear paper cover. Insert new roll so that paper unwinds from the bottomand rests on the top of the front cover. Close both covers. The paper will loadautomatically. See “Installing a New Paper Roll Using Insta-Load”, on page10.Press and release the FEED Button for a single line.Press and hold the FEED Button for continuous feed.3!8%2G&8*%8%G%&88G'&%!G'G8G7&8G(%*&%!G %37-'& "8-3"337"Open front cover. Take ink cartridge(s) out of carriage system and replacewith new cartridge(s). Press and release New Cartridge Button. See“Installing Ink Cartridges”, on page 9.Press and release the New Cartridge Button immediately after loading thenew ink cartridges.Press and release the New Cartridge Button 2-3 times. If cartridge still is notworking correctly, replace the cartridge(s).Press and release the New Cartridge Button.G"5%(%( 1. Press and release the * Button to turn the printer OFF. (The powerindicator light will be off.)G("%(GA""5%(%(GA(Table 37 Most Frequently Asked Questions2. Press and hold the NEW CARTRIDGE Button.3. While holding the NEW CARTRIDGE Button, press and release the *Button.4. When the red, error indicator light blinks, release the NEW CARTRIDGEButton5. Follow the directions printed on the receipt to cycle through and selectthe desired TEST option.First, unplug the AC power cord from the printer. Next, press and hold theFEED Button while plugging the cord back in. Continue to hold the FEEDbutton until the Error indicator light begins to blink. Release the FEED Button.Follow the directions that print on the configuration receipt after enteringConfiguration Mode.Press and release the * Button at any time.Press and release the * Button at any time.Press and release the * Button at any time.
8!GM:=Index&Appendix AOrdering Supplies ........................................................43CablesRestraints .......................................................................4Caring for Ink Cartridges..................................................34Cartridge Status ..........................................................31, 35Cash Drawer CableConnecting.....................................................................5Cash Drawer ConnectorPin Assignments ............................................................6Changing Printer Configuration........................................37Chapter 4Specifications...............................................................13Chapter 9Operational Troubleshooting ..................................40Character Generation ........................................................18Character Pitch .................................................................20Color Ready OptionConfiguration...............................................................33Overview......................................................................33Communiation Cables.........................................................5ConfigurationColor ............................................................................14Color Ready.................................................................14Single Cartridge Operation ..........................................14Two Cartridge Operation .............................................14Configuration ModeUsing............................................................................37Using New Cartridge Button........................................37Configuration Settings......................................................11Configurations ..................................................................14Connecting Cash Drawer Cables ........................................6Connecting Parallel Cable ..................................................5Connecting Power and Communications............................3Connecting Serial Cable .....................................................5Connecting the Power Cord-no power supply ....................4Connecting the Power Cord-with power supply .................3ConnectionsCash Drawer Interface Description ..............................39Cash Drawer Pin Assignments.....................................39Parallel Interface ..........................................................38Parallel Pin Assignments .............................................38RS-232 Serial Pin Assignments ...................................38Serial Interface.............................................................38Connections and Communications ...................................38Copyright.............................................................................iCorrecting Common Startup Problems.............................12!DC Power Requirements ..................................................16dimensions of printer ........................................................15GEmulationsCitizen 3500.................................................................14EPOS ...........................................................................14IPCL Codes..................................................................14Standard .......................................................................14Star .............................................................................. 14Error Indicator Chart........................................................ 32Exiting Self-Test Mode .................................................... 36#FeaturesColor Ready Options................................................... 33Hewlett-Packard Inkjet Cartridges ................................... 24How to Operate the <strong>POSjet</strong> <strong>1000</strong> Printer ..................... 26IndicatorsLED indicatorCartridge left........................................................... 29cartridge right ......................................................... 29LED indicatorPaper....................................................................... 29IndicatorsFault............................................................................ 30LED indicatorError ....................................................................... 29Power...................................................................... 29Ink CartridgeOperating Conditions ............................................ 22, 24Single Cartridge Operation.......................................... 33Ink Cartridge StatusDetermining Ink Cartridge Status.......................... 31, 35Ink CartridgesCaring For Ink Cartridges............................................ 34Checking Status..................................................... 31, 35Feature Configuration.................................................. 34Ordering ...................................................................... 43Single Cartridge Operation.......................................... 33Specifications .............................................................. 24Two Cartridge Operation............................................. 34Using ........................................................................... 34InstallationStep 1Unpacking the Printer............................................... 2Step 2Connecting Power and Communications.................. 3Step 3Paper Low Setup....................................................... 7Step 4Loading Ink Cartidges and Paper ............................. 9Step 5 Confirm Configuration Settings ....................... 11Step-by-Step Instructions .............................................. 1Troubleshooting Setup Problems ................................ 12Installing a New Paper Roll, Insta-Load ...................... 10Installing Ink Cartridges..................................................... 9;Keypad ControlsHow to Use.................................................................. 26Keypad Controls/Indicator Light Descriptions................. 297LED indicatorcartridge left ................................................................ 30
:< 8!GMcartridge right...............................................................30Line Feed Button ..............................................................27(Media specificationsink cartridge .................................................................22Media Specifications ........................................................22Most Frequently Asked Questions....................................448New Cartridge Button.......................................................27New Cartridge Button/Self-Test .......................................29Operating the Keypad .......................................................26Optional Printer Configurations .......................................14Optional Printer Features..................................................13Options .............................................................................33Paper LowAdjusting........................................................................7Paper Low Adjustment Requirements ................................8Paper Roll and Paper Core Diameters ..............................23Pin AssignmentsCash Drawer Connector.................................................6Pitch..................................................................................20Placing the Printer In Configuration Mode.......................37Print Characteristics..........................................................20printerdimensions ...................................................................15PrinterColor ready Option ......................................................33Printer Features.................................................................13Printer Optional Features..................................................13Printer Specifications........................................................13Printing Specifications......................................................17Product Information.............................................................iDisclaimer.......................................................................iDrivers and Utilities Available..................................... iiiInternet Sales Service................................................... iiiInternet Support ........................................................... iiiProduct Support ............................................................ iiProgrammer’s <strong>Guide</strong>.................................................... iiiRegulatory Compliance...................................................iReturn Policies.............................................................. iiService Information ...................................................... iiShipping Printers .......................................................... iiWarranty Information ................................................... iiReceipt Printing................................................................ 23Remote Power Down ....................................................... 29Self Test Hints and Suggestions....................................... 36Self-Test Mode................................................................. 36Using ........................................................................... 36Setting Configuration ....................................................... 11Setting Paper Low.............................................................. 7Setup Instructions............................................................... 1SpecificationsDimensions.................................................................. 15Environmental Conditions........................................... 21Interface ..................................................................... 15Paper Roll Diameter .................................................... 23Power Requirements.................................................... 16Printer ........................................................................ 15Relative Humidity ....................................................... 21Reliability.................................................................... 16Standard Printer Features ................................................. 13Standby Button................................................................. 27SuppliesInk Cartridges.............................................................. 43Ordering ...................................................................... 43Ordering Cables........................................................... 43Ordering Paper ............................................................ 43Supported Emulations ...................................................... 14%Testing the Printer............................................................ 36Trademarks.......................................................................... i<strong>TransAct</strong> InformationHow to Contact Technical Support .............................. iv<strong>TransAct</strong> Technologies, Contacting Ithaca Facility........... ivTroubleshootingCommon Setup Problems............................................ 12Correcting Common Operational Problems ................ 41Keypad Indicator Quick Reference Chart.................... 402Unpacking the Printer ........................................................ 2Using Ink Cartridges ........................................................ 34Using the New Cartridge Button ...................................... 27'What is covered in this Operator’s <strong>Guide</strong> .......................... vWhere Can You Find More Information ...........................iii
8!GM:>PN: 12-02378 Rev H Nov-07