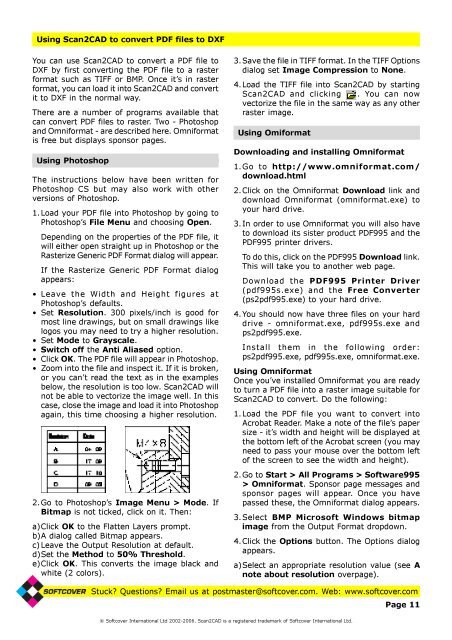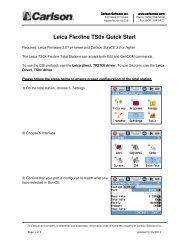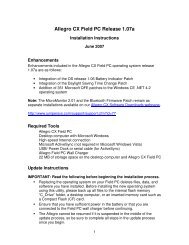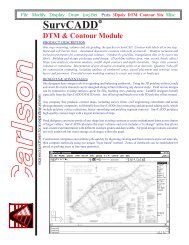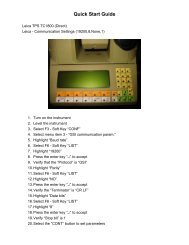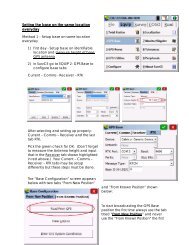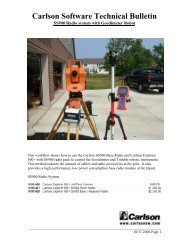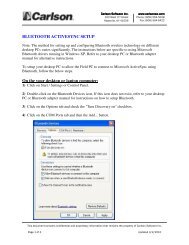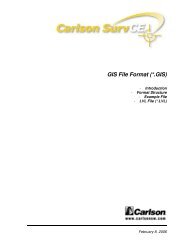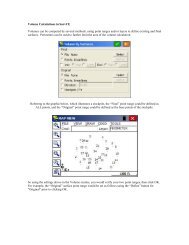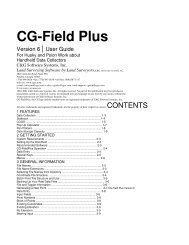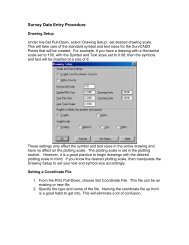Scan2CAD Hints & Tips - Carlson Software
Scan2CAD Hints & Tips - Carlson Software
Scan2CAD Hints & Tips - Carlson Software
Create successful ePaper yourself
Turn your PDF publications into a flip-book with our unique Google optimized e-Paper software.
Using <strong>Scan2CAD</strong> to convert PDF files to DXFYou can use <strong>Scan2CAD</strong> to convert a PDF file toDXF by first converting the PDF file to a rasterformat such as TIFF or BMP. Once it’s in rasterformat, you can load it into <strong>Scan2CAD</strong> and convertit to DXF in the normal way.There are a number of programs available thatcan convert PDF files to raster. Two - Photoshopand Omniformat - are described here. Omniformatis free but displays sponsor pages.Using PhotoshopThe instructions below have been written forPhotoshop CS but may also work with otherversions of Photoshop.1.Load your PDF file into Photoshop by going toPhotoshop’s File Menu and choosing Open.Depending on the properties of the PDF file, itwill either open straight up in Photoshop or theRasterize Generic PDF Format dialog will appear.If the Rasterize Generic PDF Format dialogappears:• Leave the Width and Height figures atPhotoshop’s defaults.• Set Resolution. 300 pixels/inch is good formost line drawings, but on small drawings likelogos you may need to try a higher resolution.• Set Mode to Grayscale.• Switch off the Anti Aliased option.• Click OK. The PDF file will appear in Photoshop.• Zoom into the file and inspect it. If it is broken,or you can’t read the text as in the examplesbelow, the resolution is too low. <strong>Scan2CAD</strong> willnot be able to vectorize the image well. In thiscase, close the image and load it into Photoshopagain, this time choosing a higher resolution.2.Go to Photoshop’s Image Menu > Mode. IfBitmap is not ticked, click on it. Then:a)Click OK to the Flatten Layers prompt.b)A dialog called Bitmap appears.c) Leave the Output Resolution at default.d)Set the Method to 50% Threshold.e)Click OK. This converts the image black andwhite (2 colors).3.Save the file in TIFF format. In the TIFF Optionsdialog set Image Compression to None.4.Load the TIFF file into <strong>Scan2CAD</strong> by starting<strong>Scan2CAD</strong> and clicking . You can nowvectorize the file in the same way as any otherraster image.Using OmiformatDownloading and installing Omniformat1.Go to http://www.omniformat.com/download.html2.Click on the Omniformat Download link anddownload Omniformat (omniformat.exe) toyour hard drive.3.In order to use Omniformat you will also haveto download its sister product PDF995 and thePDF995 printer drivers.To do this, click on the PDF995 Download link.This will take you to another web page.Download the PDF995 Printer Driver(pdf995s.exe) and the Free Converter(ps2pdf995.exe) to your hard drive.4.You should now have three files on your harddrive - omniformat.exe, pdf995s.exe andps2pdf995.exe.Install them in the following order:ps2pdf995.exe, pdf995s.exe, omniformat.exe.Using OmniformatOnce you’ve installed Omniformat you are readyto turn a PDF file into a raster image suitable for<strong>Scan2CAD</strong> to convert. Do the following:1.Load the PDF file you want to convert intoAcrobat Reader. Make a note of the file’s papersize - it’s width and height will be displayed atthe bottom left of the Acrobat screen (you mayneed to pass your mouse over the bottom leftof the screen to see the width and height).2.Go to Start > All Programs > <strong>Software</strong>995> Omniformat. Sponsor page messages andsponsor pages will appear. Once you havepassed these, the Omniformat dialog appears.3.Select BMP Microsoft Windows bitmapimage from the Output Format dropdown.4. Click the Options button. The Options dialogappears.a)Select an appropriate resolution value (see Anote about resolution overpage).Stuck? Questions? Email us at postmaster@softcover.com. Web: www.softcover.comPage 11© Softcover International Ltd 2002-2006. <strong>Scan2CAD</strong> is a registered trademark of Softcover International Ltd.