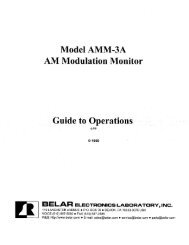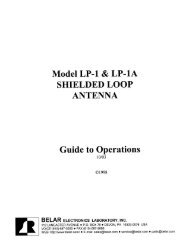Software Setup and Update Manual - Belar
Software Setup and Update Manual - Belar
Software Setup and Update Manual - Belar
You also want an ePaper? Increase the reach of your titles
YUMPU automatically turns print PDFs into web optimized ePapers that Google loves.
ContentsI. INITIAL SOFTWARE INSTALLATION......................................................................................................................... 1II. CONNECTING THE UNIT TO YOUR COMPUTER ....................................................................................................... 1III. CONFIGURING SOFTWARE ..................................................................................................................................... 2IV. UPDATING THE FMCS1 AND FMHD1 VERSION 4.X FIRMWARE............................................................................... 6V. UPDATING FMHD-1 VERSION’S 2.15 THRU 3.XX TO 4.XX FIRMWARE.................................................................... 8VI. UPDATING LANTRONIX NETWORK INTERFACE CONTROLLER. ...............................................................................12VII. SETTING A STATIC IP ADDRESS USING THE LANTRONIX DEVICE INSTALLER WEB INTERFACE. ...............................13I. Initial <strong>Software</strong> Installation1) DOWNLOAD the BELAR WizWin software from the BELAR website at:http://www.BELAR.com/update/index.html2) Locate <strong>and</strong> RUN the setup.exe file. Follow the screen prompts.3) If connecting to the unit using the RJ-45 network connector, download the Lantronix Device installer using the link onour webpage. Also available from Lantronix at:http://ltxfaq.custhelp.com/cgi-bin/ltxfaq.cfg/php/enduser/std_adp.php?p_faqid=6444) Install the Device Installer software.II.Connecting the Unit to your computer1) Network Connectiona) DHCP: If connecting to a network with a DHCP server in place (the Unit is shipped with DHCP enabled) connectthe Unit to your network, on the same subnet as the computer you loaded the WizWin software, then power cyclethe unit.b) APIPA: If your network does not have a DHCP server the Unit will select an APIPA (Automatic Private IPAddress) address in the 169.254.xxx.xxx range with a subnet of 255.255.0.0 You can then use an isolated (nonDHCP) switch or a crossover cable to connect the FMHD-1 to your computer.c) You must set the computer IP to the same 169.254.xxx.xxx range with the 255.255.0.0 subnet. (Most computersset to DHCP enabled will default to an APIPA address if no DHCP server is present when they are booted up)d) Static IP: Currently static IP’s must be set using the Lantronix Device Installer software. Please see Section VIISetting a Static IP section below.2) RS-232 Connectiona) Connect a 9 pin Female to Female D connector cable. The unit uses pins # 2, #3, <strong>and</strong> # 5.The cable pinout is: Pin #2 to Pin#3, Pin #3 to Pin #2, <strong>and</strong> Pin #5 to Pin #5Note: FMHD-1 units running software version less than 4.00 require an onboard jumperto be set to enable the RS-232 port.BELAR ELECTRONICS LABORATORY, INC. Page 1
III.Configuring <strong>Software</strong>1) Finding the Unit’s IP addressa) To Obtain the Units IP address, activate the Unit’s popup menus <strong>and</strong> go to the “Settings” > “Network” submenu todisplay the current network information. In order for the unit to correctly assign a DHCP or APIPA address theunit must be power cycled after the RJ-45 cable is connected to the unit.b) Alternatively, if the FMHD-1 is running a software version less than 4.0 the network settings are not availablefrom the unit. Please follow the steps below.i. OPEN the Lantronix Device Installer program.ii.In the left h<strong>and</strong> column you will see the IP address assigned to the XPORT-AR. If you already have theDevice installer program running CLICK the “search” function at the top left. Note the IP addressassigned to the XPORT-AR device (this is the FMHD-1 embedded network device) Write the addressdown, in the example it is 192.168.5.192) RUN the WizWin software:a) SELECT “Connections” from the window:Page 2WizWin <strong>Software</strong> <strong>Setup</strong> & Firmware <strong>Update</strong>s
) A pop-up dialog box will appear. SELECT Connection #1 <strong>and</strong> CLICK the “Configure” Button.c) Under the individual Tabs in the Configure Dialog Box enter the following information.i. Hardware Type: SELECT HD System for FMHD-1 or FMCS-1.ii.Connection Type: Network – Ethernet or RS-232 – SerialBELAR ELECTRONICS LABORATORY, INC. Page 3
iii.RS-232 ConnectionIf using the serial connection on the FMCS-1 CHECK the appropriate option, then SELECT the RS-232 tab,SELECT the appropriate “Com Port” <strong>and</strong> SET the “Baud Rate to 115200”. Note FMHD-1 units runningsoftware versions less 4.0; use a Baud Rate of 57600. CLICK “Save” to save <strong>and</strong> close the “ConfigureConnection” dialog box.iv.Network ConnectionEnter the IP Address of the Unit obtained from the Network Settings menu of the FMHD-1/FMCS-1 or from theLantronix Device Installer program.For a direct connection to the unit using WizWin the port number should be set to 10001. If connecting to theBELAR Server Program the IP address will be the address of the hosting computer <strong>and</strong> the port will be setbetween 81 <strong>and</strong> 88 to correspond with the listening port set in the Server Program.Alternatively, a Host name can be substituted for the IP address. Please check use Host box if a Host name isbeing used.CLICK “Save” to save <strong>and</strong> close the “Configure Connection” dialog boxPage 4WizWin <strong>Software</strong> <strong>Setup</strong> & Firmware <strong>Update</strong>s
3) CLICK on the “Connect” button in the Connections Window. The Unit should connect <strong>and</strong> bring up a virtual frontpanel of the Unit.4) You can navigate around the unit controls by right clicking on the unit <strong>and</strong> selecting screens <strong>and</strong> functions from thedrop down menus that appear.BELAR ELECTRONICS LABORATORY, INC. Page 5
IV.Updating the FMCS1 <strong>and</strong> FMHD1 Version 4.X FirmwareIf updating a FMHD-1 firmware version 2.15 thru 3.xx please go to section V.The update file is embedded in the WizWin software. In order to update the unit a connection much first beestablished using the WizWin software, see section III.1) In the Connections Window SELECT the “<strong>Update</strong>” button.2) An <strong>Update</strong> Dialog Box will pop-up. CLICK the “<strong>Update</strong> EEPROM” button to start the update process.Notes: FMHD-1 firmware versions below 2.15 cannot be upgraded in the field <strong>and</strong> mustbe returned to BELAR for updating.If you are attempting to install a firmware version older than or equal to your current version a warning box will appear.Select the “Confirm” button if you want to continue.Page 6WizWin <strong>Software</strong> <strong>Setup</strong> & Firmware <strong>Update</strong>s
The front panel of the Unit will show the updating progress which takes about 10-20 minutes to complete. Afterwards theunit should reboot automatically.DO NOT INTERUPT THE UPDATE PROCESS AFTER IT HAS STARTEDBELAR ELECTRONICS LABORATORY, INC. Page 7
V. Updating FMHD-1 Version’s 2.15 thru 3.XX to 4.XX FirmwareThe update file is embedded in the WizWin software. In order to update the unit a connection much first be establishedusing the WizWin software, see section III.The update window will automatically popup when connecting to a FMHD-1 running firmware version’s 2.15 thru 3.XX.Enter the last three digits of the unit’s serial number which are located on the rear panel serial tag. CLICK the“Confirm” button to start the update process.Notes: FMHD-1 firmware versions below 2.15 cannot be upgraded in the field <strong>and</strong> mustbe returned to BELAR for updating.The front panel of the Unit will show the updating progress which takes about 20 minutes to complete. Afterwards theunit should reboot automatically.DO NOT INTERUPT THE UPDATE PROCESS AFTER IT HAS STARTEDPage 8WizWin <strong>Software</strong> <strong>Setup</strong> & Firmware <strong>Update</strong>s
During the update process changes are made to the embedded Lantronix Network interface. If after the update, theWizWin <strong>Software</strong> displays the following error message the Lantronix may not have been re-configured correctly. Pleasefollow the steps below.Older Lantronix firmware version’s (V2.0.0.0) do not have a web interface, the easiest way to check <strong>and</strong> configure theLantronix is using Telnet comm<strong>and</strong>s. To access the Lantronix from the Windows Start Menu, select the Run comm<strong>and</strong> toestablish a telnet connection. In the example below the IP address of the FMHD-1 is 192.168.1.107, please substituteyour units IP address.BELAR ELECTRONICS LABORATORY, INC. Page 9
A popup window will appear with a “>” prompt, please type “show” <strong>and</strong> hit enter to display the following screen. Theproblem which has caused the WizWin error message is the Line 1: RS232, 57600, etc. In this line the baud rate needs tobe set to 115200 to work with the new firmware. To set the new baud rate <strong>and</strong> enable the Line 2 comm<strong>and</strong> mode, followthe steps below.Page 10WizWin <strong>Software</strong> <strong>Setup</strong> & Firmware <strong>Update</strong>s
Type the following comm<strong>and</strong>s, hitting enter after each one.Type “enable”Type “line 1”Type “speed 115200” for version 2.0.0.0 Lantronix or if you receive a “Syntax error” message Type “baud rate115200”Type “write”Type “exit”Type “line 2”Type “comm<strong>and</strong> mode always”Type “write”Type “exit”Type “show” to verify the baud rate has changed to 115200.The Lantronix should now be configured correctly to communicate with the WizWin software. Please use the WizWinsoftware to update the Lantronix to version 4.0.0.0, see section VI.BELAR ELECTRONICS LABORATORY, INC. Page 11
VI.Updating Lantronix Network Interface Controller.Some older units have Lantronix firmware below version 4.0.0.0. We recommend updating these Lantronix to Version4.0.0.0. In order to update the Lantronix using WizWin the FMHD-1 firmware must be version 4.05 or higher, theFMCS-1 must be version 1.18 or higher. Please update the unit’s firmware first, if necessary, see sections VI <strong>and</strong> V.The update file is embedded in the WizWin software. In order to update the unit a connection much first be establishedusing the WizWin software, see section III.1) In the Connections Window SELECT the “<strong>Update</strong>” button.2) An <strong>Update</strong> Dialog Box will pop-up. The FMHD-1’s Lantronix version is displayed on the first line, the update versionis display on the second line. CLICK the “<strong>Update</strong> Lantronix” Button to start the update process.Page 12WizWin <strong>Software</strong> <strong>Setup</strong> & Firmware <strong>Update</strong>s
The front panel of the Unit will show the updating progress which takes about 20 minutes to complete. Afterwards theunit should reboot automatically.DO NOT INTERUPT THE UPDATE PROCESS AFTER IT HAS STARTEDThe Lantronix update will save the IP settings present before the update <strong>and</strong> reconfigure the Lantronix after the update,then reboot the device. During the update process the Network connection will be closed <strong>and</strong> after the unit reboots a newconnection will be established. If the Lantronix was configured for DHCP this may result in the unit’s IP addresschanging. If this occurs use the Lantronix Device installer or the unit’s Network Settings menu to determine the new IPaddress. The WizWin <strong>Software</strong> will have to be reconfigured using this new IP address before the software can connectto the unit. See section III for details.VII.Setting a Static IP address using the Lantronix Device Installer WebInterface.In order to use the Lantronix Device Installer Web interface the Lantronix must be running firmware version 4.0.0.0 orhigher. Please update the Lantronix firmware before continuing if required. See Section VI. The Lantronix webinterface may be accessed from the device installer, or from a st<strong>and</strong>ard web browser. The default user name <strong>and</strong>password are:User name: adminPassword: PASSBELAR ELECTRONICS LABORATORY, INC. Page 13
To access the Web interface using a web browser just enter the unit’s IP address in the address bar, in the example belowthe IP address is 192.168.1.107. The browser will then prompt for a username <strong>and</strong> password as mentioned above.To use the Lantronix Device Installer software. Install <strong>and</strong> Run the software, the Lantronix will appear as XPort on theleft <strong>and</strong> XPort AR on the right side. Double Click on the right h<strong>and</strong> side XPort AR symbol.Page 14WizWin <strong>Software</strong> <strong>Setup</strong> & Firmware <strong>Update</strong>s
Click on the Web Configuration Tab, <strong>and</strong> then click the green right h<strong>and</strong> arrow on the tool bar. A username/passwordbox will pop-up as displayed above. Enter the default username <strong>and</strong> passwordBoth the Web browser <strong>and</strong> Device Installer display the same information in the same format. The Web Browser isquicker if you already know the Unit’s IP address.BELAR ELECTRONICS LABORATORY, INC. Page 15
To set the Static IP click on the “Network” button on the left h<strong>and</strong> side. Next select the “Configuration” box in thecenter. From this screen enter the static IP address <strong>and</strong> subnet mask in the “IP Address” box using the formatxxx.xxx.xxx.xxx xxx.xxx.xxx.xxx. In the example below, I have entered “192.168.1.107 255.255.255.0”. Make surethe BOOTP <strong>and</strong> DHCP Client are both in the “Off” position. A Default Gateway, Hostname, or Primary DNS can also beset at this time. After all the settings are correct hit the “Submit” button at the bottom of the screen. The changes willtake effect on the next reboot.To reboot the Lantronix, either power cycle the unit or click on the “System” button on the left. Click the “Reboot”button under the system menu. After a prompt the Web Interface will close <strong>and</strong> then re-open showing the Device Status.Check to make sure the settings are correct. The unit should now be set to this Static IP address.Page 16WizWin <strong>Software</strong> <strong>Setup</strong> & Firmware <strong>Update</strong>s
BELAR ELECTRONICS LABORATORY, INC. Page 17
BELARELECTRONICS LABORATORY, INC.119 LANCASTER AVENUEP.O. BOX 76DEVON, PA 19333-0076 USAVOICE (610) 687-5550 ! FAX (610) 687-2686http://www.belar.comsales@belar.comservice@belar.comparts@belar.com