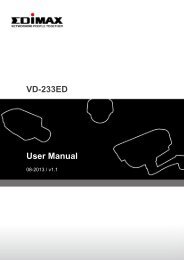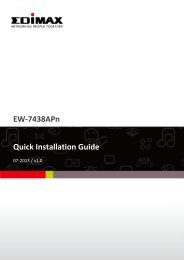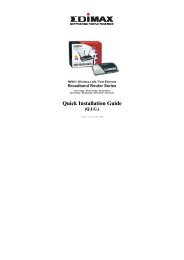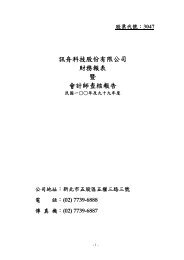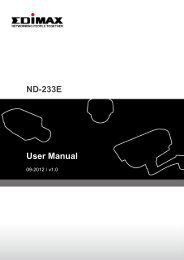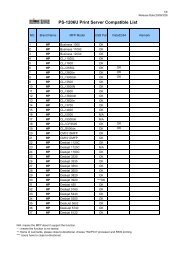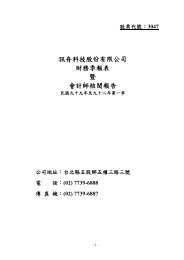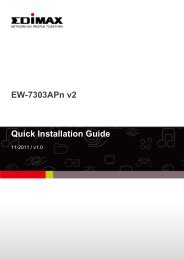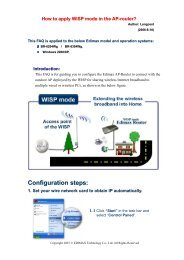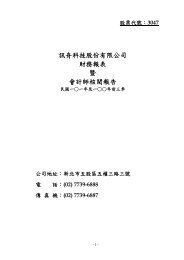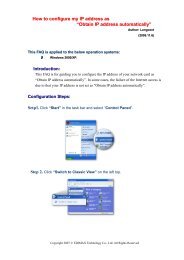EdiView 32 User Manual - Edimax
EdiView 32 User Manual - Edimax
EdiView 32 User Manual - Edimax
You also want an ePaper? Increase the reach of your titles
YUMPU automatically turns print PDFs into web optimized ePapers that Google loves.
<strong>EdiView</strong> <strong>32</strong><strong>User</strong> <strong>Manual</strong>04-2013 / v1. 0
CONTENTSInstallation ................................................................................................. 51. System Requirements .................................................................................................................... 52. Software Installation ...................................................................................................................... 6<strong>EdiView</strong> <strong>32</strong> ................................................................................................. 1121. Monitoring ................................................................................................................................... 111-2. Quick Launch Icons .............................................................................................................. 111-2-1. Full Screen ............................................................................................................................ 111-2-2. Monitoring Grid ................................................................................................................... 121-2-3. On-Screen Display (OSD) ..................................................................................................... 121-2-4. Screen Lock .......................................................................................................................... 121-3. Camera List .......................................................................................................................... 121-3-1. Camera Status ...................................................................................................................... 131-3-2. Menu .................................................................................................................................... 141-3-3. Add Camera ......................................................................................................................... 141-3-3. Remove Camera ................................................................................................................... 151-3-4. Edit Camera .......................................................................................................................... 151-3-5. Activate/Stop Camera .......................................................................................................... 161-3-6. <strong>Manual</strong> Recording ................................................................................................................ 161-3-7. Checklist or Thumbnail Display ............................................................................................ 161-3-8. Show/Hide Camera Information .......................................................................................... 171-4. Monitor Layout .................................................................................................................... 171-4-1. Add/Remove Monitor .......................................................................................................... 181-4-2. Custom Monitor Frame ....................................................................................................... 181-4-3. Sequential Monitor Frame ................................................................................................... 191-4-4. Multi-Window Support ........................................................................................................ 211-5. Aspect Controller (Pan, Tilt & Zoom) ................................................................................... 221-6. EMap Navigator ................................................................................................................... 221-6-1. EMap Navigator Zoom ......................................................................................................... 231-6-2. EMap Navigator Move ......................................................................................................... 231-7. Digital Zoom Control ............................................................................................................ 231-7-1. Digital Zoom ......................................................................................................................... 241-7-2. Move .................................................................................................................................... 241-8. Monitor Frame Setup .......................................................................................................... 241-8-1. Add Video Streaming ........................................................................................................... 241-8-2. Switch Streaming ................................................................................................................. 251-8-3. Remove Video Streaming .................................................................................................... 25
31-8-4. Capture Video Streaming ..................................................................................................... 252. EMap ............................................................................................................................................ 272-1. Add/Remove EMap .............................................................................................................. 272-2. Using the EMap .................................................................................................................... 272-2-1. Map Scale ............................................................................................................................. 272-2-2. Move the Map ..................................................................................................................... 272-2-3. Image Preview ..................................................................................................................... 282-2-4. Image Transparency ............................................................................................................ 282-2-5. Remove Camera ................................................................................................................... 282-2-6. Camera Name ...................................................................................................................... 282-3. Map Navigator ..................................................................................................................... 282-4. Interact................................................................................................................................. 293. Playback ....................................................................................................................................... 303-1. Retreive Archive ................................................................................................................... 303-2. Video Timeline Setup ........................................................................................................... 303-3. Video Player ......................................................................................................................... 313-3-1. Play Time Scroll Bar ............................................................................................................. <strong>32</strong>3-3-2. Power Saving Mode ............................................................................................................. <strong>32</strong>3-3-3. Playback Speed .................................................................................................................... <strong>32</strong>3-3-4. Clip Skipping ......................................................................................................................... <strong>32</strong>3-4. Export Video Clip ................................................................................................................. <strong>32</strong>3-4-1. Video Clip Export Length ..................................................................................................... 333-4-2. Video Clip Export Resolution ............................................................................................... 333-4-3. Video Clip Export Quality ..................................................................................................... 333-4-4. Video Clip Export Frame Rate .............................................................................................. 343-4-5. Watermark ........................................................................................................................... 343-4-6. Audio Export ........................................................................................................................ 353-4-7. Export File Path .................................................................................................................... 353-5. Multiple Playbacks ............................................................................................................... 354. Recording ..................................................................................................................................... 364-1. Scheduled Recording ........................................................................................................... 364-1-1. Select Mode ......................................................................................................................... 374-1-2. Clear Mode .......................................................................................................................... 384-1-3. Predefined Templates .......................................................................................................... 384-2. Motion Detection Recording ............................................................................................... 394-2-1. Main Features ...................................................................................................................... 394-2-2. Recording Before Alarm Trigger .......................................................................................... 404-2-3. Stop Recording After Alarm Trigger..................................................................................... 404-2-4. Scheduled Setup .................................................................................................................. 404-2-5. Motion Detection Setup ...................................................................................................... 415. Setup ............................................................................................................................................ 43
5-1. General ................................................................................................................................ 435-1-1. Take Picture ......................................................................................................................... 435-1-2. Computer – Screen Saver .................................................................................................... 435-1-3. Computer – Screen Shutdown ............................................................................................. 435-1-4. Computer – Sleep Mode ...................................................................................................... 445-1-5. Language .............................................................................................................................. 445-1-6. Account – Change Password ................................................................................................ 445-1-7. <strong>User</strong> Management ............................................................................................................... 445-1-8. SMTP .................................................................................................................................... 465-1-9. Camera Groups .................................................................................................................... 465-2. Recording ............................................................................................................................. 505-2-1. Recording Path ..................................................................................................................... 515-2-2. Reserve Available Hard Disk Storage Space ........................................................................ 515-2-3. Preserve Recorded Video .................................................................................................... 515-2-4. Insufficient Hard Disk Space ................................................................................................ 515-3. Screen Setup ........................................................................................................................ 515-3-1. OSD Setting .......................................................................................................................... 525-4. Events and Actions ............................................................................................................... 525-4-1. Event List .............................................................................................................................. 535-4-2. Action List ............................................................................................................................ 554
Installation1. System Requirements*1 The maximum decode frame rate not considering Ethernetconnection speed. Video format: MPEG4, resolution: 640x480,quality: medium/normalFigures above can vary due to difference in video source andsystem setup.5
2. Software Installation6
Select the installation destination location. It is recommended to selectthe default location.If the installation is a software update, please select thedestination location used in the last installation.8
Installation complete. Click ‘Close’ to complete the installation process.10
<strong>EdiView</strong> <strong>32</strong>1. MonitoringWhen the program starts up, a window will appear requesting username and password. The default username is ‘admin’and password is ‘1234’.You should change the password immediately after your firstlogin, please refer to Settings for instructions.Navigate the software using the main menu across the top of the screen, asshown below.Hover your cursur over an icon or menu item to display a tooltipwith a brief description.1-2. Quick Launch IconsThere are four quick launch icons displayed in the upper-left corner (FullScreen, Monitoring Grid, On-Screen Display and Lock). The icons are whitewhen inactive and green when active.1-2-1. Full ScreenClick the “Full Screen” icon to enlarge the software window to full screen.Click the icon again or press ESC to exit full screen.11
1-2-2. Monitoring GridClick the “Monitoring Grid” icon to toggle the monitoring grid display on/off inthe main screen on the right side. Please refer to Settings for different gridcolors.1-2-3. On-Screen Display (OSD)Click the “OSD” icon to toggle the on-screen display on/off in the main screenon the right side. Please refer to Settings for advanced OSD settings.1-2-4. Screen LockClick the “Lock” icon to immediately logout of the software and return to thelogin screen. The correct username and password is required to login.The default username is “admin”and password is “1234”. You canuse the “Screen Lock” function to quickly switch user accounts.1-3. Camera ListClick the icon next to “Camera List” to display/hide the camera list panel. Adescription of the features in the “Camera List” panel can be found below:12
1-3-1. Camera StatusThe green box contains a row of icons which indicate the camera’s currentstatus.ACEGIBDFHCamera Selection Tick Box (A): A tick here represents the camerahas been selected.Name (B): Name given to the camera.Active (C): Green indicates the camera is active. Grey means camerais not active.Link (D): Green indicates software is linked to the camera. Greymeans it is not.Event Recording (E): Red indicates the camera is currently executingevent recording. Grey means it is not.<strong>Manual</strong> Recording (F): Red indicates the camera is currentlyexecuting manual recording. Grey means it is not.Scheduled Recording (G): Red indicates the camera is currentlyexecuting scheduled recording. Grey means it is not.Speed (H): Indicates the camera’s current video streaming rate in13
Live View &Recording Channel:Groups:Search:supported IP camera models will be detected.automatically. If a match cannot be made, thecamera manufacturer and model number will needto be entered manually.If the IP Camera supportsmultiple video streaming, you can set ‘Live ViewChannel’ and ‘Recoding Channel’ as independentstreaming. For example, you want to reduce yourcomputer resource loading; you can set the ‘LiveView Channel’ to MJPEG/MPEG4 video stream at alower resolution, while setting the ‘RecordingChannel’ to MJPEG/H264 video stream at highresolution.Add the camera to a group as an alternate cameramanagement method. For more details on advancedsettings for ‘Groups’, please refer to Settings.Auto-search the local network for IP camera, butonlyIf the video streams for “Live View Channel” and “RecordingChannel” are set as independent video streaming, the camerastatus will always be shown as “Live View Channel”.1-3-3. Remove CameraIn order to remove the camera, its status must not be active.If a camera is removed, then all recording data associated withthe camera will be deleted.1-3-4. Edit CameraThe display window will be the same as ‘Adding New Camera’.However, the camera manufacturer and camera model fields cannotbe edited.15
1-3-8. Show/Hide Camera InformationDisplay or hide camera information such as IP address, frames per second(FPS), bitrate and audio/video format.You can click on “Address” to open the IP camera’s web serverhome page.1-4. Monitor LayoutThe monitor frame panel displays user defined layout for the viewingframes, such as single frame, four frames and nine frames etc. A numberwill mark the number of monitor frames in each layout. Once a layout isselected, cameras from the camera list can be dragged and dropped intoeach viewing frame to view camera streaming. Besides the preset layout,user can insert new monitor frame.17
All frames displayed can be used as a display source for the“Sequential Monitor Frame”.1-4-1. Add/Remove MonitorMonitor frames can be added or removed to suit user’s needs. Thiscan be done in Add Monitor Frame Window as shown below:You can customize monitor frame layout if required (see nextsection).1-4-2. Custom Monitor FrameThere are many circumstances that require customized monitorframes, for example, when the screen has a display ratio of 16:9/16:10 orsome other special monitoring equipment.Please click ‘Add’ icon in the ‘Add Monitor Frame’ window. Then in the18
new pop up window select the number of new rows and columns ofcustomizable monitor frames that you want to add. Click ‘OK’ tocommence customizing your monitor frame layout.In the customized monitor frame, you can use ‘Merge Cells’ or ‘Cancela Merge’ to allocate monitor frame as shown below.Merge Cells: Select the monitor frames that you want to merge, and click‘Merge Cells’ button.Cancel a Merge: Select the monitor frames that you want to undo merge,and click ‘Cancel a Merge’ button.1-4-3. Sequential Monitor FrameInside the ‘Add Monitor Frame’ window, select the sequential icon and19
click ‘Add’ button. A setup window will appear as shown below:Add Sequential Monitor FrameIn the image above, the left frame (Source) represents the monitorframes that was previously setup, all these frames can become the20
source streaming of the sequential monitor frame. Double click on themonitor frame icon to add it to the sequential monitor frame setup onthe right.Tip: The same monitor frame can be added multiple times into the‘Sequential Monitor Frame’.The same monitor can be added multiple times into the“Sequential Monitor Frame”.Sequential IntervalThis sets the number of seconds to stay on each monitor frame.Sequential OrderAdjust the order of displayed video streaming in the ‘SequentialMonitor Frame’.“Sequential Monitor Frame” does not supprt mouse clicks ordrag-and-drop i.e. you cannot drag-and-drop the streamingcamera into the sequential monitor frame – instead you mustconfigure it from the “Source Monitor Frame”.1-4-4. Multi-Window SupportCMS supports multiple windows, with no restrictions on the number that canbe opened. Its operation is intuitive; inside the monitor allocation panel,double click on the any monitor frame, and the frame will becomeindependent. Drag the monitor frame to any window to expand the frame. Tocancel, click on the close window button.21
1-5. Aspect Controller (Pan, Tilt & Zoom)If your camera supports PTZ, then you can use this function to sequentialthe camera horizontal/vertical. If the selected camera does not support PTZ,this control panel becomes inoperable.1-6. EMap NavigatorThis frame allows user to browse the physically location of the IP Camera.The image below is a full map view. The green selector representsdisplayed map area, as shown below:22
1-6-1. EMap Navigator ZoomUse the map selector to choose a map and the map will appear in the mapnavigator. The green selector represents the displayed area within themap. Move the mouse cursor to ‘Map Navigator’ and use the mousescroll-wheel to enlarge or shrink the map.1-6-2. EMap Navigator MoveUse the map selector to choose a map and the map will appear inmap navigator. The green selector represents the displayed area withinthe map. Move the mouse cursor to ‘Map Navigator’ and drag thegreen selector to move the map.1-7. Digital Zoom ControlDigital emulation is used to zoom and move IP Camera video streaming.Any monitor frame can be individually configured with Digital Zoom,allowing you to achieve multi-views with only a single high definition IPcamera. Digital Zoom control frame is as shown below:23
1-7-1. Digital ZoomSelect any monitor frame and its video streaming will also appear inthe Digital Zoom Control panel. The green selector represents the fieldof display. Move the mouse cursor to control panel, and use the mousescroll wheel to zoom-in/zoom-out with no magnification limit.1-7-2. MoveSelect any monitor frame and its video streaming will also appear inthe Digital Zoom Control panel. The green selector represents the fieldof display. Move the mouse cursor to control panel, and use the mouseto drag and move the field of display.1-8. Monitor Frame Setup1-8-1. Add Video StreamingThere are 2 methods to add IP camera video streaming to the monitorframe. The first method is to drag any camera status/preview row tothe monitor frame. The second method is to drag the camera icon fromthe map navigator to the monitor frame.24
You can drag the same streaming camera to a different monitorframe and use digital zoom control to achieve multi-view with asingle camera.1-8-2. Switch StreamingUse your mouse to drag and drop two different monitor frames toswitch video streaming.1-8-3. Remove Video StreamingClick the right mouse button on a monitor frame, and a window willappear. Choose ‘Remove single monitor frame’ or ‘Remove all monitorframe’, as shown below:1-8-4. Capture Video StreamingClick the right mouse button on a monitor frame and select ‘Capture VideoStreaming’ icon to get a snapshot of the camera. If you have auto-saveconfigured, the video streaming will be automatically saved, otherwisea ‘Save-As’ pop-up window will appear. Please refer to Settings if youwant to configure auto-save file option.25
2. EMapMaps can provide a visual physical overview of your IP Camera location,making it easy to quickly select individual cameras and monitor videostreaming.2-1. Add/Remove EMapClick ‘Add’ button. Select the map file within ‘Add Map’ window, andenter a descriptive name.To remove a map, select a map and click “Remove”.2-2. Using the EMapPlug the power adapter into the device’s 5V power port and plug the adapter2-2-1. Map ScaleTo zoom in/out, use your mouse scroll wheel on the map. Youcan also use scale tool bar or the ‘Map Navigator’.2-2-2. Move the MapMove the map by dragging it with your mouse cursor.27
2-2-3. Image PreviewClick the camera icon once to preview video streaming. Double-clicking theicon will display camera’s monitor frame.2-2-4. Image TransparencyIf the mouse cursor is not on top of the camera icon, the videostreaming will become semi-transparent to allow use to control themap. Move the mouse cursor back on top of the video streaming willdisable the effect.2-2-5. Remove CameraPlug the power adapter into the device’s 5V power port and plug the adapter2-2-6. Camera NamePlug the power adapter into the device’s 5V power port and plug the adapter2-3. Map Navigator‘Map Navigator’ provides a full view of the map. Green selector representsthe displayed area within the map. Move the mouse cursor to ‘MapNavigator’ and use the mouse scroll wheel to enlarge or shrink map. Dragthe green selector to move map.28
2-4. InteractThe cameras on the camera list, ‘Map Navigator’ and the map will allrespond simultaneously to user selection. For example, when you want tosearch for a particular camera, you can select it directly according to itslocation on the ‘Map Navigator’.29
3. Playback3-1. Retreive ArchiveIf you want to access archive of previous video recordings, you will need toselect the date and the camera. Then the camera’s video streaming datawill be presented in the upper right video time frame bar.You can select recordings by date using the calender.3-2. Video Timeline SetupVideo playback takes on the concept of time scheme. First you have todecide on the date and the camera. The camera’s recordings will be listedin the upper right hand ‘Playback Toolbar’. The playback toolbar hastimeline as the horizontal axis with recordings shown on top of the toolbar.The toolbar has timeline markings (between 2 hours to 1 minute intervals)as well as being subdivided into three rows indicating: ‘Scheduled’,‘<strong>Manual</strong>’ and ‘Event’.Timeline Scale: Use the mouse scroll wheel on the playback toolbar toexpand/shrink the playback timeline. This can also be done with ‘TimelineScale’ toolbar aboveMove Timeline: Use the mouse cursor to drag playback toolbar to adjusttimeline. This can also be done with ‘Timeline’ toolbar above to shifttimeline.30
Playback Previous/Next Clip: Use the ‘Image Section’ toolbar to changethe current video playbackRefresh Playback Video: If camera is currently under recording, the‘Refresh’ button on the toolbar can be used to update latest video data onthe playback toolbar.You can “Refresh” immediately after recording to see the latestplayback clips.The “Playback Toolbar Timeline” can adjust the playbacktimescale to the second.3-3. Video PlayerSelect the time on the playback video clip, the ‘Video Player’ below theplayback toolbar will start playing the video clip automatically.31
3-3-1. Play Time Scroll BarYou can drag the scroll bar at the bottom of the video player at any timeto quickly browse the video clip. When dragging the scroll bar, a greenline will indicate the current selected time within the clip3-3-2. Power Saving ModeAll video players support ‘Power-Saving Mode’. In this mode, loadingof the computer’s processing efficiency will substantially reduced.When you simultaneously playback multiple video clips, “PowerSaving Mode” can increase efficiency.3-3-3. Playback SpeedThe fastest playback speed is 128x to help you reach the desired cliplocation faster; for example at 64x browsing, an one hour clip will onlytake less than 1 minute. Playback can also be slowed down to 1/64xspeed, allowing clear distinctions between critical frames.3-3-4. Clip SkippingThis function can skip 5 and 30 seconds before or after the currentvideo frame time. As a result you can quickly locate the desired videoframe, or a simple repeat playback.3-4. Export Video ClipTo ensure the best compatibility of player, all exported video clips are WMV(Windows Media Video) format.<strong>32</strong>
3-4-1. Video Clip Export LengthAdjust the length between 2 black keys (starting point/end point) on thevideo player time scroll bar to set the length of exported clip.3-4-2. Video Clip Export ResolutionThe minimum export clip resolution is 80*60, and the maximum is1920*1080. The default resolution is recommended as it is the trueresolution of the camera. If the selected export resolution is larger thanoriginal source, the system will first digitally magnify the video clip, and ittakes more computing resources and time to compress the clip in theprocess.3-4-3. Video Clip Export QualityThere are three levels of video clip export quality, including best (largerexport file size), superior and normal quality (smaller export file size).33
Higher quality takes longer time to export.3-4-4. Video Clip Export Frame RateSelected frame rate of the clip being exported. If the frame rate is largerthan the camera streaming frame rate, then video compression of theexported frame rate will be camera streaming actual frame rate. The defaultvalue is recommended.3-4-5. WatermarkThree types of watermarks are provided, including Text, Image and Timewatermarks. Multiple selections are possible. The exported video clip willdisplay the selected watermark(s).34
3-4-6. Audio ExportSelect to export audio accompanying video.3-4-7. Export File PathSelect the storage destination to place exported video clips.3-5. Multiple PlaybacksThe CMS supports multiple video clip playbacks without limitation of thenumber of windows. This allows you to browse multiple image clips at once.Double clicking the desired playback instance on the video time scroll barwill instantly pop out a new ‘Video Player’ window.During multiple playbacks, power saving mode can reduceprocess loading on the CPU.35
4. Recording4-1. Scheduled RecordingSchedule recording allows the user to preset recording schedule on selectedIP camera. The recording schedule table can be easily configuredby click and dragging the mouse cursor. The main features of the scheduleeditor are:- <strong>User</strong> friendly graphic interface- Predefined templates to simplify configuration process- All IP cameras have individual recording scheduler- Weekly based auto-recordingTo use ‘Schedule Recording’ function, there has to be at least one camerapresent in the camera list on monitor page. In the main function bar, click‘Recording’ to enter the recording page. Then choose any IP camera fromleft list box. Click ‘Schedule Setting’ on the scheduled recording section onthe right work space will bring up ‘Schedule Setting’ window as shownbelow:36
Schedule selector:Record schedule editor is organized in units of 7 days, from Monday toSunday. Each day is separated into 96 time slots, with each time slotrepresenting 15 minutes. Left click and drag the mouse cursor will set therecording period, selected time will also be displayed on top as shownbelow:4-1-1. Select ModeWhen the time frame has been selected with mouse cursor as part ofscheduled recording, the corresponding time slot box will be filled with37
orange shading. While white/grey time slots will representuncommitted time frame as shown below:4-1-2. Clear ModeThe time frame that has been selected with mouse cursor will bereverted to unscheduled if the same time period was previouslyselected for scheduled recording (orange shading). The set up windowis shown as below:4-1-3. Predefined TemplatesThere are 4 shortcut buttons to simplify the record scheduling process.38
Select All: Select every time slot between Monday to Sunday as partof recording schedule.Clear All: Clear every time slot between Monday to Sunday fromrecording schedule.Work Hours: Select time slots from 8:00 – 17:00 between Mondayand Friday to be scheduled for recording.Off Duty Time: Select all time slots that are not working hours to bescheduled for recordingScheduled recording can be setup for multiple cameras.4-2. Motion Detection RecordingMotion detection, as part of intelligent surveillance, is used to detect if anobject within a video image has been moved. If an object has removed,then an alarm will be triggered or video recording will be activated4-2-1. Main FeaturesPlug the power adapter into the device’s 5V power port and plug the adapter- Detection zone can be resized and moved with no limitation on thenumber of detection zones.- Graphical quantization of object movement.- Every detection zone has independent triggering conditions thatcan be set individually- Support ‘Time Recovery’ recording mechanism- Support scheduled recording39
A camera must be selected in the left camera list for motiondetection recording.4-2-2. Recording Before Alarm TriggerAs part of time recovery mechanism, video recording can activatebefore the trigger event. Preset values are 0, 1, 3, 5 and 10 seconds.4-2-3. Stop Recording After Alarm TriggerStop recording after alarm is triggered. Current values are 5, 10, 20, 30,40, 50 and 60 seconds. This feature can substantially reduce therequired storage space for recorded video clips.4-2-4. Scheduled SetupThis is scheduling recording specifically for motion detection, for40
example, you might want to enable motion detection function afteroffice hours. Refer to Scheduled Recording for scheduling setup.4-2-5. Motion Detection SetupThis setup menu is intended for configuring camera video streamingdetection zone. The configuration image is as shown below:Add Detection ZoneClick ‘Add’ button to add a new detection zone. There is no restrictionon the number of detection zones.When the IP camera’s resolution has been changed, all associateddetection zones will be removed.Resize and MoveOn the bottom right hand side of the white detection zone frame, whenthe mouse cursor becomes a bidirectional arrow, left click and drag themouse cursor to resize detection zone. Within the red detection zoneframe, left click and drag the mouse cursor to move detection zone.Detection Condition SetupEvery detection zone individually contains the following 3 detectionconditions:Detection Frequency: Configures the detection frequency of thedetection zone. Configurable values are high, normal and low.41
Sensitive: Configures the sensitivity to image change within thedetection zone. Configurable values are high, normal and low.Trigger Level: On the bar, use the mouse cursor to move the triggervalue (red line). When movement vector values (green bars) exceedthe trigger value, motion alarm will be triggered.Remove Detection ZoneSelect any detection zone. When the detection zone selected, it turnsred. Click ‘Remove’ to delete detection zone.When finished editing trigger conditions, click “Finish” to activatemotion detection. If there is no defined detection zone, thenmotion detection will not be activated.42
5. Setup5-1. GeneralClick ‘Setting’ on the main tool bar to enter setup page. Click ‘General’ onthe left tool bar as shown below:5-1-1. Take PictureThis is used to setup the storage location to place auto-saved imagefile when the user captures image in monitor frame. For this function tobe active, ‘Auto Save’ check box must be selected. The capturedimage will be exported in bitmap (BMP) format and stored at userdesignated folder with date and time used as image file name. If thischeck box is not selected, then whenever the user captures an image,a ‘save-as’ window will pop up, allowing user to determine the storagelocation and the file name of the captured image.5-1-2. Computer – Screen SaverConfigures screen saver activity. For example, you might prefer thesystem not entering screen saver mode when the monitoring softwareis running.5-1-3. Computer – Screen ShutdownThis configures computer monitor activation status. For example, youmight prefer the system not shutting down the monitor when themonitoring software is running.43
5-1-4. Computer – Sleep ModeThis configures the computer sleep mode status. For example, youmight prefer the system not entering sleep mode when the monitoringsoftware is running.5-1-5. LanguageSet up the monitoring software user interface language.5-1-6. Account – Change PasswordChange the password used to activate this monitoring software. Click‘Change Password’ and enter the old password, along with a newpassword in the new password and confirm new password field. Click‘OK’ to apply change, and ‘Cancel’ to abandon change.5-1-7. <strong>User</strong> ManagementThis sets the monitoring software user’s privilege level. There are 3different privilege levels and they are:Administrator: Access to all functionality, including user accountmanagement.Power<strong>User</strong>: Access to all functionality, but does not include useraccount management.Viewer: Access rights to view camera video streaming only.“Lock” can be used to quickly change active user account. Thepreset account name is “admin” and the password is “1234”.<strong>User</strong> account setup window is as shown below:44
<strong>User</strong> List: List of all available users.Add <strong>User</strong>: Click ‘Add’, and a setup window will appear as shownbelow.Remove user: Click ‘Remove’ to remove user account.Change <strong>User</strong> Group: Change the privilege level of the selected useraccount.45
Reset Password: Change the password of the selected account, if theuser forgets his/her account password, you can reset it.Freeze <strong>User</strong> Account: When the selected user account is frozen, itwill not be able to log into the monitoring software.The “admin” account is the default system administrator accountand cannot be removed, changed to another group or frozen.5-1-8. SMTPWhen a monitoring event triggers and requires e-mail notification, theSMTP has to be configured in order for the function to be active.Mail Server: Settings for SMTP servers; there are preset for threemost common SMTP servers such as, Hotmail/MSN/Live、Yahoo! andGmail. SMTP can also be set manually.Login: Enter the user name and password for your mailbox. The username is usually your e-mail address.Sender: Enter the name and e-mail address to display5-1-9. Camera Groups46
When there are a large number of IP cameras, they can be allocatedinto groups for management. Left field of the Camera Group windowcontains camera groups; the right field contains cameras allocated tothe group.Add New Camera Group: Click ‘Add’, and a new group with a presetname will appear as shown below.47
Remove Camera Group: Select the camera group that you would liketo remove, and click ‘Remove’.If the camera group has more than one camera associated with it,then it cannot be removed.Move Selection to Another Group: Click on the cameras that youwant to regroup, and click on ‘Move to’. Select the destination group inthe new pop up window.48
5-2. RecordingClick ‘Setting’ on the main tool bar to enter setup page. Click ‘Recording’ onthe left toolbar and the right work space will display recording setup asshown below:50
5-2-1. Recording PathConfigure recording path to store IP camera’s recorded video clips.5-2-2. Reserve Available Hard Disk Storage SpaceSpecify storage space reserved for other Windows application, whilethe rest is used for video clips storage. The more hard disk space thatyou reserve, the less storage space there is for storing video clips.When the select button is dragged further towards right, then morehard disk space is allocated for other applications, and less is allocatedto store recorded video clips.If your record storage folder is located in the same driver as youroperating system, then please allocate at least 2GB of free harddisk space.5-2-3. Preserve Recorded VideoSet the preservation time frame for the recorded video clips. When thepreservation time has expired, then video clips in the folder will bedeleted.5-2-4. Insufficient Hard Disk SpaceWhile ‘Recycle Recording (recommended)’ option is selected,PowerFocus® will replace the oldest video clip with the latest recordingvideo clip (first in first out policy) when the record video clip folder hasreached the allocated storage capacity. It is the recommended settingto ensure video clips are preserved in a more complete manner. If the‘Stop Recording’ option is selected, and the record video clip folder hasreached the allocated storage capacity, the video recording service willbe stopped without any video clips stored.If there is no special requirement, please select “RecycleRecording (recommended) option.<strong>Manual</strong> Recording – Start Recording Before: Configures thenumber of seconds of video clip being emotively recorded when theuser activates manual video recording.5-3. Screen SetupClick ‘Setting’ on main toolbar to enter setup page. Click ‘Screen’ on the lefttoolbar and the right work space will display image setup as shown below:51
5-3-1. OSD SettingThere are 7 settings available in the left hand side of screen setupwork space, on the right hand side there is a preview screen. <strong>User</strong> canadjust the display content for assisting the management of monitoring.The first 4 settings are used for setting message content displayed inthe corner of the monitor frame. Text color and background color areused to adjust the color in the preview screen, and the line coloradjusts the monitor frame color.5-4. Events and ActionsWhen the camera has detected motion or other abnormal events,meanwhile to execute corresponding actions are required. For example,send an e-mail containing a screenshot of the actual event.To enter this setup menu, click ‘Setting’ on the main toolbar to enter setuppage. Click ‘Event & Action’ on the left toolbar as shown below:52
For example, if you want to define new events and actions setting:A. Select the camera in the events list and add event, e.g. motion detected.B. Select event, and in the actions list add new action, e.g. send e-mail.Setup order is (1) Select camera (2) Add event (3) Select event (4)Add action.5-4-1. Event ListEvery icon represents a camera, and followed by the name givento the camera. If the camera already has a predefined event, thenthere will be a triangle mark in the front of the icon. Clicking thetriangle will expand/contract the event list.53
Add Event: Select the camera, click ‘Add’ and select the new eventsthat you would like to add in the pop up window.54
The event list window will display events that can still be addedto the list. Events that have already been added will not bedisplayed.Remove Event: Select the event in events list, and click ‘Remove’.Copy Event: Select events in the list and click ‘Copy’, a pop outwindow ‘Copy event to…’ will appear as shown below. Multiplecameras can be selected, and clicking ‘OK’ will copy the event to thechecked cameras.“Add” after camera name means the event will be added to thiscamera. “Overwrite” represents the event already exists for thecamera, and the new event will overwrite the original one.When using multiple cameras, using events copy can speed up theconfiguration process.5-4-2. Action ListWhen completed event assignment for the camera, proceed withassigning follow actions to the camera event, as well as what actionsfor the administrator to execute.55
Add Action: Select the camera event, click ‘Add’, and select desiredaction in the new pop up window.If selected action is send e-mail, after clicking ‘OK’, an e-mail setup windowwill appear as shown below; add/remove receiver, enter mail title andmessage content. Click ‘Select Camera…’ to attach a video snapshot fromthe selected camera.56
This action is related to SMTP server setup; in order tosuccessfully send e-mail, the SMTP server must be configured andtested. Please refer to chapter SMTP for related setup.Remove Action: Select action in action list, click ‘Remove’.Set Action: Select the desired action in action list, click ‘Set’ to edit. Ifthe setup icon is marked with white, then the action does not need tobe configured.Copy Action: Select the action in action list, click ‘Copy’, a pop outwindow ‘Copy action to….’ will appear as shown below. Multipleevents for the camera can be selected, and clicking ‘OK’ will copy theaction to the checked camera events.When there are multiple cameras, using copy actions can speedup the configuration process.57
COPYRIGHTCopyright <strong>Edimax</strong> Technology Co., Ltd. all rights reserved. No part of this publicationmay be reproduced, transmitted, transcribed, stored in a retrieval system, or translatedinto any language or computer language, in any form or by any means, electronic,mechanical, magnetic, optical, chemical, manual or otherwise, without the prior writtenpermission from <strong>Edimax</strong> Technology Co., Ltd.<strong>Edimax</strong> Technology Co., Ltd. makes no representations or warranties, either expressed orimplied, with respect to the contents hereof and specifically disclaims any warranties,merchantability, or fitness for any particular purpose. Any software described in thismanual is sold or licensed as is. Should the programs prove defective following theirpurchase, the buyer (and not this company, its distributor, or its dealer) assumes theentire cost of all necessary servicing, repair, and any incidental or consequential damagesresulting from any defect in the software. <strong>Edimax</strong> Technology Co., Ltd. reserves the rightto revise this publication and to make changes from time to time in the contents hereofwithout the obligation to notify any person of such revision or changes.The product you have purchased and the setup screen may appear slightly different fromthose shown in this QIG. The software and specifications are subject to change withoutnotice. Please visit our website www.edimax.com for updates. All brand and productnames mentioned in this manual are trademarks and/or registered trademarks of theirrespective holders.58