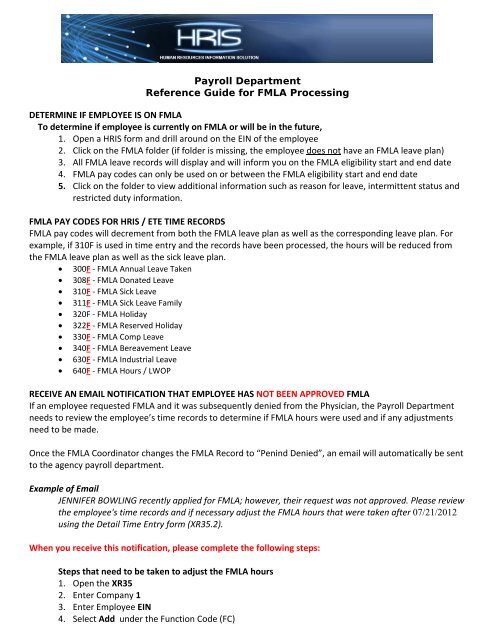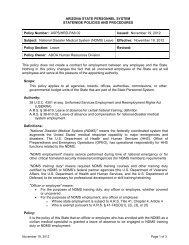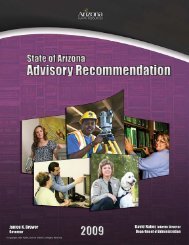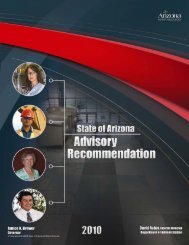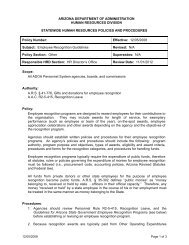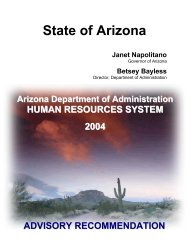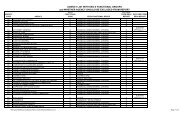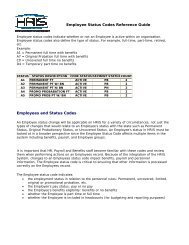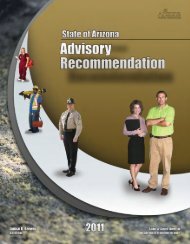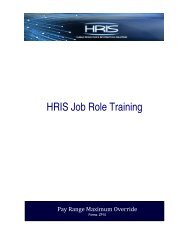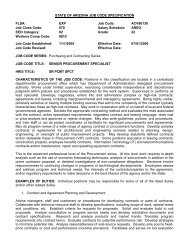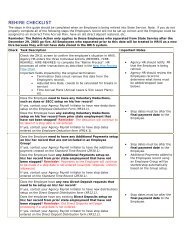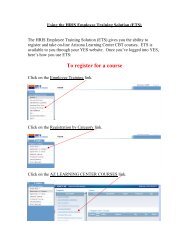Payroll Department Reference Guide for FMLA Processing ...
Payroll Department Reference Guide for FMLA Processing ...
Payroll Department Reference Guide for FMLA Processing ...
Create successful ePaper yourself
Turn your PDF publications into a flip-book with our unique Google optimized e-Paper software.
<strong>Payroll</strong> <strong>Department</strong><strong>Reference</strong> <strong>Guide</strong> <strong>for</strong> <strong>FMLA</strong> <strong>Processing</strong>DETERMINE IF EMPLOYEE IS ON <strong>FMLA</strong>To determine if employee is currently on <strong>FMLA</strong> or will be in the future,1. Open a HRIS <strong>for</strong>m and drill around on the EIN of the employee2. Click on the <strong>FMLA</strong> folder (if folder is missing, the employee does not have an <strong>FMLA</strong> leave plan)3. All <strong>FMLA</strong> leave records will display and will in<strong>for</strong>m you on the <strong>FMLA</strong> eligibility start and end date4. <strong>FMLA</strong> pay codes can only be used on or between the <strong>FMLA</strong> eligibility start and end date5. Click on the folder to view additional in<strong>for</strong>mation such as reason <strong>for</strong> leave, intermittent status andrestricted duty in<strong>for</strong>mation.<strong>FMLA</strong> PAY CODES FOR HRIS / ETE TIME RECORDS<strong>FMLA</strong> pay codes will decrement from both the <strong>FMLA</strong> leave plan as well as the corresponding leave plan. Forexample, if 310F is used in time entry and the records have been processed, the hours will be reduced fromthe <strong>FMLA</strong> leave plan as well as the sick leave plan. 300F ‐ <strong>FMLA</strong> Annual Leave Taken 308F ‐ <strong>FMLA</strong> Donated Leave 310F ‐ <strong>FMLA</strong> Sick Leave 311F ‐ <strong>FMLA</strong> Sick Leave Family 320F ‐ <strong>FMLA</strong> Holiday 322F ‐ <strong>FMLA</strong> Reserved Holiday 330F ‐ <strong>FMLA</strong> Comp Leave 340F ‐ <strong>FMLA</strong> Bereavement Leave 630F ‐ <strong>FMLA</strong> Industrial Leave 640F ‐ <strong>FMLA</strong> Hours / LWOPRECEIVE AN EMAIL NOTIFICATION THAT EMPLOYEE HAS NOT BEEN APPROVED <strong>FMLA</strong>If an employee requested <strong>FMLA</strong> and it was subsequently denied from the Physician, the <strong>Payroll</strong> <strong>Department</strong>needs to review the employee’s time records to determine if <strong>FMLA</strong> hours were used and if any adjustmentsneed to be made.Once the <strong>FMLA</strong> Coordinator changes the <strong>FMLA</strong> Record to “Penind Denied”, an email will automatically be sentto the agency payroll department.Example of EmailJENNIFER BOWLING recently applied <strong>for</strong> <strong>FMLA</strong>; however, their request was not approved. Please reviewthe employee's time records and if necessary adjust the <strong>FMLA</strong> hours that were taken after 07/21/2012using the Detail Time Entry <strong>for</strong>m (XR35.2).When you receive this notification, please complete the following steps:Steps that need to be taken to adjust the <strong>FMLA</strong> hours1. Open the XR352. Enter Company 13. Enter Employee EIN4. Select Add under the Function Code (FC)
5. Enter the <strong>FMLA</strong> hours as a negative amount6. Enter the <strong>FMLA</strong> pay code7. Enter the date the <strong>FMLA</strong> was taken8. Then create a new line item and enter Add under the Function Code (FC)9. Enter the hours as a positive amount10. Enter the non <strong>FMLA</strong> pay code that corresponds to the leave plan (i.e. sick leave, annual leave)11. Enter the date12. Repeat these steps until all <strong>FMLA</strong> transactions have been reversed13. Click AddEXAMPLE to Adjust <strong>FMLA</strong> HoursOnce the above steps are completed, you must notify your <strong>FMLA</strong> coordinator so they can update the <strong>FMLA</strong>Leave Status to Denied.Please contact HRIS Help Desk with any questions.
Pay Code Listing <strong>for</strong> All Employees:Pay code DescriptionUsage100 Regular Pay Regular Hours worked
Attendance Code Listing <strong>for</strong> All Employees*DB Bone Marrow Donor Leave ‐5 Days Tracking Leave Taken as a Result of a Bone Marrow DonationDT Organ Transplant Donor Leave‐30 Days Tracking Leave Taken as a Result of an Organ DonationND National Disaster Medical Leave Tracking National Disaster Medical Leave Training or DifferentialMD Military Differential Tracking Payments Made to Supplement Amount Paid by the MilitaryML Military Leave Exceeded Tracking After 240 Hours of Military Leave have been exhaustedIN Industrial Tracking Leave Hours <strong>for</strong> Industrial LeaveSW Suspension without Pay Tracking Leave without Pay <strong>for</strong> a SuspensionFR Agency Designated Furlough Tracking Hours <strong>for</strong> Furlough that are Agency Specific<strong>FMLA</strong> Attendance Codes – these are based on your agency requirements and are used ONLY to enhance the <strong>FMLA</strong> pay codes.Contact your HR department <strong>for</strong> further in<strong>for</strong>mation.DC <strong>FMLA</strong> Self Bone Marrow Donor Tracking <strong>FMLA</strong> as a Result of a Bone Marrow DonationDU <strong>FMLA</strong> Self Organ Transplant Donor Tracking <strong>FMLA</strong> as a Result of an Organ DonationFS <strong>FMLA</strong> Self Tracking Approved Leave Hours under Family & Medical Leave ActFF <strong>FMLA</strong> Family Tracking Approved Leave Hours Taken to Care <strong>for</strong> a Family MemberFY <strong>FMLA</strong> Family Exigency Tracking Approved Leave Hours Taken <strong>for</strong> an Urgent Family SituationFZ <strong>FMLA</strong> Family Service Member Caregiver Tracking Approved Leave Hours to Care <strong>for</strong> a Family Service MemberIS <strong>FMLA</strong> Self Industrial Tracking Leave Hours <strong>for</strong> Industrial Leave also approved as <strong>FMLA</strong>* Contact your Agency regarding eligibility/use