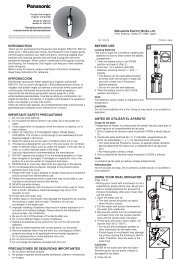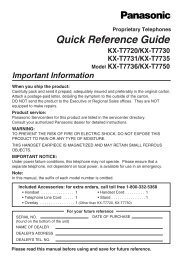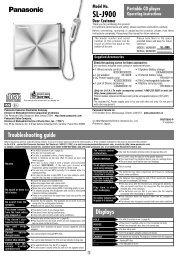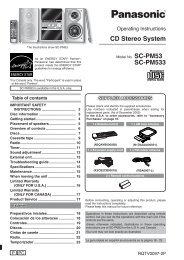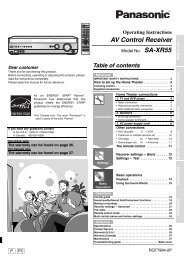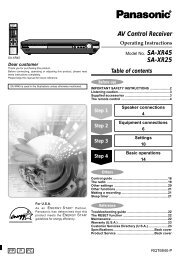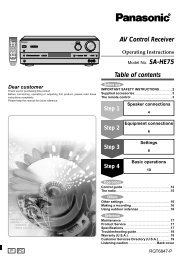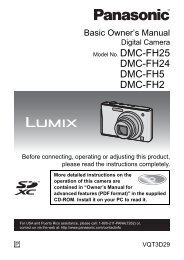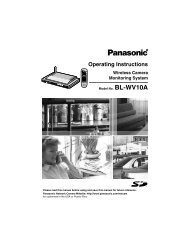For Digital Camera PC Connection - Operating Manuals for ...
For Digital Camera PC Connection - Operating Manuals for ...
For Digital Camera PC Connection - Operating Manuals for ...
Create successful ePaper yourself
Turn your PDF publications into a flip-book with our unique Google optimized e-Paper software.
<strong>Operating</strong> Instructions<br />
<strong>For</strong> <strong>Digital</strong> <strong>Camera</strong> <strong>PC</strong> <strong>Connection</strong><br />
QuickTime and the QuickTime logo are trademarks<br />
or registered trademarks of Apple Inc., used under<br />
license therefrom.<br />
VQT1H06
<strong>PC</strong> <strong>Connection</strong> <strong>for</strong> Sharing and Printing<br />
Using “LUMIX Simple Viewer” on the supplied CD-ROM, you can easily transfer pictures<br />
to the <strong>PC</strong>, print them, attach them to e-mails, and so on.<br />
In these operating instructions, “LUMIX Simple Viewer” is referred to as “Simple<br />
Viewer”.<br />
1. Installing Simple Viewer<br />
software.<br />
2. Transfer recorded pictures<br />
to the <strong>PC</strong>.<br />
2<br />
3. Print pictures and attach<br />
them to e-mails.
Contents<br />
<strong>PC</strong> <strong>Connection</strong> <strong>for</strong> Sharing and Printing ............................................................................ 2<br />
Introduction<br />
Read Be<strong>for</strong>e Use ............................................................................................................... 4<br />
Key terms .................................................................................................................... 4<br />
Is Simple Viewer compatible with any <strong>PC</strong>? .................................................................5<br />
Setting up<br />
Installing the Software 1 ...................................................................................................6<br />
Installing the USB driver (Windows 98/98SE only) ...................................................... 6<br />
Installing the Software 2 ...................................................................................................7<br />
Installing Simple Viewer .............................................................................................. 7<br />
Connecting the <strong>Digital</strong> <strong>Camera</strong> to <strong>PC</strong> ................................................................................ 8<br />
Using Simple Viewer<br />
Transferring pictures to the <strong>PC</strong> (Acquire to <strong>PC</strong>) ................................................................ 9<br />
Viewing pictures (View) ...................................................................................................10<br />
Printing pictures (Print) .................................................................................................... 13<br />
Sending pictures by e-mail (Send by e-mail) ................................................................... 16<br />
Advanced ......................................................................................................................... 18<br />
Enabling pictures stored on the <strong>PC</strong> to be used with Simple Viewer<br />
(Add pictures) .......................................................................................................... 19<br />
Viewing pictures stored on the <strong>PC</strong> with the digital camera<br />
(Export to the card) .................................................................................................20<br />
After Using Simple Viewer ...............................................................................................22<br />
Others<br />
To Transfer Picture without Using Simple Viewer ........................................................... 23<br />
How to Use with Macintosh ............................................................................................. 24<br />
How to Remove the USB Driver and Simple Viewer (Uninstall) ...................................... 25<br />
When Pictures cannot be Transferred ............................................................................. 26<br />
Troubleshooting ............................................................................................................... 27<br />
<strong>Operating</strong> Environment .................................................................................................... 30<br />
3
Introduction<br />
Read Be<strong>for</strong>e Use<br />
4<br />
Introduction<br />
Please note that some of the explanations and screens covered in these operating<br />
instructions may differ from actual ones depending on the operating environment of the<br />
<strong>PC</strong>.<br />
The explanations of these operating instructions are subject to change without prior<br />
notification.<br />
No part of these operating instructions may be reproduced without permission.<br />
Microsoft product screen shot(s) reprinted with permission from Microsoft Corporation.<br />
Explanations about Windows in these operating instructions are based on Windows XP<br />
screens.<br />
In these operating instructions, a Card refers to an SD memory card, including the built-in<br />
memory.<br />
Key terms<br />
Key terms you should know at the minimum when using the <strong>PC</strong> are listed below. Refer to<br />
the operating instructions <strong>for</strong> the <strong>PC</strong> too.<br />
Term Explanation<br />
Application software Refers to software programs to be used <strong>for</strong> various<br />
purposes such as word processing, spreadsheet operation,<br />
picture editing, and e-mail sending/receiving.<br />
Install/Uninstall “Install” refers to incorporating software into the <strong>PC</strong> and<br />
making it ready <strong>for</strong> use, and deleting the installed software<br />
is referred to as “Uninstall”.<br />
Drive/Driver A “Drive” refers to a <strong>PC</strong> peripheral device (CD-ROM drive,<br />
digital camera, etc.) that files are written in and read from,<br />
and the software to operate such a drive is referred to as a<br />
“Driver”.<br />
File Refers to a document, picture, or other data.<br />
Folder Refers to a place where a grouping of files are stored.<br />
Click/Double-click “Click” refers to pressing and releasing the mouse button.<br />
Clicking the mouse button twice in rapid succession is<br />
referred to as “Double-click”.<br />
In these operating instructions, description is made on the<br />
basis of left-click.<br />
If double-clicking cannot be per<strong>for</strong>med well, change the<br />
interval of the clickings.
Introduction<br />
Is Simple Viewer compatible with any <strong>PC</strong>?<br />
Using a USB connection, you can transfer the pictures held in the digital camera to the <strong>PC</strong>.<br />
With Simple Viewer, however, you can save them to the <strong>PC</strong> more easily.<br />
∫ Windows<br />
To identify the OS (<strong>PC</strong> type), select [start] >> ([Setup] >>) [Control Panel]<br />
(>> [Per<strong>for</strong>mance and Maintenance]), and then (double-) click [System]. You can see the<br />
OS.<br />
Possible to use Simple<br />
Viewer?<br />
Can I acquire the<br />
pictures held in the<br />
digital camera to the<br />
<strong>PC</strong> using the USB<br />
connection cable?<br />
Necessary to install the<br />
USB driver?<br />
Which page should I<br />
refer to?<br />
¢1 You can acquire them if the <strong>PC</strong> has a <strong>PC</strong> card slot.<br />
¢2 To learn how to acquire pictures, refer to P23.<br />
∫ Macintosh<br />
Possible to use Simple<br />
Viewer?<br />
Can I acquire the<br />
pictures held in the<br />
digital camera to the<br />
<strong>PC</strong> using the USB<br />
connection cable?<br />
Necessary to install the<br />
USB driver?<br />
Which page should I<br />
refer to?<br />
95 and<br />
earlier<br />
versions<br />
¢1<br />
P27<br />
98 98SE Me 2000 XP Vista<br />
— ≤<br />
OS 8.x and earlier<br />
versions<br />
¢3<br />
¢3 You can acquire them if the <strong>PC</strong> has a <strong>PC</strong> card slot.<br />
¢4 If using Mac OS X 10.2.x or earlier versions, slide the Write-Protect switch on the<br />
SDHC Memory Card to the [LOCK] side when acquiring images from it.<br />
≤<br />
≤ —<br />
P6, 8<br />
¢2 P6– P7–<br />
OS 9 OS X<br />
—<br />
≤ ≤¢4<br />
—<br />
P27 P24<br />
5
6<br />
Setting up<br />
Setting up<br />
Installing the Software 1<br />
Installing the USB driver (Windows 98/98SE only)<br />
If Windows 98/98SE is used, install the USB driver (software <strong>for</strong> operating the digital<br />
camera through a <strong>PC</strong>) be<strong>for</strong>e connecting the digital camera to the <strong>PC</strong>.<br />
This installation is not required on the 2nd and later connections.<br />
If any OS other than Windows 98/98SE is used, this installation is not required.<br />
Be<strong>for</strong>e inserting the CD-ROM, close all running applications.<br />
1. Insert the CD-ROM.<br />
The setup menu will start.<br />
2. Click [USB Driver].<br />
3. Click [Next].<br />
Installation of the USB driver starts.<br />
4. If the [Restarting Windows]<br />
dialog box appears, click<br />
[OK].<br />
After the <strong>PC</strong> is restarted, installation of the<br />
USB driver will be completed.<br />
If the setup menu does not start<br />
automatically:<br />
Double-click [My Computer] on the<br />
desktop, double-click or open<br />
[VFFXXXX] (part No. XXXX varies by<br />
model), and double-click [InstMenu.exe].
Setting up<br />
Installing the Software 2<br />
Installing Simple Viewer<br />
This installation is not required on the 2nd and later connections.<br />
Be<strong>for</strong>e inserting the CD-ROM, close all running applications.<br />
1. Insert the CD-ROM.<br />
The setup menu will start.<br />
2. Click [LUMIX Simple Viewer].<br />
3. Proceed with installation<br />
according to messages<br />
appearing on the screen.<br />
Only when Windows 98SE is used,<br />
MDAC2.8 (Microsoft Data Access<br />
Components 2.8) may also be installed.<br />
Install it according to messages shown<br />
on the screen.<br />
Be<strong>for</strong>e first use following the completion<br />
of installation, be sure to select<br />
[Readme] from [start] >> [All programs]<br />
>> [Panasonic] >> [LUMIX Simple<br />
Viewer] to read additional in<strong>for</strong>mation.<br />
Simple Viewer is installed in the following<br />
folder. (It cannot be changed.)<br />
C:\Program Files\Panasonic\<br />
LUMIXSimpleViewer<br />
If the setup menu does not start<br />
automatically:<br />
Double-click [My Computer] on the<br />
desktop, double-click or open<br />
[VFFXXXX] (part No. XXXX varies by<br />
model), and double-click [InstMenu.exe].<br />
If Simple Viewer cannot be installed:<br />
If Windows 2000/XP/Vista is used, you<br />
cannot install when you have logged on<br />
to the <strong>PC</strong> as a Limited Account user. Log<br />
on as an Administrator Account user and<br />
install again. <strong>For</strong> details, refer to the<br />
operating instructions <strong>for</strong> the <strong>PC</strong>.<br />
7
A: USB connection cable<br />
B: AC Adaptor<br />
The illustrations show examples of those<br />
of the DMC-FX100.<br />
AC adaptors may be optionally supplied<br />
depending on the model.<br />
Preparations on the digital camera side<br />
When you connect the digital camera to<br />
the <strong>PC</strong>, use batteries with sufficient<br />
battery power or the AC adaptor. If the<br />
remaining battery power is exhausted<br />
during communication, the recorded data<br />
may be damaged.<br />
If you use the AC adapter, connect it.<br />
Turn on the digital camera.<br />
1. Connect the digital camera<br />
to the <strong>PC</strong> via the supplied<br />
USB connection cable.<br />
Set the digital camera <strong>for</strong> connecting to a<br />
<strong>PC</strong>. (<strong>For</strong> details, refer to the operating<br />
instructions <strong>for</strong> the digital camera.)<br />
8<br />
Setting up<br />
Connecting the <strong>Digital</strong> <strong>Camera</strong> to <strong>PC</strong><br />
When Windows 98/98SE is used, install the USB driver (P6) be<strong>for</strong>e connection.<br />
If the <strong>PC</strong> has a built-in SD memory card slot, insert a Card into the slot and you can<br />
transfer pictures to the <strong>PC</strong> by use of Simple Viewer.<br />
When the connection is established<br />
correctly, Simple Viewer automatically<br />
opens the screen to begin file transfer.<br />
(P9)<br />
If Windows 98 is used, refer to P23.<br />
When the following screen appears, click<br />
[Cancel] to close it.<br />
If Simple Viewer does not start<br />
automatically, refer to P27.<br />
Do not operate the digital camera or<br />
disconnect the USB connection cable<br />
while transferring data from the digital<br />
camera. The software may not function<br />
correctly and damage the data being<br />
transferred.<br />
The shape of the terminal varies<br />
depending on the digital camera used.<br />
<strong>For</strong> details, refer to the operating<br />
instructions <strong>for</strong> the digital camera.
1. When the message <strong>for</strong><br />
inquiring whether to start<br />
transfer is displayed, click<br />
[Yes].<br />
2. Click [OK].<br />
Pictures will be transferred from the card<br />
to the <strong>PC</strong> and the [ View] screen will be<br />
Using Simple Viewer<br />
Using Simple Viewer<br />
Transferring pictures to the <strong>PC</strong><br />
( Acquire to <strong>PC</strong>)<br />
To start Simple Viewer after the initial setup and installation, double-click the shortcut<br />
icon of the LUMIX Simple Viewer on your desktop.<br />
opened to display the acquired pictures in<br />
thumbnail view.<br />
When there are many pictures to acquire<br />
or the file size of pictures is large, it may<br />
take time to transfer them.<br />
Transfer destination folder:<br />
The pictures transferred to the <strong>PC</strong> are<br />
saved in the following folder.<br />
Windows Vista<br />
C:\Users\[Users Name]\Pictures\<br />
PHOTOfunSTUDIO<br />
Windows 2000/XP<br />
C:\Documents and Settings\<br />
[Users Name]\My Documents\<br />
My Pictures\PHOTOfunSTUDIO<br />
Windows 98SE/Me<br />
C:\My Documents\My Pictures\<br />
PHOTOfunSTUDIO<br />
When you wish to change the current<br />
destination folder, refer to P21.<br />
When you click [Cancel] during<br />
transfer:<br />
Transfer will be aborted halfway, and the<br />
pictures already acquired will be<br />
displayed in thumbnail view.<br />
9
10<br />
Using Simple Viewer<br />
Viewing pictures ( View)<br />
To start Simple Viewer after the initial setup and installation, double-click the shortcut<br />
icon of the LUMIX Simple Viewer on your desktop.<br />
1. Select [ View].<br />
When the above main menu is not<br />
displayed, click [ Menu] and then click<br />
[ View].<br />
2. Select the location where<br />
pictures are saved.<br />
[ On the <strong>PC</strong>]<br />
Select this option when viewing pictures<br />
stored on the <strong>PC</strong>.<br />
If pictures are added by [ Add pictures]<br />
in [ Advanced], you can view pictures<br />
stored on the <strong>PC</strong> other than the ones<br />
acquired by Simple Viewer. (P19)<br />
[ On the memory card]<br />
Click this button when viewing pictures on<br />
the Card connected using the USB<br />
connection cable.<br />
3. Select a folder, and in<br />
thumbnail view, select any<br />
picture.<br />
When you select [ On the memory<br />
card] in step 2, no folders are displayed.<br />
To view motion pictures:<br />
QuickTime must be installed on the <strong>PC</strong><br />
used.<br />
Depending on the efficiency of your <strong>PC</strong>,<br />
the picture or audio may be interrupted<br />
when playing back moving pictures.
Using Simple Viewer<br />
How to use the [ View] screen<br />
1 2 3 45 6 7 8<br />
1. Folder display<br />
Folders containing acquired pictures<br />
are displayed. Folders are created on<br />
a date basis.<br />
[M/D/Y] This option displays by the<br />
day of recording.<br />
[M/Y] This option displays by the<br />
month of recording.<br />
2. Thumbnail display<br />
The pictures within a selected folder<br />
are displayed in thumbnail view.<br />
<strong>For</strong> motion pictures, the mark ( )<br />
appears on the top left of its thumbnail.<br />
[ Recording date]<br />
Click to change the date order of<br />
the folder display and the thumbnail<br />
display.<br />
Click this button to display<br />
pictures in descending order<br />
of the recording date.<br />
Click this button to display<br />
pictures in ascending order<br />
of the recording date.<br />
[ Add]<br />
Click this button to register pictures<br />
already saved on the <strong>PC</strong> so that<br />
Simple Viewer can handle them. (P19)<br />
[ Open folder]<br />
Click this button to open the folder<br />
where the selected pictures are<br />
saved.<br />
9 12 10 13 14 11<br />
15<br />
3. Picture View<br />
The picture selected in the thumbnail<br />
view is displayed a little larger.<br />
When a motion picture is selected, it is<br />
automatically played back repeatedly<br />
until another picture is selected.<br />
4. [ ]<br />
Click this button to select the previous<br />
picture.<br />
5. [ ]<br />
Click this button to select the next picture.<br />
6. [ 90 degs.]<br />
Each click of this button rotates the<br />
picture 90° clockwise.<br />
7. [ My favorite]<br />
When clicking this button, the mark<br />
( ) is added to the picture, and it is<br />
registered in Favorites. When clicking<br />
the button again, the picture is<br />
excluded from Favorites.<br />
The pictures registered in Favorites<br />
can be viewed by selecting [My<br />
favorites] at the top of the Folder<br />
display.<br />
8. [ Delete]<br />
Click this button to delete a selected<br />
picture.<br />
Pictures taken in Baby mode are<br />
displayed in folders created on a date<br />
basis and other folders such as the<br />
Baby mode folder. In this case, deleting<br />
a picture in one of the folders deletes<br />
the same picture in all the folders.<br />
11
9. [ Enlarge]<br />
Click this button to enlarged a selected<br />
picture to full screen. (P12)<br />
10. [ Print 1 by 1]<br />
When you click this button, the<br />
selected picture is printed.<br />
When you want to print multiple<br />
pictures, click [ Print] on the main<br />
menu. (P13)<br />
11. [ Send by e-mail]<br />
Click this button to attach a selected<br />
picture to an e-mail. (P16)<br />
12. [ Menu]<br />
Click this button to return to the main<br />
menu of Simple Viewer.<br />
13. [ Back]<br />
Click this button to return to the<br />
previous menu. (P10)<br />
14. [ Exit]<br />
Click this button to exit Simple Viewer.<br />
15. Picture in<strong>for</strong>mation<br />
12<br />
1 2 3<br />
[Name] Name of the file on<br />
Simple Viewer.<br />
[Type] File <strong>for</strong>mat.<br />
[Location] Place where acquired<br />
files are stored.<br />
[File Name] Name of the file on the <strong>PC</strong>.<br />
[File size] Capacity of the file.<br />
In addition, [picture size], [Recording<br />
date], [Manufacturer], [Model name],<br />
[Shutter speed], [Aperture value], [ISO<br />
sensitivity], [Exposure +/-], [White<br />
balance], [Flash], [Print compensation<br />
in<strong>for</strong>mation], and [Recording mode]<br />
are displayed.<br />
Using Simple Viewer<br />
4 5 6 7<br />
∫ Full screen display<br />
1. [ ]<br />
Click this button to select the previous<br />
picture.<br />
2. [ ]<br />
Click this button to select the next<br />
picture.<br />
3. Picture show<br />
[ Start]<br />
Click this button to start the picture<br />
show. In the main menu, click<br />
[ Advanced] >> [ Setting...] to<br />
change the picture show duration. (P21)<br />
[ Stop]<br />
Click this button to stop the picture<br />
show.<br />
4. Switching the display size of<br />
pictures<br />
[ Fit to screen]<br />
Enlarges or reduces the picture to<br />
the <strong>PC</strong> screen.<br />
[ Full scale]<br />
Displays the picture in its original size.<br />
5. [ Menu]<br />
Click this button to return to the main<br />
menu of Simple Viewer.<br />
6. [ Back]<br />
Click this button to return to the<br />
[ View] screen. (P10)<br />
7. [ Exit]<br />
Click this button to exit Simple Viewer.<br />
If the operating buttons disappear:<br />
Move the mouse and the operating buttons<br />
appear again.
Using Simple Viewer<br />
Printing pictures ( Print)<br />
To start Simple Viewer after the initial setup and installation, double-click the shortcut<br />
icon of the LUMIX Simple Viewer on your desktop.<br />
1. Select [ Print].<br />
When the above main menu is not<br />
displayed, click [ Menu] and then click<br />
[ Print].<br />
2. Select the location where<br />
pictures are saved.<br />
[ On the <strong>PC</strong>]<br />
Select this option when printing the<br />
pictures stored on the <strong>PC</strong>.<br />
If pictures are added by [ Add pictures]<br />
in [ Advanced], you can print pictures<br />
stored on the <strong>PC</strong> other than the ones<br />
acquired by Simple Viewer. (P19)<br />
[ On the memory card]<br />
Click this button when printing a picture on<br />
the Card connected using the USB<br />
connection cable.<br />
3. Select a folder with<br />
thumbnail to view, and<br />
select the picture to be<br />
printed.<br />
When you select [ On the memory<br />
card] in step 2, no folders are displayed.<br />
13
4. Click [ Add] and then click<br />
[ Next].<br />
The selected picture will be added to<br />
[List of pictures to be printed].<br />
To remove any picture from [List of<br />
pictures to be printed], click it in [List of<br />
pictures to be printed] and then click<br />
[ Cancel].<br />
5. Set up printing, and click<br />
[ Next].<br />
Depending on the printer you are using,<br />
“Print without borders” cannot be<br />
selected or the sizes and types of paper<br />
you can use may be restricted. In such<br />
cases, click [ Set] and then set up<br />
printing.<br />
14<br />
Using Simple Viewer<br />
[Please select the printing type]<br />
( One sheet)<br />
Used to print one picture on one sheet.<br />
( Two sheets, Four sheets,<br />
Eight sheets)<br />
Used to print pictures on one sheet by the<br />
number of pictures corresponding to the<br />
mode selected.<br />
(Example: [ Two sheets])<br />
( Index)<br />
The selected pictures are printed in list<br />
<strong>for</strong>m.<br />
(Example: When 16 pictures are selected.)<br />
About 36 pictures can be printed on an<br />
8-1/2k11 sheet of paper.
16<br />
Using Simple Viewer<br />
Sending pictures by e-mail ( Send by e-mail)<br />
To start Simple Viewer after the initial setup and installation, double-click the shortcut<br />
icon of the LUMIX Simple Viewer on your desktop.<br />
Compatible e-mail programs are Windows ® Mail and Outlook ® Express,<br />
Microsoft ® Outlook ® only.<br />
1. Select [ Send by e-mail].<br />
When the above main menu is not<br />
displayed, click [ Menu] and then click<br />
[ Send by e-mail].<br />
2. Select any location where<br />
pictures are saved.<br />
[ On the <strong>PC</strong>]<br />
Select this option when sending by e-mail<br />
pictures stored on the <strong>PC</strong>.<br />
If pictures are added by [ Add pictures]<br />
in [ Advanced], you can attach<br />
pictures stored on the <strong>PC</strong> other than the<br />
ones acquired by Simple Viewer. (P19)<br />
[ On the memory card]<br />
Click this button when attaching to e-mails<br />
pictures on the Card connected using the<br />
USB connection cable.<br />
3. Select a folder, and in<br />
thumbnail view, select any<br />
picture.<br />
Each click of [ 90 degs.] rotates the<br />
picture 90° clockwise.<br />
When you select [ On the memory<br />
card] in step 2, no folders are displayed.
4. Click [ Add] and then click<br />
[ Send by e-mail].<br />
Up to 20 pictures can be added at one<br />
time.<br />
5. When the confirmation<br />
message appears, select<br />
[Yes], [No] or [Cancel].<br />
Select [Yes] to change the file size of the<br />
picture to be attached to the maximum<br />
file size be<strong>for</strong>e sending it.<br />
Click [ Advanced] >> [ Setting...] to<br />
change the maximum file size. (P21)<br />
Click [No] if you do not want to change the<br />
file size of the picture be<strong>for</strong>e sending it.<br />
The picture is attached to an e-mail and<br />
the e-mail program starts automatically.<br />
Enter an address, body text, etc. in the<br />
e-mail and send it.<br />
Using Simple Viewer<br />
The e-mail program does not start<br />
automatically.<br />
Check the settings of the standard e-mail<br />
program according to the following<br />
procedures.<br />
The method of checking it varies<br />
depending on the OS you are using.<br />
1 Click [start] >> ([Setup] >>) [Control<br />
Panel], and click [Internet Options].<br />
2 Click the [Programs] tab, then click<br />
[E-mail] to confirm the e-mail software<br />
in use.<br />
Only the following e-mail programs are<br />
supported.<br />
Windows ® Mail<br />
Outlook ® Express<br />
Microsoft ® Outlook ®<br />
To change the maximum file size of<br />
pictures to be attached to e-mails:<br />
In the main menu, click [ Advanced]<br />
>> [ Setting...]. You can change the file<br />
size. (P21)<br />
17
18<br />
Advanced<br />
1. Select [ Advanced].<br />
When the above main menu is not<br />
displayed, click [ Menu] and then click<br />
[ Advanced].<br />
Using Simple Viewer<br />
You can add pictures to use with Simple Viewer, write pictures stored on the <strong>PC</strong> to a<br />
Card, and so on.<br />
2. Select any function to be<br />
used.<br />
[ Add pictures]<br />
Click this button to register pictures<br />
already saved on the <strong>PC</strong> so that Simple<br />
Viewer can handle them. (P19)<br />
[ Export to the card]<br />
Click this button to write pictures saved on<br />
the <strong>PC</strong> to the digital camera. (P20)<br />
[ Setting...]<br />
Click this button to change various settings<br />
of Simple Viewer. (P21)<br />
[ About...]<br />
Click this button to display the version of<br />
Simple Viewer.
Using Simple Viewer<br />
Enabling pictures stored on the <strong>PC</strong> to be used with<br />
Simple Viewer ( Add pictures)<br />
1. Select [ Add pictures].<br />
2. Select a folder containing<br />
pictures to add, and click<br />
[Next].<br />
Click [Browse] to open the [Select<br />
Folder] dialog box, and select a desired<br />
folder.<br />
3. Specify whether or not to<br />
add the pictures stored in<br />
the sub-folders (folders<br />
within the folder).<br />
After specifying it, click [Next].<br />
4. Click [Start].<br />
When there are many pictures to add or<br />
the file size of pictures is large, it may<br />
take time to add them.<br />
5. Click [OK], and then click<br />
[Completion] to complete<br />
the addition.<br />
19
1. Select [ Export to the<br />
card].<br />
2. Select any folder, and in<br />
thumbnail view, select any<br />
picture.<br />
3. Click [ Add].<br />
The selected picture is added to the list at<br />
the bottom of the screen.<br />
To remove any picture from the list at the<br />
bottom of the screen, click the picture in<br />
the list at the bottom of the screen, and<br />
then click [ Cancel].<br />
20<br />
Using Simple Viewer<br />
Viewing pictures stored on the <strong>PC</strong> with the digital<br />
camera ( Export to the card)<br />
Transferring pictures from the <strong>PC</strong> to the Card to enable them to be reproduced by the<br />
digital camera.<br />
4. Click [ Write].<br />
Writing to the card is carried out.<br />
The pictures will be converted<br />
automatically to the <strong>for</strong>mat that the<br />
Panasonic digital camera can reproduce.<br />
Use a Card with sufficient free space. In<br />
case of inadequate free space, only<br />
some of the pictures are written.<br />
Pictures processed on the <strong>PC</strong> and those<br />
recorded with digital cameras other than<br />
the LUMIX camera may be displayed<br />
improperly.
Setting...<br />
1. Select [ Setting...].<br />
2. Set the settings and click<br />
[OK].<br />
[The folder to be acquired]<br />
Select a desired folder used when<br />
transferring pictures from the card to the<br />
<strong>PC</strong>.<br />
Click [Open folder] and you can see the<br />
pictures in the selected folder.<br />
Click [Browse] to open the [Select<br />
Folder] dialog box, and select a desired<br />
folder.<br />
[Maximum file size of the picture to be<br />
attached to an e-mail]<br />
Set the maximum file size of the picture to<br />
be attached to an e-mail. (1 MB by default)<br />
Only the pictures with a name of<br />
“XXXX.JPG” can be reduced in size. If<br />
you do not change the size, set this item<br />
to [Not specified].<br />
Using Simple Viewer<br />
Even if you change the size setting, files<br />
of large sizes cannot be sent depending<br />
on Internet service providers.<br />
[Full Screen]<br />
Set the duration of the picture show and<br />
whether or not it is repeated.<br />
If motion pictures are played back, the<br />
following screen appears after playback<br />
is finished.<br />
[Automatic acquisition]<br />
Specify whether to automatically start<br />
Simple Viewer and transfer pictures when<br />
the digital camera is connected.<br />
[Updating <strong>for</strong> the folder list]<br />
Click [Updating] to delete empty folders in<br />
the Folder display.<br />
[Default]<br />
Clicking this button resets every setting to<br />
the factory default settings.<br />
21
22<br />
Using Simple Viewer<br />
After Using Simple Viewer<br />
∫ To exit Simple Viewer:<br />
1. Click [ Exit].<br />
When the [ Exit] button is not<br />
displayed, click [ Menu] to return to the<br />
main menu.<br />
When you try to exit on any screen other<br />
than the main menu screen, the<br />
confirmation message appears.<br />
∫ To disconnect the USB<br />
connection cable safely:<br />
1. Double-click the icon<br />
displayed at the right bottom<br />
(in the task tray) of the <strong>PC</strong><br />
screen.<br />
The message <strong>for</strong> notifying hardware<br />
removal is displayed.<br />
2. Select [USB Mass Storage<br />
Device], and click [Stop].<br />
3. Confirm that [USB Mass<br />
Storage Device] is selected,<br />
and click [OK].<br />
4. Click [Close].<br />
You can remove the USB connection cable<br />
safely.<br />
Depending on the OS (or OS settings)<br />
such as Windows 98/98SE, the icon <strong>for</strong><br />
removing hardware safely is not<br />
displayed in the task tray. In this case,<br />
make sure that [ACCESS] is not shown<br />
on the LCD monitor of the digital camera,<br />
and then disconnect the USB connection<br />
cable.
Others<br />
Others<br />
To Transfer Picture without Using Simple<br />
Viewer<br />
Even if you use Windows 98 on which Simple Viewer cannot run, you can transfer<br />
pictures to your <strong>PC</strong> by connecting the digital camera and <strong>PC</strong> using the USB connection<br />
cable.<br />
1. Connect the digital camera<br />
to the <strong>PC</strong> via the supplied<br />
USB connection cable. (P8)<br />
2. Double-click [Removable<br />
Disk] in [My Computer].<br />
3. Double-click [DCIM] folder.<br />
4. Using a drag-and-drop<br />
operation, move the pictures<br />
you want to transfer or the<br />
folder storing those pictures<br />
to any different folder on the<br />
<strong>PC</strong>.<br />
What is a drag-and-drop operation?<br />
Refers to pressing the mouse button,<br />
moving the mouse with the mouse button<br />
pressed, and releasing the mouse button.<br />
To disconnect the USB connection<br />
cable safely:<br />
Refer to P22.<br />
23
1. Connect the digital camera<br />
to the <strong>PC</strong> via the supplied<br />
USB connection cable. (P8)<br />
2. Double-click [NO_NAME] or<br />
[Untitled] displayed on the<br />
desktop.<br />
3. Double-click [DCIM] folder.<br />
4. Using a drag-and-drop<br />
operation, move the pictures<br />
you want to transfer or the<br />
folder storing those pictures<br />
to any different folder on the<br />
<strong>PC</strong>.<br />
24<br />
Others<br />
How to Use with Macintosh<br />
If you use Mac OS 9/OS X, you cannot use Simple Viewer, but can transfer pictures to<br />
your <strong>PC</strong> using the USB connection cable.<br />
If you use Mac OS 8.x or an earlier version, refer to P27.<br />
What is a drag-and-drop operation?<br />
Refers to pressing the mouse button,<br />
moving the mouse with the mouse button<br />
pressed, and releasing the mouse button.<br />
To make sure that the digital camera is<br />
connected correctly:<br />
Check that the [NO_NAME] or [Untitled]<br />
disk icon is displayed on the desktop.<br />
To disconnect the USB connection<br />
cable safely:<br />
Drag the [NO_NAME] or [Untitled] disk<br />
icon to the [Trash], and then disconnect<br />
the USB connection cable.
Others<br />
How to Remove the USB Driver and Simple<br />
Viewer (Uninstall)<br />
Usually, it is unnecessary to uninstall these programs. When these programs<br />
malfunction, uninstall and install them again (P6).<br />
1. Click [start] >> ([Setup] >>)<br />
[Control Panel].<br />
2. Double-click [Add or<br />
Remove Programs].<br />
3. Select a software program to<br />
be removed, and click<br />
[Change/Remove].<br />
To remove other drivers and software<br />
programs, repeat step 3.<br />
When removing the USB driver, select<br />
[Panasonic USB Storage Driver].<br />
When removing Simple Viewer, select<br />
[LUMIX Simple Viewer].<br />
The procedure <strong>for</strong> uninstalling may vary<br />
depending on the <strong>PC</strong>. <strong>For</strong> details, refer to<br />
the operating instructions <strong>for</strong> the <strong>PC</strong> you<br />
are using.<br />
25
∫ Check the following items<br />
first.<br />
26<br />
Others<br />
When Pictures cannot be Transferred<br />
When pictures cannot be transferred using the USB connection cable, use the following<br />
procedures.<br />
When Windows 98/98SE is used, install<br />
the USB driver (P6), then connect the<br />
cable.<br />
If the <strong>PC</strong> in use has two or more USB<br />
ports, connect the USB connection cable<br />
to other USB ports in turn.<br />
If you connect the digital camera to a<br />
USB port of the <strong>PC</strong>’s keyboard, normal<br />
operation may not result.<br />
If you connect the digital camera using<br />
a USB hub or USB extension cable,<br />
normal operation is not guaranteed.<br />
Is there a Card inserted into your digital<br />
camera? Or, are there pictures on it?<br />
Are the pictures already transferred to<br />
the <strong>PC</strong>?<br />
You cannot transfer the same pictures<br />
more than once.<br />
∫ Pictures cannot be acquired<br />
even after the above checks.<br />
Make sure that [Removable Disk] is added<br />
in [My Computer].<br />
Drive letters (e.g., H:) may vary<br />
depending on <strong>PC</strong>.<br />
If the removable disk is not added,<br />
per<strong>for</strong>m the following operations.<br />
1 Click [start] >> ([Setup] >>) [Control<br />
Panel], and double-click [System].<br />
2 Click ([Hardware] >>) [Device<br />
Manager], and check that [Other<br />
Devices] is displayed.<br />
3 If [Other Devices] is displayed, delete it.<br />
If it is not displayed, check the<br />
connection. (P8)<br />
4 Return to the original screen, and turn<br />
off the <strong>PC</strong>.<br />
5 Disconnect the USB connection cable<br />
from the <strong>PC</strong>.<br />
6 Turn on the <strong>PC</strong> to start it.<br />
7 Install the USB driver again. (<strong>For</strong><br />
Windows 98/98SE only)<br />
8 Connect the USB connection cable to<br />
the <strong>PC</strong>.<br />
Check that a [Removable Disk] is<br />
added again. If a [Removable Disk] is<br />
not added, repeat the above steps.
Troubleshooting<br />
About connection/acquisition<br />
Question Answer<br />
How to transfer pictures on<br />
Windows 95, Mac OS 8.x,<br />
or earlier versions.<br />
Pictures cannot be acquired<br />
from the internal memory of<br />
the digital camera.<br />
Others<br />
Memory Card<br />
If the <strong>PC</strong> has a built-in <strong>PC</strong> card slot, use the <strong>PC</strong> card<br />
adaptor (optional) <strong>for</strong> SD memory card to acquire<br />
pictures.<br />
Internal memory<br />
(This is applicable only to digital cameras having<br />
internal memory.)<br />
Copy the pictures stored in the internal memory to the<br />
Card and then transfer them by using the <strong>PC</strong> card<br />
adaptor (optional) <strong>for</strong> SD memory card. <strong>For</strong> the details of<br />
copying, refer to the operating instructions <strong>for</strong> your digital<br />
camera.<br />
Remove the Card from the digital camera, and reconnect it<br />
with the <strong>PC</strong>.<br />
About Simple Viewer<br />
Question Answer<br />
Simple Viewer does not Double-click the shortcut icon of the LUMIX Simple Viewer<br />
start automatically. on the desktop.<br />
To view acquired pictures If the shortcut icon does not exist on the desktop, click<br />
again after exiting Simple [start] >> [All programs] >> [Panasonic] >> [LUMIX Simple<br />
Viewer.<br />
Viewer] >> [LUMIX Simple Viewer].<br />
Only when Simple Viewer does not start automatically:<br />
Click [ Advanced] >> [ Setting...] and set [Automatic<br />
acquisition] to [Yes]. (If you do not wish to allow it to start<br />
automatically, set to [No].)<br />
27
About printing<br />
28<br />
Others<br />
Question Answer<br />
No pictures can be printed. Is the printer set up correctly? Refer to the operating<br />
instructions <strong>for</strong> your printer.<br />
I wish to change the print<br />
position, character size, or<br />
character color of the date.<br />
The top and bottom parts or<br />
left- and right-end parts of a<br />
picture are trimmed.<br />
Blank spaces are left in the<br />
top and bottom parts or the<br />
left- and right-end parts.<br />
A date is printed over the<br />
existing date.<br />
The print position, character size, or character color <strong>for</strong><br />
date printing are fixed. They cannot be changed.<br />
Set [Trimming] to [No] when printing.<br />
A trimmed picture is printed with its edges trimmed off if its<br />
aspect ratio is different from that of the printing paper.<br />
Set [Trimming] to [Yes] when printing.<br />
If trimming is not applied, the whole picture is printed. If the<br />
aspect ratio of the paper is different from that of the image,<br />
blank spaces are left in the top and bottom parts or the left-<br />
and right-end parts.<br />
The pictures have been imprinted with the date.<br />
Set [Date printing] to [No] when printing.<br />
The date is not printed. If the picture was recorded with a digital camera with the<br />
clock not set, or if it was recorded with any digital camera<br />
other than a Panasonic, its date may not be printed<br />
correctly.<br />
Others<br />
Question Answer<br />
Pictures added onto the <strong>PC</strong> If you change folder names or file names, the pictures<br />
are displayed incorrectly. concerned may not be displayed.<br />
To view on Simple Viewer the pictures associated with a<br />
change in folder name or file name, register those<br />
pictures by use of [ Add pictures] function. (P19)<br />
How should I change folder You can change folder names or file names on the <strong>PC</strong>.<br />
names or file names? The location where folders and files are stored can be<br />
found at [Location] indicated in the picture in<strong>for</strong>mation.<br />
(P12)<br />
To view the pictures associated with a change in folder<br />
name or file name, register those pictures by use of the<br />
[ Add pictures] function. (P19)
Others (continued)<br />
Question Answer<br />
When acquiring motion<br />
pictures, two identical<br />
pictures are displayed.<br />
Motion pictures are not<br />
played back.<br />
The <strong>PC</strong> stops responding<br />
when plugging and<br />
unplugging the USB<br />
connection cable.<br />
What is [ Manual] on the<br />
main menu?<br />
Others<br />
When you take motion pictures with the digital camera,<br />
these are recorded as both motion pictures (MOV <strong>for</strong>mat)<br />
and still pictures (JPEG <strong>for</strong>mat).<br />
(When taking still pictures with audio, or files that are TIFF<br />
or RAW <strong>for</strong>mat, two images are also recorded.)<br />
To delete pictures related in this way with Simple Viewer,<br />
delete each picture individually.<br />
Install QuickTime.<br />
By default, Simple Viewer starts automatically when<br />
connecting the digital camera and <strong>PC</strong> using the USB<br />
connection cable. (Setting at the time of purchase)<br />
Change the setting so that Simple Viewer does not start<br />
automatically and the situation may be improved.<br />
Select [ Advanced] >> [ Setting...] and set<br />
[Automatic acquisition] to [No]. Simple Viewer will not<br />
start automatically.<br />
To start Simple Viewer manually, double-click the LUMIX<br />
Simple Viewer shortcut icon on the desktop.<br />
You can view the manual on your <strong>PC</strong>.<br />
Adobe Acrobat Reader 4.0 or<br />
higher is necessary to view the<br />
manual on a <strong>PC</strong>. If Adobe<br />
Acrobat Reader or Adobe<br />
Reader is not installed on your<br />
<strong>PC</strong>, insert the supplied CD-ROM<br />
and install Adobe Reader from<br />
the setup menu.<br />
29
<strong>Operating</strong> Environment<br />
∫ USB-connectable environment<br />
∫ LUMIX Simple Viewer<br />
30<br />
Others<br />
Compatible OS: Microsoft ® Windows ® 98<br />
Microsoft ® Windows ® 98 Second Edition<br />
Microsoft ® Windows ® Millennium Edition<br />
Microsoft ® Windows ® 2000 Professional<br />
Microsoft ® Windows ® XP Home Edition<br />
Microsoft ® Windows ® XP Professional<br />
Microsoft ® Windows Vista TM Home Basic<br />
Microsoft ® Windows Vista TM Home Premium<br />
Microsoft ® Windows Vista TM Business<br />
Microsoft ® Windows Vista TM Ultimate<br />
and Mac OS 9.x/Mac OS X<br />
(Windows Me/2000/XP/Vista and Mac OS 9.x/Mac OS X do not<br />
require the USB driver to be installed.)<br />
Compatible <strong>PC</strong>: IBM ® <strong>PC</strong>/AT compatible <strong>PC</strong> having Intel ® Pentium ® III 450 MHz,<br />
Intel ® Celeron ® 400 MHz or higher CPU (including compatible<br />
CPU)<br />
(Intel ® Pentium ® III 800 MHz or higher CPU if using Windows<br />
Vista)<br />
Compatible OS: Microsoft ® Windows ® 98 Second Edition<br />
Microsoft ® Windows ® Millennium Edition<br />
Microsoft ® Windows ® 2000 Professional<br />
Microsoft ® Windows ® XP Home Edition<br />
Microsoft ® Windows ® XP Professional<br />
Microsoft ® Windows VistaTM Home Basic<br />
Microsoft ® Windows Vista TM Home Premium<br />
Microsoft ® Windows Vista TM Business<br />
Microsoft ® Windows VistaTM Ultimate<br />
Memory: 128 MB or more (256 MB or more recommended)<br />
(512 MB or more if using Windows Vista)<br />
Display: High Color (16bit) or higher<br />
Desktop resolution of 800k600 pixels or more<br />
(1024k768 or more recommended)<br />
Hard disk: 200 MB or more free hard disc space when installing<br />
200 MB or more free hard disc space when using<br />
Required software: QuickTime 6.1 or later<br />
Sound: Windows-compatible sound device
Others<br />
Drive: CD-ROM drive (necessary <strong>for</strong> installation)<br />
Interface: USB port<br />
(When devices are connected through USB hub or by using USB<br />
extension cable, operation is not guaranteed.)<br />
File <strong>for</strong>mat: JPEG, TIFF (still picture), RAW (pictures of this <strong>for</strong>mat can be<br />
acquired or written, but cannot be displayed.)<br />
MOV (motion picture)<br />
Even if the system requirements mentioned in these operating instructions are fulfilled,<br />
some personal computers can not be used.<br />
Operation on an upgraded OS is not guaranteed.<br />
Operation on an OS other than the one pre-installed is not guaranteed.<br />
Multi-boot environment is not supported.<br />
Only available when the user is logged in as the system administrator.<br />
This software may not run properly on user-built computers.<br />
If the size of the character is set larger than the standard size on [Appearance] or<br />
[Settings] in [Display Properties], some buttons are displayed beyond the screen and<br />
cannot be operated. In this case, restore the font size to the normal size on [Display<br />
Properties].<br />
This software cannot be used on 64-bit OS.<br />
Microsoft and Windows are either registered trademarks or trademarks of Microsoft<br />
Corporation in the United States and/or other countries.<br />
IBM and <strong>PC</strong>/AT are registered trademarks of International Business Machines<br />
Corporation of the U.S.<br />
Adobe, the Adobe logo and Adobe Reader are either registered trademarks or<br />
trademarks of Adobe Systems Incorporated in the United States and other countries.<br />
Intel, Pentium and Celeron are registered trademarks or trademarks of Intel Corporation<br />
in the United States and other countries.<br />
Other names of systems and products mentioned in these instructions are usually the<br />
trademarks or registered trademarks of the manufacturers who developed the system or<br />
product concerned.<br />
F0307HY(13MA)<br />
31