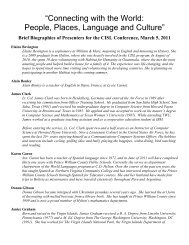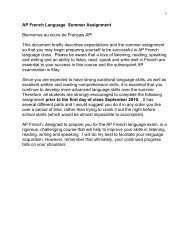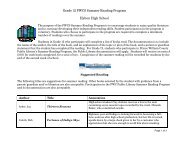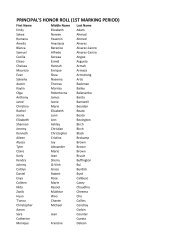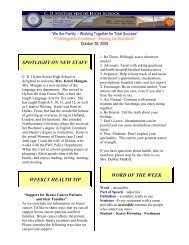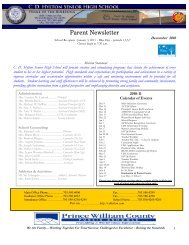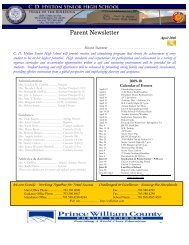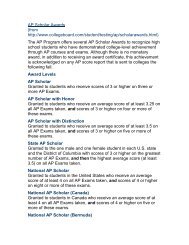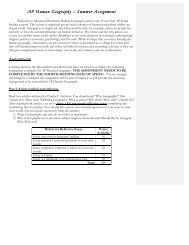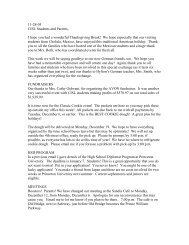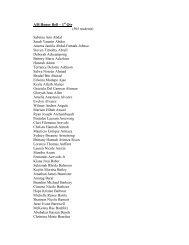Instructions for Parents
Instructions for Parents
Instructions for Parents
You also want an ePaper? Increase the reach of your titles
YUMPU automatically turns print PDFs into web optimized ePapers that Google loves.
Using Hylton’s Web Site (SchoolFusion) and Edulink – For <strong>Parents</strong>SchoolFusion is the Learning Management System tied to Hylton’s Web site(http://cdhylton.com). Basically, SchoolFusion and the Web site are the same thing.When a student logs in, links to their class, club, and team pages appear along the leftside of the window. In addition, their calendar will display all their class homeworkassignments and upcoming events. <strong>Parents</strong> who register have access to this samein<strong>for</strong>mation under their My Family link.Edulink Intouch Online is where parents and students go online to monitor student in<strong>for</strong>mation such as gradesand attendance. <strong>Parents</strong> can also use Edulink to update Emergency and Parent/Guardian contact in<strong>for</strong>mation.The user login you create when you register will work <strong>for</strong> both SchoolFusion and Edulink.Students do not need to register. Their accounts are created <strong>for</strong> them and they will receive their user loginin<strong>for</strong>mation either from the registrar when they enroll or from their 1st Period Teacher during the first week ofschool.Creating Your Parent/Guardian User Login:If you already have a user login from last year, you do not need to create a new one <strong>for</strong> the current school year.You can use the same login in<strong>for</strong>mation as last year. This is true even if your child has changed schools withinPrince William County.If you do not already have a user login:1. Go to each of your child’s schools and pick up an authorization letter <strong>for</strong> each child (<strong>for</strong> example, if you have3 children, you will need 3 authorization letters). The authorization letter contains the passcode you need tocreate your user login.a. If you do not know your child’s PWCS student ID number, ask <strong>for</strong> this at the same time you pick upyour authorization letter. You will need it along with the passcode to register.b. A current, government‐issued, photo ID is required to pick up the authorization letter.2. Go to http://cdhylton.com and click New User Registration on the left side of the window.3. Scroll down and click the Click Here to Register button.4. Complete the online registration <strong>for</strong>m.a. Enter the student ID number and passcode <strong>for</strong> each of your children.b. Enter your email address (if you <strong>for</strong>get your password, it can beemailed to you.)c. Your initial password is temporary – you will be prompted to change itthe first time you login.d. Your username and password:i. Must contain only letters and numbers.ii. Must be between 8 to 12 characters long.iii. Should be unique, but easy <strong>for</strong> you to remember.Once your registration is complete, you will immediately be able to login toHylton’s Web site (SchoolFusion). After 2 business days you will be able to use thesame username and password you created to also login to Edulink.Please do not share your user login with anyone, including your student. Students will have their ownlogin in<strong>for</strong>mation with view‐only rights to Edulink.Page 1
Sending Messages to School Staff:1. Go to your school’s Web site and login.2. On the lower left side, click My Family. The My Family window displays.3. Click the staff member’s name. Their staff profile displays.4. Send the message using the Message Center on the profile page. The staffmember will see your message the next time he/she logs in. A copy of themessage will also be sent to the staff member’s email inbox.After the staff member responds, the responsewill show up in your Message Center inbox thenext time you log in.If you included an email address when you registered, the message from the staffmember will also arrive in your personal email inbox.Changing Your Personal Settings:1. Go to your school’s Web site and login.2. On the lower left side, click My Personal Settings. The My Personal Settings window displays.3. Change your settings as desired.It takes 2 business days <strong>for</strong> any changes you make to your user login to be updated in Edulink IntouchOnline. This includes adding/changing emails and changing your password.You can add more than one emailaddress, separated by a comma.Make sure your new password isbetween 8 to 12 characters long.Page 3
Turn on/off your daily emails.Change how often you receive your daily emails.Subscribe to a daily email listing ALL of your child’sschool’s daily events (all games, holidays, etc.), notjust their personal assignments and events.Unless you have joined a parent’s page (like PTSO),this area will be blank. All your child’s FusionPagesshow under your My Family link.Accessing to Edulink Intouch Online:To access each of your children’s grades and other personal in<strong>for</strong>mation, you must go to the schoolWeb site where that child attends. For example, if your child attends Hylton, go to Hylton’s Web site.If the child attends Saunders, go to Saunders’ Web site.1. Go to the school Web site where your child attends.2. Click Edulink Intouch on the left side of the window. The Edulink window displays.3. Login using the same username and password you use to log in to the school’s Web site.<strong>Parents</strong> can update Emergency and Parent/Guardian in<strong>for</strong>mation through Edulink. Please do notshare your user login with anyone, including your student. Students will have their own loginin<strong>for</strong>mation with view‐only rights to Edulink.If you have any questions about Hylton’s online systems, SchoolFusion and Edulink, please contactHylton’s website administrator, Terry Lowry, at lowrytp@pwcs.edu.Page 4