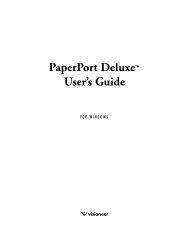Patriot 430 - Visioneer Product Support and Drivers
Patriot 430 - Visioneer Product Support and Drivers
Patriot 430 - Visioneer Product Support and Drivers
- No tags were found...
Create successful ePaper yourself
Turn your PDF publications into a flip-book with our unique Google optimized e-Paper software.
Strobe 500User’s Guide
<strong>Visioneer</strong>Strobe 500User’s GuideC OPYRIGHT INFORMATIONCopyright © 2013 <strong>Visioneer</strong>, Inc.Part Number: 05-0794-200Changes are periodically made to this document. Changes, technical inaccuracies, <strong>and</strong> typographic errors will be corrected in subsequenteditions.Reproduction, adaptation, or translation without prior written permission is prohibited, except as allowed under the copyright laws.The <strong>Visioneer</strong>® br<strong>and</strong> name <strong>and</strong> logo, OneTouch br<strong>and</strong> name <strong>and</strong> logo, <strong>and</strong> <strong>Visioneer</strong> Acuity, are trademarks or registered trademarks of<strong>Visioneer</strong>, Inc. The PaperPort®, OmniPage® Pro, <strong>and</strong> PDF Converter br<strong>and</strong> name <strong>and</strong> logo are registered trademarks of NuanceCommunications, Inc. Adobe®, Adobe® Acrobat®, Adobe® Reader®, <strong>and</strong> the Adobe® PDF logo are registered trademarks of Adobe SystemsIncorporated in the United States <strong>and</strong>/or other countries. The Adobe PDF® logo will appear in this product’s software, <strong>and</strong> full access to Adobesoftware features is only available if Adobe® Reader® or Adobe® Acrobat® is installed on your computer.This product is covered by one or more of the following patents: 6, 480, 304; 5,818,976; 5,499,108; 5,517,332.Microsoft is a U.S. registered trademark of Microsoft Corporation. Windows is a trademark <strong>and</strong> SharePoint® is a registered trademark ofMicrosoft Corporation. Mac <strong>and</strong> Mac OS are trademarks of Apple Inc., registered in the U.S. <strong>and</strong> other countries. ZyINDEX is a registeredtrademark of ZyLAB International, Inc. ZyINDEX toolkit portions, Copyright © 1990-1998, ZyLAB International, Inc. All Rights Reserved. All otherproducts mentioned herein may be trademarks of their respective companies.Information is subject to change without notice <strong>and</strong> does not represent a commitment on the part of <strong>Visioneer</strong>. The software described isfurnished under a licensing agreement. The software may be used or copied only in accordance with the terms of such an agreement. It isagainst the law to copy the software on any medium except as specifically allowed in the licensing agreement. No part of this document maybe reproduced or transmitted in any form or by any means, electronic or mechanical, including photocopying, recording, or informationstorage <strong>and</strong> retrieval systems, or translated to another language, for any purpose other than the licensee's personal use <strong>and</strong> as specificallyallowed in the licensing agreement, without the express written permission of <strong>Visioneer</strong>.Restricted Rights LegendUse, duplication, or disclosure is subject to restrictions as set forth in contract subdivision (c)(1)(ii) of the Rights in Technical Data <strong>and</strong>Computer Software Clause 52.227-FAR14. Material scanned by this product may be protected by governmental laws <strong>and</strong> other regulations,such as copyright laws. The customer is solely responsible for complying with all such laws <strong>and</strong> regulations.<strong>Visioneer</strong>'s Limited <strong>Product</strong> WarrantyIF YOU FIND PHYSICAL DEFECTS IN THE MATERIALS OR THE WORKMANSHIP USED IN MAKING THE PRODUCT DESCRIBED IN THIS DOCUMENT,VISIONEER WILL REPAIR, OR AT ITS OPTION, REPLACE THE PRODUCT AT NO CHARGE TO YOU, PROVIDED YOU RETURN IT (POSTAGE PREPAID,WITH PROOF OF YOUR PURCHASE FROM THE ORIGINAL RESELLER) DURING THE 90-DAY PERIOD AFTER THE DATE OF YOUR ORIGINALPURCHASE OF THE PRODUCT. UPON RECEIPT DURING THE INITIAL 90-PERIOD BY VISIONEER OF A VALID REGISTRATION OF THE PRODUCT, THISLIMITED PRODUCT WARRANTY PERIOD IS EXTENDED TO THE12-MONTH PERIOD AFTER THE DATE OF YOUR ORIGINAL PURCHASE. IF A VALID REGISTRATION IS NOT RECEIVED DURING THE INITIAL 90-DAYPERIOD, THE 12-MONTH WARRANTY IS NO LONGER AVAILABLE AND YOUR PRODUCT WARRANTY WILL TERMINATE AFTER THE 90-DAY INITIALPERIOD EXPIRES.THIS IS VISIONEER'S ONLY WARRANTY AND YOUR EXCLUSIVE REMEDY CONCERNING THE PRODUCT, ALL OTHER REPRESENTATIONS,WARRANTIES OR CONDITIONS, EXPRESS OR IMPLIED, WRITTEN OR ORAL, INCLUDING ANY WARRANTY OF MERCHANTABILITY, FITNESS FOR A
PARTICULAR PURPOSE OR NON-INFRINGEMENT, ARE EXPRESSLY EXCLUDED. AS A RESULT, EXCEPT AS SET OUT ABOVE, THE PRODUCT IS SOLD“AS IS” AND YOU ARE ASSUMING THE ENTIRE RISK AS TO THE PRODUCT'S SUITABILITY TO YOUR NEEDS, ITS QUALITY AND ITS PERFORMANCE.IN NO EVENT WILL VISIONEER BE LIABLE FOR DIRECT, INDIRECT, SPECIAL, INCIDENTAL OR CONSEQUENTIAL DAMAGES RESULTING FROM ANYDEFECT IN THE PRODUCT OR FROM ITS USE, EVEN IF ADVISED OF THE POSSIBILITY OF SUCH DAMAGES.All exclusions <strong>and</strong> limitations in this warranty are made only to the extent permitted by applicable law <strong>and</strong> shall be of no effect to the extent inconflict with the express requirements of applicable law.RoHS <strong>and</strong> WEEE ComplianceThis product is compliant with RoHS Regulations of the European Parliament <strong>and</strong> Council Directive on the Restrictions of the Use of CertainHazardous Substances in Electrical <strong>and</strong> Electronic Equipment (2002/95/EC), <strong>and</strong> with the Waste Electrical <strong>and</strong> Electronic Equipment (WEEE)Directive (2002/96/EC).FCC Radio Frequency Interference StatementThis equipment has been tested <strong>and</strong> found to comply with the limits for the class B digital device, pursuant to part 15 of the FCC Rules. Theselimits are designed to provide reasonable protection against interference in a residential installation. This equipment generates, uses <strong>and</strong> canradiate radio frequency energy <strong>and</strong> if not installed, <strong>and</strong> used in accordance with the instructions, may cause harmful interference to radiocommunications. However, there is no guarantee that interference will not occur in a particular installation. If this equipment does causeharmful interference to radio or television reception, which can be determined by turning the equipment off <strong>and</strong> on, the user is encouragedto try <strong>and</strong> correct the interference by one or more of the following measures:• Reorient or relocate the receiving antenna.• Increase the separation between the equipment <strong>and</strong> receiver.• Connect the equipment into an outlet on a circuit different from that to which the receiver is connected.• Consult the dealer or an experienced radio/TV technician for help.This equipment has been certified to comply with the limits for a class B computing device, pursuant to FCC Rules. In order to maintaincompliance with FCC regulations, shielded cables must be used with this equipment. Operation with non-approved equipment or unshieldedcables is likely to result in interference to radio <strong>and</strong> TV reception. The user is cautioned that changes <strong>and</strong> modifications made to theequipment without the approval of manufacturer could void the user's authority to operate this equipment.This device complies with part 15 of the FCC Rules. Operation is subject to the following two conditions: (1) This device may not cause harmfulinterference, <strong>and</strong> (2) this device must accept any interference received, including interference that may cause undesired operation.ENERGY STAR for the USAEnergy Program complianceAs an ENERGY STAR® partner, <strong>Visioneer</strong> Inc. has determined that this product meets the ENERGY STAR guidelines for energyefficiency.The ENERGY STAR <strong>and</strong> ENERGY STAR MARK are registered United States trademarks. The ENERGY STAR Imaging Equipment Program is ateam effort between the U.S., European Union <strong>and</strong> Japanese governments <strong>and</strong> the office equipment industry to promoteenergy-efficient copiers, printers, fax, multifunction machine, personal computers, <strong>and</strong> monitors. Reducing product energyconsumption helps combat smog, acid rain <strong>and</strong> long-term changes to the climate by decreasing the emissions that result from generatingelectricity.Visual DisplayWarning: This device is not intended for use in the direct field of view at visual display workplaces. To avoid incommoding reflections at visualdisplay workplaces, this device must not be placed in the direct field of view.
TABLE OF CONTENTS 3T ABLE OF CONTENTSWelcome . . . . . . . . . . . . . . . . . . . . . . . . . . . . . . . . . . . . . . . . . . . . . . . . . . . . . . . . . . . . . . 7What’s in the Box . . . . . . . . . . . . . . . . . . . . . . . . . . . . . . . . . . . . . . . . . . . . . . . . . . . . . . . . . . . . . . . . . . . . . . . . . . . . . . . . . . 8The <strong>Visioneer</strong> Strobe 500 Scanner . . . . . . . . . . . . . . . . . . . . . . . . . . . . . . . . . . . . . . . . . . . . . . . . . . . . . . . . . . . . . . . . . . 9System Requirements . . . . . . . . . . . . . . . . . . . . . . . . . . . . . . . . . . . . . . . . . . . . . . . . . . . . . . . . . . . . . . . . . . . . . . . . . . . . . 10Documentation . . . . . . . . . . . . . . . . . . . . . . . . . . . . . . . . . . . . . . . . . . . . . . . . . . . . . . . . . . . . . . . . . . . . . . . . . . . . . . . . . . . 11Scanner Setup . . . . . . . . . . . . . . . . . . . . . . . . . . . . . . . . . . . . . . . . . . . . . . . . . . . . . . . . . 13Unpack <strong>and</strong> Assemble the Scanner . . . . . . . . . . . . . . . . . . . . . . . . . . . . . . . . . . . . . . . . . . . . . . . . . . . . . . . . . . . . . . . . 14Connect the Scanner Power Cord . . . . . . . . . . . . . . . . . . . . . . . . . . . . . . . . . . . . . . . . . . . . . . . . . . . . . . . . . . . . . . . . . 17Connect the Scanner Power to the Wall . . . . . . . . . . . . . . . . . . . . . . . . . . . . . . . . . . . . . . . . . . . . . . . . . . . . . 17Connect the Scanner Power to the Computer . . . . . . . . . . . . . . . . . . . . . . . . . . . . . . . . . . . . . . . . . . . . . . . 18Detach or Attach the <strong>Visioneer</strong> Strobe 500 . . . . . . . . . . . . . . . . . . . . . . . . . . . . . . . . . . . . . . . . . . . . . . . . . . . . . . . . . 19Detach the Scanner Body from the Docking Station . . . . . . . . . . . . . . . . . . . . . . . . . . . . . . . . . . . . . . . . . . 19Attach the Scanner Body to the Docking Station . . . . . . . . . . . . . . . . . . . . . . . . . . . . . . . . . . . . . . . . . . . . . 20Installation . . . . . . . . . . . . . . . . . . . . . . . . . . . . . . . . . . . . . . . . . . . . . . . . . . . . . . . . . . . . 21Before You Begin . . . . . . . . . . . . . . . . . . . . . . . . . . . . . . . . . . . . . . . . . . . . . . . . . . . . . . . . . . . . . . . . . . . . . . . . . . . . . . . . . 22Install the Software <strong>and</strong> Connect the Scanner . . . . . . . . . . . . . . . . . . . . . . . . . . . . . . . . . . . . . . . . . . . . . . . . . . . . . . 23Installing the Scanner Driver . . . . . . . . . . . . . . . . . . . . . . . . . . . . . . . . . . . . . . . . . . . . . . . . . . . . . . . . . . . . . . . . 24Connect the USB Cable <strong>and</strong> Turn on the Power . . . . . . . . . . . . . . . . . . . . . . . . . . . . . . . . . . . . . . . . . . . . . . 25Installing <strong>Visioneer</strong> OneTouch . . . . . . . . . . . . . . . . . . . . . . . . . . . . . . . . . . . . . . . . . . . . . . . . . . . . . . . . . . . . . . 27Register Your Scanner . . . . . . . . . . . . . . . . . . . . . . . . . . . . . . . . . . . . . . . . . . . . . . . . . . . . . . . . . . . . . . . . . . . . . . . . . . . . . 28Installing Additional Applications . . . . . . . . . . . . . . . . . . . . . . . . . . . . . . . . . . . . . . . . . . . . . . . . . . . . . . . . . . . . . . . . . 29View the User Guides . . . . . . . . . . . . . . . . . . . . . . . . . . . . . . . . . . . . . . . . . . . . . . . . . . . . . . . . . . . . . . . . . . . . . . . . . . . . . 30Loading Documents to Scan . . . . . . . . . . . . . . . . . . . . . . . . . . . . . . . . . . . . . . . . . . . . . . . . 31Scan from the Input Tray . . . . . . . . . . . . . . . . . . . . . . . . . . . . . . . . . . . . . . . . . . . . . . . . . . . . . . . . . . . . . . . . . . . . . . . . . . 32Scan from the Front Feed Tray . . . . . . . . . . . . . . . . . . . . . . . . . . . . . . . . . . . . . . . . . . . . . . . . . . . . . . . . . . . . . . . . . . . . . 34Scan from the One Touch Buttons . . . . . . . . . . . . . . . . . . . . . . . . . . . . . . . . . . . . . . . . . . . . . . . . . . . . . . . . . . . 34Turn AutoLaunch Off/On . . . . . . . . . . . . . . . . . . . . . . . . . . . . . . . . . . . . . . . . . . . . . . . . . . . . . . . . . . . . . . . . . . . 35Scan Using AutoLaunch . . . . . . . . . . . . . . . . . . . . . . . . . . . . . . . . . . . . . . . . . . . . . . . . . . . . . . . . . . . . . . . . . . . . 37Scanning Interfaces . . . . . . . . . . . . . . . . . . . . . . . . . . . . . . . . . . . . . . . . . . . . . . . . . . . . . . . . . . . . . . . . . . . . . . . . . . . . . . . 39Scanning <strong>and</strong> Configuring OneTouch . . . . . . . . . . . . . . . . . . . . . . . . . . . . . . . . . . . . . . . . . 41Default OneTouch Settings . . . . . . . . . . . . . . . . . . . . . . . . . . . . . . . . . . . . . . . . . . . . . . . . . . . . . . . . . . . . . . . . . . . . . . . . 43Scan from the One Touch Button Panel . . . . . . . . . . . . . . . . . . . . . . . . . . . . . . . . . . . . . . . . . . . . . . . . . . . . . . . . . . . . 44Features of the One Touch Button Panel . . . . . . . . . . . . . . . . . . . . . . . . . . . . . . . . . . . . . . . . . . . . . . . . . . . . . 44
4TABLE OF CONTENTSChanging the Button Settings . . . . . . . . . . . . . . . . . . . . . . . . . . . . . . . . . . . . . . . . . . . . . . . . . . . . . . . . . . . . . . . . . . . . . 46Selecting Options for OneTouch . . . . . . . . . . . . . . . . . . . . . . . . . . . . . . . . . . . . . . . . . . . . . . . . . . . . . . . . . . . . . . . . . . . 48Scan Configurations . . . . . . . . . . . . . . . . . . . . . . . . . . . . . . . . . . . . . . . . . . . . . . . . . . . . . . . . . . . . . . . . . . . . . . . . . . . . . . 51Scan Settings Tab . . . . . . . . . . . . . . . . . . . . . . . . . . . . . . . . . . . . . . . . . . . . . . . . . . . . . . . . . . . . . . . . . . . . . . . . . . . 52Page Settings Tab . . . . . . . . . . . . . . . . . . . . . . . . . . . . . . . . . . . . . . . . . . . . . . . . . . . . . . . . . . . . . . . . . . . . . . . . . . 53Advanced Settings Tab . . . . . . . . . . . . . . . . . . . . . . . . . . . . . . . . . . . . . . . . . . . . . . . . . . . . . . . . . . . . . . . . . . . . . 54Redaction Settings Tab . . . . . . . . . . . . . . . . . . . . . . . . . . . . . . . . . . . . . . . . . . . . . . . . . . . . . . . . . . . . . . . . . . . . . 55File Formats . . . . . . . . . . . . . . . . . . . . . . . . . . . . . . . . . . . . . . . . . . . . . . . . . . . . . . . . . . . . . . . . . . . . . . . . . . . . . . . . . . . . . . 58Create Single Image Files . . . . . . . . . . . . . . . . . . . . . . . . . . . . . . . . . . . . . . . . . . . . . . . . . . . . . . . . . . . . . . . . . . . 58Image Formats . . . . . . . . . . . . . . . . . . . . . . . . . . . . . . . . . . . . . . . . . . . . . . . . . . . . . . . . . . . . . . . . . . . . . . . . . . . . . 59Text Formats . . . . . . . . . . . . . . . . . . . . . . . . . . . . . . . . . . . . . . . . . . . . . . . . . . . . . . . . . . . . . . . . . . . . . . . . . . . . . . . 61Configure Before Scan . . . . . . . . . . . . . . . . . . . . . . . . . . . . . . . . . . . . . . . . . . . . . . . . . . . . . . . . . . . . . . . . . . . . . . . . . . . . 63To Scan Using Configure Before Scan . . . . . . . . . . . . . . . . . . . . . . . . . . . . . . . . . . . . . . . . . . . . . . . . . . . . . . . . 63Open Scanned Document(s) . . . . . . . . . . . . . . . . . . . . . . . . . . . . . . . . . . . . . . . . . . . . . . . . . . . . . . . . . . . . . . . . . . . . . . 65Transfer to Storage . . . . . . . . . . . . . . . . . . . . . . . . . . . . . . . . . . . . . . . . . . . . . . . . . . . . . . . . . . . . . . . . . . . . . . . . . . . . . . . 66Setting the Folder <strong>and</strong> Options from OneTouch . . . . . . . . . . . . . . . . . . . . . . . . . . . . . . . . . . . . . . . . . . . . . 66Setting the Folder from Windows . . . . . . . . . . . . . . . . . . . . . . . . . . . . . . . . . . . . . . . . . . . . . . . . . . . . . . . . . . . 67Scanning to Multiple Folders . . . . . . . . . . . . . . . . . . . . . . . . . . . . . . . . . . . . . . . . . . . . . . . . . . . . . . . . . . . . . . . . 68Burn to CD-ROM . . . . . . . . . . . . . . . . . . . . . . . . . . . . . . . . . . . . . . . . . . . . . . . . . . . . . . . . . . . . . . . . . . . . . . . . . . . . . . . . . . 72Printer or Fax . . . . . . . . . . . . . . . . . . . . . . . . . . . . . . . . . . . . . . . . . . . . . . . . . . . . . . . . . . . . . . . . . . . . . . . . . . . . . . . . . . . . . 74PaperPort . . . . . . . . . . . . . . . . . . . . . . . . . . . . . . . . . . . . . . . . . . . . . . . . . . . . . . . . . . . . . . . . . . . . . . . . . . . . . . . . . . . . . . . . 76SharePoint . . . . . . . . . . . . . . . . . . . . . . . . . . . . . . . . . . . . . . . . . . . . . . . . . . . . . . . . . . . . . . . . . . . . . . . . . . . . . . . . . . . . . . . 78SharePoint Link Log Viewer . . . . . . . . . . . . . . . . . . . . . . . . . . . . . . . . . . . . . . . . . . . . . . . . . . . . . . . . . . . . . . . . . 79FTP Transfer . . . . . . . . . . . . . . . . . . . . . . . . . . . . . . . . . . . . . . . . . . . . . . . . . . . . . . . . . . . . . . . . . . . . . . . . . . . . . . . . . . . . . . 81FTP Link Log Viewer . . . . . . . . . . . . . . . . . . . . . . . . . . . . . . . . . . . . . . . . . . . . . . . . . . . . . . . . . . . . . . . . . . . . . . . . 82SMTP . . . . . . . . . . . . . . . . . . . . . . . . . . . . . . . . . . . . . . . . . . . . . . . . . . . . . . . . . . . . . . . . . . . . . . . . . . . . . . . . . . . . . . . . . . . . . 83SMTP Link Log Viewer . . . . . . . . . . . . . . . . . . . . . . . . . . . . . . . . . . . . . . . . . . . . . . . . . . . . . . . . . . . . . . . . . . . . . . 84Email Applications . . . . . . . . . . . . . . . . . . . . . . . . . . . . . . . . . . . . . . . . . . . . . . . . . . . . . . . . . . . . . . . . . . . . . . . . . . . . . . . . 86Email Properties . . . . . . . . . . . . . . . . . . . . . . . . . . . . . . . . . . . . . . . . . . . . . . . . . . . . . . . . . . . . . . . . . . . . . . . . . . . . 87Text Editors . . . . . . . . . . . . . . . . . . . . . . . . . . . . . . . . . . . . . . . . . . . . . . . . . . . . . . . . . . . . . . . . . . . . . . . . . . . . . . . . . . . . . . . 88Text Documents Properties . . . . . . . . . . . . . . . . . . . . . . . . . . . . . . . . . . . . . . . . . . . . . . . . . . . . . . . . . . . . . . . . . 89Adding Text Editor Applications to OneTouch . . . . . . . . . . . . . . . . . . . . . . . . . . . . . . . . . . . . . . . . . . . . . . . 90Creating an HTML Web Page from Your Scanned Documents . . . . . . . . . . . . . . . . . . . . . . . . . . . . . . . . 91Still Image Client . . . . . . . . . . . . . . . . . . . . . . . . . . . . . . . . . . . . . . . . . . . . . . . . . . . . . . . . . . . . . . . . . . . . . . . . . . . . . . . . . . 92Image Editors . . . . . . . . . . . . . . . . . . . . . . . . . . . . . . . . . . . . . . . . . . . . . . . . . . . . . . . . . . . . . . . . . . . . . . . . . . . . . . . . . . . . . 94Image Documents Properties . . . . . . . . . . . . . . . . . . . . . . . . . . . . . . . . . . . . . . . . . . . . . . . . . . . . . . . . . . . . . . . 95Adding Image Editor Applications to OneTouch . . . . . . . . . . . . . . . . . . . . . . . . . . . . . . . . . . . . . . . . . . . . . 96PDF Applications . . . . . . . . . . . . . . . . . . . . . . . . . . . . . . . . . . . . . . . . . . . . . . . . . . . . . . . . . . . . . . . . . . . . . . . . . . . . . . . . . 97Send to Application . . . . . . . . . . . . . . . . . . . . . . . . . . . . . . . . . . . . . . . . . . . . . . . . . . . . . . . . . . . . . . . . . . . . . . . . . . . . . .100Scanning to Multiple Destinations . . . . . . . . . . . . . . . . . . . . . . . . . . . . . . . . . . . . . . . . . . . . . . . . . . . . . . . . . . . . . . . .103Scanning with Job Separation . . . . . . . . . . . . . . . . . . . . . . . . . . . . . . . . . . . . . . . . . . . . . . . . . . . . . . . . . . . . . . . . . . . .106Scanning with Optical Character Recognition (OCR) . . . . . . . . . . . . . . . . . . . . . . . . . . . . . . . . . . . . . . . . . . . . . . .109Text Formats . . . . . . . . . . . . . . . . . . . . . . . . . . . . . . . . . . . . . . . . . . . . . . . . . . . . . . . . . . . . . . . . . . . . . . . . . . . . . .110
TABLE OF CONTENTS 5Selecting OneTouch OmniPage OCR Options . . . . . . . . . . . . . . . . . . . . . . . . . . . . . . . . . . . . . . . . . . . . . . . . . . . . .113The OCR Tab . . . . . . . . . . . . . . . . . . . . . . . . . . . . . . . . . . . . . . . . . . . . . . . . . . . . . . . . . . . . . . . . . . . . . . . . . . . . . .114Creating Your Own Dictionaries . . . . . . . . . . . . . . . . . . . . . . . . . . . . . . . . . . . . . . . . . . . . . . . . . . . . . . . . . . . .116Editing User Dictionaries . . . . . . . . . . . . . . . . . . . . . . . . . . . . . . . . . . . . . . . . . . . . . . . . . . . . . . . . . . . . . . . . . . .118The Format Tab . . . . . . . . . . . . . . . . . . . . . . . . . . . . . . . . . . . . . . . . . . . . . . . . . . . . . . . . . . . . . . . . . . . . . . . . . . .120OneTouch with <strong>Visioneer</strong> Acuity Technology . . . . . . . . . . . . . . . . . . . . . . . . . . . . . . . . . . . . . . . . . . . . . . . . . . . . .122The Acuity Settings . . . . . . . . . . . . . . . . . . . . . . . . . . . . . . . . . . . . . . . . . . . . . . . . . . . . . . . . . . . . . . . . . . . . . . . .122Hardware Properties <strong>and</strong> Interface Behavior . . . . . . . . . . . . . . . . . . . . . . . . . . . . . . . . . . . . . . . . . . . . . . . . . . . . . .126Device Settings . . . . . . . . . . . . . . . . . . . . . . . . . . . . . . . . . . . . . . . . . . . . . . . . . . . . . . . . . . . . . . . . . . . . . . . . . . . .127Driver Settings . . . . . . . . . . . . . . . . . . . . . . . . . . . . . . . . . . . . . . . . . . . . . . . . . . . . . . . . . . . . . . . . . . . . . . . . . . . .127Scanning from TWAIN <strong>and</strong> WIA . . . . . . . . . . . . . . . . . . . . . . . . . . . . . . . . . . . . . . . . . . . . 129Accessing the Scanner Interface . . . . . . . . . . . . . . . . . . . . . . . . . . . . . . . . . . . . . . . . . . . . . . . . . . . . . . . . . . . . . . . . . .130Choosing TWAIN or WIA . . . . . . . . . . . . . . . . . . . . . . . . . . . . . . . . . . . . . . . . . . . . . . . . . . . . . . . . . . . . . . . . . . .130Scanning . . . . . . . . . . . . . . . . . . . . . . . . . . . . . . . . . . . . . . . . . . . . . . . . . . . . . . . . . . . . . . . . . . . . . . . . . . . . . . . . . . . . . . . .131Locked Scanning Interface . . . . . . . . . . . . . . . . . . . . . . . . . . . . . . . . . . . . . . . . . . . . . . . . . . . . . . . . . . . . . . . . .131Using the Preview Window . . . . . . . . . . . . . . . . . . . . . . . . . . . . . . . . . . . . . . . . . . . . . . . . . . . . . . . . . . . . . . . . . . . . . . .133Scan Regions . . . . . . . . . . . . . . . . . . . . . . . . . . . . . . . . . . . . . . . . . . . . . . . . . . . . . . . . . . . . . . . . . . . . . . . . . . . . . .135Move, Resize, or Delete Regions . . . . . . . . . . . . . . . . . . . . . . . . . . . . . . . . . . . . . . . . . . . . . . . . . . . . . . . . . . . .138Reordering Regions . . . . . . . . . . . . . . . . . . . . . . . . . . . . . . . . . . . . . . . . . . . . . . . . . . . . . . . . . . . . . . . . . . . . . . . .139Clear All Regions . . . . . . . . . . . . . . . . . . . . . . . . . . . . . . . . . . . . . . . . . . . . . . . . . . . . . . . . . . . . . . . . . . . . . . . . . .140Document Source Configuration . . . . . . . . . . . . . . . . . . . . . . . . . . . . . . . . . . . . . . . . . . . . . . . . . . . . . . . . . . . . . . . . .141Basic Options . . . . . . . . . . . . . . . . . . . . . . . . . . . . . . . . . . . . . . . . . . . . . . . . . . . . . . . . . . . . . . . . . . . . . . . . . . . . . .141Advanced Options . . . . . . . . . . . . . . . . . . . . . . . . . . . . . . . . . . . . . . . . . . . . . . . . . . . . . . . . . . . . . . . . . . . . . . . . .141Summary . . . . . . . . . . . . . . . . . . . . . . . . . . . . . . . . . . . . . . . . . . . . . . . . . . . . . . . . . . . . . . . . . . . . . . . . . . . . . . . . . . . . . . . .145Presets . . . . . . . . . . . . . . . . . . . . . . . . . . . . . . . . . . . . . . . . . . . . . . . . . . . . . . . . . . . . . . . . . . . . . . . . . . . . . . . . . . . . . . . . . .146Exporting Presets . . . . . . . . . . . . . . . . . . . . . . . . . . . . . . . . . . . . . . . . . . . . . . . . . . . . . . . . . . . . . . . . . . . . . . . . . .147Importing a Preset . . . . . . . . . . . . . . . . . . . . . . . . . . . . . . . . . . . . . . . . . . . . . . . . . . . . . . . . . . . . . . . . . . . . . . . . .149Document Settings . . . . . . . . . . . . . . . . . . . . . . . . . . . . . . . . . . . . . . . . . . . . . . . . . . . . . . . . . . . . . . . . . . . . . . . . . . . . . .151Disabled Options in this Section . . . . . . . . . . . . . . . . . . . . . . . . . . . . . . . . . . . . . . . . . . . . . . . . . . . . . . . . . . . .152Main Panel Options . . . . . . . . . . . . . . . . . . . . . . . . . . . . . . . . . . . . . . . . . . . . . . . . . . . . . . . . . . . . . . . . . . . . . . . .153Advanced Panel Options . . . . . . . . . . . . . . . . . . . . . . . . . . . . . . . . . . . . . . . . . . . . . . . . . . . . . . . . . . . . . . . . . . .156Image Enhancements . . . . . . . . . . . . . . . . . . . . . . . . . . . . . . . . . . . . . . . . . . . . . . . . . . . . . . . . . . . . . . . . . . . . . . . . . . . .160Disabled Options in this Section . . . . . . . . . . . . . . . . . . . . . . . . . . . . . . . . . . . . . . . . . . . . . . . . . . . . . . . . . . . .161Main Panel Options . . . . . . . . . . . . . . . . . . . . . . . . . . . . . . . . . . . . . . . . . . . . . . . . . . . . . . . . . . . . . . . . . . . . . . . .162Color Processing Panel Options . . . . . . . . . . . . . . . . . . . . . . . . . . . . . . . . . . . . . . . . . . . . . . . . . . . . . . . . . . . .168Advanced Panel Options . . . . . . . . . . . . . . . . . . . . . . . . . . . . . . . . . . . . . . . . . . . . . . . . . . . . . . . . . . . . . . . . . . .169Driver Configuration . . . . . . . . . . . . . . . . . . . . . . . . . . . . . . . . . . . . . . . . . . . . . . . . . . . . . . . . . . . . . . . . . . . . . . . . . . . . .172Disabled Options in this Section . . . . . . . . . . . . . . . . . . . . . . . . . . . . . . . . . . . . . . . . . . . . . . . . . . . . . . . . . . . .172Module Configuration . . . . . . . . . . . . . . . . . . . . . . . . . . . . . . . . . . . . . . . . . . . . . . . . . . . . . . . . . . . . . . . . . . . . .172Scanner Configuration . . . . . . . . . . . . . . . . . . . . . . . . . . . . . . . . . . . . . . . . . . . . . . . . . . . . . . . . . . . . . . . . . . . . .173Hardware Properties <strong>and</strong> Interface Behavior . . . . . . . . . . . . . . . . . . . . . . . . . . . . . . . . . . . . . . . . . . . . . . . . . . . . . .174Device Settings . . . . . . . . . . . . . . . . . . . . . . . . . . . . . . . . . . . . . . . . . . . . . . . . . . . . . . . . . . . . . . . . . . . . . . . . . . . .174
6TABLE OF CONTENTSDriver Settings . . . . . . . . . . . . . . . . . . . . . . . . . . . . . . . . . . . . . . . . . . . . . . . . . . . . . . . . . . . . . . . . . . . . . . . . . . . .175Application Settings . . . . . . . . . . . . . . . . . . . . . . . . . . . . . . . . . . . . . . . . . . . . . . . . . . . . . . . . . . . . . . . . . . . . . . .177Maintenance . . . . . . . . . . . . . . . . . . . . . . . . . . . . . . . . . . . . . . . . . . . . . . . . . . . . . . . . . . 179Safety Precautions . . . . . . . . . . . . . . . . . . . . . . . . . . . . . . . . . . . . . . . . . . . . . . . . . . . . . . . . . . . . . . . . . . . . . . . . . . . . . . .180Clearing Paper Jams . . . . . . . . . . . . . . . . . . . . . . . . . . . . . . . . . . . . . . . . . . . . . . . . . . . . . . . . . . . . . . . . . . . . . . . . . . . . .181Cleaning the Scanner . . . . . . . . . . . . . . . . . . . . . . . . . . . . . . . . . . . . . . . . . . . . . . . . . . . . . . . . . . . . . . . . . . . . . . . . . . . .182Cleaning the Scanner Body . . . . . . . . . . . . . . . . . . . . . . . . . . . . . . . . . . . . . . . . . . . . . . . . . . . . . . . . . . . . . . . .182Cleaning the Docking Station . . . . . . . . . . . . . . . . . . . . . . . . . . . . . . . . . . . . . . . . . . . . . . . . . . . . . . . . . . . . . .183Replace the ADF Pad Assembly . . . . . . . . . . . . . . . . . . . . . . . . . . . . . . . . . . . . . . . . . . . . . . . . . . . . . . . . . . . . . . . . . . .185Replacing the Roller Assembly . . . . . . . . . . . . . . . . . . . . . . . . . . . . . . . . . . . . . . . . . . . . . . . . . . . . . . . . . . . . . . . . . . .186Troubleshooting . . . . . . . . . . . . . . . . . . . . . . . . . . . . . . . . . . . . . . . . . . . . . . . . . . . . . . . . . . . . . . . . . . . . . . . . . . . . . . . . .188Error Light Troubleshooting Codes . . . . . . . . . . . . . . . . . . . . . . . . . . . . . . . . . . . . . . . . . . . . . . . . . . . . . . . . .190Uninstalling Your Scanner . . . . . . . . . . . . . . . . . . . . . . . . . . . . . . . . . . . . . . . . . . . . . . . . . . . . . . . . . . . . . . . . . . . . . . . .191The <strong>Visioneer</strong> Strobe 500 Scanner Specifications . . . . . . . . . . . . . . . . . . . . . . . . . . . . . . . . . . . . . . . . . . . . . . . . . .192The <strong>Visioneer</strong> Strobe 500 Parts List . . . . . . . . . . . . . . . . . . . . . . . . . . . . . . . . . . . . . . . . . . . . . . . . . . . . . . . . . . . . . . .194Index . . . . . . . . . . . . . . . . . . . . . . . . . . . . . . . . . . . . . . . . . . . . . . . . . . . . . . . . . . . . . . . 195
WELCOME 7W ELCOMEYour new <strong>Visioneer</strong> Strobe 500 scanner can quickly scan single-sided or double-sided stacks documents, <strong>and</strong>place their images on your computer. The Strobe 500 scanner can be removed from the docking station <strong>and</strong>taken on the road for mobile scanning.This chapter includes:• What’s in the Box on page 8• The <strong>Visioneer</strong> Strobe 500 Scanner on page 9• System Requirements on page 10• Documentation on page 11
8VISIONEER STROBE 500 SCANNER USER’S GUIDEWHAT’S IN THE BOXBefore proceeding, check the contents of the box. If items are missing or damaged, contact the dealer where youpurchased the scanner.<strong>Visioneer</strong> Strobe 500ScannerQuick Install GuideTechnical <strong>Support</strong> CardDocking Station(Optional)USB Power CordUSB CablePower Supply Power Cord Replacement ADF PadWindows®Installation DiscMac®Installation Disc
WELCOME 9THE VISIONEER STROBE 500 SCANNER763 4481251 23 4USB Port Power PortCover Release Front Feed Tray5 67 8Output Tray Paper GuidesInput Tray Control PanelUniversal Serial Bus (USB) port—Connects the scanner to the computer.Power jack—Connects the power cord to the scanner.Cover release—Opens the cover on the scanner.Front Feed tray—Open to feed items through the front of the scanner.Output tray—Holds documents after being scanned.Paper Guides—Adjusts to fit document width.Input tray—Holds a stack of documents in the scanner. Unfolds to support various paper lengths.Control panel—Scanning controls.• Power Switch & Scan Settings Dial—Turn the dial to the right to turn on the scanner power. Numbers 1-6represent the 6 OneTouch scan settings.• Status Light—Shows the scanner’s current status.• OneTouch Scanner Buttons—Press the Simplex or Duplex button to initiate scanning using the scansettings for the current dial number.
10VISIONEER STROBE 500 SCANNER USER’S GUIDESYSTEM REQUIREMENTSPentium 4 PC or AMD equivalent with:• A DVD-ROM drive• An available Universal Serial Bus (USB) port• Microsoft ® Windows ® operating system:• 32-bit Windows XP (Service Pack 1 <strong>and</strong> 2)• 32-bit or 64-bit Windows Vista (Service Pack 1)• 32-bit or 64-bit Windows 7• 32-bit or 64-bit Windows 8The scanner is compatible with Service Pack 3 for Windows XP, Service Pack 2 for Windows Vista, <strong>and</strong> ServicePack 1 for Windows 7.• Minimum of 2 gigabyte (GB) of internal memory (RAM)• 350 MB minimum of free hard disk spaceA VGA or SVGA Monitor:• The recommended settings for your monitor are:• Color quality of 16-bit or 32-bit• Resolution set to at least 800 x 600 pixelsRefer to your Windows documentation for instructions on setting the color quality <strong>and</strong> resolution for the monitor.
WELCOME 11DOCUMENTATIONThe following printed documentation is provided in the box:• Installation guide—abbreviated scanner setup <strong>and</strong> installation instructions.• Technical support card—contact information for technical support <strong>and</strong> customer service, <strong>and</strong> a briefoverview of our st<strong>and</strong>ard product warranty.The following soft-copy documentation is available on the installation disc:• Scanner user’s guide—contains detailed installation, configuration, scanning, <strong>and</strong> maintenanceinstructions.• Nuance PaperPort user’s guide—contains detailed information using the application <strong>and</strong> managing yourscanned documents.• Nuance OmniPage user’s guide—contains detailed instructions on using the software, includinginformation on using Optical Character Recognition to create editable text files from the scanneddocuments.• Nuance PDF Converter user’s guide—contains detailed information on using the application to create <strong>and</strong>modify PDF files.
12VISIONEER STROBE 500 SCANNER USER’S GUIDE
14VISIONEER STROBE 500 SCANNER USER’S GUIDEUNPACK AND ASSEMBLE THE SCANNER1. Remove the scanner from its protective foam <strong>and</strong> plastic bag.2. Remove the tape <strong>and</strong> protective foam strips from the scanner body <strong>and</strong> input tray.3. Lift the paper guide up from the scanner body. Push the tray back until it clicks in place.If the tray isn’t fully seated in position, paper feeding from the input tray may jam in the scanner.4. Pull the scanner cover release to open the scanner. Remove the foam strip from the inside of the scanner.Close the cover when you are done.5. Detach the scanner body from the docking station <strong>and</strong> remove the foam strip from the docking station.1. Press <strong>and</strong> hold the release button on the side of the docking station.
SCANNER SETUP 152. Tilt the scanner body towards the front <strong>and</strong> lift the scanner out of the Docking Station.3. Remove the tape <strong>and</strong> foam strip from the docking station.4. Place the scanner body back on the docking station.Detailed instructions for detaching <strong>and</strong> attaching the scanner are on page 19.6. Unfold the Input Tray <strong>and</strong> Extension from the paper guide.
16VISIONEER STROBE 500 SCANNER USER’S GUIDE7. Pull the output tray away from the bottom of the Docking Station, then flip open the output tray extension.
SCANNER SETUP 17CONNECT THE SCANNER POWER CORDYou can power the scanner through the st<strong>and</strong>ard power cord to a wall outlet, or use the USB power cord to powerthe scanner through a USB port on the computer.CONNECT THE SCANNER POWER TO THE WALL1. Plug the power supply into the power port on the scanner.NOTE: Only use the power supply (either HEG42-240100-7L made by HiTron or DA-24C24 made by ADP) includedwith your scanner. Connecting any other type of power supply may damage your scanner, <strong>and</strong> will void itswarranty.2. Plug the power cord into the power supply <strong>and</strong> into a wall outlet.
18VISIONEER STROBE 500 SCANNER USER’S GUIDECONNECT THE SCANNER POWER TO THE COMPUTER1. Plug the round end of the USB power cord into the power jack on the scanner.2. Plug the flat end of the USB power cord into an available USB port on the back of the computer.We do not recommend using a USB hub to power the scanner.NOTE: Only use the USB power cable included with your scanner. Connecting any other type of USB power cablemay damage your scanner, <strong>and</strong> will void its warranty. If you do not have your USB power cable, you can order anew one by contacting our Customer Service department. Please refer to the Technical <strong>Support</strong> Card, includedwith your scanner, for our company contact information, or visit the Parts & Accessories page for your scanner atwww.visioneer.com.
SCANNER SETUP 19DETACH OR ATTACH THE VISIONEER STROBE 500The Strobe 500 scanner body can be removed from the Docking Station to be used as a mobile scanner.DETACH THE SCANNER BODY FROM THE DOCKING STATION1. Press <strong>and</strong> hold the release button on the side of the Docking Station.2. Tilt the scanner body towards the front of the Docking Station to release the scanner from the arms in theDocking Station.You can release the button on the Docking Station.3. Set the scanner body on the desk.
20VISIONEER STROBE 500 SCANNER USER’S GUIDEATTACH THE SCANNER BODY TO THE DOCKING STATION1Place the front of the scanner body in the front of the Docking Station.2Tilt the scanner body into the Docking Station <strong>and</strong> press on the back of the scanner to lock it into theDocking Station.12
I NSTALLATIONThis chapter includes:• Before You Begin on page 22• Install the Software <strong>and</strong> Connect the Scanner on page 23• Register Your Scanner on page 28• Installing Additional Applications on page 29• View the User Guides on page 30VISIONEER STROBE 500 SCANNER USER’S GUIDE 21
22VISIONEER STROBE 500 SCANNER USER’S GUIDEBEFORE YOU BEGINPlease make sure of the following before you begin installation:• If you are prompted to reboot during installation, please select “No”. Finish installing the rest of the software,then close all open windows <strong>and</strong> reboot your computer.• The information in this guide may cover software not provided with the scanner you purchased. Pleasedisregard any information about the software not applicable to your scanner. Visit our web site atwww.visioneer.com for the latest software updates for your <strong>Visioneer</strong> scanner.• If your computer has AntiVirus or AntiSpyware software running, you may encounter alerts or messagesduring installation asking you to allow the installation to proceed. Although the messages will differ basedon the software your computer is running, in each case you should allow the installation to proceed if thatoption is available. Alternatively, you can turn off the AntiVirus or AntiSpyware software before installingyour scanner, but if you do, make sure to turn it back on again when installation is finished.• If you already have a scanner connected to your computer, it is recommended that you remove thatscanner’s driver program prior to installing your <strong>Visioneer</strong> scanner. You can remove these programs from theWindows Control Panel. Please refer to the user manual provided with your other scanner hardware forinstructions about removing the driver <strong>and</strong> software for that unit.• If your computer is running Windows Vista or later, you may see the Windows User Account Control screenasking you to confirm system changes. Click the Yes button to allow the installation to proceed.
INSTALLATION 23INSTALL THE SOFTWARE AND CONNECT THE SCANNER1. Start Microsoft Windows <strong>and</strong> make sure that no other applications are running.2. Insert the installation disc into your computer’s DVD-ROM drive.The disc automatically starts.3. The disc’s Main menu window opens.NOTE: If the disc does not start, check the following:• Make sure the disc drive’s door is completely shut.• Make sure the disc was inserted in the drive in the proper direction (label side up).To launch the disc manually:• Open the Windows options for your computer’s disc drives.• Double-click the icon for your DVD-ROM drive.• The Installation menu for the disc should now open.If the menu does not open:• From the list of files on the disc, double-click the file named setup.exe.4. On the Main menu, select Install software.
24VISIONEER STROBE 500 SCANNER USER’S GUIDE5. Make sure the boxes for Scanner Driver <strong>and</strong> <strong>Visioneer</strong> OneTouch are selected, as well as any otherapplications you want to install.NOTE: The software provided with your scanner may differ slightly from the list shown in the window.6. Click Install now.The scanner driver installation will start first.INSTALLING THE SCANNER DRIVER1. The Welcome to the <strong>Visioneer</strong> Setup Wizard opens.2. Click Next.
INSTALLATION 253. On the <strong>Visioneer</strong> License Agreement window, read the license agreement. If you accept the terms, select IAgree then click Next.If you choose not to accept the license agreement, click Cancel. Click Close on the Installation Interruptedwindow.4. The software will now be installed.5. Stop when you see the “Complete the installation by connecting your hardware” window. Do not click OKyet. Leave the window open <strong>and</strong> proceed to the next section.NOTE: If you do not see this on-screen diagram for connecting the scanner, stop <strong>and</strong> follow the instructions below.CONNECT THE USB CABLE AND TURN ON THE POWER1. Remove any tape from the USB cable.2. Plug the USB cable into the USB port on the scanner then into a USB port on the computer.
26VISIONEER STROBE 500 SCANNER USER’S GUIDENOTE: If the plug does not attach easily, make sure that you are plugging it in correctly. Do not force the pluginto either connection.3. Turn on the scanner power.The status light comes on <strong>and</strong> flashes indicating that the scanner is receiving power.Your computer recognizes that a scanner has been plugged into the USB port <strong>and</strong> automatically loads theappropriate software to run the scanner.NOTE: A calibration window may open on-screen after Windows finishes detecting the scanner. The scannercalibrates automatically, <strong>and</strong> the window will close when calibration is complete.Depending on the version of Windows you are using, you may be prompted to click Next to proceed withcalibration, <strong>and</strong> click Finish when calibration is complete. Follow the instructions if you see these on-screenprompts.4. When you’re certain that the software has completely loaded, return to the “Complete the installation byconnecting your hardware” window.5. Click OK to complete the installation process.
INSTALLATION 276. Click Close on the Installation Complete window to close <strong>and</strong> exit the driver installer.INSTALLING VISIONEER ONETOUCHThe <strong>Visioneer</strong> OneTouch software installation will start automatically after you click Close on the driverInstallation Complete window. OneTouch is the software needed for the buttons on the scanner to work.1. Click Next on the Welcome to the OneTouch Setup Wizard.2. On the <strong>Visioneer</strong> License Agreement window, read the license agreement. If you accept the terms, select IAgree then click Next.If you choose not to accept the license agreement, the installation will terminate <strong>and</strong> OneTouch will not beinstalled.3. Click Close on the Installation Complete window to close <strong>and</strong> exit the software installer.
28VISIONEER STROBE 500 SCANNER USER’S GUIDEIf you selected other software to install from the DVD the installation for that software will automatically startafter you click Close on the Installation Complete window. Follow the instructions on-screen to install eachapplication you selected.REGISTER YOUR SCANNERRegistering your scanner is important as it provides you with access to our free telephone support service.Registration also gives you free access to software updates for your scanner.You will need an active internet connection to register your scanner. If you do not have internet access, you cancontact our Customer Service department to register the scanner. Please refer to the Technical <strong>Support</strong> Card, thatyour received with the scanner, for our contact information.1. Open an Internet Explorer window, or other internet browser that you have installed on your computer.2. In the web address field type: www.visioneer.com3. Press Enter on your computer’s keyboard or click the option on screen to go to the web address.4. When the <strong>Visioneer</strong> scanners web page loads click on Register Your <strong>Product</strong>.5. Fill in the registration form, all required fields have an asterisk (*).NOTE: A valid e-mail address is required for registration.6. You will be asked to enter the serial number for the scanner, it is located on either the back or underneaththe scanner.7. After filling in the form, click on Submit Your Registration to complete the registration.
INSTALLATION 29INSTALLING ADDITIONAL APPLICATIONSYour scanner includes free, additional applications as described in the table below.1. Return to the disc’s Main menu <strong>and</strong> click Install products.2. Select the additional applications you want to install, then click Install now.3. Follow the instructions on the screen to install each of the additional applications.SoftwareNuance PaperPort®Nuance OmniPage®Nuance PDF ConverterAbout the SoftwarePaperPort is a document management software application. The PaperPortscanning features allow you to insert new pages into an existing file <strong>and</strong> name yourfile immediately after scanning. From within the PaperPort desktop you can sortyour documents <strong>and</strong> move them between folders as you would through theWindows My Documents folder. You can reorder the pages in a PDF file, <strong>and</strong>unstack a document so all the pages are resaved as individual files. PaperPort alsohas some basic image editing options in the PaperPort PageView, such as; addingnotes to image files, modifying image colors, <strong>and</strong> touch up the image using theerase <strong>and</strong>/or auto-correct options.OmniPage Pro provides precision OCR analysis, advanced layout detection, <strong>and</strong>Logical Form Recognition (LFR) technology. Advanced security features quicklyturn office documents <strong>and</strong> forms into over 30 different PC applications for editing,searching <strong>and</strong> sharing. Custom workflows h<strong>and</strong>le large volumes of documents, <strong>and</strong>you can use its tools to print to PDF.PDF Converter Professional 7 features 100% industry-st<strong>and</strong>ard PDF creation <strong>and</strong>editing plus the world’s most accurate PDF conversion to editable Microsoft®Office® formats available. It also offers one-click scanning to PDF, the mostadvanced PDF search capabilities, excellent graphics management, documentflattening <strong>and</strong> auto-removal of sensitive information. Combining unparalleledfunctionality, built-in intelligence <strong>and</strong> ease of use, PDF Converter Professional 7enables users to create, convert, edit, assemble <strong>and</strong> securely share PDF files likenever before for enhanced professionalism, productivity <strong>and</strong> collaboration.
30VISIONEER STROBE 500 SCANNER USER’S GUIDEVIEW THE USER GUIDES1. Return to the disc’s Main menu <strong>and</strong> click on User guides.2. Click on View scanner documentation to access the scanner user guide.Click on View software documentation to access the user guides for the software applications providedwith the scanner.3. When you’re finished, click Main menu to return to the Main menu window <strong>and</strong> click Exit.4. Remove the installation disc <strong>and</strong> store it in a safe place.That’s it! Installation is finished <strong>and</strong> your <strong>Visioneer</strong> scanner is ready to scan.
L OADING DOCUMENTS TO SCANThis chapter includes:• Scan from the Input Tray on page 32• Scan from the Front Feed Tray on page 34• Scanning Interfaces on page 39This chapter illustrates scanning with the buttons on the scanner. After loading documents in the scanner, asdescribed below, you can also scan using the One Touch Button Panel on screen, or using a scanning application.NOTE: Always remove any staples or paper clips from documents before inserting them into the scanner.Staples <strong>and</strong> paper clips can jam the feed mechanism <strong>and</strong> scratch the internal components. Also removeany labels, stickers, or Post-It notes that may come off during the scanning process <strong>and</strong> get stuck in thescanner. Misuse as described here will void your scanner’s warranty.VISIONEER STROBE 500 SCANNER USER’S GUIDE 31
32VISIONEER STROBE 500 SCANNER USER’S GUIDESCAN FROM THE INPUT TRAYFirst, if the front feed tray is open, close it before scanning from the input tray. The paper will jam in the scanner ifthe front feed tray is open while scanning from the input tray.NOTE: Do not attempt to load documents into the Docking Station input tray while you have an item in thescanner fed in from the front. You can only load items into the scanner from either the Front Feed tray or the inputtray at each scan time. The scanner will jam if you load paper into the input tray after an item has already been fedinto the front.1. Adjust the paper guide for the width of paper, <strong>and</strong> make sure the input <strong>and</strong> output trays are fully extended.
LOADING DOCUMENTS TO SCAN 332. Load the documents into the scanner face down with the tops of the page inserted into the scanner.3. Turn the control dial to the setting you want to use to scan, align the number to the registration mark on thescanner.Registrationmark4. For one-sided scanning press the Simplex button.For two-sided scanning press the Duplex button.
34VISIONEER STROBE 500 SCANNER USER’S GUIDESCAN FROM THE FRONT FEED TRAYScan from the Front Feed tray when the scanner body is not attached to the Docking Station.When the scanner is attached to the Docking Station, you can still scan using the front feed tray for single itemssuch as thick paper, embossed plastic cards, plastic identification cards, business cards, <strong>and</strong> other items.NOTE: Do not attempt to load documents into the Docking Station input tray while you have an item in thescanner fed in from the front. You can only load items into the scanner from either the Front Feed tray or the inputtray at each scan time. The scanner will jam if you load paper into the input tray after an item has already been fedinto the front.SCAN FROM THE ONE TOUCH BUTTONS1. Flip open the front feed tray from the scanner body.2. Turn the control dial to the setting you want to use to scan, align the number to the registration mark on thescanner.Registrationmark
LOADING DOCUMENTS TO SCAN 353. Place an item face up, on the front feed tray, aligned to the registration marks on the tray <strong>and</strong> insert it intothe front of the scanner.4. For one-sided scanning press the Simplex button.For two-sided scanning press the Duplex button.TURN AUTOLAUNCH OFF/ONAutoLaunch is the scanner’s ability to automatically start scanning when it detects a page has been inserted intothe front of the scanner. You can turn this feature on from the Application settings tab in the hardware propertiesfor your scanner. If you want to scan from the OneTouch button panel on screen, or to be able to place a page inthe scanner <strong>and</strong> wait until you are ready to initiate the scan, you can turn the AutoLaunch feature off.To turn AutoLaunch off or on:1. Click on the OneTouch icon in the Windows notification area on the right side of the screen.OneTouch Icon
36VISIONEER STROBE 500 SCANNER USER’S GUIDE2. Click on the scanner icon to the right of the green buttons, in the title bar of the OneTouch button panel.Hardware icon3. Click on the Properties button in the hardware properties window.4. In the Application Settings tab, click on Turn on AutoLaunch for front-feed scanning.5. Click on OK to save the changes <strong>and</strong> close the window. Click on OK to close the Hardware Propertieswindow.
LOADING DOCUMENTS TO SCAN 37SCAN USING AUTOLAUNCHWhen you insert an item into the front feed tray, it is automatically scanned <strong>and</strong> the image is sent to a destinationlocation or application on your computer, or to a network drive.1. Flip open the front feed tray from the scanner body.2. Turn the control dial to the setting you want to use to scan, align the number to the registration mark on thescanner.Registrationmark
38VISIONEER STROBE 500 SCANNER USER’S GUIDE3. Place an item face up, on the front feed tray, aligned to the registration marks on the tray <strong>and</strong> insert it intothe front of the scanner.4. The scanner pulls in the item, scans <strong>and</strong> ejects it out of the front.5. A scan progress window opens <strong>and</strong> the image(s) are sent to the selected application in the One Touchsoftware for the currently selected control dial number.
LOADING DOCUMENTS TO SCAN 39SCANNING INTERFACESIf you selected the recommended installation options, then you have several different options to scan with your<strong>Visioneer</strong> Strobe 500 scanner.• OneTouch <strong>and</strong> OneTouch AutoLaunch—To use the scanner’s AutoLaunch feature, simply insert adocument in the scanner <strong>and</strong> it is automatically scanned using predefined settings from the OneTouchsoftware. See Scanning <strong>and</strong> Configuring OneTouch on page 41.• OneTouch Button Panel—Use this scan option when you want to scan from the computer screen. Thisscans with the same settings as when using the AutoLaunch scanning feature. Please see Scan from theOne Touch Button Panel on page 44 for instructions.• TWAIN <strong>and</strong> WIA Interface—This option uses your scanner’s TWAIN interface to scan. Select scanningoptions before scanning, put the document in the scanner, then click the Scan button in the TWAIN interfacewindow. Please see Scanning from TWAIN <strong>and</strong> WIA on page 129
40VISIONEER STROBE 500 SCANNER USER’S GUIDE
S CANNING AND CONFIGURINGO NET OUCHThis chapter includes:• Default OneTouch Settings on page 43• Scan from the One Touch Button Panel on page 44• Changing the Button Settings on page 46• Selecting Options for OneTouch on page 48• Scan Configurations on page 51• File Formats on page 58• Configure Before Scan on page 63• Open Scanned Document(s) on page 65• Transfer to Storage on page 66• Burn to CD-ROM on page 72• Printer or Fax on page 74• PaperPort on page 76• SharePoint on page 78• FTP Transfer on page 81• SMTP on page 83• Email Applications on page 86• Text Editors on page 88• Still Image Client on page 92• Image Editors on page 94• PDF Applications on page 97• Send to Application on page 100• Scanning to Multiple Destinations on page 103• Scanning with Job Separation on page 106• Scanning with Optical Character Recognition (OCR) on page 109• Selecting OneTouch OmniPage OCR Options on page 113• OneTouch with <strong>Visioneer</strong> Acuity Technology on page 122VISIONEER STROBE 500 SCANNER USER’S GUIDE 41
42VISIONEER STROBE 500 SCANNER USER’S GUIDEBased on the recommended full installation of the scanner driver <strong>and</strong> the <strong>Visioneer</strong> OneTouch software,OneTouch is your main scanning interface for using the scanner.The OneTouch buttons, on the scanner, mirror the OneTouch button panel on-screen.The OneTouch Button Panel, that you see on the computer screen, shows the pre-set function for each button(such as Email) <strong>and</strong> the icon of the destination (called the Destination Application) where the images will be sentwhen scanning is finished.The OneTouch button panel shows whichapplication the button is configured to sendimages to.
SCANNING AND CONFIGURING ONETOUCH 43DEFAULT ONETOUCH SETTINGSWhen you installed the scanner, the software configured each OneTouch button with appropriate settingsconsisting of: a Destination Application, a Scan Configuration, <strong>and</strong> a File Format. The button names, such as Emailor Copy, indicate the original factory settings for a button. You can change any of these settings. Please seeChanging the Button Settings on page 46 for instructions.For example, the Email button is set up to scan documents then immediately attach them to a new emailmessage in your default email program. The email application will default to the email program specified in theinternet options of Internet Explorer.A folder icon for a button means that the button is set up to archive the scanned item. The scanner sends thescanned image directly to a folder without opening the image first in a software application.A question mark for a button means your computer does not have the appropriate software or hardware for theinitial factory settings.If OmniPage or the OneTouch OmniPage Module is not installed, then the options for sending to word processingapplications such as Microsoft Word will not be available.NOTE: The default page size in each configuration is based on your computer’s Windows Measurement systemselection of U.S. (United States) or Metric units.• If U.S. is the selected measurement, the default page size in each profile will be based on the Imperialst<strong>and</strong>ard paper sizes such as 8.5” x 11”.• If Metric is the selected measurement, the default page size in each profile is based on the ISO 216 st<strong>and</strong>ard<strong>and</strong> the majority of the profiles will default to A4.
44VISIONEER STROBE 500 SCANNER USER’S GUIDESCAN FROM THE ONE TOUCH BUTTON PANELScanning from the button panel on your computer’s screen works like pressing a button on the scanner. Thescanner scans the item, then sends the image to the Destination Application indicated by the button’s icon.To scan from the One Touch Button panel:1. Load the documents into the scanner.2. Click on the One Touch icon in the Windows notification area (at the lower right corner of the screen.)One Touch Icon3. The One Touch Button Panel opens.4. Click the button you want to use to scan.5. The scanner starts scanning <strong>and</strong> the image is sent to the selected destination for the One Touch button youare using to scan.FEATURES OF THE ONE TOUCH BUTTON PANELThe One Touch panel is your on-screen set of controls for the scanner. From the panel you can access thehardware settings for your scanner <strong>and</strong> configure the Scan button.Click on the One Touch icon to open the panel.The Button ViewThe Detail ViewThe Hardware ViewThe Title Bar
SCANNING AND CONFIGURING ONETOUCH 45• Green arrows—click to cycle through the panel’s 3 views.• Scanner icon—click to open the scanner’s hardware properties.• Red “X”—click to close the One Touch panel.The Button View• Left-click on a Destination Application icon to start scanning.• Right-click on a Destination Application icon to open the One Touch Properties.• Left-click on the arrow buttons, on the right side of the panel, to view the rest of the One Touch buttons.The Detail View• Left-click on a Destination Application icon to start scanning.• Right-click on a Destination Application icon to open the One Touch Properties.• Single-click on the detailed information to open the One Touch Properties.The Hardware View• Left-click on the scanner icon to return to the Button view.• Right-click on the scanner icon to open the scanner’s hardware properties.
46VISIONEER STROBE 500 SCANNER USER’S GUIDECHANGING THE BUTTON SETTINGS1. Click on the OneTouch icon.2. Right-click a button on the OneTouch Button Panel.3. The OneTouch Properties window opens.The One Touch Properties window will also open when you press, hold down for 3 seconds, <strong>and</strong> release ascanner button.Scanner buttonconfiguration tabSelect a file formatfor your scannedimages.Select the DestinationApplication that willopen when you arefinished scanning. Youuse the destinationapplication to view <strong>and</strong>work with your scannedimages.Select aconfiguration forscanning the item.Some of the options on the OneTouch Properties Window are “grayed out” <strong>and</strong> are not available, theseoptions are not appropriate for your scanner model.4. Select the destination you want OneTouch to send the scanned image to in the Select destination list.If you select a word processing program such as Microsoft WordPad or Microsoft Word that can be used forOCR (such as TXT or RTF), the text in scanned images is automatically converted to word processing text.5. Select a file format in the Select format panel.The formats are based on the type of Destination Application you select. The icon names indicate their filetypes. See File Formats on page 58 for more information about the available formats.6. Select a scanning configuration in the Select configuration list.The configuration’s basic settings include: scanning mode, resolution (dpi), page size, brightness (Br), <strong>and</strong>contrast (Cr). To see a selected scan configuration’s settings, click its icon. Click the icon again to close thedetailed information. Refer to Scan Configurations on page 51 <strong>and</strong> Configure Before Scan on page 63 forinstructions on creating <strong>and</strong> modifying scan configurations.7. Click on OK to save the changes.
SCANNING AND CONFIGURING ONETOUCH 478. Place an item in the scanner <strong>and</strong> click the OneTouch button to start scanning.The scanner scans <strong>and</strong> sends the image to the selected destination, with the file format <strong>and</strong> scan configurationyou specified.Properties button—displays a window for selecting properties for a destination. This button is disabled if theselected destination application does not have global configuration properties.Refresh button—updates the links between all your computer’s Destination Applications <strong>and</strong> OneTouch. If youinstall new software that can be used as a Destination Application, click the Refresh button to link the newsoftware to OneTouch.New/Copy/Edit/Delete buttons—click New or Copy to add new scan configurations to the list. Click Edit orDelete to change or remove them.OK/Cancel/Apply buttons—OK accepts any changes <strong>and</strong> closes the window. Apply accepts any changes butleaves the window open so you can continue making additional changes. Cancel closes the window withoutaccepting any changes.
48VISIONEER STROBE 500 SCANNER USER’S GUIDESELECTING OPTIONS FOR ONETOUCHUse the Options tab to configure how OneTouch works with the selected button, such as which destinations areavailable, or what the file name should be.Select Button—click the down arrow <strong>and</strong> select the button for which you want to modify the settings from thelist. The options you choose in this window only apply to the button you select in this list.Show all destinations—this option selects all of the Destination Application categories. The list of DestinationApplications available for the selected button will include all the applications on your computer that fall intothese categories.Select destinations—select this option to individually choose the types of applications to include in the list ofDestination Applications. Check the boxes for the type of application to include.Destination Categories:• Document management includes Nuance PaperPort <strong>and</strong> other applications for processing <strong>and</strong> keepingtrack of your scanned documents. This category includes the Send to Application <strong>and</strong> Open ScannedDocument(s) destinations.• Image editors include Microsoft Paint <strong>and</strong> other drawing <strong>and</strong> graphics applications.• Text editors include Microsoft Word <strong>and</strong> WordPad, Microsoft Excel, <strong>and</strong> other word processing <strong>and</strong>spreadsheet applications. Select this option if you want OCR processing to convert your scanned documentsto text that you can edit.• PDF applications are for viewing <strong>and</strong>/or editing Adobe PDF files.• Email includes Microsoft Outlook <strong>and</strong> other email applications, as well as the SMTP destination which allowsyou to scan directly to the SMTP server without opening an email client application.• Storage <strong>and</strong> CD-R/W is for scanning directly to a folder on the computer, server, FTP server, SharePoint site,or to the Windows CD temp directory for burning the files to a CD.• Fax <strong>and</strong> Print is for sending your scanned documents directly to your printer or fax software.
SCANNING AND CONFIGURING ONETOUCH 49• STI event forwarding is for using another application’s interface for scanning. The OneTouch EventForwarding dialog box opens so you can select which application to use to continue scanning.Enable scanning to multiple destinations—select this option to allow for multiple destinations to be selected,in the destination list, on the OneTouch configuration tab. This feature allows you to scan one time whiledistributing the file to multiple destinations. Please refer to Scanning to Multiple Destinations on page 103.Instant delivery—enables image transfer to the destination while scanning is in progress, provided that CreateSingle Image Files is also selected. If Create single image files is not selected, image transfer occurs after allpages have been scanned.Show progress window—select this option to display the progress window of the document(s) during scanning.Use job separator when scanning multiple pages—select this option to have the scanner separate multiplepage scan jobs into separate files when scanning is complete.• When a blank page is detected—select this option to have a new file created each time a blank page isdetected in the stack of pages being scanned. Note that when scanning duplex, both sides of the page mustbe blank.• When the number of images reaches—select this option, <strong>and</strong> input a number in the box, to have a newfile created each time the number of images scanned reaches the number you input in this field. Note thatwhen scanning duplex, the number of images detected is twice the number of pages scanned. For example,if you input “5” in the field, <strong>and</strong> scan 10 pages, 20 images are captured, <strong>and</strong> you will get 4 separate files with5 images in each file.Please refer to Scanning with Job Separation on page 106 for detailed information about scanning with jobseparation, <strong>and</strong> how it works with other options in OneTouch.Use custom file naming—select this option to enable the input field so that you can specify the file name foryour scanned document(s). You can specify a different file name for each OneTouch button. When this option isnot select, the file name is automatically generated by OneTouch for all scans.• The preview area, to the right of the Use custom file naming text, shows an example of the filename as youtype into the input field <strong>and</strong>/or select token options from the list.• Type the file name you want into the input field. Note that you cannot input these characters in a file name: \/ : * ? “ < > |When inputting a file name, the file name must be unique, otherwise every scan created would overwritethe previous scan. The menu to the right of the input field contains a list of tokens you can select to createunique file names. These tokens include counting numbers, date <strong>and</strong> time values, number of pages scanned,<strong>and</strong> so on. If the button name is not unique, you will see an on-screen notification that a {BatchID} <strong>and</strong>/or{#b} will be inserted into the name.• Click the down arrow <strong>and</strong> selected a token value from the list, then click the arrow button to add that valueto the file name field. The token values are:• {FN}—inserts the scanner name.• {#b}—inserts the image number without adding zero (1).• {#03b}—inserts a 3-digit image number in the scan batch (001).• {D}—inserts the numeric day of the month without a zero added to single-digit days (4).• {DD}—inserts the numeric day of the month with a zero added to single-digit days (04).• {DDD}—inserts the abbreviated 3-letter day (Mon).• {DDDD}—inserts the full name of the day (Monday).• {M}—inserts the numeric month without a zero added to single-digit months (8).• {MM}—inserts the numeric month with a zero added to single-digit months (08).
50VISIONEER STROBE 500 SCANNER USER’S GUIDE• {MMM}—inserts the abbreviated 3-letter month (Aug).• {MMMM}—inserts the full name of the month (August).• {YY}—inserts the two-digit year (97).• {YYYY}—inserts the four-digit year (1997).• {h}—inserts the 12-hour clock hour without a zero added to single-digit time values (2).• {hh}—inserts the 12-hour clock hour with a zero added to single-digit time values (02).• {H}—inserts the 24-hour clock hour without a zero added to single-digit time values (2).• {HH}—inserts the 24-hour clock hour with a zero added to single-digit time values (02).• {m}—inserts the minute without a zero added to single-digit time values (7).• {mm}—inserts the minute with a zero added to single-digit time values (07).• {s}—inserts the second without zero added to single-digit time values (9).• {ss}—inserts the second with zero added to single-digit time values (09).• {User}—inserts the user name.• {Mach}—inserts the computer name.• {Dest}—inserts the destination application name.• {Bttn}—inserts the button name.• {Mode}—inserts the scan color mode.• {Size}—inserts the page size.• {BatchID}—inserts a unique batch identification number.Technical NoteSome destination application links, such as the NewSoft Presto! BizCard software, require a specific filenameformat for the images that have been sent to the link to open correctly in the application. For example, whenscanning duplex, if the image token {#03b} is not included in the filename, then each image sent will be regardedas a separate scan, <strong>and</strong> instead of one file with 2 pages you will have 2 files. As each destination application link isdifferent, there is no st<strong>and</strong>ard filename type you can create to use for all destinations. If you scan <strong>and</strong> the imagesare not grouped in the file(s) as needed, try deselecting “Use custom file naming” <strong>and</strong> then scan again.
SCANNING AND CONFIGURING ONETOUCH 51SCAN CONFIGURATIONSThe scan configurations are where you select the scanning resolution, brightness, mode (color, black & white, orgrayscale), <strong>and</strong> a number of other settings. To see a selected scan configuration’s settings, click its icon. Click theicon again to close the detailed information.Click the icon of a selectedconfiguration to view itssettings.Select the scan configurationto edit or delete. It must beunlocked, as indicated by nothaving a lock displayed here.NOTE: Use Configure Before Scan if you want to set the options manually before scanning. See Configure BeforeScan on page 63.Create a new configuration:• Click the New button to create a new configuration starting with the OneTouch default configurationsettings.• Select a configuration in the list, then click on the Copy button to create a new configuration starting withthe settings of the currently selected configuration.Edit or delete a configuration:Select the scan configuration you want to edit or delete.• To delete the configuration, click the Delete button.• To edit the configuration, click the Edit button.Edit the settings <strong>and</strong> click OK.NOTE: Your scanner comes with a number of configurations pre-set at the factory. To ensure that your scanner willalways have a set of correct scan configurations, do not delete the pre-set configurations. We also recommendthat you keep those configurations locked so they are not inadvertently deleted. That way, you will always havethe factory-settings available. If you do delete or edit them, <strong>and</strong> want to get the factory pre-sets back again, youwill need to uninstall then re-install your scanner.In the Scan Configuration Properties window, the Scan Settings, Page Settings, Advanced Settings, <strong>and</strong>Redaction Settings tabs are always available. When the <strong>Visioneer</strong> Acuity module is installed, the Acuity Settingstab will also be available for all destinations.
52VISIONEER STROBE 500 SCANNER USER’S GUIDEBased on the selected destination, additional settings tabs may also be available. If you see one of theseadditional settings tabs please refer to the appropriate section, as listed below, for instructions on configuringthese destination specific options.• Use the Storage Options tab to choose the storage folder for scans sent to the Transfer to Storagedestination, as described on page 66.• Use the Device Settings tab to configure Fax <strong>and</strong> Print destinations, as described on page 74.• Use the PaperPort tab to choose the destination folder, in the Nuance PaperPort application, as describedon page 76.• Use the SharePoint tab to specify a SharePoint site, user credentials, <strong>and</strong> destination folder, as described onpage 78.• Use the FTP Transfer tab to specify an FTP site, user credentials, <strong>and</strong> destination folder, as described onpage 81.• Use the SMTP Configuration tab to specify an SMTP server, user credentials, <strong>and</strong> destination email address,as described on page 83.SCAN SETTINGS TABOn the Scan Configuration Properties dialog box, type a name.Type a new name forthe configuration.Select the scan mode<strong>and</strong> drag the slider toset the resolution.If the configuration islocked, click the lock tounlock it. The iconbecomes a key.Drag the sliders to setthe Brightness <strong>and</strong>Contrast.Mode—select a scanning mode:• Black&White to scan in black <strong>and</strong> white. For example, letters <strong>and</strong> memos are usually scanned in black <strong>and</strong>white.• Grayscale to scan items such as documents containing drawings or black <strong>and</strong> white photographs.• Color to scan color photographs <strong>and</strong> other color items. Color scans have the largest file size.Resolution—drag the slider to the right or left to adjust the dots per inch (dpi) of the resolution. The higher thedpi setting, the sharper <strong>and</strong> clearer the scanned image. However, higher dpi settings take longer to scan <strong>and</strong>produce larger files for the scanned images.Brightness—sometimes an image is scanned with the brightness <strong>and</strong> contrast set too light or too dark. Forexample, a note written with a light pencil may need to be scanned darker to improve legibility. Increasing ordecreasing the brightness makes the scanned image lighter or darker.
SCANNING AND CONFIGURING ONETOUCH 53Contrast—the difference between the lighter <strong>and</strong> darker portions of the image. Increasing the contrastemphasizes the difference between the lighter <strong>and</strong> darker portions, decreasing the contrast de-emphasizes thatdifference.Key <strong>and</strong> Lock icon—if you want to lock the configuration, click the key icon to change it from a Key to a Lock.PAGE SETTINGS TABThe options on the Page Settings tab will be available based on either the selected color mode (Black & White,Grayscale, or Color), or based on whether or not the scanner hardware supports the feature.Click the name totoggle betweeninches <strong>and</strong>millimeters.St<strong>and</strong>ard—click the menu arrow <strong>and</strong> choose a page size from the list.Custom—enter the horizontal <strong>and</strong> vertical page dimensions in the boxes. Click the name of the units, inches ormillimeters, to toggle between them.Improvements <strong>and</strong> Settings—it is indicated in the feature description if there is a software or hardwaredependency for the option to be available.• Duplex—scan both sides of the page. This option is only available if the scanner supports this feature.The Simplex <strong>and</strong> Duplex buttons on the scanner take precedence over the One Touch settings. In otherwords, if the LED number on the scanner is configured to scan as Duplex, but you press the Simplex button,the scanner scans in Simplex, <strong>and</strong> vice versa.• Reduce Moiré patterns—moiré patterns are wavy, rippled lines that sometimes appear on the scannedimages of photographs or illustrations, particularly newspaper <strong>and</strong> magazine illustrations. Selecting Reducemoiré patterns will limit or eliminate moiré patterns in the scanned image. This option is only availablewhen scanning in Color or Grayscale at lower resolutions, <strong>and</strong> when the scanner supports this feature.
54VISIONEER STROBE 500 SCANNER USER’S GUIDE• Invert image—only available for Black&White Mode, this option reverses the black <strong>and</strong> whites of an image.Original ImageInverted Image• Skip blank originals—select this option to have the scanner detect if a blank page has been fed throughthe scanner, <strong>and</strong> remove it from the final file. Typically you might use this option when scanning a stack oftwo-sided pages which have a number of blank sides.Sensitivity—you can adjust the sensitivity level of the blank image detection. For instance, if you arescanning double-sided light-weight paper, the scanner may not detect a blank side as text or images, fromthe opposite side of the page, may appear in the scanned image. In that case, lower the sensitivity level formore accurate results.Note that when the Options tab feature Use job separator in multi-page batch is enabled, <strong>and</strong> the optionselected is When a blank page is detected, the sensitivity level for Skip Blank Originals is the sensitivitylevel that will be used when both features are enabled.Note that when the feature Use job separator in multi-page batch is enabled, <strong>and</strong> the option selected isWhen the number of images reaches, the blank originals are discarded before the images are counted. Forexample, if you scan 3 pages in duplex mode, each side of the page is counted as an image <strong>and</strong> the totalnumber of images is 6. When Skip Blank Originals is enabled, <strong>and</strong> 2 of the 3 pages in the stack are blank onone side, the total number of images counted is 4 not 6.ADVANCED SETTINGS TABUse the Advanced Settings tab to set color correction options for Color or Grayscale scanning. Drag thesliders to the left <strong>and</strong> right to change the color settings. As you do, the image changes to show the effects of thenew settings.
SCANNING AND CONFIGURING ONETOUCH 55• Color saturation—the strength or purity of a color. This option is only available when the selected scanmode is Color.• Color hue—the color your eyes see as reflected from the image. This option is only available when theselected scan mode is Color.• Gamma—is the tone curve <strong>and</strong> the starting point for image enhancement. As you raise or lower the Gammavalue, the values at which saturation, hue, brightness <strong>and</strong> contrast affect the image are changed. It isrecommended that you keep the default Gamma value or adjust this setting before adjusting the otheroptions. This option is available for both Color <strong>and</strong> Grayscale scanning.REDACTION SETTINGS TABUse the options on the Redaction Settings tab to remove a specified area in the scanned image.Please refer to the technical note, at the end of this section, for information about how this setting works withother options in the OneTouch Scan Configuration you are modifying.Enable redaction—select this option to enable redaction when scanning. You might use this option if you wantto remove a logo or image that appears on each page that you are scanning. You can choose what color to fill inthe redacted area in the scanned image, <strong>and</strong> set multiple areas. If you are scanning in Duplex mode, you canspecify the area separately for the front <strong>and</strong> back side of the pages.Click Add to add a line item to the area list in this window. You can redact multiple areas from the scanned image,click the Add button again to continue adding line items to the list. Select an item in the list then click theRemove button to remove the specified redaction area from the list.
56VISIONEER STROBE 500 SCANNER USER’S GUIDESide—click once on the word Front to show the Side option list. If you are using a simplex (one-sided) scanner,only the Front option will be available. If your scanner supports duplex (two-sided) scanning, the options Front,Back, <strong>and</strong> Both will be available in the list.• Front—this is the Simplex side of the page. The area(s) specified for the Front will only apply to the Simplexside of the page when scanning in Duplex. Therefore, if you scan 4 double-sided pages, the resulting imagefile(s) will have redacted areas on pages 1, 3, 5, <strong>and</strong> 7.• Back—this is the Duplex side of the page. The area(s) specified for the Back will only apply to the Duplexside of the page when scanning in Duplex. Therefore, if you scan 4 double-sided pages, the resulting imagefile(s) will have redacted areas on pages 2, 4, 6, <strong>and</strong> 8.• Both—select this option if you want to specify an area that appears in the same place on both sides of thepage, such as a company logo, so you don’t have to specify the same area separately for both the front <strong>and</strong>back.Click one time on the default value, 0.00 in each field, to enable the control box for you to input the start position<strong>and</strong> redaction area size. The units of measurement is displayed on the lower-right corner next to the Paper sizefield.• From left—input the upper-left corner start position measured from the left-side of the page.• From top—input the upper-left corner start position measured from the top of the page.• Width—input the width of the area to be removed.• Height—input the height of the area to be removed.
SCANNING AND CONFIGURING ONETOUCH 57Color—this color field shows the selected fill color for the redacted area(s). When the software removes the areayou specify, it fills the area with the color you have selected here. To change the color, click the artist palettebutton to open the Windows color palette. Select the color you want then click on OK. The color you selected willnow display in the Color field on the Redaction Settings tab.Preview—this color field shows the actual color that will fill the redaction area in the final scanned image. Whenscanning in color, the Preview field will match the Color field. When scanning in Grayscale, the preview field willshow the gray version of the color you selected, <strong>and</strong> that color will be in the final scanned image. When scanningin Black&White, the preview field will display black or white depending on the darkness of the color you selected,<strong>and</strong> the final image will have the redacted area(s) be black or white.ColorscanningGrayscalescanningBlack&WhitescanningTechnical NoteThe options on the Page Settings tab will affect the redaction options as described below:• On the Page Settings tab, click the name inches or mm to toggle between the two units of measurement.When you click back on the Redaction Settings tab, the lower-right corner displays the Paper size in the unitsof measurement you selected.• Make sure the page size selected on the Page Settings tab is correct for the documents you are scanning,otherwise the redaction may not occur in the correct area.• If Color dropout is selected, redaction occurs after the color specified is removed from the image.For example, if you selected Red as the color dropout, but then specify red for the redaction region, the finalimage will have the redacted region filled with gray when scanning Grayscale, or black or white whenscanning in Black&White.
58VISIONEER STROBE 500 SCANNER USER’S GUIDEFILE FORMATSThe available file formats, in the Select format panel, are based on the selected destination for scanning. Forexample, if scanning to the destination Transfer to Storage, all file formats are available as the files are saveddirectly to a folder without opening any application. If the destination is an application, such as Microsoft’s Paint,only the file types the application supports will be available in the Select format panel.Most of the format icons have a right-click menu to select file format specific options, or choose additionalformats that are not represented in the panel by default.The format names in the Select format panel indicates the file type extension for the scanned file.Text Formats;TEXT is only oneof several textformats available.Image Formats. The BMP, JPG,<strong>and</strong> PDF image formats haveright-click menu options.CREATE SINGLE IMAGE FILESThe TIFF <strong>and</strong> PDF formats, as well as the text file formats, support multiple page documents in a single file. If youare scanning as a TIFF or PDF format, or as one of the text formats, <strong>and</strong> want one file created for each imagescanned, select Create single image files. Note that this option is automatically selected <strong>and</strong> disabled if you haveselected a format that only supports single pages, such as BMP, PNG, GIF, JPG, or JP2.
SCANNING AND CONFIGURING ONETOUCH 59IMAGE FORMATSSelect an image file format for photos, artwork or other documents that you want to save as images. BMP <strong>and</strong> TIFFare st<strong>and</strong>ard image file formats generally used if you want to do additional image processing, such as phototouch-up or color correction.Right-click on the BMP icon to access the GIF <strong>and</strong> PNG image formats. When you select either of these formats,the format panel will change the BMP icon to the selected image format icon.BMP—the *.bmp (bitmap) format is generally used when you want to do additional image processing,such as photo touch-up or color correction, as very little image compression is used when creating thefile. When scanning in color or grayscale, BMP scans result in the largest file size of the image formats.GIF—the *.gif (graphics interchange format) format is generally used when putting images on a websiteor server, as image compression can reduce the file size by approximately 95% when compared to aBMP file of the same image. Company logos <strong>and</strong> small pictures on a webpage are often GIF images. TheGIF compression, <strong>and</strong> limited color range, can result in the medium <strong>and</strong> large images looking grainy orpixilated.PNG—the *.png (portable network graphics) format is another common image format for websitegraphics. Like GIF, the PNG compression greatly reduces the file size when compared to a BMP file of thesame image. However, the PNG compression is different from GIF compression in that PNG images lookbetter when scaled. Therefore, PNG is often used in place of GIF for company logos with a lot of detail,clickable buttons, medium sized pictures, <strong>and</strong> so on.TIFF—the *.tif (tagged image file format) format is another image type that is often used for photoediting. When scanning in color, it produces a file of similar quality <strong>and</strong> size to a BMP file. However, whenscanning in Black & White, the TIF compression produces the smallest file size of all the image typeswithout losing image quality. TIFF also supports multi-page image files.
60VISIONEER STROBE 500 SCANNER USER’S GUIDERight-click on the JPG icon to access the JP2 image format. When you select JP2, the format panel will change theJPG icon to the JP2 format icon.JPG—the *.jpg (joint photographic experts group) format is a common image format for transferringpictures electronically, such as posting to a website or sending via email, as JPG image files are smallerthan BMP <strong>and</strong> TIFF files. You can change the level of compression for the picture file to have betterquality or a smaller file size.JP2—the *.jpg2 (joint photographic experts group 2000) format is the new JPEG st<strong>and</strong>ard. This new JPGfile type has improved compression for better image quality at smaller file sizes. Please refer to theofficial JPEG website at www.jpeg.org for more information about this file format, <strong>and</strong> a list ofapplications that can view <strong>and</strong>/or open this file type.TO SELECT A JPEG FILE SIZE:1. Select JPG as the page format.2. Right-click on the JPG icon.A menu opens.3. Choose the file size/image quality option for your scanned images.Minimize Size—smallest file size, lowest image quality.Normal—medium file size, some loss of image quality.Maximize Quality—largest file size, minimal loss of image quality.Your selection pertains only to the button currently selected on the OneTouch Properties window. Otherbuttons that have JPG selected as the file format are not affected, so you can set the JPG file size/imagequality independently for each button.4. Click OK or Apply on the OneTouch Properties window.
SCANNING AND CONFIGURING ONETOUCH 61Right-click on the PDF format icon to change the image quality or select the option to make the scanned PDF filePDF-A compliant.PDF—the *.pdf (portable document format) image format is often used to create images of text pages.The image compression of PDF files creates relatively small file sizes when scanning multiple page filesin color. While the TIFF image format also supports multiple page files, when scanning in color the TIFFfiles are often too large to be transferred electronically. The PDF file format is often used for postingmultiple page files to websites, sending via email, <strong>and</strong> permanent storage. As with the JPG file format,you can change the PDF quality to reduce the file size or improve the image quality.Adobe® Reader®, or other PDF viewer software, must be installed on your computer for you to to viewPDF files.Using PDF-A when scanning as PDF, means the files are compliant with the ISO-19005-1 st<strong>and</strong>ard forpermanent archival of electronic documents. More information about this st<strong>and</strong>ard can be found atwww.pdfa.org.TO SELECT A PDF FILE SIZE:1. Select PDF as the page format.2. Right-click on the PDF icon.A menu opens.3. Choose the file size/image quality option for your scanned images.Minimize Size—smallest file size, lowest image quality.Normal—medium file size, some loss of image quality.Maximize Quality—largest file size, minimal loss of image quality.Your selection pertains only to the button currently selected on the OneTouch Properties window. Otherbuttons that have PDF selected as the file format are not affected, so you can set the PDF file size/imagequality independently for each button.4. Click OK or Apply on the OneTouch Properties window.TEXT FORMATSSelecting the text format option also selects OCR processing as an automatic step for scanning. Therefore, whenyou scan a document with the text format selected, the text portions of the document are automaticallyconverted to editable text.Select a text format for documents with text or numbers, such as a business letter, report, or spreadsheet. The textformat icon has several file formats available, depending on the Destination Application you select.
62VISIONEER STROBE 500 SCANNER USER’S GUIDEDetailed information about these text file formats, <strong>and</strong> instructions for setting up the OCR options, are in thesection Scanning with Optical Character Recognition (OCR) on page 109.To select a file type for the text format:1. Select the Destination Application.2. Right-click on the text format icon.The menu options depend on the type of Destination Application you select.3. Choose the file type that you want for the text format.4. Click OK or Apply on the OneTouch Properties window.
SCANNING AND CONFIGURING ONETOUCH 63CONFIGURE BEFORE SCANYou can set up the scanner so that, when you press a button or click it on the Button Panel, a different scanninginterface opens before the scanning starts. You can then use the interface to change the Resolution, Scan Mode,<strong>and</strong> other settings. When you scan, the scanned image will still be sent as the file type <strong>and</strong> to the sameDestination Application already selected in the One Touch Properties window for that button.1. Open the OneTouch Properties window.2. Select the scan configuration Configure Before Scan.3. Click OK or Apply on the OneTouch Properties window.TO SCAN USING CONFIGURE BEFORE SCAN1. Click the button you set up to use Configure Before Scan.2. The TWAIN Interface opens.3. Choose your scan settings, such as the Picture Type of Color, Grayscale or Black & White, Resolution in DPI,<strong>and</strong> Page Size.4. Click the Scan button on the TWAIN Interface.5. The item is scanned. When finished, click the Done button <strong>and</strong> the image will be sent to the DestinationApplication specified in the OneTouch Properties window.
64VISIONEER STROBE 500 SCANNER USER’S GUIDECANCELING A CONFIGURE BEFORE SCAN1. Click Cancel in the scanning progress window.2. The following window will open asking if you want to cancel the entire job.• Yes—scanning stops <strong>and</strong> all pages scanned in this batch, up to this point, will be deleted. The TWAINinterface will close <strong>and</strong> you can restart your scan from the beginning.Choose Yes if the TWAIN scan settings are incorrect for your current scanning batch.For instance, the Picture Type is Black & White but you want to scan your documents in color. ChooseYes to delete any scanned pages, then start over but select the correct picture type before scanning.• No—scanning stops, but all pages scanned in this batch, up to this point, are not deleted <strong>and</strong> theTWAIN interface remains open. You can place a new page in the scanner, adjust the TWAIN settings forit, then click the Scan button in the TWAIN interface to continue scanning. At the end of the scanningbatch, all pages from the first portion of the scan <strong>and</strong> second will be sent to the DestinationApplication.Choose this option if, for instance, you have been scanning a Black & White document but you want toinsert a color page into it. Instead of having to re-scan the entire batch, you can stop the current scan,change the picture type from Black & White to Color, then restart the scanning without losing thepages already scanned.
SCANNING AND CONFIGURING ONETOUCH 65OPEN SCANNED DOCUMENT(S)Select the destination Open Scanned Document(s) to have the scanned document open automatically whenscanning is complete.<strong>Support</strong>ed file types—all file formats are available when scanning to the Open Scanned Document(s)destination. Note that text file formats are only available if an OCR module or application is installed. Please referto Text Formats on page 61 to see a list of text file formats that are available when OCR is installed.Destination type—the Open Scanned Document(s) destination is classified as a “Document Management Link”.To make it available in the destination list, you must select Document management on the Options tab in theOneTouch Properties window.Technical Note• If there is no application installed for the file format you selected, the OneTouch Link Log Viewer will openwhen scanning is finished showing the failure. You can double-click on the log failure to open the detailview of the failed transfer.For example, if you select PDF as the file type a PDF viewer application must be installed to open the file.Either install an application for that file type, or associate an application in the Windows Explorer foldersoption, please refer to your Windows documentation for instructions on associating file types.• When scanning to multiple destinations, the scanned file is still sent to the other selected destinationapplication(s) in OneTouch.
66VISIONEER STROBE 500 SCANNER USER’S GUIDETRANSFER TO STORAGEWith Transfer to Storage, you can scan documents <strong>and</strong> save them in a folder in one step.<strong>Support</strong>ed file types—since the files are saved directly to a folder on the computer or server, all file formats inOneTouch are available. Note that text file formats are only available if an OCR module or application is installed.Please refer to Text Formats on page 61 to see a list of text file formats that are available when OCR is installed.Destination type—the Transfer to Storage destination is classified as a “Storage Link”. To make it available in thedestination list, you must select Storage <strong>and</strong> CD-R/W on the Options tab in the OneTouch Properties window.SETTING THE FOLDER AND OPTIONS FROM ONETOUCHIn the OneTouch Properties window, select Transfer to Storage as the Destination Application for scanning.• Click the Properties button to open the OneTouch Link Properties for Transfer to Storage. From this window,you can change the global default storage location <strong>and</strong> options.On initial installation of OneTouch, all scan configurations use these settings. When you create newconfigurations, the default settings will also match what you have selected here. If you modify the storageoptions in an individual configuration, changing the options in this Link Properties window will no longerupdate to the configurations you modified.
SCANNING AND CONFIGURING ONETOUCH 67• Click the New, Copy, or Edit button to open the Scan Configuration Properties window. Click on the StorageOptions tab <strong>and</strong> use this window to set a configuration to scan to a different folder than the one selected inthe Link Properties window.Changing the options in this window only affects the configuration you are creating or modifying. All otherconfigurations will retain their settings for this destination.Transfer to Storage OneTouch LinkProperties windowScan Configuration Properties window -Storage Options tabStorage layout• All documents are in the root—the scanned documents are saved in the root of the folder specified in theStorage location.• Documents are put into folders by month, week, or type—folders are created based on your selection(month, week, or file type) <strong>and</strong> the scanned documents are saved in those folders. New folders are createdfor each month <strong>and</strong> week so you can keep track of when you scanned the documents.Storage location• This is the location on the computer or network where the file will be saved. Click on the Browse button tochange the location by browsing through your Windows folder list, or type a location directly into the inputfield. You can select a local folder, or a folder on a server or mapped drive.Open storage folder when scan is complete• Select this option to have the folder, specified in the Storage location, open when scanning is complete<strong>and</strong> the image has been transferred to that location. If you have selected a month, week, or type groupingoption, the folder that opens will be the grouping option you selected.SETTING THE FOLDER FROM WINDOWSWhen OneTouch was installed, a storage option was added to the right-click menu of your Windows folders. Thismenu option allows you to set the Transfer to Storage folder location without opening OneTouch first.1. Right-click on the folder you want set as the scan destination.
68VISIONEER STROBE 500 SCANNER USER’S GUIDE2. Hover the mouse cursor over the Set as scan destination option <strong>and</strong> the sub-menu will open to the right.Click on the setting you want the Storage location to be updated with.• For all configurations—select this option to have the storage location, in all scan configurationsStorage Options tabs, updated to use this location. Note that the storage Link Properties location willalso update to use this location.• For new <strong>and</strong> default configurations—select this option to have the OneTouch Link Propertiesstorage location updated. Any scan configurations that you have not previously updated, with customstorage locations, will also use this location.• For configuration used by a button—when you select this option, another sub-menu will open to theright. The sub-menu will contain a list scanner buttons that are currently set to scan to the Transfer toStorage destination. Select the button you want updated to use this location. This option modifies onlythe scan configuration that is assigned to the button you select. If you have multiple OneTouch 4.6scanners installed, the first sub-menu will show a list of the currently connected scanners for you toselect which scanner to update.Note that this option is disabled if there is no scanner plugged in <strong>and</strong> turned on.SCANNING TO MULTIPLE FOLDERSWhen archiving documents with Transfer to Storage option, you can scan the documents to different folders. Forexample, one folder might be for “Business Receipts,” a second folder might be for “Personal Receipts,” <strong>and</strong> a thirdfolder might be for “Annual Receipts.”To scan to multiple folders, you create multiple configurations, each with a different storage location for thescanned documents. Scan one set of documents using the scan configuration with the appropriate storagelocation for that set. Then switch to another scan configuration <strong>and</strong> scan the next set of documents to store themin their folder.SETTING UP MULTIPLE FOLDERS FOR TRANSFER TO STORAGE1. Using Microsoft Windows, create the folders that you want to use for storing scanned items.2. Open the OneTouch Properties window.
SCANNING AND CONFIGURING ONETOUCH 693. Select Transfer to Storage as the Destination Application.4. Click the New button.The Scan Configuration Properties dialog box opens.5. To help you remember which folder it is, give the new configuration a name that indicates the folder name,such as “Business Receipts.”6. Click the Scan Settings, Page Settings, <strong>and</strong> Advanced Settings tabs, <strong>and</strong> select the settings you want.7. Click the Storage Options tab.8. Click the Browse button.
70VISIONEER STROBE 500 SCANNER USER’S GUIDE9. Select the folder you created for storing the scanned documents.10. Click OK. The selected folder will now be set as the Storage location, such as “Business Receipts.”11. Click OK. The new configuration is now listed as a Transfer to Storage configuration.12. Repeat the process to create additional new configurations, such as one named “Personal Receipts.”NOTE: Make sure to designate separate folders as the Storage Locations for each new configuration.
SCANNING AND CONFIGURING ONETOUCH 7113. You will now have multiple configurations set up for the Transfer to Storage destination, <strong>and</strong> eachconfiguration scans documents to separate folders.The new configurationsapply to the Transfer toStorage DestinationApplication.14. Now select a scanner button for each new configuration. Click Apply to set that button for thatconfiguration.Scan to multiple storage folders:1. Insert the document you want to scan to storage.2. Start scanning with the first button that you set to scan documents <strong>and</strong> transfer to storage.3. When scanning is complete, insert the next set of documents in the scanner, then press the second buttonyou set to scan documents <strong>and</strong> transfer them to storage.4. When scanning is finished, the documents are stored in the two separate folders.
72VISIONEER STROBE 500 SCANNER USER’S GUIDEBURN TO CD-ROMIf you have a CD burner attached to your computer, you can scan directly from your scanner onto a CD. Thisfeature is available only on computers running Windows version XP or later.<strong>Support</strong>ed file types—since the files are going to be burned to a CD, all file formats in OneTouch are available.Note that text file formats are only available if an OCR module or application is installed. Please refer to TextFormats on page 61 to see a list of text file formats that are available when OCR is installed.Destination type—the Burn to CD-ROM destination is classified as a “Storage Link”. To make it available in thedestination list, you must select Storage <strong>and</strong> CD-R/W on the Options tab in the OneTouch Properties window.1. Open the OneTouch Properties window.2. Select Burn to CD as the Destination Application.3. Choose a File Format <strong>and</strong> a Scan Configuration.4. Click OK.5. Now start scanning using the scanning button you set to scan <strong>and</strong> burn to a CD.The scanner will start scanning. When finished the file will be saved to the Windows temporary location forCD files. An information bubble will appear in the Windows notification area telling you that there are fileswaiting to be burned to CD.
SCANNING AND CONFIGURING ONETOUCH 736. When you are ready to burn the files to a CD, open the OneTouch Properties window, select Burn to CD <strong>and</strong>then click the Properties button.7. Make sure a blank CD is in the CD burner.8. Click the Burn to CD button. The CD burner begins <strong>and</strong> your scanned documents are written to the CD.If other files are also waiting in this location, they will get written with the OneTouch files on the CD.
74VISIONEER STROBE 500 SCANNER USER’S GUIDEPRINTER OR FAXThe availability of printers <strong>and</strong>/or faxes in the OneTouch destination list depends on whether or not you haveprinters or faxes configured in Windows. Please refer to the Windows documentation, or your printer or faxdocumentation, for setting up printers <strong>and</strong> faxes.<strong>Support</strong>ed file types—only the BMP file format is available, when scanning to a printer or fax, as onlyuncompressed data can be send to these devices.Destination type—printers <strong>and</strong> Faxes are classified as “Device Links”. To make them available in the destinationlist, you must select Fax <strong>and</strong> Print on the Options tab in the OneTouch Properties window.The Properties button will be disabled in OneTouch as there are no global properties for this type of destination.Select a printer or fax device, in the Select destination list, then open a Scan Configuration to modify the settingsfor the device you selected.Click on the Device Settings tab <strong>and</strong> use the options on this tab to select settings for the device.
SCANNING AND CONFIGURING ONETOUCH 75• Fit to page, reduce image if necessary—if the scanned image is too big to be printed or faxed on a singlepage, the image will automatically be reduced to fit the page.• Actual size, crop image if necessary—if the scanned image is too big to be printed or faxed on a singlepage, the image will automatically be cropped around its edges to fit on the page.• Center image on page—the image will be printed in the center of the page instead of at the top left corner.• Maintain aspect ratio—the aspect ratio is the length-to-width relationship of the image’s dimensions.Select this option so the image’s relative proportions remain constant.• AutoRotate image for best fit—if the image is a L<strong>and</strong>scape format <strong>and</strong> the device is printing in the Portraitmode, or vice versa, rotate the image to fit on the page.• Collate copies—if you are printing more than one page, collate the copies. Enter the number of copies inthe Copies box.• Advanced—click to see additional settings for the device. The dialog box that opens is specific to thedevice. For example, if the device is your printer, the dialog box is your printer’s setup settings.NOTE: When scanning to multiple printers <strong>and</strong>/or faxes, select the specific device, you want to configure theAdvanced features for, from the list before clicking on the Advanced... button.
76VISIONEER STROBE 500 SCANNER USER’S GUIDEPAPERPORTIn the OneTouch Properties window, select PaperPort as the Destination Application for scanning.<strong>Support</strong>ed file types—all image file formats are available when scanning to PaperPort. The sPDF <strong>and</strong> nPDF textfile formats are only available when the OmniPage software or OneTouch OmniPage module is installed. Pleaserefer to Text Formats on page 61.Destination type—the PaperPort destination is classified as a “Document Management Link”. To make itavailable in the destination list, you must select Document management on the Options tab in the OneTouchProperties window.• Click the Properties button to open the OneTouch Link Properties for PaperPort. From this window, you canchange the default folder location <strong>and</strong> options.On initial installation of OneTouch, all scan configurations send the scanned document to the folder selectedin this window. When you create new configurations, the default settings will also match what you haveselected here. If you modify the options in an individual configuration, changing the options in this LinkProperties window will no longer update to the configurations you modified.• Click the New, Copy, or Edit button to open the Scan Configuration Properties window. Click on thePaperPort tab <strong>and</strong> use this window to set a configuration to scan to a different folder than the one selectedin the Link Properties window.Changing the options in this window only affects the configuration you are creating or modifying. All otherconfigurations will retain their settings for this destination.
SCANNING AND CONFIGURING ONETOUCH 77PaperPort OneTouch Link PropertieswindowScan Configuration Properties window- PaperPort tabSelect the destination folder for Scanned Documents• Select a folder to send the scanned document(s) to when scanning to the PaperPort destination.The list of folders in this window are from the PaperPort Folder Manager. Use the PaperPort Folder Managerto add or delete folders, add other drives <strong>and</strong> network locations to this list. You cannot add new folders fromthe OneTouch PaperPort configuration windows.Scan to the current PaperPort folder• Select this option to have the scanned document(s) sent to the currently selected folder in the PaperPortapplication.The PaperPort software must be open, before scanning, for the scans to be sent to the selected folder in thePaperPort folder pane. If PaperPort is not open, this option is ignored <strong>and</strong> the scanned file is sent to thefolder selected in either the OneTouch Link Properties or Scan Configuration window for PaperPort.Click the folder icon to open or close thefolder list in PaperPort.These are the folders that are available inthe OneTouch PaperPort configurationwindows. Press F1 on your keyboard toopen the PaperPort help file forinstructions on managing this folder list.The selected folder in this list is where thescanned file will be saved when PaperPortis open <strong>and</strong> the OneTouch option Scan tothe current PaperPort folder is selected.
78VISIONEER STROBE 500 SCANNER USER’S GUIDESHAREPOINTThe SharePoint destination link allows scans to be sent directly to a SharePoint site from OneTouch. Pleasecontact your SharePoint site administrator for the server information you need to configure this link. Alternatively,have your site administrator or IT professional configure this link for you. Setup <strong>and</strong> configuration of theSharePoint sites <strong>and</strong> user accounts are outside the scope of this document.<strong>Support</strong>ed file types—all image <strong>and</strong> text file formats, except HTML, are available when scanning to theSharePoint site. Note that text file formats are only available if an OCR module or application is installed. Pleaserefer to Text Formats on page 61 to see a list of text file formats that are available when OCR is installed.Destination type—the SharePoint destination is classified as a “Storage Link”. To make it available in thedestination list, you must select Storage <strong>and</strong> CD-R/W on the Options tab in the OneTouch Properties window.All configuration of the SharePoint server is done using the SharePoint settings tab in the Scan ConfigurationProperties window.1. Select SharePoint as the destination application.2. Open the Scan Configuration you want to modify for scanning to a SharePoint site, or create a new ScanConfiguration.Select an existing configuration in which you have already specified your SharePoint site information, <strong>and</strong>then click on the Copy button to create a new configuration using the settings of the current configuration.3. Click on the SharePoint tab <strong>and</strong> fill in the fields with the information for your SharePoint site.• Protocol—select which protocol you want to use to transfer the scan to the server.• SharePoint URL—input the full URL path of the SharePoint site without the http(s):// designation <strong>and</strong> actualpage. This path should include everything except the destination folder.For example, if the web browser URL displays http://sharepoint.site.com/IT/common/shared documents/default.aspx, then you would configure the SharePoint server path as follows:• Select HTTP as the protocol• The SharePoint URL would be sharepoint.site.com/IT/common
SCANNING AND CONFIGURING ONETOUCH 79• The Destination folder would be shared documents• User account—input the user account name that has privileges to save files to the specified SharePoint site<strong>and</strong> Destination folder.• Password—input the password for the user account name you specified.• Use Windows Integrated Authentication—select this option to use the Windows current user’s loginname <strong>and</strong> password to access the SharePoint site.• Destination folder—this is the folder where the final scanned document(s) are transferred to whenscanning is complete.• Filename format—select a file naming format, for the scanned document, from the list. Select “Use customfile naming” to use the file you set on the Options tab in the OneTouch Properties window.Count—this field will enable when the selected Filename format contains {seq}. Input the number you wantthe sequential count to start from.Filename prefix—this field will enable when the selected Filename format contains {prefix}. Input the nameor value you want as the prefix in the final file name.Because the destination configuration is done through the scan configuration, you can set each configuration toscan to different SharePoint site, folder, filename format, using different user credentials, <strong>and</strong> so on. This is thesame process used as when scanning to different folders using the Transfer to Storage destination, as described indetail starting on page 68.Click on the Help button, in this configuration tab, to launch the SharePoint help file. The help file containsdetailed information about the settings in this window <strong>and</strong> technical implementation notes.SHAREPOINT LINK LOG VIEWERThe OneTouch Link Log Viewer opens automatically when scanning is complete. Click on the menu arrow next toView logs for <strong>and</strong> select SharePoint Link from the list to display the transfer history for the SharePoint link only.Double-click on any of the line items to open the selected log file in the Log File Detail View. If you open a failedtransfer, the log file may contain the information you need to determine why the transfer failed. After you addressthe failure indicated in this log file, you can click the Retry button to resend the document to the server.
80VISIONEER STROBE 500 SCANNER USER’S GUIDEClick on the Properties button to open the Log Viewer from the SharePoint OneTouch Link Properties window.There are no global configuration properties for the SharePoint destination application, all configuration is doneusing the Scan Configuration Properties window as described in the previous section.
SCANNING AND CONFIGURING ONETOUCH 81FTP TRANSFERThe FTP Transfer destination link allows scans to be sent directly to an FTP server from OneTouch. Please contactyour server administrator for the server information you need to configure this link. Alternatively, have your siteadministrator or IT professional configure this link for you. Setup <strong>and</strong> configuration of the FTP server <strong>and</strong> useraccounts are outside the scope of this document.<strong>Support</strong>ed file types—all image <strong>and</strong> text file formats, except HTML, are available when scanning to an FTPserver. Note that text file formats are only available if an OCR module or application is installed. Please refer toText Formats on page 61 to see a list of text file formats that are available when OCR is installed.Destination type—the FTP Transfer destination is classified as a “Storage Link”. To make it available in thedestination list, you must select Storage <strong>and</strong> CD-R/W on the Options tab in the OneTouch Properties window.All configuration of the FTP server is done using the FTP Transfer tab in the Scan Configuration Propertieswindow.1. Select FTP Transfer as the destination application.2. Open the Scan Configuration you want to modify for scanning to an FTP server, or create a new ScanConfiguration.Select an existing configuration in which you have already specified your FTP server information, <strong>and</strong> thenclick on the Copy button to create a new configuration using the settings of the current configuration.3. Click on the FTP Transfer tab <strong>and</strong> fill in the fields with the information for you FTP server.• Protocol—select which protocol you want to use to transfer the scan to the server.• Host—input the internet or intranet path of the server where you want to send the scanned documents.you do not need ftp:// at the beginning. For example, ftp.company.com• Port—input which port to use with the selected protocol. Changing the selected protocol will reset thisvalue to the appropriate default for the protocol.• User account—input the user account name that has privileges to save files to the specified hostdestination folder.
82VISIONEER STROBE 500 SCANNER USER’S GUIDE• Password—input the password for the user account name you specified.• Destination folder—input the folder path, on the remote FTP server, where you want the scanneddocuments sent. This path would appear in your web browser after the host name. For example, marketing/shared documents/data sheets.Because the destination configuration is done through the scan configuration, you can set each configuration toscan to a different FTP server, destination folder, <strong>and</strong> so on. This is the same process used as when scanning todifferent folders using the Transfer to Storage destination, as described in detail starting on page 68.FTP LINK LOG VIEWERThe OneTouch Link Log Viewer opens automatically when scanning is complete. Click on the menu arrow next toView logs for <strong>and</strong> select FTP Link Agent from the list to display the transfer history for the FTP link only.Double-click on any of the line items to open the selected log file in the Log File Detail View. If you open a failedtransfer, the log file may contain the information you need to determine why the transfer failed. After you addressthe failure indicated in this log file, you can click the Retry button to resend the document to the server.Click on the Properties button to open the Log Viewer from the FTP OneTouch Link Properties window. There areno global configuration properties for the FTP destination application, all configuration is done using the ScanConfiguration Properties window as described in the previous section.
SCANNING AND CONFIGURING ONETOUCH 83SMTPThe SMTP destination link allows scans to be sent directly to an email address, through an SMTP server, fromOneTouch. Please contact your server administrator for the server information you need to configure this link.Alternatively, have your site administrator or IT professional configure this link for you. Configuration of the SMTPserver settings <strong>and</strong> user accounts is outside the scope of this document.<strong>Support</strong>ed file types—all image <strong>and</strong> text file formats, except HTML, are available when scanning to an SMTPserver. Note that text file formats are only available if an OCR module or application is installed. Please refer toText Formats on page 61 to see a list of text file formats that are available when OCR is installed.Destination type—the SMTP destination is classified as a “Email Link”. To make it available in the destination list,you must select Email on the Options tab in the OneTouch Properties window.All configuration of the SMTP server is done using the SMTP Settings tab in the Scan Configuration Propertieswindow.1. Open the Scan Configuration you want to modify for scanning to an SMTP server, or create a new ScanConfiguration.Select an existing configuration in which you have already specified your SMTP server information, <strong>and</strong> thenclick on the Copy button to create a new configuration using the settings of the current configuration.2. Click on the SMTP Settings tab <strong>and</strong> fill in the fields with the information for you SMTP server.• Protocol—select which protocol you want to use to transfer the scan to the server.• Host—input the internet or intranet path of the server where you want to send the scanned documents. Forexample, smtp.company.com• Port—input which port to use with the selected protocol. Changing the selected protocol will reset thisvalue to the appropriate default for the protocol.• User account—input the user account name that has privileges to send email messages through the SMTPserver.• Password—input the password for the user account name you specified.
84VISIONEER STROBE 500 SCANNER USER’S GUIDE• Use Windows Integrated Authentication—Select this option to use the Windows current user’s loginname <strong>and</strong> password to send the message through the SMTP server.• Email to—input a valid recipient email address to receive the scanned document. If it is not a valid addressthe transfer will fail.• Email from—input the email address you want to appear in the email message “from” field.• Limit (MB)—input the maximum message size limit set on the SMTP server. This number should be lowerthan or match the SMTP server maximum. You cannot send messages that exceed the maximum messagesize of the SMTP server.Because the destination configuration is done through the scan configuration, you can set each configuration toscan to a different SMTP server, send messages to different email addresses, using different user credentials, <strong>and</strong>so on. This is the same process used as when scanning to different folders using the Transfer to Storagedestination, as described in detail starting on page 68.Click on the Help button, in this configuration tab, to launch the SMTP help file. The help file contains detailedinformation about the settings in this window <strong>and</strong> technical implementation notes.SMTP LINK LOG VIEWERThe OneTouch Link Log Viewer opens automatically when scanning is complete. Click on the menu arrow next toView logs for <strong>and</strong> select SMTP Link Agent from the list to display the transfer history for the SMTP link only.Double-click on any of the line items to open the selected log file in the Log File Detail View. If you open a failedtransfer, the log file may contain the information you need to determine why the transfer failed. After you addressthe failure indicated in this log file, you can click the Retry button to resend the document to the server.
SCANNING AND CONFIGURING ONETOUCH 85Click on the Properties button to open the Log Viewer from the SMTP OneTouch Link Properties window. Thereare no global configuration properties for the SMTP destination application, all configuration is done using theScan Configuration Properties window as described in the previous section.
86VISIONEER STROBE 500 SCANNER USER’S GUIDEEMAIL APPLICATIONSScanning to an email application, such as Outlook or Windows Mail, attaches the scanned image to a blank emailmessage. You then fill in the recipient email address(es) <strong>and</strong> send the message. You need to have configured anemail application before you can scan to it using OneTouch. If you do not have your email application set up priorto scanning, the default Windows email application will open <strong>and</strong> ask you to configure your user information.Please contact your IT department, server administrator, or other group that provided you the email informationfor setup instructions. Configuring an email application <strong>and</strong> user account is outside the scope of this document.<strong>Support</strong>ed file types—all image <strong>and</strong> text file formats, except HTML, are available when scanning to an emailapplication. Note that text file formats are only available if an OCR module or application is installed. Please referto Text Formats on page 61 to see a list of text file formats that are available when OCR is installed.Destination types—the email destination is classified as an “Email Link”. To make it available in the destinationlist, you must select Email on the Options tab in the OneTouch Properties window.The email application in the OneTouch destination list is the default email program selected in the InternetOptions of Internet Explorer. Click on the email application that is in the list, then click on the Properties button tolaunch the Email OneTouch Link Properties window to change the email application.
SCANNING AND CONFIGURING ONETOUCH 87EMAIL PROPERTIESUse the Email Link Properties window to select a folder for storing a permanent copy of the scanned image,setting the color document options, <strong>and</strong> changing the email application that is in the OneTouch destination list.• Folder for storing attachments—click the Browse button to change the location using the Windows filebrowser, or type a location directly in the field.• Internet options—if you need to change your email client, or any other internet options, click the InternetOptions button.The Windows Internet Options Control Panel opens. Click the Programs tab <strong>and</strong> choose a new email clientfrom the program list. These are the st<strong>and</strong>ard Windows Internet Explorer options. Please see your Windowsdocumentation for more information about the Internet Explorer options.Color document h<strong>and</strong>ling—click in the Color document h<strong>and</strong>ling settings boxes for the options you want.• Convert Bitmaps using Screen Resolution—use this option to ensure that an image will fit on thecomputer’s screen.• Convert Bitmaps to JPEG—JPEG files can be compressed to produce smaller files sizes <strong>and</strong>, therefore,shorter transmission times when you email the file or upload it to the internet.If you changed the email application Internet Explorer, <strong>and</strong> it does not immediately appear in the Selectdestination list, click the Refresh button to update the destination list in OneTouch.
88VISIONEER STROBE 500 SCANNER USER’S GUIDETEXT EDITORSScanning to a text editing application, such as Microsoft’s Notepad or WordPad, automatically converts the text inthe scanned image into editable text using Optical Character Recognition (OCR).<strong>Support</strong>ed file types—the text file formats <strong>and</strong> destination applications are only available if an OCR module orapplication is installed. Please refer to Text Formats on page 61 to see a list of text file formats that are availablewhen OCR is installed. Additionally, the available file formats are application specific, for example Microsoft’sWordPad can open *.txt <strong>and</strong> *.rtf files, so only those two file types will be available when scanning to WordPad.Note that when there is no OCR module or application installed, the format panel will not contain a text icon <strong>and</strong>there will be no text editor applications in the Select destination list.Destination type—this destination type is classified as a “Text Based Link”. To make it available in the destinationlist, you must select Text editing applications on the Options tab in the OneTouch Properties window. If the textediting application you are using does not appear in the Select destination list, you can add the application usingthe Text Documents OneTouch Link Properties window.1. In the OneTouch Properties window select one of the default text editors such as WordPad.2. Click on the Properties button to open the Text Document OneTouch Link Properties window. From thiswindow you can select what OneTouch should do when text is not detected or recognition fails, <strong>and</strong> addother applications to OneTouch.Note that if you recently installed an application, click the Refresh button to see if OneTouch willautomatically configure the link before you try adding it manually.
SCANNING AND CONFIGURING ONETOUCH 89TEXT DOCUMENTS PROPERTIESThese properties apply to Microsoft Word, Microsoft Excel ® , <strong>and</strong> any other text editing applications indicated bytheir icons in the list.• Add application—click this button to open the Add Text Based Link dialogue so you can add other textediting applications to OneTouch.• Delete application—select an application in the list then click this button to remove the application fromthe OneTouch destination list. You can only delete an application that you have added, the destinations thatare linked when OneTouch is installed cannot be deleted.General OCR settings—click in the OCR settings boxes for the options you want. The options will apply to all theapplications in the group.• Always send a file, even when no text was found—the scanned file is sent to the application even if theimage does not appear to contain text. This could occur if you scanned a photograph with a scanner buttonset for text applications.• Show message if text recognition failed—a message will open on the screen if the OCR reader does notdetect text in the image.
90VISIONEER STROBE 500 SCANNER USER’S GUIDEADDING TEXT EDITOR APPLICATIONS TO ONETOUCH1. To add another application to the list, click the Add application button. The Add Text Based Link dialog boxopens.2. Click Browse to find the application you want to add to the list.When you select the application using the Browse button, Steps 1 <strong>and</strong> 2 on the dialog box are automaticallyfilled in, <strong>and</strong> the application icon appears in Step 3.3. Select the icon in Step 3 of the dialog box. That is the icon that will appear in the OneTouch Destination List.4. In Step 4 of the dialog box, select the file formats that the application will accept.HTML Formatted file—select this option when you want to scan to your web browser for posting HTMLpages to a website. Even though word processing applications, such as Notepad <strong>and</strong> Word can open *.htmfiles, you cannot scan as *.htm to word processing text editors. Scanning as HTML creates a directory withthe *.htm file <strong>and</strong> linked images for website use. Word processing applications cannot accept a directorystructure for image <strong>and</strong> text transfer.Rich Text Format—select this option if your application can open *.rtf files, which are plain text documentsthat contain formatting. Microsoft’s WordPad application is a compatible application for the *.rtf fileformation.St<strong>and</strong>ard ASCII text file—select this option if you want to have plain text, without formatting, sent to yourtext editing application. Most text editing applications will accept plain text (*.txt) files.Adobe PDF format—select this option if you are adding a PDF viewing or editing application to the list. ThisPDF format is an image format only, it will not recognize the document using OCR, <strong>and</strong> you will not be ableto search or edit the text in the final file. The application you are adding must be able to open *.pdf files.Adobe searchable PDF—this is the PDF image format with a hidden searchable text layer. You will not beable to edit the text the file. The application you are adding must be able to open *.pdf files.The options you select at Step 4 determine the page format icons in the OneTouch Properties window forthat group of applications. Refer to the documentation you received with the application to see which textformats the application accepts.
SCANNING AND CONFIGURING ONETOUCH 915. When you are done making changes in this window, click the Add button to accept the changes <strong>and</strong> closethe window.6. Click OK on the Link Properties window.7. Click Refresh on the OneTouch Properties window <strong>and</strong> the new application should now be available.CREATING AN HTML WEB PAGE FROM YOUR SCANNED DOCUMENTS1. Open the OneTouch Properties window.2. Select your web browser as the Destination Application <strong>and</strong> choose HTML as the Format.ChooseHTML3. Choose a Scan Configuration that has the settings for how you want any images, on the pages you arescanning, to be displayed. For example, choose a color or grayscale scan configuration if your documentscontain images that you want posted to your website with the HTML text.4. Click OK.5. Start scanning using the button you selected for scanning with the HTML format.When scanning is finished, the document is first converted to editable text using the OCR process, thenconverted into an HTML format. Any images detected by the OCR engine are isolated <strong>and</strong> linked as *.gif files.6. Microsoft Internet Explorer, or other web browser you scanned to, then opens showing your convertedpage. The application’s URL field shows the location where OneTouch saved the HTML files for you to locate<strong>and</strong> post to your website.
92VISIONEER STROBE 500 SCANNER USER’S GUIDESTILL IMAGE CLIENTIf you want to specify an application to use for scanning at the start of the process, you can use event forwarding.<strong>Support</strong>ed file formats—you cannot select a file format when scanning to the Still Image Client as thedestination application is not selected until after you start scanning.Destination type—the Still Image Client destination is classified as an “Event Forward Link”. To make it availablein the destination list, you must select STI event forwarding on the Options tab in the OneTouch PropertiesWindow.Please note that if you have turned on the option to scan to multiple destinations, the Still Image Clientdestination cannot be selected. Please click on the Options tab <strong>and</strong> deselect Enable scanning to multipledestinations to proceed with scanning to this destination.1. Open the OneTouch Properties window, <strong>and</strong> select Still Image Client as the Destination Application.2. Choose a Scan Configuration <strong>and</strong> click OK.3. Start scanning using the button you selected for event forwarding.
SCANNING AND CONFIGURING ONETOUCH 934. A dialog box opens for you to select the application to use for scanning. Select the application you want inthe box <strong>and</strong> click OK.Now the application you selected opens <strong>and</strong> you can continue scanning using that application’s interface.Technical NoteIf the scanner scans <strong>and</strong> sends an image to an application without prompting you to choose an application to run,the control panel options for your scanner’s events are automatically set to run a specific program when an eventis initiated. Follow these steps to change the events setting for your scanner.1. Open the Windows Control Panel.2. Open the Scanners <strong>and</strong> Cameras group.When the Control Panel is in Classic View, the Scanners <strong>and</strong> Cameras group will be in the list.When the Control Panel is in Category View (Windows XP), or Home View (Windows Vista <strong>and</strong> 7), theScanners <strong>and</strong> Cameras group will be located under either of the following main groups:• Windows XP—Printers <strong>and</strong> Other Hardware• Windows Vista <strong>and</strong> 7—Hardware <strong>and</strong> Sound3. Open the scanner properties window.• Windows XP—click on the scanner icon <strong>and</strong> then click on the View device properties link on the left sideof the window.• Windows Vista <strong>and</strong> 7—click on the scanner icon <strong>and</strong> then click on the Properties button.4. Click on the Events tab.5. Select the option Prompt for which program to run to be prompted when scanning to Still Image Client.Alternatively, select Start this program then choose an application from the list to have that applicationstart each time you scan to Still Image Client.6. Click on OK when you are done making changes to this window.7. Now when you scan with Event Forwarding you will either be prompted to choose an application, or thedefault application you selected will open.
94VISIONEER STROBE 500 SCANNER USER’S GUIDEIMAGE EDITORSImage editors include Microsoft Paint <strong>and</strong> other drawing <strong>and</strong> graphics applications.<strong>Support</strong>ed file formats—the available file formats are based on the selected destination application. Forexample, you can scan to Microsoft’s Paint application as a BMP, GIF, PNG, or JPG, but not as TIFF or JP2 as Paintcannot open those two file types. Please refer to Image Formats on page 59 for more information on which imageformats OneTouch supports.Destination type—this destination type is classified as a “Simple Image Link”. To make it available in thedestination list, you must select Image editors (i.e. Paint) on the Options tab in the OneTouch Properties window.If the image editing application you are using does not appear in the Select destination list, you can add theapplication using the Image Documents OneTouch Link Properties window.1. In the OneTouch Properties window select one of the default image editors such as Microsoft Paint.2. Click on the Properties button to open the Image Documents OneTouch Link Properties window.From this window you can add an application <strong>and</strong> set additional document h<strong>and</strong>ling options.Note that if you recently installed an application, click the Refresh button to see if OneTouch willautomatically configure the link before you try adding it manually.
SCANNING AND CONFIGURING ONETOUCH 95IMAGE DOCUMENTS PROPERTIESThese properties apply to Microsoft Paint <strong>and</strong> other image processing applications.• Add application—click this button to open the Add Simple Image Link dialogue so you can add otherimage editing applications to OneTouch.• Delete application—select an application in the list then click this button to remove the application fromthe OneTouch destination list. You can only delete an application that you have added, the destinations thatare linked when OneTouch is installed cannot be deleted.Color document h<strong>and</strong>ling—click in the Color document h<strong>and</strong>ling settings boxes for the options you want.These options will apply to all the applications in the group.• Convert Bitmaps using Screen Resolution—use this option to ensure that an image will fit on thecomputer’s screen. When a computer screen is set to a lower resolution, bitmap images with a higherresolution may be too big to fit on the screen. Converting the bitmap image to match the screen resolutionensures that the image fits on the screen.• Convert Bitmaps to JPEG—JPEG files can be compressed to produce smaller file sizes <strong>and</strong>, therefore,shorter transmission times. Use this option to provide that compression capability to image files.
96VISIONEER STROBE 500 SCANNER USER’S GUIDEADDING IMAGE EDITOR APPLICATIONS TO ONETOUCH1. To add another application to the list, click the Add application button. The Add Simple Image Link dialogbox opens.2. Click Browse to find the application you want to add to the list.When you select the application using the Browse button, Steps 1 <strong>and</strong> 2 on the dialog box are automaticallyfilled in, <strong>and</strong> the application icon appears in Step 3.3. Select the icon in Step 3 of the dialog box. That is the icon that will appear in the OneTouch Destination List.4. In Step 4 of the dialog box, select the file formats that the application will accept.Windows Bitmap File—select this option if you want to scan to your image application as a BMP file. Thisformat creates the largest file size as the final scanned image has not been compressed.Tagged Information File—select this option if your application supports TIF image files. The TIF file formatsupports multiple pages in a single file.JPEG Compressed File—this is a compressed image format that is often used when sharing photographs<strong>and</strong> scanned images electronically as the file size is smaller than a BMP.Compugraphics File—select this option if your application supports GIF images. This file format is oftenused for icons <strong>and</strong> small images on a web page.The options you select at Step 4 determine the page format icons in the OneTouch Properties window forthat group of applications. Refer to the documentation you received with the application to see which textformats the application accepts.5. When you are done making changes in this window, click the Add button to accept the changes <strong>and</strong> closethe window.6. Click OK on the Link Properties window.7. Click Refresh on the OneTouch Properties window <strong>and</strong> the new application should now be available.
SCANNING AND CONFIGURING ONETOUCH 97PDF APPLICATIONSPDF destinations are applications that can open <strong>and</strong>/or edit the Adobe PDF file format.<strong>Support</strong>ed file types—applications in the PDF destination group support the *.pdf file format. When theOmniPage module or software is installed, OneTouch includes an option to scan as sPDF or nPDF. Selecting eitherof these two formats still creates a *.pdf file, but the “s” <strong>and</strong> “n” letters indicate that OCR will process the imagebefore sending the file to the PDF application.• sPDF—this format creates a *.pdf file that contains the original image of the scanned page, with a hiddentext layer that allows you to search for text in the file.• nPDF—this format creates a *.pdf file that can be edited in a PDF application. Any pictures in the scannedimage are isolated from the text, the text on the page is recognized <strong>and</strong> turned into editable text, <strong>and</strong> thepictures are placed back into the document in the same flow as the original document.Destination type—this destination type is classified as “PDF Link”. To make it available in the destination list, youmust select PDF applications on the Options tab in the OneTouch Properties window.If the PDF application you are using does not appear in the Select destination list, you can add the applicationusing the Text Documents OneTouch Link Properties window.1. Click on the Options tab in the OneTouch Properties window.2. Make sure PDF applications <strong>and</strong> Text editing applications are selected then click back on the button tab.Please note that any PDF application you add manually to OneTouch will be classified as a “Text Based Link.”These applications will only show in the destination list when Text editing applications are enabled.
98VISIONEER STROBE 500 SCANNER USER’S GUIDE3. Click on one of the default text editors such as WordPad.4. Click on the Properties button.5. To add another application to the list, click the Add application button. The Add Text Based Link dialog boxopens.6. Click Browse to find the application you want to add to the list.When you select the application using the Browse button, Steps 1 <strong>and</strong> 2 on the dialog box are automaticallyfilled in, <strong>and</strong> the application icon appears in Step 3.7. Select the icon in Step 3 of the dialog box. That is the icon that will appear in the OneTouch Destination List.
SCANNING AND CONFIGURING ONETOUCH 998. In Step 4 of the dialog box, select Adobe PDF format <strong>and</strong> Adobe searchable PDF.Adobe PDF format—select this option if you are adding a PDF viewing or editing application to the list. ThisPDF format is an image format only, it will not recognize the document using OCR, <strong>and</strong> you will not be ableto search or edit the text in the final file. The application you are adding must be able to open *.pdf files.Adobe searchable PDF—this is the PDF image format with a hidden searchable text layer. You will not beable to edit the text the file. The application you are adding must be able to open *.pdf files.The options you select at Step 4 determine the page format icons in the OneTouch Properties window forthat group of applications. Refer to the documentation you received with the application to see which textformats the application accepts.9. When you are done making changes in this window, click the Add button to accept the changes <strong>and</strong> closethe window.10. Click OK on the Link Properties window.11. Click Refresh on the OneTouch Properties window <strong>and</strong> the new application should now be available.
100VISIONEER STROBE 500 SCANNER USER’S GUIDESEND TO APPLICATIONThe Send to Application link allows you to select any application on your computer as the scan destination.<strong>Support</strong>ed file types—all file formats in OneTouch are available when scanning to this destination. After youconfigure the link, as described below, make sure you select a file format that the application can open. Pleaserefer to Text Formats on page 61 to see a list of text file formats that are available when OCR is installed.Destination type—this destination type is classified as “Document Management Link”. To make it available in thedestination list, you must select Document Management on the Options tab in the OneTouch Properties window.You must configure this destination before attempting to scan to it the first time. If you scan without configuringthe link first, the OneTouch log viewer will open <strong>and</strong> show that sending the image to the Send to Application linkfailed.• Click the Properties button to open the OneTouch Link Properties for the Send to Application link. From thiswindow, you can configure the default application for this link.After configuring the link properties, all of the default scan configurations will immediately update to sendto the application you specify in this window. When you create new configurations, the default settings willalso match what you have selected here. If you modify the options in an individual configuration, changingthe options in this Link Properties window will no longer update to the configurations you modified.• Click the New, Copy, or Edit button to open the Scan Configuration Properties window. Click on the Send toApplication tab <strong>and</strong> use this window to set a configuration to scan to a different application than the oneselected in the Link Properties window.Changing the options in this window only affects the configuration you are creating or modifying. All otherconfigurations will retain their settings for this destination.
SCANNING AND CONFIGURING ONETOUCH 101To configure a destination application for the Send to Application link:Send to Application OneTouch LinkProperties windowSend to Application Scan ConfigurationProperties window1. Click Browse to open the Windows file browser <strong>and</strong> navigate to the location of the application’s executable(*.exe) file.In most cases, the application’s directory is located in the programs directory on the C:\ drive. Because youcan select any executable file, make sure you select an application that can receive image or text files.2. Select the application’s *.exe file then click on Open.The application’s *.exe file path will now show in the Application path field.3. Click on OK to close the window.For basic scanning, you do not need to adjust any of the other settings in this window. The default settingswill work with most applications. The advanced settings are described below.4. Select a file format <strong>and</strong> scan configuration in the OneTouch Properties window.If you select a text file format, the scanned image is converted into editable text before being sent to yourselected application.5. Click on OK to close OneTouch.6. Put the document(s) in the scanner <strong>and</strong> start scanning with the button you set to use the Send toApplication destination.7. The scanner starts scanning <strong>and</strong>, when finished, sends the scanned file to the application you selected.Technical note• After configuring this link, you may need to click Refresh in the OneTouch Properties window to show thecorrect application icon in the Select destination list.
102VISIONEER STROBE 500 SCANNER USER’S GUIDEConfigure advanced features—select this option to change the default settings for this link. Only advancedusers <strong>and</strong> application developers should modify these settings.Send to Application OneTouch LinkProperties windowSend to Application Scan ConfigurationProperties window• Launch application for every image—when this option is selected, the application will open one time foreach image scanned. You should deselect this option only if the application you are scanning to will acceptmultiple page files.For example, Microsoft’s Paint application can only accept 1 image at a time, so when scanning multipleimages, Paint would open each time an image is transferred when this option is selected. On the other h<strong>and</strong>,Microsoft’s WordPad will open a multiple page file, so when scanning multiple images WordPad would needto launch only one time when this option is not selected. If you scan to WordPad <strong>and</strong> this option is stillselected, then WordPad will open 1 time for each image transferred.• Comm<strong>and</strong> line arguments—input the options that are to be used when the application is launched. Thesevalues are application specific <strong>and</strong> you should only input values that were provided to you by theapplication developer. Comm<strong>and</strong> line arguments are not required for you to use this link, the field can be leftblank <strong>and</strong> you can change the other settings in this section as needed.• Append scan filename(s) to arguments—this option adds the name of every image file to the end of thelist of arguments specified above. This is the default selection as most applications do not require, <strong>and</strong> maynot work with, a job file containing the image names.• Append job file to arguments—this option adds the name of a job file to the end of the list of argumentsspecified above. This unique file is created at scan time <strong>and</strong> contains a list of every image in the scan job.Only select this option if you are sure that the application you are scanning to can use the job file to acceptimage transfer.
SCANNING AND CONFIGURING ONETOUCH 103SCANNING TO MULTIPLE DESTINATIONSScanning to multiple destinations works the same as when scanning to a single destination, OneTouch simplydistributes the final scan to several destinations. This option is enabled separately for each OneTouch button.1. Open the OneTouch Properties window <strong>and</strong> click on the Options tab.2. Select Enable scanning to multiple destinations, then click back on the configuration tab.3. Click each destination where you want to send the scanned image in the Selected destinations (#) list. Clickagain to deselect a destination.As you click on each destination, the Selected destinations number will count so you know how manyapplications are selected to receive the image.
104VISIONEER STROBE 500 SCANNER USER’S GUIDE4. If any of the destinations you select have global configuration properties, the Properties button at thebottom of the Selected destinations list will be enabled for you to configure the destination options. Click onthe Properties button to open the OneTouch Link Properties window to configure the destinations.Each destination that has global properties will be represented by its configuration tab in the OneTouch LinkProperties window. Please refer to the destination instructions, as described in the previous section(s), forconfiguring destination specific options.Click on OK when you are done making changes in this window.5. Select the file format you want for the scanned image in the Select format panel.You can only scan as one file format at a time, so all selected destinations must have a common file type. Asyou select destinations, destinations that do not have a file type in common with the one you selected, willautomatically disable.For example, if you scan to a printer <strong>and</strong> to email, only the BMP file format will be available as printers canonly receive an uncompressed image format. All other image formats <strong>and</strong> all text formats will be disableduntil you deselect the printer.
SCANNING AND CONFIGURING ONETOUCH 1056. Select the scan configuration you want to use for scanning in the Select configuration list.Click on the Edit button to open the Scan Configuration Properties window to configure any destinationspecific scanning options.Each destination that has per-scan configuration properties will be represented by its configuration tab inthe OneTouch Scan Configuration Properties window. Please refer to the destination instructions, asdescribed in the previous section(s), for configuring destination specific options.Click on OK when you are done making changes in this window.7. Click on OK on the OneTouch Properties window.8. Load the document(s) in the scanner <strong>and</strong> start scanning with the button you set to scan to multipledestinations.The scanner starts scanning <strong>and</strong> when finished, the image is sent to each destination you selected in theOneTouch Properties window.Technical Note• The Still Image Client destination cannot be used with multiple destination scanning. This destination willbe disabled when the Enable scanning to multiple destinations is selected.
106VISIONEER STROBE 500 SCANNER USER’S GUIDESCANNING WITH JOB SEPARATIONUse job separation to have OneTouch create a new file each time a separator is detected when scanning amultiple page batch. For example, if you want to scan financial statements from several different banks, you canplace a stack of statements in the scanner <strong>and</strong> OneTouch will separate each statement into a different file basedon your selected job separator.1. Open the OneTouch Properties window.2. Select the Destination Application, File Format, <strong>and</strong> Scan Configuration applicable to your scanning batch.Make sure the option Create single image files is not selected. If this option is selected, the job separationfeatures on the Options tab will be disabled.3. Click on the Options tab in the OneTouch Properties window.4. Click on the down arrow next to the Select Button list to select the button you want to modify.Note that the options in this window are specific to each OneTouch button.
SCANNING AND CONFIGURING ONETOUCH 1075. Click on the option Use job separator when scanning multiple pages.6. Select one of the two job separation options:When a blank page is detected—a new file will be created after a blank page is fed through the scanner.The blank page is discarded from the scanned image <strong>and</strong> the new file starts with the next page in thedocument stack. Place a blank page, in the document you are scanning, at each place where you want a newfile created when scanning is complete.When you are scanning in Duplex mode, both sides of the page must be blank for this job separation optionto work.• Sensitivity—you can adjust the sensitivity level of the blank page detection. For instance, dependingon the paper weight, color mode, or image processing options selected, you might get varying results.Changing the sensitivity level allows you to fine-tune the accuracy of the blank page detection.When the number of images reaches—input the maximum number of images you want in the scannedfile. The scanner will create a new file each time that number is reached.When you are scanning in Duplex mode, the number of images captured is double the number of pages inthe scanner. For example, if you are scanning 12 double-sided pages it is counted as 24 images. If you wantthe stack split in half, the number of images reached would be 12.7. When you are done making changes, click on OK to save the changes <strong>and</strong> close the window.8. Place your documents in the scanner <strong>and</strong> start scanning.When scanning is finished, each file will be sent to the destination location or application you have selected onthe button tab.Technical Note• When Instant delivery is also selected on the Options tab, each file will be sent as it is created.
108VISIONEER STROBE 500 SCANNER USER’S GUIDEThe options on the Page Settings tab, in the Scan Configuration Properties window will affect the job separationoptions as described below:Skip blank originals• The Sensitivity you set for this feature is the one that is used when scanning. The sensitivity level you set inthe Options tab will be ignored.• When you are scanning in Simplex mode <strong>and</strong> the selected job separator is When a blank page is detected,the job separation occurs first <strong>and</strong> a new file will be created each time a blank page is detected. If you want asingle file created with the blank page discarded, deselect the job separation feature on the Options tab.Note that when scanning Duplex, both sides of the page must be blank for the job separation to occur. Ifboth sides of a scanned page are blank, the job separation occurs first <strong>and</strong> a new file will be created eachtime a blank page is detected. If you want a single file created with the blank page discarded, deselect thejob separation feature on the Options tab or remove the blank page from your scanning batch.• If you select When the number of images reaches, <strong>and</strong> input a number in the control box, any blank pageswill be discarded first, <strong>and</strong> then the number of images scanned will be counted. For example, if you scan 12pages <strong>and</strong> 3 are blank, the total number of images counted for the job separation will be 9 not 12.
SCANNING AND CONFIGURING ONETOUCH 109SCANNING WITH OPTICAL CHARACTER RECOGNITION (OCR)Optical Character Recognition (OCR) converts text <strong>and</strong> numbers on a scanned page into editable text <strong>and</strong>numbers. You can then work with the text <strong>and</strong> numbers to edit, spell check, change font or type size, sort,calculate, <strong>and</strong> so forth.NOTE: <strong>Visioneer</strong> recommends that all OCR processing use the original factory settings for OCR scanning thatcame with your scanner. When scanning with other settings, use at least 300 dpi for the resolution. If the originaldocuments are of poor quality or have a small type font, 400 dpi can be used as the maximum resolution.The OneTouch OmniPage Module or the OmniPage Pro software must be installed on your computer in order touse the OCR options with the OneTouch software <strong>and</strong> your <strong>Visioneer</strong> scanner. The OneTouch OmniPage Modulewas automatically installed when you installed your driver from the installation disc.NOTE: Some of the illustrations in this section may not look exactly as they appear on your computer’s screen.The differences are minor <strong>and</strong> do not affect the steps to use the new features.To scan with OCR:1. Open the OneTouch Properties window.2. Select a text editing program in the Select Destination list, then select a text file format in the Select formatpanel.For example, if you want to edit your document in Microsoft’s WordPad, select that application then choosea file format such as TEXT or RTF.3. Click on OK to save the changes <strong>and</strong> close the OneTouch Properties window.4. Press or click the OneTouch button you set to scan with OCR.Your scanned pages appear in the Destination Application with the text ready for editing <strong>and</strong> other textprocessing.
110VISIONEER STROBE 500 SCANNER USER’S GUIDETEXT FORMATSYou select the text format option by clicking on the text icon on the OneTouch Properties window.This is the text formaticon. This example ofthe text format icon issPDF.Selecting the text format option also selects OCR processing as an automatic step for scanning. Therefore, whenyou scan a document with the text format selected, the text portions of the document are automaticallyconverted to editable text.As you select Destination Applications that are text applications, the text format icon changes to match the filetype of the application. In some cases, the Destination Application supports several file types, <strong>and</strong> you can rightclickon the icon to choose the particular file type for that application.The specific file format is the file name extension on the text format icon.The specific text format;this example is for RichText Format (.rtf).TO SELECT A FILE TYPE FOR THE TEXT FORMAT:1. Select the Destination Application.
SCANNING AND CONFIGURING ONETOUCH 1112. Right-click on the text format icon.Example menu for the TEXTformat when the DestinationApplication is Microsoft Word.Example menu for the TEXT formatwhen the Destination Application isa Storage location.3. Choose the file type that you want for the text format.Your selection of a file type pertains only to the Destination Application currently selected on the OneTouchProperties window. Other Destination Applications that have a text option selected as the Page Format arenot affected.Simple Text—the .txt file format. Text with no formatting; used by the st<strong>and</strong>ard Microsoft Notepadapplication.Rich Text Format—the .rtf file format. Text that retains formatting when converted. Available withMicrosoft WordPad <strong>and</strong> Word.Word Document—the .doc file format used by Microsoft Word.Comma Delimited—the .csv file format; used for database or spreadsheet data with fields, when thedocument is converted into editable text the fields are maintained.Excel Spreadsheet—the .xls file format used by Microsoft Excel.HTML Document—the .htm file format used to create web pages.Searchable PDF—the .pdf file format used by Adobe Acrobat. This format converts scanned text intoPDF with an invisible text layer for searching.
112VISIONEER STROBE 500 SCANNER USER’S GUIDENormal PDF—the.pdf file format used by Adobe Acrobat. This format converts scanned text into aPDF with the text ready for editing in a PDF editing program.Additional options are available on the menu for the sPDF <strong>and</strong> nPDF text formats. The three image qualitysettings are:• Minimize Size—smallest file size, lowest image quality.• Normal—medium file size, some loss of image quality.• Maximize Quality—largest file size, no loss of image quality.NOTE: Documents scanned with nPDF <strong>and</strong> sPDF automatically include OCR processing. If the processing doesnot recognize a large number of the text characters in the document, change the image quality setting <strong>and</strong> rescanthe document. For example, change from Minimize Size to Normal to see if the text recognition improves.The Use MRC option is a special processing procedure for documents scanned with the PDF format.• Use MRC—MRC st<strong>and</strong>s for Mixed Raster Content. MRC is an advanced technique for optimizing the imagequality of scanned documents. Without MRC, the scanned image is produced using a single process tocapture <strong>and</strong> display the image on the computer screen, even if the document contains both text <strong>and</strong>graphics. With MRC, the image is produced using separate processes for text, graphics, <strong>and</strong> other elementson the document page. The result is clearer graphics <strong>and</strong> sharper text characters. Scans with Use MRCselected may take slightly longer to complete the processing. Select Use MRC for documents with harder-toreadtext or lower-quality graphics to get the best possible scan output image. The Use MRC option isavailable for sPDF <strong>and</strong> PDF.
SCANNING AND CONFIGURING ONETOUCH 113SELECTING ONETOUCH OMNIPAGE OCR OPTIONSThe software you installed for your scanner includes a set of advanced OCR options integrated with OneTouch.NOTE: The OCR options apply globally to all the OneTouch Destination Applications that perform OCR. Forexample, if you select the OCR options for Adobe Acrobat, they also apply to WordPad.To select OCR options available from OneTouch:1. Open the OneTouch Properties window.2. Select a Destination Application that has one of the text format file types as the page format, such asMicrosoft Word or WordPad.3. Right-click on the page format icon to see the menu.4. Choose OCR Options from the menu.The OCR Properties window opens with the OCR tab selected.
114VISIONEER STROBE 500 SCANNER USER’S GUIDETHE OCR TABThe options shown on the OCR tab window are for spellchecking scanned text, replacing missing orunrecognized characters, <strong>and</strong> setting the speed <strong>and</strong> quality levels of the OCR processing.
SCANNING AND CONFIGURING ONETOUCH 1151. Choose the options you want from the OCR window.Languages in Document—click on the language(s) in list that correspond to the languages in thedocuments to be scanned. You can click on multiple languages. These are the languages that will berecognized during the OCR process. For faster <strong>and</strong> more reliable language recognition, select only thelanguages in the documents.The languages are in alphabetical order. Type the first letter of a language’s name to jump to its section inthe list.Use languages <strong>and</strong> dictionaries to improve accuracy—select this option to automatically check thevalidity of the recognized words. An OCR engine looks at each letter or symbol on the page individually, then“guesses” what the letter or symbol is based on the shape. Therefore, the OCR engine may have more thanone guess for a particular letter or symbol, a “best guess”, a “second-best guess”, <strong>and</strong> so on. This option tellsthe OCR engine to look through the dictionary to validate its best guess for the letters in that word; if its bestguess is not in the dictionary, it checks for the second-best guess, <strong>and</strong> so on.For example, if the word “house” appears in the original document but the OCR engine is 75% sure that the“o” is actually an “a”, the finished document would have the word “hause”. Turning this option on tells theOCR engine to look at the other letters in the word, check to see which version of the word is in thedictionary, <strong>and</strong> output the correct word “house” in the final document.The OCR engine does not automatically correct misspelled words that were present in the originaldocument.When dictionaries are selected, the terms in those dictionaries are used to check the spelling. If this is optionis not selected, User Dictionaries <strong>and</strong> Professional Dictionaries cannot be selected.User Dictionary—a user dictionary is your personal dictionary with words that you want the OCR engine toreference for better accuracy when converting the document into editable text. For example, if you sc<strong>and</strong>ocuments with highly technical terms or acronyms not found in typical dictionaries, you can add them toyour personal dictionary. You can also add names that you expect to be in the documents too. This way, asthe OCR process recognizes each letter or symbol, there is a higher chance that the technical term or namewill be correctly spelled in the final document. You can create multiple user dictionaries. See the sectionCreating Your Own Dictionaries on page 116.Click the menu arrow <strong>and</strong> select a user dictionary from the list.If you select [none] as the user dictionary, the text will be validated using the terms in the dictionaries forthe selected languages, as well as any professional dictionaries if they are selected.The label [current] is next to the currently-select user dictionary.Professional Dictionaries—these are legal <strong>and</strong> medical dictionaries containing highly specialized words<strong>and</strong> phrases. The options are: Dutch Legal, Dutch Medical, English Financial, English Legal, English Medical,French Legal, French Medical, German Legal, <strong>and</strong> German Medical. Select the appropriate dictionary for theOCR engine to use to validate the scanned text.Reject Character—this is the character that the OCR process inserts for an unrecognizable text character.For example, if the OCR process cannot recognize the J in REJECT, <strong>and</strong> ~ is the reject character, the wordwould appear as RE~ECT in your document. The ~ is the default reject character.Type the character you want to use in the Reject Character box. Try to choose a character that will notappear in your documents.Missing Character—this is the character that the OCR process inserts for a missing text character. A missingtext character is one that the OCR process recognizes, but cannot represent because that character is notavailable for the selected language. For example, if the document contains the text symbol “Ç” but the OCRprocess cannot represent that character, then every place “Ç” appears, the OCR process substitutes themissing character symbol. The caret (^) is the default symbol for the missing character.
116VISIONEER STROBE 500 SCANNER USER’S GUIDEType the character you want to use in the Missing Character box. Try to choose a character that will notappear in your documents.Recognition Quality—drag the slider to the left or right to set the degree of accuracy for the OCR process.The higher the accuracy, the longer the OCR process requires to complete. For clean, highly-legibledocuments, you can set the recognition quality to a lower level to produce results more quickly.2. Click OK or Apply.These options will now apply to the OCR processing when you select any text format as the page format.CREATING YOUR OWN DICTIONARIESYou can create multiple dictionaries for your personal use. For example, you might have different dictionaries forseparate work projects, especially if each project uses different acronyms <strong>and</strong> terminology.TO CREATE A PERSONAL DICTIONARY:1. Open any word processing program, such as Microsoft Word, WordPad, or Notepad.2. Create a new document in the word processing program.3. Type each word you want in your new dictionary, followed by a carriage return. Make sure to spell the wordscorrectly as they will be used for spellchecking.Here is an example of what the text file might look like:<strong>Visioneer</strong>OneTouchOmniPagewysiwygjpegbmpsPDFnPDFThe file does not have to include every word you want in the dictionary. You will be able to edit the list later.In fact, the file does not have to contain any text at all, <strong>and</strong> you could add the words using the editingoptions. However, if the list of words is long, it’s usually faster to type them in the word processing program.Note also that the words do not need to be alphabetized.4. Save the document in the .txt format <strong>and</strong> give the file the name that you want for the dictionary. Forexample, give it the name USERDIC1.5. Now open the OCR Options window.6. On the OCR Options window, click the button next to the menu arrow.
SCANNING AND CONFIGURING ONETOUCH 1177. The User Dictionary Files window opens <strong>and</strong> shows the available dictionaries.MyDictionary is an example of a user dictionary.8. Click Add New.The Add New User Dictionary window opens.9. Click the drop-down arrow for Files of type <strong>and</strong> choose Text Files (.txt).10. Select the file you just created for your user dictionary <strong>and</strong> click Open.In the example above, the file is named USERDIC1.
118VISIONEER STROBE 500 SCANNER USER’S GUIDE11. The text file now appears on the list of user dictionaries that you can use for spellchecking.12. Select a dictionary <strong>and</strong> click Set As Current to set it as the current dictionary for spellchecking. The label[current] is added to the name.If you don’t want to use any user dictionaries for spellchecking, click [none] at the top of the list.To remove a dictionary from the list, select it <strong>and</strong> click Remove. This only removes the dictionary from thelist. It does not affect the original text file you created with the list of words.EDITING USER DICTIONARIESOnce a dictionary has been added to the list of user dictionaries, its list of words can be edited.TO EDIT A USER DICTIONARY:1. On the Add New window, select the dictionary to edit <strong>and</strong> click Edit.The Edit User Dictionary window opens. It lists the words currently in the dictionary. The following exampleshows the words OmniPage <strong>and</strong> OneTouch are in the user dictionary named MyDictionary.2. To add a new word to the list, type it in the box for User Word <strong>and</strong> click Add. If the word includes any spacesbefore or after it, those spaces are removed <strong>and</strong> the word is added to the list.To delete a word from the list, select it <strong>and</strong> click Delete.If a word in the list is misspelled, delete it, then re-type the word correctly in the User Word box <strong>and</strong> clickAdd.
SCANNING AND CONFIGURING ONETOUCH 1193. To import a list of words from another text file, click Import.The Import Contents of User Dictionary window opens.4. Select the file that has the words you want to add to your user dictionary.Importing will add the entire list of words in a file to the user dictionary.5. Click Import. The file’s words will be added to your user dictionary list.6. To export a user dictionary so it can be used by another program, select the dictionary on the UserDictionary Files list <strong>and</strong> click Export.The Export User Dictionary window opens.7. Select the dictionary file to export <strong>and</strong> click Save.The file is exported as a formatted dictionary with the .ud filename extension so it can be opened by otherprograms.
120VISIONEER STROBE 500 SCANNER USER’S GUIDETHE FORMAT TABThe options on the Format tab window are for setting the input <strong>and</strong> output formats for the scanned documents.1. Click the Format tab <strong>and</strong> choose the options you want for both the input <strong>and</strong> output formats.Input Format Options• Automatic—choose this option to let the OCR process determine the format of the pages. Typicallyyou select this option when the document has different or unknown types of layouts, pages withmultiple columns <strong>and</strong> a table, or pages containing more than one table. The OCR process will thendetermine if text is in columns, an item is a graphic or text, <strong>and</strong> tables are present.• Single column no table—choose this option if the document contains only one column of text <strong>and</strong> notables. Business letters are normally in this form. You can also use this option for documents with wordsor numbers in columns if you do not want them placed in a table or decolumnized or treated asseparate columns.• Multiple columns, no table—choose this option if some document pages contain text in columns<strong>and</strong> you want it kept in separate columns, similar to the original layout. If table-like data isencountered, it is placed in columns, not in a gridded table.• Single column with table—choose this option if your document contains only one column of text<strong>and</strong> a table. The table will be placed in a grid in the Destination Application you have selected. You canlater specify whether to export it in a grid or as tab-separated text columns.• Spreadsheet—choose this option if the entire document consists of a table that you want to export toa spreadsheet program, or have treated as a table. No flowing text or graphics will be detected.Output Format Options• Automatic—the document will be formatted as close to its original as possible. The OneTouchsoftware will adjust its settings to the most appropriate for the document being scanned in order tomatch your selected output format. The output quality will be maximized <strong>and</strong> the processing timeminimized.• No formatting—the document will be plain text, one column, left-aligned in a single font <strong>and</strong> fontsize. You can then export the plain text to nearly all file types <strong>and</strong> target applications.
SCANNING AND CONFIGURING ONETOUCH 121• Retain fonts <strong>and</strong> paragraphs—this output format retains the font <strong>and</strong> paragraph styling, includinggraphics <strong>and</strong> tables without columnized text, but does not retain layout formatting. If the document isbeing scanned as an Excel spreadsheet, each detected table or spreadsheet becomes a separateworksheet, while other content is placed on the last worksheet.• Flowing page—this format preserves the original layout of the pages, including columns. This is donewherever possible with column <strong>and</strong> indent settings, but not with text boxes or frames. Text will thenflow from one column to the other, which does not happen when text boxes are present.• True page—this output format uses absolute positioning on the page to keep the original layout ofthe pages, including columns. This is done with text, picture <strong>and</strong> table boxes <strong>and</strong> frames. True Page isthe only choice for documents scanned with the PDF format. It is not available for the TXT, RTF, CSV, orXLS formats.• Spreadsheet—this output format produces results in a tabular form with each page becoming aseparate worksheet. The worksheets can then be opened in a spreadsheet application. TheSpreadsheet output option is only available for documents scanned with the XLS format.2. Click OK or Apply.These options will now apply to the OCR processing when you select any text format as the page format.
122VISIONEER STROBE 500 SCANNER USER’S GUIDEONETOUCH WITH VISIONEER ACUITY TECHNOLOGYThe OneTouch software you received with your <strong>Visioneer</strong> scanner now includes the <strong>Visioneer</strong> Acuity technology.This application has a set of features for improving <strong>and</strong> enhancing the quality of scanned documents, especiallydocuments that would usually produce poorer quality images. Scan configurations with Acuity options work withOneTouch scan settings to produce the best quality images.This section explains how to use the <strong>Visioneer</strong> Acuity features when choosing new scan settings for your scanner.The Acuity options appear on the Scan Configuration Properties window that you use to create a new scanconfiguration for your scanner.THE ACUITY SETTINGSYou select the <strong>Visioneer</strong> Acuity settings when creating or editing a scan configuration on the OneTouchProperties window.
SCANNING AND CONFIGURING ONETOUCH 1231. Open the OneTouch Properties window.2. Click the New button to create a new configuration, or select one of your custom configurations you createdearlier <strong>and</strong> click the Edit button.3. Click the Acuity Settings tab to see the new Acuity settings.4. Choose the <strong>Visioneer</strong> Acuity options for the scan configuration.5. Click the drop-down arrow to choose the type of Acuity settings to use for the new scan configuration. Theoptions are:• Do not use Acuity image processing—scanning will not use the Acuity processing.• Default settings—automatically selects the options your scanner can use with any scan mode(Black&White, Grayscale, <strong>and</strong> Color).6. Select the options for scanning.• AutoCrop to original—Select this option to let the software automatically determine the size of theitem being scanned.• Straighten image—Select this option to have the software automatically determine if a page isskewed, then straighten its image. If the page is scanned at too great an angle, the image may notstraighten correctly. In that case, re-scan the page.
124VISIONEER STROBE 500 SCANNER USER’S GUIDE• Auto detect color—Determines if a document contains color or not <strong>and</strong> produces the appropriatescanned image. Typically, Auto Color Detect is used when you have a stack of pages to scan, some color<strong>and</strong> others not. Instead of you having to change the scan settings from Color to Black&White <strong>and</strong> backagain, the scanner can choose the correct settings automatically.• Skip blank originals—Recognizes when a page is blank <strong>and</strong> removes its image. For instance, if you arescanning a stack of pages that includes a blank page, its image will not be included with the otherimages from the stack.• Rotate image—Select an option in this list to have the final image rotated when scanning is complete.Automatic recognizes text on the page <strong>and</strong> rotates the image 90, 180, or 270 degrees so the text is rightside up.• Flip back side—Select this option if you are scanning duplex pages that are calendar style orientation.This option will rotate the back side image 180 degrees from the front side. When scanning in duplexmode without this option selected, the back side image of calendar orientation pages will appearupside down in the final scan. This option does not automatically determine book page orientationversus calendar page orientation. If you have this option selected when scanning book orientationpages, the image for the back side of the page will appear upside down in the final scan. If you arescanning a batch of documents that contain both types of orientation, we recommend that you selectAutomatic in the Rotate image list.• Perform edge cleanup—Select this option to have the software remove any thin lines that may bearound the edges in the scanned image. Edge Cleanup only applies if AutoCrop <strong>and</strong> AutoDeskew areselected so the software can determine where the edges are located. Therefore, selecting EdgeCleanup will also select AutoCrop <strong>and</strong> AutoDeskew. This option is only available when scanning inBlack&White.• Despeckle—Speckles are small spots on an image that the scanner interpreted as a valid part of thedocument. For example, an irregularity in the paper, or a small wrinkle, or the holes where a staple wasremoved may show up as speckles on the scanned image. The Despeckle option identifies these spots<strong>and</strong> removes them. This option is only available when scanning in Black&White.• Color dropout—color dropout is the ability of your scanner to automatically remove a color from ascanned image. For example, if you are scanning a letter with a red watermark, you can choose to filterout the red so the scanned letter just shows the text <strong>and</strong> not the red watermark. Color dropout appliesto Black & White or Grayscale scanning modes.• Bit depth reduction—Click the drop down menu <strong>and</strong> select an option from the list. The Bit depthreduction options are only available when scanning in black <strong>and</strong> white.Error diffusion, Bayer, <strong>and</strong> Halftone patterns are the intentional application of noise (dithering) in theimage to help alleviate b<strong>and</strong>ing when scanning in binary (black <strong>and</strong> white) mode. For example, if youscan a color photo in black <strong>and</strong> white, the image file will have large blocks of black <strong>and</strong> white <strong>and</strong> theimage barely recognizable. Dithering the image creates a black <strong>and</strong> white image that is recognizable.Dynamic threshold attempts to evaluate the scanned page <strong>and</strong> automatically adjust the brightness<strong>and</strong> contrast levels to produce the best quality image when scanning in black <strong>and</strong> white. For example,light color text on a page may be missing in the final image as the scanner will change those lightcolors to white pixels. Dynamic threshold will attempt to automatically lower the brightness level todarken the image, <strong>and</strong> raise the contrast level to make the difference between the lighter <strong>and</strong> darkerportions of the image clearer.7. Click OK or Apply to add the Acuity options to your scan configuration.
SCANNING AND CONFIGURING ONETOUCH 125When a scan configuration includes Acuity options, the OneTouch Panel <strong>and</strong> the OneTouch Properties windowboth show the Acuity icon as a reminder.The Acuity icon on the top of theOneTouch Panel <strong>and</strong> on the scanconfiguration remind you that thescan will use the Acuity settings.The summary of the scan settingsalso indicates Acuity settings.
126VISIONEER STROBE 500 SCANNER USER’S GUIDEHARDWARE PROPERTIES AND INTERFACE BEHAVIORYou can use the scanner’s properties page to keep track of scanner maintenance, change some of the hardwareoptions, configure the scanner interface behavior, <strong>and</strong> adjust application options that may be available for yourscanner.1. Right-click on the One Touch icon <strong>and</strong> choose Show Hardware from the pop-up menu.2. The Hardware Properties dialog box opens <strong>and</strong> shows information about your <strong>Visioneer</strong> scanner.3. Click the Properties button.
SCANNING AND CONFIGURING ONETOUCH 127DEVICE SETTINGSPlease refer to Device Settings on page 149DRIVER SETTINGSPlease refer to Driver Settings on page 151
128VISIONEER STROBE 500 SCANNER USER’S GUIDE
S CANNING FROM TWAIN ANDWIAThis chapter includes:• Accessing the Scanner Interface on page 130• Scanning on page 131• Using the Preview Window on page 133• Document Source Configuration on page 141• Summary on page 145• Presets on page 146• Document Settings on page 151• Image Enhancements on page 160• Driver Configuration on page 172• Hardware Properties <strong>and</strong> Interface Behavior on page 174VISIONEER STROBE 500 SCANNER USER’S GUIDE 129
130VISIONEER STROBE 500 SCANNER USER’S GUIDEACCESSING THE SCANNER INTERFACEEvery scanning application will access the scanner using a different method. Below is a brief list of commonapplications <strong>and</strong> how to initiate a scan from within that application, including some of the applications whichmay have been provided with your scanner. Please refer to the application’s user guide for instructions on usingthe application <strong>and</strong> accessing the scanner.• <strong>Visioneer</strong> OneTouch: Open the <strong>Visioneer</strong> OneTouch properties window <strong>and</strong> under the configuration listselect Configure Before Scan. Click on OK to save the changes <strong>and</strong> close <strong>Visioneer</strong> OneTouch. The nexttime you scan using that button, the scanner interface will open for you to set the scan options <strong>and</strong> startscanning.• Nuance PaperPort: On the toolbar click on the scanner icon to open the scan pane on the left side of thePaperPort desktop. Click on the Select... button to open the scanner selection window. Select either theTWAIN or WIA driver for your scanner model <strong>and</strong> then click OK. If you get a message that the scanner is notin the PaperPort database, follow the instruction on-screen to run the Scanner Setup Wizard.• Nuance OmniPage: Go to Tools, then select Options.... Click on the Scanner tab, then click on Setup.Follow the instructions on-screen to setup OmniPage to work with the scanner.CHOOSING TWAIN OR WIAA note about your scanner <strong>and</strong> the TWAIN st<strong>and</strong>ard:TWAIN is a widely recognized st<strong>and</strong>ard that computers use to receive images from scanners <strong>and</strong> digital cameras.The TWAIN scanning interface can be accessed from any TWAIN scanning application you have installed on thecomputer. The driver interface described herein is the TWAIN driver that has been developed for your scanner.The interface described in this section is the one provided with your scanner <strong>and</strong> you will see it when scanningfrom PaperPort or OmniPage. Other TWAIN compliant scanning applications may also access this interface.However, there are some applications that have their own TWAIN interface. If you are scanning from a softwareapplication, <strong>and</strong> see the interface shown in this section, you can use these instructions to scan with the TWAINinterface. If you do not see this TWAIN interface, please refer to your scanning application’s user guide forinstructions.A note about your scanner <strong>and</strong> Microsoft WIA (Windows Image Acquisition):The WIA platform has been developed to enable image transfer from devices using st<strong>and</strong>ard Windowsapplications, such as Paint or Windows Fax <strong>and</strong> Scan, without the need to install additional scanning software.Microsoft has developed its own interface for using the scanner with the Windows applications, as well as anyother WIA compatible applications you may have installed. However, when using a WIA 2.0 compatibleapplication, the default behavior will display the TWAIN interface as described in this document. You can changethe driver behavior to show the Windows interface instead of the custom interface described herein. Please referto Driver Settings for the Hardware Properties <strong>and</strong> Interface Behavior on page 174 for more information.Please refer to your Windows documentation for WIA scanning instructions if you do not see the interfacedescribed below, or if you have any questions regarding Windows scanning applications.
SCANNING FROM TWAIN AND WIA 131SCANNINGSome features described herein may not be available for the current scanner. Please disregard any informationabout features that you do not see in the interface for your scanner.NOTE: <strong>Visioneer</strong> Acuity must be installed for the image processing options, described in this document, to beavailable in the interface for your scanner. Only features that are appropriate for your scanner will be enabledafter <strong>Visioneer</strong> Acuity is installed. <strong>Visioneer</strong> Acuity is automatically installed when you install the scanner driverfrom the installation disc. If you downloaded the scanner driver from our website, make sure you also download<strong>and</strong> install <strong>Visioneer</strong> Acuity.1. Load the document(s) in the scanner.2. Adjust the settings in the interface for the item you are scanning.3. Click on the Scan button.4. When scanning is complete, click Done to close the interface.5. The scanned images are now in the scanning application.LOCKED SCANNING INTERFACEIf you see this locked version of the scanner’s interface you will be able to select a predefined scanning profilefrom the Presets list, <strong>and</strong> then click the Scan button to start scanning.
132VISIONEER STROBE 500 SCANNER USER’S GUIDEYou can also click on the Preview button to open the preview dialogue for you to scan a preview image <strong>and</strong> setcustom scan regions.NOTE: You can lock or unlock the scanner’s interface from the driver configuration options for your scanner. Theinstructions for changing this setting are in the Driver Settings section of this guide. If you are unable to changethis setting the option may have been set by your system administrator. Please contact your system administratorfor more information.
SCANNING FROM TWAIN AND WIA 133USING THE PREVIEW WINDOWClicking the Preview button will display the preview window for the scanner interface. Use the preview option ifyou want to scan <strong>and</strong> display a sample image that reflects the current settings in the main interface. After thepreview is displayed, you can then adjust the settings in the main interface until you are happy with how thesample image looks. The preview window is also where you can define custom scan regions. Please refer to ScanRegions for instructions on creating <strong>and</strong> scanning custom regions.To use the preview window:1. Select the initial scan settings you want to use for the preview image <strong>and</strong> scanning.If you want to modify the settings for a particular preset, make sure you select that preset before continuing.2. Click the Preview button to open the preview window.If there is a page in the scanner, the scanner will scan <strong>and</strong> display a sample image in the preview window. Ifyou do not have a page in the scanner when you click Preview, the preview window will open <strong>and</strong> display anempty scan area. You will need to place a page in the scanner <strong>and</strong> click Get preview to scan <strong>and</strong> display asample image.3. The preview window displays the scan area <strong>and</strong> the current scan region. This scan region reflects the papersize currently selected in the main interface. When you pass the mouse cursor over the scan region it willhighlight for you to move or resize it. If you move, resize, or add scan regions the main interface will displayUser defined for the page size. Please refer to Scan Regions for instructions on creating, resizing <strong>and</strong>deleting regions.Click the zoom in or zoom out button to zoom in or out on the preview image in 15% steps. Click the up ordown arrows for the Zoom level box to zoom in or out on the preview image in 5% steps. Click the zoom tofit button to fit the entire preview area within the preview window.
134VISIONEER STROBE 500 SCANNER USER’S GUIDE4. Click Show main UI to bring the main scanner interface in front of the preview window for you to adjust thescan settings.There are some settings in the main interface, such as brightness <strong>and</strong> contrast, which will immediatelyupdate the preview image after you adjust the setting. Other settings, such as changing from color scanningto black <strong>and</strong> white scanning, will not automatically update the sample image.If you select any of the document image adjustment options, such as an option to automatically crop,straighten or rotate an image, it will not show in the sample image preview. The preview window displays anunaltered view of the item size <strong>and</strong> position in the scanner. Any document image adjustment options will beused while scanning <strong>and</strong> saving images.5. After you adjust the scan settings, click Refresh preview to get a new sample image that reflects the mostcurrent settings in the main interface.6. When you are happy with the sample image, you can click Scan in the preview window or in the maininterface to scan <strong>and</strong> save the image with the current scan settings.
SCANNING FROM TWAIN AND WIA 135When you scan, any settings you adjusted are automatically saved to the Last used settings preset. Thesesettings are not retained in a preset until you click Save in the main interface to save the settings to the currentpreset, or save them to a new preset using the Save as dialogue. If you select a different preset from the Presetslist before scanning, the changes you made will be discarded.SCAN REGIONSYou can use the preview window to create custom scan regions for the scanner to use for scanning. For example,if you want to scan only a specific area of the image, you can move <strong>and</strong> resize a scan region to focus only on thearea you want to scan. The final image will be only the size of the region you set.Important: do not change the page size for the scanned image after you create custom regions. When you haveset a custom region in the preview window, the page size field will display “user defined” indicating you havespecified one or more custom regions for scanning. Changing the page size after you create a custom regiondiscards the custom regions <strong>and</strong> sets a single scan region to the size you selected in the page size list.Creating custom scan regions:1. Select the preset you want to use for scanning.2. In the main interface click Preview to open the preview window.If no previous custom scan regions have been created for the preset you selected, the preview window willhave a single scan region that is the page size for the current preset. This region will be labeled number 1<strong>and</strong> be displayed as an outline in the preview area.3. Place an item in the scanner <strong>and</strong> then click Get preview.4. The scanner scans <strong>and</strong> displays a sample image.
136VISIONEER STROBE 500 SCANNER USER’S GUIDE5. Move or resize region 1 until the sample image area you want is within the scan region.Resize the region by clicking on one edge of the region outline <strong>and</strong> dragging the mouse. Move the region byclicking in the region then dragging the mouse. Please refer to Move, Resize, or Delete Regions for detailedinstructions.6. Create additional scan regions as needed by clicking anywhere in the sample image, hold your mousebutton down, <strong>and</strong> then drag your mouse to create a scan region. Release the mouse button when the areayou want is within the rectangle.If you want to create a region that overlaps another region, hold the Ctrl (control) key on the keyboard whileyou click <strong>and</strong> drag the mouse to create the region. You can release the Ctrl key after you start creating theoverlapping region. You only need to hold down the Ctrl key if the starting point of the overlapping region isover another region. If you do not hold down the Ctrl key, when you click on the area that has already beenset as a region you will move the existing region.7. Click Close when you are done creating scan regions.
SCANNING FROM TWAIN AND WIA 1378. In the main scanner interface click Save to save the regions to the current preset, or save them to a newpreset using the Save as dialogue.The Summary area in the main interface will indicate when custom regions have been defined in thepreview window. Click on View or modify custom regions in the summary area to display the previewwindow.9. Click Scan in the main interface to scan using the custom regions.10. When scanning is finished, one image is created for each region set in the preview window.The number of scan regions you can create is limited by the scanner model <strong>and</strong> installed modules. For instance,most scanners have only one region. When you select a paper size in the Page size list, or input the dimensions inthe custom page size fields, you are setting a scan region.When <strong>Visioneer</strong> Acuity is installed, you can create multiple scan regions for each image scanned. The maximumnumber of scan regions you can create when <strong>Visioneer</strong> Acuity is installed may vary between scanner models.When creating scan regions <strong>and</strong> you reach the maximum number of allowable scan regions, you will not be ableto continue creating scan regions until you remove a region you have already created.
138VISIONEER STROBE 500 SCANNER USER’S GUIDEMOVE, RESIZE, OR DELETE REGIONSMoving regions – to move a region, place your mouse cursor over the region you want to move. The region willhighlight indicating that it is the active region under the mouse cursor. Click on the region <strong>and</strong> drag the mouse tomove the region.Resizing regions – to resize a region, place your mouse cursor over the edge of the region outline. The cursor willchange to a dual directional arrow. Click on the line <strong>and</strong> drag the mouse to resize the region. If you click on thetop or bottom edge, you can only resize the region up or down. If you click on the left or right edge, you can onlyresize the region left or right. Click on a corner edge <strong>and</strong> then drag the mouse to resize the region in all directions.Note that you can only resize the scan regions to be within the scanner’s minimum <strong>and</strong> maximum supportedpaper sizes. Please refer to the scanner specification table, in the maintenance section of the user guide, for thesupported paper sizes for your scanner.
SCANNING FROM TWAIN AND WIA 139Deleting regions – to delete a region, place your mouse cursor over the region you want to delete. The regionwill highlight indicating it is the active region under the mouse cursor. Right-click on the region <strong>and</strong> select thedelete option from the menu.Move, Resize, or Delete a Blocked RegionIf there is a region you cannot move or resize because another region is in the way, you can temporarily move thatregion behind the other regions. Right-click on the region that is in the way <strong>and</strong> select Temporarily send thisregion to the back to move that region behind the one that you want to move or resize. This is a temporarychange in the region ordering <strong>and</strong> cannot be undone. That region will automatically move back into its positionwhen you click to move or resize a region.REORDERING REGIONSIf you have created multiple scan regions, you can reorder the region priority from the right-click menu for theregions. The priority determines which region gets processed first while scanning. For example, region 1 will beprocessed first <strong>and</strong> appear in the scanning application as the first image. Right-click on the region <strong>and</strong> select anoption from the menu.
140VISIONEER STROBE 500 SCANNER USER’S GUIDEMake this the first region – select this option to set the region number to 1. This option is not available if theregion you right-clicked on is already at position 1. After selecting this option, all other regions will have theirnumber update automatically as appropriate.Make this region a lower number – select this option to move the region number up one in the processingorder. This option is not available if the region you right-clicked on is already at position 1. After selecting thisoption, all other regions will have their number update automatically as appropriate.Make this region a higher number – select this option to move the region number down one in the processingorder. This option is not available if the region you right-clicked on is already the last region in the processingorder. After selecting this option, all other regions will have their number update automatically as appropriate.Make this the last region – select this option to set the region number to the last number in the processingorder. This option is not available if the region you right-clicked on is already at the last position in the processingorder. After selecting this option, all other regions will have their number update automatically as appropriate.CLEAR ALL REGIONSRight-click anywhere in the preview window where there are no regions, <strong>and</strong> then click on Clear all regions toremove all of the regions in the preview area. This will leave only the region labeled as number 1. There mustalways be at least one region for scanning.
SCANNING FROM TWAIN AND WIA 141DOCUMENT SOURCE CONFIGURATIONSome options in the interface may be grayed out <strong>and</strong> cannot be selected. Grayed out options are either notappropriate for the current scanner, the software needed to enable the feature is not installed, or the feature isdependent on another setting in the scanner's interface. Hover the mouse cursor over a grayed out feature to seeinformation about why the feature is unavailable.Select Basic or Advanced from the list to show the basic or advanced document source configuration options asdescribed below.BASIC OPTIONS• Auto source—when scanning in basic mode, this option is always enabled <strong>and</strong> cannot be changed.• Duplex—select this option to scan both sides of the item in the scanner.Click the drop down menu to select the color mode you want to use.• Color scans the document in color, creating a full color copy of an original document or photograph. Colorscans have the largest file size.• Gray scans the document using varying shades of gray to reproduce the document. The grayscale scanmode is often used when scanning documents or graphics where the original color does not need to beretained, but the graphics need to be legible. Grayscale scanning preserves the graphic quality whilekeeping the file size less than that of a full color scan.• Black <strong>and</strong> White scans the document in bitonal where everything on the page is either black or white. Thissetting is often used when scanning typed or written documents. When there are not a lot of graphics, or ifthe graphics are not needed, this setting is ideal for archiving documents to a server or on a disc, sendthrough email, or posting to a web page, as the file size is smaller than the other scanning modes.ADVANCED OPTIONS• Auto source—select this option to have the scanner automatically determine where the paper is in thescanner. This option is only available if your scanner has more than one paper source option, such an ADFwith a front feed tray scanner, or an ADF with a flatbed combination scanner. When this option is notselected, you can select which source you want to use in the scan mode list.• Multi-stream—select this option to have the scanner create an image of each item scanned in each colormode selected in the source list.
142VISIONEER STROBE 500 SCANNER USER’S GUIDE• Duplex—select this option to scan both sides of the item in the scanner. Note that if you deselect the Backside options in the source configuration list, this option will automatically deselect.Click the drop down menu to select the scanning options you want to use.The available color modes are:• Automatic determines the color of the document as it is being scanned.• Color scans the document in color, creating a full color copy of an original document or photograph. Colorscans have the largest file size.• Gray scans the document using varying shades of gray to reproduce the document. The grayscale scanmode is often used when scanning documents or graphics where the original color does not need to beretained, but the graphics need to be legible. Grayscale scanning preserves the graphic quality whilekeeping the file size less than that of a full color scan.• Black <strong>and</strong> White scans the document in bitonal where everything on the page is either black or white. Thissetting is often used when scanning typed or written documents. When there are not a lot of graphics, or ifthe graphics are not needed, this setting is ideal for archiving documents to a server or on a disc, sendthrough email, or posting to a web page, as the file size is smaller than the other scanning modes.SOURCES IDENTICALIf the scanner has multiple paper source options, select this option to have the settings you choose in theinterface apply to all paper sources in the scanner. For instance, if you select color scanning when scanning fromthe input tray, then the flatbed or front feed tray scans will also be in color.(Example: Sources are identical)(Example: Sources are different)While the option to enable or disable Sources identical is in the source configuration list, the color mode is notthe only option that can be individually configured for each source. Other options in the scanner interface, suchas resolution, brightness, contrast, etc... will also be individually set for each source. After you deselect Sourcesidentical, any changes you make in the scanner interface will only be applied to the option that appears at thetop of the list (for example, “Input tray (Front side) Black <strong>and</strong> White”).
SCANNING FROM TWAIN AND WIA 143To set the scanner options individually for each source:1. Click the drop down menu <strong>and</strong> deselect Sources identical.2. Select the color mode you want for the first source.3. Click the top of the menu to collapse the list. Select the options in the scanner interface that you want to usefor the first source.4. When you are done making changes for the first source, click in the source configuration list <strong>and</strong> select thecolor mode for the second source.That source selection will now be displayed in the top of the source configuration list.5. Click the top of the menu to collapse the list. Select the options in the scanner interface that you want to usefor the second source.Tip: Save the changes to a Preset when you are done selecting options for each source. Please refer to Presets formore information.SIDES IDENTICALIf the scanner supports two-sided (duplex) scanning, you can individually set the color mode <strong>and</strong> other options inthe scanner interface for each side of the page. This option is always selected <strong>and</strong> grayed out if the scannerhardware does not support the feature.(Example: Sides are identical)(Example: Sides are different)While the option to enable or disable Sides identical is in the source configuration list, the color mode is not theonly option that can be individually configured for each side. Other options in the scanner interface, such asresolution, brightness, contrast, etc... will also be individually set for each source. After you deselect Sidesidentical, any changes you make in the scanner interface will only be applied to the option that appears at thetop of the list (for example, “Input tray (Front side) Color”).To set the scanner options individually for each side:1. Click the drop down menu <strong>and</strong> deselect Sides identical.2. Select the color mode you want for the first side.3. Click the top of the menu to collapse the list. Select the options in the scanner interface that you want to usefor the first side.4. When you are done making changes for the first side, click in the source configuration list <strong>and</strong> select thecolor mode for the second side.That side selection will now be displayed in the top of the source configuration list (for example, “Input tray(Back side) Gray”).
144VISIONEER STROBE 500 SCANNER USER’S GUIDE5. Click the top of the menu to collapse the list. Select the options in the scanner interface that you want to usefor the second side.Tip: Save the changes to a Preset when you are done selecting options for each source. Please refer to Presets formore information.
SCANNING FROM TWAIN AND WIA 145SUMMARYThe Summary area displays some of the basic scan options selected in the interface. Clicking on one of the linkswill open the area of the interface where the setting is located.
146VISIONEER STROBE 500 SCANNER USER’S GUIDEPRESETSA preset contains all features in the scanner interface, including color mode, resolution, paper size, <strong>and</strong> so on. Youcan create, import, export, <strong>and</strong> delete presets. After presets have been added to the interface, click the drop downmenu <strong>and</strong> select an option from the list.• If you select the Last used settings preset, then adjust the settings in the scanner interface, when you scanthose changes will immediately save to the preset.• Click the Save button if you want to save changes to the Last used settings preset without scanning.• Click the Cancel button to close the scanner interface without saving any changes.To save a new preset:1. Adjust the options in the scanner interface as needed.2. Click on the right arrow <strong>and</strong> select Save as... from the list.3. After clicking on the save option, a dialogue opens for you to type in a name. Type in the name you wantthen click OK.To modify an existing preset:1. Select the preset you want to modify in the preset list.2. Adjust the options in the scanner interface as needed.3. Click Save.To rename a preset:1. Select the preset you want to rename in the preset list.2. Click the right pointing arrow button <strong>and</strong> select Rename....
SCANNING FROM TWAIN AND WIA 1473. Type an new name for the preset in the name field <strong>and</strong> then click on OK in the dialogue.To delete a preset:1. Click the drop menu under Presets <strong>and</strong> select the preset you want to delete.2. Click the right pointing arrow button <strong>and</strong> select Delete.3. Click Yes when prompted to confirm that you want to delete the currently selected preset.EXPORTING PRESETS1. Click on the right pointing arrow <strong>and</strong> select Export... from the list.
148VISIONEER STROBE 500 SCANNER USER’S GUIDE2. Click on the browse button next to the Destination folder field to open a file browsing window.3. Browse to a location <strong>and</strong> select the folder where you want the preset file to be saved. Click on Choose.Make sure to choose a location where you will be able to easily find the file.4. Select the preset you want to export in the dialogue for exporting a preset. If you want to export multiplepresets, click on each preset name. You may need to hold down the Ctrl (Control) key on your keyboard,while clicking on each preset name, to select multiple presets.
SCANNING FROM TWAIN AND WIA 1495. Click on Export.If you selected multiple presets to be exported, a file will be created for each preset you selected.NOTE: the software will look for duplicate preset names. If you see a notification indicating that a preset with thesame name already exists, select one of the options on-screen to continue.• Overwrite—select this option to replace the current preset with the one you selected from the list.• Keep both—select this option to keep both presets. The preset you selected will have a counting numberadded to the end of the preset name; for example, “Custom preset name (2)”. The original preset name willremain unchanged.• Skip—select this option to skip the preset with the duplicate name.Select the option Do this for all conflicts to have the action you select in this dialogue be used for all conflictsfound.IMPORTING A PRESETIf you have previously exported presets, or another user has given you their presets files, select the import optionto add those presets to your current list.Note that if you import presets that were created when using a scanner that does not have the same hardwarefeatures as your current scanner, the settings for the presets you import will automatically be updated to reflectthe supported settings for the current scanner. For example, if you are using a flatbed scanner <strong>and</strong> you import apreset that was created using an ADF scanner, all settings that are specific to ADF scanning will be modified.1. Click on the right pointing arrow next to the presets list <strong>and</strong> select Import....
150VISIONEER STROBE 500 SCANNER USER’S GUIDE2. Browse to the location where the preset file is saved. If you want to import multiple presets, click on eachpreset name. You may need to hold down the Ctrl (Control) key on your keyboard, while clicking on eachpreset name, to select multiple presets.3. Click on Open.4. The preset will now be in the list of presets available in the scanner's interface.NOTE: the software will look for duplicate preset names. If you see a notification indicating that a preset with thesame name already exists, select one of the options on-screen to continue.• Overwrite—select this option to replace the current preset with the one you selected from the list.• Keep both—select this option to keep both presets. The preset you selected will have a counting numberadded to the end of the preset name; for example, “Custom preset name (2)”. The original preset name willremain unchanged.• Skip—select this option to skip the preset with the duplicate name.Select the option Do this for all conflicts to have the action you select in this dialogue be used for all conflictsfound.
SCANNING FROM TWAIN AND WIA 151DOCUMENT SETTINGS• Main panel—this panel contains the most commonly used scan settings. When the Basic sourceconfiguration mode is selected, this is the only panel available. Change to the Advanced sourceconfiguration mode to enable the other panels which are also described in this section.The Document settings section when the Basic document sourceconfiguration mode is selected.The Document settings section when the Advanced documentsource configuration mode is selected.• Advanced panel—this panel contains advanced document h<strong>and</strong>ling options. If you select an option in thispanel that also appears on the Main panel, when you return to the Main panel that option will be selected.
152VISIONEER STROBE 500 SCANNER USER’S GUIDEDISABLED OPTIONS IN THIS SECTIONSome options in the interface may be grayed out <strong>and</strong> cannot be selected. Grayed out options are either notappropriate for the current scanner, the software needed to enable the feature is not installed, or the feature isdependent on another setting in the scanner's interface. Hover the mouse cursor over a grayed out feature to seeinformation about why the feature is unavailable.When you are using a scanner that has multiple sources, such as an ADF with Flatbed combination scanner, someoptions may be disabled based on the current source displayed in the source list. For example when the flatbedsource is selected, the manual feed option will be disabled.If an option is unavailable, check to see which source is displayed at the top of the source list when in theAdvanced interface view.When Flatbed is displayed here, only theoptions that can be used for the flatbed will beavailable in the scanner interface.Click on one of the color modes under thesource you want to configure. That source willnow be displayed at the top of the list, <strong>and</strong> theoptions for that source will be available in thescanner interface.Note that even when Sources identical is selected, any options that are only available for a specific source will bediscarded if the scanner scans from the source that does not have those options.
SCANNING FROM TWAIN AND WIA 153MAIN PANEL OPTIONSSome of the options in this panel may have advanced adjustment options on a different panel in this section.When the Advanced configuration mode is selected, an icon will appear next to those features which haveadjustment options on another tab. Click on one of the icons to go to the area of the interface where theadjustment options are located.Click on a link below to go to the appropriate page in this section for instructions on adjusting the option that isdisplayed on the Main tab.See Advanced Panel Options on page 156• Automatic cropping options• Skip blank originals• Cleanup edgesRESOLUTIONThe resolution determines the amount of detail you can see in the scanned image. Resolution is the clarity of theimage measured in dots-per-inch (dpi).Move the slider left or right to change the resolution for the scanned image. The higher the resolution, the clearerthe image. However, high resolution scans also produce larger file sizes. The available range displayed in the sliderarea are within the minimum <strong>and</strong> maximum range supported by your scanner. The resolution slider will alwaysdisplay the correct range for the current scanner.Choosing resolution valuesTypically, when making copies of black <strong>and</strong> white documents, 100–150 dpi will create an image of similar qualityto the original. When making copies of color documents or photographs, 150–200 dpi will create an image ofsimilar quality to the original.Higher resolution settings are generally used for creating an image that can be enlarged without losing imagequality, but take longer to scan.Some resolution settings for typically scanned items are:• Text document letters, forms, or other typed black <strong>and</strong> white documents – 100 dpi to 150 dpi• Text document letters or forms with h<strong>and</strong> printed text – 150 dpi
154VISIONEER STROBE 500 SCANNER USER’S GUIDE• Text document (for OCR) forms, letters, memos, or spreadsheets – 300 dpi• Business cards or other items with small print – 300 dpi• Color page with graphics or color photographs – 150 dpi• Color photographs of poor quality for image enhancement – 300 dpi• Color photographs for printing – 200 dpi• Color photographs for email – 100 to 150 dpi• Magazine page with graphics, line art, or color photographs – 200 dpiDOCUMENT SIZESt<strong>and</strong>ard document sizesClick the drop down menu <strong>and</strong> select a pre-defined document size from the list. The available document sizes arewithin the scanner's range of minimum <strong>and</strong> maximum item size.Custom document sizesSelect the measurement units you want to use from the Units list.If the Document size list does not include the document size for your scanning batch, click in one of the fieldsbelow the document size list. Input the width of the document in the first field, then input the height in thesecond field.You can input a maximum of 17 inches in the height field. Please refer to Long Document if your scanner supportspage lengths greater than 17 inches <strong>and</strong> you want to scan long pages.You can only specify values within the scanner's minimum <strong>and</strong> maximum supported item size. Please refer to themaintenance section of the scanner user's guide for this information.
SCANNING FROM TWAIN AND WIA 155LONG DOCUMENTSelect Long document to enable support of paper sizes up to the scanner maximum. After you select this optionmake sure you input the page length for your document in the custom input field, located below the Documentsize selection list.Note that some of the options in the scanner interface cannot be used when the page length will be greater than14 inches. When you select this option, incompatible options will either be automatically disabled or the settingwill simply be discarded while scanning.STRAIGHTEN IMAGESelect this option to let the scanner automatically determine if a page is skewed, then straighten its image. Thisoption is only available if the scanner supports this feature.If you are scanning using an automatic document feeder, <strong>and</strong> the page is fed through at too great of an angle, theimage may not straighten correctly. In that case, re-scan the page making sure the paper guides are adjusted tothe width of the pages in the input tray so that the pages are pulled straight through the scanner.ROTATE IMAGESelect an option in this list to have the final image rotated when scanning is complete.Flip Back SideSelect this option if you are scanning duplex pages that are calendar style orientation. This option will rotate theback side image 180 degrees from the front side. When scanning in duplex mode without this option selected,the back side image of calendar orientation pages will appear upside down in the final scan. This option does notautomatically determine book page orientation versus calendar page orientation. If you have this option selectedwhen scanning book orientation pages, the image for the back side of the page will appear upside down in thefinal scan. If you are scanning a batch of documents that contain both types of orientation, we recommend thatyou select Automatic in the Rotate image list.This option is available only if the current scanner supports duplex scanning <strong>and</strong> the Duplex option is selected inthe scanning interface.MERGE TWO SIDESWhen scanning in duplex mode, you can enable this option to have both sides of a scanned item appear on onepage in the final image file. The options in the list allow you to select where you want the front side image toappear in relation to the back side image in the final file.
156VISIONEER STROBE 500 SCANNER USER’S GUIDEThe following image shows a cheque scanned in duplex mode without Merge two sides enabled, <strong>and</strong> the samecheque scanned with Merge two sides enabled. When Merge two sides is not enabled, side 1 <strong>and</strong> side 2 of thecheque are saved in two separate files (IMG_0001 <strong>and</strong> IMG_0002 respectively). With Merge two sides enabled,both sides of the cheque are in a single file (IMG_0003). If you are scanning a stack of items using a multipage fileformat, such as a PDF file, then each page in the final file will have both the front <strong>and</strong> back images of the scanneditems.Height thresholdInput the maximum height of images to be merged. The sides will not be merged if the height of either the frontor rear image exceeds this value. For example, if you are scanning a batch of mixed documents such as cheques<strong>and</strong> statements, you may want both sides of the cheques merged into one image but not the statements. TheHeight threshold needs to be lower than the length of the documents you do not want merged into a single file.Select one of the options in the Merge two sides list to enable this field. Note that you will also need to enableLong document if you want to have the maximum height threshold be longer than 17 inches (431 mm).ADVANCED PANEL OPTIONSThe options in this panel may also appear in the Main panel, but with additional settings for you to fine-tune thefeature you've selected. Select the Advanced source configuration mode to show this panel.
SCANNING FROM TWAIN AND WIA 157SKIP BLANK ORIGINALSSelect this option to have the scanner detect if a blank page has been fed through the scanner, <strong>and</strong> remove itfrom the final file. Typically you might use this option when scanning a stack of two-sided pages which have anumber of blank sides.• Blank threshold—you can use the Threshold slider to fine tune the sensitivity of the blank image detection.The results will depend on the scan settings <strong>and</strong> the types of documents being scanned. In general leave thethreshold level at the default setting if you are scanning good-quality documents printed on st<strong>and</strong>ard 20lbprinter paper. Try lowering the sensitivity level if your documents contain light colored text or drawings sothose pages are not detected as blank. Raise the sensitivity level if you are scanning double-sided lightweightpaper where images from the opposite side of the page may appear in the image of the blank side.CLEAN UP EDGESSelect this option to remove any thin lines from around the edges of the final scan. This option will fill the marginsof the image with the detected edge color. When you select this option, the Width input field will automaticallyenable for you to input the size of the area you want to have filled with the background color. You can specify a fillsize between approximately 0.04 to 0.39 inches (1 mm to 10 mm).AUTOMATIC IMAGE CROPPINGDepending on the scanner model <strong>and</strong> installed software, there may be more than one auto cropping option inthe interface.• Crop to original—select this option to let the scanner automatically determine the size of the item beingscanned. This option is only available if the scanner supports this feature. This option may occasionally begrayed out as not all scanning applications support this feature.Always properly adjust the paper guides to the width of the paper in the input tray so that the pages feedinto the scanner as straight as possible. Skewed pages may not crop properly.• Crop to length—this option tells the scanner to crop the final image to the bottom of the page beingscanned. This option is only available if the scanner supports this feature. This option may occasionally begrayed out as not all scanning applications support this feature.Always properly adjust the paper guides to the width of the paper in the input tray so that the pages feedinto the scanner as straight as possible. Skewed pages may not crop properly.COMPRESSION OPTIONSThere are two types of image compression functions used during scanning. The input compression option iscompressing the image when transferring it from the scanner to the TWAIN driver on the computer. The outputcompression option is the TWAIN driver compressing the image before it sends the image to the scanningapplication. In the scanning interface the input compression option is Compress transfers <strong>and</strong> the output optionis Compression.
158VISIONEER STROBE 500 SCANNER USER’S GUIDECompress transfersSelect this option to have the scanner compress the image in Gray <strong>and</strong> Color scans. This reduces the file size <strong>and</strong>allows for faster image transfer from the scanner to the computer. Once the compressed image is on thecomputer, scanner’s driver will then uncompress the image, <strong>and</strong> perform any image processing functions thathave been selected in the scanning interface. The uncompressed image is then transferred to the scanningapplication. With Compress transfers, a scanning application such as Nuance PDF Converter, will receive theuncompressed image <strong>and</strong> save the image in whatever file format it uses. You can use the Quality slider to adjustthe level of compression you want to use.When the Quality option is set to High quality, there is very little visual difference between a compressed scan<strong>and</strong> an uncompressed scan. When the quality option is set to High compression, there may be a greater visualdifference between compressed <strong>and</strong> uncompressed scans.QualityYou can fine tune the compression level by adjusting the quality slider between high compression <strong>and</strong> highquality. When the quality level is set to high compression, the scanner will scan <strong>and</strong> transfer images faster thanhigh quality, but the image quality of the output scan will be lower.SubsamplingThe subsampling options allow you to select the encoding ratio between color information <strong>and</strong> luminosity.Subsampling works by lowering the resolution of the RGB colors found in an image without affectingluminescence of the image. This compresses the image to create smaller file sizes but it can sometimes result inloss of image quality. Depending on the type of image being scanned, subsampling encoding may not have anoticeable affect in the final image file. You should try test scans using the different levels of subsampling to makesure you are happy with the image quality.• 4:4:4—no subsampling <strong>and</strong> the ratio between color <strong>and</strong> luminosity remains unchanged.• 4:2:2—mid-level ratio between color <strong>and</strong> luminosity.• 4:1:1—highest ratio difference between color <strong>and</strong> luminosity, which results in saving the smallest file size.CompressionThis option is specific compression for file <strong>and</strong> memory transfers to an application. It is only available if theapplication you are using can accept a compressed image file. For instance, if your scanning application is set toreceive JPEG compressed images, then the Compression field will display JPEG. Otherwise, the status forCompression will always be disabled <strong>and</strong> display Uncompressed because the scanning application you are usingis requesting an uncompressed image.The Compress transfers option described herein compresses the image for faster transfer from the scanner tothe computer. The driver uncompresses the image <strong>and</strong> transfers the uncompressed image to the scanningapplication. The Compression option will often be disabled as most applications do not support receiving acompressed image file from the scanner driver.When this option is available, it is an advanced user <strong>and</strong> application option <strong>and</strong> should not be adjusted if you arenot familiar with the technology. However, if you are certain that you are using an application that can receive acompressed image, <strong>and</strong> you want to be able to change the image compression type, you will need to enable useradjustable compression in the scanning interface. Please refer to the Driver Settings section for instructions.Please note that if you adjust this setting, <strong>and</strong> the application cannot actually accept the option you change, thescanning interface <strong>and</strong> the application may crash. It is highly recommended that you leave the default options<strong>and</strong> let the application set any image compression.
SCANNING FROM TWAIN AND WIA 159From the Windows Control Panel1. Click on the Driver settings tab.2. Select Enable user compression <strong>and</strong> Remember compression.Note that if these two options are grayed out <strong>and</strong> you cannot select them, then these options are notavailable for your scanner.3. Click on OK.4. Open the scanner interface.5. Change to the Advanced source configuration mode.6. In the Document settings section click on the Advanced tab.7. If your scanner <strong>and</strong> application supports compressed file transfers, the Compression option will now beavailable.SKEW DETECTIONThis option detects when a page has been fed through at an angle. Select an option from the drop menu to turnon this feature. When scanning, always make sure the paper guides have been properly adjusted to the width ofthe documents in the input tray. This helps to prevent the pages from being pulled through at an angle.
160VISIONEER STROBE 500 SCANNER USER’S GUIDEIMAGE ENHANCEMENTSClick on the Image Enhancements icon to select options applicable to what type of image processing you wantapplied for the items being scanned.• Main panel—this panel contains the most commonly used scan settings. Some of the options in this panelmay have adjustment options on the other panels in this section. When the Basic source configurationmode is selected, this is the only panel available. Change to the Advanced source configuration mode toenable the other panels which are also described in this section.The Image enhancements section when the Basic documentsource configuration mode is selected.The Image enhancements section when the Advanced documentsource configuration mode is selected.• Color processing panel—this panel contains advanced options for processing colors in the final scans.• Advanced panel—this panel contains advanced image enhancement options for improving the clarity ofthe scanned image.
SCANNING FROM TWAIN AND WIA 161DISABLED OPTIONS IN THIS SECTIONSome options in the interface may be grayed out <strong>and</strong> cannot be selected. Grayed out options are either notappropriate for the current scanner, the software needed to enable the feature is not installed, or the feature isdependent on another setting in the scanner's interface. Hover the mouse cursor over a grayed out feature to seeinformation about why the feature is unavailable.When you are using a scanner that has multiple sources, such as an ADF with Flatbed combination scanner, someoptions may be disabled based on the current source displayed in the source list. For example when the flatbedsource is selected, the manual feed option will be disabled.If an option is unavailable, check to see which source is displayed at the top of the source list when in theAdvanced interface view.When Flatbed is displayed here, only theoptions that can be used for the flatbed will beavailable in the scanner interface.Click on one of the color modes under thesource you want to configure. That source willnow be displayed at the top of the list, <strong>and</strong> theoptions for that source will be available in thescanner interface.Note that even when Sources identical is selected, any options that are only available for a specific source will bediscarded if the scanner scans from the source that does not have those options.
162VISIONEER STROBE 500 SCANNER USER’S GUIDEMAIN PANEL OPTIONSSome of the options in this panel may have advanced adjustment options on a different panel in this section.When the Advanced configuration mode is selected, an icon will appear next to those features which haveadjustment options on another tab. Click on one of the icons to go to the area of the interface where theadjustment options are located.Click on a link below to go to the appropriate page in this section for instructions on adjusting the option that isdisplayed on the Main tab.See Advanced Panel Options on page 169• DespeckleBRIGHTNESSBrightness is the overall lightness of the image. Move the slider left or right to darken or lighten the image.Adjusting the brightness level adjusts the tone of the pixels, without changing the true color of the pixels; such aswhen adjusting hue.Choosing brightness valuesAdjusting the brightness level is based on how you want the image to appear <strong>and</strong> there is no st<strong>and</strong>ard to adhereto. Below are some recommended options for brightness image correction based on the original documentquality.• Original documents of good quality - 50%• Pencil written letters, forms, or drawings - 25% to 40%• Faded pictures or old documents with faded text - 35% to 45%• Light colored carbon copy paper, such as yellow or pale pink or pale green, with light text - 45% to 55%• Newspaper or magazine pages - 55% to 70%• Book pages - 55% to 80%• Pictures taken inside or in the shade - 60% to 85%
SCANNING FROM TWAIN AND WIA 163Brightness works in conjunction with Contrast for image enhancement. When you are adjusting the brightnesslevel to improve the scanned image quality, try adjusting the contrast level as well. The contrast level is the rangebetween the lightest <strong>and</strong> darkest parts of the image. For example, if you scanned a document with notes writtenin pencil, you may have to decrease the brightness level to get the h<strong>and</strong>written notes to appear in the scannedimage. However, when decreasing the brightness, white starts to appear gray in the image. In that case, raise thecontrast level to make the differences between the lightest <strong>and</strong> darkest part of the image more defined.Color image brightness examplesThe examples below show the original image at the default setting of 50% brightness level, 25% brightness <strong>and</strong>75% brightness. Adjusting the brightness level does not make the image completely black nor completely white.Technical note:Brightness: 25% Brightness: 50% Brightness: 75%Most monitors have a brightness setting that is user adjustable. When viewing scanned images on-screen, versusprinting the image, the brightness setting of the monitor may affect how light or dark the scanned image lookswhen compared to the original. If the scanned image is too different from the original image, or if adjusting thescanned brightness level does not modify the image how you want, try adjusting the monitor's brightness level.Refer to the monitor's user guide for adjusting the brightness level <strong>and</strong> see if the manufacturer has anyrecommended settings.Black background scanners:Some scanners have a black background plate. A black background results in more precise cropping results <strong>and</strong>skew detection. However, when scanning thin paper, such as multipart color forms or ruled writing paper, whichare less than 18lb paper weight, the background may “bleed” through into the final image <strong>and</strong> make the imagedarker than it should be. In that case, try adjusting the brightness level between 60% <strong>and</strong> 80%.CONTRASTContrast refers to the differences between the light <strong>and</strong> dark portions in the image. Move the slider left or right todecrease or increase the contrast levels. Increasing the contrast level emphasizes the difference between thelighter <strong>and</strong> darker portions of the image, decreasing the contrast de-emphasizes that difference.Choosing contrast valuesWhile Brightness adds the same amount of gray or white to all pixels in the image, Contrast adjusts the pixelsbased on the pixel color level. For instance, increasing the contrast level will add white to light colored pixels <strong>and</strong>gray to dark pixels to make the difference between color levels in the image crisper. Decreasing the contrast levelwill have the opposite affect, where light colored pixels are modified with gray <strong>and</strong> dark pixels are modified withwhite to make the transition of colors in the image appear smoother.
164VISIONEER STROBE 500 SCANNER USER’S GUIDEAdjusting the contrast level is based on how you want the image to appear <strong>and</strong> there is no st<strong>and</strong>ard to adhere to.Contrast works in conjunction with brightness for image enhancement, when decreasing the brightness level, theoverall image becomes darker, in which case you may want to increase the contrast level so that the differencesbetween the lighter <strong>and</strong> darker portions of the image are clearer.Below are some recommended options for contrast image correction based on the original document quality.• Original documents of good quality - 50%• Pencil written letters, forms, or drawings - 55% to 65%• Faded pictures or old documents with faded text - 60% to 70%• Light colored carbon copy paper, such as yellow or pale pink or pale green, with light text - 45% to 55%• Newspaper or magazine pages - 55% to 70%• Book pages - 60% to 75%• Pictures taken inside or in the shade - 40% to 60%Color image contrast examplesThe examples below show the original image at the default setting of 50% contrast level, 25% contrast <strong>and</strong> 75%contrast.Technical note:Contrast: 25% Contrast: 50% Contrast: 75%Most monitors have a contrast setting that is user adjustable. When viewing scanned images on-screen, versusprinting the image, the contrast setting of the monitor may affect how clear a scanned image looks whencompared to the original. If the scanned image is too different from the original image, or if adjusting the scannedcontrast level does not modify the image how you want, try adjusting the monitor's contrast level. Refer to themonitor's user guide for adjusting the contrast level <strong>and</strong> see if the manufacturer has any recommended settings.Black background scanners:Some scanners have a black background plate. A black background results in more precise cropping results <strong>and</strong>skew detection. However, when scanning thin paper, such as carbon copy paper or ruled writing paper, which areless than 18lb paper weight, the background may “bleed” through into the final image <strong>and</strong> make the imagedarker than it should be. In that case, try adjusting the brightness level between 40% <strong>and</strong> 60%, then adjust thecontrast level between 60% <strong>and</strong> 80%.
SCANNING FROM TWAIN AND WIA 165GAMMAGamma is the tone curve <strong>and</strong> starting point for image enhancement. Move the slider left or right to darken orlighten the image. As you raise or lower the Gamma value, the values at which Brightness <strong>and</strong> Contrast affectthe image are changed. It is recommended that you keep the default gamma value, or adjust this setting beforeadjusting the other options.Choosing gamma valuesAs the gamma value is adjusted lower, the tone curve begins to straighten <strong>and</strong> the shadows of the image areexp<strong>and</strong>ed, darkening the shadows without overall darkening the image with gray as seen with lowering thebrightness level. This way, the highlights <strong>and</strong> shadows in the image are maintained by saturating the pixels withdarker levels of the same color rather than adding gray to all colors.As the gamma value is adjusted higher, the tone curve bends <strong>and</strong> the highlights of the image are exp<strong>and</strong>ed,lightening the highlights without overall lightening the image with white as seen with raising the brightnesslevel. This way, the highlights <strong>and</strong> shadows in the image are maintained by saturating the pixels with lighter levelsof the same color rather than just adding white.Adjusting the gamma level is based on how you want the image to appear <strong>and</strong> there is no st<strong>and</strong>ard to adhere to.Color image gamma examplesThe examples below show the original image at the default setting of 1.8 gamma level, then 1.0 gamma <strong>and</strong> 2.6gamma. Adjusting the gamma level does not make the image completely black nor completely white.Technical note:Gamma: 1.0 Gamma: 1.8 Gamma: 2.6Most monitors have a gamma setting that is user adjustable. When viewing scanned images on-screen, versusprinting the image, the gamma setting of the monitor may affect how light or dark the scanned image lookswhen compared to the original. If the scanned image is too different from the original image, or if adjusting thescanned gamma level does not modify the image how you want, try adjusting the monitor's gamma level. Referto the monitor's user guide for adjusting the gamma level <strong>and</strong> see if the manufacturer has any recommendedsettings.INVERT IMAGEThe Invert image option reverses the color of each pixel in the scanned image.When scanning in black <strong>and</strong> white, each pixel is reversed from black to white <strong>and</strong> white to black. When scanningin grayscale each pixel is reversed to the opposite level of gray. When scanning in color each pixel is reversed tothe opposite color in the color wheel.
166VISIONEER STROBE 500 SCANNER USER’S GUIDEFor example, you might choose this option if you are scanning pages that have been printed from newspapermicrofilm. Newspaper microfilm reverses black <strong>and</strong> white so that when viewed on a monitor, the text is white <strong>and</strong>the paper is black.The following example shows the original grayscale image <strong>and</strong> the inverted image.The following example shows the original color image <strong>and</strong> the inverted image.MIRROR IMAGEThe Mirror image option flips the image left-to-right.
SCANNING FROM TWAIN AND WIA 167BIT DEPTH REDUCTIONThe Bit depth reduction options are only available when scanning in black <strong>and</strong> white. Click the drop down menu<strong>and</strong> select an option from the list.Threshold <strong>and</strong> Dynamic thresholdThreshold enables you to set what level of light or dark to look for on a page. When scanning in black <strong>and</strong> white,everything on the page is set to either white pixels or black pixels in the final image. If the text on the page is alight color, then the text may be gone in the final image as the scanner will change those light colors to whitepixels. The threshold slider lets you set the level of darkness or lightness of the text on the page. Dynamicthreshold attempts to evaluate the image <strong>and</strong> dynamically adjust the threshold level. These options work bestfor documents that contain only text such as business letters, spreadsheets, reports, etc...• Threshold—move the slider to the left or right to set the level of lightness or darkness for the scanner toleverage from.For example, if you are scanning a document with gray text, such as h<strong>and</strong> written pencil notes, move theslider to the right. This tells the scanner that the level to look for is light, <strong>and</strong> gray pixels are converted toblack pixels instead of white. If the overall tone of the original document is dark, such as a coloredbackground that may interfere with detecting black, move the slider left. This tells the scanner that the levelto look for is dark, only very dark areas such as text are converted to black pixels.If you are scanning documents that are in good condition, with black text on a white background, thedefault threshold option will properly scan the item. This level only needs to be adjusted if the scannedimage does not have image clarity similar to the original.• Sensitivity—move the slider left or right to adjust the sensitivity level for dynamic thresholding. This slideris only enabled when Dynamic threshold is selected in the list.Error diffusion, Bayer, <strong>and</strong> Halftone patternError diffusion, Bayer, <strong>and</strong> Halftone patterns are the intentional application of noise (dithering) in the image tohelp alleviate b<strong>and</strong>ing when scanning in binary (black <strong>and</strong> white) mode. For example, if you scan a color photo inblack <strong>and</strong> white, the image file will have large blocks of black <strong>and</strong> white <strong>and</strong> the image barely recognizable.Dithering the image creates a black <strong>and</strong> white image that is recognizable.Below is an example of a color scan, a black <strong>and</strong> white scan without dithering, <strong>and</strong> a black <strong>and</strong> white scan withdithering. When the image is scaled down, it may look like a grayscale scan. When the image is at normal size orenlarged you will be able to clearly see the dithering pattern, as shown in the close-up image.Color scan Black <strong>and</strong> White scan Bayer dither scan
168VISIONEER STROBE 500 SCANNER USER’S GUIDEBayer dither scan - Close upCOLOR PROCESSING PANEL OPTIONSThe options in this panel are for setting how the scanner should process colors in specific color modes.COLOR DROPOUTColor dropout tells the scanner <strong>and</strong> software to remove a specific color from the image. You can choose eitherRed, Green, or Blue, or define a custom color, to be dropped out of an image.To input a custom color using its RGB value, select Custom in this list <strong>and</strong> then input the values for R, G, <strong>and</strong> B intheir appropriate boxes, where R, G, <strong>and</strong> B are numbers from 0 to 255.Tolerance—use the slider to adjust the precision of the color dropout.
SCANNING FROM TWAIN AND WIA 169• More precise—this option removes a range of colors closest to the pure color selected or defined in thecustom fields. For example, pure red has an R/G/B value of 255/0/0. Selecting Red indicates that the scannershould look for a range of RGB reds close to pure red <strong>and</strong> remove them from the image.• More approximate—this option removes a wider range of colors based on the pure color selected in thelist or defined in the custom fields.This option is only available when scanning in grayscale or black <strong>and</strong> white. The example below shows theoriginal text with a red watermark <strong>and</strong> the resulting image with the color removed.PERFORM COLOR CORRECTIONApply color correction to the image so the displayed colors approximate the original item colors. Select thisoption to use the scanner’s default Gamma table which has been calibrated to produce the best quality colorresults for your scanner. When this option is not selected, the resulting scans will be dark <strong>and</strong> the brightness,contrast, <strong>and</strong> gamma options will require a greater amount of adjustment to affect the overall lightness of theimage.ADVANCED PANEL OPTIONSThe options in this panel may also appear in the Main panel, but with additional settings for you to fine-tune thefeature you've selected. Select the Advanced source configuration mode to show this panel.DESPECKLEThis option removes speckles from the background. Speckles are small spots on an image that the scannerinterpreted as a valid part of the document. For example, an irregularity in the paper, a small wrinkle, or holeswhere a staple was removed may show up as speckles in the scanned image. The Despeckle option identifiesthese spots <strong>and</strong> removes them. This option is only available when scanning in black <strong>and</strong> white.
170VISIONEER STROBE 500 SCANNER USER’S GUIDERadius—this is the size of the area that is evaluated for stray dots.Number—this is the maximum number of dots within the radius that should be considered a speckle. If thisnumber of dots are in the circle, the dots will not be considered a speckle <strong>and</strong> remain in the image. If there are lessthan this number of dots in the circle, the dots are considered a speckle <strong>and</strong> removed from the image.For example, if the radius is 3 <strong>and</strong> the number is 5, then the document is evaluated in sections of 3x3 pixels <strong>and</strong> ifthere are more than 5 stray dots within a 3x3 area, they are not considered a speckle.FILTERUse the Filter option to increase or decrease the sharpness in the scanned image. Click the drop down menu <strong>and</strong>select an option from the list. Use the Mask slider to adjust the tolerance level of the filter.MOIRÉ REDUCTIONMoiré patterns are wavy or rippled lines that may appear in the scanned images of newspapers <strong>and</strong> magazines,<strong>and</strong> sometimes scanned images of photos, line drawings, <strong>and</strong> color scans of textured paper. Select the Moiréreduction option to have the driver attempt to find <strong>and</strong> remove moiré patterns from the image. Please note thatwhen Moiré reduction is enabled the scanner may scan slower as the image is checked for moiré patterns. Thisoption is only available when scanning in Color or Gray.Image with moiré patternsImage with moiré patternsremovedMoiré radius—you can set the size of the area to be evaluated in the Moiré radius field. Adjusting the radius willproduce different results for the various types of items that can be scanned. With this feature, you may have totest scan a few times, adjusting the Moiré radius as needed, until you obtain the best results for the type of paperin your scan job. Note that the higher the number is in the Moiré radius field, the longer it will take the driver toevaluate the image.
SCANNING FROM TWAIN AND WIA 171INITIALIZE WHITE LEVEL FROM DOCUMENTAutomatically detect <strong>and</strong> adjust the white level using the leading edge of the scanned item. This is a feature thatuses the scanner for processing <strong>and</strong> it is available whether or not <strong>Visioneer</strong> Acuity is installed. However, pleasenote that there will be a black line at the top of each image. This is where the scanner starts the image capture asthe reference point for it to detect <strong>and</strong> set the background as white in the image.When <strong>Visioneer</strong> Acuity is installed, we recommend you use Remove background if you want to have thebackground automatically removed without seeing this black line.WHITE LEVELWith this option you can set what the scanner should interpret as “white” in the final image, even though thepage being scanned may have a shaded or off-white background. You may want to adjust this option to have theimage automatically corrected when you are scanning irregular paper, such as thick or thin paper, that may causethe white page in the final image to appear shaded with a pale grey. This option is only available when scanningin Color or Gray.For the best automatic results you can simply select the type of paper you are scanning from the list. Alternatively,you can input a number in the Custom value field. The value you set in this field can be from 128 to 255. If you setthe custom value to 128 you are telling the scanner that all pixels that are grey level 128 or higher (lighter) shouldbe changed to white in the final image. If you set the custom value to 255, you are telling the scanner that onlypure white is white <strong>and</strong> anything lower than 255 should remain unchanged in the final image.BLACK LEVELWith this option you can set what the scanner should interpret as “black” in the final image. If you are scanningitems that have notes written with a pencil, you may want to raise the black level to have the pencil notes appearblack in the image. You can set a value for black from 0 to 127. If you set this value to 127, you are telling thescanner that all pixels that are grey level 127 or lower (darker) should appear as black in the final image. Thisoption is only available when scanning in Color or Gray.
172VISIONEER STROBE 500 SCANNER USER’S GUIDEDRIVER CONFIGURATIONUse the Driver configuration section to configure the add-on modules, select interface options, <strong>and</strong> view thescanner hardware properties. When the Advanced configuration mode is selected, a scanner panel option will beavailable for you to change any hardware settings that may be available for your scanner.DISABLED OPTIONS IN THIS SECTIONSome options in the interface may be grayed out <strong>and</strong> cannot be selected. Grayed out options are either notappropriate for the current scanner, the software needed to enable the feature is not installed, or the feature isdependent on another setting in the scanner's interface. Hover the mouse cursor over a grayed out feature to seeinformation about why the feature is unavailable.MODULE CONFIGURATIONWhen image processing modules are installed they will appear in the list on the Configure tab. Use this tab toenable the modules you want to use when scanning.There are some features in the scanner interface that are disabled until a module is installed that contains thoseoptions. When the module is installed, the features will enable in the scanner interface for you to use them.Reordering the ModulesSelect a module in the list <strong>and</strong> click the up or down arrow to change the order of the module in the list. Changingthe order of the modules changes the order in which the image processing options are used. For example, if thereare two modules installed <strong>and</strong> both modules include an automatic image rotation option, the first module'srotate option is used <strong>and</strong> the rotate setting in the second module is ignored so that the image is not rotatedtwice.
SCANNING FROM TWAIN AND WIA 173SCANNER CONFIGURATIONThe scanner configuration tab shows the hardware information for your scanner.• Enable the detection of excessive document skew—when selected, scanning will stop if the scannerdetects that an item is being fed through at too great of an angle.• Exit front-fed paper through the back—when selected, front-fed pages will exit from the back of thescanner. When this option is not selected, front-fed paper will exit from the front of the scanner.• Calibrate—click the Calibrate button to start the scanner calibration wizard. The scanner self-calibrateswhen you click the Calibrate button. The calibration window on-screen will close automatically whencalibration is finished. If it doesn’t close automatically, click the Finish button.SCANNER MAINTENANCE• Counters—click the reset button next to the counter you want to set back to 0.You can use this option to monitor the number of scans completed since the last time a part has beenreplaced.
174VISIONEER STROBE 500 SCANNER USER’S GUIDEHARDWARE PROPERTIES AND INTERFACE BEHAVIORYou can use the scanner’s properties page to keep track of scanner maintenance, change some of the hardwareoptions, configure the scanner interface behavior, <strong>and</strong> adjust application options that may be available for yourscanner.To open the scanner hardware properties page:• Windows 7 <strong>and</strong> 8—from the Windows Control Panel, open Hardware <strong>and</strong> Sound <strong>and</strong> then Devices <strong>and</strong>Printers.Right-click on the scanner <strong>and</strong> then select Scan properties from the list. Click Yes if you are prompted bythe Windows User Account Control to confirm that you want make changes to the system settings.• Windows Vista—from the Windows Control Panel, open Hardware <strong>and</strong> Sound <strong>and</strong> then Scanners <strong>and</strong>Cameras.Click on the scanner icon then click on the Properties button. Click Yes if you are prompted by the WindowsUser Account Control to confirm that you want make changes to the system settings.• Windows XP—from the Windows Control Panel when in category view, open Printers <strong>and</strong> OtherHardware <strong>and</strong> then Scanners <strong>and</strong> Cameras.Right-click on the scanner <strong>and</strong> then select Properties from the list.DEVICE SETTINGSSCANNER DETAILS• Firmware version—this is the current hardware processor chip version number.
SCANNING FROM TWAIN AND WIA 175• Serial number—the scanner’s unique identification number.• LLD version—the scanner’s base driver version. This is not the One Touch software revision, TWAIN or WIAdriver versions.• Driver version—this is the version of the scanner’s TWAIN driver.MAINTENANCE COUNTERS• Counters—click the reset button next to the counter you want to set back to 0.You can use this option to monitor the number of scans completed since the last time a part has beenreplaced.DRIVER SETTINGSThe options in this panel are for configuring how the scanner interface will behave in some scenarios. Onlyadvanced users should modify any of the options in this section. Options that are not available for your scannerwill be grayed out <strong>and</strong> disabled.
176VISIONEER STROBE 500 SCANNER USER’S GUIDEGENERAL• Lock settings—this option prevents the user from making changes to the options in the scanner interface.When the interface opens, only the scanning Presets will be available for a user to select <strong>and</strong> use forscanning.• Default preset—select the preset you want to have be the default displayed options in the scannerinterface each time it opens.TWAIN DRIVER• Auto transfer—scanning <strong>and</strong> transfer starts when the scanner detects paper.• Auto close on transfer—the interface closes automatically when scanning is complete.• Force UI-less—select this option to prevent this scanner interface from opening when you initiate a scan inthe scanning application. This option will only work if your scanning application supports UI-less scanning.You may also need to select Auto close on transfer complete for this option to work.• Profile overrides capabilities—some scanning applications have the option to adjust the scan settings<strong>and</strong> scan without opening this scanner interface. The next time this interface opens, the last used settingswill match the application settings that were used to scan. Select this option to have the settings reset to thelast ones used when this interface was open.• Enable user compression—this option is enabled only if the scanner <strong>and</strong> the software allow manualadjustment of the image compression.• Remember compression—when a compression option is available for user adjustment, it cannot be savedas part of a preset. Select this option to have the compression setting saved.WIA DRIVER• Use default WIA UI—select this option to display the Microsoft WIA interface instead of the TWAINinterface in WIA 2.0 applications.• Emulate WIA 1.0—select this option to display the TWAIN interface for WIA 1.0 compatible applications.When this option is selected, WIA 2.0 applications will use the Microsoft WIA interface.
SCANNING FROM TWAIN AND WIA 177APPLICATION SETTINGSONETOUCH SETTINGS• Turn on AutoLaunch for front-feed scanning—select this option to have the scanner automatically startscanning when an item is inserted in the front of the scanner.• Function—select the One Touch function number that you want to use for automatic front-feed scanning.Select Current to always use the current function number shown on the scanner display.
178VISIONEER STROBE 500 SCANNER USER’S GUIDE
M AINTENANCEThis chapter includes:• Safety Precautions on page 180• Clearing Paper Jams on page 181• Cleaning the Scanner on page 182• Replace the ADF Pad Assembly on page 185• Replacing the Roller Assembly on page 186• Troubleshooting on page 188• Uninstalling Your Scanner on page 191• The <strong>Visioneer</strong> Strobe 500 Scanner Specifications on page 192• The <strong>Visioneer</strong> Strobe 500 Parts List on page 194This section contains information about maintenance, troubleshooting, uninstalling, scanner specifications, <strong>and</strong>spare parts.VISIONEER STROBE 500 SCANNER USER’S GUIDE 179
180VISIONEER STROBE 500 SCANNER USER’S GUIDESAFETY PRECAUTIONSWhen servicing the scanner you should take the following precautions to ensure your safety <strong>and</strong> prevent damageto the scanner.Do These• Wear protective gloves when cleaning the scanner with Isopropyl rubbing alcohol. Rubbing alcohol mayirritate sensitive skin.• Only perform scanner maintenance as described in this chapter.• Keep the scanner <strong>and</strong> cleaning supplies away from any open flame or heat source as any form of alcohol isflammable.• Always read the instructions in each section carefully, the instructions are specific to the part you areinstalling or servicing.• Move the scanner to an area that has adequate room for opening the scanner.• If your scanner has a power cord <strong>and</strong>/or power switch, always turn off the scanner <strong>and</strong> unplug the powercord before performing maintenance, unless the maintenance instructions below specifically state to leavethe scanner plugged in <strong>and</strong> powered on.• Always unplug the USB cable from the scanner before performing maintenance, unless the maintenanceinstructions below specifically state to leave the scanner plugged in.• Wear an anti-static strap to prevent electrostatic discharge when touching metal components.• Keep all cleaning supplies, scanner parts <strong>and</strong> accessories out of the reach of children.Do Not Do These• Never attempt installation of any part not described in this manual.• Never service the scanner near a radiator or any other heat source.• Never use aerosol sprays or compressed air, or attempt to lubricate parts with an oil or silicon spray.• Never service the scanner in an area where there are open liquid containers.• Never pour or spill liquid on the scanner or any of its components.
MAINTENANCE 181CLEARING PAPER JAMSIf your scanner stops scanning due to a paper jam in the Automatic Document Feeder, a warning dialog boxopens after a few moments.1. Pull the ADF cover release on the top of the scanner body to open the Automatic Document Feeder cover.2. Remove the jammed paper <strong>and</strong> close the cover.To reduce the number of paper jams, smooth <strong>and</strong> straighten the paper before scanning <strong>and</strong> adjust the guides tothe paper size, <strong>and</strong> insert the paper evenly into the ADF.
182VISIONEER STROBE 500 SCANNER USER’S GUIDECLEANING THE SCANNERCleaning the inside of the scanner helps to keep your scanner operating at optimum performance. You shouldclean the inside of the scanner at least once a week or after 5,000 pages have been scanned. If you are gettingfrequent paper jams, multiple pages feeding at the same time, or if you’re seeing lines in the scanned image, it istime to clean the scanner.CLEANING THE SCANNER BODY1. Wet a soft cloth with some isopropyl rubbing alcohol (95%).2. Pull the ADF cover release on the top of the scanner body to open the Automatic Document Feeder cover.3. Wipe the scanner glass <strong>and</strong> plastic surfaces on the inside of the scanner. Make sure you clean the glasslocated in the scanner body <strong>and</strong> on the underside of the scanner lid.Be careful not to snag the cloth on any of the surfaces inside the scanner.Scanner glass (underneathscanner lid)Scanner glass(scanner body)
MAINTENANCE 1834. Wipe clean all of the rollers in the scanner. Be careful not to snag the cloth on the paper sensor.Paper SensorRollers (located inboth the body ofthe scanner <strong>and</strong>under the scannerlid).5. Close the cover when you’re finished.CLEANING THE DOCKING STATIONCLEANING THE INPUT TRAY:1. Wet a soft cloth with some isopropyl rubbing alcohol (95%).2. Wipe down the input tray with the cloth.CLEANING THE ROLLER AND PAD ASSEMBLY:1. Wet a soft cloth with some isopropyl rubbing alcohol (95%).2. From the back of the scanner, lower the input tray.
184VISIONEER STROBE 500 SCANNER USER’S GUIDE3. Press down on the two latches on the back of the docking station <strong>and</strong> lower the rear cover.4. Wipe the feed roller from side to side. Rotate the roller to clean its entire surface.5. Wipe the ADF pad from top to bottom. Be careful not to snag the cloth on the springs on either side of thepad.6. Wipe clean all plastic surfaces, then close the rear cover.
MAINTENANCE 185REPLACE THE ADF PAD ASSEMBLYThe ADF pad will wear out <strong>and</strong> is designed to be a user-replaceable part. Problems with documentsfeeding into the ADF is an indication that the pad is wearing thin.You received a replacement pad in the original scanner box, <strong>and</strong> you can also order a new one. Seethe The <strong>Visioneer</strong> Strobe 500 Parts List on page 194 for ordering information.1. From the back of the scanner, lower the input tray.2. Press down on the two latches on the back of the docking station <strong>and</strong> lower the rear cover.The ADF pad is located behind the input tray.3. Squeeze the plastic clamps that hold the pad assembly in place <strong>and</strong> lift the pad up <strong>and</strong> out.4. Reverse the procedure to replace the new pad into its slots.5. Close the rear cover when you’re finished.
186VISIONEER STROBE 500 SCANNER USER’S GUIDEREPLACING THE ROLLER ASSEMBLYAfter extended use, the roller may wear out <strong>and</strong> may need to be replaced. It is a userreplaceablepart <strong>and</strong> can be reordered.Frequent paper jams are a symptom of a worn roller assembly. A worn roller can causedocuments to feed in skewed at an angle, or multiple pages to feed at the same time. A wornroller should be replaced to avoid damage to the scanner’s internal parts. Before replacing theroller you should clean it as excessive dust on the roller will make it appear worn <strong>and</strong> smooth. You cannotproperly diagnose a worn roller until you have cleaned it.1. From the back of the scanner, lower the input tray.2. Press down on the two latches on the back of the docking station <strong>and</strong> lower the rear cover.3. The roller is held in place with a lock tab that rotates to lock <strong>and</strong> unlock it. To unlock the tab, rotate it upwarduntil the small lock flange is completely free.4. When the roller is unlocked, it can be removed from its mounting sockets.5. Discard the worn roller. It cannot be repaired.6. Before installing the new roller, clean any dust that may have gotten on it during shipping.
MAINTENANCE 1877. Insert the right end of the roller into its housing socket in the scanner.8. Align the lock tab, on the orange lock flange, with the slot in the scanner.9. Rotate the lock tab into the slot on the scanner.10. Press down on the lever to lock the roller in place.The lock will “click” into place when it is secure. However, if it does not rotate easily into the housing, makesure the flange is properly seating in its latch.11. Close the rear cover when you’re finished.
188VISIONEER STROBE 500 SCANNER USER’S GUIDETROUBLESHOOTINGIn addition to the troubleshooting information contained in this section, please see the Readme file on yourinstallation disc. The Readme file contains additional information that may help you diagnose problems with thescanner.If you try the troubleshooting procedures described in this section <strong>and</strong> in the Readme file, <strong>and</strong> the scanner stillhas problems, visit our web site at www.visioneer.com for additional technical information.Problem: The scanner won’t scan. What’s wrong?Check for one of these possible causes:• Are the cables loose or not plugged in securely? Inspect the cable connections. Make sure the cables areplugged in securely.• Is the scanner’s status light on? Turn on the scanner’s power. If the status light doesn’t come on, plug thepower supply into another electrical outlet.• Did you restart the computer after installing the software? If you didn’t restart the computer, it may nothave loaded all of the software files. Try restarting your computer.• Did you plug the scanner into a USB hub? If you’re using a USB hub to connect the scanner, the hub musthave its own power supply. If the hub does not have its own power supply, plug the scanner into a USB porton the computer.• Did you select another TWAIN source for acquiring images? If you use multiple TWAIN devices with yourcomputer, you may have selected another source for images. Start the PaperPort software <strong>and</strong> click the Scanicon, then make sure <strong>Visioneer</strong> Strobe 500 is selected as the scanner.Problem: The installation will not complete successfully. If installation finishes, the scanner’s OneTouchoptions do not seem to work properly.A likely cause is that some driver programs are already installed on your computer for another scanner. Or youpreviously had another <strong>Visioneer</strong> scanner <strong>and</strong> that driver program is still on your computer. They are interferingwith the installation <strong>and</strong> OneTouch options, <strong>and</strong> you need to remove those other drivers <strong>and</strong> re-install your<strong>Visioneer</strong> Strobe 500 scanner. Please see the documentation that you received with the other scanner for thesteps to remove its driver programs.Problem: My computer keeps giving me out of hard drive space error messages.The minimum requirement of 350MB free hard drive space is for the installation of the software <strong>and</strong> basic, lowresolution, scanning. High resolution scans result in files that can be over 1 gigabyte in size. Free up some spaceon your hard drive for the software to be able to save the scanned images.Problem: With Crop to Original selected, sometimes I get blank pages, or pages with lines.The pages were probably scanned in crooked, or skewed. To use Crop to Original, the pages must be scanned instraight. Adjust the paper guides on the scanner so pages feed in straight.
MAINTENANCE 189Problem: The paper jams the ADF.To reduce the number of paper jams, smooth <strong>and</strong> straighten the paper before scanning, <strong>and</strong> adjust the guides tothe paper size. Paper fed into the ADF at an angle can cause the feed mechanism to jam. If paper jams areoccurring more frequently, try cleaning the roller with a soft cloth dampened with Isopropyl rubbing alcohol.Excessive dust on the roller can make it appear worn <strong>and</strong> will cause issues feeding paper. See Cleaning theScanner on page 182 for cleaning instructions.Problem: The ADF won’t feed pages properly.A dirty or worn ADF pad assembly or dirt on the roller can cause documents to feed in skewed at an angle, ormultiple pages to feed at the same time. Try cleaning the roller first. See Cleaning the Scanner on page 182. If thatdoesn’t solve the problem, the pad assembly may need to be replaced. It is user-replaceable. See Replace the ADFPad Assembly on page 185 for the steps to replace the pad.Problem: If the USB cable is disconnected during a scan, the scanner does not reconnect when the USBcable is plugged back in.Unplug the power cable from the scanner, <strong>and</strong> then plug it back in.If the scanner does not reconnect:1. Unplug the power cable from the scanner.2. Restart your computer.3. After the restart is complete, plug the power cable back in.Problem: Paper jams when it begins scanning from the input tray.Make sure the front feed tray is closed, <strong>and</strong> that an item isn’t already in the scanner fed in from the front.Problem: The scans from the input tray are always crooked.Make sure to align the paper guides to the edges of the paper. If you are scanning small items that are smallerthan the paper guides’ minimum adjustment, scan these items from the front feed tray instead.
190VISIONEER STROBE 500 SCANNER USER’S GUIDEERROR LIGHT TROUBLESHOOTING CODESThe status light indicates the current state of the scanner. Descriptions of the most common patterns are listedbelow. Contact <strong>Visioneer</strong> Technical <strong>Support</strong> if you experience a different blinking pattern.NORMAL OPERATION• Steady green: indicates the scanner is ready to scan.• Steady red: the scanner is busy or it is not connected to the computer. If a calibration has been initiated, thescanner is busy calibrating.• Blinking red: the scanner is reporting an error.ERROR CODESIf your scanner experiences hardware problems, the status light turns red <strong>and</strong> will blink a specific number oftimes, then pause for 2 to 3 seconds, then repeat the same number of blinks. The number of blinks betweenpauses indicates the type of error code.In all cases, you should turn off the scanner <strong>and</strong> check the scanner setup. Make sure the USB cable is plugged intothe scanner <strong>and</strong> computer. Make sure the power cord is plugged into the scanner <strong>and</strong> into a wall outlet or USBport.ErrorCode Problem Description SolutionRedScanner is not connected to thecomputer. (The LED does notflash <strong>and</strong> the status light remainsred.)A cable may be loose. Check that the scanner’s cables are correctlyattached to the computer. If the scanner still does not connect, rebootthe computer.4 Paper jam Open the ADF <strong>and</strong> remove the jammed page.5 Multi-feed error More than one page is in the scanner. Make sure that an itemhasn’t been inserted in the front of the scanner when trying toscan from the input tray.6 Cover open The top of the scanner is not fully closed. Close the scanner lid.AllOtherCodesAn internal part in the scannermay have malfunctioned.Turn off the scanner, re-boot your computer, then turn the scannerback on. If the problem persists, contact <strong>Visioneer</strong> Technical<strong>Support</strong>.
MAINTENANCE 191UNINSTALLING YOUR SCANNERUse the options in the Windows Control Panel to remove the scanner driver <strong>and</strong> modules, <strong>and</strong> any other softwareprovided with the scanner.Please leave the scanner’s USB cable plugged into the computer while uninstalling the scanner driver. Unplug theUSB cable when directed to do so in the instructions below.Open the list of installed programs in the Windows Control panel.• Windows XP: Open Add/Remove Programs• Windows Vista <strong>and</strong> later: Open Programs <strong>and</strong> FeaturesUninstalling the scanner driver:1. In the list of installed programs click on <strong>Visioneer</strong> Strobe 500 driver.2. Click the Change/Remove or Uninstall button.3. Click Yes when asked to confirm that you want to remove the driver.The driver will now be removed from the computer. When the driver uninstallation is complete the progresswindow will automatically close.4. Turn off the scanner <strong>and</strong> unplug the USB cable.5. Reboot the computer if you are prompted to do so.Follow these instructions to remove any of the other software you installed with your scanner. Depending on thesoftware provided with your scanner, <strong>and</strong> which applications you installed during the scanner setup, theapplication list may include:• <strong>Visioneer</strong> OneTouch• <strong>Visioneer</strong> OneTouch OmniPage OCR module• Nuance PaperPort• Nuance OmniPage• Nuance PDF ConverterUninstalling <strong>Visioneer</strong> Acuity:<strong>Visioneer</strong> Acuity is automatically installed when you install the scanner driver using the installation disc. You canalso download the <strong>Visioneer</strong> Acuity module from the support pages for your scanner at www.visioneer.com.<strong>Visioneer</strong> Acuity is a utility with advanced image processing options to instantly improve the visual clarity ofanything you scan.1. In the list of installed programs select <strong>Visioneer</strong> Acuity Assets.2. Click Yes when asked to confirm you want to remove the software.Depending on the method of installation, <strong>and</strong> your scanner model, there may be multiple entries for <strong>Visioneer</strong>Acuity in the installed programs list. The additional entries in this list are the image processing libraries needed tosupport various scanner models. These additional items will be called “<strong>Visioneer</strong> Acuity Assets” followed by aversion number. In the scenario described here, when you want to uninstall <strong>Visioneer</strong> Acuity make sure you select<strong>and</strong> uninstall <strong>Visioneer</strong> Acuity. If you uninstall one of the entries labeled as an “asset” you will still need to uninstallthe main <strong>Visioneer</strong> Acuity utility.
192VISIONEER STROBE 500 SCANNER USER’S GUIDETHE VISIONEER STROBE 500 SCANNER SPECIFICATIONSOptical resolution600 dpiBit depth24-bit color, 8-bit grayscale, 1-bit bitonal (black & white)Maximum item size 8.5" x 36"Minimum item size 3.5" x 2"Scan methodDuplex Automatic Document Feeder (Docking Station)Duplex Single Sheet Fed (Front Feed Tray)Scanning specificationsScanning Speed (Input Tray) AC Power:15 pages per minute / 30 images per minute @ 200 dpiUSB Power:6 pages per minute / 12 images per minute @ 200 dpiScanning Speed (Front Feed) AC Power:4 seconds per page @ 200 dpiUSB Power:10 seconds per page @ 200 dpiCapacity 20 pages of 20lb printer paper (75 g/m 2 )Paper Thickness 16 - 28 lbs. (0.002" - 0.006") (60 - 105 g/m 2 )Image SensorDual Contact Image SensorLight source3-color RGB-LEDInterface Hi-Speed USB 2.0Scanner body dimensionsWidth11.7 inches (298 mm)Depth3.4 inches (86 mm)Height2.8 inches (71 mm)Docking Station dimensionsWidth11.7 inches (298 mm)Depth18.9 inches (480 mm)Height11.1 inches (282 mm)Weight (Scanner body only) 3.5 pounds (1.6 kg)Weight (With Docking Station) 5.5 pounds (2.4 kg)Operating temperature50°~104° F (10°~35° C without condensation)Relative humidity10%–85% (@35° C without condensation)Power supplyDC Jack, 24Vdc/1.0A (24W), 100-240Vac, (Model: HEG42-240100-7L made byHiTron) or (Model: DA-24C24 made by ADP), ENERGY STAR <strong>and</strong> RoHScompliantAC Power cordUS—3P, 7A/125V, 500mm, 3C x 18AWG, RoHSUK—3P, 2.5A/250V, 500mm, 3C x 0.75mm 2 , RoHSEUR—2P, 2.5A/250V, 500mm, 3C x 0.75mm 2 , RoHSUSB Power CordA-Type DC Jack, 4P, 1800mm, 26AWG, 19G-0299, -20~80, RoHSScanner Rating External Power: 24Vdc, 1.0AUSB Power: 5Vdc, 1.0APower consumption< 24 Watts (during operation)< 5 Watts (on st<strong>and</strong>by)
MAINTENANCE 193USB cableMini-USB connector, 1850 mm, 28AWG, with core, RoHS compliantSafety <strong>and</strong> agency certifications UL, C-UL, FCC Class B, CE, RoHS, ENERGY STAR<strong>Support</strong>ed Operating Systems Microsoft Windows- 32-bit XP (Service Pack 2 or 3)- 32-bit or 64-bit Vista (Service Pack 1 or 2)- 32-bit or 64-bit 7- 32-bit or 64-bit 8Scanner <strong>Drivers</strong>TWAIN, WIABundled Software<strong>Visioneer</strong> OneTouchNuance PaperPort®Nuance OmniPage®Nuance PDF Converter
194VISIONEER STROBE 500 SCANNER USER’S GUIDETHE VISIONEER STROBE 500 PARTS LISTPlease use the following part names <strong>and</strong> numbers when ordering replacements for your <strong>Visioneer</strong> Strobe 500scanner.Part NamePart NumberDocking Station 85-0533-000ADF Pad 57-0130-000Roller Assembly 57-0113-000USB Cable 35-0225-000USB Power Cord 35-0229-000AC Power Cord35-0226-000 (US)35-0227-000 (EUR)35-0228-000 (UK)Power Supply 37-0088-000or37-0093-000
INDEX 195I NDEXAActual size, 75Add Application, 90, 96, 98ADF pad assemblyreplace, 185Advanced device settings, 75Advanced Settings tab, 54Apply button, 47Aspect ratio, 75Auto source, 141AutoCrop, 157AutoLaunch, 39turn off or on, 35Automatic color detection, 142, 155Automatic cropping options, 153AutoRotate image, 75Bbit depth, 192Bit Depth Reduction, 167Black <strong>and</strong> White, 141, 142, 167Black Level, 171Black&White mode, 52, 54BMP file format, 58, 59Brightness, 52, 162, 165Burn to CD, 72Destination application, 72CCD burner, 72CD-ROM drive, 10Center image, 75Collate copies, 75Color, 141, 142, 154, 163, 164, 165, 167Color dropout, 168Color mode, 52, 63, 142Comma Delimited, 111components, 9Compress transfers, 158Compression, 158Compression Options, 157computer specifications, 10Configure Before Scan, 51cancel, 64Contrast, 53, 163Copy button, 47Create single image files, 58csv file format, 111DDelete button, 47Despeckle, 162, 169Destination Applicationtext file format, 110Destination application, 43, 48, 58, 66, 76Burn to CD, 72Email application properties, 87Event Forward (STI), 92Image application properties, 95Microsoft Explorer (HTML), 91OCR, 46, 109Text application properties, 89Text file format, 61Transfer to Storage properties, 73Device settings, 35, 126Disabled Options, 152, 161, 172Dither, 167DOC file format, 109Document Management, 48Document Settings, 151, 172Document Source Configuration, 141documentation, 11Dots per inch (dpi), 52, 63Dpi, 153Driver Configuration, 172Duplex, 53, 141, 142EEdit button, 47eMail, 48Enable the generation of events, 36error codes, 190Error Diffusion, 167Event Forward (STI), 49, 92Example, 163, 164, 165Excel Spreadsheet, 111FFax <strong>and</strong> Print, 48File format, 43, 58, 63file format, 111Filter, 170Fit to page, 75Flip back side, 155flowing page, 121Format tab, 120
196INDEXGGamma, 55, 165Grayscale, 141, 142, 163, 165, 167Grayscale mode, 52HHalftone Pattern, 167Hardware properties, 36, 45Height threshold, 156HTM file format, 91htm file format, 111HTML Document, 111HTML page, 91Hue, 55IImage Documents Properties, 95Image Editors, 48Image Enhancements, 160Image file formats, 59Improvements <strong>and</strong> Settings, 53Initialize White Level From Document, 171Instant Delivery, 49Internet Options, 87Invert Image, 54Invert image, 165JJPGImage quality <strong>and</strong> file size, 60, 61JPG file format, 58KKey icon, 51, 53LLanguages in Document, 115Last used settings, 146Lock icon, 51, 53Logical Form Recognition, 29Long document, 155MMaintain aspect ratio, 75Maintenance, 173, 175Mask, 170Maximize Quality, 60, 61Merge two sides, 155Microsoft Internet Explorer, 91Microsoft Outlook, 48Microsoft Paint, 48, 95Microsoft Word, 46, 48, 89, 109Minimize Size, 60, 61Mirror image, 166Missing Character, 115Module Configuration, 172Moiré Patterns, 53Moiré radius, 170Moiré reduction, 170monitor, 10MRC, 112Multi-stream, 141NNew button, 47Normal, 60, 61Normal PDF, 112nPDF, 112Nuance OmniPage® Pro, 29Nuance PaperPort, 29OOCR, 110columns, 120tables, 120OCR Dictionary, 115OCR input format, 120OCR Options, 113OCR output format, 120OCR tab, 114OmniPage® Pro, 29One TouchButton panel, 45icon, 44New settings, 46Panel features, 44properties, 63, 92OneTouchAutoLaunch, 39icon, 35, 46Options tab, 48properties, 46, 66, 72, 76, 109OneTouch Button Panelnames, 43OneTouch Properties windowoptions, 51Optical Character Recognition (OCR), 48, 61, 109Options tab, 48
INDEX 197PPage Settings tab, 53Page size, 154paper jam, 181, 186Paper size, 53PaperPort, 29PDFImage quality <strong>and</strong> file size, 60, 61PDF applications, 48PDF Destinations, 97PDF file format, 48, 58Perform color correction, 169Perform edge cleanup, 157Pixel, 162, 165, 167, 169Presets, 146Properties button, 47RRecognition Quality, 116Redaction tab, 55Reduce Moiré Patterns, 53Refresh button, 47Reject Character, 115Resolution, 52, 63, 153Rich Text Format, 111roller replacement, 186Rotate image, 155RTF file format, 46, 109rtf file format, 111SSaturation, 55Scan configuration, 43, 68Edit or Delete, 51Lock or unlock, 53New, 51Scan Settings Tab, 52Scan to Folder, 66Multiple folders, 68ScannerApplication settings, 36connecting, 17Device settings, 35, 126scannercomponents, 9connecting, 17troubleshooting, 188Scanner driver, 24Scanning mode, 51, 52, 63Screen Resolution, 87, 95Searchable PDF, 111Select Button, 48Select configuration, 46Properties, 52Select destination, 48Select format, 46Send to Application, 100Show all destinations, 48Show Hardware, 126Show Progress Window, 49Sides identical, 143Simple Text, 111, 112Size, 53Skew detection, 159Skip Blank Originals, 54Skip blank originals, 157Software, 24, 29Sources identical, 142sPDF, 111Speckles, 169spreadsheet, 120, 121status light, 188Sti event forwarding, 49Still Image Client, 92Storage <strong>and</strong> CD-R/W, 48Straighten image, 155Subsampling, 158Summary, 145system requirements, 10TText Documents Properties, 89Text Editors, 48text file format, 110Text file formats, 61Threshold, 167TIFF file format, 58, 59Transfer to Storage, 66, 68troubleshooting, 188true page, 121TWAIN interface, 63, 64TXT file format, 46, 109UUSB cable, 25USB port, 25Use languages <strong>and</strong> dictionaries to improveaccuracy, 115Use MRC, 112user dictionaryedit, 118new, 116User Guides, 30
198INDEXWWhite Level, 171Word Document, 111Xxls file format, 111
INTELLIGENT SCANNING SOLUTIONSCopyright ©2013 <strong>Visioneer</strong>, Inc. 05-0794-200