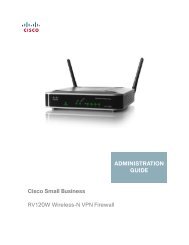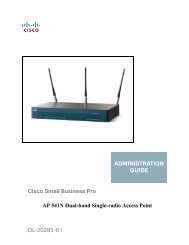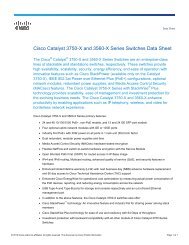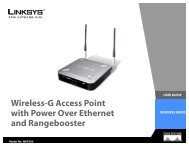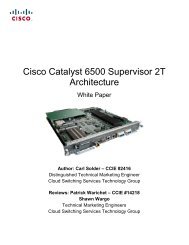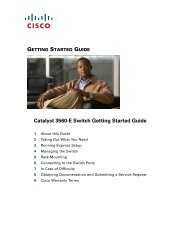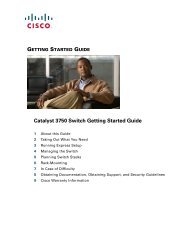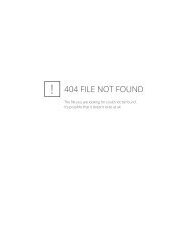Linksys WUSB600N Quick Installation - Ipland
Linksys WUSB600N Quick Installation - Ipland
Linksys WUSB600N Quick Installation - Ipland
You also want an ePaper? Increase the reach of your titles
YUMPU automatically turns print PDFs into web optimized ePapers that Google loves.
1<strong>Installation</strong>The Adapter is installed and set up using the Setup Wizard on the enclosedSetup Wizard CD.IMPORTANT: Do not install the Adapter in your computeruntil you are instructed to do so, or the Adapter will not installcorrectly.A.Insert the Setup Wizard CD intoyour CD-ROM drive.Insert the CD-ROMNOTE: Windows or other personal firewalls may ask forpermission to run the software or program. You will need to allowthe software to run in order to continue.B.The Welcome screen appears.Click the Click Here to Startbutton.Click Here to Start
<strong>Installation</strong>C.Read the License Agreement, andselect I accept the terms in theLicense Agreement.Click Next to continue theinstallation.D.Locate an available USB slot on yourcomputer.Insert the Adapter into the slot untilit locks into place.Click Next.License AgreementInsert the AdapterE.If your computer runs Windows XP or 2000, proceed to “Section 2: Setupfor Windows XP or 2000”.If your computer runs Windows Vista, proceed to “Section 3: Setup forWindows Vista”.
Setup for Windows XP or 2000C.The Status screen of the WirelessNetwork Monitor appears the firsttime you run the Setup Wizard. Toexit the Monitor, click the X in theupper right corner.Connected to the NetworkNOTE: After the Adapter is installed, the Wireless NetworkMonitor screen opens, and its icon appears in your computer’ssystem tray. You can double-click the icon to open the Monitorif you want to find available wireless networks or change theAdapter’s configuration. For detailed information on the Monitor,refer to the User Guide on the CD-ROM.Wireless Security EnabledA.Congratulations! Setup is complete.If your network has wireless security, you will see one of these wirelesssecurity screens. Follow the instructions for the screen you see.WPA2-Personal Key Needed for Connection1.2.Enter the Passphrase (also calleda pre-shared key) of your wirelessnetwork. It must have 8-63characters.Click Connect and go to step B.WPA2-Personal Key Needed for Connection
Setup for Windows XP or 2000WPA-Personal Key Needed for Connection1.2.Enter the Passphrase (also calleda pre-shared key) of your wirelessnetwork. It must have 8-63characters.Click Connect and go to step B.WEP Key or Passphrase Needed for Connection1.2.B.Enter the Passphrase or WEP Key.Passphrase The Passphrase iscase-sensitive and must have 16 orfewer alphanumeric characters.WEP Key For 64-bit encryption,enter 10 hexadecimal characters(“0” to “9” and “A” to “F”). For 128-bitencryption, enter 26 hexadecimalcharacters.Click Connect and go to step B.On the Congratulations screen, clickFinish.WPA-Personal Key Needed for ConnectionWEP Key or Passphrase Needed forConnectionCongratulations
Setup for Windows XP or 2000C.The Status screen of the WirelessNetwork Monitor appears the firsttime you run the Setup Wizard. Toexit the Monitor, click the X in theupper right corner.Connected to the NetworkNOTE: After the Adapter is installed, the Wireless NetworkMonitor screen opens, and its icon appears in your computer’ssystem tray. You can double-click the icon to open the Monitorif you want to find available wireless networks or change theAdapter’s configuration. For detailed information on the Monitor,refer to the User Guide on the CD-ROM.Wi-Fi Protected SetupA.Congratulations! Setup is complete.If your router supports Wi-FiProtected Setup, click Use Wi-FiProtected Setup.If you are not sure whether yourrouter supports Wi-Fi ProtectedSetup or you want to manuallyconnect to your router, clickSkip. Then refer to the “No Wi‐FiProtected Setup” section forinstructions.Connect to a Network
Setup for Windows XP or 2000B.Press the Wi-Fi Protected Setupbutton on the Router.Within two minutes, click the Wi-FiProtected Setup button on thisscreen.Wi-Fi Protected SetupC.The Adapter connects to thenetwork.Connecting to the NetworkD.Click Print to print out your wirelessnetwork settings. Then click Finish.Congratulations10
Setup for Windows XP or 2000E.The Status screen of the WirelessNetwork Monitor appears the firsttime you run the Setup Wizard. Toexit the Monitor, click the X in theupper right corner.Connected to the NetworkNOTE: After the Adapter is installed, the Wireless NetworkMonitor screen opens, and its icon appears in your computer’ssystem tray. You can double-click the icon to open the Monitorif you want to find available wireless networks or change theAdapter’s configuration. For detailed information on the Monitor,refer to the User Guide on the CD-ROM.Congratulations! Setup is complete.11
3Setup for Windows VistaA.After you install the Adaptercorrectly, the Congratulationsscreen appears.Click Finish.B.The first Windows Vista WirelessNetwork Configuration utilityscreen appears. Select yournetwork, and then click Connect.CongratulationsC.If your network has no wirelesssecurity, this screen appears. If yournetwork has wireless security, go tostep D.To connect to your unsecurednetwork, click Connect Anywayand go to step F.Select NetworkUnsecured Network12
Setup for Windows VistaD.Enter the security key, WEP key,or passphrase (also known as apre‐shared key), depending on yourtype of security.Click Connect.E.This screen appears while theAdapter connects to your network.Do not cancel, unless you want toend the installation.Secured NetworkF.This screen appears when you areconnected to your network.Select Save this network, if youwant to save your settings.Click Close.Connecting to NetworkG.The Set Network Location screenmay appear to help apply thecorrect settings for your type oflocation. If it doesn’t appear, go tostep I.Select Home, Work, or Publiclocation.Connected to NetworkSelect Network Location13
Setup for Windows VistaH.This screen varies according to theselected location.Click Close.I.The Windows Vista WirelessNetwork Configuration utility iconappears on your desktop’s systemtray.Network Settings SavedWindows Vista Wireless NetworkConfiguration Utility IconYou can use this utility to configureor change your wireless settings.Wireless Connection StatusNOTE: For help with the Windows Vista Wireless NetworkConfiguration utility, refer to Windows Vista Help and Support, byclicking Vista’s Start button> Help and Support.Congratulations! Setup is complete.147111510NC-JL
For additional information or troubleshooting help, refer to the User Guide on the CD-ROM.Additional support is also available by phone or online.24-Hour Technical Support800-326-7114Websitehttp://www.linksys.comSupporthttp://www.linksys.com/supportRMA (Return Merchandise Authorization)http://www.linksys.com/warrantyFTP Siteftp://ftp.linksys.comSales Information800-546-5797 (800-LINKSYS)<strong>Linksys</strong> is a registered trademark or trademark of Cisco Systems, Inc. and/or its affiliates in the U.S.and certain other countries. Copyright © 2007 Cisco Systems, Inc. All rights reserved. Other brandsand product names are trademarks or registered trademarks of their respective holders.www.linksys.com