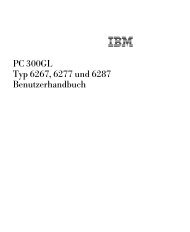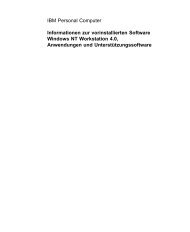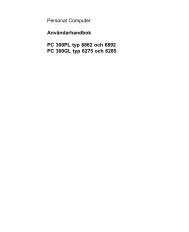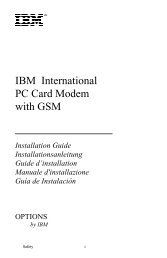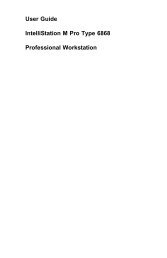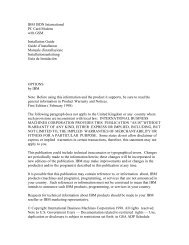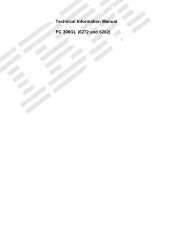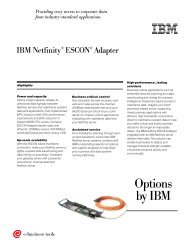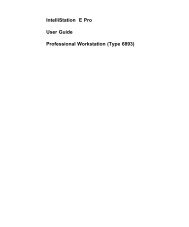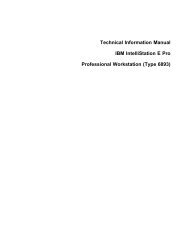Home Director Installation and Service Manual
Home Director Installation and Service Manual
Home Director Installation and Service Manual
Create successful ePaper yourself
Turn your PDF publications into a flip-book with our unique Google optimized e-Paper software.
<strong>Home</strong> <strong>Director</strong> <strong>Installation</strong> <strong>and</strong> <strong>Service</strong> <strong>Manual</strong>
First Edition June 1998<br />
The following paragraph does not apply to any state or country where such provisions are inconsistent with local law: INTERNATIONAL<br />
BUSINESS MACHINES CORPORATION PROVIDES THIS PUBLICATION “AS IS” WITHOUT WARRANTY OF ANY KIND, EITHER EXPRESS OR IMPLIED, INCLUDING, BUT NOT<br />
LIMITED TO, THE IMPLIED WARRANTIES OF MERCHANTABILITY OR FITNESS FOR A PARTICULAR PURPOSE. References to IBM products, programs, or services do not imply that<br />
IBM intends to make them available outside the United States.<br />
This publication could contain technical inaccuracies or typographical errors. Changes are periodically made to the information herein; these changes will be made in later<br />
editions. IBM may make improvements <strong>and</strong>/or changes in the product(s) <strong>and</strong>/or program(s) at any time.<br />
Address comments about this publication to Product Support Manager – IBM <strong>Home</strong> <strong>Director</strong>, IBM Corporation, 3039 Cornwallis Rd., Dept. XJQA, Research Triangle Park, NC<br />
27709-2195 USA. Information you supply may be used by IBM without obligation.<br />
For copies of publications related to this product, call toll free 1-800-IBM-7282 in the Continental U.S.A. In Canada, call toll free 1-800-465-7999.<br />
© Copyright International Business Machines Corporation 1998. All rights reserved.<br />
Note to U.S. Government Users – Documentation related to restricted rights – Use, duplication or disclosure is subject to restrictions set forth in GSA ADP Schedule Contract<br />
with IBM Corp.
Notices
Notices<br />
Caution!<br />
Two people are required to move or<br />
lift the unit. To avoid possible<br />
injury while moving or lifting the<br />
unit, ask another person to help<br />
you.<br />
Il faut deux personnes pour<br />
déplacer ou soulever l’unité. Pour<br />
éviter des blessures potentielles<br />
pendant le déplacement ou le<br />
levage de l’unité, dem<strong>and</strong>ez de<br />
l’assistance.<br />
Danger!<br />
Failure to follow the instructions in<br />
“Removals <strong>and</strong> Replacements”<br />
may result in personal injury <strong>and</strong><br />
damage to system components.<br />
Si vous ne suivez pas les directives<br />
de la section sur les retraits et les<br />
remplacements, vous risquez de<br />
vous blesser et d’endommager les<br />
composantes du système.<br />
Notices<br />
References in this publication to IBM products, programs, or services do not imply that<br />
IBM intends to make these available in all countries in which IBM operates. Any<br />
reference to an IBM product, program, or service is not intended to state or imply that<br />
only IBM’s product, program, or service may be used. Any functionally equivalent<br />
product, program, or service that does not infringe any of IBM’s intellectual property<br />
rights may be used instead of the IBM product, program, or service. Evaluation <strong>and</strong><br />
verification of operation in conjunction with other products, except those expressly<br />
designated by IBM, are the user’s responsibility.<br />
IBM may have patents or pending patent applications covering subject matter in this<br />
document. The furnishing of this document does not give you any license to these<br />
patents. You can send license inquiries, in writing, to the IBM <strong>Director</strong> of Licensing,<br />
IBM Corporation, 500 Columbus Avenue, Thornwood, NY 10594.<br />
<strong>Installation</strong><br />
The <strong>Home</strong> Network Controller <strong>and</strong> <strong>Home</strong> Network Connection Center are intended for<br />
installation only by IBM authorized installers.<br />
Safety Information<br />
Intended use.<br />
The IBM <strong>Home</strong> <strong>Director</strong> system (hardware <strong>and</strong> software) is intended for use in<br />
st<strong>and</strong>ard residential construction. Supported system functions are listed in the IBM<br />
Official Published Specification for <strong>Home</strong> <strong>Director</strong>.<br />
The <strong>Home</strong> <strong>Director</strong> system is not intended for commercial use. Certain types of<br />
equipment should not be used in conjunction with the <strong>Home</strong> <strong>Director</strong> system.<br />
Examples of these devices include, but are not limited to, medical equipment (heart<br />
monitor, dialysis, oxygen equipment, etc.) <strong>and</strong> critical environmental systems (chemical<br />
exhaust fans, waste control systems, freeze protection systems, etc.). Additional user<br />
precautions should be taken where excessive hot or cold temperatures could result in<br />
potentially harmful conditions for individuals.<br />
Lifting.<br />
Two people are required to move or lift the unit. To avoid possible injury while moving<br />
or lifting the unit, ask another person to help you. Do not use the door h<strong>and</strong>les to lift the<br />
<strong>Home</strong> Network Controller.<br />
Removals <strong>and</strong> Replacements.<br />
Before you begin any removal or replacement procedure in this document, be sure to<br />
follow these steps:<br />
1 Turn off the 15 amp <strong>Home</strong> <strong>Director</strong> circuit breaker in the main circuit panel.<br />
If you are working with HVAC components (thermostat wall display switches or<br />
thermostat controllers) make sure you turn off the circuit breaker that controls those<br />
devices before you begin.<br />
2 Remove the <strong>Home</strong> Network Controller front panel.<br />
v
vi<br />
a Unlock the panel.<br />
b Lift up on the h<strong>and</strong>les in the front panel. When the panel stops, pull it straight out<br />
from the cabinet.<br />
3 Wait 2-3 minutes for the Uninterruptable Power Supply (UPS) to shut down the<br />
computer. The UPS will click <strong>and</strong> the green power light will no longer be lit when the<br />
UPS turns off.<br />
4 Unplug the UPS from the outlet inside the <strong>Home</strong> Network Controller cabinet.<br />
Failure to follow these steps may result in personal injury <strong>and</strong> damage to system<br />
components.<br />
Electrostatic Sensitive Devices.<br />
Some components in the <strong>Home</strong> <strong>Director</strong> system are sensitive to electrostatic<br />
discharge. Use <strong>and</strong> electrostatic discharge (ESD) strap to establish a personal ground. If<br />
you do not have an ESD strap, establish a personal ground by touching a ground point<br />
before h<strong>and</strong>ling a static-sensitive part.<br />
Agency Notices<br />
Underwriters Laboratories (UL) requires that a minimum of 1/4” space be maintained at<br />
all times between Class 2 DC power cables. All Class 2 DC power cables in this<br />
installation must conform to this requirement.<br />
Trademarks<br />
The following terms are trademarks or registered trademarks of the IBM Corporation in<br />
the United States or other countries or both:<br />
• IBM<br />
• <strong>Home</strong> <strong>Director</strong><br />
Other company, product, <strong>and</strong> service names may be trademarks or service marks of<br />
others.<br />
Microsoft, Windows, <strong>and</strong> the Windows 95 logo are trademarks or registered<br />
trademarks of Microsoft Corporation.
Conventions used in this book<br />
Highlighting<br />
There are several ways that text is highlighted in this book. Each highlighting<br />
convention has a specific purpose.<br />
Highlight Purpose<br />
Bold Bold font is used to identify items on the screen<br />
which you should click or double-click. Bold font is<br />
also used in headings, table titles, <strong>and</strong> numbered<br />
lists.<br />
Example Example font is used to show text that you need to<br />
type from your keyboard.<br />
Italic Italic font is used to show proper names of<br />
programs or books. Italic font is also used in table<br />
footnotes <strong>and</strong> sidenotes.<br />
“Quotes” Quotation marks are used to identify window,<br />
screen, <strong>and</strong> heading names.<br />
Underline Underline font is used to call special emphasis to a<br />
particular word or instruction.<br />
Notices<br />
Conventions used in this book vii
viii Conventions used in this book
v Notices<br />
v <strong>Installation</strong><br />
v Safety Information<br />
vi Agency Notices<br />
vi Trademarks<br />
vii Conventions used in this book<br />
vii Highlighting<br />
3 General <strong>Installation</strong> Information<br />
3 Major system component descriptions<br />
4 Wiring room location<br />
5 Measurements<br />
5 Tools required<br />
Table of Contents<br />
7 Framing space in an interior wall for the <strong>Home</strong> Network Connection Center<br />
7 Framing requirements<br />
8 Framing space in an interior wall for the <strong>Home</strong> <strong>Director</strong> <strong>Home</strong> Network Controller<br />
8 Framing requirements<br />
9 Installing the <strong>Home</strong> Network Connection Center cabinet (rough-in)<br />
9 Parts list<br />
9 Installing the cabinet in the wall<br />
10 Installing the <strong>Home</strong> Network Controller cabinet (rough-in)<br />
10 Parts list<br />
12 Pre-wiring requirements <strong>and</strong> best practices<br />
12 Parts list<br />
12 AC Power Requirements<br />
13 Low voltage wiring information<br />
15 Security system<br />
15 Other<br />
16 Drywall <strong>and</strong> switches<br />
16 Drywall<br />
16 Addressing <strong>Home</strong> <strong>Director</strong> switches<br />
18 Installing the infrared remote interface<br />
18 Installing the thermostat wall display switches<br />
19 Installing the <strong>Home</strong> Network Connection Center top trim <strong>and</strong> side panels<br />
19 Parts list<br />
21 Installing the <strong>Home</strong> Network Controller cabinet (finished wall)<br />
ix
x<br />
21 Parts list<br />
23 Connecting AC power<br />
23 AC power to the <strong>Home</strong> Network Controller cabinet<br />
24 Installing <strong>Home</strong> Network Controller components<br />
24 Before you begin...<br />
24 Parts list<br />
25 Installing cable ties<br />
26 Installing bracket edge grommets<br />
26 Connecting power <strong>and</strong> ground cables<br />
27 Installing the Uninterruptable Power Supply (UPS)<br />
28 Installing the <strong>Home</strong> Network Controller dedicated processor<br />
32 Installing the power-line communications module<br />
33 Connecting the thermostat controller chassis components<br />
34 Connecting the thermostat control modules<br />
36 Reinstalling the thermostat controller chassis cover<br />
36 Installing the video modulator<br />
37 Connecting the <strong>Home</strong> <strong>Director</strong> dedicated processor to the security system<br />
38 Extra serial exp<strong>and</strong>er cable connections<br />
38 Installing the infrared interface in the wall where the television will be located<br />
39 Installing <strong>Home</strong> Network Connection Center components<br />
39 Parts List<br />
39 Connecting power <strong>and</strong> ground cables<br />
40 Testing the power <strong>and</strong> ground connections before installing modules<br />
40 Installing the Computer Networking Module<br />
41 Installing the Residential Telcom Module<br />
41 Installing the Camera Module<br />
41 Installing the Power Distribution Module<br />
42 Installing blank panels<br />
42 Installing the video distribution module<br />
43 Connecting the internal power cables<br />
44 Connecting the Ethernet cables<br />
44 Connecting the telephone cables<br />
44 Connecting the video cables<br />
45 Basic cable installation<br />
45 Connecting additional cables
46 Installing the <strong>Home</strong> Network Connection Center front panel<br />
47 Configuring <strong>Home</strong> <strong>Director</strong> hardware <strong>and</strong> software to work together<br />
47 Parts List<br />
47 Verify connections in the <strong>Home</strong> Network Connection Center<br />
47 Install the wireless remote target in the room where the TV is located<br />
47 Turn on the circuit breakers<br />
47 Program the <strong>Home</strong> <strong>Director</strong> channel<br />
48 Wireless remote batteries<br />
49 Turn on the <strong>Home</strong> <strong>Director</strong> dedicated processor<br />
49 Installing the <strong>Home</strong> Network Controller front panel<br />
50 Configuring the <strong>Home</strong> <strong>Director</strong> Software<br />
50 Attach the test television to the <strong>Home</strong> Network Connection Center<br />
51 <strong>Home</strong>owner orientation<br />
55 General troubleshooting information<br />
56 Wireless remote<br />
58 <strong>Home</strong> <strong>Director</strong> channel<br />
61 Uninterruptable Power Supply<br />
62 <strong>Home</strong> Network Connection Center<br />
65 Devices<br />
66 Routines<br />
67 Thermostat wall display<br />
71 Removals <strong>and</strong> Replacements<br />
71 Safety information<br />
71 Ordering parts<br />
71 Special considerations<br />
72 General Hardware<br />
Table of Contents<br />
72 Replacing the power-line blocking coupler “10L7421” or signal repeater “10L7422”<br />
72 Replacing a 4 button wall switch “03K8683” or dimmer switch “03K0685”<br />
72 Replacing the power-line communications module - “10L7423”<br />
72 Replacing the remote sensor (inside the <strong>Home</strong> Network Controller) - “10L7424”<br />
73 Replacing the wireless remote - “10L7431”<br />
73 Replacing the video modulator - “10L7426”<br />
74 Replacing the composite video cable - “28L1285”<br />
74 Replacing the audio cable - “28L1286”<br />
74 Replacing the video modulator DC power adapter - “02K3375”<br />
xi
xii<br />
76 <strong>Home</strong> Network Controller Dedicated Processor<br />
76 Removing <strong>and</strong> reinstalling the dedicated processor from the <strong>Home</strong> Network Controller Cabinet<br />
76 Replacing the serial exp<strong>and</strong>er cable - “28L1275”<br />
77 Replacing the dedicated processor power cable - “28L1287”<br />
78 <strong>Home</strong> Network Controller Cabinet<br />
78 Replacing the front panel - “03K8686”<br />
78 Replacing the <strong>Home</strong> Network Controller cabinet housing - “03K8687”<br />
78 Replacing a power outlet - “01K1097”<br />
79 Replacing the fan - “03K8688”<br />
79 Replacing the fan cable assembly - “28L1288”<br />
81 <strong>Home</strong> Network Connection Center<br />
81 Replacing the distribution modules for telephone - “10L7462”, video - “10L7463”, computer<br />
network - “10L7464”, camera - “10L7465”, <strong>and</strong> power - “02K3379”<br />
82 Replacing the <strong>Home</strong> Network Connection Center power supply connector in the <strong>Home</strong> Network Controller<br />
cabinet - “02K3380”<br />
83 Replacing the DC power mini connector cable inside the <strong>Home</strong> Network Connection Center - “02K3380”<br />
84 Replacing the <strong>Home</strong> Network Connection Center DC patch cord - “28L1289”<br />
85 HVAC Control Kit<br />
85 Replacing the wall thermostat display - “10L7434”<br />
85 Replacing the thermostat controller chassis - “10L7436”<br />
87 Replacing a PCB/ASM thermostat controller - “10L7118”<br />
88 Replacing the RS232/485 serial converter - “01K1096”<br />
89 Replacing the DC power adapter - “02K3376”<br />
90 Uninterruptable Power Supply (UPS)<br />
90 Replacing the UPS - “02K3377”<br />
90 Replacing the DB9M -DB9F dedicated processor to UPS signal cable - “28L1290”<br />
91 Replacing the RJ12M - RJ12M dedicated processor to UPS telephone cable - “28L1291”<br />
92 Infrared Remote Kit<br />
92 Replacing the TV remote target - “10L7466”<br />
92 Replacing the Remote Power Injector (RPI) inside the <strong>Home</strong> Network Controller cabinet - “10L7467”<br />
93 Replacing the DC power adapter for the Remote Power Injector inside the <strong>Home</strong> Network Controller<br />
cabinet - “28L1375”<br />
94 Replacing the in-wall interface in a room where the TV remote target is located - “10L7468”<br />
94 Replacing the Remote Emitter inside the <strong>Home</strong> Network Controller - “10L7469”<br />
99 FRU Part Number Lists<br />
99 General Hardware
100 <strong>Home</strong> Network Controller Computer<br />
100 <strong>Home</strong> Network Controller Cabinet<br />
101 <strong>Home</strong> Network Connection Center Cabinet<br />
102 Consumer Kit<br />
102 HVAC Control Kit<br />
103 Uninterruptible Power Supply (UPS)<br />
103 Infrared Remote Kit<br />
104 Installer Publications<br />
Table of Contents<br />
xiii
xiv
Chapter 1: <strong>Installation</strong>
General <strong>Installation</strong> Information<br />
<strong>Installation</strong><br />
This document contains information for the simultaneous installation of the IBM <strong>Home</strong><br />
<strong>Director</strong> Machine Type 0142 models 100 <strong>and</strong> 200. Additional information is provided in<br />
a separate document for model 200 installations.<br />
Major system component descriptions<br />
This section is provided for your reference. It contains a brief description of each major<br />
system component in the <strong>Home</strong> <strong>Director</strong> product.<br />
<strong>Home</strong> <strong>Director</strong> <strong>Home</strong> Network Controller Cabinet. Cabinet housing the dedicated processor,<br />
Uninterruptable Power Supply (UPS), HVAC Controller Chassis, <strong>and</strong> powerline signal<br />
interface.<br />
Subcomponent Description<br />
<strong>Home</strong> Network<br />
Controller Processor<br />
Dedicated processor providing an intelligent link to the home<br />
security, HVAC, <strong>and</strong> lighting systems. Provides a television<br />
based user interface including a wireless mouse.<br />
UPS Uninterruptable Power Supply providing battery backup <strong>and</strong><br />
surge protection for various system components.<br />
HVAC Controller Provide control of two HVAC systems zoned by equipment.<br />
Powerline<br />
Communications<br />
Interface Module<br />
<strong>Home</strong> Network Connection Center cabinet. Cabinet housing the Residential Telcom<br />
Module, Coaxial Distribution Module, Computer Networking Module, <strong>and</strong> Television<br />
Distribution Module.<br />
Subcomponent Description<br />
Residential Telcom<br />
Module<br />
Coaxial Distribution<br />
Module<br />
Computer<br />
Networking Module<br />
Closed Circuit<br />
Television<br />
Distribution Module<br />
Provides the communications interface between the <strong>Home</strong><br />
Network Controller <strong>and</strong> installed remote lighting switches.<br />
Connection center for voice <strong>and</strong> data communication lines.<br />
Supports flexible distribution of 4 lines to up to 24 wall plates.<br />
16 internal (input) video connections, 16 external (output)<br />
video connections, 2 DBS coaxial input <strong>and</strong> output<br />
connections, 1 closed circuit camera input connection, 1<br />
CATV/ANT connection.<br />
10 Base-T 4 port Ethernet connection hub.<br />
Supports connection of up to 4 closed circuit cameras to the<br />
coaxial distribution module.<br />
General <strong>Installation</strong> Information 3
Note<br />
In all cases, refer to the National<br />
Electric Code (N.E.C.), Canadian<br />
Electric Code (if appropriate), <strong>and</strong><br />
other local building codes for<br />
acceptable practices.<br />
Wiring room location<br />
4 General <strong>Installation</strong> Information<br />
The wiring room is the location where all wiring is terminated, interconnected, <strong>and</strong> the<br />
<strong>Home</strong> <strong>Director</strong> <strong>Home</strong> Network Controller <strong>and</strong> <strong>Home</strong> Network Connection Center are<br />
mounted.<br />
The wiring room must be a clean interior space, temperature controlled <strong>and</strong> secure.<br />
Install the components only in a dry (non-condensing) location as described in the<br />
National Electric Code (N.E.C.).<br />
The following are acceptable locations:<br />
• A dedicated wiring closet (ideal installation).<br />
• A storage closet (if appropriate space is available).<br />
• A basement or utility room which is considered dry as described in the N.E.C.<br />
DO NOT install the components in a garage, crawl space, or exterior enclosure. These<br />
are not IBM approved installation locations. DO NOT install the components in a fire<br />
rated wall.<br />
The volume <strong>and</strong> ventilation characteristics of the wiring room must allow for 70W heat<br />
dissipation without exceeding the ambient temperature <strong>and</strong> humidity requirements.<br />
Ambient Temperature<br />
Operating 16 ºC to 32 ºC<br />
(60.8 ºF to 89.6 ºF)<br />
Non-operating 10 ºC to 43 ºC<br />
(50 ºF to 109.4 ºF)<br />
Humidity<br />
Operating 8% to 80%, no condensation<br />
Non-operating 8% to 80%, no condensation
Measurements<br />
<strong>Installation</strong><br />
The basic installation has the following general components <strong>and</strong> preferred<br />
measurements.<br />
The preferred junction box location is shown. If the junction box cannot be installed as<br />
shown, it can be located within a 12” radius of the low voltage opening on the bottom<br />
left or right corner of the <strong>Home</strong> Network Controller cabinet.<br />
Tools required<br />
The following list contains most of the tools you will need during the installation. Tools<br />
are not listed in the order they are needed.<br />
<strong>Installation</strong>.<br />
• 18 AWG str<strong>and</strong>ed wire stripping <strong>and</strong> crimping tool<br />
• Box end wrench (5/16”)<br />
• Cat 5 cable tester<br />
• Coax stripping tool <strong>and</strong> crimping kit for RG-6 cables with F59 connectors<br />
• Drill with:<br />
• #43 bit for drilling pilot holes for #8 <strong>and</strong> #10 screws<br />
General <strong>Installation</strong> Information 5
6 General <strong>Installation</strong> Information<br />
• 1” bit (minimum recommended) for low voltage cable exit from the <strong>Home</strong> Network<br />
Controller cabinet<br />
• Laptop computer for software configuration (with properly configured Ethernet<br />
hardware <strong>and</strong> software)<br />
• Level<br />
• RJ45 Crimping kit<br />
• SAE Socket set<br />
• Screwdrivers (#1 Phillips, #2 Phillips, small flat head, large flat head)<br />
• Small paperclip for setting the video modulator channel<br />
• Small test television with coax (RF) input <strong>and</strong> RCA video (composite) input<br />
• Wire cutter<br />
Troubleshooting.<br />
• Cat 5 cable tester<br />
• Coax stripping tool <strong>and</strong> crimping kit for RG-6 cables with F59 connectors<br />
• Laptop computer (with properly configured Ethernet hardware <strong>and</strong> software)<br />
• RJ45 Crimping kit<br />
• Multi-test meter<br />
• SAE Socket set<br />
• Screwdrivers (#1 Phillips, #2 Phillips, small flat head, large flat head)<br />
• Small test television with coax (RF) input <strong>and</strong> RCA video (composite) input.<br />
• Two button (basic) Personal Computer Mouse<br />
• Wire cutter<br />
Recommended troubleshooting FRU parts:<br />
• <strong>Home</strong> <strong>Director</strong> wireless remote<br />
• DC patch cord for <strong>Home</strong> Network Connection Center<br />
• Thermostat wall display controller<br />
• Dedicated processor<br />
• RS232/RS485 serial converter card (FRU # “01K1096” - for thermostat control<br />
modules)<br />
• At least 1 PCB/ASM thermostat control module (FRU# “10L7118”)
Framing space in an interior wall for the <strong>Home</strong> Network Connection Center<br />
Note<br />
When installed, the <strong>Home</strong> Network<br />
Connection Center cabinet must<br />
protrude 1-1/4” from the finished<br />
face of the drywall. There must<br />
also be 1/4” of open space behind<br />
the cabinet.<br />
<strong>Installation</strong><br />
The <strong>Home</strong> Network Connection Center must be located according to the information in<br />
“General <strong>Installation</strong> Information” on page 3.<br />
Framing requirements<br />
The outside dimension of the cabinet is 19-1/2”H x 14-1/4”W x 4-1/2”D.<br />
• The cabinet must be lagged into the side studs with required mounting studs on both<br />
sides (normal studs on 16” centers). No top or bottom framing is required.<br />
NOTE: DO NOT mount the cabinet in a fire rated wall.<br />
• The top of the cabinet should be 60” from the floor (recommended).<br />
• When installed, the <strong>Home</strong> Network Connection Center cabinet must protrude 1-1/4”<br />
from the finished face of drywall (1-3/4” from front edge of wooden stud before 1/2”<br />
drywall is installed).<br />
• A minimum of 1/4” of open space is required behind the cabinet.<br />
Framing space in an interior wall for the <strong>Home</strong> Network Connection Center 7
Framing space in an interior wall for the <strong>Home</strong> <strong>Director</strong> <strong>Home</strong> Network Controller<br />
Note<br />
When installed, the <strong>Home</strong> Network<br />
Controller cabinet (with front<br />
panel installed) must protrude<br />
2-7/8” from the finished edge of the<br />
wall.<br />
Make sure you have read the information in the section “General <strong>Installation</strong><br />
Information” on page 3 before you begin this procedure.<br />
Framing requirements<br />
The <strong>Home</strong> Network Controller is designed for installation in the wall <strong>and</strong> on the wall.<br />
These framing instructions apply to in wall installations only.<br />
The outside dimensions of the unit are 27” W x 32-1/8” H x 6-1/2” D.<br />
Frame a space to accommodate the cabinet with a snug fit on all four sides.<br />
NOTE: DO NOT install the cabinet in a fire rated wall.<br />
When installed, the <strong>Home</strong> <strong>Director</strong> <strong>Home</strong> Network Controller cabinet will be lagged<br />
into the side studs.<br />
8 Framing space in an interior wall for the <strong>Home</strong> <strong>Director</strong> <strong>Home</strong> Network Controller
Installing the <strong>Home</strong> Network Connection Center cabinet (rough-in)<br />
Parts list<br />
Make sure you have the following items from IBM before you begin:<br />
Part Number Description<br />
03K8671 <strong>Home</strong> Network Connection Center cabinet<br />
<strong>Installation</strong><br />
4 - #10x 3/4” wood screws are recommended for installation but are not included.<br />
Installing the cabinet in the wall<br />
1 Remove the <strong>Home</strong> Network Connection Center cabinet from the packaging.<br />
2 Place the cabinet in the wall space left by the framer. The top of the cabinet has large<br />
(2.5”) openings with black rubber grommets.<br />
3 Use a st<strong>and</strong>ard level to level the cabinet before you mark for the screw holes. Use the<br />
top two slots on each side for mounting.<br />
4 Use the center of each slot in the cabinet (shown below) to mark each stud for 2<br />
screws on each side. Centering the screw in the slot will allow you to adjust the cabinet<br />
during the trim process if necessary.<br />
5 Remove the cabinet from the wall <strong>and</strong> drill pilot holes.<br />
6 Place the cabinet in the wall <strong>and</strong> secure it with the four #10 x 3/4” screws.<br />
Screws should be tightened until they are flush with the cabinet. When the cabinet is<br />
properly installed, it should look like this:<br />
Screw slots<br />
Screw slots<br />
Installing the <strong>Home</strong> Network Connection Center cabinet (rough-in) 9
Installing the <strong>Home</strong> Network Controller cabinet (rough-in)<br />
If you intend to install the cabinet on the finished wall, follow the instructions in<br />
“Pre-wiring requirements <strong>and</strong> best practices” on page 12 <strong>and</strong> “Installing the <strong>Home</strong><br />
Network Controller cabinet (finished wall)” on page 21.<br />
Make sure you have read the information in the section “General <strong>Installation</strong><br />
Information” on page 3 before you begin this procedure.<br />
Parts list<br />
Make sure you have the following item included with the <strong>Home</strong> Network Controller<br />
before you begin:<br />
Part Number Quantity Description<br />
03K8675 1 <strong>Home</strong> Network Controller Cabinet:<br />
• housing<br />
• door<br />
• key<br />
• mounting hardware<br />
To install cabinet in an interior wall space left by the framer, follow these instructions:<br />
1 Remove the <strong>Home</strong> Network Controller cabinet from the packaging.<br />
Use the key to unlock the front panel of the cabinet. Do not remove the key from the<br />
lock.<br />
2 The front panel is held into place by pins which lock into keyholes in the cabinet.<br />
Remove the front panel by lifting it upward <strong>and</strong> then outward. Set the panel in a safe<br />
place.<br />
3 If you intend to run low voltage cables through the bottom of the cabinet, remove the<br />
plug on the right side of the cabinet bottom. Locate the extra plastic grommet <strong>and</strong><br />
install it in the hole.<br />
4 Place the cabinet in the wall space left by the framer. Do not uncoil the AC power pigtail<br />
from the cabinet.<br />
When installed, the cabinet (without the front panel installed) must protrude 1-1/2”<br />
from the finished edge (including drywall) of the wall.<br />
5 Make sure the cabinet is level. Use small wood shims if necessary.<br />
10 Installing the <strong>Home</strong> Network Controller cabinet (rough-in)
<strong>Installation</strong><br />
6 Mark the location for 4 lag screws <strong>and</strong> low voltage cable openings into the framing.<br />
Lag hole<br />
Lag hole<br />
Lag hole<br />
Lag hole<br />
Lag hole<br />
Lag hole<br />
Lag hole<br />
Lag hole<br />
7 Remove the cabinet from the wall <strong>and</strong> drill pilot holes at the marks.<br />
Low voltage holes should be at least the same size as the opening in the cabinet.<br />
Use nail plates as required by code if necessary in all cable hole locations.<br />
8 Reinstall the cabinet in the wall <strong>and</strong> use a 5/16” wrench to tighten the screws until they<br />
are flush with the cabinet.<br />
9 Re-install the front panel <strong>and</strong> lock it. Do not remove the key from the lock.<br />
When you have completed these steps, follow the instructions in “Pre-wiring<br />
requirements <strong>and</strong> best practices” on page 12.<br />
Installing the <strong>Home</strong> Network Controller cabinet (rough-in) 11
Pre-wiring requirements <strong>and</strong> best practices<br />
12 Pre-wiring requirements <strong>and</strong> best practices<br />
Make sure you have read the information in the section “General <strong>Installation</strong><br />
Information” on page 3 before you begin this procedure.<br />
Parts list<br />
Make sure you have the following items included with IBM <strong>Home</strong> <strong>Director</strong> before you<br />
begin:<br />
Part Number Quantity Description<br />
10L7407 1 Power-line Blocking / Coupler<br />
10L7408 1 Power-line Signal repeater<br />
03K8672 3 Programmable 4 button wall controller<br />
03K8674 5 Dimmer switch<br />
10L7430 1 Infrared remote (wall) interface<br />
10L7417 2 Thermostat wall display switch<br />
The information in this section is required during the initial wiring phase for the new<br />
building installation. Items in the list which are not provided by IBM are the<br />
responsibility of the Licensed Electrician or <strong>Home</strong> System Integrator to purchase.<br />
AC Power Requirements<br />
Required:<br />
1 The main circuit box must include four breaker positions on each side at the top of the<br />
box, left open.<br />
a Two top breakers on each side will be used to install a Blocking Coupler <strong>and</strong> a Signal<br />
Repeater (supplied with IBM <strong>Home</strong> <strong>Director</strong>), which improves the performance of<br />
the powerline signal communication.<br />
b Two breakers on one side will be used to install a whole house surge protector (not<br />
supplied with IBM <strong>Home</strong> <strong>Director</strong>). The breakers on the other side should remain<br />
open for future expansions. The electrician should procure <strong>and</strong> install these devices.<br />
2 A dedicated 15 amp circuit (breaker labeled IBM <strong>Home</strong> <strong>Director</strong> Controller) should be<br />
run with 12 gauge or larger wire (for maximum control signal integrity) to an in-wall<br />
junction box you install within 12” of the bottom of the <strong>Home</strong> Network Controller<br />
cabinet.<br />
This will allow you to terminate the AC power armored pigtail provided inside the<br />
cabinet. The junction box, face plate, <strong>and</strong> right angle clamp are not provided.
<strong>Installation</strong><br />
3 The Licensed Electrician must supply an insulated neutral (white wire) <strong>and</strong> grounding<br />
conductor (bare or green wire) to each junction box where 4 button controllers <strong>and</strong><br />
dimmer switches are anticipated. This configuration is required for the automated wall<br />
controllers <strong>and</strong> dimmer switches to function.<br />
Recommended:<br />
4 All non-automated switches are recommended to be Leviton Decora style in white or<br />
ivory to match the style of switches shipped with <strong>Home</strong> <strong>Director</strong>.<br />
5 Lighting circuits should be isolated from other circuits. This is the preferred installation<br />
method but it is not required.<br />
6 Three-way switching situations should be hard wired per code (e.g., top <strong>and</strong> bottom of<br />
stairs).<br />
Although four-way <strong>and</strong> higher scenarios can be accomplished more easily with<br />
powerline signaller <strong>and</strong> switch combinations, we advise caution when creating any<br />
wiring configuration that forces the homeowner to use powerline carrier (e.g. X-10)<br />
switches <strong>and</strong> prevents them from substituting ordinary switches.<br />
Low voltage wiring information<br />
Required:<br />
1 Category 5 cables (two for each drop recommended) should be home-run to the Wiring<br />
Room from any room where data, fax, computer or telephone may be desired. Include<br />
drops for areas such as family room, kitchen or bedroom night st<strong>and</strong> locations.<br />
2 RG-6 quad shielded coaxial cable should be run to each room where the Category 5<br />
cable terminates (e.g. where video, HDTV, cable, modem or IR-based distributed<br />
controls are desired). Two cables per drop are recommended.<br />
One double-gang junction box is required in each location where the homeowner may<br />
someday wish to use the Infrared Remote Interface with the IBM <strong>Home</strong> <strong>Director</strong><br />
Channel.<br />
3 IBM <strong>Home</strong> <strong>Director</strong> does not require fiber optic cable or any low-voltage wire to the<br />
light switch locations.<br />
4 18 gauge, four-conductor cable requirements:<br />
a One 18 gauge, four-conductor cable is required from the Wiring Room to each<br />
thermostat location.<br />
b One 18 gauge four-conductor cable is required from the Wiring Room to each HVAC<br />
system.<br />
5 The installer of the HVAC system is responsible to provide one three foot cable coil to<br />
the <strong>Home</strong> <strong>Director</strong> cabinet location for each thermostat <strong>and</strong> HVAC connection to be<br />
controlled by <strong>Home</strong> <strong>Director</strong>. The cables must be clearly labeled with the name of the<br />
device to which they are connected.<br />
6 One 16-1/2” RG-6 coaxial jumper is required for connection between the video<br />
modulator <strong>and</strong> the remote power injector (RPI) inside the <strong>Home</strong> Network Controller.<br />
Pre-wiring requirements <strong>and</strong> best practices 13
14 Pre-wiring requirements <strong>and</strong> best practices<br />
Required cable fabrication between the <strong>Home</strong> Network Controller <strong>and</strong> the <strong>Home</strong> Network<br />
Connection Center:<br />
The IBM Authorized <strong>Home</strong> System integrator is responsible to fabricate the following<br />
cables during the installation. Cable length will be determined by the distance between<br />
the <strong>Home</strong> Network Controller <strong>and</strong> the <strong>Home</strong> Network Connection Center.<br />
• 2 conductor 18 AWG str<strong>and</strong>ed wire suitable for class 2 (low voltage) in wall<br />
applications. Ring tongue connectors should be attached to each conductor.<br />
• One 12-1 shielded grounding cable with ring tongue connectors on each end.<br />
• One 568A st<strong>and</strong>ard Category 5 RJ45 cable.<br />
• One RJ11 st<strong>and</strong>ard telephone cable.<br />
• One RG-6 st<strong>and</strong>ard coaxial cable.<br />
Cables should be run through a junction box installed within 3-5” of the planned low<br />
voltage opening of the <strong>Home</strong> Network Controller cabinet. This is necessary so<br />
interconnect cables are not hidden when drywall is applied.<br />
Sufficient cable length for connection inside the <strong>Home</strong> Network Controller <strong>and</strong> <strong>Home</strong><br />
Network Connection Center cabinets should be provided at each location. Cables may<br />
be rolled <strong>and</strong> bagged (for protection) or run straight through the junction box.<br />
Recommended:<br />
1 Additional four-conductor cables are recommended from the Wiring Room to<br />
humidification system locations.<br />
2 RG-6 coaxial cables should be routed from the Wiring Room to all locations where<br />
surveillance cameras may be desired in the future. Each cable should be left<br />
unterminated in a blank-plated junction box. <strong>Home</strong> <strong>Director</strong> comes pre-configured to<br />
support the addition of cameras <strong>and</strong> modulators.<br />
3 The RG-6 coaxial <strong>and</strong> Category 5 cables may be terminated in the same junction box.<br />
However, careful planning may reveal better configurations.<br />
Generally IBM recommends that RG-6 cable be provided to any room that has<br />
Category 5 cable.<br />
4 Additional Category 5 <strong>and</strong> RG-6 cables to the media center are recommended.<br />
5 RG-6 cables:<br />
a One RG-6 cable from the media center to the attic is recommended for FM reception.<br />
b One RG-6 cable from the Wiring Room to the attic is recommended for a broadcast<br />
television antenna.<br />
c Two RG-6 cables from the Wiring Room to an appropriate location are recommended<br />
for DBS.<br />
6 One two-conductor wire from the Wiring Room to each garage door opener is<br />
recommended for future garage door function automation.<br />
7 Appropriate wiring is recommended for intercoms.<br />
8 Appropriate wiring is recommended for audio speaker locations <strong>and</strong> in-room wall<br />
mounted controls. Speaker wire <strong>and</strong> low voltage control cables can be run to the Wiring<br />
Room if it has the required space for audio distribution equipment.
<strong>Installation</strong><br />
9 One Category 5 cable should be run from the Wiring Room to any future touch screen<br />
location. Leave a loop behind the wall surface.<br />
Security system<br />
Required:<br />
1 A professionally installed NAPCO GEM-P9600 security system (with V11HA<br />
automation chip) is required for <strong>Home</strong> <strong>Director</strong> to correctly report security system<br />
status.<br />
2 The installer of the security system is responsible to provide one NAPCO PCI-MINI<br />
connector <strong>and</strong> NAPCO “local download” cable to the <strong>Home</strong> Network Controller. At<br />
least one foot of cable is required inside the cabinet. Both items must be supplied with<br />
the NAPCO security system to avoid possible damage to equipment.<br />
3 Fabricate an 18 AWG or heavier ground wire to connect between the <strong>Home</strong> Network<br />
Controller frame ground <strong>and</strong> the “EARTH GROUND” terminal in the NAPCO security<br />
system cabinet.<br />
4 One st<strong>and</strong>ard telephone cable must be run between the security system <strong>and</strong> the <strong>Home</strong><br />
Network Connection Center.<br />
Recommended:<br />
5 Two 18 gauge four-conductor cables should be run from the Wiring Room to each<br />
security touch-pad location. Unused conductors will support future touch-screen<br />
technology.<br />
6 Interior <strong>and</strong> exterior motion sensor locations (beyond those required for minimum<br />
security system functions) should be pre-wired for any motion or occupancy related<br />
sensors that the homeowner may desire in the future.<br />
7 Pre-wire for garage door magnetic sensors.<br />
8 One two-conductor cable for an interior sounder is recommended for security <strong>and</strong><br />
automation applications.<br />
Other<br />
Recommended:<br />
• Wide conduit pipes should be run between the Wiring Room <strong>and</strong> any attic, crawl space,<br />
or basement to allow for future low-voltage wiring runs.<br />
• Ensure the cables <strong>and</strong> connectors are protected from damage which may occur during<br />
subsequent home construction.<br />
• If the <strong>Home</strong> Network Controller is going to be mounted on the wall, run the wires from<br />
the <strong>Home</strong> Network Connection Center <strong>and</strong> security through a junction box at the <strong>Home</strong><br />
Network Controller location. This will prevent them from being covered by drywall.<br />
Pre-wiring requirements <strong>and</strong> best practices 15
Drywall <strong>and</strong> switches<br />
Drywall<br />
16 Drywall <strong>and</strong> switches<br />
After the cabinets have been installed <strong>and</strong> wiring has been run, the drywall must be<br />
hung. When the drywall is installed, the <strong>Home</strong> Network Controller cabinet should be<br />
trimmed out with white 1/4 round moulding. No additional trim moulding is required for<br />
the <strong>Home</strong> Network Connection Center.<br />
Addressing <strong>Home</strong> <strong>Director</strong> switches<br />
Complete the following steps before you set the switch addresses:<br />
1 Consult with the homeowner to decide where the switches will be located in the house<br />
<strong>and</strong> which devices will be controlled by the switches.<br />
NOTE: If you want to control a light with a 4 button controller, you must also install an<br />
addressable switch for the light.<br />
2 Determine the house <strong>and</strong> switch code for each switch in the layout:<br />
Defining the house code.<br />
If possible, all house codes in an installation should be set to the same letter. However,<br />
if you are installing more than 16 devices (switches or optional outlets), additional<br />
house codes may be required. If more than one house code is required, be sure to<br />
record the house code for each device. You will need this information when you<br />
configure the software.<br />
Note that each 4 button controller switch counts as 4 devices.<br />
Valid house codes are “A” through “P”. The default house code setting is “A”. It is<br />
recommended that you change the house code to a different setting.<br />
Defining the switch codes.<br />
Each switch code must be unique. Valid switch codes are “1” through “16”.<br />
If you install more than 16 devices (switches or optional outlets) with the same house<br />
code, you must change the house code. It is recommended that you restart the switch<br />
numbering at “1”.<br />
Note that each 4 button controller switch counts as 4 devices. You need only to specify<br />
the house <strong>and</strong> switch code one time for the switch. For example, if you set the house<br />
code to “G” <strong>and</strong> the switch code to “5”, the address of:<br />
• the first button will be “G5”<br />
• the second button will be “G6”<br />
• the third button will be “G7”<br />
• the fourth button will be “G8”.<br />
3 Determine which routines will control each device (may be done after the homeowner<br />
moves into the house if they are not yet sure which routines they will need).<br />
4 Record all switch <strong>and</strong> device information. Make a copy for the customer.
Setting switch addresses:<br />
<strong>Installation</strong><br />
1 Determine the addressing scheme for the installation. Record the address, location,<br />
<strong>and</strong> description for each device. You will use this information when you configure<br />
devices <strong>and</strong> routines.<br />
2 Set the address on the dimmer switches:<br />
a Use the small screwdriver provided to press on the tabs while you pull up on the<br />
front panel.<br />
b Remove the front panel from the switch.<br />
c Locate the switch <strong>and</strong> house code setting dials:<br />
13<br />
1<br />
9<br />
5<br />
d Insert the tip of the small screwdriver <strong>and</strong> turn the dial until the arrow head points to<br />
the number or letter you want to use. In some cases, the arrow head may be very<br />
small.<br />
e Align the safety switch (on the lower left corner) <strong>and</strong> the tab holes on the switch with<br />
the tabs <strong>and</strong> the hole in the front panel.<br />
f Press the front panel onto the switch so that all 4 tabs click into place.<br />
3 Set the address on the 4 button controller switches:<br />
a Insert the tip of the small screwdriver provided between the bottom of the front<br />
panel <strong>and</strong> the switch. Press the h<strong>and</strong>le down until the front panel lifts off.<br />
b Remove the front panel from the switch.<br />
c Locate the switch <strong>and</strong> house code setting dials:<br />
13<br />
M<br />
Switch Code House Code<br />
1<br />
9<br />
5<br />
M<br />
Switch Code House Code<br />
A<br />
I<br />
A<br />
I<br />
E<br />
E<br />
Drywall <strong>and</strong> switches 17
18 Drywall <strong>and</strong> switches<br />
d Insert the tip of the small screwdriver <strong>and</strong> turn the dial until the arrow head points to<br />
the number or letter you want to use. In some cases, the arrow head may be very<br />
small.<br />
e Slide the tab on the top of the switch under the tab front panel.<br />
f Align the pins <strong>and</strong> the block on the bottom of the switch <strong>and</strong> press the front panel<br />
onto the switch.<br />
4 Label each 4 button controller switch with the name of the device or routine it controls.<br />
5 Arrange for the switches to be installed.<br />
NOTE: <strong>Home</strong> <strong>Director</strong> switches are intended for installation only by a Licensed<br />
Electrician. The Licensed Electrician should follow any separate instructions that may<br />
be included with the switch <strong>and</strong> acceptable wiring practices to install it.<br />
Installing the infrared remote interface<br />
Install the Infrared Remote Interface in the room where the television will be located:<br />
1 Plug the RG6 cable into the back of the interface.<br />
2 Use the screws provided to install the interface in the wall <strong>and</strong> install the wall plate.<br />
Installing the thermostat wall display switches<br />
To install the thermostat wall display switches:<br />
1 Identify the thermostat wall display switch locations.<br />
2 Attach the wires from the wall to the terminal block on the wall mount for the display:<br />
• connect the brown wire to the “-” (GND) connector.<br />
• connect the red wire to the “+” (+12VDC) connector.<br />
• connect the white wire to the “C” (CLOCK) connector.<br />
• connect the green wire to the “D” (DATA) connector.<br />
3 Use the screws provided to install the wall mount on the wall.<br />
4 Align the top of the display with the top of the wall mount. Press the bottom of the<br />
display onto the wall mount until it clicks into place.
Installing the <strong>Home</strong> Network Connection Center top trim <strong>and</strong> side panels<br />
<strong>Installation</strong><br />
Before you can install the <strong>Home</strong> Network Connection Center components, you must<br />
install the top trim <strong>and</strong> side panels.<br />
Parts list<br />
Make sure you have the following items included with the <strong>Home</strong> Network Connection<br />
Center before you begin:<br />
Part Number Description<br />
1 Locate the cabinet, top trim, two #8 x 3/8 screws, <strong>and</strong> two side panels.<br />
2 Install the top trim:<br />
Top trim<br />
a Place the trim so the screw tabs match the holes in the enclosure.<br />
b Insert <strong>and</strong> tighten the screws.<br />
3 Install the right side panel:<br />
Side wing (2)<br />
#8 x 3/8 screws (2) included in the accessory bag<br />
a Make sure the two black pins on the side panel are pulled up so that the bottom side<br />
of the pin is not exp<strong>and</strong>ed.<br />
b Hold the side panel so the tab on the inside of the panel lines up with the slot in the<br />
right side of the cabinet.<br />
c Slide the panel toward the back of the cabinet. The pins should align with the holes in<br />
the back of the cabinet. Push on the pins until they click into place.<br />
Repeat these steps to install the left side panel.<br />
Installing the <strong>Home</strong> Network Connection Center top trim <strong>and</strong> side panels 19
When the side panels <strong>and</strong> top trim are properly installed, the cabinet should look like<br />
this:<br />
20 Installing the <strong>Home</strong> Network Connection Center top trim <strong>and</strong> side panels
Installing the <strong>Home</strong> Network Controller cabinet (finished wall)<br />
<strong>Installation</strong><br />
If you are mounting the cabinet on the finished interior wall, follow these instructions:<br />
Make sure you have read the information in the section “General <strong>Installation</strong><br />
Information” on page 3 before you begin this procedure.<br />
Parts list<br />
Make sure you have the following item included with the <strong>Home</strong> Network Controller<br />
before you begin:<br />
Part Number Quantity Description<br />
03K8675 1 <strong>Home</strong> Network Controller Cabinet:<br />
• housing<br />
• door<br />
• key<br />
• mounting hardware<br />
• mounting rails<br />
NOTE: The <strong>Home</strong> Network Controller must be installed on the INTERIOR wall where the<br />
Licensed Electrician has installed the 15 amp junction box.<br />
1 Remove the <strong>Home</strong> Network Controller cabinet from the packaging.<br />
2 Locate the mounting rails <strong>and</strong> hardware <strong>and</strong> remove them from their packaging.<br />
3 Install the mounting rails:<br />
Before you begin, be sure to note the location of the HVAC <strong>and</strong> security system (low<br />
voltage) cables. Allow sufficient space for the cables to exit the wall <strong>and</strong> enter the low<br />
voltage opening in the cabinet.<br />
To install the mounting rails on the wall after drywall has been hung:<br />
a Locate three studs within 32” span <strong>and</strong> mark the centers at:<br />
• 54” from the floor for the top rail <strong>and</strong><br />
• 35” from the floor for the bottom rail.<br />
Make sure the marks are level.<br />
NOTE: The height of the rails may vary from these figures depending upon the location<br />
of the junction box <strong>and</strong> interconnecting cables. Always maintain a 19” distance<br />
between the bottom edge of the top rail <strong>and</strong> the bottom edge of the bottom rail.<br />
b Drill pilot holes in the studs for 6 screws through each rail. DO NOT drill a pilot hole<br />
for the center slot of the rails.<br />
Installing the <strong>Home</strong> Network Controller cabinet (finished wall) 21
c Remove the mounting hardware <strong>and</strong> attach both rails to the studs as shown. Screws<br />
should be tightened until the rail is flush with the wall <strong>and</strong> the head of the screw is<br />
flush with the rail.<br />
4 Use the key to unlock the front panel of the cabinet. Once unlocked, remove the front<br />
panel <strong>and</strong> set it aside.<br />
Do not remove the key from the lock.<br />
5 Align the mounting rails on the wall with the rails on the back of the <strong>Home</strong> Network<br />
Controller cabinet <strong>and</strong> hang it on the wall.<br />
6 Secure the cabinet to the wall:<br />
a Slide the cabinet along the rails until it is properly aligned on the wall. Any one of the<br />
holes in the second row should align with the slot in the top rail.<br />
b Drill a pilot hole if desired.<br />
c Insert a screw <strong>and</strong> tighten it until the head of the screw is against the back of the<br />
cabinet. DO NOT overtighten the screw. Overtightening will bend the cabinet.<br />
7 Thread the HVAC <strong>and</strong> security system (low voltage) cables through the low voltage<br />
opening at the top right corner of the cabinet.<br />
If you intend to run low voltage cables through the bottom of the cabinet, remove the<br />
plug on the right side of the cabinet bottom. Locate the extra plastic grommet <strong>and</strong><br />
install it in the hole.<br />
8 From the outside of the cabinet, install the decorative plastic buttons in the into the 8<br />
lag holes (4 on each side). These buttons cover the holes that would have been used if<br />
the cabinet had been installed inside the wall.<br />
9 Re-install the front panel <strong>and</strong> lock it. Do not remove the key from the lock.<br />
22 Installing the <strong>Home</strong> Network Controller cabinet (finished wall)
Connecting AC power<br />
Danger!<br />
Before you begin this procedure,<br />
make sure the AC power is turned<br />
off at the breaker in the Main<br />
Circuit panel.<br />
Avant de commencer cette<br />
procédure, assurez-vous de couper<br />
le circuit au moyen du disjoncteur<br />
sur le tableau de distribution<br />
électrique.<br />
<strong>Installation</strong><br />
1 Remove the front panel from the <strong>Home</strong> Network Controller <strong>and</strong> thread the metal clad<br />
AC power pigtail through the opening in the lower left corner of the cabinet.<br />
2 Contact the Licensed Electrician to connect AC power. After the electrician connects<br />
the power, follow the instructions for “Installing <strong>Home</strong> Network Controller<br />
components” on page 24.<br />
AC power to the <strong>Home</strong> Network Controller cabinet<br />
Follow acceptable wiring practices to connect the AC power pigtail to the 15 Amp<br />
junction box which was installed earlier.<br />
Use a right angle clamp to connect the pigtail to the junction box faceplate.<br />
Contact the IBM Authorized <strong>Home</strong> System Integrator to complete the installation.<br />
Connecting AC power 23
Installing <strong>Home</strong> Network Controller components<br />
Danger!<br />
Before you continue with the<br />
installation, make sure the <strong>Home</strong><br />
<strong>Director</strong> <strong>and</strong> HVAC circuit breakers<br />
are turned off.<br />
Avant de poursuivre l’installation,<br />
assurez-vous que les disjoncteurs<br />
<strong>Home</strong> <strong>Director</strong> et C.V.C. sont<br />
déclenchés.<br />
Before you begin...<br />
1 Use the key to unlock the front panel of the appliance. Once unlocked, remove the<br />
front panel <strong>and</strong> set it aside. Do not remove the key from the lock.<br />
2 Switch on the main circuit breaker <strong>and</strong> verify that power is available in the <strong>Home</strong><br />
<strong>Director</strong> Appliance cabinet (the fan will operate if power is available).<br />
3 Turn off the dedicated <strong>Home</strong> <strong>Director</strong> circuit breaker.<br />
4 Turn off any circuit breakers that control the HVAC components.<br />
NOTE: The <strong>Home</strong> Network Controller fan is not controlled by a thermostat.<br />
<strong>Home</strong> <strong>Director</strong> Cabinet parts.<br />
Left outlet cover<br />
Outlet #1<br />
Outlet #2<br />
1/4-20 studs with hex<br />
<strong>and</strong> coupler nuts<br />
Outlet #3<br />
Outlet #4<br />
Outlet #5<br />
AC power pigtail<br />
24 Installing <strong>Home</strong> Network Controller components<br />
Parts list<br />
Make sure you have the following item included with the <strong>Home</strong> Network Controller<br />
before you begin:<br />
Part Number Description<br />
Preferred low<br />
voltage opening<br />
UPS power cables<br />
10L7410 <strong>Home</strong> Network Controller dedicated processor<br />
01K1090 Dedicated processor power cable<br />
01K1092 Serial exp<strong>and</strong>er cable<br />
UPS bracket<br />
02K3373 Uninterruptable Power Supply (UPS)<br />
• Signal cable (01K1093)<br />
• Telephone cable (28L1277)<br />
Right outlet cover<br />
Outlet #6<br />
Outlet #7<br />
Outlet #8<br />
Outlet #9<br />
Outlet #10<br />
Crossbar<br />
Alternate low<br />
voltage opening
Note<br />
Do not cut cable ties to release<br />
cables. Cable ties are designed to<br />
be used again but they are not<br />
designed to be removed from the<br />
cabinet after they have been<br />
installed.<br />
Part Number Description<br />
10L7412 Infrared remote sensor (dedicated processor<br />
connection)<br />
10L7428 Remote power injector<br />
10L7437 Remote emitter<br />
02K3374 DC power connector<br />
02K1053 Powerline communications interface module<br />
10L7416 HVAC control kit<br />
• Thermostat control chassis (10L7418)<br />
• DC power adapter (02K3372)<br />
10L7411 Video modulator<br />
• Audio cable (28L1279)<br />
• Video cable (01K1091)<br />
• DC power adapter (02K2278)<br />
02K3370 1A Power supply (from the <strong>Home</strong> Network<br />
Connection Center kit)<br />
10L7430 Infrared interface (in wall)<br />
Installing cable ties<br />
<strong>Installation</strong><br />
Use the cable ties provided to dress all cables as instructed. In some cases, you may<br />
not be required to wrap <strong>and</strong> secure cables. Follow the instructions as written.<br />
To secure cable ties:<br />
Cable ties <strong>and</strong> adhesive back mounts<br />
1 Place the cable tie barb into a hole in the back of the cabinet <strong>and</strong> press the tie until it<br />
clicks into place. The following picture shows the locations for cable ties:<br />
“Push through”<br />
cable ties<br />
“Push through” cable ties<br />
“Push through” cable ties<br />
Adhesive bases with<br />
7-1/2” ties installed<br />
NOTE: Once a cable tie is installed in a hole, it cannot be removed. Make sure you install<br />
ties only in the holes you intend to use.<br />
Installing <strong>Home</strong> Network Controller components 25
2 Wrap the tie around the cable you want to secure <strong>and</strong> slide the end of the tie through<br />
the locking block.<br />
Make sure the tie is snug against the cable.<br />
To release cable ties:<br />
DO NOT cut the cable tie.<br />
1 Press up on the tab in the locking block.<br />
2 Pull the tie back out of the block.<br />
Installing bracket edge grommets<br />
1 Locate the 2’ section of edge grommet.<br />
2 Cut the grommet to fit on the edge of brackets where cabling may potentially chafe:<br />
• the top <strong>and</strong> bottom edges of the fan bracket<br />
• the top <strong>and</strong> bottom edges of the thermostat controller chassis<br />
Connecting power <strong>and</strong> ground cables<br />
DC power connector.<br />
1 Locate the 120VAC 1A adapter that came with the <strong>Home</strong> Network Connection Center.<br />
2 Measure <strong>and</strong> cut the cable at 14” from the power brick.<br />
3 Separate <strong>and</strong> strip both conductors on both cut ends of the cable.<br />
4 Attach a ring tongue connector to each conductor.<br />
5 Plug the AC adapter into power outlet #1 in the <strong>Home</strong> Network Controller cabinet.<br />
6 Attach the AC adapter cord connectors to the termination block near outlet #1.<br />
26 Installing <strong>Home</strong> Network Controller components<br />
The other end of the cable you created in this step will be used when you install<br />
components in the <strong>Home</strong> Network Connection Center. Put the cable in a safe place<br />
until you are ready to install the Connection Center components.<br />
Power cable to the <strong>Home</strong> Network Connection Center.<br />
1 Locate the end of the 2 conductor 18 AWG str<strong>and</strong>ed wire power cable that runs to the<br />
<strong>Home</strong> Network Connection Center. Thread the cable into the <strong>Home</strong> Network Controller<br />
cabinet, behind the fan, <strong>and</strong> to the termination block near outlet #1.<br />
2 Connect both conductors to the termination block.<br />
The connection to the <strong>Home</strong> Network Connection Center will be made later.<br />
Ground cable to the <strong>Home</strong> Network Connection Center.<br />
1 Locate the end of the 12 AWG, 1 conductor, shielded ground cable that runs to the<br />
<strong>Home</strong> Network Connection Center. Thread the cable into the <strong>Home</strong> Network Controller<br />
cabinet, behind the fan, <strong>and</strong> to the termination block near outlet #1.<br />
2 Connect the conductor to the termination block.<br />
The connection to the <strong>Home</strong> Network Connection Center will be made later.
<strong>Installation</strong><br />
When all the cables are correctly connected, the termination block inside the <strong>Home</strong><br />
Network Controller cabinet should look like this:<br />
To <strong>Home</strong> Network<br />
Controller:<br />
DC Power (+)<br />
DC Power (-)<br />
Ground<br />
Installing the Uninterruptable Power Supply (UPS)<br />
1 Use a 5/16 wrench to remove the retaining nuts from the UPS bracket in the controller<br />
cabinet.<br />
2 Remove the bracket from the cabinet.<br />
3 Remove the UPS from the packaging <strong>and</strong> follow the instructions on the sticker to<br />
connect the battery.<br />
4 Place the UPS into the bottom of the cabinet so the receptacles point toward the left<br />
side of the cabinet (power outlets 1-5).<br />
Make sure the UPS rests against the back wall of the cabinet.<br />
5 Reinstall the UPS bracket <strong>and</strong> tighten the retaining nuts.<br />
Make sure the UPS bracket is flush against the top of the UPS.<br />
6 Plug the UPS power cable (labeled “input” on the UPS) into power outlet #5 inside the<br />
<strong>Home</strong> <strong>Director</strong> cabinet.<br />
Route the extra cable in front of the UPS behind the lower-front cabinet lip. Place the<br />
cable into the cable clamps provided.<br />
7 Plug the power cable that comes out of the left outlet cover (near power outlet #5) into<br />
the bottom “Battery Backup” outlet of the UPS.<br />
8 Plug the power cable that comes out of the right outlet cover (near power outlet #10)<br />
into the “Accessory Surge Protection” outlet on the back of the UPS.<br />
Route the extra cable in front of the UPS behind the lower-front cabinet lip. Place the<br />
cable into the cable clamps provided.<br />
9 Connect the telephone line cable:<br />
To <strong>Home</strong> Network<br />
Connection Center:<br />
DC Power (+)<br />
DC Power (-)<br />
Ground<br />
Installing <strong>Home</strong> Network Controller components 27
28 Installing <strong>Home</strong> Network Controller components<br />
a Locate the end of the RJ11 st<strong>and</strong>ard telephone cable that runs to the <strong>Home</strong> Network<br />
Connection Center. Thread it into the <strong>Home</strong> Network Controller, along the right outlet<br />
cover <strong>and</strong> to the UPS.<br />
b Plug the cable into the top telephone connector on the UPS.<br />
Do not place the telephone line cable into the cable ties at this time.<br />
10 Plug the male end of the grey UPS serial cable (if a black cable is included, discard it)<br />
into the “Computer Interface Port” on the back of the UPS <strong>and</strong> tighten the<br />
thumbscrews.<br />
When the UPS is properly installed, it should look like this:<br />
Installing the <strong>Home</strong> Network Controller dedicated processor<br />
Attaching the processor to the <strong>Home</strong> <strong>Director</strong> cabinet.<br />
1 Remove the thermostat controller chassis from its packaging.<br />
2 Use the following instructions to attach the Remote Power Injector (RPI):<br />
a Locate <strong>and</strong> loosen (do not remove) the four screws that hold the cover onto the<br />
thermostat controller chassis.<br />
b Remove the cover.<br />
c Remove the RPI from its packaging (part number - 10L7429).<br />
d Remove the faceplate (if installed), inside washer, <strong>and</strong> nut from the RPI.
Caution!<br />
When you install the dedicated<br />
processor on the crossbar, do not<br />
remove your h<strong>and</strong> until you have<br />
installed the thermostat controller<br />
chassis. If you do, it may fall <strong>and</strong><br />
personal injury or damage may<br />
occur.<br />
Lorsque vous installez le processeur<br />
spécialisé sur la tige transversale,<br />
ne retirez votre main qu’après avoir<br />
installé le châssis du contrôleur de<br />
thermostat. Autrement, il pourrait<br />
tomber et causer des blessures ou<br />
des dommages.<br />
<strong>Installation</strong><br />
e Place the RPI into the thermostat controller chassis so that the power connectors<br />
<strong>and</strong> LED are facing the bottom of the chassis.<br />
f Place the washer <strong>and</strong> nut over the RG-6 connector that protrudes from the chassis.<br />
Use a 7/16” box end wrench to tighten the nut until the RPI does not rotate. Make<br />
sure the RPI rests on the chassis st<strong>and</strong>off.<br />
g Place one adhesive mount cable tie bracket on the chassis to the left of the RPI <strong>and</strong><br />
one adhesive mount cable tie bracket next to the serial converter.<br />
When the infrared RPI is properly installed, the chassis should look like this:<br />
Do not reinstall the cover on the thermostat controller chassis at this time. It will be<br />
installed after all internal chassis component connections have been made.<br />
3 Use a 5/16” wrench to remove the hex nuts <strong>and</strong> coupling nuts from the two 1/4-20<br />
studs inside the cabinet.<br />
4 Remove the <strong>Home</strong> <strong>Director</strong> dedicated processor from its packaging.<br />
5 Install the dedicated processor:<br />
Note: Use caution in this procedure. You will need to hold the processor in the <strong>Home</strong><br />
<strong>Director</strong> cabinet while you install the thermostat controller chassis <strong>and</strong> coupling nuts.<br />
You can complete the procedure with one person. However, if possible, it may be<br />
beneficial to have an additional person to assist with this step.<br />
a Place the bottom back edge of the dedicated processor (where the connectors are<br />
located) onto the crossbar in the <strong>Home</strong> <strong>Director</strong> cabinet.<br />
Make sure the dedicated processor is centered between the 1/4-20 studs in the<br />
cabinet.<br />
DO NOT remove your h<strong>and</strong> from the processor while it is on the crossbar.<br />
b Hold the thermostat controller chassis so the serial connector is on the bottom right<br />
of the chassis <strong>and</strong> the coaxial cable connection is on the top right of the chassis.<br />
c Place the chassis over the dedicated processor, onto the 1/4-20 studs, <strong>and</strong> secure it<br />
with the coupling nuts.<br />
d Use a 5/16” wrench to tighten the coupling nuts.<br />
Adhesive mount brackets<br />
Note: The thermostat controller chassis is not designed to rest flush against the bottom<br />
surface of the cabinet. DO NOT overtighten the coupling nuts.<br />
e Install the hex nuts over the coupling nuts. Use a wrench <strong>and</strong> nut driver to tighten the<br />
hex nuts against the coupling nuts.<br />
Installing <strong>Home</strong> Network Controller components 29
30 Installing <strong>Home</strong> Network Controller components<br />
When the dedicated processor <strong>and</strong> thermostat controller chassis are properly installed,<br />
they should look like this:<br />
Connecting cables to the dedicated processor.<br />
The instructions for connecting cables to the processor have been divided into two<br />
sections. This division optimizes the installation process. When you complete these<br />
instructions, you will install other components in the <strong>Home</strong> <strong>Director</strong> cabinet. After<br />
those components are installed, there will be set of instructions for connecting the<br />
remaining cables to the processor.<br />
To connect cables to the dedicated processor:<br />
1 Connect the UPS serial cable to the processor:<br />
a Plug the UPS serial cable into the serial connector on the right side of the dedicated<br />
processor <strong>and</strong> tighten the thumbscrews.<br />
b Wrap the excess cable <strong>and</strong> place it into the cable tie provided.<br />
2 Connect the telephone cable between the dedicated processor <strong>and</strong> the UPS:<br />
a Plug one end of the telephone cable that came with the UPS into the modem<br />
connector.<br />
There are two connectors on the card. Use the first modem connector from the edge.<br />
There are no other connectors between the connector you should use <strong>and</strong> the edge of<br />
the card.<br />
b Plug the other end of the telephone cable into the bottom telephone connector<br />
on the UPS.<br />
c Wrap the excess cable <strong>and</strong> place it into a cable tie provided.<br />
3 Connect the power cable between the dedicated processor <strong>and</strong> the UPS:<br />
a Plug the female end of the power cable into the dedicated processor.<br />
b Route the male end of the power cable behind the UPS serial cable <strong>and</strong> plug it into<br />
the top “Battery Backup” outlet of the UPS.
<strong>Installation</strong><br />
c Wrap the excess cable <strong>and</strong> place it into a large cable tie on the left side of the<br />
dedicated processor.<br />
4 Connect the Ethernet cable to the dedicated processor:<br />
a Locate the end of the 568A st<strong>and</strong>ard Cat5 RJ45 Ethernet cable that is connected to<br />
the <strong>Home</strong> Network Connection Center. Thread the cable into the <strong>Home</strong> Network<br />
Controller cabinet, over the top of the fan bracket, along the left outlet cover, <strong>and</strong> to<br />
the dedicated processor.<br />
b Connect the cable to the Ethernet connector on the modem/network combination<br />
card in the processor. The Ethernet connector is the third connector from the edge of<br />
the card.<br />
The other end of the cable will be connected later.<br />
5 Connect the remote sensor to the dedicated processor:<br />
a Locate one adhesive back mount.<br />
b Thread one 7-1/2” cable tie with rib side up through the adhesive back mount.<br />
c Thread another 7-1/2” cable tie with rib side up through the holes at a 90º angle from<br />
the holes you used in the first step.<br />
d Set the remote sensor on top of the ties <strong>and</strong> mount.<br />
e Wrap the cable ties around the remote sensor <strong>and</strong> secure them. If necessary, use an<br />
additional cable tie.<br />
f Cut off excess materials.<br />
When the cables are correctly installed, the remote sensor should look like this:<br />
g Hold the remote sensor so the face points toward the right side of the <strong>Home</strong><br />
Network Controller cabinet.<br />
h Peel the protective backing from the mount <strong>and</strong> attach the sensor within 2-1/4” of<br />
the right edge of the UPS bracket.<br />
6 Connect the serial exp<strong>and</strong>er cable to the dedicated processor:<br />
a Locate the cable <strong>and</strong> make sure the connectors are not tangled.<br />
Installing <strong>Home</strong> Network Controller components 31
Note<br />
Connect the correct serial exp<strong>and</strong>er<br />
cable to the power-line<br />
communications module. If you do<br />
not, the software will not operate<br />
properly.<br />
32 Installing <strong>Home</strong> Network Controller components<br />
b If the serial exp<strong>and</strong>er cable that came with the system has 8 (25 pin) connectors <strong>and</strong><br />
the DB25 to DB9 adapters are not already installed, attach them at this time. If the<br />
cable has 4 (9 pin) connectors, do not attach the adapters.<br />
c Plug the 80 pin connector into the adapter card in the processor. Use caution to avoid<br />
bending the pins.<br />
The plug is designed to be connected only one way. If it does not connect easily, turn<br />
the plug over <strong>and</strong> try to connect it again. Both sides of the plug will click when they are<br />
properly connected.<br />
Do not wrap or secure the cables in the cable ties at this time.<br />
Installing the power-line communications module<br />
1 Remove the power-line communications module from its package. Do not remove the<br />
cable tie from the module.<br />
The module may be packaged inside the <strong>Home</strong> <strong>Director</strong> Starter Kit (if included) or it<br />
may be packaged separately.<br />
2 Plug the module into power outlet #3 inside the <strong>Home</strong> <strong>Director</strong> cabinet.<br />
NOTE: Use only power outlet #3. If you do not, the module may not operate properly.<br />
3 Thread the module serial cable behind the power cable from the dedicated processor.<br />
4 Plug the cable into the serial exp<strong>and</strong>er cable marked “1” or “Port 1” <strong>and</strong> tighten the<br />
thumbscrews.<br />
NOTE: It is important to connect the module serial cable to the correct port on the serial<br />
exp<strong>and</strong>er cable. If you do not, the software will not operate properly.<br />
5 Thread the cable into the opening between the thermostat controller chassis <strong>and</strong> the<br />
dedicated processor. Wrap the excess serial exp<strong>and</strong>er cable from the Port 1 connector<br />
<strong>and</strong> place it into the cable tie provided to the upper left of the dedicated processor.<br />
6 If the <strong>Home</strong> <strong>Director</strong> Starter Kit was included, discard the remaining items in the kit.
Connecting the thermostat controller chassis components<br />
Connecting the thermostat controller chassis to the dedicated processor.<br />
<strong>Installation</strong><br />
1 Plug the serial exp<strong>and</strong>er cable marked “3” or “Port 3” into the serial port on the<br />
thermostat controller chassis.<br />
2 Use a small flat head screwdriver to tighten the screws between the RS-232/RS-485<br />
converter <strong>and</strong> the serial exp<strong>and</strong>er cable.<br />
Do not wrap or secure the cable in the cable ties at this time.<br />
Connecting the Remote Power Injector (RPI).<br />
1 Connect the RG-6 cables to the RPI:<br />
a Locate the end of the RG-6 st<strong>and</strong>ard coaxial cable that runs to the <strong>Home</strong> Network<br />
Connection Center <strong>and</strong> thread it into the <strong>Home</strong> Network Controller cabinet.<br />
b Plug it into the RG-6 connector on the top of the thermostat controller chassis <strong>and</strong><br />
use a 7/16” wrench to tighten the nut.<br />
c The connection to the <strong>Home</strong> Network Connection Center will be made later.<br />
d Locate the 16-1/2” RG-6 cable you created. Thread one end through the grommet on<br />
the bottom of the thermostat controller chassis <strong>and</strong> plug it into the RG-6 connector<br />
on the RPI.<br />
DO NOT overtighten the connector. Use a 7/16 wrench to tighten the nut. The other<br />
end of the cable will be connected later.<br />
2 Connect the infrared remote emitter:<br />
a Thread the mini plug end of the cable through the grommet on the bottom of the<br />
thermostat controller chassis <strong>and</strong> plug it into one of the connectors on the RPI.<br />
b Thread the emitter end of the cable behind the serial exp<strong>and</strong>er cable.<br />
c Peel the protective backing from the tape on the emitter as shown here:<br />
d Clean the face of the remote sensor with a dry cloth.<br />
Installing <strong>Home</strong> Network Controller components 33
34 Installing <strong>Home</strong> Network Controller components<br />
If you do not adequately clean the sensor, the tape may not stick properly <strong>and</strong> service<br />
calls will result.<br />
e Align the Light Emitting Diode (LED) on the emitter with the center of the remote<br />
sensor face. Attach the emitter to the sensor as shown here:<br />
f Pull the excess cable into the thermostat controller chassis, wrap, <strong>and</strong> secure it with<br />
a nylon cable tie through the adhesive mount base below the RPI.<br />
3 Connect the power connector:<br />
a Locate the 12V 150mA power supply <strong>and</strong> plug it into power outlet #8 inside the<br />
<strong>Home</strong> <strong>Director</strong> cabinet.<br />
b Thread the other end of the power cable through the grommet on the top right of the<br />
thermostat controller chassis <strong>and</strong> plug it into the DC power connector.<br />
c Pull the excess cable into the thermostat controller chassis, wrap, <strong>and</strong> secure it with<br />
a nylon cable tie through the adhesive mount base to the left of the RPI.<br />
When the RPI is properly connected, it should look like this:<br />
Connecting the thermostat control modules<br />
Connecting the thermostat controllers to the wall displays.<br />
1 Locate one of the wires connected to a thermostat wall display.<br />
2 Thread the wire through the grommet (on the top of the thermostat controller chassis)<br />
that is closest to the left side of the thermostat controller.<br />
3 Connect the wire to the connection block:<br />
• connect the brown wire to the “G” (GND) connector.<br />
• connect the red wire to the “+V” (+12VDC) connector.<br />
• connect the white wire to the “C” (CLOCK) connector.<br />
• connect the green wire to the “D” (DATA) connector.
<strong>Installation</strong><br />
4 Pull all excess wire out of the thermostat controller chassis (do not strain the cable<br />
connections).<br />
5 Repeat the procedure for the second thermostat wall display wire.<br />
Connecting the thermostat controllers to the HVAC system.<br />
Refer to the documentation that came with the thermostat controllers for additional<br />
connection information.<br />
1 Locate one of the wires connected to the HVAC system.<br />
2 Thread the wire through the grommet (on the top of the thermostat controller chassis)<br />
that is closest to the right side of the thermostat controller.<br />
3 Connect the wire to the connection block:<br />
Type of system Connections required<br />
St<strong>and</strong>ard Gas or<br />
Electric HVAC<br />
4 Pull all excess wire out of the thermostat controller chassis (do not strain the cable<br />
connections).<br />
5 Repeat the procedure for the second thermostat controller wire to the HVAC system.<br />
Connecting DC power.<br />
1 Locate one 12V DC 500mA power adapter.<br />
• Connect the red conductor to the “RC 24VAC” connector<br />
• Connect the white conductor to the “W HEAT” connector<br />
• Connect the green conductor to the “G FAN” connector<br />
• Connect the yellow conductor to the “Y COMP” connector<br />
Heat pump • Connect the red conductor to the “RC 24VAC” connector<br />
• Connect the white conductor to the “W HEAT” connector<br />
• Connect the green conductor to the “G FAN” connector<br />
• Connect the yellow conductor to the “Y COMP” connector<br />
• Connect the orange conductor to the “O CO” connector<br />
These connections assume typical thermostat wiring color codes.<br />
2 Plug the adapter into power outlet #7 inside the <strong>Home</strong> <strong>Director</strong> cabinet.<br />
Installing <strong>Home</strong> Network Controller components 35
Note<br />
Make sure no cables are pinched<br />
between the thermostat controller<br />
chassis <strong>and</strong> the cover when you<br />
reinstall it.<br />
3 Plug the mini connector into the power connector on the thermostat controller chassis.<br />
Reinstalling the thermostat controller chassis cover<br />
1 Locate the thermostat controller chassis cover <strong>and</strong> place it on the chassis.<br />
Make sure no cables are pinched between the cover <strong>and</strong> the chassis.<br />
2 Tighten the four cover screws.<br />
Installing the video modulator<br />
1 Follow these instructions to attach the nylon cable tie assembly to the video modulator:<br />
a Locate two adhesive back mounts. If they are connected, separate them.<br />
36 Installing <strong>Home</strong> Network Controller components<br />
b Thread one 7-1/2” cable tie with rib side up through each of the adhesive back<br />
mounts.<br />
c Hold both mounts so the cable ties are parallel.<br />
d Thread one 7-1/2” cable tie with rib side up between the mounts. Use the holes at a<br />
90º angle from the holes you used in the first step.<br />
e Lay the video modulator on top of the ties <strong>and</strong> mounts.<br />
f Wrap the cable ties around the video modulator <strong>and</strong> secure them. If necessary, use<br />
an additional cable tie.<br />
g Cut off excess materials.<br />
When the cable ties are correctly installed, the video modulator should look like this:<br />
DO NOT attach the modulator inside the cabinet at this time.<br />
h Locate the remaining 7-1/2” cable ties <strong>and</strong> adhesive back mounts <strong>and</strong> place them in<br />
the documentation pocket on the inside of the front panel.<br />
2 Plug the end of the RG-6 cable from the thermostat controller chassis into the<br />
“OUTPUT” connector on the video modulator<br />
Use an 7/16” wrench to tighten the nut.<br />
3 Connect the DC power adapter:<br />
a Locate the 15VDC 300mA power adapter <strong>and</strong> plug it into power outlet #9 inside the<br />
<strong>Home</strong> <strong>Director</strong> cabinet.
<strong>Installation</strong><br />
b Plug the other end of the cable into the “Power 15VDC 300mA” connector on the<br />
video modulator.<br />
4 Connect the audio cable between the video modulator <strong>and</strong> the dedicated processor.<br />
a Locate the cable <strong>and</strong> plug one end into the “AUDIO IN” connector on the video<br />
modulator.<br />
b Plug the other end of the cable into the line out connector on the <strong>Home</strong> <strong>Director</strong><br />
processor. The connector is on the right side of the mouse connector.<br />
5 Connect the composite video cable between the video modulator <strong>and</strong> the dedicated<br />
processor. The connector is yellow <strong>and</strong> located next to the video connector on the<br />
dedicated processor.<br />
a Locate the cable <strong>and</strong> plug one end into the “VIDEO” connector on the video<br />
modulator.<br />
b Plug the other end of the cable into the composite video connector on the <strong>Home</strong><br />
<strong>Director</strong> processor.<br />
6 Hold the video modulator so the cables face the top of the <strong>Home</strong> <strong>Director</strong> cabinet <strong>and</strong><br />
the back of the modulator faces the back of the cabinet.<br />
7 Peel the protective backing from the mounts <strong>and</strong> attach the video modulator to the side<br />
of the UPS.<br />
8 Wrap the excess cables <strong>and</strong> place them into the cable ties provided.<br />
When the video modulator is correctly installed, it should look like this:<br />
Connecting the <strong>Home</strong> <strong>Director</strong> dedicated processor to the security system<br />
1 Locate the serial cable with the PCI-MINI connector supplied with <strong>and</strong> connected to the<br />
security system.<br />
2 Route the cable <strong>and</strong> the serial exp<strong>and</strong>er cable marked “2” or “Port 2” behind the<br />
power cables on the right side of the cabinet <strong>and</strong> through the opening between the<br />
dedicated processor <strong>and</strong> the thermostat controller chassis.<br />
Installing <strong>Home</strong> Network Controller components 37
3 Plug the PCI-MINI connector into the serial exp<strong>and</strong>er cable marked “ 2” or “Port 2” <strong>and</strong><br />
use a small screwdriver (if required) or your fingers to tighten the screws.<br />
4 Wrap the excess serial exp<strong>and</strong>er cable from the Port 2 connector <strong>and</strong> place it into the<br />
cable tie provided.<br />
Extra serial exp<strong>and</strong>er cable connections<br />
38 Installing <strong>Home</strong> Network Controller components<br />
If the cable you are using has extra connectors, wrap <strong>and</strong> place them into the cable tie<br />
provided.<br />
Installing the infrared interface in the wall where the television will be<br />
located<br />
1 Locate the infrared interface <strong>and</strong> remove it from its packaging.<br />
2 Connect the RG-6 cable from one side of the double-gang wall outlet to the back of the<br />
interface.<br />
3 Install the interface in the outlet.<br />
4 Install a terminator on the “To TV” connector.<br />
5 Install the outlet cover.<br />
IBM recommends that you wait to install the TV target until after the homeowner has<br />
installed their television.<br />
The <strong>Home</strong> Network Controller front panel will be installed later.
Installing <strong>Home</strong> Network Connection Center components<br />
Parts List<br />
<strong>Installation</strong><br />
Make sure you have the following items included with the <strong>Home</strong> Network Connection<br />
Center before you begin:<br />
Part Number Description<br />
03K8679 <strong>Home</strong> Network Connection Center finishing kit:<br />
• Module, Residential Telcom (10L7420)<br />
• Module, Video amplifier (10L7413) installed at the<br />
factory in the bottom panel<br />
• Module, Computer Networking (10L7414)<br />
• Module, Camera (10L7419)<br />
• Module, Power Distribution (02K3369)<br />
• 24” DC power patch cords<br />
• Front panel (Cover)<br />
• Front panel (Cover) lock<br />
Connecting power <strong>and</strong> ground cables<br />
DC Power cable.<br />
Power cable with mini <strong>and</strong> ring tongue connectors<br />
(from “Connecting power <strong>and</strong> ground cables” on<br />
page 26)<br />
1 Locate the power cable with the ring tongue <strong>and</strong> mini connectors you created when<br />
you cut the DC power adapter cable.<br />
2 Attach the ring tongue connectors to the termination block.<br />
The mini connector on the other end of the cable will be attached to the Power<br />
Distribution Module later.<br />
Power cable from the <strong>Home</strong> Network Controller.<br />
1 Thread the power cable you created (during the “Connecting power <strong>and</strong> ground<br />
cables” step) into the <strong>Home</strong> Network Connection Center <strong>and</strong> to the termination block<br />
on the lower right side of the cabinet.<br />
If the cable enters the cabinet from the top, thread it behind the right side panel.<br />
2 Attach the power cable ring tongue connectors to the termination block.<br />
Ground cable from the <strong>Home</strong> Network Controller.<br />
1 Thread the ground cable into the <strong>Home</strong> Network Connection Center <strong>and</strong> to the<br />
termination block on the lower right side of the cabinet.<br />
If the cable enters the cabinet from the top, thread it behind the right side panel.<br />
2 Attach the ground cable ring tongue connector to the termination block.<br />
Installing <strong>Home</strong> Network Connection Center components 39
Caution!<br />
Use a voltage meter to test all<br />
connections. Failure to test<br />
connections may result in damage<br />
to hardware.<br />
Utilisez un voltmètre pour vérifier<br />
chacune des connexions au boîtier<br />
de terminaisons. L’omission de ces<br />
tests peut entraîner des dommages<br />
au matériel.<br />
When all the cables are properly connected, the termination block should look like this:<br />
Testing the power <strong>and</strong> ground connections before installing modules<br />
Failure to properly connect <strong>and</strong> test wiring between the <strong>Home</strong> Network Controller <strong>and</strong><br />
the <strong>Home</strong> Network Connection Center will result in damage.<br />
To test the DC power output of the mini connector:<br />
1 Turn on the <strong>Home</strong> <strong>Director</strong> circuit breaker.<br />
2 Use a voltage meter to verify that the center of the DC mini connector is positive.<br />
3 Turn off the circut breaker.<br />
Installing the Computer Networking Module<br />
NOTE: The module is an Electrostatic Sensitive Device (ESD). Read <strong>and</strong> follow the<br />
instructions in “Electrostatic Sensitive Devices” on page vi before you continue.<br />
1 Locate the Computer Networking Module <strong>and</strong> remove it from the package.<br />
2 Make sure the two black pins on the side panel are pulled up so that the bottom side of<br />
the pin is not exp<strong>and</strong>ed.<br />
3 Hold the module so the words “COMPUTER NETWORKING MODULE...” are right side<br />
up.<br />
4 The module occupies the first (top) opening of the left side panel. Align the pins with<br />
the holes in the panel <strong>and</strong> insert the module.<br />
5 Push the pins in until they click into place.<br />
40 Installing <strong>Home</strong> Network Connection Center components
Installing the Residential Telcom Module<br />
<strong>Installation</strong><br />
NOTE: The module is an Electrostatic Sensitive Device (ESD). Read <strong>and</strong> follow the<br />
instructions in “Electrostatic Sensitive Devices” on page vi before you continue.<br />
1 Locate the Residential Telcom Module <strong>and</strong> remove it from the package.<br />
2 Make sure the four black pins on the side panel are pulled up so that the bottom side of<br />
the pin is not exp<strong>and</strong>ed.<br />
3 Hold the module so the word “ACTIVE” is right side up.<br />
4 Thread the green ground wire through the opening in the left side panel.<br />
5 The module occupies the second <strong>and</strong> third opening of the left side panel. Align the pins<br />
with the holes in the panel <strong>and</strong> insert the module.<br />
6 Push the pins in until they click into place.<br />
7 Attach the ground wire to the ground stud at the bottom of the <strong>Home</strong> Network<br />
Connection Center:<br />
a Remove the nut.<br />
b Place the ring tongue connector over the ground stud.<br />
c Replace the nut <strong>and</strong> tighten it until it is finger tight.<br />
Installing the Camera Module<br />
NOTE: The module is an Electrostatic Sensitive Device (ESD). Read <strong>and</strong> follow the<br />
instructions in “Electrostatic Sensitive Devices” on page vi before you continue.<br />
1 Locate the Camera Module <strong>and</strong> remove it from the package.<br />
2 Make sure the two black pins on the side panel are pulled up so that the bottom side of<br />
the pin is not exp<strong>and</strong>ed.<br />
3 Hold the module so the words “CAMERA MODULE” are right side up.<br />
4 The module occupies the first (top) opening of the right side panel. Align the pins with<br />
the holes in the panel <strong>and</strong> insert the module.<br />
5 Push the pins in until they click into place.<br />
Installing the Power Distribution Module<br />
NOTE: The module is an Electrostatic Sensitive Device (ESD). Read <strong>and</strong> follow the<br />
instructions in “Electrostatic Sensitive Devices” on page vi before you continue.<br />
1 Locate the Power Distribution Module <strong>and</strong> remove it from the package.<br />
2 Make sure the two black pins on the side panel are pulled up so that the bottom side of<br />
the pin is not exp<strong>and</strong>ed.<br />
3 Hold the module so the words “POWER DISTRIBUTION MODULE” are right side up.<br />
4 Connect the DC power mini connector:<br />
a Thread the DC power mini connector from the termination block into the opening for<br />
the Power Distribution Module.<br />
Installing <strong>Home</strong> Network Connection Center components 41
Plug the connector into the “IN” connector on the back of the Power Distribution<br />
Module.<br />
5 The module occupies the second opening of the right side panel. Align the pins with<br />
the holes in the panel <strong>and</strong> insert the module.<br />
6 Push the pins in until they click into place.<br />
Installing blank panels<br />
1 Locate the three blank panels <strong>and</strong> remove them from the package.<br />
2 Make sure the two black pins on the side panel are pulled up so that the bottom side of<br />
the pin is not exp<strong>and</strong>ed.<br />
3 Align the blank panel with the opening in the cabinet side panel.<br />
4 Align the pins with the holes <strong>and</strong> push on the pins until they click into place.<br />
Repeat these steps for each blank panel you install.<br />
Installing the video distribution module<br />
1 Locate the video distribution module (installed at the factory in the bottom panel).<br />
2 If the DC blockers are not already installed, screw one blocker onto each of the<br />
“INTERNAL” connectors.<br />
Note: You do not have to install blockers on the two top left connectors. These<br />
connectors will be used for the infrared RG-6 cables. The IR cables do not require<br />
blockers.<br />
3 Make sure the two black pins on the bottom panel are pulled up so that the bottom side<br />
of the pin is not exp<strong>and</strong>ed.<br />
4 Attach the ground wire to the ground stud at the bottom of the <strong>Home</strong> Network<br />
Connection Center:<br />
a Remove the nut.<br />
b Place the ring tongue connector over the ground stud.<br />
c Replace the nut <strong>and</strong> tighten it until it is tight against the bottom of the cabinet.<br />
5 Insert the module so the pins align with the holes in the back of the cabinet.<br />
6 Push the pins in until they click into place.<br />
42 Installing <strong>Home</strong> Network Connection Center components
Note<br />
Do not cut cable ties to release<br />
cables. Cable ties are designed to<br />
be used again but they are not<br />
designed to be removed from the<br />
cabinet after they have been<br />
installed.<br />
<strong>Installation</strong><br />
When the modules are properly installed, the cabinet should look like this:<br />
Connecting the internal power cables<br />
1 Connect the Power Distribution Module to the Camera Module.<br />
a Locate one internal power cable <strong>and</strong> plug it into connector “A” of the Power<br />
Distribution Module.<br />
b Plug the other end of the cable into the “POWER 15 VDC...” connector of the<br />
Camera Module.<br />
2 Connect the Power Distribution Module to the Computer Networking Module:<br />
a Locate one internal power cable <strong>and</strong> plug it into connector “B” of the Power<br />
Distribution Module.<br />
b Plug the other end of the cable into the “POWER 15 VDC...” connector of the<br />
Computer Networking Module.<br />
3 Connect the Power Distribution Module to the video distribution module.<br />
a Locate one internal power cable <strong>and</strong> plug it into connector “C” of the Power<br />
Distribution Module.<br />
b Plug the other end of the cable into the “POWER 15 VDC...” connector of the video<br />
distribution module.<br />
4 Wrap the excess cable with the ties provided.<br />
5 Press the cable ties into the holes on the back of the cabinet.<br />
Installing <strong>Home</strong> Network Connection Center components 43
Connecting the Ethernet cables<br />
From the <strong>Home</strong> Network Controller.<br />
1 Locate the Ethernet connection cable that feeds from the <strong>Home</strong> Network Controller.<br />
2 Plug the cable into port “1” on the Computer Networking Module. Make sure the<br />
connector clicks into place.<br />
From the wall plates (if included with this installation).<br />
1 Locate an Ethernet connection cable that may be feeding from a wall plate (may be sold<br />
separately).<br />
2 Plug the cable into the first available connector on the Computer Networking Module.<br />
Make sure the connector clicks into place.<br />
3 Repeat these steps for any additional wall plate connections.<br />
Connecting the telephone cables<br />
From the telephone company line.<br />
1 Plug cable from the telephone company Network Interface Device (NID) into the<br />
“LINE 1-4 IN” connection on the Residential Telcom Module. Make sure the connector<br />
clicks into place.<br />
2 Plug telephone cables from telephone jacks into the appropriate line # bank on the<br />
Residential Telcom Module.<br />
From the <strong>Home</strong> Network Controller.<br />
1 Locate the telephone cable from UPS inside the <strong>Home</strong> Network Controller.<br />
2 Plug the cable into the “1 (BI) A” connection on the Residential Telcom Module. Make<br />
sure the connector clicks into place.<br />
From the security system.<br />
1 Locate the telephone cable from the security system into the <strong>Home</strong> Network<br />
Connection Center.<br />
2 Plug the connector into the blue telephone cable already attached to the “RJ-31X”<br />
connector on the Residential Telcom Module.<br />
3 Thread any excess cable into the security system cabinet.<br />
Connecting the video cables<br />
Video modulator cable.<br />
1 Locate the RG-6 cable from the video modulator inside the <strong>Home</strong> Network Controller.<br />
2 Remove the DC block (if installed) from one “INTERNAL” connector.<br />
3 Plug the cable into the connector <strong>and</strong> tighten the nut.<br />
Infrared remote wall interface cable.<br />
1 Locate the RG-6 cable from the infrared remote wall interface inside the <strong>Home</strong><br />
Network Controller.<br />
2 Remove the DC block (if installed) from one “INTERNAL” connector.<br />
44 Installing <strong>Home</strong> Network Connection Center components
3 Plug the cable into the connector <strong>and</strong> tighten the nut.<br />
<strong>Installation</strong><br />
If additional wall targets (sold separately) are installed in the home, repeat these steps<br />
for each installed target.<br />
Television cables.<br />
1 Locate the television cables feeding from the wall plate.<br />
2 Plug each cable into an “EXTERNAL” connector.<br />
Basic cable installation<br />
When the basic video, telephone, <strong>and</strong> Ethernet cables are properly installed, they<br />
should look like this:<br />
Connecting additional cables<br />
Use these instructions to connect additional cables. The cables may not have been<br />
provided with the IBM <strong>Home</strong> <strong>Director</strong> hardware.<br />
Cable television <strong>and</strong> DBS cables.<br />
1 If you are installing cable or DBS, locate the RG-6 cable from the cable television supply<br />
line (from curb) <strong>and</strong>/or the RG-6 cable from the satellite dish into the <strong>Home</strong> Network<br />
Connection Center.<br />
2 Plug the cable into the appropriate “CATV/ANT”, “DBS1 IN”, <strong>and</strong>/or “DBS2 IN”<br />
connector <strong>and</strong> tighten the nut.<br />
3 Connect the RG-6 cable from the satellite receiver location to the appropriate<br />
“DBS1 OUT” or “DBS2 OUT” connector.<br />
Camera Module cables.<br />
1 If you are installing closed circuit cameras (may be sold separately), locate the RG-6<br />
cable from a camera.<br />
2 Plug the cable into the first available connector on the Camera Module <strong>and</strong> tighten the<br />
nut.<br />
3 Plug one end of a short RG-6 cable into the “OUTPUT” connector on the Camera<br />
Module <strong>and</strong> tighten the nut.<br />
4 Plug the other end of the RG-6 cable into the “CAMERA” connector on the video<br />
distribution module <strong>and</strong> tighten the nut.<br />
Repeat these steps for additional cameras you wish to install.<br />
Installing <strong>Home</strong> Network Connection Center components 45
When the additional television <strong>and</strong> Camera Module cables are installed, the video<br />
distribution module connections should look like this:<br />
Installing the <strong>Home</strong> Network Connection Center front panel<br />
1 Locate the front panel, lock, nut, lock washer, <strong>and</strong> small nut.<br />
2 Remove the protective covering from the front <strong>and</strong> back.<br />
3 Hold the lock so the key notch is at the bottom of the panel <strong>and</strong> slide one end of the<br />
lock through the front panel.<br />
4 Screw the nut onto the back side of the lock until it is tight against the front panel.<br />
5 Hold the CAM latch so the longest side is at the bottom of the front panel <strong>and</strong> slide it<br />
over the back side of the lock.<br />
6 Slide the lock washer over the back of the lock.<br />
7 Screw the small nut onto the back of the lock until it is tight against the lock washer<br />
<strong>and</strong> the CAM latch.<br />
8 Slide the panel along the grooves on the sides of the cabinet <strong>and</strong> under the top trim.<br />
9 Turn the lock counter-clockwise until it locks into the hole in the video distribution<br />
module.<br />
Do not remove the key from the lock.<br />
46 Installing <strong>Home</strong> Network Connection Center components
Configuring <strong>Home</strong> <strong>Director</strong> hardware <strong>and</strong> software to work together<br />
Parts List<br />
<strong>Installation</strong><br />
Make sure you have the following items included with <strong>Home</strong> <strong>Director</strong> before you begin:<br />
Part Number Description<br />
10L7427 Wireless remote target<br />
10L7415 <strong>Home</strong> <strong>Director</strong> wireless remote<br />
Verify connections in the <strong>Home</strong> Network Connection Center<br />
Before you turn on the <strong>Home</strong> <strong>Director</strong> circuit breaker, make sure you have checked the<br />
following connections:<br />
• DC blocks are installed on all connectors that are not used for IR devices on the<br />
“INTERNAL” side of the video distribution module.<br />
• Terminators are installed on top of all unused DC block connectors on the “INTERNAL”<br />
side of the video distribution module.<br />
• Terminators are installed directly (no DC block) on all unused connectors on the<br />
“EXTERNAL” side of the video distribution module.<br />
• All television connections are made to the “EXTERNAL” side of the video distribution<br />
module only. NOTE: Failure to properly connect televisions may result in damage to<br />
equipment.<br />
Install the wireless remote target in the room where the TV is located<br />
1 Locate the remote target <strong>and</strong> remove it from its packaging.<br />
2 Plug the mini connector into the “Target” outlet in the front of the in-wall IR interface.<br />
3 Place the target in a “line of sight” location.<br />
NOTE: It is important that a clear path is provided between the wireless remote <strong>and</strong> the<br />
remote receiver.<br />
Turn on the circuit breakers<br />
You should turn on the <strong>Home</strong> <strong>Director</strong> <strong>and</strong> HVAC circuit breakers after all the cable<br />
connections have been made. Power must be turned on to the <strong>Home</strong> Network<br />
Controller, <strong>Home</strong> Network Connection Center, <strong>and</strong> HVAC system before you continue.<br />
Program the <strong>Home</strong> <strong>Director</strong> channel<br />
Valid channels:<br />
• 14-64 (UHF)<br />
• 65-125 (VHF)<br />
Configuring <strong>Home</strong> <strong>Director</strong> hardware <strong>and</strong> software to work together 47
• 95-99 (not valid)<br />
You should skip at least one channel number between the modulator channel <strong>and</strong><br />
broadcast channels. Try to choose a channel that is not likely to be used for any other<br />
broadcast signal.<br />
Setting the channel.<br />
The program switch on the video modulator allows you to program a 2 or 3 digit<br />
channel number. Each digit must be a number between 0 <strong>and</strong> 9. If you are setting a two<br />
digit number, you will not program a third digit number.<br />
To set the channel for the wireless remote:<br />
1 Determine the channel for <strong>Home</strong> <strong>Director</strong>.<br />
2 Straighten a small paper clip.<br />
3 Locate the program switch on the front of the video modulator inside the <strong>Home</strong><br />
Network Controller cabinet.<br />
The switch is inside a small, unlabeled hole to the right of the indicator lights.<br />
4 Set the first digit number:<br />
Insert the end of the paper clip <strong>and</strong> press the switch between 1 <strong>and</strong> 10 times. If you<br />
press the switch 10 times, the number “0” will be recorded.<br />
When you finish programming the first digit, wait until the power indicator light turns<br />
on.<br />
5 Repeat step 4 to set the second <strong>and</strong> third (if applicable) digit number.<br />
Channel setting example:<br />
If you set the channel to #67:<br />
Digit position Digit #<br />
1 6 Press the switch six times. Wait for the power light<br />
to turn on.<br />
2 7 Press the switch seven times. Wait for the power<br />
light to turn on.<br />
3 Do not press the switch. This digit will not be set.<br />
6 Hold the video modulator so the cable connections face the top of the <strong>Home</strong> Network<br />
Controller cabinet.<br />
7 Peel the protective backing from the mounts <strong>and</strong> attach the video modulator to the side<br />
of the UPS.<br />
Wireless remote batteries<br />
• If batteries are not already installed in the wireless remote, install them now.<br />
• If batteries are installed but the “low battery” indicator light is lit, install new batteries.<br />
48 Configuring <strong>Home</strong> <strong>Director</strong> hardware <strong>and</strong> software to work together
Turn on the <strong>Home</strong> <strong>Director</strong> dedicated processor<br />
1 Press the power button on the front of the UPS.<br />
2 Switch the power button on the back of the dedicated processor to “I”.<br />
Installing the <strong>Home</strong> Network Controller front panel<br />
<strong>Installation</strong><br />
1 Place all extra hardware <strong>and</strong> publications (except the wireless remote, Owner’s<br />
<strong>Manual</strong>, IBM Statement of Limited Warranty, <strong>and</strong> Product Registration & Survey) into<br />
the documentation pocket inside the front panel.<br />
2 Make sure the front panel is unlocked <strong>and</strong> oriented at the top of the panel.<br />
3 Align the pins in the front panel with the keyholes in the cabinet.<br />
4 Once the pins enter the keyholes, push down on the front panel. The pins will lock into<br />
place.<br />
5 Lock the front panel. Do not remove the key from the lock.<br />
Configuring <strong>Home</strong> <strong>Director</strong> hardware <strong>and</strong> software to work together 49
Configuring the <strong>Home</strong> <strong>Director</strong> Software<br />
50 Configuring the <strong>Home</strong> <strong>Director</strong> Software<br />
Refer to the instructions that come with the software for information about installing<br />
<strong>and</strong> configuring it. When you complete the configuration, follow the remaining steps in<br />
this section.<br />
Attach the test television to the <strong>Home</strong> Network Connection Center<br />
1 Locate an unused “EXTERNAL” connector on the video distribution module <strong>and</strong><br />
remove the termination block if installed.<br />
2 Install a DC block (if one is not already installed).<br />
3 Connect the RG-6 coaxial cable from your test television to the connector.<br />
4 Select the <strong>Home</strong> <strong>Director</strong> channel <strong>and</strong> verify that the <strong>Home</strong> <strong>Director</strong> main screen<br />
appears.<br />
If the main screen does not appear, see “No picture appears on the <strong>Home</strong> <strong>Director</strong><br />
channel” on page 58.<br />
5 Disconnect the test television <strong>and</strong> replace the termination block.
<strong>Home</strong>owner orientation<br />
<strong>Installation</strong><br />
After you have successfully installed the hardware <strong>and</strong> software for the <strong>Home</strong> <strong>Director</strong><br />
system, you should complete the <strong>Home</strong>owner Orientation phase of the installation.<br />
During this orientation, you should:<br />
1 Use the online orientation program to help you explain the features of the <strong>Home</strong><br />
<strong>Director</strong> system.<br />
From the Windows 95 Start menu, click Programs, IBM <strong>Home</strong> <strong>Director</strong>, <strong>and</strong> HD Orientation.<br />
The HD orientation program will start automatically.<br />
2 Physically walk through the home with the homeowner <strong>and</strong> show them each hardware<br />
component of the system.<br />
3 Advise the homeowner to make a backup copy of the key for the <strong>Home</strong> Network<br />
Controller cabinet <strong>and</strong> the key for the <strong>Home</strong> Network Connection Center cabinet.<br />
4 Locate the Owner’s <strong>Manual</strong>, IBM Statement of Limited Warranty, <strong>and</strong> Product<br />
Registration & Survey card.<br />
Give them to the homeowner <strong>and</strong> advise them that their initial use of the system<br />
indicates that they have read <strong>and</strong> agree to the IBM Program License Agreement in the<br />
Owner’s <strong>Manual</strong>.<br />
5 Use the Appendix of the <strong>Home</strong> <strong>Director</strong> Owner’s <strong>Manual</strong> to record the following<br />
information for the homeowner:<br />
• the Date of <strong>Installation</strong> / Warranty Start Date (this is the date you complete the<br />
homeowner orientation)<br />
• your company name <strong>and</strong> telephone number for support<br />
6 Encourage the homeowner to complete <strong>and</strong> mail the Product Registration & Survey<br />
card included with the <strong>Home</strong> <strong>Director</strong> documentation. This card provides valuable<br />
information for service, support, <strong>and</strong> market research.<br />
<strong>Home</strong>owner orientation 51
52 <strong>Home</strong>owner orientation
Chapter 2: Troubleshooting
General troubleshooting information<br />
Troubleshooting<br />
Look through this chapter to find the problem description or error code that matches<br />
the problem the customer is having. When you find the description, follow the steps to<br />
resolve the problem. Some problems have multiple steps. You should follow the steps<br />
until the problem is solved.<br />
The information contained in this section is intended for several models of the <strong>Home</strong><br />
<strong>Director</strong> product. The system you are servicing may not have some of the hardware<br />
discussed in this section.<br />
If the system does not have the hardware described, some of the troubleshooting<br />
information may not apply. Follow the steps for the hardware <strong>and</strong> software that came<br />
with your system.<br />
In some cases, technical updates <strong>and</strong> troubleshooting information is available on the<br />
World Wide Web at www.ibm.com/homedirector.<br />
The following chart will help you quickly locate troubleshooting steps for particular<br />
system components:<br />
Page Component<br />
56 “Wireless remote”<br />
58 “<strong>Home</strong> <strong>Director</strong> channel”<br />
61 “Uninterruptable Power Supply”<br />
62 “<strong>Home</strong> Network Connection Center”<br />
65 “Devices”<br />
66 “Routines”<br />
67 “Thermostat wall display”<br />
General troubleshooting information 55
Wireless remote<br />
If the problem is... Here’s what to do...<br />
The on-screen highlight does not move 1 Make sure you are using the <strong>Home</strong> <strong>Director</strong> wireless remote on a television with an<br />
infrared target installed.<br />
2 Make sure you are pointing the infrared sender toward the infrared target.<br />
Note: For information on using the <strong>Home</strong> <strong>Director</strong> wireless remote, see “Using the<br />
wireless remote” in the <strong>Home</strong> <strong>Director</strong> Owner’s <strong>Manual</strong>.<br />
3 Make sure nothing is blocking the infrared target.<br />
4 Move the trackball slowly. The highlight will not move if you roll the trackball too fast.<br />
5 Check the battery indicator light. If the battery power is low, replace the batteries.<br />
6 Make sure no fluorescent lights are shining directly on the infrared receiver. If<br />
fluorescent lights are shining on the receiver:<br />
a. Turn off the fluorescent light (temporarily) to see if it is causing the problem.<br />
b. Shield the infrared receiver from any direct fluorescent lights.<br />
c. If possible, relocate the fluorescent light.<br />
7 Make sure the remote target is connected to the wall outlet <strong>and</strong> that the power light<br />
is lit.<br />
Table 1: Wireless remote problems<br />
56 General troubleshooting information<br />
“Target” wall outlet<br />
Power light<br />
a. If it is not connected, reconnect it to the “Target” connector.<br />
b. Make sure the power indicator light is lit on the wall outlet. If the power light is<br />
not lit, make sure the connector is completely installed. Reset the outlet by<br />
turning the <strong>Home</strong> <strong>Director</strong> circuit breaker off <strong>and</strong> immediately turn it back on. The<br />
light should turn on.<br />
If any of these problems continue after you take the actions listed, see the Installer Support area<br />
of the <strong>Home</strong> <strong>Director</strong> website (www.ibm.com/homedirector) or call IBM at 1-800-426-7149.
If the problem is... Here’s what to do...<br />
The on-screen highlight does not move<br />
(continued)<br />
Table 2: Wireless remote problems (continued)<br />
Troubleshooting<br />
8 Test the <strong>Home</strong> <strong>Director</strong> system with a spare wireless remote. If the test wireless<br />
remote operates properly, replace the homeowner’s wireless remote.<br />
9 Make sure the emitter inside the <strong>Home</strong> Network Controller cabinet is properly<br />
aligned with the remote sensor. For additional information, see step e on page 34.<br />
10Point the wireless remote at the remote sensor on top of the UPS bracket inside the<br />
<strong>Home</strong> Network Controller <strong>and</strong> test to see if the highlight moves on the screen. You<br />
may have to temporarily remove the emitter attached to the face of the sensor.<br />
If the wireless remote does not operate properly, replace the remote sensor. You<br />
must follow the instructions in “Replacing the remote sensor (inside the <strong>Home</strong><br />
Network Controller) - “10L7424”” on page 72 to replace the sensor.<br />
11Point the wireless remote at the infrared sensor on top of the UPS bracket again <strong>and</strong><br />
test to see if the highlight moves on the screen.<br />
a. If the highlight moves properly, reconnect the emitter to the front of the infrared<br />
sensor.<br />
b. If the highlight does not move properly, replace the <strong>Home</strong> <strong>Director</strong> dedicated<br />
processor. See “Removing <strong>and</strong> reinstalling the dedicated processor from the<br />
<strong>Home</strong> Network Controller Cabinet” on page 76.<br />
12Test the remote at the infrared target installed near the television. If the highlight<br />
does not move, one of the following items may have failed. Test each item by<br />
removing it <strong>and</strong> temporarily installing a test part:<br />
a. Wireless remote target at television. For more information, see “Replacing the<br />
TV remote target - “10L7466”” on page 92.<br />
b. Target interface (wall outlet) at television. For more information, see “Replacing<br />
the in-wall interface in a room where the TV remote target is<br />
located - “10L7468”” on page 94.<br />
c. Emitter interface (Remote Power Injector) inside the <strong>Home</strong> Network Controller<br />
cabinet. For more information, see “Replacing the Remote Power Injector (RPI)<br />
inside the <strong>Home</strong> Network Controller cabinet - “10L7467”” on page 92.<br />
d. Coaxial cable from the top of the thermostat controller chassis. For more<br />
information see “Connecting the Remote Power Injector (RPI)” on page 33.<br />
If any of these problems continue after you take the actions listed, see the Installer Support area<br />
of the <strong>Home</strong> <strong>Director</strong> website (www.ibm.com/homedirector) or call IBM at 1-800-426-7149.<br />
General troubleshooting information 57
<strong>Home</strong> <strong>Director</strong> channel<br />
If the problem is... Here’s what to do...<br />
No picture appears on the <strong>Home</strong> <strong>Director</strong><br />
channel<br />
A cable television channel appears on the<br />
<strong>Home</strong> <strong>Director</strong> channel<br />
Table 3: <strong>Home</strong> <strong>Director</strong> channel problems<br />
58 General troubleshooting information<br />
1 Make sure the television is set to the <strong>Home</strong> <strong>Director</strong> channel.<br />
2 Make sure the coaxial cable is correctly attached to the television.<br />
3 If a VCR is installed:<br />
• Turn off the VCR <strong>and</strong> check the <strong>Home</strong> <strong>Director</strong> channel again.<br />
• Connect the coaxial cable from the wall directly to the television <strong>and</strong> check the<br />
<strong>Home</strong> <strong>Director</strong> channel again.<br />
4 Follow steps 1 through 3 on page 71 to restart the <strong>Home</strong> <strong>Director</strong> system.<br />
5 Check the video modulator:<br />
a. Plug a test television coaxial cable directly into the modulator inside the <strong>Home</strong><br />
<strong>Director</strong> <strong>Home</strong> Network Controller.<br />
b. Run an automatic channel search on the television to see if the <strong>Home</strong> <strong>Director</strong><br />
screen appears on any other channel.<br />
If there is no <strong>Home</strong> <strong>Director</strong> screen on any channel, the video modulator may<br />
have failed. Continue with these steps - do not replace the video modulator yet.<br />
c. Plug the test television video input into the RCA composite output of the<br />
dedicated processor. If you see the <strong>Home</strong> <strong>Director</strong> screen, replace the video<br />
modulator. See “Replacing the video modulator - “10L7426”” on page 73.<br />
6 If you do not see the <strong>Home</strong> <strong>Director</strong> screen, replace the composite video cable.<br />
7 If you replace the composite video cable <strong>and</strong> still do not see the <strong>Home</strong> <strong>Director</strong><br />
screen:<br />
a. With the test television still connected to the composite video output on the<br />
<strong>Home</strong> <strong>Director</strong> dedicated processor, follow steps 1 through 3 on page 71 to<br />
restart the <strong>Home</strong> <strong>Director</strong> system.<br />
b. If there is no signal, replace the dedicated processor. For more information, see<br />
“Removals <strong>and</strong> Replacements” on page 71.<br />
1 Make sure the television is set to the <strong>Home</strong> <strong>Director</strong> channel.<br />
2 If a VCR is installed:<br />
• Turn off the VCR <strong>and</strong> check the <strong>Home</strong> <strong>Director</strong> channel again.<br />
• Connect coaxial cable from the wall directly to the television <strong>and</strong> check the <strong>Home</strong><br />
<strong>Director</strong> channel again.<br />
3 Check with your local cable company to find out if a new cable channel has been<br />
added. If a new cable channel has been added on the <strong>Home</strong> <strong>Director</strong> channel,<br />
change the <strong>Home</strong> <strong>Director</strong> channel assignment.<br />
4 See “Program the <strong>Home</strong> <strong>Director</strong> channel” on page 47 for information on changing<br />
the <strong>Home</strong> <strong>Director</strong> channel on the video modulator.<br />
If any of these problems continue after you take the actions listed, see the Installer Support area<br />
of the <strong>Home</strong> <strong>Director</strong> website (www.ibm.com/homedirector) or call IBM at 1-800-426-7149.
If the problem is... Here’s what to do...<br />
Herringbone pattern appears only on the<br />
<strong>Home</strong> <strong>Director</strong> channel<br />
Herringbone pattern appears on many<br />
channels including the <strong>Home</strong> <strong>Director</strong><br />
channel (disappears when you disconnect<br />
the CATV/ANT feed)<br />
Troubleshooting<br />
1 You may have chosen a channel number that is not completely vacant:<br />
• Distant UHF stations may be unwatchable but may cause interference if you<br />
program the <strong>Home</strong> <strong>Director</strong> channel on the same frequency.<br />
• Cable companies may have extra signals where there should be none.<br />
Reprogram the video modulator to a different channel.<br />
2 Add a low pass filter at the cable access box or in the <strong>Home</strong> Network Connection<br />
Center to remove cable company “noise”.<br />
3 Add a DC block at the cable access box or in the <strong>Home</strong> Network Connection Center<br />
to remove common mode interference.<br />
1 Install a variable attenuator at the cable access box <strong>and</strong> adjust it until the interference<br />
disappears.<br />
This can eliminate RF amplifier overload from abnormally strong signals.<br />
2 Install an FM trap at the cable access box.<br />
This can help eliminate a nearby FM signal that is stronger than the rest.<br />
3 If the problem is from a nearby television station, contact the station management<br />
about suitable filters.<br />
No color on the <strong>Home</strong> <strong>Director</strong> channel 1 You may have chosen an incorrect cable st<strong>and</strong>ard setting in the setup screen on the<br />
television. Use the television setup screen to select another cable st<strong>and</strong>ard such as<br />
HRC or IRC.<br />
Not all televisions can accommodate the 1.25MHz difference between the HRC <strong>and</strong><br />
IRC cable st<strong>and</strong>ard.<br />
2 The default cable st<strong>and</strong>ard setting for the <strong>Home</strong> <strong>Director</strong> product is IRC.<br />
• You can change the video modulator setting from IRC to HRC by programming the<br />
channel to “98”.<br />
• You can change the video modulator setting from HRC to IRC by programming the<br />
channel to “99”.<br />
See “Program the <strong>Home</strong> <strong>Director</strong> channel” on page 47 for information about<br />
programming the video modulator channel.<br />
Table 3: <strong>Home</strong> <strong>Director</strong> channel problems<br />
If any of these problems continue after you take the actions listed, see the Installer Support area<br />
of the <strong>Home</strong> <strong>Director</strong> website (www.ibm.com/homedirector) or call IBM at 1-800-426-7149.<br />
General troubleshooting information 59
If the problem is... Here’s what to do...<br />
Blinking video modulator power indicator<br />
light<br />
An error code (numbers) or an error<br />
message (text) is displayed on the screen<br />
Table 3: <strong>Home</strong> <strong>Director</strong> channel problems<br />
60 General troubleshooting information<br />
An error has occurred or an incorrect channel has been selected <strong>and</strong> the video<br />
modulator has returned to the default settings. Reset the <strong>Home</strong> <strong>Director</strong> channel.<br />
See “Program the <strong>Home</strong> <strong>Director</strong> channel” on page 47 for information about<br />
programming the video modulator channel.<br />
1 Write down the error code number, text, <strong>and</strong> any symptoms.Ask the customer for<br />
details of the problem (if available). If they are not available, note any error codes<br />
currently displayed on the system.<br />
2 Check all connections to the <strong>Home</strong> <strong>Director</strong> dedicated processor. Replug any loose<br />
cables.<br />
3 If the wireless remote target connector inside the <strong>Home</strong> Network Controller is loose,<br />
replug it <strong>and</strong> follow steps 1 through 3 on page 71 to restart the <strong>Home</strong> <strong>Director</strong><br />
system.<br />
4 If you have a dedicated processor as a part of your test equipment, install the new<br />
dedicated processor <strong>and</strong> restart the <strong>Home</strong> <strong>Director</strong> system. For more information,<br />
see “Removing <strong>and</strong> reinstalling the dedicated processor from the <strong>Home</strong> Network<br />
Controller Cabinet” on page 76.<br />
If any of these problems continue after you take the actions listed, see the Installer Support area<br />
of the <strong>Home</strong> <strong>Director</strong> website (www.ibm.com/homedirector) or call IBM at 1-800-426-7149.
Uninterruptable Power Supply<br />
If the problem is... Here’s what to do...<br />
Troubleshooting<br />
<strong>Home</strong> <strong>Director</strong> system will not turn on 1 Make sure the power cables are properly connected to the UPS.<br />
2 Make sure the power button on the front of the UPS is turned on.<br />
3 Make sure the power cables are properly connected.<br />
4 Make sure the power switch on the dedicated processor is turned on.<br />
5 Make sure the UPS battery was properly connected (follow the instructions that<br />
came with the UPS to connect the battery).<br />
Table 4: UPS problems<br />
If any of these problems continue after you take the actions listed, see the Installer Support area<br />
of the <strong>Home</strong> <strong>Director</strong> website (www.ibm.com/homedirector) or call IBM at 1-800-426-7149.<br />
General troubleshooting information 61
If the problem is... Here’s what to do...<br />
<strong>Home</strong> Network Connection Center<br />
A single telephone does not work 1 Make sure the telephone is plugged into the telephone outlet.<br />
2 If you have a cordless telephone, disconnect the power cable for a few moments <strong>and</strong><br />
then reconnect it.<br />
3 If available, take a working telephone from another area of the house <strong>and</strong> plug it into<br />
the telephone outlet in question <strong>and</strong> test it.<br />
4 Open the <strong>Home</strong> Network Connection Center, locate the telephone cable from the<br />
wall plate in question. Make sure the cable is connected properly to the Residential<br />
Telcom Module.<br />
5 Connect a known working telephone directly into the Residential Telcom Module<br />
outlet for the wall plate in question.<br />
6 If the telephone does not work properly, replace the module. See page 81 for more<br />
information on replacing modules. If a replacement part is not immediately available,<br />
move the telephone cable to a working connector on the module.<br />
7 Check the wall plate for broken or damaged wires.<br />
No telephones work 1 Contact your local telephone company.<br />
2 If the telephone company informs you that there is a dial tone to your house, contact<br />
your IBM <strong>Home</strong> <strong>Director</strong> installer. Tell the installer that the telephone company has<br />
verified a dial tone to your house.<br />
3 Open the <strong>Home</strong> Network Connection Center <strong>and</strong> verify that the telephone service<br />
cable is connected properly to the Residential Telcom Module.<br />
4 Check for dial tone on the telephone service cable at the <strong>Home</strong> Network Connection<br />
Center.<br />
• If there is no dial tone, check the connections at the telephone company network<br />
interface point.<br />
• If there is a dial tone, replace the Residential Telcom Module inside the <strong>Home</strong><br />
Network Connection Center.<br />
Table 5: <strong>Home</strong> Network Connection Center problems<br />
62 General troubleshooting information<br />
If any of these problems continue after you take the actions listed, see the Installer Support area<br />
of the <strong>Home</strong> <strong>Director</strong> website (www.ibm.com/homedirector) or call IBM at 1-800-426-7149.
If the problem is... Here’s what to do...<br />
DBS channels do not appear on the<br />
television<br />
Cable or UHF/VHF channels do not appear<br />
on the television<br />
Table 5: <strong>Home</strong> Network Connection Center problems<br />
Troubleshooting<br />
1 Make sure there is a broadcast signal on the channel you have selected.<br />
2 Connect a television directly to the DBS receiver.<br />
• If there is still no picture, contact the DBS provider.<br />
• If there is a picture, contact the IBM <strong>Home</strong> <strong>Director</strong> installer.<br />
3 Check the power LED on the video distribution module inside the <strong>Home</strong> Network<br />
Connection Center. If the LED is not lit, check the power LED on the Power<br />
Distribution Module.<br />
• If the Power Distribution Module LED is lit, replace the DC power cable between<br />
the modules.<br />
• If the Power Distribution Module LED is not lit, see “Power Distribution Module<br />
LED is not lit” on page 64.<br />
4 If the power LEDs are lit, locate the DBS receiver coax cable (if applicable) connected<br />
to the “INTERNAL” side of the video distribution module in the <strong>Home</strong> Network<br />
Connection Center. Disconnect the cable from the module, connect a test television<br />
to it, <strong>and</strong> check for DBS output.<br />
• If there is still no picture, the cable may be defective, damaged, or have a bad<br />
connector.<br />
5 If there is a picture, reconnect the cable. Connect the test television to any<br />
“EXTERNAL” port in the <strong>Home</strong> Network Connection Center. If there is no picture,<br />
replace the video distribution module. See page 81 for replacement information.<br />
1 Make sure there is a broadcast signal on the channel you have selected.<br />
2 If you have a cable box or VCR, make sure the cables are properly connected.<br />
3 Check the power LED on the video distribution module inside the <strong>Home</strong> Network<br />
Connection Center. If the LED is not lit, check the power LED on the Power<br />
Distribution Module.<br />
• If the Power Distribution Module LED is lit, replace the DC power cable between<br />
the modules.<br />
• If the Power Distribution Module LED is not lit, see “Power Distribution Module<br />
LED is not lit” on page 64.<br />
4 If the power LEDs are lit, locate the CATV or antenna coax cable (if applicable)<br />
connected to the “CATV/ANT” port of the video distribution module in the <strong>Home</strong><br />
Network Connection Center. Disconnect the cable from the module, connect a test<br />
television to it, <strong>and</strong> check for CATV or UHF/VHF channel output.<br />
• If there is still no picture, the cable may be defective, damaged, or have a bad<br />
connector.<br />
5 If there is a picture, reconnect the cable. Connect the test television to any<br />
“EXTERNAL” port in the <strong>Home</strong> Network Connection Center. If there is no picture,<br />
replace the video distribution module. See page 81 for replacement information.<br />
If any of these problems continue after you take the actions listed, see the Installer Support area<br />
of the <strong>Home</strong> <strong>Director</strong> website (www.ibm.com/homedirector) or call IBM at 1-800-426-7149.<br />
General troubleshooting information 63
If the problem is... Here’s what to do...<br />
Camera option output does not appear on<br />
the television<br />
64 General troubleshooting information<br />
Make sure you have selected the proper channel for the camera.<br />
1 Make sure the camera is properly installed <strong>and</strong> power is connected.<br />
2 Check to see if the camera video modulator is set to the correct channel.<br />
3 Make sure the camera cables are properly connected inside the <strong>Home</strong> Network<br />
Connection Center.<br />
4 Check power LED on the Camera Module. If the LED is lit, remove the cable from the<br />
module <strong>and</strong> plug it into a test television.<br />
• If there is no picture, the cable may be defective, damaged, or have a bad<br />
connector.<br />
• If there is a picture, reconnect the cable to the module.<br />
5 If the LED on the Camera Module is not lit, check the power LED on the Power<br />
Distribution Module.<br />
• If the LED is lit, replace the DC power cable between the modules.<br />
• If the LED is not lit, see “Power Distribution Module LED is not lit” on page 64.<br />
6 Unplug the coax cable from the “CAMERA” connector on the video distribution<br />
module <strong>and</strong> plug it into a test television. If there is no picture, replace the cable.<br />
Power Distribution Module LED is not lit 1 Make sure the <strong>Home</strong> <strong>Director</strong> circuit breakers are turned on.<br />
2 Remove the Power Distribution Module from the <strong>Home</strong> Network Connection Center.<br />
Use a voltage meter to check the power cable.<br />
• If the cable has no power, replace it. See “Replacing the DC power mini connector<br />
cable inside the <strong>Home</strong> Network Connection Center - “02K3380”” on page 83.<br />
• If the cable has power, replace the Power Distribution Module. See page 81 for<br />
more information on replacing the module.<br />
Table 5: <strong>Home</strong> Network Connection Center problems<br />
If any of these problems continue after you take the actions listed, see the Installer Support area<br />
of the <strong>Home</strong> <strong>Director</strong> website (www.ibm.com/homedirector) or call IBM at 1-800-426-7149.
Devices<br />
If the problem is... Here’s what to do...<br />
A device does not turn on or off<br />
automatically<br />
Two devices turn off when only one is<br />
scheduled<br />
Troubleshooting<br />
1 Make sure the power switch on the device (if applicable) is set to the “on” position.<br />
2 Make sure the safety switch is not pulled out on the light switch.<br />
3 If the device is a light, make sure the bulb is still good. If it is not, replace the bulb.<br />
4 Make sure the device is plugged into an outlet (if installed) controlled by <strong>Home</strong><br />
<strong>Director</strong>.<br />
5 Make sure the device is enabled in the “Devices” section of the <strong>Home</strong> <strong>Director</strong><br />
software.<br />
6 Make sure the device has not been automatically turned on or off by a routine.<br />
7 If the device is controlled by a routine, make sure the routine’s start <strong>and</strong> end dates<br />
are correct.<br />
8 Plug the device into an outlet that is not controlled by <strong>Home</strong> <strong>Director</strong>. If you test it<br />
<strong>and</strong> the device still does not work properly, replace the device.<br />
9 Check the outlet to make sure the house <strong>and</strong> switch codes are set properly. See<br />
“Addressing <strong>Home</strong> <strong>Director</strong> switches” on page 16 for more information.<br />
10The switch may have failed. Replace the switch. See page 72 for more information<br />
about changing switches.<br />
1 Make sure the second device is not schedule by another routine that is running at the<br />
same time.<br />
2 Check the outlet to make sure the house <strong>and</strong> switch codes are set properly. See<br />
“Addressing <strong>Home</strong> <strong>Director</strong> switches” on page 16 for more information.<br />
3 The switch may have failed. Replace the switch. See page 72 for more information<br />
about changing switches.<br />
A device turns on or off unexpectedly 1 Make sure the device is still plugged in <strong>and</strong> that the power switch (if applicable) is still<br />
set to the “on” position.<br />
2 If the device is a light, make sure the bulb is still good. If it is not, replace the bulb.<br />
3 Make sure the device has not been automatically turned on or off by a routine.<br />
4 Plug the device into an outlet that is not controlled by <strong>Home</strong> <strong>Director</strong>. If you test it<br />
<strong>and</strong> the device still does not work properly, replace the device.<br />
5 The switch may have failed. Replace the switch. See page 72 for more information<br />
about changing switches.<br />
A light will not dim Make sure you are using an “inc<strong>and</strong>escent” type light. The <strong>Home</strong> <strong>Director</strong> software<br />
is not designed to dim any other type of light.<br />
The switch may have failed. Replace the switch. See page 72 for more information<br />
about changing switches.<br />
Table 6: Problems with devices<br />
If any of these problems continue after you take the actions listed, see the Installer Support area<br />
of the <strong>Home</strong> <strong>Director</strong> website (www.ibm.com/homedirector) or call IBM at 1-800-426-7149.<br />
General troubleshooting information 65
Routines<br />
If the problem is... Here’s what to do...<br />
A routine is scheduled but does not start on<br />
the correct date or time.<br />
The “Dawn” <strong>and</strong>/or “Dusk” routine(s) do not<br />
begin <strong>and</strong> end on time<br />
Table 7: Problems with routines<br />
Ethernet Network<br />
If the problem is... Here’s what to do...<br />
A computer plugged into the Ethernet home<br />
network does not connect<br />
Table 8: Problems with Ethernet connections<br />
66 General troubleshooting information<br />
1 Make sure the current date <strong>and</strong> time settings are correct for your location.<br />
2 Make sure the “Daylight Savings Time” setting is correct for your location.<br />
Make sure the current date <strong>and</strong> time settings are correct for your location.<br />
If any of these problems continue after you take the actions listed, see the Installer Support area<br />
of the <strong>Home</strong> <strong>Director</strong> website (www.ibm.com/homedirector) or call IBM at 1-800-426-7149.<br />
1 Make sure the computer cables are properly connected.<br />
2 Make sure the hardware <strong>and</strong> software are configured properly <strong>and</strong> for the 10BaseT<br />
st<strong>and</strong>ard.<br />
If the “Destination host unreachable” message appears, make sure your TCP/IP<br />
address is set to 192.168.0.21 <strong>and</strong> the subnet mask is set to 255.255.255.0<br />
3 Move the computer to another Ethernet connection in the house <strong>and</strong> try to connect<br />
again.<br />
4 Refer to the documentation that came with the computer to obtain support.<br />
5 Check the power LED on the Computer Networking Module inside the <strong>Home</strong><br />
Network Connection Center.<br />
If the LED is not lit, check the power LED on the Power Distribution Module.<br />
• If the Power Distribution Module LED is lit, replace the DC power cable between<br />
the modules. If you replace the cable <strong>and</strong> the LED still is not lit, replace the module.<br />
See page 81 for information on replacing the module.<br />
• If the Power Distribution Module LED is not lit, see “Power Distribution Module<br />
LED is not lit” on page 64.<br />
6 Locate the cable from the computer connected to the Ethernet distribution module.<br />
• If the “L” LED is not lit, make sure the Ethernet card installed inside the customer’s<br />
networked computer is connected properly. Advise the homeowner to contact the<br />
manufacturer of the computer hardware for support.<br />
• If the “L” LED is lit, <strong>and</strong> the computer hardware <strong>and</strong> software are properly<br />
configured, the cable may be defective, damaged, or have a bad connector. Contact<br />
the installer of the cable.<br />
If any of these problems continue after you take the actions listed, see the Installer Support area<br />
of the <strong>Home</strong> <strong>Director</strong> website (www.ibm.com/homedirector) or call IBM at 1-800-426-7149.
Thermostat wall display<br />
If the problem is... Here’s what to do...<br />
No heat or air conditioning<br />
Heat or air conditioning system runs<br />
constantly<br />
One thermostat wall display works but the<br />
other does not<br />
Table 9: Problems with thermostat wall displays<br />
Troubleshooting<br />
1 Check the wall display(s) to see if the temperature is displayed.<br />
2 If the temperature is displayed, make sure it is set to the temperature you specified.<br />
The temperature can be set from the wall display or the <strong>Home</strong> <strong>Director</strong> channel.<br />
1 If more than one wall display is installed, check both displays.<br />
• If only one wall display works, replace the display (see “Replacing the wall<br />
thermostat display - “10L7434”” on page 85).<br />
• If neither display works, contact the HVAC installer.<br />
2 If nothing is shown on the new display, visually inspect the thermostat control<br />
modules inside the <strong>Home</strong> Network Controller.<br />
• If the “status” LED on one thermostat control module is not flashing, replace the<br />
control module. See “Replacing a PCB/ASM thermostat controller - “10L7118”” on<br />
page 87 for more information.<br />
• If the “status” LEDs on both thermostat control modules are not flashing, use a<br />
voltage meter to verify that the DC power adapter has DC voltage. If no voltage is<br />
present, replace the DC power adapter. See “Replacing the DC power adapter -<br />
“02K3376”” on page 89 for more information.<br />
• If voltage is present on the adapter, replace the card where the DC power adapter<br />
was connected. See “Replacing the RS232/485 serial converter - “01K1096”” on<br />
page 88 for more information.<br />
3 If no power LEDs are flashing on the thermostat control module, make sure the<br />
wireless remote control operates correctly. If it does not, check the power<br />
connection to the right side of the controller cabinet. Power is supplied through the<br />
UPS connection to the cable near outlet #10.<br />
If any of these problems continue after you take the actions listed, see the Installer Support area<br />
of the <strong>Home</strong> <strong>Director</strong> website (www.ibm.com/homedirector) or call IBM at 1-800-426-7149.<br />
General troubleshooting information 67
If the problem is... Here’s what to do...<br />
<strong>Manual</strong> control of thermostats but <strong>Home</strong><br />
<strong>Director</strong> cannot control thermostats<br />
Table 9: Problems with thermostat wall displays<br />
68 General troubleshooting information<br />
Make sure the thermostat has not been disabled by a <strong>Home</strong> <strong>Director</strong> routine.<br />
1 Visually inspect the thermostat control modules inside the <strong>Home</strong> Network Controller.<br />
• If the “status” LED on one thermostat control module is not flashing, replace the<br />
control module. See “Replacing a PCB/ASM thermostat controller - “10L7118”” on<br />
page 87 for more information.<br />
• If the “status” LEDs on both thermostat control modules are not flashing, use a<br />
voltage meter to verify that the DC power adapter has DC voltage. If no voltage is<br />
present, replace the DC power adapter. See “Replacing the DC power adapter -<br />
“02K3376”” on page 89 for more information.<br />
• If voltage is present on the adapter, replace the card where the DC power adapter<br />
was connected. See “Replacing the RS232/485 serial converter - “01K1096”” on<br />
page 88 for more information.<br />
2 If no power LEDs are flashing on the thermostat control module, make sure the<br />
wireless remote control operates correctly. If it does not, check the power<br />
connection to the right side of the controller cabinet. Power is supplied through the<br />
UPS connection to the cable near outlet #10.<br />
If any of these problems continue after you take the actions listed, see the Installer Support area<br />
of the <strong>Home</strong> <strong>Director</strong> website (www.ibm.com/homedirector) or call IBM at 1-800-426-7149.
Chapter 3: Repair Information
Removals <strong>and</strong> Replacements<br />
Danger!<br />
Failure to follow the steps in<br />
“Safety information” may result in<br />
personal injury <strong>and</strong> damage to<br />
system components.<br />
Si vous ne suivez pas les directives<br />
de la section sur la sécurité, vous<br />
risquez de vous blesser et<br />
d’endommager les composantes du<br />
système.<br />
Note<br />
Do not cut cable ties to release<br />
cables. Cable ties are designed to<br />
be used again but they are not<br />
designed to be removed from the<br />
cabinet after they have been<br />
installed.<br />
Safety information<br />
Repair Information<br />
Before you begin any removal or replacement procedure in this chapter, be sure to<br />
follow these steps:<br />
1 Turn off the 15 amp <strong>Home</strong> <strong>Director</strong> circuit breaker in the main circuit panel.<br />
2 Remove the <strong>Home</strong> Network Controller front panel.<br />
a Unlock the panel.<br />
b Lift up on the h<strong>and</strong>les in the front panel. When the panel stops, pull it straight out<br />
from the cabinet.<br />
3 Wait 2-3 minutes for the Uninterruptable Power Supply (UPS) to shut down the<br />
dedicated processor. The UPS will click <strong>and</strong> the green power light will no longer be lit<br />
when the UPS turns off.<br />
If you are restarting the <strong>Home</strong> <strong>Director</strong> system, turn the circuit breaker on after the<br />
UPS turns off.<br />
4 Unplug the “Battery Backup” plug from the UPS inside the <strong>Home</strong> Network Controller<br />
cabinet.<br />
Failure to follow these steps may result in personal injury <strong>and</strong> damage to system<br />
components.<br />
Ordering parts<br />
After you have diagnosed a failing component, you should refer to the “FRU Part<br />
Number Lists” on page 99 for part number information. Use the part numbers on these<br />
pages as a guide to ordering parts.<br />
Special considerations<br />
• Some components in the <strong>Home</strong> <strong>Director</strong> system are sensitive to electrostatic<br />
discharge. Use an electrostatic discharge (ESD) strap to establish a personal ground. If<br />
you do not have an ESD strap, establish a personal ground by touching a ground point<br />
before h<strong>and</strong>ling a static-sensitive Field Replacement Unit (FRU).<br />
• Before you disconnect any cables:<br />
a Take note of their location <strong>and</strong> orientation. When you install a FRU, reconnect the<br />
cables to their original location.<br />
b Release the cable tie by pressing on the tab on the locking block <strong>and</strong> pulling the tie<br />
out of the block. DO NOT cut the cable tie.<br />
c When you have completed all of the replacements, secure the cables with the cable<br />
ties.<br />
Removals <strong>and</strong> Replacements 71
General Hardware<br />
72 General Hardware<br />
Replacing the power-line blocking coupler “10L7421” or signal repeater<br />
“10L7422”<br />
The power-line blocking coupler <strong>and</strong> signal repeater should only be replaced by a<br />
Licensed Electrician. Follow acceptable wiring practices to remove the old coupler or<br />
repeater <strong>and</strong> install a new one.<br />
Replacing a 4 button wall switch “03K8683” or dimmer switch “03K0685”<br />
<strong>Home</strong> <strong>Director</strong> switches should be replaced only by a Licensed Electrician. Follow<br />
acceptable wiring practices to remove the old switch <strong>and</strong> install a new one.<br />
NOTE: Be sure you change the address on the new switch to be the same as the<br />
address on the switch you are replacing. For more information, see “Addressing <strong>Home</strong><br />
<strong>Director</strong> switches” on page 16.<br />
Replacing the power-line communications module - “10L7423”<br />
Read <strong>and</strong> follow the instructions in “Removals <strong>and</strong> Replacements” on page 71 before<br />
you continue with the procedures in this section.<br />
To replace the interface module:<br />
1 Unplug the module from power outlet #3 inside the <strong>Home</strong> Network Controller cabinet.<br />
2 Unplug the interface cable from the serial exp<strong>and</strong>er card cable.<br />
3 Plug the interface cable from the new module into the connector on the serial exp<strong>and</strong>er<br />
card cable.<br />
4 Plug the module into power outlet #3 inside the <strong>Home</strong> Network Controller cabinet.<br />
5 Reconnect the “Battery Backup” cable to the UPS inside the <strong>Home</strong> Network Controller<br />
cabinet.<br />
6 Reinstall the <strong>Home</strong> Network Controller front panel <strong>and</strong> lock it.<br />
7 Turn on the <strong>Home</strong> <strong>Director</strong> circuit breaker.<br />
Replacing the remote sensor (inside the <strong>Home</strong> Network Controller) - “10L7424”<br />
Read <strong>and</strong> follow the instructions in “Removals <strong>and</strong> Replacements” on page 71 before<br />
you continue with the procedures in this section.<br />
To replace the remote sensor inside the <strong>Home</strong> Network Controller:<br />
1 Remove the emitter from the face of the remote sensor.<br />
2 Locate the two cable ties that hold the remote sensor to the UPS bracket <strong>and</strong> cut them.<br />
This will release the sensor. Remove the cable ties from the mount.<br />
3 Unplug the sensor from the dedicated processor, remove the cable from any cable<br />
clamps, <strong>and</strong> remove it from the cabinet.
Repair Information<br />
4 Use the 7-1/2” cable ties that should be located in the documentation pocket of the<br />
front panel to re-install the sensor on the UPS bracket. For more information on<br />
attaching the cable ties to the modulator <strong>and</strong> the mount, see step 5 on page 31.<br />
5 Wrap any excess cable <strong>and</strong> place it into the cable clamp provided.<br />
6 Clean the face of the new remote sensor.<br />
If you do not adequately clean the sensor, the tape for the infrared emitter may not<br />
stick properly <strong>and</strong> result in service calls.<br />
7 Clean the old tape from the emitter <strong>and</strong> attach a new piece of double sided tape.<br />
8 Align the LED on the emitter with the center of the infrared remote sensor face. Attach<br />
the emitter to the face of the sensor.<br />
9 Reconnect the “Battery Backup” cable to the UPS inside The <strong>Home</strong> Network<br />
Controller cabinet.<br />
10 Reinstall the <strong>Home</strong> Network Controller front panel <strong>and</strong> lock it.<br />
11 Turn on the <strong>Home</strong> <strong>Director</strong> circuit breaker.<br />
Replacing the wireless remote - “10L7431”<br />
If batteries are not already installed, install them now. If batteries are installed but the<br />
“low battery” indicator light is lit, install new batteries.<br />
Replacing the video modulator - “10L7426”<br />
Read <strong>and</strong> follow the instructions in “Removals <strong>and</strong> Replacements” on page 71 before<br />
you continue with the procedures in this section.<br />
To replace the modulator:<br />
1 Unplug the RG-6, DC power, audio, <strong>and</strong> composite video cables from the modulator<br />
you are replacing.<br />
2 Locate the three cable ties that hold the video modulator to the UPS <strong>and</strong> cut them. This<br />
will release the video modulator. Remove the ties from the adhesive back mounts.<br />
3 Remove the modulator from the <strong>Home</strong> Network Controller cabinet.<br />
4 Locate the new modulator <strong>and</strong> remove it from the packaging.<br />
5 Hold the video modulator so the cables face the top of the <strong>Home</strong> <strong>Director</strong> cabinet <strong>and</strong><br />
the back of the modulator faces the back of the cabinet.<br />
6 Install 7-1/2” cable ties (should be located in the documentation pocket of the front<br />
panel) into the adhesive bases on the UPS. Strap the video modulator onto UPS. For<br />
more information on attaching the cable ties to the modulator <strong>and</strong> the mount, see<br />
“Installing the video modulator” on page 36.<br />
7 Plug the composite video, audio, DC power, <strong>and</strong> RG-6 cables into the new modulator.<br />
Tighten the nut on the RG-6 cable.<br />
8 Reconnect the “Battery Backup” cable to the UPS inside the <strong>Home</strong> Network Controller<br />
cabinet.<br />
9 Turn on the <strong>Home</strong> <strong>Director</strong> circuit breaker.<br />
General Hardware 73
74 General Hardware<br />
10 Set the <strong>Home</strong> <strong>Director</strong> channel on the video modulator to the same channel as the<br />
modulator you replaced. For more information, see “Program the <strong>Home</strong> <strong>Director</strong><br />
channel” on page 47.<br />
11 Reinstall the <strong>Home</strong> Network Controller front panel <strong>and</strong> lock it.<br />
Replacing the composite video cable - “28L1285”<br />
Read <strong>and</strong> follow the instructions in “Removals <strong>and</strong> Replacements” on page 71 before<br />
you continue with the procedures in this section.<br />
1 Unplug the cable from the video modulator.<br />
2 Unplug the cable from the <strong>Home</strong> <strong>Director</strong> dedicated processor.<br />
3 Remove the cable from any cable ties <strong>and</strong> the cabinet.<br />
4 Plug the new cable into the composite video connector of the <strong>Home</strong> <strong>Director</strong> dedicated<br />
processor.<br />
5 Plug the other end of the cable into “VIDEO” connector of the video modulator.<br />
6 Reconnect the “Battery Backup” cable to the UPS inside the <strong>Home</strong> Network Controller<br />
cabinet.<br />
7 Reinstall the <strong>Home</strong> Network Controller front panel <strong>and</strong> lock it.<br />
8 Turn on the <strong>Home</strong> <strong>Director</strong> circuit breaker.<br />
Replacing the audio cable - “28L1286”<br />
Read <strong>and</strong> follow the instructions in “Removals <strong>and</strong> Replacements” on page 71 before<br />
you continue with the procedures in this section.<br />
1 Unplug the cable from the video modulator.<br />
2 Unplug the cable from the <strong>Home</strong> <strong>Director</strong> dedicated processor.<br />
3 Remove the cable from any cable ties <strong>and</strong> the cabinet.<br />
4 Plug the new cable into the audio connector of the <strong>Home</strong> <strong>Director</strong> dedicated processor.<br />
5 Plug the other end of the cable into “AUDIO IN” connector of the video modulator.<br />
6 Reconnect the “Battery Backup” cable to the UPS inside the <strong>Home</strong> Network Controller<br />
cabinet.<br />
7 Reinstall the <strong>Home</strong> Network Controller front panel <strong>and</strong> lock it.<br />
8 Turn on the <strong>Home</strong> <strong>Director</strong> circuit breaker.<br />
Replacing the video modulator DC power adapter - “02K3375”<br />
Read <strong>and</strong> follow the instructions in “Removals <strong>and</strong> Replacements” on page 71 before<br />
you continue with the procedures in this section.<br />
1 Unplug the power cable from the video modulator.<br />
2 Unplug the other end of the cable from power outlet #9 in the <strong>Home</strong> Network<br />
Controller cabinet.<br />
3 Plug the new adapter into power outlet #9 in the cabinet.
Repair Information<br />
4 Plug the other end of the cable into the “Power 15VDC 300mA” connector on the<br />
video modulator.<br />
5 Reconnect the “Battery Backup” cable to the UPS inside the <strong>Home</strong> Network Controller<br />
cabinet.<br />
6 Turn on the <strong>Home</strong> <strong>Director</strong> circuit breaker.<br />
7 Set the <strong>Home</strong> <strong>Director</strong> channel on the video modulator to the same channel as the<br />
modulator you replaced.<br />
8 Reinstall the <strong>Home</strong> Network Controller front panel <strong>and</strong> lock it.<br />
General Hardware 75
<strong>Home</strong> Network Controller Dedicated Processor<br />
Danger!<br />
When you remove or install the<br />
dedicated processor on the crossbar,<br />
do not remove your h<strong>and</strong> until you<br />
have reinstalled the thermostat<br />
controller chassis. If you do, it may<br />
fall <strong>and</strong> personal injury or damage<br />
may occur.<br />
Lorsque vous retirez ou installez le<br />
processeur spécialisé sur la tige<br />
transversale, ne retirez votre main<br />
qu’après avoir installé le châssis du<br />
contrôleur de thermostat.<br />
Autrement, il pourrait tomber et<br />
causer des blessures ou des<br />
dommages.<br />
Note<br />
Connect the correct serial exp<strong>and</strong>er<br />
cable to the power-line<br />
communications module. If you do<br />
not, the software will not operate<br />
properly.<br />
76 <strong>Home</strong> Network Controller Dedicated Processor<br />
Removing <strong>and</strong> reinstalling the dedicated processor from the <strong>Home</strong> Network<br />
Controller Cabinet<br />
Read <strong>and</strong> follow the instructions in “Removals <strong>and</strong> Replacements” on page 71 before<br />
you continue with the procedures in this section.<br />
To remove the dedicated processor:<br />
1 Unplug all of the cables connected to the dedicated processor.<br />
For more detailed connection information, see “Installing the <strong>Home</strong> Network Controller<br />
dedicated processor” on page 28.<br />
2 Locate <strong>and</strong> remove the nuts that hold the thermostat control chassis.<br />
Note: Use caution in this procedure. You will need to hold the dedicated processor in the<br />
<strong>Home</strong> <strong>Director</strong> cabinet while you remove the thermostat controller chassis <strong>and</strong><br />
coupling nuts. You can complete the procedure with one person. However, if possible,<br />
it may be beneficial to have an additional person to assist with this step.<br />
DO NOT remove your h<strong>and</strong> from the dedicated processor while it is on the crossbar.<br />
3 If you are replacing the entire dedicated processor:<br />
a Remove the diskette from the diskette drive <strong>and</strong> insert it into the new dedicated<br />
processor.<br />
b Place the new dedicated processor on the shelf <strong>and</strong> reverse the removal procedures.<br />
4 Reinstall the thermostat controller chassis. DO NOT allow the thermostat controller<br />
chassis to hang from the cables.<br />
Replacing the serial exp<strong>and</strong>er cable - “28L1275”<br />
Read <strong>and</strong> follow the instructions in “Removals <strong>and</strong> Replacements” on page 71 before<br />
you continue with the procedures in this section.<br />
1 Unplug the serial exp<strong>and</strong>er cable from the serial card in the dedicated processor.<br />
2 Plug the new serial exp<strong>and</strong>er cable into the dedicated processor.<br />
3 Unplug each exp<strong>and</strong>er cable connector from the serial cable to which it is connected.<br />
4 Plug the cables from the new exp<strong>and</strong>er cable into the serial connectors:<br />
• Connect the “Port 1” connector to the power-line signal carrier serial cable<br />
• Connect the “Port 2” connector to the security system serial cable.<br />
• Connect the “Port 3” connector to the thermostat controller chassis.<br />
NOTE: It is important to connect the module serial cable to the correct port on the serial<br />
exp<strong>and</strong>er cable. If you do not, the software will not operate properly.<br />
5 Wrap any excess cables <strong>and</strong> place them in the cable ties.<br />
6 Reconnect the “Battery Backup” cable to the UPS inside the <strong>Home</strong> Network Controller<br />
cabinet.
7 Reinstall the <strong>Home</strong> Network Controller front panel <strong>and</strong> lock it.<br />
8 Turn on the <strong>Home</strong> <strong>Director</strong> circuit breaker.<br />
Repair Information<br />
Replacing the dedicated processor power cable - “28L1287”<br />
Read <strong>and</strong> follow the instructions in “Removals <strong>and</strong> Replacements” on page 71 before<br />
you continue with the procedures in this section.<br />
1 Unplug the power cable from the UPS <strong>and</strong> the dedicated processor.<br />
2 Plug the new power cable into the dedicated processor <strong>and</strong> UPS.<br />
3 Reinstall the <strong>Home</strong> Network Controller front panel <strong>and</strong> lock it.<br />
4 Turn on the <strong>Home</strong> <strong>Director</strong> circuit breaker.<br />
<strong>Home</strong> Network Controller Dedicated Processor 77
<strong>Home</strong> Network Controller Cabinet<br />
Replacing the front panel - “03K8686”<br />
78 <strong>Home</strong> Network Controller Cabinet<br />
1 Unlock <strong>and</strong> remove the <strong>Home</strong> Network Controller front panel.<br />
2 Install the new front panel <strong>and</strong> lock it.<br />
Replacing the <strong>Home</strong> Network Controller cabinet housing - “03K8687”<br />
Read <strong>and</strong> follow the instructions in “Removals <strong>and</strong> Replacements” on page 71 before<br />
you continue with the procedures in this section.<br />
Temporarily label <strong>and</strong> remove all the components installed in the cabinet. Use the<br />
installation instructions (in reverse order) to remove the components.<br />
Use the installation instructions in this document to install the new cabinet <strong>and</strong> all<br />
internal components.<br />
Replacing a power outlet - “01K1097”<br />
Read <strong>and</strong> follow the instructions in “Removals <strong>and</strong> Replacements” on page 71 before<br />
you continue with the procedures in this section.<br />
To replace the power outlet:<br />
1 Unplug all power adapters connected to outlets on the side of the cabinet you are<br />
working with.<br />
Take special note of where these cables are connected. You will need to plug the<br />
cables back into the same outlets.<br />
2 Locate <strong>and</strong> remove the 6 nuts that hold the outlet cover.<br />
3 Remove the cover.<br />
4 Locate the outlet you want to replace <strong>and</strong> disconnect the wires from it.<br />
5 Locate <strong>and</strong> remove the 2 nuts that hold the outlet.<br />
6 Use the nuts you removed to attach the new outlet to the cover.<br />
7 Follow acceptable wiring practices to reconnect the wires to the outlet.<br />
8 Reinstall the outlet cover. Make sure no cables are pinched between the outlet cover<br />
<strong>and</strong> the cabinet.
Repair Information<br />
9 Plug the power adapters into the exact location they were plugged into when you<br />
removed them.<br />
10 Reconnect the “Battery Backup” cable to the UPS inside the <strong>Home</strong> Network Controller<br />
cabinet.<br />
11 Turn on the <strong>Home</strong> <strong>Director</strong> circuit breaker.<br />
12 Verify that the outlet you replaced has the correct voltage.<br />
13 Reinstall the <strong>Home</strong> Network Controller front panel <strong>and</strong> lock it.<br />
Replacing the fan - “03K8688”<br />
Read <strong>and</strong> follow the instructions in “Removals <strong>and</strong> Replacements” on page 71 before<br />
you continue with the procedures in this section.<br />
To replace the fan:<br />
1 Unplug the power cable from the fan.<br />
2 Locate <strong>and</strong> remove the 4 screws that hold the fan into the <strong>Home</strong> Network Controller<br />
cabinet.<br />
3 Use the screws you removed to install the new fan in the cabinet.<br />
IMPORTANT: Make sure the fan is oriented properly. There are two arrows on the side of<br />
the fan. When the fan is properly oriented, one arrow points toward the front of the<br />
cabinet <strong>and</strong> the other points toward the bottom of the cabinet.<br />
4 Plug the power cable into the fan.<br />
5 Reconnect the “Battery Backup” cable to the UPS inside the <strong>Home</strong> Network Controller<br />
cabinet.<br />
6 Make sure the fan is turning in the correct direction. The fan is not thermostatically<br />
controlled <strong>and</strong> must operate when the power is turned on.<br />
7 Reinstall the <strong>Home</strong> Network Controller front panel <strong>and</strong> lock it.<br />
8 Turn on the <strong>Home</strong> <strong>Director</strong> circuit breaker.<br />
Replacing the fan cable assembly - “28L1288”<br />
Read <strong>and</strong> follow the instructions in “Removals <strong>and</strong> Replacements” on page 71 before<br />
you continue with the procedures in this section.<br />
To replace the fan <strong>and</strong> cable assembly:<br />
1 Unplug the power cable from the fan.<br />
2 Unplug all power cables connected to outlets on the left side of the cabinet.<br />
Take special note of where these cables are connected. You will need to plug the<br />
cables back into the same outlets.<br />
<strong>Home</strong> Network Controller Cabinet 79
3 Locate <strong>and</strong> remove the 6 nuts that hold the outlet cover.<br />
4 Remove the cover.<br />
80 <strong>Home</strong> Network Controller Cabinet<br />
5 Locate the outlet where the fan power cable is attached <strong>and</strong> disconnect the wires from<br />
it.<br />
6 Follow acceptable wiring practices to reconnect the new fan power cable <strong>and</strong> the outlet<br />
wires.<br />
7 Reinstall the outlet cover.<br />
8 Plug the power adapters into the exact location they were plugged into when you<br />
removed them.<br />
9 Plug the power cable into the fan.<br />
10 Reconnect the “Battery Backup” cable to the UPS inside the <strong>Home</strong> Network Controller<br />
cabinet.<br />
11 Turn on the <strong>Home</strong> <strong>Director</strong> circuit breaker.<br />
12 Verify that the fan is turning in the correct direction <strong>and</strong> that the outlet has the correct<br />
voltage.<br />
13 Reinstall the <strong>Home</strong> Network Controller front panel <strong>and</strong> lock it.
<strong>Home</strong> Network Connection Center<br />
Repair Information<br />
Modules installed in the cabinet may be Electrostatic Sensitive Devices (ESD). Follow<br />
the precautions in “Special considerations” on page 71 before h<strong>and</strong>ling modules.<br />
Replacing the distribution modules for telephone - “10L7462”,<br />
video - “10L7463”, computer network - “10L7464”, camera - “10L7465”, <strong>and</strong><br />
power - “02K3379”<br />
Read <strong>and</strong> follow the instructions in “Removals <strong>and</strong> Replacements” on page 71 before<br />
you continue with the procedures in this section.<br />
1 Remove the front panel from the <strong>Home</strong> Network Connection Center cabinet.<br />
a Turn the locking knob on the cover counter-clockwise until it unlocks from the<br />
cabinet.<br />
b Pull the cover out <strong>and</strong> down until it slides out of the cabinet.<br />
2 If the module you are replacing has a power cable, unplug it.<br />
3 Note the location of all other installed cables. You will need to refer to these notes<br />
when you reinstall the module.<br />
4 Unplug all installed cables.<br />
5 Locate <strong>and</strong> pull out on the fasteners that hold the module in the cabinet. DO NOT pull<br />
the fasteners completely out of the module. The fasteners will click when they are<br />
loosened. Some modules have two fasteners; other modules have four fasteners.<br />
6 Pull the module forward <strong>and</strong> out of the cabinet.<br />
7 If the module you are replacing does not have a ground strap, skip to step 10.<br />
If the module you are replacing has a ground strap, follow these instructions to<br />
disconnect it:<br />
a Locate <strong>and</strong> pull out on the two fasteners that hold the video distribution module in<br />
the cabinet. DO NOT pull the fasteners completely out of the module. The fasteners<br />
will click when they are loosened.<br />
b Pull the module forward until it slides out of the cabinet.<br />
NOTE: The video distribution module is heavy <strong>and</strong> may fall from the cabinet if you do not<br />
use caution when removing it.<br />
c Remove the nut that holds the ground straps onto the cabinet.<br />
d Remove the ground straps <strong>and</strong> temporarily replace the nut.<br />
8 Connect the module ground wire:<br />
a Pull the ground wire of the old module through the opening.<br />
<strong>Home</strong> Network Connection Center 81
82 <strong>Home</strong> Network Connection Center<br />
b Thread the ground wire of the new module through the opening <strong>and</strong> to the common<br />
grounding point under the video modulator.<br />
c Connect the ground strap of the new module <strong>and</strong> all other modules to the cabinet.<br />
Use the nut you removed earlier.<br />
9 Reinstall the video distribution module:<br />
a Slide the video module into the cabinet.<br />
Important: Make sure the module is completely seated <strong>and</strong> no cables are pinched<br />
between the video module <strong>and</strong> the cabinet.<br />
b Align the fasteners on the new video module with the fastener holes in the cabinet.<br />
c Press on the fasteners until they lock. The fasteners will click when they lock.<br />
10 Slide the new module into the cabinet.<br />
Important: Make sure the module you are replacing is completely seated <strong>and</strong> no cables<br />
are pinched between the module <strong>and</strong> the cabinet.<br />
11 Align the fasteners on the new module with the fastener holes in the cabinet.<br />
12 Press on the fasteners until they lock. The fasteners will click when they lock.<br />
13 Plug in all cables you removed. Consult your notes to ensure proper re-connection. If<br />
you need additional information on module cable connections, see “Installing <strong>Home</strong><br />
Network Connection Center components” on page 39.<br />
14 If the module requires a power cable, plug it into the power connector.<br />
15 Reinstall the <strong>Home</strong> Network Connection Center plastic cover <strong>and</strong> lock it.<br />
16 Reconnect the “Battery Backup” cable to the UPS inside the <strong>Home</strong> Network Controller<br />
cabinet.<br />
17 Reinstall the <strong>Home</strong> Network Controller front panel <strong>and</strong> lock it.<br />
18 Turn on the <strong>Home</strong> <strong>Director</strong> circuit breaker.<br />
Replacing the <strong>Home</strong> Network Connection Center power supply connector in<br />
the <strong>Home</strong> Network Controller cabinet - “02K3380”<br />
Read <strong>and</strong> follow the instructions in “Removals <strong>and</strong> Replacements” on page 71 before<br />
you continue with the procedures in this section.<br />
1 Remove the ring tongue connectors attached to the power supply from the termination<br />
block near power outlet #1 in the <strong>Home</strong> Network Controller cabinet.<br />
2 Unplug the power supply from outlet #1.<br />
3 Locate the 120VAC 1A adapter <strong>and</strong> remove it from its packaging.<br />
4 Measure <strong>and</strong> cut the cable at 14” from the power adapter.<br />
5 Separate <strong>and</strong> strip both conductors on both cut ends of the cable.<br />
6 Attach a ring tongue connector to each conductor.<br />
7 Plug the AC adapter into power outlet #1 in the <strong>Home</strong> Network Controller cabinet.
Danger!<br />
Use a voltage meter to test all<br />
connections to the termination<br />
block. Failure to test connections<br />
may result in damage to hardware.<br />
Utilisez un voltmètre pour vérifier<br />
chacune des connexions au boîtier<br />
de terminaisons. L’omission de ces<br />
tests peut entraîner des dommages<br />
au matériel.<br />
Repair Information<br />
8 Attach the AC adapter cord connectors to the termination block near outlet #1.<br />
NOTE: Use a voltage meter to test the connections (see page 40) <strong>and</strong> verify that all<br />
connections have been made properly. Failure to properly connect <strong>and</strong> test wiring<br />
between the <strong>Home</strong> Network Controller <strong>and</strong> the <strong>Home</strong> Network Connection Center will<br />
result in damage.<br />
9 Reconnect the “Battery Backup” cable to the UPS inside the <strong>Home</strong> Network Controller<br />
cabinet.<br />
10 Reinstall the <strong>Home</strong> Network Controller front panel <strong>and</strong> lock it.<br />
11 Turn on the <strong>Home</strong> <strong>Director</strong> circuit breaker.<br />
Replacing the DC power mini connector cable inside the <strong>Home</strong> Network<br />
Connection Center - “02K3380”<br />
Read <strong>and</strong> follow the instructions in “Removals <strong>and</strong> Replacements” on page 71 before<br />
you continue with the procedures in this section.<br />
1 Remove the front cover of the <strong>Home</strong> Network Connection Center.<br />
2 Unplug the power cables from the front of the Power Distribution Module.<br />
3 Remove the power cable from the back of the Power Distribution Module:<br />
a Pull out on the two black pins that hold the module into the side panel.<br />
b When the module comes out of the panel, unplug the power cord from the back.<br />
c Temporarily store the module in a safe place.<br />
4 Label <strong>and</strong> unplug cables from the video distribution module.<br />
5 Pull out on the two black pins that hold the module in the cabinet.<br />
6 Locate the power cable you removed from the back of the Power Distribution Module<br />
<strong>and</strong> disconnect it from the termination block.<br />
7 Locate the 120VAC 1A adapter <strong>and</strong> remove it from its packaging.<br />
8 Measure <strong>and</strong> cut the cable at 18” from the mini connector.<br />
9 Separate <strong>and</strong> strip both conductors on both cut ends of the cable.<br />
10 Attach a ring tongue connector to each conductor.<br />
11 Plug the power cable mini connector to the back of the Power Distribution Module.<br />
12 Reinstall the Power Distribution Module:<br />
a Thread the power cord into the opening for the module.<br />
b Place the module into the opening <strong>and</strong> push the black pins in until they click into<br />
place.<br />
13 Locate the end of the new power cable with the ring tongue connectors installed.<br />
14 Attach the connectors to the termination block.<br />
NOTE: Use a voltage meter to test the connections (see page 40) <strong>and</strong> verify that all<br />
connections have been made properly. Failure to properly connect <strong>and</strong> test wiring<br />
between the <strong>Home</strong> Network Controller <strong>and</strong> the <strong>Home</strong> Network Connection Center will<br />
result in damage.<br />
<strong>Home</strong> Network Connection Center 83
Danger!<br />
Use a voltage meter to test all<br />
connections to the termination<br />
block. Failure to test connections<br />
may result in damage to hardware.<br />
Utilisez un voltmètre pour vérifier<br />
chacune des connexions au boîtier<br />
de terminaisons. L’omission de ces<br />
tests peut entraîner des dommages<br />
au matériel.<br />
15 Reinstall the video distribution module:<br />
84 <strong>Home</strong> Network Connection Center<br />
a Place the module into the opening <strong>and</strong> push the black pins in until they click into<br />
place.<br />
b Plug in all of the cables you removed <strong>and</strong> tighten the nuts.<br />
16 Plug any remaining power cables into the Power Distribution Module.<br />
17 Reinstall the <strong>Home</strong> Network Connection Center front panel.<br />
18 Reconnect the “Battery Backup” cable to the UPS inside the <strong>Home</strong> Network Controller<br />
cabinet.<br />
19 Reinstall the <strong>Home</strong> Network Controller front panel <strong>and</strong> lock it.<br />
20 Turn on the <strong>Home</strong> <strong>Director</strong> circuit breaker.<br />
Replacing the <strong>Home</strong> Network Connection Center DC patch cord - “28L1289”<br />
Read <strong>and</strong> follow the instructions in “Removals <strong>and</strong> Replacements” on page 71 before<br />
you continue with the procedures in this section.<br />
1 Remove the front cover of the <strong>Home</strong> Network Connection Center.<br />
2 Unplug the power cable from the front of the Power Distribution Module.<br />
3 Unplug the power cable from the module.<br />
4 Plug the new power cable into the module <strong>and</strong> the Power Distribution Module.<br />
5 Reinstall the <strong>Home</strong> Network Connection Center front panel.<br />
6 Reconnect the “Battery Backup” cable to the UPS inside the <strong>Home</strong> Network Controller<br />
cabinet.<br />
7 Reinstall the <strong>Home</strong> Network Controller front panel <strong>and</strong> lock it.<br />
8 Turn on the <strong>Home</strong> <strong>Director</strong> circuit breaker.
HVAC Control Kit<br />
Caution!<br />
Before you replace a thermostat<br />
controller, you must ensure that the<br />
<strong>Home</strong> <strong>Director</strong> <strong>and</strong> HVAC circuit<br />
breakers are turned off.<br />
Avant de remplacer un contrôleur<br />
de thermostat, assurez-vous que le<br />
courant a été coupé par les<br />
disjoncteurs <strong>Home</strong> <strong>Director</strong> et<br />
C.V.C.<br />
Caution!<br />
Before you replace a thermostat<br />
controller, you must ensure that the<br />
<strong>Home</strong> <strong>Director</strong> <strong>and</strong> HVAC circuit<br />
breakers are turned off.<br />
Avant de remplacer un contrôleur<br />
de thermostat, assurez-vous que le<br />
courant a été coupé par les<br />
disjoncteurs <strong>Home</strong> <strong>Director</strong> et<br />
C.V.C.<br />
Replacing the wall thermostat display - “10L7434”<br />
Repair Information<br />
Read <strong>and</strong> follow the instructions in “Removals <strong>and</strong> Replacements” on page 71 before<br />
you continue with the procedures in this section.<br />
Turn off any circuit breakers that control the HVAC components.<br />
To replace the wall thermostat display:<br />
1 Remove the cover from the wall display.<br />
a Hold the top of the display while you pull the bottom toward you.<br />
b Lift the display off of the tabs at the top of the wall mount.<br />
2 Locate <strong>and</strong> remove the two screws in the wall mount.<br />
The wall mount should detach from the wall.<br />
3 Disconnect the wires from the back of the mount.<br />
4 Connect the wires to the back of the new wall mount.<br />
5 Use the screws you removed previously to install the mount on the wall.<br />
6 Attach the wall display cover:<br />
a Align the top of the display with the top of the wall mount.<br />
b Press the bottom of the display onto the wall mount until it clicks into place.<br />
7 Reconnect the “Battery Backup” cable to the UPS inside the <strong>Home</strong> Network Controller<br />
cabinet.<br />
8 Reinstall the <strong>Home</strong> Network Controller front panel <strong>and</strong> lock it.<br />
9 Turn on the <strong>Home</strong> <strong>Director</strong> circuit breaker.<br />
Replacing the thermostat controller chassis - “10L7436”<br />
Read <strong>and</strong> follow the instructions in “Removals <strong>and</strong> Replacements” on page 71 before<br />
you continue with the procedures in this section.<br />
Turn off any circuit breakers that control the HVAC components.<br />
HVAC Control Kit 85
86 HVAC Control Kit<br />
To replace the thermostat controller chassis:<br />
1 Locate <strong>and</strong> loosen (do not remove) the four screws that hold the thermostat control<br />
chassis cover.<br />
2 Remove the cover.<br />
3 Unplug the DC power adapter from the chassis.<br />
4 Disconnect the thermostat wall display cables from the thermostat controllers <strong>and</strong> pull<br />
the cables out of the chassis.<br />
5 Disconnect the HVAC cables from the controllers <strong>and</strong> pull the cables out of the chassis.<br />
6 Unplug the serial exp<strong>and</strong>er cable from the thermostat controller chassis.<br />
7 Remove the infrared transmitter from the chassis:<br />
a Unplug the RG-6 cables from the transmitter <strong>and</strong> pull them out of the chassis (as<br />
required).<br />
b Unplug the emitter <strong>and</strong> DC power adapters from the transmitter <strong>and</strong> pull them out of<br />
the chassis.<br />
c Remove the nut <strong>and</strong> washer from the RG-6 connector that protrudes from the<br />
chassis.<br />
d Remove the transmitter from the chassis.<br />
8 Locate <strong>and</strong> remove the coupling nuts that hold the thermostat control chassis.<br />
9 Place one h<strong>and</strong> on the dedicated processor while you remove the chassis from the<br />
cabinet.<br />
NOTE: Use caution in this procedure. You will need to hold the dedicated processor in<br />
the <strong>Home</strong> <strong>Director</strong> cabinet while you install the new thermostat controller chassis <strong>and</strong><br />
coupling nuts. You can complete the procedure with one person. However, if possible,<br />
it may be beneficial to have an additional person to assist with this step.<br />
DO NOT remove your h<strong>and</strong> from the dedicated processor while it is on the crossbar.<br />
10 Place the new chassis over the dedicated processor, onto the 1/2-20 studs, <strong>and</strong> secure<br />
it with the coupling nuts.<br />
11 Use a 5/16 wrench to tighten the coupling nuts.<br />
NOTE: The thermostat controller chassis is not designed to rest flush against the bottom<br />
surface of the cabinet. DO NOT overtighten the coupling nuts.<br />
12 Install the infrared transmitter into the new thermostat controller chassis:
Caution!<br />
Before you replace a thermostat<br />
controller, you must ensure that the<br />
<strong>Home</strong> <strong>Director</strong> <strong>and</strong> HVAC circuit<br />
breakers are turned off.<br />
Avant de remplacer un contrôleur<br />
de thermostat, assurez-vous que le<br />
courant a été coupé par les<br />
disjoncteurs <strong>Home</strong> <strong>Director</strong> et<br />
C.V.C.<br />
Repair Information<br />
a Place the transmitter into the chassis so the power connectors <strong>and</strong> LED are facing<br />
the bottom of the chassis.<br />
b Place the washer <strong>and</strong> nut over the RG-6 connector that protrudes from the chassis.<br />
Use a 3/8” box end wrench to tighten the nut. Make sure the transmitter rests on the<br />
chassis st<strong>and</strong>off.<br />
c Plug the RG-6 <strong>and</strong> audio cables into the transmitter.<br />
13 Plug the serial exp<strong>and</strong>er cable into the chassis.<br />
14 Connect the HVAC cable to the thermostat controllers.<br />
15 Connect the thermostat wall display cables to the thermostat controllers.<br />
16 Plug the DC power cable into the thermostat controller chassis.<br />
17 Install the new thermostat controller chassis cover.<br />
18 Reconnect the “Battery Backup” cable to the UPS inside the <strong>Home</strong> Network Controller<br />
cabinet.<br />
19 Reinstall the <strong>Home</strong> Network Controller front panel <strong>and</strong> lock it.<br />
20 Turn on the <strong>Home</strong> <strong>Director</strong> <strong>and</strong> HVAC circuit breakers.<br />
Replacing a PCB/ASM thermostat controller - “10L7118”<br />
Read <strong>and</strong> follow the instructions in “Removals <strong>and</strong> Replacements” on page 71 before<br />
you continue with the procedures in this section.<br />
Turn off any circuit breakers that control the HVAC components.<br />
1 Locate <strong>and</strong> loosen (do not remove) the four screws that hold the thermostat control<br />
chassis cover.<br />
2 Remove the cover.<br />
3 Disconnect the thermostat wall display cable from the thermostat controller.<br />
4 Disconnect the HVAC cable from the thermostat controller.<br />
5 Disconnect the end of “controller-to-controller” cable that is connected to the controller<br />
you are replacing.<br />
6 If the controller you are replacing is connected to the RS232/485 serial converter,<br />
disconnect the cable from the controller.<br />
HVAC Control Kit 87
Caution!<br />
Before you replace a thermostat<br />
controller, you must ensure that the<br />
<strong>Home</strong> <strong>Director</strong> <strong>and</strong> HVAC circuit<br />
breakers are turned off.<br />
Avant de remplacer un contrôleur<br />
de thermostat, assurez-vous que le<br />
courant a été coupé par les<br />
disjoncteurs <strong>Home</strong> <strong>Director</strong> et<br />
C.V.C.<br />
88 HVAC Control Kit<br />
7 Use a pair of small needle nose pliers to gently squeeze the tab on the white pins that<br />
hold the controller into the chassis. While you squeeze each tab, gently lift up on the<br />
corner of the controller. When all four corners of the controller pass over the tabs, pull<br />
the controller straight out of the chassis.<br />
8 Locate the new controller <strong>and</strong> hold it so the power connector faces the bottom of the<br />
thermostat controller chassis.<br />
9 Align the four holes with the white pins. Press the controller onto the pins until the tabs<br />
click <strong>and</strong> hold it in place.<br />
10 Connect the RS232/485 serial converter cable if required.<br />
11 Connect the “controller-to-controller” cable to the new controller.<br />
12 Connect the HVAC cables to the thermostat controller.<br />
13 Connect the thermostat wall display cable to the controller.<br />
14 Reinstall the thermostat controller chassis cover.<br />
15 Reconnect the “Battery Backup” cable to the UPS inside the <strong>Home</strong> Network Controller<br />
cabinet.<br />
16 Reinstall the <strong>Home</strong> Network Controller front panel <strong>and</strong> lock it.<br />
17 Turn on the <strong>Home</strong> <strong>Director</strong> <strong>and</strong> HVAC circuit breakers.<br />
Replacing the RS232/485 serial converter - “01K1096”<br />
Read <strong>and</strong> follow the instructions in “Removals <strong>and</strong> Replacements” on page 71 before<br />
you continue with the procedures in this section.<br />
Turn off any circuit breakers that control the HVAC components.<br />
1 Locate <strong>and</strong> loosen (do not remove) the four screws that hold the thermostat control<br />
chassis cover.<br />
2 Remove the cover.<br />
3 Unplug the DC power <strong>and</strong> serial exp<strong>and</strong>er cables from the RS232/485 serial converter.<br />
4 Disconnect the cable between the converter <strong>and</strong> the thermostat controller.<br />
5 Use a small screwdriver to loosen the screws that hold the converter in the chassis<br />
(use your fingers if the converter has thumbscrews). When the screws have been<br />
loosened, remove the converter.
Repair Information<br />
6 Place the new converter into the chassis <strong>and</strong> tighten the screws.<br />
7 Plug the serial exp<strong>and</strong>er <strong>and</strong> DC power cable into the converter.<br />
8 Reinstall the thermostat controller chassis cover.<br />
9 Reconnect the “Battery Backup” cable to the UPS inside the <strong>Home</strong> Network Controller<br />
cabinet.<br />
10 Reinstall the <strong>Home</strong> Network Controller front panel <strong>and</strong> lock it.<br />
11 Turn on the <strong>Home</strong> <strong>Director</strong> <strong>and</strong> HVAC circuit breakers.<br />
Replacing the DC power adapter - “02K3376”<br />
Read <strong>and</strong> follow the instructions in “Removals <strong>and</strong> Replacements” on page 71 before<br />
you continue with the procedures in this section.<br />
To replace the DC power adapter:<br />
1 Unplug the thermostat controller DC power adapter cable from the bottom of the<br />
thermostat controller chassis.<br />
2 Unplug the adapter from the power outlet inside the <strong>Home</strong> Network Controller cabinet.<br />
3 Plug the new DC adapter into the same power outlet.<br />
4 Plug the DC power adapter cable into the connector on the bottom of the thermostat<br />
controller chassis.<br />
5 Reinstall the thermostat controller chassis cover.<br />
6 Reconnect the “Battery Backup” cable to the UPS inside the <strong>Home</strong> Network Controller<br />
cabinet.<br />
7 Reinstall the <strong>Home</strong> Network Controller front panel <strong>and</strong> lock it.<br />
8 Turn on the <strong>Home</strong> <strong>Director</strong> circuit breaker.<br />
HVAC Control Kit 89
Uninterruptable Power Supply (UPS)<br />
Replacing the UPS - “02K3377”<br />
90 Uninterruptable Power Supply (UPS)<br />
Read <strong>and</strong> follow the instructions in “Removals <strong>and</strong> Replacements” on page 71 before<br />
you continue with the procedures in this section.<br />
To replace the UPS:<br />
1 Unplug all of the cables connected to the UPS.<br />
2 Locate the three cable ties that hold the video modulator to the UPS <strong>and</strong> cut them. This<br />
will release the video modulator.<br />
3 Loosen the two nuts that hold the top clamp for the UPS.<br />
4 Slide the top clamp up until the UPS can be easily removed. Tighten one nut to hold the<br />
clamp in place.<br />
5 Remove the UPS from the <strong>Home</strong> Network Controller Cabinet.<br />
6 Locate the new UPS <strong>and</strong> follow the instructions that come with it to connect the<br />
battery.<br />
7 Place the new UPS into the cabinet.<br />
8 Loosen the top clamp nut <strong>and</strong> slide the clamp down over the UPS. The bottom of the<br />
clamp should be level <strong>and</strong> flush with the top of the UPS.<br />
9 Tighten the nuts.<br />
10 Reinstall the video modulator.<br />
Use the adhesive back mounts <strong>and</strong> 7-1/2” cable ties that should be located in the<br />
documentation pocket of the front panel. For more information on installing the<br />
adhesive back mounts, see “Installing the video modulator” on page 36.<br />
11 Plug in all of the cables you removed in step 1.<br />
For more detailed connection information, see “Installing the Uninterruptable Power<br />
Supply (UPS)” on page 27.<br />
12 Reinstall the <strong>Home</strong> Network Controller front panel <strong>and</strong> lock it.<br />
13 Turn on the <strong>Home</strong> <strong>Director</strong> circuit breaker.<br />
Replacing the DB9M -DB9F dedicated processor to UPS signal<br />
cable - “28L1290”<br />
Read <strong>and</strong> follow the instructions in “Removals <strong>and</strong> Replacements” on page 71 before<br />
you continue with the procedures in this section.
To replace the signal cable:<br />
1 Unplug the serial cable from the UPS.<br />
2 Unplug the other end of the serial from the dedicated processor.<br />
Repair Information<br />
3 Plug the female end of the new serial cable into the serial connector on the dedicated<br />
processor.<br />
4 Plug the male end of the new serial cable into the serial connector on the UPS.<br />
5 Reconnect the “Battery Backup” cable to the UPS inside the <strong>Home</strong> Network Controller<br />
cabinet.<br />
6 Reinstall the <strong>Home</strong> Network Controller front panel <strong>and</strong> lock it.<br />
7 Turn on the <strong>Home</strong> <strong>Director</strong> circuit breaker.<br />
Replacing the RJ12M - RJ12M dedicated processor to UPS telephone<br />
cable - “28L1291”<br />
Read <strong>and</strong> follow the instructions in “Removals <strong>and</strong> Replacements” on page 71 before<br />
you continue with the procedures in this section.<br />
To replace the telephone cable between the dedicated processor <strong>and</strong> UPS:<br />
1 Unplug the telephone cable from the dedicated processor.<br />
2 Unplug the telephone cable from the UPS.<br />
3 Remove the cable from the cable ties <strong>and</strong> the cabinet.<br />
4 Plug one end of the new telephone cable into the dedicated processor.<br />
5 Plug the other end of the cable into the UPS.<br />
6 Reconnect the “Battery Backup” cable to the UPS inside the <strong>Home</strong> Network Controller<br />
cabinet.<br />
7 Reinstall the <strong>Home</strong> Network Controller front panel <strong>and</strong> lock it.<br />
8 Turn on the <strong>Home</strong> <strong>Director</strong> circuit breaker.<br />
Uninterruptable Power Supply (UPS) 91
Infrared Remote Kit<br />
92 Infrared Remote Kit<br />
Replacing the TV remote target - “10L7466”<br />
Read <strong>and</strong> follow the instructions in “Removals <strong>and</strong> Replacements” on page 71 before<br />
you continue with the procedures in this section.<br />
To replace the target:<br />
1 Turn off the television.<br />
2 Unplug the target from the wall interface.<br />
3 Plug the new target into the wall interface.<br />
4 Plug in the UPS power cable inside the <strong>Home</strong> Network Controller cabinet.<br />
5 Reinstall the <strong>Home</strong> Network Controller front panel <strong>and</strong> lock it.<br />
6 Turn on the <strong>Home</strong> <strong>Director</strong> circuit breaker.<br />
Replacing the Remote Power Injector (RPI) inside the <strong>Home</strong> Network<br />
Controller cabinet - “10L7467”<br />
Read <strong>and</strong> follow the instructions in “Removals <strong>and</strong> Replacements” on page 71 before<br />
you continue with the procedures in this section.<br />
To replace the interface:<br />
1 Locate <strong>and</strong> loosen the 4 screws that hold the thermostat controller chassis cover.<br />
2 Remove the cover.<br />
3 Remove the RPI from the chassis:<br />
a Unplug the RG-6 cables from the RPI.<br />
b Unplug the emitter <strong>and</strong> DC power adapter from the RPI.<br />
c Remove the nut <strong>and</strong> washer from the RG-6 connector that protrudes from the<br />
chassis.<br />
d Remove the RPI from the chassis.<br />
4 Install the RPI into the new thermostat controller chassis:
Repair Information<br />
a Place the RPI into the chassis so the power connectors <strong>and</strong> LED are facing the<br />
bottom of the chassis.<br />
b Place the washer <strong>and</strong> nut over the RG-6 connector that protrudes from the chassis.<br />
Use a 3/8” box end wrench to tighten the nut. Make sure the RPI rests on the<br />
chassis st<strong>and</strong>off.<br />
c Plug the RG-6, power, <strong>and</strong> emitter cables into the RPI.<br />
5 Reinstall the thermostat controller chassis cover.<br />
6 Reconnect the “Battery Backup” cable to the UPS inside the <strong>Home</strong> Network Controller<br />
cabinet.<br />
7 Reinstall the <strong>Home</strong> Network Controller front panel <strong>and</strong> lock it.<br />
8 Turn on the <strong>Home</strong> <strong>Director</strong> circuit breaker.<br />
Replacing the DC power adapter for the Remote Power Injector inside the<br />
<strong>Home</strong> Network Controller cabinet - “28L1375”<br />
Read <strong>and</strong> follow the instructions in “Removals <strong>and</strong> Replacements” on page 71 before<br />
you continue with the procedures in this section.<br />
To replace the power adapter:<br />
1 Locate <strong>and</strong> loosen the 4 screws that hold the cover on the thermostat controller<br />
chassis.<br />
2 Remove the cover.<br />
3 Unplug the power cable from the remote power injector.<br />
4 Unplug the power cable from the outlet inside the cabinet.<br />
5 Plug the new power cable into the interface.<br />
6 Plug the other end of the power cable into power outlet #8 inside the cabinet.<br />
7 Reinstall the thermostat controller chassis cover.<br />
8 Reconnect the “Battery Backup” cable to the UPS inside the <strong>Home</strong> Network Controller<br />
cabinet.<br />
9 Reinstall the <strong>Home</strong> Network Controller front panel <strong>and</strong> lock it.<br />
10 Turn on the <strong>Home</strong> <strong>Director</strong> circuit breaker.<br />
Infrared Remote Kit 93
94 Infrared Remote Kit<br />
Replacing the in-wall interface in a room where the TV remote target is<br />
located - “10L7468”<br />
Read <strong>and</strong> follow the instructions in “Removals <strong>and</strong> Replacements” on page 71 before<br />
you continue with the procedures in this section.<br />
To replace the interface:<br />
1 Unplug the wireless remote target.<br />
2 Remove the wall plate that covers the interface.<br />
3 Remove the screws that hold the interface in the wall.<br />
4 Pull the interface out of the wall <strong>and</strong> unplug the RG6 cable on the back.<br />
5 Reinstall the interface in the wall with the screws you removed.<br />
6 Reinstall the wall plate.<br />
7 Plug in the wireless remote target.<br />
8 Reconnect the “Battery Backup” cable to the UPS inside the <strong>Home</strong> Network Controller<br />
cabinet.<br />
9 Reinstall the <strong>Home</strong> Network Controller front panel <strong>and</strong> lock it.<br />
10 Turn on the <strong>Home</strong> <strong>Director</strong> circuit breaker.<br />
Replacing the Remote Emitter inside the <strong>Home</strong> Network Controller - “10L7469”<br />
Read <strong>and</strong> follow the instructions in “Removals <strong>and</strong> Replacements” on page 71 before<br />
you continue with the procedures in this section.<br />
To replace the remote emitter in the <strong>Home</strong> Network Controller cabinet:<br />
1 Locate <strong>and</strong> loosen the 4 screws that hold the cover on the thermostat controller<br />
chassis.<br />
2 Remove the cover.<br />
3 Unplug the emitter from the remote sensor.<br />
4 Unplug the emitter from the in-wall target interface inside the thermostat controller<br />
chassis.<br />
5 Remove the emitter from the cabinet.<br />
6 Install the new emitter in the cabinet.
95 Infrared Remote Kit<br />
7 Attach the receiver end of the emitter to the remote sensor.<br />
8 Plug the other end of the emitter into the in-wall target interface inside the thermostat<br />
controller chassis.<br />
9 Reinstall the thermostat controller chassis cover.<br />
10 Reconnect the “Battery Backup” cable to the UPS inside the <strong>Home</strong> Network Controller<br />
cabinet.<br />
11 Reinstall the <strong>Home</strong> Network Controller front panel <strong>and</strong> lock it.<br />
12 Turn on the <strong>Home</strong> <strong>Director</strong> circuit breaker.
96 Infrared Remote Kit
Appendix A: Fru Part Number Tables
FRU Part Number Lists<br />
Appendix A: Fru Part Number Tables<br />
The following table contains part numbers for Field Replaceable Units (FRUs) you can<br />
order for customer repairs. The tables contain the FRU part number, a brief description,<br />
<strong>and</strong> the page on which the replacement instructions are presented.<br />
General Hardware<br />
FRU Number Description Page Number<br />
10L7421 Power-line blocking coupler 72<br />
installation only by<br />
licensed electrician<br />
10L7422 Power-line signal repeater 72<br />
installation only by<br />
licensed electrician<br />
03K8683 Programmable 4 button wall controller 72<br />
installation only by<br />
licensed electrician<br />
03K0685 Dimmer switch 72<br />
installation only by<br />
licensed electrician<br />
10L7423 Power-line communications interface module 72<br />
10L7424 Remote sensor (target inside the <strong>Home</strong><br />
Network Controller cabinet)<br />
10L7431 Wireless remote 73<br />
10L7426 Video modulator 73<br />
28L1285 Composite video cable (computer to<br />
modulator)<br />
28L1286 Audio cable (computer to modulator) 74<br />
02K3375 DC power cable (video modulator) 74<br />
Table 10: General Hardware FRU Numbers<br />
72<br />
74<br />
99
100<br />
<strong>Home</strong> Network Controller Computer<br />
FRU Number Description Page Number<br />
10L7425 Complete Computer Assembly 76<br />
28L1275 Serial Exp<strong>and</strong>er Cable 76<br />
28L1287 Power Cable 77<br />
Table 11: <strong>Home</strong> Network Controller Computer FRU Numbers<br />
<strong>Home</strong> Network Controller Cabinet<br />
FRU Number Description Page Number<br />
03K8686 Door (Front Panel) 78<br />
03K8687 Cabinet Housing 78<br />
01K1097 Power outlet 78<br />
03K8688 Fan 79<br />
28L1288 Fan Cable Assembly 79<br />
03K8693 Key Not applicable<br />
Table 12: <strong>Home</strong> Network Controller Cabinet FRU Numbers
Appendix A: Fru Part Number Tables<br />
<strong>Home</strong> Network Connection Center Cabinet<br />
FRU Number Description Page Number<br />
03K8682 Central Wiring Rough-in kit including:<br />
• <strong>Installation</strong> <strong>Manual</strong> (20L0435)<br />
• Key (03K8692)<br />
Not applicable<br />
20L0435 <strong>Installation</strong> <strong>Manual</strong> Not applicable<br />
03K8692 Key Not applicable<br />
10L7462 Module, Residential Telcom (telephone<br />
distribution module)<br />
10L7463 Module, Video Amplifier (video distribution<br />
module)<br />
10L7464 Module, Computer Network (Ethernet<br />
distribution module)<br />
10L7465 Module, Camera (camera distribution module) 81<br />
02K3379 Module, Power Distribution (power<br />
distribution module)<br />
02K3380 Power Supply:<br />
• 1A DC power brick in the <strong>Home</strong> Network<br />
Controller cabinet<br />
• Mini connector in the <strong>Home</strong> Network<br />
Connection Center cabinet<br />
(Both applications use the same part)<br />
28L1289 DC Power Patch Cord 84<br />
Table 13: <strong>Home</strong> Network Connection Center FRU Numbers<br />
81<br />
81<br />
81<br />
81<br />
82<br />
83<br />
101
102<br />
Consumer Kit<br />
FRU Number Description Page Number<br />
20L0418 Complete kit Not applicable<br />
Not applicable User <strong>Manual</strong> Not applicable<br />
Not applicable Warranty Information Not applicable<br />
Not applicable Diskette Not applicable<br />
Table 14: Consumer Kit FRU Numbers<br />
HVAC Control Kit<br />
FRU Number Description Page Number<br />
10L7434 Wall Display 85<br />
10L7436 Thermostat Controller Chassis 85<br />
10L7118 PCB ASM (thermostat) Controller 87<br />
01K1096 RS232/485 Converter 88<br />
02K3376 DC Power Brick 89<br />
Table 15: HVAC Control Kit FRU Numbers
Appendix A: Fru Part Number Tables<br />
Uninterruptible Power Supply (UPS)<br />
FRU Number Description Page Number<br />
02K3377 UPS 90<br />
28L1290 DB9M - DB9F UPS Signal Cable (computer to<br />
UPS)<br />
28L1291 RJ12M - RJ12M UPS Telephone Cable<br />
(computer to UPS)<br />
Table 16: Uninterruptible Power Supply (UPS) FRU Numbers<br />
Infrared Remote Kit<br />
FRU Number Description Page Number<br />
10L7466 TV remote target 92<br />
10L7467 Target Interface (in <strong>Home</strong> Network Controller<br />
cabinet)<br />
10L7468 In-wall infrared interface 94<br />
10L7469 Emitter 94<br />
28L1375 DC Power Brick 93<br />
Table 17: Infrared Remote Kit FRU Numbers<br />
90<br />
91<br />
92<br />
103
104<br />
Installer Publications<br />
FRU Number Description Page Number<br />
20L0414 Installer publications including:<br />
• <strong>Installation</strong> <strong>Manual</strong> (20L0416)<br />
• Interconnect Schematic (20L0417)<br />
Not applicable<br />
Not applicable <strong>Installation</strong> <strong>Manual</strong> Not applicable<br />
Table 18: Installer Publications FRU Numbers
A<br />
AC power<br />
connecting 23<br />
internal <strong>Home</strong> Network Connection Center connection<br />
26<br />
internal <strong>Home</strong> Network Controller connection 12<br />
Addressing <strong>Home</strong> <strong>Director</strong> switches 16<br />
house code 16<br />
switch code 16<br />
Agency Notices vi<br />
B<br />
Batteries<br />
wireless remote 48<br />
C<br />
Cable connections<br />
dedicated processor 30–32<br />
power 30<br />
Ethernet 31<br />
<strong>Home</strong> Network Connection Center 43–46<br />
DBS, cameras, cable 45<br />
Ethernet 44<br />
internal power patch cords 43<br />
telephone 44<br />
video 44<br />
HVAC control module power 35<br />
HVAC system (control module connection) 35<br />
HVAC wall display (control module connection) 34<br />
remote power injector 33<br />
remote sensor 31<br />
security interface 37<br />
serial exp<strong>and</strong>er 31<br />
telephone 30<br />
thermostat controller 33<br />
thermostat controller modules 34<br />
TV target in-wall interface 38<br />
UPS 30<br />
video modulator 36<br />
Cable ties<br />
releasing 26<br />
securing 25<br />
Camera Module<br />
installation 41<br />
Components<br />
<strong>Home</strong> Network Connection Center<br />
front panel 46<br />
installing 39–46<br />
parts list 39<br />
<strong>Home</strong> Network Controller<br />
front panel 49<br />
installing 24–38<br />
parts list 24<br />
Computer Networking Module<br />
installation 40<br />
Configuration<br />
hardware (to work with software) 47–49<br />
parts list 47<br />
programming the <strong>Home</strong> <strong>Director</strong> channel 47<br />
verifing connections 47<br />
wireless remote target 47<br />
<strong>Home</strong> <strong>Director</strong> software 50<br />
D<br />
Dedicated Processor (<strong>Home</strong> <strong>Director</strong> Controller)<br />
installation 28–32<br />
Dedicated processor (<strong>Home</strong> <strong>Director</strong> controller)<br />
power cable connection 30<br />
Descriptions<br />
<strong>Home</strong> Network Connection Center cabinet 3<br />
<strong>Home</strong> Network Controller cabinet 3<br />
Major system components 3<br />
Wiring room 4<br />
Devices<br />
troubleshooting 65<br />
E<br />
Electric HVAC<br />
thermostat control module connections 35<br />
Ethernet<br />
cable connection 31<br />
module installation 40<br />
troubleshooting 66<br />
F<br />
Framing<br />
<strong>Home</strong> Network Connection Center 7<br />
<strong>Home</strong> Network Controller 8<br />
Index<br />
105
Front panel<br />
<strong>Home</strong> Network Connection Center 46<br />
<strong>Home</strong> Network Controller 49<br />
FRU<br />
Recommended troubleshooting parts 6<br />
FRU installation procedures 71–95<br />
4 button wall switch 72<br />
audio cable 74<br />
blocking coupler 72<br />
cabinet, <strong>Home</strong> Network Controller 78<br />
Camera Module 81<br />
composite video cable 74<br />
Computer Networking Module 81<br />
DC patch cord 84<br />
DC power adapter, Remote Power Injector 93<br />
DC power adapter, thermostat controller chassis 89<br />
DC power adapter, video modulator 74<br />
DC power mini connector 83<br />
dedicated processor 76<br />
dimmer switch 72<br />
fan 79<br />
fan cable assembly 79<br />
front panel, <strong>Home</strong> Network Controller 78<br />
ordering parts 71<br />
power cable, dedicated processor 77<br />
Power Distribution Module 81<br />
power outlet, <strong>Home</strong> Network Controller 78<br />
power supply connector, <strong>Home</strong> Network Controller<br />
cabinet 82<br />
power-line communications module 72<br />
remote emitter 94<br />
Remote Power Injector 92<br />
remote sensor 72<br />
safety information 71<br />
serial converter (RS232/RS485) 88<br />
serial exp<strong>and</strong>er cable 76<br />
signal repeater 72<br />
special considerations 71<br />
telephone cable, UPS to dedicated processor 91<br />
telephone module 81<br />
thermostat controller (PCB/ASM module) 87<br />
thermostat controller chassis 85<br />
thermostat wall display 85<br />
TV remote target 92<br />
TV target in-wall interface 94<br />
106<br />
UPS 90<br />
UPS signal cable 90<br />
video modulator 73<br />
video module 81<br />
wireless remote 73<br />
FRU Part number lists 99<br />
G<br />
Gas HVAC<br />
thermostat control module connections 35<br />
General installation 3–6<br />
Ground cable<br />
<strong>Home</strong> Network Connection Center 39<br />
<strong>Home</strong> Network Controller 26<br />
H<br />
Heat pump<br />
thermostat control module connections 35<br />
<strong>Home</strong> <strong>Director</strong> channel<br />
setting 47<br />
troubleshooting 58<br />
<strong>Home</strong> Network Connection Center<br />
cabinet<br />
installation 9<br />
parts list 9, 19<br />
cable connections 43–46<br />
DBS, cameras, cable 45<br />
Ethernet 44<br />
internal power patch cords 43<br />
telephone 44<br />
video 44<br />
cables<br />
ground 39<br />
power 39<br />
description 3<br />
framing 7<br />
front panel 46<br />
installing components 39–46<br />
parts list, components 39<br />
trim 19<br />
troubleshooting 62<br />
<strong>Home</strong> Network Controller<br />
cabinet<br />
installation (finished wall) 21–22<br />
parts list 21
installation (rough-in) 10–11<br />
parts list 10<br />
installing rails (finished wall) 21<br />
part identification 24<br />
cables<br />
ground 26<br />
power 26<br />
dedicated processor<br />
power-on 49<br />
description 3<br />
framing 8<br />
front panel 49<br />
installing components 24–38<br />
parts list, components 24<br />
<strong>Home</strong>owner orientation 51<br />
Humidity<br />
operating <strong>and</strong> non-operating 4<br />
HVAC<br />
system<br />
cable connections (control module connection) 35<br />
wall display<br />
cable connections (control module connection) 34<br />
I<br />
Infrared remote interface<br />
installing 18<br />
<strong>Installation</strong> 3–51<br />
batteries 48<br />
cable ties 25<br />
releasing 26<br />
securing 25<br />
Connecting AC power 23<br />
framing<br />
<strong>Home</strong> Network Connection Center 7<br />
<strong>Home</strong> Network Controller 8<br />
<strong>Home</strong> Network Connection Center<br />
blank panels 42<br />
cabinet 9<br />
parts list 9, 19<br />
cable connections 43–46<br />
DBS, cameras, cable 45<br />
Ethernet 44<br />
internal power patch cords 43<br />
telephone 44<br />
video 44<br />
Camera Module 41<br />
components 39–46<br />
power <strong>and</strong> ground cables 39<br />
computer network distribution module 40<br />
Index<br />
front panel 46<br />
power distribution module 41<br />
Residential Telcom Module 41<br />
video distribution module 42<br />
<strong>Home</strong> Network Controller<br />
cabinet (finished wall) 21–22<br />
installing rails 21<br />
parts list 21<br />
cabinet (rough-in) 10–11<br />
parts list 10<br />
cables<br />
dedicated processor 30–32<br />
Ethernet 31<br />
HVAC control module power 35<br />
HVAC system (control module connection) 35<br />
HVAC wall display (control module connection)<br />
34<br />
power 30<br />
remote power injector 33<br />
remote sensor 31<br />
serial exp<strong>and</strong>er 31<br />
telephone 30<br />
thermostat control modules 34<br />
thermostat controller 33<br />
UPS 30<br />
video modulator 36<br />
components 24–38<br />
power <strong>and</strong> ground cables 26<br />
dedicated processor 28–32<br />
power-line communications module 32<br />
remote emitter 33<br />
remote power injector 28–29<br />
security interface cable 37<br />
thermostat control chassis cover 36<br />
thermostat controller chassis 28–30<br />
TV target in-wall interface 38<br />
UPS 27<br />
infrared remote interface 18<br />
measurements 5<br />
Pre-wiring<br />
AC power 12<br />
low voltage wiring 13–15<br />
Pre-wiring requirements 12–18<br />
switches<br />
setting addresses 16<br />
house code 16<br />
switch code 16<br />
system component descriptions 3<br />
thermostat wall display switches 18<br />
tools required 5<br />
wireless remote target 47<br />
wiring room location 4<br />
107
L<br />
Location<br />
wiring room 4<br />
Low voltage wiring 13–15<br />
M<br />
Measurements<br />
system components 5<br />
N<br />
National Electric Code<br />
wiring room location 4<br />
Notices v–vii<br />
Agency Notices vi<br />
Conventions used in the book vii<br />
Highlighting vii<br />
<strong>Installation</strong> v<br />
Safety Information v<br />
Electrostatic Sensitive Devices vi<br />
Lifting v<br />
Removals <strong>and</strong> Replacements v<br />
Trademarks vi<br />
O<br />
Operating environment 4<br />
Orientation<br />
homeowner 51<br />
P<br />
Part identification<br />
<strong>Home</strong> Network Controller<br />
cabinet 24<br />
Parts list<br />
configuring hardware to work with software 47<br />
<strong>Home</strong> Network Connection Center 9, 19<br />
components 39<br />
<strong>Home</strong> Network Controller<br />
cabinet (finished wall) 21<br />
cabinet (rough-in) 10<br />
components 24<br />
pre-wiring 12<br />
Power distribution module<br />
108<br />
installation 41<br />
Power-line communications module<br />
installation 32<br />
Power-on<br />
dedicated processor 49<br />
Pre-wiring 12–18<br />
AC power 12<br />
infrared remote interface 18<br />
low voltage wiring 13–15<br />
parts list 12<br />
thermostat wall display switches 18<br />
Problem solving 55–68<br />
devices 65<br />
Ethernet 66<br />
<strong>Home</strong> <strong>Director</strong> channel 58<br />
<strong>Home</strong> Network Connection Center 62<br />
routines 66<br />
thermostat 67<br />
UPS 61<br />
wireless remote 56<br />
R<br />
Remote emitter<br />
installation 33<br />
Remote power injector<br />
cable connections 33<br />
installation 28–29<br />
Remote sensor<br />
cable connection 31<br />
Removals<br />
cable ties 26<br />
Repair information - see "FRU installation procedures"<br />
Replacement procedures - see "FRU installation procedures"<br />
Residential Telcom Module<br />
installation 41<br />
Rough-in<br />
<strong>Home</strong> Network Connection Center 9<br />
parts list 9, 19<br />
<strong>Home</strong> Network Controller 10–11<br />
parts list 10<br />
Routines<br />
troubleshooting 66
S<br />
Safety Information v<br />
Security interface cable connection 37<br />
Serial exp<strong>and</strong>er cable<br />
connection 31<br />
Setting the <strong>Home</strong> <strong>Director</strong> channel 47<br />
Software<br />
<strong>Home</strong> <strong>Director</strong><br />
configuring 50<br />
Solving problems 55–68<br />
devices 65<br />
Ethernet 66<br />
<strong>Home</strong> <strong>Director</strong> channel 58<br />
<strong>Home</strong> Network Connection Center 62<br />
routines 66<br />
thermostat 67<br />
UPS 61<br />
wireless remote 56<br />
Switches<br />
addressing 16<br />
house code 16<br />
switch code 16<br />
System component descriptions 3<br />
T<br />
telephone<br />
cable connection 30<br />
Television<br />
<strong>Home</strong> <strong>Director</strong> channel<br />
setting 47<br />
Temperature<br />
operating <strong>and</strong> non-operating 4<br />
Thermostat<br />
troubleshooting 67<br />
Thermostat controller<br />
cable connection 33<br />
Thermostat controller chassis<br />
cover installation 36<br />
<strong>Installation</strong> 28–30<br />
modules<br />
cable connections 34<br />
thermostat wall display switches<br />
installing 18<br />
Tools<br />
Index<br />
installation 5<br />
Recommended troubleshooting FRU parts 6<br />
troubleshooting 6<br />
Trademarks vi<br />
Trim<br />
<strong>Home</strong> Network Connection Center 19<br />
Troubleshooting 55–68<br />
“Dawn” <strong>and</strong>/or “Dusk” routine(s) do not begin <strong>and</strong> end<br />
on time 66<br />
A single telephone does not work 62<br />
Blinking video modulator power indicator light 60<br />
Cable or UHF/VHF channels do not appear on the<br />
television 63<br />
Cable television channel appears on the <strong>Home</strong> <strong>Director</strong><br />
channel 58<br />
Camera option output does not appear on the television<br />
64<br />
Computer plugged into the Ethernet home network does<br />
not connect 66<br />
DBS channels do not appear on the television 63<br />
Device does not turn on or off automatically 65<br />
Device turns on or off unexpectedly 65<br />
devices 65<br />
Error code (numbers) or an error message (text) is<br />
displayed on the screen 60<br />
Ethernet 66<br />
Heat or air conditioning system runs constantly 67<br />
Herringbone pattern appears on many channels including<br />
the <strong>Home</strong> <strong>Director</strong> channel (disappears when you<br />
disconnect the CATV/ANT feed) 59<br />
Herringbone pattern appears only on the <strong>Home</strong> <strong>Director</strong><br />
channel 59<br />
<strong>Home</strong> <strong>Director</strong> channel 58<br />
<strong>Home</strong> <strong>Director</strong> system will not turn on 61<br />
<strong>Home</strong> Network Connection Center 62<br />
Light will not dim 65<br />
<strong>Manual</strong> control of thermostats but <strong>Home</strong> <strong>Director</strong> cannot<br />
control thermostats 68<br />
No color on the <strong>Home</strong> <strong>Director</strong> channel 59<br />
No heat or air conditioning 67<br />
No picture appears on the <strong>Home</strong> <strong>Director</strong> channel 58<br />
No telephones work 62<br />
One thermostat wall display works but the other does not<br />
67<br />
On-screen highlight does not move 56<br />
Power distribution module LED is not lit 64<br />
Routine is scheduled but does not start on the correct<br />
109
date or time. 66<br />
routines 66<br />
thermostat 67<br />
tools 6<br />
Two devices turn off when only one is scheduled 65<br />
UPS 61<br />
wireless remote 56<br />
TV target in-wall interface<br />
installing 38<br />
U<br />
UPS<br />
cable connection 30<br />
installation 27<br />
troubleshooting 61<br />
V<br />
Video distribution module<br />
installation 42<br />
Video modulator<br />
cable connections 36<br />
setting the <strong>Home</strong> <strong>Director</strong> channel 47<br />
W<br />
Wireless remote<br />
installing batteries 48<br />
troubleshooting 56<br />
Wireless remote target<br />
installing 47<br />
Wiring<br />
pre-wiring requirements 12–18<br />
AC power 12<br />
low voltage wiring 13–15<br />
Wiring room location 4<br />
110