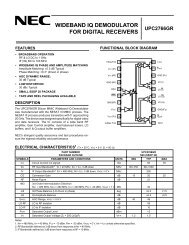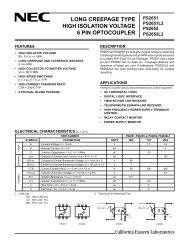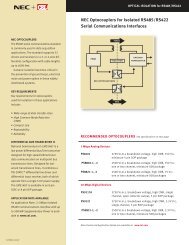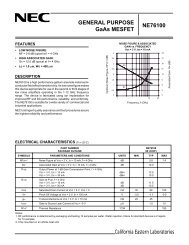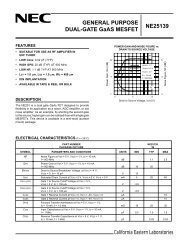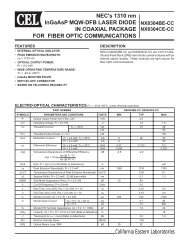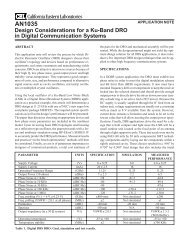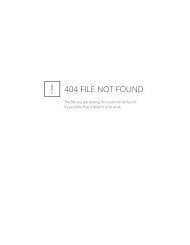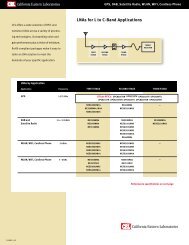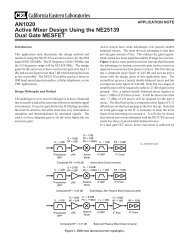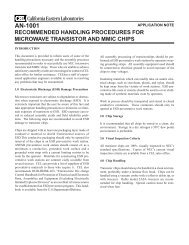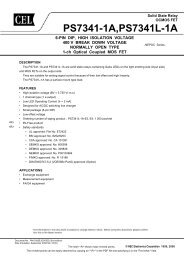ZICM357P2 - Evaluation Kit User's Guide - California Eastern ...
ZICM357P2 - Evaluation Kit User's Guide - California Eastern ...
ZICM357P2 - Evaluation Kit User's Guide - California Eastern ...
- No tags were found...
You also want an ePaper? Increase the reach of your titles
YUMPU automatically turns print PDFs into web optimized ePapers that Google loves.
User <strong>Guide</strong>0008-02-08-00-000 (Rev. A)<strong>ZICM357P2</strong> - <strong>Evaluation</strong> <strong>Kit</strong> User’s <strong>Guide</strong><strong>ZICM357P2</strong> <strong>Evaluation</strong> <strong>Kit</strong> User <strong>Guide</strong>IntroductionThe <strong>ZICM357P2</strong> <strong>Evaluation</strong> <strong>Kit</strong> (<strong>ZICM357P2</strong>-KIT1-1)provides a simple evaluation platform for the <strong>California</strong><strong>Eastern</strong> Laboratories MeshConnect <strong>ZICM357P2</strong> module.The <strong>ZICM357P2</strong> module is based upon Ember’s EM357System-On-Chip IC which integrates a 2.4 GHz IEEE802.15.4 compliant transceiver.The purpose of this document is to instruct the user onhow to use the firmware which is factory preprogrammedonto the modules on the evaluation boards included withthe kit. The firmware allows the execution of simple testsfor FCC validation, manufacturing tests and a basic IEEE802.15.4 communication demo.This document details two additional basic demonstrationswhich place the <strong>ZICM357P2</strong> modules in various operatingmodes, which allow for setting and/or testing variousparameters. The user can also link the two boards in asimple IEEE 802.15.4 Point-to-Point network to performRange and Packet Error Rate (PER) tests.Recommended Development ToolsThe CEL <strong>ZICM357P2</strong>-KIT1-1 <strong>Evaluation</strong> <strong>Kit</strong> does notinclude all tools necessary for a completedevelopment environment. In addition to the CEL<strong>Kit</strong> (the hardware platform) a software platform isnecessary. The software components needed are theZigBee stack and a software developmentenvironment. The Ember ZigBee stack is builttargeting the IAR Embedded WorkBench for ARM.Ember offers two kits, one with the bundledcompiler and one without, however, both kits includethe ZigBee networking stack. The part numbers forthe Ember Development <strong>Kit</strong>s are detailed below:Development ToolEM35X-DEVEM35X-DEV-IARDescriptionDevelopment <strong>Kit</strong> AvailableIncludes 30-day trial license for IAREmbedded WorkbenchIncludes a standalone license for IAREmbedded Workbench<strong>ZICM357P2</strong>-KIT1-1<strong>Evaluation</strong> and Development<strong>Kit</strong> for the MeshConnectEM357 Module.<strong>ZICM357P2</strong> - <strong>Evaluation</strong> <strong>Kit</strong> User’s <strong>Guide</strong>1
<strong>ZICM357P2</strong> - <strong>Evaluation</strong> <strong>Kit</strong> User’s <strong>Guide</strong>Table of ContentsINTRODUCTION 1RECOMMENDED DEVELOPMENT TOOLS 1TABLE OF CONTENTS 2EVALUATION APPLICATIONS 3COMMAND LINE INTERFACE (CLI) MODE 3ENTERING CLI MODE 4CLI COMMANDS 5POINT-TO-POINT (P2P) MODE 6ENTERING P2P MODE 6RANGE TEST 6PACKET ERROR RATE (PER) TEST 7DOWNLOAD FIRMWARE TO THE EVALUATION BOARDS 7INSIGHT ENVIRONMENT SETUP 8INSIGHT DESKTOP ADAPTERS VIEW 8CONNECTING THE <strong>ZICM357P2</strong> TO THE INSIGHT ADAPTERS 8UPLOADING A FIRMWARE APPLICATION 9UPLOADING AN APPLICATION 9RELOADING AN APPLICATION 9REFERENCES & REVISION HISTORY 10<strong>ZICM357P2</strong> - <strong>Evaluation</strong> <strong>Kit</strong> User’s <strong>Guide</strong> 2
<strong>ZICM357P2</strong> - <strong>Evaluation</strong> <strong>Kit</strong> User’s <strong>Guide</strong>STEPS<strong>Evaluation</strong> ApplicationsThe factory pre programmed (and certified) firmwareallows the evaluation boards to operate in two differentmodes: Command Line Interface (CLI) mode or Pointto-Point(P2P) test mode. The P2P mode allows for theboards to communicate with one another in a standaloneconfiguration (not connected to a PC), while the CLI modeis a terminal-based mode for modifying the settings andparameters of the <strong>ZICM357P2</strong> module. The CLI mode alsoallows for the execution of simple tests for FCC validationand manufacturing tests.Command Line Interface (CLI) Mode1. Right-click on the My Computer icon on yourcomputer’s desktop, or the My Computer entry fromthe Start Menu.2. Select Properties and the System Properties windowwill be displayed.3. Click on the Hardware tab and then click on theDevice Manager button. The Device Manager will bedisplayed.4. Scroll-down and expand the Ports (COM & LPT)section. One of the items in the list of available portsshould read Silicon Labs CP210x USB to UARTBridge (COM#), where # is the assigned COM port.The screenshot shown in Figure 1 has been assignedto COM5.The CLI is a manufacturing software component of theevaluation firmware which provides the capability to testand validate the physical layer of the <strong>ZICM357P2</strong> module.This mode can also be used in conjunction with the P2Pmode to change some of the device parameters in order tocustomize the P2P mode tests.Locating the COM Port AssignmentOnce the USB driver has been successfully installed (seethe Universal <strong>Evaluation</strong> Board User <strong>Guide</strong>) a Virtual COMport has been created. In order to interface to the terminalprogram on the PC, the COM port assignment is needed.The Windows Device Manager can be used to identify theassigned COM port, as well as verify that the drivers havebeen properly installed. To determine which COM port hasbeen assigned to the evaluation board, please follow thesteps listed above:Figure 1: CP2101 COM Port Assignment5. Make note of the assigned COM port as it will beneeded when the CEL Universal <strong>Evaluation</strong> Board with the<strong>ZICM357P2</strong> module is used with the front-end software.<strong>ZICM357P2</strong> - <strong>Evaluation</strong> <strong>Kit</strong> User’s <strong>Guide</strong> 3
<strong>ZICM357P2</strong> - <strong>Evaluation</strong> <strong>Kit</strong> User’s <strong>Guide</strong>Connecting to the <strong>Evaluation</strong> Board via TerminalOnce the COM port has been identified, the user will needto connect the evaluation board to the PC and establisha connection to a terminal program of the user’s choice.The instructions below assume that the HyperTerminalprogram, which is included in Microsoft Windows XP, isbeing targeted.STEPS1. Connect the evaluation board to the PC through theUSB cable.2. From the Start menu, choose All Programs →Accessories → Communications → HyperTerminal.3. HyperTerminal will open a New Connection dialog,prompting for a name to be assigned for thisconnection. Enter a name, choose an icon and clickthe OK button to proceed.Entering CLI ModeWhen the evaluation board with the factorypreprogrammed firmware is power-cycled or the RESETbutton is pressed and released, the evaluation boardautomatically enters CLI mode five seconds after the LEDsfinish cycling from left to right. Alternatively, during the fivesecond window Switch #3 (SW3) may be pressed andreleased bypassing the timeout and CLI mode will beentered immediately. When the evaluation board is in CLImode all the boards LED’s are initially off. CLI modesupports several commands for modifying the settings andparameters of the <strong>ZICM357P2</strong> module and the executionof simple tests for FCC validation and manufacturing tests.When in CLI mode, typing the “help” command (minus thequotes) will display the high level menu of supportedcommands. The following section lists the variouscommands supported by the CLI mode.4. In the Connect To window, choose the previouslydetermined COM# from the pull-down menu in theConnect using field and click the OK button.5. In the COM# Properties window, enter the followingparameters and click the OK button.Bits per second: 115200Data bits: 8Parity:NStop bits: 1Flow control: None6. Power-cycle the evaluation board or press and releasethe RESET button to enter CLI mode. Wait fiveseconds and CLI mode will be entered. See thefollowing section for further details.<strong>ZICM357P2</strong> - <strong>Evaluation</strong> <strong>Kit</strong> User’s <strong>Guide</strong> 4
<strong>ZICM357P2</strong> - <strong>Evaluation</strong> <strong>Kit</strong> User’s <strong>Guide</strong>CLI CommandsThe following table (Table 1.) details the commands and functions which are available for use through the terminal interfacewhen the evaluation board is configured for use in CLI mode.COMMANDDESCRIPTIONCOMMANDDESCRIPTIONHELPVERSIONPrints the Help menu list of commands.Prints the firmware version number information.MFG TONE Shows how to use mfglibStartTone()and mfglibStopTone() to transmit atone over a radio.INFONETWORKNETWORK FORM NETWORK JOIN NETWORK INITNETWORK LEAVENETWORK PJOIN RESETTOKENTOKEN INITTOKEN CalibrateFLASH READ Prints various information about thedevice and device status, including appversion, network status, EUI-64 of device,mfg mode status and stack status.Prints the network help menu list of commands.Command for forming a network withchannel and power settings for a particularpanid in hexadecimal format.Command for joining a network withchannel and power settings for a particularpanid in hexadecimal format.Command for initializing a network.Command for leaving a network.Command for permitting joining a networkfor a period of time (in seconds).Resets the device.Prints list of token commandsInitializes all the mfg tokens.Calibrate the current channelCommand for reading flash contents.MFG STREAM MFG SEND test- packetMFG SEND random MFG SEND message MFG CHANNEL SET MFG CHANNEL GETMFG POWER SET MFG POWER GETLEDLED OFF LED ON Shows how to use mfglibStartStream()and mfglibStopStream() to transmit astream of random characters over a radio.Shows how to use mfglibSend() to senda packet of (length) bytes of the test-packetpayload (numPackets) times.Shows how to use mfglibSend() tosend a packet of (length) bytes of arandom payload (numPackets) times.Shows how to use mfglibSend() to sendpackets of specified payload (numPackets)times .Shows how to use mfglibSetChannel()to set the radio channel.Shows how to use mfglibGetChannel()to get the radio channel.Shows how to use mfglibSetPower()toset the radio transmit power level.Shows how to use mfglibGetPower() toget the radio transmit power level.Prints the list of LED control commands.Use led off x to turn BOARDLEDx off.Use led on x to turn BOARDLEDx on.FLASH WRITE Command for writing flash contents.LED TOGGLE CONFIGCONFIG DISPLAYUse led toggle x to toggleBOARDLEDxPrints the list of config control commands.Displays the device configurationFLASH ERASE MFGMFG START MFG ENDCommand to erase flash contents.Prints list of mfg commands.Shows how to use mfglibStart() tostart use of mfglib test functionality andpacket receive functionality. Receive handlercallback is 0 for false, 1 for true.Shows how to use mfglibStop() to end useof mfglib test functionality.CONFIG SET CONFIG SAVECURRENTCONFIG DEFAULTSENSORBUZZERDSLEEPSets the device configurationSaves current device configuration to NVRAMon the evaluation board.Sets the device configuration to defaultoneDisplays the sensor outputEnables to buzz the onboard buzzerPuts the module into deep sleep state.Table 1: CLI Commands<strong>ZICM357P2</strong> - <strong>Evaluation</strong> <strong>Kit</strong> User’s <strong>Guide</strong> 5
<strong>ZICM357P2</strong> - <strong>Evaluation</strong> <strong>Kit</strong> User’s <strong>Guide</strong>CLI Command Example -Changing the Channel / Power OutOnce a serial connection has been completed andestablished and CLI mode has been entered, thefollowing can be entered into theterminal to alter the RF Settings. The first parameter of the is the Channel #, the second is theEmber Power Step (prior to the Power Amplifier), thethird is the Transmit State (‘0’ is Idle, ‘1’ is Tone and ‘2’ isStream) and the fourth parameter sets the Personal AreaNetwork Identification (PANID). A “Tone” transmits a CWsignal and a “Stream” transmits a continuouslymodulated signal. After making changes a power-cycle isrequired for the new settings to take effect.Example 1 (Changing to Channel #11, Transmit Power+20 dBm and PANID 0x01FF):config set 11 8 0 1FFExample 2 (Changing to Channel #15, Transmit Power+9.5 dBm and PANID 0x1234):config set 15 -14 0 1234Example 3 (Changing to Channel #20, Transmit Power +3dBm and PANID 0xABCD):config set 20 -20 0 ABCDP2P ModeThe factory preprogrammed firmware includes a P2Pmode which provides the capability to build and operatea simple IEEE 802.15.4 network between two evaluationboards. The user can also utilize the CLI mode to changesettings and parameters to allow for more exhaustiveevaluations in the P2P mode testing. The followingprocedures, however, assume that any changes to theparameters have been saved to the NVRAM of both boardsduring the CLI session, have been returned to the factorydefault settings or have been changed to complementarysettings on both of the evaluation boards.Entering P2P ModeWhen an evaluation board with the factory preprogrammedfirmware is power-cycled or the RESET button is pressedand released, the evaluation board automatically enters CLImode five seconds after the LEDs finish cycling from left toright. In order to enter P2P mode either Switch #0 (SW0)or Switch #1 (SW1) must be pressed and released withinthe aforementioned five second window. You will need twoevaluation boards to perform the P2P testing, oneconfigured with SW0, which will be referred to as theTransmitter, and the other configured with SW1, which willbe referred to as the Receiver.Range Test• Description: The TX evaluation board repeatedlytransmits packets over the default channel and requestsan acknowledgement of each packet from the RXevaluation board.• Configuration #1: Power-cycle or RESET the firstevaluation board and within the five second window(after the LEDs have cycled from left to right) press andrelease the Switch #1 (SW1) pushbutton. Ifsuccessful, LED1 will illuminate, indicating that thenetwork configuration has been completed and theboard has been configured as the receiver.The following default values have been assigned asbelow:My Address:0x8001Destination Address: 0x8000PAN ID:0x01FFChannel #: 15Power Level:+20 dBm<strong>ZICM357P2</strong> - <strong>Evaluation</strong> <strong>Kit</strong> User’s <strong>Guide</strong> 6
<strong>ZICM357P2</strong> - <strong>Evaluation</strong> <strong>Kit</strong> User’s <strong>Guide</strong>• Configuration #2: Power-cycle or RESET the secondevaluation board and within the five second window(afterthe LEDs have cycled from left to right) pressand release the Switch #0 (SW0) pushbutton. Ifsucessful, LED2 will illuminate, indicating that thenetwork configuration has been completed and theboard has been configured as the transmitter. Thefollowing default values have been assigned as below:My Address (MyAddr):Destination Address:PAN ID:Channel #: 15Power Level:0x80000x80010x01FF+20 dBm• Start / Stop: Pressing SW1 after configuration willcommence the Range test.• Indications: On the transmitter evaluation board,LED0 will blink for each packet being transmitteduntil the Range test is stopped. On the receiverevaluation board, LED1 will blink with the successfulreceipt of each packet. LED1 will stop blinking whenno packets are being received.Packet Error Rate (PER) Test• Description: The TX evaluation board transmits 100packets with a predefined message over the defaultchannel and requests an acknowledgement of eachpacket from the RX evaluation board. At the end ofthe PER test, the LEDs indicate the success or failureof the packet receipt.• Configuration #1: Power-cycle or RESET the firstevaluation board and within the five second window(after the LEDs have cycled from left to right) pressand release the Switch #1 (SW1) pushbutton. Ifsuccessful, LED1 will illuminate, indicating that thenetwork configuration has been completed and theboard has been configured as the receiver. Thefollowing default values have been assigned as below:My Address:0x8001Destination Address: 0x8000PAN ID:0x01FFChannel #: 15Power Level:+20 dBm• Configuration #2: Power-cycle or RESET the secondevaluation board and within the five second window(after the LEDs have cycled from left to right) pressand release the Switch #0 (SW0) pushbutton. Ifsuccessful, LED2 will illuminate, indicating that thenetwork configuration has been completed and theboard has been configured as the transmitter. Thefollowing default values have been assigned as below:My Address (MyAddr): 0x8000Destination Address: 0x8001PAN ID:0x01FFChannel #: 15Power Level:+20 dBm• Start / Stop: Pressing SW0 after configurationwill commence the PER test.• Indications: On the transmitter evaluation board,LED0 will blink for each packet being transmitteduntil all 100 packets have been transmitted. If areceiver is within range and configured to transmitacknowledgments, LED3 will toggle to indicate thetransmission failure of a packet. At the conclusionof the PER test LED3 will illuminate if the PER testwas successful. If LED2 is illuminated at theconclusion of the PER test, a test failure has occurred(not all ACKs were received).On the receiver evaluation board, LED1 will blink withthe successful receipt of each packet. LED1 will stopblinking when no packets are being received.<strong>ZICM357P2</strong> - <strong>Evaluation</strong> <strong>Kit</strong> User’s <strong>Guide</strong> 7
<strong>ZICM357P2</strong> - <strong>Evaluation</strong> <strong>Kit</strong> User’s <strong>Guide</strong>Download Firmware to the <strong>Evaluation</strong> BoardsThe CEL evaluation boards support the Ember InSight network, which operates over Ethernet. Ember’s InSight Desktop alongwith the InSight Adapter can be used for download firmware to the evaluation boards. Each <strong>ZICM357P2</strong>-based node isconnected to the InSight network via its own InSight Adapter 3 (ISA3).For further details on InSight Desktop, the InSight Adapter and InSight Network, refer to Ember and the following documents:1. InSight Desktop User <strong>Guide</strong>2. InSight Adapter (ISA3) Technical SpecificationInsight Environment SetupTo setup an InSight environment, follow the following steps:1. Connect the Ember supplied Power-over-Ethernet (PoE)switch so it has access to a DHCP server.2. Connect the following to the PoE switch:a. All the InSight Adapter ISA3s which will be used.b. The PC workstation where InSight Desktop is installed.3. Connect the <strong>ZICM357P2</strong> modules to the ISA3 via theISA and DEI ports found on the module carrier boards.4. Verify that each <strong>ZICM357P2</strong> evaluation board powers upby checking the status of the PWR LED.<strong>ZICM357P2</strong> - <strong>Evaluation</strong> <strong>Kit</strong> User’s <strong>Guide</strong> 8
<strong>ZICM357P2</strong> - <strong>Evaluation</strong> <strong>Kit</strong> User’s <strong>Guide</strong>Insight Desktop Adapters ViewLaunch the InSight Desktop application on the PCworkstation that is connected to the InSight Network.On startup, the InSight Desktop automatically discoversand lists all InSight Adapters which are connected onthe local subnet. Figure 2 displays two InSight AdapterISA3s which have been found.Connecting the <strong>ZICM357P2</strong> to theInsight AdaptersFigure 2: InSight Desktop Adapters ViewIn order to interact with any adapter, you first mustestablish a connection between that adapter and the InSight Desktop software.• To Connect an Adapter: Right-click on the adapter from the Adapters View and select Connect from thepop-up menu.• To Disconnect an Adapter: Right-click on the adapter from the Adapters View and select Disconnect from thepop-up menu.Uploading a Firmware ApplicationOne can upload or reload an application to the selected adapter’s node using the InSight Desktop application.Uploading an ApplicationTo upload an application, follow the steps outlinedbelow:1. Ensure the adapter is connected as describedpreviously.2. Right-click on the connected adapter fromthe Adapter View and select UploadApplication from the pop-up menu.3. Select an application image from the dialog’slist, or browse for a binary image. Thebrowse list maintains the previously loadedapplication images.Reloading an ApplicationTo reload an application, follow the steps outlinedbelow:1. Ensure the adapter is connected asdescribed previously.2. Right-click on the connected adapterfrom the Adapter View and select Redolast upload from the pop-up menu.3. One can also use the CTRL-Y shortcutto redo the last action taken upon theadapter.<strong>ZICM357P2</strong> - <strong>Evaluation</strong> <strong>Kit</strong> User’s <strong>Guide</strong> 9