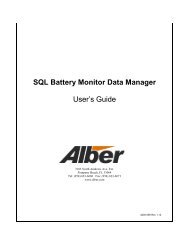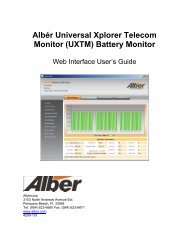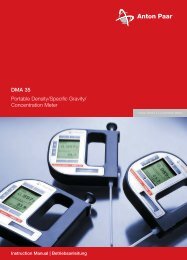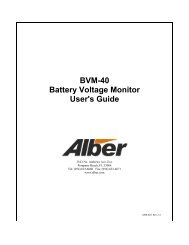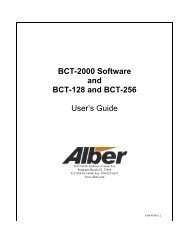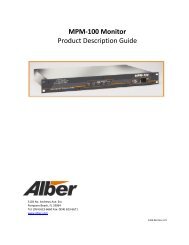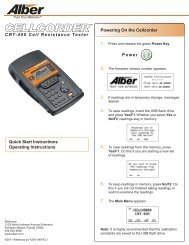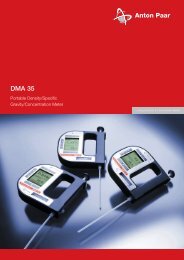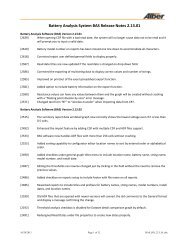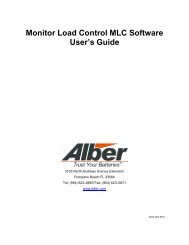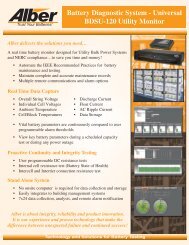Cellcorder Battery Analysis System User's Guide - Alber
Cellcorder Battery Analysis System User's Guide - Alber
Cellcorder Battery Analysis System User's Guide - Alber
Create successful ePaper yourself
Turn your PDF publications into a flip-book with our unique Google optimized e-Paper software.
<strong>Cellcorder</strong> ®<strong>Battery</strong> <strong>Analysis</strong> <strong>System</strong>User’s <strong>Guide</strong>3103 North Andrews Avenue ExtensionPompano Beach FL 33064Tel: 954–623–6660 Fax: 954–623–6671www.alber.com4200–002 Rev 4.01
Copyright and Disclaimer<strong>Cellcorder</strong> <strong>Battery</strong> <strong>Analysis</strong> <strong>System</strong> User’s <strong>Guide</strong>Document Revision 4.01Part Number 4200‐002Revision HistoryRevision Date of Change Description of Change By4.00 01/21/2008 Original document LL, ED4.01 07/18/2011Format document. Editgrammar. Bluetooth updatesMSAlbér <strong>Cellcorder</strong> <strong>Battery</strong> <strong>Analysis</strong> <strong>System</strong> User’s <strong>Guide</strong> Part Number4200–002©2011 Albércorp. All rights reserved.Albércorp, 3103 North Andrews Avenue Extension, Pompano Beach FL33064.No part of this document may be reproduced or transmitted in any formor by any means, electronic or mechanical, including photocopying andrecording for any purpose, without the express written permission ofAlbércorp.Information in this document is subject to change without notice.TrademarksThe first instances of registered trademarks or trademarks of Albércorpand other companies are annotated above using the ® and symbols.For ease of reading, these symbols do not appear in the remainder of this<strong>Guide</strong>.The Bluetooth® word mark and logos are registered trademarks ownedby Bluetooth SIG, Inc and any use of such marks by <strong>Alber</strong> is underlicense. Other trademarks and trade names are those of their respectiveowners.Printed in the United States of America.4200-002 ii Revision 4.01
Albér Customer ServiceAlbér Customer Service is available Monday to Friday, 8:00AM to4:30PM Eastern Time.Telephone: (954) 623-6660Fax: (954) 623-6671Email: service@alber.comWebsite: www.alber.comCorporate Office Address:<strong>Alber</strong>corp3103 North Andrews Avenue Ext.Pompano Beach, FL 33064 USA4200-002 iii Revision 4.01
Table of ContentsTABLE OF CONTENTS ......................................................................... IVTable of Figures ........................................................................................... viii1 GENERAL PRODUCT DESCRIPTION .............................................. 1Safety Information .......................................................................................... 21.1.1 If Questions Come Up ..................................................................... 2<strong>System</strong> Requirements .................................................................................... 2Helpful Reading .............................................................................................. 32 BAS SOFTWARE INSTALLATION ................................................... 3Insert BAS Installation CD Into PC................................................................ 3PDF File Program ........................................................................................... 4Infrared IR Communication Driver ................................................................ 52.1.1 Determine Com Port For IR Communication Driver ........................ 63 START THE BATTERY ANALYSIS SOFTWARE BAS PROGRAM 7Understanding The Main Menu Functions ................................................... 83.1.1 Main Menu File|Item........................................................................ 9Toolbar .......................................................................................................... 103.1.2 Toolbar Buttons Explanation ......................................................... 103.1.3 Comments ..................................................................................... 12Status ............................................................................................................ 14File Types ...................................................................................................... 14Make Backup Copy Of Sample Data ........................................................... 15Setting Preferences ...................................................................................... 15Communication Setting: Default COM Port ............................................... 18Quick-Check COM Ports PC/BAS ............................................................... 194 THE IMPORTANT CONFIGURATION FILE EDITOR ..................... 21Multiple Sites - IMPORTANT ........................................................................ 22General Tab – Configuration Editor ............................................................ 234.1.1 Model Number/Browse/<strong>Battery</strong> List Editor Window ....................... 26Threshold Tab – Configuration Editor ........................................................ 33Type Tab – Configuration Editor ................................................................. 354.1.2 Amp Hour Rating .......................................................................... 354.1.3 Single Testing ............................................................................... 354.1.4 Dual Testing .................................................................................. 364.1.5 Triple Testing ................................................................................ 364.1.6 Quad Testing ................................................................................ 364.1.7 Combined Testing ......................................................................... 364.1.8 Computed Testing ......................................................................... 365 THE BASICS OF THE ADF: ACCUMULATED DATA FILE ........... 384200-002 iv Revision 4.01
Create A New ADF ............................................................................... 38Open|Reopen An ADF For CRT Data .......................................................... 416 FILE PROPERTIES – EDITING BATTERY DATA IN THE ADF .... 42General Tab ................................................................................................... 43Details Tab .................................................................................................... 456.1.1 Right–Click|Show Threshold Colors .............................................. 466.1.2 Right–Click|Set Thresholds ........................................................... 476.1.3 Choosing a Data Set ..................................................................... 516.1.4 Changing the Read Date .............................................................. 526.1.5 Editing Cell Data ........................................................................... 526.1.6 Configuring Detail Threshold Colors ............................................. 54Intertier Tab ................................................................................................... 54Comments Tab ............................................................................................. 576.1.7 Read Date ............................................................................. 586.1.8 Create And Use A Template ................................................. 586.1.9 Create A New Comment For A Read Date ................................... 596.1.10 Delete A Template Name .............................................. 606.1.11 Delete Comments ................................................................. 60User–Defined Tab – Properties ................................................................... 616.1.12 Create A New User-Defined Field ......................................... 616.1.13 Delete A User-Defined Field ................................................. 616.1.14 Create New Fields For A Read Date .................................... 626.1.15 Save As A New Field Template ............................................ 627 SPECIFIC METHODS OF CREATING ADFS ................................. 63Download A New Data Set From CRT *(.CDF) Via IR ................................. 63Download A New Data Set From CRT *(.CDF) Via Bluetooth .................... 697.1.1 Bluetooth Pair/Connect PC/CRT ................................................... 707.1.2 Begin <strong>Battery</strong> Data Capture via Bluetooth .................................... 75Capture Hydrometer Data ............................................................................ 817.1.3 Open|Reopen An ADF For Hydrometer Data ................................ 82Hydrometer Data Logger Interface ............................................................. 857.1.4 Transfer Data Via RS–232 Port|Cable .......................................... 867.1.5 Capture Data Via IR ...................................................................... 88Import From DOS-DAT File .......................................................................... 91Open CRT Data (*.CDF) File On USB Device .............................................. 97Create An ADF Manually ............................................................................ 1008 FILE SEARCH TOOL: SEARCH FOR FILES ............................... 1054200-002 v Revision 4.01
File Name Tab ............................................................................................. 1058.1.1 Buttons|Tabs Explained .............................................................. 107Description Tab .......................................................................................... 108Dates Tab – Install Date, Read Date .......................................................... 108Parameters Tab (ADF Files Only) .............................................................. 109User–Defined Window – Search ................................................................ 1119 MANAGING BATTERY DATA FILES/ADF ................................... 112Saving <strong>Battery</strong> Files ................................................................................... 113Extracting Data Sets................................................................................... 115Merging Data Sets ...................................................................................... 11810 DATA ANALYSIS – VIEWING DATA AND GRAPHS .......... 120Display Cell Data Within A Bar Graph ...................................................... 121Graph Menus Explained ............................................................................. 12210.1.1 Graph or Table ............................................................................ 12310.1.2 Point Labels ................................................................................ 12310.1.3 Point Frequency .......................................................................... 12310.1.4 Shadows ..................................................................................... 12310.1.5 Titles ........................................................................................... 12310.1.6 Maximize ..................................................................................... 12310.1.7 Zoom and Undo Zoom ................................................................ 123Print The Graph .................................................................................. 12410.1.8 Print ............................................................................................ 12410.1.9 Export ......................................................................................... 12410.1.10 Exit .............................................................................................. 124Parameters Menu Explained ...................................................................... 12410.1.11 Trend .......................................................................................... 12410.1.12 Comparison ................................................................................. 12510.1.13 Edit .............................................................................................. 12510.1.14 Thresholds .................................................................................. 12610.1.14.1 Setting Threshold Levels/Color Indicators ................................ 12710.1.14.2 Setting Parameters|Thresholds|Scale ...................................... 12810.1.15 Subsets .............................................................................. 129Comparison Graph Display ....................................................................... 131Trending a Parameter Over Time ............................................. 134Trending a Parameter Average Over Time ............................................... 13811 GENERATING REPORTS: FIVE REPORT TYPES ...................... 141Each Report Type Has Five Setup Tabs ................................................... 14311.1.1 Data Sets Tab ............................................................................. 14411.1.2 Strings|Cells Tab ......................................................................... 14411.1.3 Graphs And Tables Tab For All Reports But Threshold .............. 1444200-002 vi Revision 4.01
11.1.4 Reports|Data Set|Thresholds Graphs And Tables Tab ............... 14511.1.5 User Defined Tab ........................................................................ 14511.1.6 Other Options Tab All Reports .................................................... 145Detail Report ............................................................................................... 145Comparison Report .................................................................................... 150Threshold Deviation Report ...................................................................... 154Cell Trend Report ....................................................................................... 157Cell Averages Trend Report ...................................................................... 159Print to PDF ................................................................................. 163Archive Reader ........................................................................................... 16412 EXPORTING GRAPH DATA: OPTIONS ....................................... 165Microsoft Excel ........................................................................................... 166DOS DB File ................................................................................................ 166Others; Metafile, BMP, Text/Data Only ..................................................... 166Exported Data’s Destination ...................................................................... 16712.1.1 Clipboard..................................................................................... 16712.1.2 File .............................................................................................. 16712.1.3 Print Metafile Only Pr .................................................................. 167How Selecting a File Type Influences Output .......................................... 16712.1.4 Metafile ....................................................................................... 16712.1.5 BMP ............................................................................................ 16712.1.6 Text|Data .................................................................................... 16712.1.6.1 Select Subsets And Points ....................................................... 16912.1.6.2 Export What .............................................................................. 16912.1.6.3 Export Style .............................................................................. 16913 CRT DATA BACKUP ..................................................................... 171Memory Card Note...................................................................................... 17114 UPGRADING CRT FIRMWARE .................................................... 172Upgrade Via USB Device/CRT-400s .......................................................... 173Upgrade Using The IR Port ........................................................................ 174Upgrade Via Memory Card/CRT-300s ....................................................... 18015 CLC-200 ......................................................................................... 180Capturing CLC–200 <strong>Battery</strong> Data .............................................................. 18015.1.1 A New ADF for CLC–200 Data ................................................... 18115.1.2 Capturing CLC–200 Data ............................................................ 181CLC–200 Calibration Backup .................................................................... 18415.1.3 Backup Via Serial Cable ............................................................. 18415.1.4 Restore Via Serial Cable ............................................................. 185Upgrading CLC–200 Firmware .................................................................. 18515.1.5 Upgrade Via Serial Cable ........................................................... 18516 INDEX ............................................................................................. 1874200-002 vii Revision 4.01
Table of FiguresFigure 1. Insert CD ............................................................................................................ 3Figure 2. Start|Run ............................................................................................................. 4Figure 3. Installing When CD Does Not Auto start ........................................................... 4Figure 4. BAS Icon ............................................................................................................ 4Figure 5. Installing the PDF Writer ................................................................................... 4Figure 6. Postscript Interpreter Installation ........................................................................ 5Figure 7. IR Driver Install Window ................................................................................... 5Figure 8. Select Com Port For IR Communication ............................................................ 6Figure 9. Install IR Driver ................................................................................................. 6Figure 10. Install IR Driver Later ...................................................................................... 7Figure 11. BAS Desktop Icon ............................................................................................ 7Figure 12. BAS Main Window Explained ......................................................................... 8Figure 13. Main Menu Toolbar; File, <strong>Analysis</strong>, Reports, Device, Help ........................... 8Figure 14. File Drop Down Menu ..................................................................................... 8Figure 15. <strong>Analysis</strong> Data Set|Detail| Comparison .............................................................. 9Figure 16. Reports Data Set|Detail| Comparison| Threshholds .......................................... 9Figure 17. Device|<strong>Cellcorder</strong>| Hydrometer| Communications ........................................... 9Figure 18. <strong>Analysis</strong> Trend|Cells|Cell Averages ................................................................. 9Figure 19. Reports Trend|Cells|Cell Averages ................................................................... 9Figure 20. Help .................................................................................................................. 9Figure 21. Cursor Over Toolbar Button With Message ................................................... 10Figure 22. Toolbar ........................................................................................................... 10Figure 23. File|Properties ................................................................................................. 12Figure 24. File|Properties|Comments Tab ........................................................................ 12Figure 25. File|Properties|Comments ............................................................................... 13Figure 26. File |Preferences ............................................................................................. 13Figure 27. Preferences ..................................................................................................... 13Figure 28. Status Bar ....................................................................................................... 14Figure 29. Status Bar – Modified – Indicates File Has Been Changed ............................ 14Figure 30. File|Preferences .............................................................................................. 16Figure 31. Preferences ..................................................................................................... 16Figure 32. File|Preferences|Comments Area .................................................................... 16Figure 33. File New ADF Window ................................................................................. 17Figure 34. Cell Data Pop-up Window.............................................................................. 17Figure 35. File Import Wizard ......................................................................................... 17Figure 36. Select <strong>Cellcorder</strong> Window .............................................................................. 18Figure 37. Device|Communications ................................................................................. 18Figure 38. Communication Settings ................................................................................ 18Figure 39. Choose Another Communications Port .......................................................... 19Figure 40. My Computer|Properties ................................................................................ 19Figure 41. <strong>System</strong> Properties|Hardware ........................................................................... 19Figure 42. <strong>System</strong> Properties|Hardware|Device Manager ................................................ 20Figure 43. Ports (COM & LPT) ....................................................................................... 20Figure 44. BAS Desktop Icon .......................................................................................... 214200-002 viii Revision 4.01
Figure 45. Configure COM Port BAS ............................................................................. 21Figure 46. Configure Appropriate COM Port .................................................................. 21Figure 47. BAS Desktop Icon .......................................................................................... 22Figure 48. File|Configuration Editor ................................................................................ 22Figure 49. Configuration Editor....................................................................................... 23Figure 50. Configuration Editor|File|New| Save|Import|Exit ........................................... 25Figure 51. Error Message ................................................................................................ 25Figure 52. Configuration Editor|Edit|Delete|Sort ............................................................. 25Figure 53. Configuration Editor....................................................................................... 26Figure 54. <strong>Battery</strong> List Editor .......................................................................................... 27Figure 55. Import From Another <strong>Battery</strong> List File .......................................................... 27Figure 56. Helpful Battlist.blf .......................................................................................... 28Figure 57. www.alber.com Baseline Resistance Data/Battlist.blf .................................... 28Figure 58. BLF On The Website ..................................................................................... 29Figure 59. File Download BLF ........................................................................................ 30Figure 60. C:\Program Files\alber\<strong>Alber</strong> <strong>Battery</strong> <strong>Analysis</strong> .............................................. 30Figure 61. Imported Battlist.blf ....................................................................................... 31Figure 62. File| New <strong>Battery</strong> ............................................................................................ 31Figure 63. <strong>Battery</strong> List Editor New <strong>Battery</strong> ..................................................................... 32Figure 64. Threshold Tab ................................................................................................ 33Figure 65. File|Properties ................................................................................................. 34Figure 66. File|Properties|General Tab|Temp. Scale ........................................................ 34Figure 67. Configuration Editor Type Tab ...................................................................... 35Figure 68. Saving The CCF ............................................................................................. 37Figure 69. BAS Desktop Icon .......................................................................................... 38Figure 70. File|Preferences .............................................................................................. 39Figure 71. New File Dialog Under File|Preferences ........................................................ 39Figure 72. File|New ......................................................................................................... 39Figure 73. New ADF ....................................................................................................... 39Figure 74. General <strong>Battery</strong> Information Window ............................................................ 40Figure 75. Open CDF ...................................................................................................... 40Figure 76. File| Properties ................................................................................................ 40Figure 77. File|Properties|General ................................................................................... 41Figure 78. File Open ADF ............................................................................................... 41Figure 79. Open an ADF File .......................................................................................... 41Figure 80. File Reopen Existing ADF ............................................................................. 42Figure 81. File Open ADF ............................................................................................... 42Figure 82. File|Properties ................................................................................................. 43Figure 83. File Properties Window |General Tab ............................................................ 43Figure 84. File|Properties|Details ..................................................................................... 45Figure 85. Right Click On Details List ............................................................................ 46Figure 86. Show Threshold Colors .................................................................................. 46Figure 87. Set Thresholds ................................................................................................ 47Figure 88. Set Thresholds|Voltage ................................................................................... 47Figure 89. Voltage Display Properties|Threshold ............................................................ 47Figure 90. Voltage Display Properties|Manual Scale ...................................................... 47Figure 91. Example Show Threshold Colors Voltage...................................................... 48Figure 92. Set Thresholds|Internal Res… ........................................................................ 484200-002 ix Revision 4.01
Figure 93. Internal Resistance Display Properties|Threshold .......................................... 49Figure 94. Internal Resistance Display Properties|Manual Scale ..................................... 49Figure 95. Example 2....................................................................................................... 49Figure 96. Set Thresholds|Intercell Res R1 .................................................................. 50Figure 97. Intercell R1 Display Properties|Threshold ...................................................... 51Figure 98. Intercell R1 Display Properties|Manual Scale ................................................ 51Figure 99. Choose Data Set/Read Date ............................................................................ 51Figure 100. Right–click|Modify Read Date… ................................................................. 52Figure 101. Edit Cell Data Value In File Properties Details Tab – Bottom Window InThis Figure Is The Cell Data Grid Editor ..................................................... 52Figure 102. Right-click Edit ............................................................................................ 53Figure 103. Cell Data Grid Editor Changes ..................................................................... 53Figure 104. Intertier Tab|File Properties .......................................................................... 54Figure 105. File Properties|Intertier Tab .......................................................................... 55Figure 106. Configuration Wizard|Intertier Tab|File Properties Window ........................ 56Figure 107. File Properties|Comments Tab ..................................................................... 57Figure 108. Select A New Read Date .............................................................................. 57Figure 109. File Properties|Comments Tab Begin Typing ............................................... 58Figure 110. Warning To Confirm Comments Template .................................................. 58Figure 111. Input Template Name ................................................................................... 59Figure 112. Use Template Delete Key ............................................................................. 60Figure 113. File Properties|User-Defined Tab ................................................................. 61Figure 114. Select A New Read Date .............................................................................. 62Figure 115. New ADF ..................................................................................................... 63Figure 116. BAS Desktop Icon ........................................................................................ 64Figure 117. Create New ADF .......................................................................................... 64Figure 118. File New ....................................................................................................... 64Figure 119. New ADF Window ....................................................................................... 64Figure 120. General <strong>Battery</strong> Information ......................................................................... 65Figure 121. Multi-String Information In The General <strong>Battery</strong> Information Window ...... 65Figure 122. Select <strong>Cellcorder</strong> .......................................................................................... 66Figure 123. Do Not Display <strong>Cellcorder</strong> Screen ............................................................... 66Figure 124. File Open ADF ............................................................................................. 67Figure 125. Align IR Ports............................................................................................... 67Figure 126. Capture ......................................................................................................... 67Figure 127. <strong>Battery</strong> Data Capture Create New/Open By Name ....................................... 68Figure 128. CRT <strong>Battery</strong> Data Capture ........................................................................... 68Figure 129. CRT Interface Data Capture/Downloading Data .......................................... 68Figure 130. Data Transfer Completed. ............................................................................ 69Figure 131. Laptop .......................................................................................................... 70Figure 132. BAS Desktop Icon ........................................................................................ 70Figure 133. My Bluetooth Places Icon ............................................................................. 70Figure 134. My Bluetooth Places\Entire Bluetooth Neighborhood Window Initial PairingBluetooth/PC ................................................................................................ 71Figure 135. CRT .............................................................................................................. 71Figure 136. Initializing Please Wait (CRT) ..................................................................... 72Figure 137. Wait for data transfer need better graphic .................................................... 72Figure 138. Search For Devices in Range ....................................................................... 724200-002 x Revision 4.01
Figure 139. Pair Device ................................................................................................... 73Figure 140. Bluetooth Security Code For <strong>Cellcorder</strong> Device .......................................... 73Figure 141. Paired <strong>Cellcorder</strong> And PC ............................................................................ 73Figure 142. Bluetooth Connect ........................................................................................ 74Figure 143. Record The Bluetooth Serial Port COM# ..................................................... 74Figure 144. Communications Button/Com Port .............................................................. 74Figure 145. Serial Port COM# ......................................................................................... 75Figure 146. CRT .............................................................................................................. 75Figure 147. <strong>Cellcorder</strong> Interface Button .......................................................................... 75Figure 148. Select <strong>Cellcorder</strong> .......................................................................................... 75Figure 149. <strong>Battery</strong> Data Capture .................................................................................... 76Figure 150. Warning Regarding Blank Fields ................................................................. 77Figure 151. Instructions for CRT ..................................................................................... 77Figure 152. CRT .............................................................................................................. 77Figure 153. Initializing Please Wait CRT ........................................................................ 78Figure 154. Wait For Data Transfer ................................................................................. 78Figure 155. Instructions for CRT ..................................................................................... 78Figure 156. CRT Interface Capture ................................................................................. 79Figure 157. <strong>Cellcorder</strong> <strong>Battery</strong> Data Capture .................................................................. 79Figure 158. Warning ........................................................................................................ 80Figure 159. Transferring Data ......................................................................................... 80Figure 160. Create New ADF .......................................................................................... 81Figure 161. File New ....................................................................................................... 81Figure 162. New ADF Window From Hydrometer Data Logger .................................... 82Figure 163. File Open ADF ............................................................................................. 82Figure 164. Open ADF Window...................................................................................... 82Figure 165. File Reopen Existing ADF ........................................................................... 83Figure 166. General <strong>Battery</strong> Information ......................................................................... 83Figure 167. Instructions For Hydrometer Data Transfer .................................................. 83Figure 168. IR Bottom Of Data Logger ........................................................................... 84Figure 169. Hydrometer Data Logger Interface Shows Communications: Downloading 84Figure 170. Successful IR Download .............................................................................. 85Figure 171. Capture Hydrometer Data ............................................................................. 85Figure 172. Data Logger Front View ............................................................................... 86Figure 173. Now Click Continue ..................................................................................... 86Figure 174. Hydrometer Interface ................................................................................... 87Figure 175. Hydrometer Data Logger Interface ............................................................... 88Figure 176. Data Logger Front View ............................................................................... 88Figure 177. Instructions for Hydrometer ......................................................................... 89Figure 178. <strong>Battery</strong> Data Capture Window ..................................................................... 89Figure 179. Hydrometer Interface ................................................................................... 90Figure 180. Create New ADF .......................................................................................... 92Figure 181. File New ....................................................................................................... 92Figure 182. New ADF Window From <strong>Cellcorder</strong> Data File ............................................ 92Figure 183. General <strong>Battery</strong> Information ......................................................................... 93Figure 184. Select <strong>Cellcorder</strong> .......................................................................................... 93Figure 185. File Import Wizard ....................................................................................... 94Figure 186. File Import Wizard Step 1. DOS Data File Window .................................... 944200-002 xi Revision 4.01
Figure 187. Step 2. Browse For DOS *.dat File .............................................................. 95Figure 188. Navigate To DOS *.dat Files ........................................................................ 95Figure 189. Open DOS File ............................................................................................. 95Figure 190. Step 2. DOS *.dat Import ............................................................................. 96Figure 191. Step 3. Finish DOS File Import .................................................................... 96Figure 192. File Reopen Existing ADF ........................................................................... 96Figure 193. USB Flash Hard Drive Inserted Into CRT .................................................... 97Figure 194. USB Flash Hard Drive Inserted Into PC ....................................................... 97Figure 195. BAS Desktop Icon ........................................................................................ 98Figure 196. File|Open|CDF .............................................................................................. 98Figure 197. Removable Disk: USB Device ..................................................................... 98Figure 198. Removable Disk: USB Device ..................................................................... 98Figure 199. Open A CDF From The USB Device ........................................................... 99Figure 200. Configuration Information To Be Imported ................................................. 99Figure 201. Confirmation Import CDF| Create New|Import To Existing ...................... 100Figure 202. Import File Confirmation ........................................................................... 100Figure 203. File New Button ......................................................................................... 100Figure 204. File|New ..................................................................................................... 100Figure 205. New ADF|Manual Data Set ........................................................................ 101Figure 206. General <strong>Battery</strong> Information ....................................................................... 101Figure 207. Read Date ................................................................................................... 101Figure 208. File Properties Details ................................................................................ 102Figure 209. Cell Data Grid Editor ................................................................................. 102Figure 210. File Properties Details tab .......................................................................... 102Figure 211. File Properties Details Cell|Right Click Functionality ................................ 103Figure 212. Save ADF ................................................................................................... 103Figure 213. File Properties|Details|New Data Set .......................................................... 103Figure 214. New Data Set Read Date Window.............................................................. 104Figure 215. File Properties|Delete Data Set ................................................................... 104Figure 216. Warning Ask For Confirmation On Delete ................................................. 104Figure 217. File|Search .................................................................................................. 105Figure 218. File Search Tool Window| File Name Tab ................................................. 105Figure 219. File Search Tool ......................................................................................... 106Figure 220. Search|Look in:........................................................................................... 106Figure 221. Browse ....................................................................................................... 106Figure 222. ADF Parameters & User Defined Tabs ...................................................... 107Figure 223. File Search|Description Tab ....................................................................... 108Figure 224. File Search|Dates Tab|Install|Read ............................................................. 109Figure 225. File Search|Parameters Tab ........................................................................ 109Figure 226. Parameter Search Criteria ........................................................................... 110Figure 227. User–Defined Search Window ................................................................... 111Figure 228. File Search Report Setup ............................................................................ 112Figure 229. File Extract or File Merge .......................................................................... 112Figure 230. Save The Current File ................................................................................. 113Figure 231. File Save/Save As ....................................................................................... 113Figure 232. Status = Modified ADF .............................................................................. 113Figure 233. Directory Structure ..................................................................................... 114Figure 234. File Extract ................................................................................................. 1154200-002 xii Revision 4.01
Figure 235. Extract Data Window ................................................................................. 115Figure 236. Scratch File ................................................................................................. 116Figure 237. Extract Data To Existing ADF ................................................................... 116Figure 238. Warning Window Duplicate Date Options ................................................. 117Figure 239. Extract Data Set Comments Destination File ............................................. 117Figure 240. File Merge .................................................................................................. 118Figure 241. File To Merge Data From ........................................................................... 119Figure 242. Merge File Query Duplicate Read Date ..................................................... 119Figure 243. Main Menu > <strong>Analysis</strong>|Data Set|Detail ...................................................... 120Figure 244. Select Strings .............................................................................................. 120Figure 245. Undo Zoom ................................................................................................ 120Figure 246. Data Set Detail Graph ................................................................................. 121Figure 247. Graph Bar|Cell Data ................................................................................... 121Figure 248. Graph Bar|Cell Data Bold Value Explained ............................................... 122Figure 249. Graph Menus .............................................................................................. 122Figure 250. Parameters Menu ........................................................................................ 124Figure 251. Main Toolbar|View <strong>Battery</strong> Cell Trend Graphs ......................................... 124Figure 252. Main Menu|<strong>Analysis</strong>|Trend ........................................................................ 125Figure 253. Parameters|Comparison .............................................................................. 125Figure 254. Parameters|Edit ........................................................................................... 125Figure 255. Cell Data Editor .......................................................................................... 125Figure 256. Parameters|Thresholds ................................................................................ 126Figure 257. Parameters|Thresholds ................................................................................ 126Figure 258. Display Properties ...................................................................................... 126Figure 259. Threshold Colors for Bar Graphs ............................................................... 127Figure 260. Parameters|Thresholds|Scale ...................................................................... 128Figure 261. Voltage Only Subset ................................................................................... 129Figure 262. Graph With Voltage Only Subset Chosen .................................................. 129Figure 263. All Subsets Chosen ..................................................................................... 130Figure 264. Graph With All Subsets Chosen ................................................................. 130Figure 265. View <strong>Battery</strong> Data Set Graphs .......................................................... 131Figure 266. Parameters|Comparison .............................................................................. 131Figure 267. Data Set Read Date For Comparison Graph ............................................... 131Figure 268. Graph|Set As Reference ............................................................................. 132Figure 269. Select Date To Compare With Reference Data Set .................................... 132Figure 270. Comparison Graph Example ...................................................................... 133Figure 271. Comparison Data Set Graph Example 3/14/2003 ....................................... 133Figure 272. Reference Data Set Example 10/04/1996 ................................................... 133Figure 273. Open File With Multiple Data Sets ............................................................ 134Figure 274. View Graph ................................................................................................ 134Figure 275. Click Cell In Graph .................................................................................... 135Figure 276. Parameters|Trend|Cells ............................................................................... 135Figure 277. Select Parameters ....................................................................................... 136Figure 278. Data Subset Internal Resistance Only ......................................................... 136Figure 279. Clearing Selected Subsets ........................................................................... 136Figure 280. Cell 52 From The Sample File Demo–60 Cell Hydro Plant <strong>Battery</strong> .......... 137Figure 281. Open File With Multiple Data Sets ............................................................ 1384200-002 xiii Revision 4.01
Figure 328. Reports|Trend|Cell Averages|Strings/Cells Tab = Multi String In PropertiesSelected ...................................................................................................... 160Figure 329. Reports|Trend|Cell Averages|Graphs And Tables Tab ............................... 161Figure 330. Reports|Trend|Cell Averages|User Defined Tab ......................................... 161Figure 331. Reports|Trend|Cell Averages|Other Options Tab ....................................... 162Figure 332. Cell Average Trend Report ........................................................................ 162Figure 333. Cell Average Trend Graph ......................................................................... 163Figure 334. User Defined Data And Other Options Information Can Be Found At TheEnd Of The Report ..................................................................................... 163Figure 335. Main Menu Reports|Load ........................................................................... 164Figure 336. Start|Programs|<strong>Alber</strong>|<strong>Alber</strong> <strong>Battery</strong> <strong>Analysis</strong>| Archive Reader ................... 164Figure 337. Graph Export Data...................................................................................... 165Figure 338. Excel Export Option ................................................................................... 165Figure 339. DOS DB Export Option ............................................................................. 166Figure 340. Other Graph Export Options ...................................................................... 166Figure 341. Exporting String 1 ...................................................................................... 166Figure 342. File Type Export Outputs ........................................................................... 167Figure 343. Graph Export Text/Data Only .................................................................... 168Figure 344. Export Text|Data Options ........................................................................... 168Figure 345. Graph’s Text Data Without Labels ............................................................. 169Figure 346. Graph’s Text Data And Labels With Y Axis Value Selected ..................... 169Figure 347. Graph’s Data And Labels With Point Number, Y Axis Value Selected ..... 169Figure 348. Tab Format ................................................................................................. 170Figure 349. Column Format .......................................................................................... 170Figure 350. Table Subset By Point Format .................................................................... 170Figure 351. Table Point By Subset Format .................................................................... 170Figure 352. www.alber.com/softwareupdates.htm ........................................................ 172Figure 353. <strong>System</strong> Is Ready ......................................................................................... 173Figure 354. <strong>System</strong> Is Ready ......................................................................................... 173Figure 355. Sytem Ready For Upgrade ......................................................................... 173Figure 356. Preparing Memory For Memory ................................................................. 174Figure 357. File Transfer in Process .............................................................................. 174Figure 358. Upgrade Successful .................................................................................... 174Figure 359. www.alber.com/softwareupdates.htm ........................................................ 175Figure 360. <strong>System</strong> Is Ready ......................................................................................... 175Figure 361. <strong>System</strong> Is Ready ......................................................................................... 176Figure 362. Sytem Ready For Upgrade ......................................................................... 176Figure 363. Preparing Memory For Memory ................................................................. 176Figure 364. File Transfer in Process .............................................................................. 176Figure 365. Communications Settings Com Port BAS Software ................................... 177Figure 366. BAS Software Program Select <strong>Cellcorder</strong> .................................................. 177Figure 367. BAS/Instructions ........................................................................................ 178Figure 368. Align IR Ports............................................................................................. 178Figure 369. BAS/CRT Interface Window ..................................................................... 178Figure 370. Open *.UPG File ........................................................................................ 179Figure 371. File Transfer in Process .............................................................................. 179Figure 372. Upgrade Successful .................................................................................... 179Figure 373. BAS/CRT Interface Window ..................................................................... 1804200-002 xv Revision 4.01
Figure 374. CLC–200 Interface ..................................................................................... 182Figure 375. <strong>Cellcorder</strong> CLC–200 Data Capture ............................................................ 1834200-002 xvi Revision 4.01
General Product Description1 General Product DescriptionThe Albér <strong>Cellcorder</strong> <strong>Battery</strong> <strong>Analysis</strong> <strong>System</strong> BAS creates and managesADF battery files. The user creates ADFs by;♦ manually entering data,♦ capturing <strong>Cellcorder</strong>/CRT or hydrometer data, or♦ importing <strong>Cellcorder</strong>/CRT CDFs, or older CLC–200 DAT files.The BAS can do the following:♦ Append data to a file.♦ Create and print customized reports with all or selected data.♦ Create site setup information.♦ Display data in bar graph and tabular formats.♦ Manually create a battery file by entering data from anothersource and saving the file.♦ Modify data and save the file.♦ Update CLC–200 and CRT firmware.The BAS interfaces with the CLC–200 and CRT/<strong>Cellcorder</strong>s. The keydifferences are:♦ The CLC uses serial communication and has no infrared IR port,♦ The CRT–300 has no serial port but has IR communication andSmart Media memory card capability and♦ The CRT–400 has a USB port and has IR communicationcapabilities.NOTE:Where applicable, alternate shortcut buttons anddescriptions appear.This version of the BAS program offers several features:♦ The user can view and analyze multiple strings and generatereports that contain data for more than one string. Using multiplestring reports results in smaller printed reports.♦ A trial version of a PDF file generating program is available atinstallation. If the user does not have a program that creates PDFfiles, install this program to create reports in PDF format for useand distribution. A logo can be placed on the first page ofreports. This can be any BMP file image.4200-002 1 Revision 4.01
General Product Description♦ To speed up program setup, the installation of the infrared IRvirtual port driver is available during BAS program install. Thisfeature is for use with computers that have an IR port forcommunicating to the CRT.♦ A USB flash hard drive and port are available on the new CRT-400 for easy data transfer to pc. (Smart Media memory card isstill used with the CRT-300.)Safety InformationIt is extremely important to read and to understand the safety precautionsoutlined in the Legal Warranty Safety section of the CRT–400 <strong>User's</strong><strong>Guide</strong> and those printed elsewhere in this manual and/or correspondingmanuals before using the <strong>Cellcorder</strong> ® and the BAS software. Properinstallation, use and testing are essential to the correct functioning of thesoftware and the <strong>Cellcorder</strong>.1.1.1 If Questions Come UpIf the user has questions, contact Albér at 954–623–6660 or fax 954–623–6671; request <strong>Battery</strong> <strong>Analysis</strong> <strong>System</strong> BAS or <strong>Cellcorder</strong>assistance.<strong>System</strong> RequirementsThe following are the minimum system requirements for the <strong>Battery</strong><strong>Analysis</strong> <strong>System</strong> software.♦ Version 2.01A01or later firmware for the CRT–400 <strong>Cellcorder</strong>,Version 1.00A25 or later firmware for the CRT–300 <strong>Cellcorder</strong>,or Version 2.00 or later firmware for the CLC–200 <strong>Cellcorder</strong>.♦ Microsoft Windows– 2000 or XP.♦ Pentium4 1GHz or higher microprocessor.♦ 128M of memory for Windows 2000, 256M for Windows XP.♦ 150M of hard disk space for program installation. 1G of spacefor data storage.♦ CD|DVD drive.♦ An IR (infrared) computer port if IR communication between thecomputer and CRT is required.♦ USB port on computer for transferring data via USB flash drive.4200-002 2 Revision 4.01
BAS Software InstallationHelpful ReadingIt is a good idea to read through the following manuals before using theCRT and BAS Software.♦ <strong>Battery</strong> <strong>Analysis</strong> <strong>System</strong> User’s <strong>Guide</strong>, pn 4200–002i.e. this book♦ <strong>Cellcorder</strong> CRT User’s <strong>Guide</strong>, pn 4200–038, 4200–070 orCLC–200 Instruction Manual, 4200–001.♦ USB manufacturer’s instructions. Belkin Components, SmartMedia or other instructions.♦ Hydrometer/data-logger manual, if a hydrometer is used.♦ Uninterruptible Power Supply UPS manufacturer’s instructionmanual, if a UPS is used.2 BAS Software InstallationDuring installation, the options to install the following are available:♦ a PDF writer,NOTE:If Adobe Writer and software is already installed on the pc,then do not install the PDF writer made available with thissoftware.♦ an IR driver, and♦ a sample database.Insert BAS Installation CD Into PCBefore BAS installation, closeall other programs.To install the program, insert theCD into the computer.The CD is equipped to auto startto install the program.Figure 1. Insert CD4200-002 3 Revision 4.01
BAS Software InstallationIf the CD does not auto start,select Start|Run from theWindows task bar.Figure 2. Start|RunFrom the Run window, type d:\setup (or other drive letter thatcorresponds to where the DVD|CD is), or select Browse to find theDVD|DC drive, then follow the instructions.Figure 3. Installing When CD Does Not Auto startAfter installation, an iconappears on the desktop.Figure 4. BAS IconPDF File ProgramIf a program such as Adobe Acrobat ® is not installed on the pc and theuser wants to create BAS reports in PDF format, the user may install atrial version of the Docudesk PDF writer during BAS programinstallation. After 15 trial uses, the user may purchase the writer programfrom Docudesk: www.docudesk.com.Figure 5. Installing the PDF Writer4200-002 4 Revision 4.01
BAS Software InstallationWhen installingthe Docudesk PDFwriter, a windowmay indicate thatthe user needs aPostscriptinterpreter. Whenthe user selectsNext>, theGhostscriptprogram installs.Figure 6. Postscript Interpreter InstallationNOTE:To install the PDF writer later, browse the BAS CD to theDocudesk PDF folder and click the deskPDF25Std–Setup.exe install file.Infrared IR Communication DriverOnce the user has finished installing the PDF writer and interpreter, awindow will ask the user to install the IR driver.Figure 7. IR Driver Install WindowIf the user wants to communicate by IR and is using Windows 2000 orXP and the computer has an IR port, then install the IRComm2K IR portdriver to allow the computer to communicate via IR.If the user attempts to install the IR driver on a computer with no IR port,the user will receive the warning, “There is no infrared adaptor installedon this system.” The user may continue with driver installation, but thedriver will not do anything until an IR adaptor is installed.4200-002 5 Revision 4.01
BAS Software Installation2.1.1 Determine Com Port For IR Communication DriverDuring IR installation, select a COM port.NOTE:Ports (in use) are not available for IR Communication andthe installation wizard will indicate those ports that are inuse.Figure 8. Select Com Port For IR CommunicationOnce the user hasselected the port, theIRComm2K Setupwindow appears.At this window, theuser may choose toinstall the IR driveror exit withoutinstalling.Figure 9. Install IR Driver4200-002 6 Revision 4.01
Start The <strong>Battery</strong> <strong>Analysis</strong> Software BAS ProgramNOTE:To install the IR driver later, go to My computer and accessthe program files.In Figure 10. Install IR Driver Later, the Program Files arekept on the C: drive.Go to C:\Program Files\alber\<strong>Alber</strong> <strong>Battery</strong> <strong>Analysis</strong>\IRdriver, select Setup.exe, and follow the instructions.Figure 10. Install IR Driver Later3 Start The <strong>Battery</strong> <strong>Analysis</strong> Software BAS ProgramTo start the BAS program, double–click theBAS icon on the desktop. Most BAS programfunctions can start using Main Menu selectionsor Toolbar buttons.Figure 11. BASDesktop Icon4200-002 7 Revision 4.01
Start The <strong>Battery</strong> <strong>Analysis</strong> Software BAS ProgramFigure 12. BAS Main Window ExplainedThe main window contains the Main Menu, Toolbar, battery fileComments and Status areas. Some toolbar buttons are not activeunless a battery file is open.Understanding The Main Menu FunctionsFigure 13. Main Menu Toolbar;File, <strong>Analysis</strong>, Reports, Device, HelpFigure 14. File Drop Down Menu4200-002 8 Revision 4.01
Start The <strong>Battery</strong> <strong>Analysis</strong> Software BAS ProgramFigure 15. <strong>Analysis</strong>Data Set|Detail|ComparisonFigure 16. ReportsData Set|Detail|Comparison|ThreshholdsFigure 17.Device|<strong>Cellcorder</strong>|Hydrometer|CommunicationsFigure 18. <strong>Analysis</strong>Trend|Cells|CellAveragesFigure 19. ReportsTrend|Cells|CellAveragesFigure 20. Help3.1.1 Main Menu File|ItemNOTE:Some File Menu items described have no toolbar buttonequivalents.ItemNewOpenReopenSave AsCloseConfigurationEditorSearchImportExplanationOpens the New ADF box for manually creatingor downloading a battery file.Opens files in the <strong>Cellcorder</strong> ADF and CDFssubdirectories.Opens recently opened ADFs.Saves an ADF with an existing or new name.Closes the currently open file.Displays the Configuration File Editor windows.Opens File Search Tool, which reports on filelocations.Brings DOS (DAT) files into an ADF.4200-002 9 Revision 4.01
Start The <strong>Battery</strong> <strong>Analysis</strong> Software BAS ProgramItemExtractMergePropertiesPreferencesExitClear File ListExplanationCopies selected data sets from the open ADF toanother ADF.Copies selected data sets from an ADF into anopen ADF. Not as flexible as File|Extract.Accesses the General, Details, Intertier,Comments and User Defined windows.Selects display options.Closes the BAS program.Clears the list of recently opened files thatappears when the user clicks File|Reopen.ToolbarNOTE:Place the cursor over toolbar buttons to displaydescriptions.Figure 21. Cursor Over Toolbar Button With MessageFigure 22. Toolbar3.1.2 Toolbar Buttons ExplanationCreate a new data fileOpen an accumulated data file ADFOpen a cell data file CDF4200-002 10 Revision 4.01
Start The <strong>Battery</strong> <strong>Analysis</strong> Software BAS ProgramSave the current fileClose the current open accumulated data file ADFView or modify file propertiesView battery data set graphsView battery cell trend graphsCreate a data set detail reportSearch for data filesImport <strong>Cellcorder</strong> files into an ADFStart the <strong>Cellcorder</strong> interfaceStart the hydrometer interfaceConfigure communications options4200-002 11 Revision 4.01
Start The <strong>Battery</strong> <strong>Analysis</strong> Software BAS Program3.1.3 CommentsWhen an ADF, battery data file is open, the Comments area displays usernotes, such as battery maintenance information. Enlarging the mainwindow vertically enlarges the Comments area.Edit the Comments by usingFile|Properties….NOTE:File|Properties is accessibleonly when a file is openFigure 23.File|PropertiesFile|Properties…opens up to the General tab. Select the Comments tabon the File|Properties window.Figure 24. File|Properties|Comments Tab4200-002 12 Revision 4.01
Start The <strong>Battery</strong> <strong>Analysis</strong> Software BAS ProgramFigure 25. File|Properties|CommentsEdit as necessary within the space provided and presscompleted or if necessary.whenTo hide Comments, select File|Preferences and uncheck the box next toDisplay File Comments on main window.Figure 27. PreferencesFigure 26. File|PreferencesPress once completed with thepreference selections or ifnecessary.4200-002 13 Revision 4.01
Start The <strong>Battery</strong> <strong>Analysis</strong> Software BAS ProgramStatusFigure 28. Status BarThe Status bar at the bottom of the BAS window displays Name,Location, Model, file modification status, and time: active when a batteryfile is open. File Modification Status shows Modified when a file hasbeen changed but not saved.Figure 29. Status Bar – Modified – Indicates File Has Been ChangedFile TypesThe BAS program uses several file extensions.Extension ExplanationADFBLFCALCCFCDFAccumulated Data FileContains sets of readings or imported data or CDFs.<strong>Battery</strong> List FileUsed by the <strong>Battery</strong> List Editor under the Browse buttonon the Configuration Editor. The BLF file is created frombattery model data entered by the user.Calibration fileOne file for each <strong>Cellcorder</strong> in use.CRT Configuration fileContains site setup information. One file for all<strong>Cellcorder</strong>s in use.CRT Cell Data File. One file for each battery string.4200-002 14 Revision 4.01
Start The <strong>Battery</strong> <strong>Analysis</strong> Software BAS ProgramExtensionCSVDATDBPRGQRPUPGExplanationExcel ® Compatible CSV File FormatThe CRT now creates a CSV file when a CDF <strong>Cellcorder</strong>data file is created. The CSV file is used by MicrosoftExcel to display data in spreadsheet format.A battery data file created by the older DOS BASprogram.A battery data file created by the older DOS BASprogram.CLC-200 Firmware upgrade file - typically overwritesthe previous version.A report file generated by BAS Ver 1.5.0.4 and earlierfor the Report Viewer program.CRT Firmware upgrade fileTypically overwrites the previous version.XLSZRFAn Excel spreadsheet file created when graph data isexported in Excel format.A report file generated by BAS, Ver 1.7.0.8 and later forthe Archive Reader program.Make Backup Copy Of Sample DataUse the sample file Demo–60 Cell Hydro Plant <strong>Battery</strong>.ADF to tryfeatures described in this manual.NOTE:Be sure to save the modified sample file with a differentname so that the original remains unchanged.Setting PreferencesClick File|Preferences to set display preferences.4200-002 15 Revision 4.01
Start The <strong>Battery</strong> <strong>Analysis</strong> Software BAS ProgramFigure 31. PreferencesFigure 30.File|PreferencesFile CommentsDisplays the battery file comments area in themain window.Figure 32. File|Preferences|Comments Area4200-002 16 Revision 4.01
Start The <strong>Battery</strong> <strong>Analysis</strong> Software BAS ProgramNew FileCauses the NewADF box toappear whenFile|New isselected.Figure 33. File New ADF WindowCell DataPopupDisplays the CellData window onBar Graph andTrendingwindows. Thiswindow displayscell data when abar is clicked.Figure 34. Cell Data Pop-upWindowIntroWindowDisplays theImport Wizardintroductionwindow.Figure 35. File Import Wizard4200-002 17 Revision 4.01
Start The <strong>Battery</strong> <strong>Analysis</strong> Software BAS ProgramSelect<strong>Cellcorder</strong>Displays theCRT or CLC–200 option whenthe user starts the<strong>Cellcorder</strong>interface.Figure 36. Select <strong>Cellcorder</strong>WindowCommunication Setting: Default COM PortBefore connecting anydevice, such as a <strong>Cellcorder</strong>or Hydrometer/data logger, tothe pc for data transfer, andif/when using Bluetooth ®and/or IR, click Device|Figure 37. Device|CommunicationsCommunications to openCommunication Settings.Select a default COM (serial)port.Press once the COMport is chosen or ifnecessary.Figure 38. Communication SettingsNOTES:If a message indicates that the port is unavailable, press OKand make another selection. The IR Com port will not be thesame as the Bluetooth Com port, the Com port must bechanged in BAS as necessary. Refer to 0 Quick-CheckCOM Ports PC/BAS on page 19 for more specific directions.4200-002 18 Revision 4.01
Start The <strong>Battery</strong> <strong>Analysis</strong> Software BAS ProgramThe COM port remains selected until it is manually changedor the user selects another port using the <strong>Cellcorder</strong> orhydrometer setup windows.Figure 39. Choose Another Communications PortPress on the toolbar to Configure Communication Options.Quick-Check COM Ports PC/BASIf not already on, power on the PC.Go to the PC'sdesktop, rightclickon MyComputer andscroll down toProperties.Figure 40. My Computer|PropertiesThe <strong>System</strong>Propertieswindow opens,select theHardware tab.Figure 41. <strong>System</strong> Properties|Hardware4200-002 19 Revision 4.01
Start The <strong>Battery</strong> <strong>Analysis</strong> Software BAS ProgramSelect DeviceManager.Figure 42. <strong>System</strong> Properties|Hardware|DeviceManagerScroll down toPorts (COM &LPT). In theexample to theright, the BluetoothCOM Port is set toCOM6 and theVirtual IR COMPort is set toCOM4.Figure 43. Ports (COM & LPT)4200-002 20 Revision 4.01
The IMPORTANT Configuration File EditorStart the BASprogram, double–click the BAS iconon the desktop.Figure 44. BAS Desktop IconFigure 45. Configure COM Port BASClick on the COMport icon and usethe ▼down arrowto choose theappropriate COMport for the desireddevice.Figure 46. Configure Appropriate COM Port4 The IMPORTANT Configuration File EditorNOTE:It is highly recommended to set up configurations/sites priorto using the CRT/BAS for the first time for future ease ofuse.To use the <strong>Cellcorder</strong> to create the file, refer to the<strong>Cellcorder</strong> User’s <strong>Guide</strong>.The CCF is the file that keeps all site information, it isimportant not to overwrite this file and it is important to keepa backup of this file.This section describes how to use the BAS Configuration Editor to createand edit the configuration file, CCF.4200-002 21 Revision 4.01
The IMPORTANT Configuration File EditorStart the BASprogram, double–click the BAS iconon the desktop.Figure 47. BAS Desktop IconSelectFile|ConfigurationEditor from theMain Menu.Figure 48. File|Configuration EditorMultiple Sites - IMPORTANTIf more than one <strong>Cellcorder</strong> is used to read data at multiple sites, and onecomputer is capturing all the data, the CCF file must originate and bemaintained using the Configuration Editor. This avoids having a differentCCF file on each <strong>Cellcorder</strong>.NOTES:Once the CCF or BLF has been edited and changed, keepbackup copies for future reference.Any site created on the CRT and then linked to a CDF datafile is added to the CCF file when the Previewer/BASprogram opens the CDF.4200-002 22 Revision 4.01
The IMPORTANT Configuration File EditorGeneral Tab – Configuration EditorThe Configuration File Editor opens the CCF file or, if none exists,indicates Site 0 of 0 on the General tab.To create a CCF file if none exists, start completing the text boxesprovided with the required information;Location Name, <strong>Battery</strong> Name, Number of Strings, String Name,Model Number, Number of Cells, Install Date, Charger Frequency,and Cell Voltage Range.Figure 49. Configuration Editor4200-002 23 Revision 4.01
The IMPORTANT Configuration File EditorThe following table is provided for entry explanation:Site No.Location Name<strong>Battery</strong> NameNumber ofStringsString NameModel NumberNumber of CellsInstall DateChargerFrequencyCell VoltageRangeIndicates what site is being displayed, asdetermined by the location, battery and stringnames selected.Type the location name of the battery installation.Assign a unique name to the battery. The usercannot have two identical battery names under thesame location name. Selecting different batterieschanges choices in the String box.Select the number of strings that are associatedwith the battery.Type a name for each string. The user cannot havetwo identical string names under the same batteryname.Type the model number of the cells or clickto open the <strong>Battery</strong> List Editor.Refer to next section.The default total number of cells is 256. Normally,type the total number of cells in the string. The usermay change the number for custom configurations.Type the battery installation date.Selecting 50Hz or 60Hz lets the <strong>Cellcorder</strong> reject50Hz or 60Hz ripple and harmonics.Select the voltage range of the cells being tested.4200-002 24 Revision 4.01
The IMPORTANT Configuration File EditorNOTE:Date and Time Format are automatically determined fromthe user's pc setup.File|New has been discussed in theprevious pages.File|Save saves the CCF.Use File|Import on theConfiguration Editor to add sitesfrom another CCF file.Figure 50. ConfigurationEditor|File|New|Save|Import|ExitIf an existing battery/string nameexists, an Error message windowopens, select to go backand enter different information.Figure 51. Error MessageEdit|Delete will delete the entireSite No#.Figure 52. ConfigurationEditor|Edit|Delete|SortEdit|Sort sorts the CCF file onlocation, battery and string names.4200-002 25 Revision 4.01
The IMPORTANT Configuration File Editor4.1.1 Model Number/Browse/<strong>Battery</strong> List Editor WindowFigure 53. Configuration EditorFrom the General Tab within the Configuration File Editor, the usermay click to select from a variety of previously definedbattery types within the file Battlist.blf.The <strong>Battery</strong> List Editor allows the user to transfer preset parameters tothe Threshold and Type tabs as well as entering the <strong>Battery</strong>'s ModelNumber.4200-002 26 Revision 4.01
The IMPORTANT Configuration File EditorNOTE:Data from the <strong>Battery</strong> List Editor is saved into the BLF file.To save and transfer the parameters to the Threshold andType windows, click then .The user must still complete the General tab.Click to remove a selected battery manufacturer and modelsetup from the <strong>Battery</strong> List Editor window.Once has beenselected, the <strong>Battery</strong> ListEditor window appears.Select File from the <strong>Battery</strong>List Editor main menu.Figure 54. <strong>Battery</strong> List EditorAt this time, the user mayenter a New <strong>Battery</strong> and itsinformation.Alternatively, as in thisscenario, the user hasdecided to import thealready provided <strong>Battery</strong>List File by selectingImport From Another<strong>Battery</strong> List File.Figure 55. Import From Another<strong>Battery</strong> List FileSave and Exit are self-explanatoryoptions here too.4200-002 27 Revision 4.01
The IMPORTANT Configuration File EditorLocate the 'newest'Battlist.blf file providedwith the BAS setup CD/oredited by the user.Highlight the file and press.Figure 56. Helpful Battlist.blfNOTE:It is important to track all changes made in the Battlist.blf incase the file becomes corrupt. The user may alwaysdownload the original Battlist.blf file from www.alber.com.The set of instructions are for recovering the Battlist.blf filefrom the web and may be skipped by the user.This file was developed to aid the user and to help populatetypical values within the BAS for typical batteries used in thefield.Figure 57. www.alber.com Baseline Resistance Data/Battlist.blf4200-002 28 Revision 4.01
The IMPORTANT Configuration File EditorFigure 58. BLF On The Website4200-002 29 Revision 4.01
The IMPORTANT Configuration File EditorFigure 59. File Download BLFFigure 60. C:\Program Files\alber\<strong>Alber</strong> <strong>Battery</strong> <strong>Analysis</strong>Select and navigate to C:\Program Files\alber\<strong>Alber</strong> <strong>Battery</strong><strong>Analysis</strong> or where the user may have program files stored to save theBattlist.blf for importing into BAS later.4200-002 30 Revision 4.01
The IMPORTANT Configuration File EditorThe battlist.blfusually populatesthe <strong>Battery</strong> ListEditor so the usercan choose theManufacturer,Model Number,Cell Voltage Rangeand enter all othernecessaryinformation for thisbattery. When theBLF is downloadedfrom the web, itmay be necessaryto import the BLFfile as in thepreviousinstructions.Figure 61. Imported Battlist.blfNOTE TO TRANSFER PARAMETERS:Select a Manufacturer and Model Number from the drop–down lists now populated by the <strong>Battery</strong> List File and clickto transfer the provided information to theThreshold and Type tabs.Figure 62. File|New <strong>Battery</strong>Add a New <strong>Battery</strong> – To add parameters for anew battery manufacturer and model, clickFile|New <strong>Battery</strong> from the main menu.4200-002 31 Revision 4.01
The IMPORTANT Configuration File EditorType inManufacturer,Model Number,Voltages,resistances,temperature,specific gravity,cell voltage range,amp hours, andintercell type.In the Base Linebox, type thetypical resistanceof a known goodcell for the type ofbattery.Click tosave the parametersfor the new makeand model in thelist.Figure 63. <strong>Battery</strong> List Editor New <strong>Battery</strong>NOTE:Data from the <strong>Battery</strong> List Editor is saved into the BLF file.To save and transfer the parameters to the Threshold andType windows, click then .Click to remove a selected battery manufacturer and modelsetup from the <strong>Battery</strong> List Editor window.4200-002 32 Revision 4.01
The IMPORTANT Configuration File EditorThreshold Tab – Configuration EditorData in theThreshold tabconfigures the<strong>Cellcorder</strong> unit.Use the Thresholdtab to set low andhigh limits forvoltage, resistance,temperature, andSG.Select theTemperature Unitin C for Celsius orF for Fahrenheit.NOTES:Threshold levels cannot be set to zero.Figure 64. Threshold TabDuring testing, two beeps on the <strong>Cellcorder</strong> indicate limitsare exceeded.The Threshold Tab is not used for changing the displaycolors or threshold levels in the BAS program.The Temperature Unit function, C or F is used for CRTsetup and does not convert temperatures from F to C or Cto F.4200-002 33 Revision 4.01
The IMPORTANT Configuration File EditorTo convert temperatures in theprogram, use TemperatureScale/Temp. Scale on the FileProperties window|General tab.Press once Celsius orFahrenheit appears as the selection orif necessary.Figure 65. File|PropertiesFigure 66. File|Properties|General Tab|Temp. Scale4200-002 34 Revision 4.01
The IMPORTANT Configuration File EditorType Tab – Configuration EditorUse the Typetab to set theAmp HourRating andIntercellType.Figure 67. Configuration Editor Type Tab4.1.2 Amp Hour RatingSelect the battery size, smaller or larger than 1000 Ah. This sets thelength of time the <strong>Cellcorder</strong> applies a load during a load test.NOTE:Select how many Intercell Connections IC per cell will beread (one to four) by choosing Single, Dual, Triple orQuad, or select Combined or Computed.4.1.3 Single TestingIf the user is testing batteries with (2), two terminals and the batteries areconnected in series.4200-002 35 Revision 4.01
The IMPORTANT Configuration File Editor4.1.4 Dual TestingIf the user is testing batteries with (4), four terminals and the batteries areconnected in series.4.1.5 Triple TestingIf the user is testing batteries with (6) six terminals and the batteries areconnected in series or if (3) three positive terminals are connectedtogether and the (3) negatives are connected together.4.1.6 Quad TestingIf the user is testing batteries when each negative of (3) negativeterminals are connected to each positive of the (3) positive terminals ofthe next battery.4.1.7 Combined TestingCombined testing is done in one-step using only two leads and does notrequire the use of the third intercell lead. Connect the positive lead to thepositive post of the cell being tested. Connect the negative lead to thepositive post of the next cell. The reading combines the cell resistance/Rcplus the intercell resistance/Ric. Using Combined, no µΩ values aredisplayed for Ric1 to Ric4. Combined is faster than Computed, but doesnot separately indicate cell and intercell resistance values, whereasComputed does.NOTE:The combined mode of testing can be used on the last cellof a series.4.1.8 Computed TestingComputed testing requires two steps using two leads. First, attach theleads to the positive and negative terminals of a jar connected to a secondjar via an intercell connection, then perform the resistance test. Then,move the negative lead to the positive terminal (with the intercellconnection) of the second jar and perform the resistance test. The CRTsubtracts the lower Rc and displays two resistance readings: the cell Rcand the computed intercell Ric. Use Computed to determine if a problemis in the cell or in the intercell connection. Refer to Application NoteCC–002–A for connection diagrams located in the CRT <strong>User's</strong> <strong>Guide</strong> oron the website: http://www.alber.com/Docs/CCAppN0101.pdf4200-002 36 Revision 4.01
The IMPORTANT Configuration File EditorSaveNOTE:The computed mode of testing can be used on the last cellof a series.Refer to Application Note CC–002 and the <strong>Cellcorder</strong> CRTUser’s <strong>Guide</strong> to determine the intercell number andresistance lead connections.After entering all information into the General,Threshold and tabs of the Configuration Editor, click.Figure 68. Saving The CCFWhen this window appears, click or as appropriate.♦ To save on the pc, locate where the program files are stored andsave: in this case, the program files are stored on the local harddrive, .♦ To save to the memory card for CRT-300, put the card in thedrive, navigate to the memory card drive, and save the file.♦ To save to the USB device for CRT-400, insert the USB deviceand navigate via Windows Explorer to save the file.♦ To transfer the CCF file to the CRT, refer to the CRT User’s<strong>Guide</strong>.CAUTION:It is highly recommended that a backup copy of theconfiguration file CCF be kept safe in another location forthe future, such as the USB device and the PC or a networkdrive within a backup folder and the local drive of the pc.4200-002 37 Revision 4.01
The Basics Of The ADF: Accumulated Data FileCAUTION:REMEMBER, clicking Delete removes all configurationsettings for the displayed location, battery and string. Allassociated set up data will be permanently lost.5 The Basics Of The ADF: Accumulated Data FileAn ADF:♦ can be constructed manually,♦ can be captured and converted from the CRT's *.CDF via IR,Bluetooth or USB and from the hydrometer data logger, or♦ imported from a data file.New data sets can also be appended i.e. sets of readings to the file. Thisallows for easy data management since only one file is maintained.NOTE:Date and Time Format are now automatically determinedfrom the computer’s setup.Two sets of readings with the same date in the same file arenot allowed.Although an ADF can contain data from many <strong>Cellcorder</strong>sor hydrometers, data can only go into the file only once perday, because the date identifies sets of readings.The user can create a battery data file by entering the information. Thisfile can be maintained manually or automatically by adding data to itfrom the <strong>Cellcorder</strong> or hydrometer data logger later.Create A New ADFTo start the BAS program, double–click the BAS icon on the desktop.Most BAS program functions canstart using Main Menu selections orToolbar buttons.Figure 69. BAS Desktop IconNOTE:Select File|Preferences. Make sure the box next to Displaythe New File dialog when File|New is checked.4200-002 38 Revision 4.01
The Basics Of The ADF: Accumulated Data FileFigure 70.File|PreferencesFigure 71. New File Dialog UnderFile|PreferencesTo create an ADF, click File|New to displaythe New ADF window.Figure 73. New ADFFigure 72. File|NewSelect a method tocreate the ADF byclicking into the radialbutton. The optionsinclude downloadfrom a <strong>Cellcorder</strong> orhydrometer, import aDOS DAT file, open aCDF, or enter datamanually.Press orif necessary.4200-002 39 Revision 4.01
The Basics Of The ADF: Accumulated Data FileFor all but *CDF,clickingdisplays the General<strong>Battery</strong> Informationwindow.*Figure 74. General <strong>Battery</strong> InformationWindowFigure 75. OpenCDFNOTE:If opening an existing CRT file *.CDF, setup information isextracted from the first file encountered during import.NOTE:Details can always be edited andupdated underFile|Properties|General.Figure 76. File|Properties4200-002 40 Revision 4.01
The Basics Of The ADF: Accumulated Data FileFigure 77. File|Properties|GeneralOpen|Reopen An ADF For CRT DataIf not creating a new ADF and an ADF is not currently open, do thesesteps:Click File|Open.Figure 78. File Open ADFSelect the filefrom theOpen anADFwindow, byhighlightingthe file andclicking.Figure 79. Open an ADF File4200-002 41 Revision 4.01
File Properties – Editing <strong>Battery</strong> Data In The ADFTo Reopen select File|Reopen and open a file from the dropdown list.Figure 80. File Reopen Existing ADF6 File Properties – Editing <strong>Battery</strong> Data In The ADFThis chapter describes the five File Properties windows, which the usermay use to edit battery data:♦ General Properties♦ Details♦ Intertier Properties♦ Comments♦ User Defined PropertiesOpen a file.NOTE:If a CDF is opened,the software willimport it into anADF. For thisexample, the DEMOADF is to beopened.Figure 81. File Open ADF4200-002 42 Revision 4.01
File Properties – Editing <strong>Battery</strong> Data In The ADFNow click File|Properties.NOTE:The user must clickFile|Save to savechanges made inthese windows.General TabFigure 82. File|PropertiesUse the General tab to edit details such as battery name, model, location,and install date. Temperature scale and number of cells affects thebattery data file.Figure 83. File Properties Window |General TabEdit the Location Name, <strong>Battery</strong> Name, Number of Strings, StringName, <strong>Battery</strong> Model, Temp. Scale, Install Date and Number of Cellsin the boxes provided.4200-002 43 Revision 4.01
File Properties – Editing <strong>Battery</strong> Data In The ADFNOTE:The user cannot have identical battery names under thesame location name or identical string names under thesame battery name.Number of StringsTemperatureScaleInstall DateNumber of CellsNumber of DataSetsMost Recent ReadDateOverall Voltageand AverageResistance(internalresistance)Select the number of strings that are associatedwith the battery.Select Fahrenheit or Celsius to converttemperatures throughout the program.NOTE:This selection does not change thevalues of data in the file. Thisselection does change the way inwhich the values are presented only.Edit the date the battery was installed.This selection is normally set to the number ofcells in the battery, but may be used to limit thenumber of cells shown on charts artificially.Number of Cells affects most data displays,graphs, reports, and calculations. Changes to thissetting, however, do not affect actual cell data. Nodata is lost by reducing the number of cells; theexcess cell values simply become unavailable tothe program until the number is changed back toits original value.Changes each time a set of readings is imported tothe file.Indicates when the last set of readings was taken.These values are calculated on the most recent setof readings.4200-002 44 Revision 4.01
File Properties – Editing <strong>Battery</strong> Data In The ADFShow Multi-StringsCheck this box to include more than one string inviewing window analysis or to include in printedreports.NOTE:Do not select for strings of 30 cells ormore because graphs will appearoverly compressed.Details TabFigure 84. File|Properties|DetailsThe Details tab displays a table of values for all cells with data. Columnsdisplay cell number, cell voltage, internal resistance, intercell R1 to R4resistance, temperature, and specific gravity. This list view can displaycell data in colors based on threshold values, and intertier cell data inbold. To display a list view, open a file, then click File|Properties|Details.NOTE:Data is arranged as record oriented; typically, each columnrepresents a field of a record, and each row one record.To sort on a column (ascending/descending values), mouseclick the column header.To change column order, use the pc's mouse to drag thecolumn header onto another header, then release themouse button.To change column width, use the pc's mouse to drag thedividing line between two headers.4200-002 45 Revision 4.01
File Properties – Editing <strong>Battery</strong> Data In The ADFRight–click overthe list view orpress to accessthis menu to ShowThreshold Colors,Set Thresholds,Graph, New, Edit,Modify Read Date,Delete and/orCancel.Figure 85. Right Click On Details List6.1.1 Right–Click|Show Threshold ColorsTo show data in color, right–click the list view. If Show ThresholdColors is not checked on the pop–up menu as shown in Figure 85. RightClick On Details List, right-click to highlight Show Threshold Colors toenable color. This also causes the list view to indicate intertier cell datain bold font.Figure 86. Show Threshold Colors4200-002 46 Revision 4.01
File Properties – Editing <strong>Battery</strong> Data In The ADF6.1.2 Right–Click|Set ThresholdsFigure 87. Set ThresholdsTo set threshold levels and colors, click Set Thresholds on the right-clickmenu.To Set Thresholds for Voltage,right-click, highlight SetThresholds and then highlightVoltage.Check Enable Threshold<strong>Analysis</strong> to display colors in thelist on the Details tab.Figure 88. SetThresholds|VoltageFigure 89. Voltage DisplayProperties|ThresholdFigure 90. Voltage DisplayProperties|Manual Scale4200-002 47 Revision 4.01
File Properties – Editing <strong>Battery</strong> Data In The ADFNOTE:High and low threshold levels cannot be set to zero.The user may change the default colors on the Details tabat any time.Figure 91. Example Show Threshold Colors VoltageTo Set Thresholds for InternalResistance , right-click, highlightSet Thresholds and then highlightInternal Res...Check Enable Threshold<strong>Analysis</strong> to display colors in thelist on the Details tab.Figure 92. SetThresholds|Internal Res…4200-002 48 Revision 4.01
File Properties – Editing <strong>Battery</strong> Data In The ADFFigure 93. Internal ResistanceDisplay Properties|ThresholdFigure 94. Internal ResistanceDisplay Properties|Manual ScaleFigure 95. Example 24200-002 49 Revision 4.01
File Properties – Editing <strong>Battery</strong> Data In The ADFDetails values take on colors as shown in Figure 95. Example 2.NOTE:Normally, set the High Threshold level 25% to 30% abovethe baseline value. After setting levels and colors, click.Resistance readings above the Baseline indicate cells thatare showing signs of deterioration.Only the Internal Resistance setting has Baseline.To Set Thresholds for IntercellResistance r1-R4 , right-click,highlight Set Thresholds and thenhighlight Intercell Res and theappropriate intercell: R1, R2, R3or R4.Check Enable Threshold<strong>Analysis</strong> to display colors in thelist on the Details tab.Figure 96. SetThresholds|Intercell Res R14200-002 50 Revision 4.01
File Properties – Editing <strong>Battery</strong> Data In The ADFFigure 97. Intercell R1 DisplayProperties|ThresholdFigure 98. Intercell R1 DisplayProperties|Manual ScaleNOTE:For an interesting effect, set Normal color to white. Normalvalues appear hidden, and only values that violatethresholds are visible.6.1.3 Choosing a Data SetFigure 99. Choose Data Set/Read DateThe Read Date box at the upper left indicates the date of the Data Setbeing displayed. Click the drop–down list to view another date.4200-002 51 Revision 4.01
6.1.4 Changing the Read DateModify read date of this data setor Right–click|Modify ReadDate.File Properties – Editing <strong>Battery</strong> Data In The ADFTo change the read date of anexisting Data Set, select a Data Setfrom the Read Date box, thenright–click the list view andchoose Modify Read Date. Type anew date or click the date boxdrop–down button and use thecalendar.Figure 100. Right–click|ModifyRead Date…NOTE:The user cannot select a date being used by another DataSet in the file.6.1.5 Editing Cell DataFigure 101. Edit Cell Data Value In File Properties Details Tab –Bottom Window In This Figure Is The Cell Data Grid EditorEdit the values of the selected cellclick cell.or Right–Click|Edit or double–4200-002 52 Revision 4.01
File Properties – Editing <strong>Battery</strong> Data In The ADFTo use the Cell Data Grid Editor tochange Details tab data, double–click a cell/jar# within the list orright–click the list view andchoose Edit.The editor indexes to the rowclicked.Use the mouse, Tab or Arrowkeys, highlight data to change,type the new data, and press theEnter button on the pc's keypad torecord changes in the list.Figure 102. Right-click EditThe Grid Editor shows changes inred.Figure 103. Cell Data GridEditor ChangesWhen editing is complete, click .NOTE:Unlike the list view, the Cell Data Grid Editor does notdisplay threshold colors or identify intertier cells.4200-002 53 Revision 4.01
File Properties – Editing <strong>Battery</strong> Data In The ADF6.1.6 Configuring Detail Threshold ColorsThe Details tab can display cell data in color. The threshold levels thatdetermine the colors are the same as those for graphs, but Details listcolor choices are independent of graph colors.Intertier TabFigure 104. Intertier Tab|File PropertiesThe Intertier tab allows the user to mark cells in a battery as intertiercells to indicate they are on the boundary of an intertier connection,manually or automaticallyNOTE:Be certain Number of Cells on the File|Properties|Generaltab is correct before marking intertier cells. Marking intertierconfiguration affects intercell resistance calculation. Cellsmarked as intertier cells are ignored when calculating high,average, and low intercell resistances for a series of cellsbecause intertier cells have much higher intercell resistancethan other cells.By convention, only the cell with the lower cell number is marked. Forexample, if Cell 10 is the last cell of one string and connected to Cell 11,which is the first cell of the next string, only Cell 10 is marked as anintertier cell. To configure intertier cells, open a battery file, then openthe Intertier tab.4200-002 54 Revision 4.01
File Properties – Editing <strong>Battery</strong> Data In The ADFFigure 105. File Properties|Intertier TabOn the Intertier tab, Available Cells lists cells not designated as intertiercells. When first displayed, the list contains all the cells for the battery,since none are yet marked. Current Configuration lists cells marked asintertier cells. The Configuration Wizard is one of the three ways theuser can create an intertier configuration.Select cells in either list, then click , or .Moves selected cells from Available Cells toCurrent Configuration.12Moves selected cells from Configuration toAvailableMoves all cells from Configuration to Available.To select multiple cells, hold the Ctrl key down and click cellnumbers. To select a group of cells, click the first cell in the group,hold Shift down, then click the last cell in the group. When theconfiguration is finished, click OK.Select one or more cells in either list and drag them onto the otherlist. When finished, click .4200-002 55 Revision 4.01
File Properties – Editing <strong>Battery</strong> Data In The ADFUse the Configuration Wizard to create an intertier configurationautomatically3NOTE:First if necessary, clickConfiguration.to clear CurrentOn the Wizard, fill in the First intertier follows cell numberand the Set an intertier after every # cells boxes. TheWizard Example area shows the start of the sequence. Clickto display the results in the Current Configuration list.The user may edit the list using or . Whenfinished, click as necessary.Figure 106. Configuration Wizard|Intertier Tab|File PropertiesWindowAs an example, if a 59-cell battery has intertier cells at 10, 20 and 30,enter 10 in First intertier follows Cell number box and it willautomatically populate the Set an Intertier after every # cells toindicate an intertier every 10 cells, beginning with cell number 10.4200-002 56 Revision 4.01
File Properties – Editing <strong>Battery</strong> Data In The ADFComments TabThe Comments tab has a text editor for typing comments, such as thedate and type of readings taken or when connectors were cleaned.NOTE:To copy or paste comments, highlight the text, right click theComments area to open the edit menu, click Copy. ClickPaste to place the text.Figure 107. File Properties|Comments TabCreate a new comment for a readdate by clicking , select fromthe Read Date drop–down list, thenclickasnecessary.Figure 108. Select A New ReadDate4200-002 57 Revision 4.01
File Properties – Editing <strong>Battery</strong> Data In The ADF6.1.7 Read DateThe Create a new comment for a read date by clickingthe Read Date drop–down list, then clickallows the user to associate comments with a Read Date., select fromas necessary.In the Properties|Comments tab, type the comments to be associated withthe Read Date.Figure 109. File Properties|Comments Tab Begin Typing6.1.8 Create And Use A TemplateTo save information entered into the Comments tab as a template,click the Save As New Comment Template button .A confirmation window opens and asks for confirmation,press or as appropriate.Figure 110. Warning To Confirm Comments Template4200-002 58 Revision 4.01
File Properties – Editing <strong>Battery</strong> Data In The ADFIn the Input Template Namewindow, type a unique templatename in the box provided andthen click oras necessary.Figure 111. Input Template Name6.1.9 Create A New Comment For A Read DateTo use a template, from the Comments tab, click the Create NewComment for Read Date button . In the Select a New Read Datewindow, choose a Read Date, check Use Template, choose a TemplateName, then click . The template text appears in the Commentstab and will be associated with the Read Date.NOTE:Templates can be assigned only to dates not already in theRead Date list on the Properties|Comments tab.If a template exists, then the template can be chosen in theRead Date window.4200-002 59 Revision 4.01
6.1.10 Delete A Template NameFile Properties – Editing <strong>Battery</strong> Data In The ADFTo remove a Comments Template Name, press and the Select aNew Read Date window opens, select the template name from the drop–down list, then click .NOTE:A warning window will ask the user to confirm deletion.6.1.11 Delete CommentsFigure 112. Use Template Delete KeyTo remove Comments, press .NOTE:If the Comments area does not appear in the main softwareprogram window, check File|Preferences or enlarge thewindow vertically.4200-002 60 Revision 4.01
File Properties – Editing <strong>Battery</strong> Data In The ADFUser–Defined Tab – PropertiesUse the User–Defined tab to list reference notes. The notes, which can beincluded in reports, might identify pilot cells or equipment such aschargers.Figure 113. File Properties|User-Defined Tab6.1.12 Create A New User-Defined FieldTo add a field, click the Create a New Field button . Single clickinto a highlighted line to type the field name; double click to type fieldcontents. Click or as necessary.6.1.13 Delete A User-Defined FieldTo delete a field, highlight the line and click the Delete SelectedField button .4200-002 61 Revision 4.01
File Properties – Editing <strong>Battery</strong> Data In The ADF6.1.14 Create New Fields For A Read DateThe Select a New ReadDate window allowsthe user to associatefields with a Read date.Click the Create NewFields for Read Datebutton , select fromthe Read Date drop–down list, then clickor asnecessary.Figure 114. Select A New Read DateOn the User–Defined tab, click Create a New Field button and addfield details. Single click into a highlighted line to type the field name;double click to type field contents.6.1.15 Save As A New Field TemplateTo save a User–Defined tab as a template, click the Save as New FieldTemplate button. At the Input Template Name box, type a template namethen click or as necessary.NOTE:Templates can be assigned only to dates not already in theRead Date list on the User–Defined tab.4200-002 62 Revision 4.01
Specific Methods Of Creating ADFs7 Specific Methods Of Creating ADFsFigure 115. New ADFThe window above shows different ways the user may create new ADFs.IMPORTANT NOTE:Either create a new *.ADF or Open/Reopen an existing*.ADF.NOTE:It is highly recommended to set up configurations/sites priorto using the CRT/BAS for the first time for future ease ofuse. See Chapter 4.To use the <strong>Cellcorder</strong> to create the file, refer to the<strong>Cellcorder</strong> User’s <strong>Guide</strong>.Download A New Data Set From CRT *(.CDF) Via IRNOTE:If both the <strong>Cellcorder</strong> and hydrometer data logger have datafor the same parameters, it is important which data the usercaptures first, because data captured last overwrites datacaptured first. For example, if the user captures SpecificGravity SG and Temperature data from the <strong>Cellcorder</strong> firstand then the hydrometer, the hydrometer data will overwritethe <strong>Cellcorder</strong> data.This process captures cell voltage, resistance data, and site setup data,including location names, dates, and thresholds.4200-002 63 Revision 4.01
Specific Methods Of Creating ADFsTo start the BAS program, double–click the BAS icon on the desktop.Most BAS program functions canstart using Main Menu selections orToolbar buttons.Figure 116. BAS DesktopIconIMPORTANT NOTE:Either create a new *.ADF or Open/Reopen an existing*.ADF, referon page 21 or wait until the <strong>Battery</strong> Data Capture windowappears to create a new file or open an existing file.To create an ADFfor CRT data, dothe following.Create a new datafileoron the Main Menu,click File|New.Figure 117. CreateNew ADFFigure 118. File NewIn the New ADFfile window, clickinto the radialbutton; Download anew Data Set froma <strong>Cellcorder</strong> viaIR/Bluetooth.Press orifnecessary.Figure 119. New ADF Window4200-002 64 Revision 4.01
Specific Methods Of Creating ADFsIn the General<strong>Battery</strong> Informationwindow, type:Location Name,<strong>Battery</strong> Name,Number of Strings,String Name,<strong>Battery</strong> Model,Install Date, andNumber of Cellsmeasured in thestring.After filling in theinformation, pressorif necessary.Figure 120. General <strong>Battery</strong> InformationNOTE:It is best to accommodate multi-string information within theGeneral <strong>Battery</strong> Information window at the beginning of asession.Figure 121. Multi-String Information In The4200-002 65 Revision 4.01
Specific Methods Of Creating ADFsGeneral <strong>Battery</strong> Information WindowIn the Select<strong>Cellcorder</strong> window,choose CRT.Pressifnecessary.orFigure 122. Select <strong>Cellcorder</strong>NOTE:If the Remember my selection… box is checked, thiswindow will not continue to appear.Figure 123. Do Not Display <strong>Cellcorder</strong> ScreenNOTE:If the Select <strong>Cellcorder</strong> preference is not selected underpreferences, this window will not appear.4200-002 66 Revision 4.01
Specific Methods Of Creating ADFsThe Instructions for CRTwindow opens.Make sure the CRT ispowered ON.Press thebuttonthen press thebutton to send.Press to choose theIR method of transfer.Figure 124. File Open ADFAlign the CRT and theComputer IR ports as theCRT screen indicates.Press in the BAS.Figure 125. Align IR PortsThe CRT Interfacewindow opens.Choose to IncludeConfiguration to capturethe data by checking in thebox provided.Press .NOTE:Com. Status:IdleFigure 126. Capture4200-002 67 Revision 4.01
Specific Methods Of Creating ADFsNOTE:If a new orreopenedADF is notalready open,this windowappears.Choose to create a new,untitled file or:Choose a specific file byname.Figure 127. <strong>Battery</strong> Data CaptureCreate New/Open By NamePressif necessary.orConfirm and/or edit asnecessary all informationwithin the <strong>Cellcorder</strong><strong>Battery</strong> Data Capturewindow.Press orif necessary.Figure 128. CRT <strong>Battery</strong> DataCaptureOnce has beenchosen, making sure thatthe IR ports are stillaligned, select .Figure 129. CRT Interface DataCapture/Downloading Data4200-002 68 Revision 4.01
Specific Methods Of Creating ADFsNOTE:Communication Status: Downloading data.AND:Communication Status: Data transfer completed.Presscompleted.onceFigure 130. Data Transfer Completed.Download A New Data Set From CRT *(.CDF) Via BluetoothNOTE:If both the <strong>Cellcorder</strong> and hydrometer data logger have datafor the same parameters, it is important which data the usercaptures first, because data captured last overwrites datacaptured first.For example, if the user captures Specific Gravity andTemperature data from the <strong>Cellcorder</strong> first and then thehydrometer, the hydrometer data will overwrite the<strong>Cellcorder</strong> data.This process captures cell voltage, resistance data, and site setup data,including location names, dates, and thresholds.4200-002 69 Revision 4.01
7.1.1 Bluetooth Pair/Connect PC/CRTSpecific Methods Of Creating ADFsPower on the laptop/pc.Figure 131. LaptopFigure 132. BAS Desktop IconStart the BAS program, double–click the BAS icon on thedesktop. Minimize the program.Figure 133. My Bluetooth PlacesIconLocate the My Bluetooth Placeson the pc's desktop or taskbarand double-click on the icon sothat the My Bluetooth Placeswindow displays.4200-002 70 Revision 4.01
Specific Methods Of Creating ADFsFigure 134. My Bluetooth Places\Entire Bluetooth NeighborhoodWindow Initial Pairing Bluetooth/PCNOTE:Some devices may appear depending upon the user'slocation and available Bluetooth devices within range.Power the CRT on.Press thebutton thenpress , andagain to choose Bluetoothoption for pairing.Figure 135. CRT4200-002 71 Revision 4.01
Specific Methods Of Creating ADFsWait until the CRTinitializes.Figure 136. Initializing Please Wait(CRT)Then wait for the, Ready fordata transfer LCD screen onthe CRT.Figure 137. Wait for data transferneed better graphicNOTE:Once the CRT has been paired with the PC for the firsttime, the PC will normally recognize that the CRT waspaired with the PC previously and the PC/CRT will pairautomatically in the future when the CRT/PC are withinrange of one another and the CRT has been initialized.Go to My BluetoothPlaces\Entire BluetoothNeighborhood window.If the list is unpopulatedand this is the first timepairing the CRT withthe PC, then choose toSearch for devices inrange.Figure 138. Search For Devices in Range4200-002 72 Revision 4.01
Specific Methods Of Creating ADFsWhen the <strong>Cellcorder</strong>appears in the list, rightclick on the name/iconand choose to PairDevice from the dropdown menu.Figure 139. Pair DeviceType '0000' into theBluetooth security codebox and select, or , or, if necessary.Figure 140. Bluetooth Security Code For<strong>Cellcorder</strong> DeviceA checkmark next to the<strong>Cellcorder</strong> will indicatethat the <strong>Cellcorder</strong> ispaired with the pc.Figure 141. Paired <strong>Cellcorder</strong> And PC4200-002 73 Revision 4.01
Specific Methods Of Creating ADFsNow, right click on thedevice once again andselect Connect Com0.Figure 142. Bluetooth ConnectA new window COM0will display with theBluetooth serial portchosen.NOTE:It is important to record the Bluetooth serial port, COM#.Figure 143. Record The Bluetooth Serial Port COM#Figure 144. Communications Button/Com PortGo back to the BAS and select the Communications Button on theMain toolbar.4200-002 74 Revision 4.01
Specific Methods Of Creating ADFsWhen theCommunicationsSettings windowopens, use the downarrow to synchronizethe serial COM# portwith the recordedBluetooth serial portCOM#.Figure 145. Serial Port COM#Once the COM port has been recorded,Power On the CRT, then pressthe CRT to cancel,onFigure 146. CRTand to go back to the Main Menu onthe CRT to begin downloading the data.7.1.2 Begin <strong>Battery</strong> Data Capture via BluetoothGo to the BAS and select the <strong>Cellcorder</strong> Interface Button.Figure 147. <strong>Cellcorder</strong> Interface ButtonPress the <strong>Cellcorder</strong> Interface button.In the Select <strong>Cellcorder</strong>window, choose ModelNumber.Pressif necessary.orFigure 148. Select <strong>Cellcorder</strong>4200-002 75 Revision 4.01
Specific Methods Of Creating ADFsNOTE:If the user wishes to have the software remember theselection, then click into the space provided to check thebox to Remember.Choose to create a new fileor open a specific file byname when the <strong>Battery</strong>Data Capture windowappears.Press orif necessary.If the user has chosen tocreate a new file, then theGeneral <strong>Battery</strong>Information windowappears.Figure 149. <strong>Battery</strong> Data CaptureThe user can choose toenter all information atthis time or to save time,the user may choose topress and editinformation once thedownload is completed.NOTE:It is recommended to enter at the very least, the Number ofStrings and the Number of Cells.4200-002 76 Revision 4.01
Specific Methods Of Creating ADFsFigure 150. Warning Regarding Blank FieldsIf the user chose to edit the information later, a warning window willappear. Select to continue the download.The Instructions windowfor the CRT opens.Follow the instructionswithin this window.NOTE:Check COMport on PC tomake sure itmatches theBAS chosenCOM port.Do not selectContinue herebeforefollowing theInstructions forCRT.Figure 151. Instructions for CRTPower CRT on.On the CRT, press thebutton then press, and again tochoose Bluetooth option forpairing.Figure 152. CRT4200-002 77 Revision 4.01
Specific Methods Of Creating ADFsWait until the CRTinitializes.Figure 153. Initializing Please WaitCRTThen wait for the, Readyfor data transfer LCDscreen on the CRT.Figure 154. Wait For Data TransferPressin the BAS.NOTE:Check theIncludeConfigurationbox to transfersettings likebattery nameandthresholds.Figure 155. Instructions for CRT4200-002 78 Revision 4.01
Specific Methods Of Creating ADFsThe CRT Interface windowopens.Choose to IncludeConfiguration or not toInclude Configuration bychecking in the boxprovided.Pressto continue.Figure 156. CRT Interface CaptureConfirm and/or edit asnecessary all informationwithin the <strong>Cellcorder</strong><strong>Battery</strong> Data Capturewindow.Press or ifnecessary.Figure 157. <strong>Cellcorder</strong> <strong>Battery</strong> DataCaptureThe <strong>Cellcorder</strong> <strong>Battery</strong> Data Capture window appears.Download the First ## Cells defaults to the Number of Cells onthe File|Properties|General window. It is the maximum number of cellsfrom which data will be captured and usually matches the number ofcells in the battery.Set Save the data set into the file Starting at Cell Number ##to the cell number the CRT should start downloading data to, typically1. Thus, <strong>Cellcorder</strong> Cell 1 data is recorded in the file under Cell 1, andso on.Set the Read Date for this Data Set. Type a date or click the drop–down calendar button.NOTE:Change the starting cell number when more than one4200-002 79 Revision 4.01
Specific Methods Of Creating ADFs<strong>Cellcorder</strong> records data from the same battery. Forexample, on a 256–cell battery, one <strong>Cellcorder</strong> tests cells 1to 128 and stores the data in <strong>Cellcorder</strong> locations 1 to 128.The other <strong>Cellcorder</strong> tests cells 129 to 256 and stores in 1to 128 as well. Capture the first <strong>Cellcorder</strong> with the startingcell number set to one and capture the second into thesame file with the starting number set to 129.To start capturing, click .Figure 158. WarningIf information will beoverwritten, awarning windowappears.Press tocontinue.NOTE:Figure 159. Transferring DataThe Communication Status shows; Transferringconfiguration|cell data.The CRT displays Sending data for Cell n.When done, Communication Status shows Data transfercompleted.4200-002 80 Revision 4.01
Specific Methods Of Creating ADFsNOTE:If capture fails, verify the correct COM port and Number ofCells is selected and, if using Windows 2000 or XP, the IRport driver is installed.♦ After , close the CRT Interface window.♦ On the <strong>Cellcorder</strong>, to return to the Main Menu, press Cancel.♦ Data can be viewed on the File|Properties window.♦ To save the captured data in the ADF, click File|Save.Capture Hydrometer DataThis chapter describes how to capture data from the hydrometer datalogger to the computer via IR or RS–232 serial cable. Choose to create anew ADF or reopen an existing ADF.NOTE:If both the <strong>Cellcorder</strong> and hydrometer have data for thesame parameters, it is important which data the usercaptures first, because data captured last overwrites datacaptured first. For example, if the user captures SG andtemperature data from the <strong>Cellcorder</strong> and then thehydrometer, the hydrometer data will overwrite <strong>Cellcorder</strong>data.Create a new data fileby pressingtoolbar.oron theFigure 160. Create New ADFon the Main Menu,click File|New.Figure 161. File New4200-002 81 Revision 4.01
Specific Methods Of Creating ADFsIn the New ADFwindow, clickDownload a new DataSet from a HydrometerData Logger.Press once theoption is chosen orif necessary.Figure 162. New ADF Window FromHydrometer Data Logger7.1.3 Open|Reopen An ADF For Hydrometer DataIf not creating a new ADF and an ADF is not currently open, do thesesteps:Figure 163. File Open ADFClickFile|Openand selectthe file fromthe Open anADFwindow.Figure 164. Open ADF Window4200-002 82 Revision 4.01
Specific Methods Of Creating ADFsTo ReopenselectFile|Reopenand open afile from thedropdownlist.Figure 165. File Reopen Existing ADFIn the General <strong>Battery</strong>Information window,type:Location Name,<strong>Battery</strong> Name, Numberof Strings, StringName, <strong>Battery</strong> Model,Install Date, andNumber of Cellsmeasured in the string.Once filled in, pressor ifnecessary.Figure 166. General <strong>Battery</strong> InformationRead the Instructionsfor transferring data viaIR.Turn data logger On.Choose string A, B, C,D, E, F, G, or H bypressingMake sure the LEDnext to the chosenstring is blinking.Line up computer IRwith the data logger IR.Select Continue.Figure 167. Instructions For HydrometerData Transfer4200-002 83 Revision 4.01
Specific Methods Of Creating ADFsNOTE:Up to eight strings can be stored on the data logger andonly one may be downloaded at a time.Line up the IR port ofthe data logger with theIR port on the PC.Figure 168. IR Bottom Of Data LoggerChoose the starting cellnumber.Check the TemperatureUnit.Select .Figure 169. Hydrometer Data LoggerInterface Shows Communications:Downloading4200-002 84 Revision 4.01
Specific Methods Of Creating ADFsOnce complete, clickOK on the Informationwindow.Figure 170. Successful IR DownloadNOTE:If the user wishes to have the software remember theselection, click into the space provided to check the box.Hydrometer Data Logger InterfaceThis section describes data transfer via the hydrometer data logger to acomputer via IR or RS–232 cable; captures Specific Gravity|SG andTemperature data.NOTE:The data logger can contain data for eight strings of 256cells or 2048 readings only.Figure 171. Capture Hydrometer Data4200-002 85 Revision 4.01
7.1.4 Transfer Data Via RS–232 Port|CableIf using RS–232, insert the RS–232 cable intothe data logger and then insert the oppositeend of the cable into the RS–232 port on thePC.To power on the data logger press the/ON button.Specific Methods Of Creating ADFsNOTE:This process may be easier to doif the data logger is disconnectedfrom the hydrometer.Press /SEL to select the channel/string A-H from which data will be transferred.Figure 172. DataLogger Front ViewNOTE:The data logger LEDs indicate status as follows:Fast – A-H LED flashes fast: Channel has data and isselected.Steady – LED is on: Channel has data but is not selected.Slow – LED flashes slowly: Channel is selected but has nodata.Now, clickon theInstructions forHydrometer window.Figure 173. Now Click Continue4200-002 86 Revision 4.01
Specific Methods Of Creating ADFsThe HydrometerInterface windowappears.Set ...Starting at CellNumber nn to the cellnumber the hydrometershould startdownloading data to,typically 1. Thus,hydrometer Cell 1 datais recorded in the fileunder Cell 1, and so on.Figure 174. Hydrometer InterfaceNOTE:Change the starting cell number when more than onehydrometer records data from the same battery. Forexample, on a 256–cell battery, one hydrometer tests cells1 to 128 and stores the data in hydrometer locations 1 to128. The other hydrometer tests cells 129 to 256 and storesin 1 to 128 as well. Capture the first hydrometer's data withthe starting cell number set to one and capture the secondhydrometer's data into the same file with the startingnumber set to 129.♦ Set the Read Date for this Data Set. Type a date or click thedrop–down calendar button.♦ Set the Temperature Unit in Hydrometer box to C or F toagree with how hydrometer temperature readings were made.CAUTION:This setting does not convert the readings from C to F orfrom F to C.♦ To start capturing, click .The progress bar moves and the Interface box shows Receiving datafor cell number. When done, the message The hydrometer hassuccessfully downloaded n cells appears.4200-002 87 Revision 4.01
Specific Methods Of Creating ADFsNOTE:TheCommunicationsstatus indicateswhen it isDownloading… thedata.Figure 175. Hydrometer DataLogger Interface7.1.5 Capture Data Via IROn the hydrometer module|data logger, pressthe/ON button.NOTE:This process may be easier to doif the data logger is disconnectedfrom the hydrometer.Press /SEL until the LED is flashingFAST next to the desired string to select thechannel/string A-H from which data is to betransferred.Figure 176. DataLogger Front ViewNOTE:The data logger LEDs indicate status as follows:Fast – A-H LED flashes fast: Channel has data and isselected.Steady – LED is on: Channel has data but is not selected.Slow – LED flashes slowly: Channel is selected but has nodata.Presson the menu bar of the BAS software.4200-002 88 Revision 4.01
Specific Methods Of Creating ADFsRead theInstructions forHydrometer inthe window onthe computer.Figure 177. Instructions for HydrometerNOTE:Read the instructions carefully before selecting Continueright away.Choose tocreate or open afile by name.Figure 178. <strong>Battery</strong> Data Capture Window4200-002 89 Revision 4.01
Specific Methods Of Creating ADFsFigure 179. Hydrometer InterfaceAlign the data logger and computer IR ports, press .Set ...Starting at Cell Number nn to the cell number the hydrometershould start downloading data to, typically one. Thus, hydrometer Cell 1data is recorded in the file under Cell 1, and so on.NOTE:Change the starting cell number when more than onehydrometer records data from the same battery. Forexample, on a 256–cell battery, one hydrometer tests cells1 to 128 and stores the data in hydrometer locations 1 to128. The other hydrometer tests cells 129 to 256 and storesin 1 to 128 as well. Capture the first hydrometer with thestarting cell number set to one and capture the second intothe same file with the starting number set to 129.♦ Set the Read Date for this Data Set. Type a date or click thedrop–down calendar button.♦ Set the Temperature Unit in Hydrometer box to C or F toagree with how hydrometer temperature readings were made.CAUTION:This setting does not convert the readings from C to F orfrom F to C.♦ To start capturing, click .4200-002 90 Revision 4.01
Specific Methods Of Creating ADFsThe progress bar moves and the Interface box shows Receiving datafor cell number. When done, the message The hydrometer hassuccessfully downloaded n cells appears.IMPORTANT NOTE:If using IR, all hydrometer data logger LEDs must flashabout once per second when Capture is clicked. If not, pushthe data logger On button, select the string, and clickCapture again. Flashing lasts about 12 seconds afterpressing On.NOTE:If capture fails, verify the correct COM port and Number ofCells is selected. If using IR, verify all hydrometermodule|data LEDs are flashing. Also, verify the IR portdriver is installed.♦ After capture, the Hydrometer Interface.♦ If using RS–232, disconnect the serial cable. The hydrometerdata logger powers down after a few minutes of inactivity.♦ The user may review the data on the File|Properties windows.♦ To save the captured data in the ADF, click File|Save.Import From DOS-DAT FileThis chapter describes how to:♦ Create a new ADF for imported data.♦ Import CLC–200 DOS/DAT files and,♦ To open and import a CDF and import it into an ADF.NOTE:Use the File Import Wizard button , and select onlyDAT files related to the ADF being appended.4200-002 91 Revision 4.01
Specific Methods Of Creating ADFsTo create an ADF forCRT data, do thefollowing.Create a new data fileby pressingoron the Main Menu,click File|New.Figure 180. Create New ADFFigure 181. File NewIn the New ADFwindow, click into theradial button adjacentto Import from DOSDAT file.Pressorif necessary.Figure 182. New ADF Window From<strong>Cellcorder</strong> Data File4200-002 92 Revision 4.01
Specific Methods Of Creating ADFsIn the General <strong>Battery</strong>Information box, typeLocation Name,<strong>Battery</strong> Name,Number of Strings,String Name,<strong>Battery</strong> Model,Install Date, and theNumber of Cellsmeasured in the string.Press orif necessary.Figure 183. General <strong>Battery</strong> InformationNOTE:If the user has not chosen the CRT previously and checkedoff the Remember my selection, the following window mayappear.In the Select <strong>Cellcorder</strong>window, choose CRT.Pressorif necessary.Figure 184. Select <strong>Cellcorder</strong>NOTE:If the user wishes to have the software remember theselection, click into the space provided to check the box toRemember.4200-002 93 Revision 4.01
Specific Methods Of Creating ADFsThe File Import Wizardwindow appears.Pressorif necessary.Figure 185. File Import WizardThe File Import Wizard button may be used as well.Select only DAT files related to the ADF being appended.The File Import WizardStep 1. DOS data filewindow appears.Press ,or asnecessary.Figure 186. File Import Wizard Step 1.DOS Data File Window4200-002 94 Revision 4.01
Specific Methods Of Creating ADFsStep 2. explains to theuser toFigure 187. Step 2. Browse For DOS*.dat FileNavigate to the desiredlocation; in this case ados_dat folder on thelocal hard drive.Figure 188. Navigate To DOS *.dat FilesHighlight the file andclick and/oras necessary.Figure 189. Open DOS File4200-002 95 Revision 4.01
Specific Methods Of Creating ADFsThe file will populatethe comments sectionof the window.Now, select .Figure 190. Step 2. DOS *.dat ImportNow, select .NOTE:Figure 191. Step 3. Finish DOS File ImportIf you have an older version of the software, otherinstructions may appear in Step 3. newer versions no longerdisplay further instructions for easier use.To ReopenselectFile|Reopenand open anADF filefrom thedropdownlist.Figure 192. File Reopen Existing ADF4200-002 96 Revision 4.01
Specific Methods Of Creating ADFsOpen CRT Data (*.CDF) File On USB DeviceOnce all readings have beentaken with the CRT and saved onthe USB flash hard drive,remove the USB flash hard drivefrom the CRT.Figure 193. USB Flash HardDrive Inserted Into CRTNOTE:Make sure the LED next to USB is not lit as it indicateswhen the USB device is being accessed.The <strong>Cellcorder</strong> saves data in the file format, *.CDF.Insert the USB flash hard driveinto the computer where theBAS software is installed.Figure 194. USB Flash HardDrive Inserted Into PCNOTE:A Microsoft Window may open to ask what to do with thefiles on the USB device; please refer to the PC's OperatingInstructions if necessary.4200-002 97 Revision 4.01
Specific Methods Of Creating ADFsDouble–click the BAS icon onthe desktop to open the software.Figure 195. BAS Desktop IconClickFile|Open|CDF.Figure 196. File|Open|CDFIn the Open aCDF file window,use the Look in:dropdown menu tolocate theRemovable Diskthat symbolizesthe USB flashhard drive.Figure 197. Removable Disk: USB DeviceNavigate to thedesired data file,*.CDF.Figure 198. Removable Disk: USB Device4200-002 98 Revision 4.01
Specific Methods Of Creating ADFsNOTE:Depending upon the computer's settings, navigating to thefile may be different.Scroll down to thedesired file,highlight it andclick .Figure 199. Open A CDF From The USBDeviceFigure 200. Configuration Information To Be ImportedVerify and check the Configuration Information to be Imported.Press once all checks and edits are completed or ifnecessary.4200-002 99 Revision 4.01
Specific Methods Of Creating ADFsIf an ADF is notpresently open, orhas been closed,then thisConfirmationwindow will open.Choose to Importto an existing file,Create a new fileor Cancel.If an ADF is open,then this windowwill display.Choose to Importto the open ADF,Import to adifferent ADF,Create a new ADFor Cancel.Figure 201. Confirmation Import CDF|Create New|Import To ExistingFigure 202. Import File ConfirmationCreate An ADF ManuallyThe user may create a battery file by entering the information. This filecan be maintained manually or automatically by adding data to it fromthe <strong>Cellcorder</strong> or hydrometer later.To create a filemanually, do thefollowing.ClickFile|New.orFigure 203. File NewButtonFigure 204. File|New4200-002 100 Revision 4.01
Specific Methods Of Creating ADFsIn the New ADFwindow, click into theradial button, Enter anew Data Setmanually.Pressorif necessary.Figure 205. New ADF|Manual Data SetIn the General <strong>Battery</strong>Information window,type Location Name,<strong>Battery</strong> Name,Number of Strings,String Name,<strong>Battery</strong> Model,Install Date, and theNumber of Cellsmeasured in the string.Pressorif necessary.Figure 206. General <strong>Battery</strong> InformationThis sets up File|Properties|Detailswith the correct number of cells.In the Read Date window, enter thedate that readings were taken.Press or ifnecessary.Figure 207. Read Date4200-002 101 Revision 4.01
Specific Methods Of Creating ADFsThe File Propertieswindow pops up withthe Details tabavailable. To edit avalue, double–clickthe cell number in thedata table.The Cell Data Grid Editor opens for easy editing.Figure 208. File Properties DetailsFigure 209. Cell Data Grid EditorUse the Editor to edit cell data for a specific read date (a single DataSet). After editing values, click once the selection is edited orif necessary to close the Editor and now click ,or as needed.NOTE:The user can also open the Grid Editor by clicking the“Edit the values of the selected cell” button on the File PropertiesDetails tab.Figure 210. File Properties Details tab4200-002 102 Revision 4.01
Specific Methods Of Creating ADFsNOTE continued:Or values may beedited by rightclicking the cell withinthe File PropertiesDetails Tab andselecting Edit.Figure 211. File PropertiesDetails Cell|Right ClickFunctionalityTo save the new file, clickOr File|Save, assign a file name,and save in the ADF subdirectory(recommended).Figure 212. Save ADFTo add another read date, on the File|Properties|Details window, clickthe Create a New Data Set button, select a new read date, and edit thevalues.Figure 213. File Properties|Details|New Data Set4200-002 103 Revision 4.01
File Search Tool: Search For FilesFigure 214. New Data Set Read Date WindowNOTE:To delete a data set, click the Delete this Data Set button.Figure 215. File Properties|Delete Data SetA warning will ask if the user wishes to delete the open Data Set.Figure 216. Warning Ask For Confirmation On Delete4200-002 104 Revision 4.01
File Search Tool: Search For Files8 File Search Tool: Search For FilesThe File Search Tool provides reports on battery locations.To start the FileSearch Tool, clickFile|Search orpress on thetoolbar.The File SearchTool windowdisplays with theFile Name tabopen.Figure 217. File|SearchFile Name TabFigure 218. File Search Tool Window| File Name Tab4200-002 105 Revision 4.01
File Search Tool: Search For FilesSearch criteria dependsupon the type of filethat the user is seeking:DAT, ADF , CDF. Usethe drop down list tochoose the type of fileto be found. Theasterisk (*) finds allfiles with the specifiedextension.Figure 219. File Search ToolThe search begins atthe directory specifiedin the Look In box andall subdirectories ifInclude Subfolders ischecked.Figure 220. Search|Look in:Press tonavigate to the filefolder to be searched.Figure 221. Browse4200-002 106 Revision 4.01
File Search Tool: Search For FilesNOTE:TheParameters andUserDefinedtabs|windows appearonly forADFs.Figure 222. ADF Parameters & UserDefined Tabs8.1.1 Buttons|Tabs ExplainedThe following items appear on all File Search Tool windows.Click into a check box to display the desired item(s)to be included in the results search list.Find Now – Starts the search process after searchparameters and subdirectories are set.Stop – Stops the search process.4200-002 107 Revision 4.01
File Search Tool: Search For FilesNew Search – Clears the list of search resultsfound previously.Clear All – Clears the list of search results andclears search parameters on other File Search Toolwindows.Clear List – Clears all names typed into theNamed box. Names remain in the drop–down listuntil the user click this button.Print – Creates a report of files selected in thesearch results list.Description TabType a string, battery or location name or partial name to limit searchresults to the name. The search returns results that match exactly. Forexample, if a file contains battery model Exide EA–13, and the usertypes ea– in the <strong>Battery</strong> Model box, the search results will list the ExideEA–13 file and all other files containing the substring EA–.Figure 223. File Search|Description TabDates Tab – Install Date, Read DateType a date or click the drop–down calendar.NOTE:Either Install Date or Read Date can be used to search forfiles.4200-002 108 Revision 4.01
File Search Tool: Search For FilesFigure 224. File Search|Dates Tab|Install|ReadParameters Tab (ADF Files Only)The Parameters Tab limits search results to files that meet definedvoltage, resistance, SG or temperature levels. The Parameter Search canfind one value or compare two values.WARNING:Parameter searches may be time consuming.Figure 225. File Search|Parameters TabTo set up a Parameter Search, click .4200-002 109 Revision 4.01
File Search Tool: Search For FilesThe ParameterSearch Criteriawindowappears.Figure 226. Parameter Search CriteriaSearch for files containing – Select a battery parameter from the drop–down list: Voltage, Internal Resistance, Intercell Resistance (1 to 4),Temperature, Specific Gravity, Overall Voltage or Average Resistance.Comparisons use a comparative operator NOT EQUAL TO, EQUALTO, LESS THAN, LESS THAN OR EQUAL TO, GREATER THAN,and GREATER THAN OR EQUAL TO. Select a comparative operatorfrom the drop–down list.Click Enter Numeric Value or Use Threshold Value, then type anumeric value or select a threshold value of Low, High or Baseline.NOTE:When a search is based on a threshold value, these valuesare not known until each file is opened, and values may notbe configured appropriately. Use threshold comparisonknowing that results may be inconsistent with the searchcriteria.Select a logical operator NOT, AND or OR from the drop–down list.When this box is blank, the second panel closes and only the firstexpression is evaluated. If the user chooses NOT, the first panel closesand only the second expression is evaluated, as in Voltage NOTGreater than 2.5.4200-002 110 Revision 4.01
File Search Tool: Search For FilesIf applicable, select a second comparative operator from the drop–downlist. After all criteria are set, click OK. The search criteria appear on theParameters window. Clicking Clear Parameters removes the searchcriteria from the Parameters window but not from the Parameter SearchCriteria box.The Search Read Dates and Cell Matches buttons limit the search tomost recent date or all read dates, and any cell or all cells.User–Defined Window – SearchMain Menu > File|Search|ParametersThe User Defined window for ADFs limits the search to files where theField Name and Field Contents match those on the File|Properties| UserDefined window. Case Sensitive Search further limits the search to exactupper|lower case letters.Figure 227. User–Defined Search WindowAfter search parameters are set, click Find Now to search for files in theNamed box on the File Name tab. Files that meet all criteria appear in theresults list. Only ADF search results include Average Resistance andOverall Voltage. The user may sort the results list columns by clickingthe column headers. To open an ADF in the results list, right click anADF name then select Open or double–click the file name.To create a report of selected files in a summary report, hold andclick the file names or right–click the file names to display a menu. ClickPrint to display the File Search Report Setup box.4200-002 111 Revision 4.01
Managing <strong>Battery</strong> Data Files/ADFClick Include All Files orInclude Selected Files for thereport. The user may alsoinclude comments or fields inthe report. To create and view areport on window, click theCreate Report button.Figure 228. File Search ReportSetup9 Managing <strong>Battery</strong> Data Files/ADFIt is important to use a consistentscheme for organizing battery datafiles and to use descriptive filenames.This chapter suggests how tocreate a file management systemfor multiple battery or sitelocations.This chapter also describes theExtract and Merge functions. Bothcopy groups of Data Sets/sets ofreadings from one ADF to another,but Extract is more flexible. Bothfunctions require opening oneADF.Figure 229. File Extract or FileMerge4200-002 112 Revision 4.01
Managing <strong>Battery</strong> Data Files/ADFSaving <strong>Battery</strong> FilesFigure 230. Save The Current FileSave the current file by pressingon the toolbaror go to Main Menu and selecteither File|Save or Save As…Figure 231. File Save/Save AsFigure 232. Status = Modified ADFWhenever a battery file is changed, the main window Status areadisplays Modified; this means changes must be saved.To save, click File|Save, or click File|Save As and select a subdirectory.The following directory structure in Figure 233. Directory Structure issuggested for a system with multiple battery sites and batteries.4200-002 113 Revision 4.01
Managing <strong>Battery</strong> Data Files/ADFFigure 233. Directory StructureAt installation, the BAS program creates the directory structure shownabove, except for the user–created location folders Site 1, 2 and 3.<strong>Battery</strong> files are saved under each location folder, thus providing an easyway to locate a file.NOTE:Since each battery file represents many hours of labor, it isgood practice to backup battery files at regular intervals toprotect against data loss.4200-002 114 Revision 4.01
Managing <strong>Battery</strong> Data Files/ADFExtracting Data SetsThe Extract function copies selected Data Setsfrom an open ADF or source file to another fileconsidered the destination file that may or maynot exist prior to starting the process; if it does notexist, it will be created.To use Extract, open the source file in the mainwindow, then click File|Extract to display theExtract Data window.Figure 234. FileExtractIn the Extract Datawindow, click thecheck boxes toselect Data Sets(source files) toinclude in thedestination file.Figure 235. Extract Data Window4200-002 115 Revision 4.01
Managing <strong>Battery</strong> Data Files/ADFNOTE:To select all Data Sets, click ;toggles between and when selected.Next, choose a destination file. Either type the path and file name in thebox provided or click and select a file.Finally, click .Depending on the destination file, one of three things happen:If the destination is a NEW file,the selected Data Sets arewritten and saved to it. This fileis configured as a scratch file.Select or asappropriate.Figure 236. Scratch FileNOTE:In a scratch file, the battery location and model boxes areempty. If the user edits the location and model boxes, it isno longer a scratch file.When extractingdata to an existingADF, this windowappears. Use theradial buttons tochoose allinformation to bechanged andextracted. Selector.Figure 237. Extract Data To Existing ADF4200-002 116 Revision 4.01
Managing <strong>Battery</strong> Data Files/ADFIf the destinationis not a scratchfile, Data Sets arecopied from thesource todestination fileuntil a duplicateread date isencountered.Figure 238. Warning Window Duplicate DateOptionsAt this point, a Warning window appears. Choose one of the followingbuttons to obtain the desired results.Overwrites the identified Data Set.Overwrites this Data Set and subsequent duplicate dates.Does not overwrite the identified Data Set.Does not copy this and subsequent duplicate Data Sets tothe destination. Data Sets already copied will remain.Stops copying and leaves the destination file unchanged.NOTE:At the end of the process, the destination file Commentsarea describes the specifics of the extract.Figure 239. Extract Data Set Comments Destination Filethe Extract Data window once all data has been extracted.4200-002 117 Revision 4.01
Managing <strong>Battery</strong> Data Files/ADFMerging Data SetsMerge is the opposite of Extract, but less flexible. Merge copies DataSets from a file other than the open source file into the open destinationfile, but does not allow individual selection of Data Sets.Open the merge destination file, then clickFile|Merge.Figure 240. FileMergeNOTE:If the destination file was modified but not saved, the userwill be prompted to save before proceeding. The reason isthat, if the merge is cancelled part way through, changesmade to the destination file before starting the merge will belost.4200-002 118 Revision 4.01
Managing <strong>Battery</strong> Data Files/ADFSelect a source filefrom the window thatappears after clickingMerge or Save.Clickthe merge.to startDuring Merge, DataSets are copied fromthe source todestination file.Figure 241. File To Merge Data FromIf a duplicate read dateis encountered, theMerge File Query boxappears.Figure 242. Merge File Query DuplicateRead DateThe actions for this box are the same as for the Extract process,with the following exception: Save the File. When the merge iscomplete, the modified destination file is not saved. Click File|Save tosave the file or File|Close to close the file without saving thus discardingthe modifications. Choose one of the following buttons to obtain thedesired results.Overwrites the identified Data Set.Overwrites this Data Set and subsequent duplicate dates.Does not overwrite the identified Data Set.Does not copy this and subsequent duplicate Data Sets tothe destination. Data Sets already copied will remain.Stops copying and leaves the destination file unchanged.4200-002 119 Revision 4.01
Data <strong>Analysis</strong> – Viewing Data And Graphs10 Data <strong>Analysis</strong> – Viewing Data And GraphsThe following sections describe howto view and customize the graph forwindow display, printing, andexporting data for report generation.To view battery data set graphs, clickon the toolbar or go to MainMenu, select <strong>Analysis</strong>|Data Set andeither Detail or Comparison or<strong>Analysis</strong>|Trend and Cells or CellAverages.When using multiple strings, a SelectStrings button;appearsat the top of the window. To selectstrings, click the button to open aSelect String Window. Clickor as needed.NOTE:Descriptions in thischapter apply to theData Set Detail,Comparison and Trendgraphs.Figure 243. Main Menu ><strong>Analysis</strong>|Data Set|DetailFigure 244. Select StringsNAVIGATION NOTES:To enlarge an area ofinterest on a graph,drag a rectangle acrossit. Be careful not to clickon a bar within thegraph while enlargingan area of the graph. Toreturn to normal size,right click the bar graphand click Undo Zoom.Figure 245. Undo Zoom4200-002 120 Revision 4.01
Data <strong>Analysis</strong> – Viewing Data And GraphsFigure 246. Data Set Detail GraphDisplay Cell Data Within A Bar GraphTo display data for a cell click on abar within the graph. The Cell Datawindow appears if enabled underFile|Preferences. Cell Data displaysthe string|cell number, the cellVoltage, Internal Resistance,Intercell Resistances, SpecificGravity SG and Temperature whenavailable.Figure 247. Graph Bar|CellData4200-002 121 Revision 4.01
Data <strong>Analysis</strong> – Viewing Data And GraphsFigure 248. Graph Bar|Cell DataBold Value ExplainedThe bold value indicates the areaof the bar graph clicked.For example, if the Voltage barwas clicked, the Voltage value isbold as in the previous figure.For example, if the IntercellResistance 1 bar was clicked, theIntercell Resistance 1 value isbold, in this case 293 is bold.Graph Menus ExplainedThe Graph drop down menu list affects the graph BUT not the data oranalyzing capability. Click Graph on the menu bar to display theshorter drop–down menu.Or, for an expandedmenu, right click thegraph display area.Figure 249. Graph Menus4200-002 122 Revision 4.01
Data <strong>Analysis</strong> – Viewing Data And Graphs10.1.1 Graph or TableChooses whether the Graph window displays a graph, a data table orboth. For bar graphs only, not trend graphs.10.1.2 Point LabelsSelects how the numbers appear along the bottom of the bar graph.Numbers can display vertically, horizontally or slanted. Select Auto tohave the program choose the best style.10.1.3 Point FrequencySelects the numbering sequence along the bottom of the bar graph. SelectFine, Medium or Coarse to number every bar, every other bar or everythird bar.10.1.4 ShadowsAdds shadows on each bar in the graph. Click to toggle on or off.NOTE:For bar graphs only, not trend graphs.10.1.5 TitlesCustomizes the graph title and saves it in the ADF for each type ofgraph; Detail, Trend, etc. When found in a file during report generation,the customized titles appear on graphs in the report. Otherwise, the userdefinedreport title appears.10.1.6 MaximizeEnlarges the graph to full window. Press Esc or click the top bar to returnto normal size. Because the maximized graph is a copy, changes made tothis graph may not be reflected in the original.NOTE:The Maximize function is not the same as maximizing theprogram window size.10.1.7 Zoom and Undo ZoomTo enlarge a portion of the bar graph, place the cursor on the graph, holdthe left mouse button down and drag across the cells of interest.NOTE:The cursor changes to a magnifying glass.4200-002 123 Revision 4.01
Data <strong>Analysis</strong> – Viewing Data And GraphsNOTE:Click Undo Zoom on the Graph menu to return to originalsize.Print The Graph10.1.8 PrintPrints the current display.10.1.9 ExportActivates the export tool described in Exporting Data.10.1.10 ExitCloses the graph window.Parameters Menu Explained10.1.11 TrendTo analyze data in–depth,open the Parametersmenu by clickingParameters on the graphmenu bar.Figure 250. Parameters MenuFigure 251. Main Toolbar|View <strong>Battery</strong> Cell Trend GraphsOr go to the main toolbar and selectGraphs.to View <strong>Battery</strong> Cell Trend4200-002 124 Revision 4.01
Data <strong>Analysis</strong> – Viewing Data And GraphsOr choose <strong>Analysis</strong>|Trendand Cells or CellAverages from the MainMenu.Figure 252. Main Menu|<strong>Analysis</strong>|Trend10.1.12 ComparisonAccesses a Comparison graph thatcompares data between two Data Sets in thesame battery file.Figure 253.Parameters|Comparison10.1.13 EditEdit the value of the selected dataitem by clicking or choosingParameters|Edit from the menu.Edit is only active when a bar isselected on the Details graph.Click a bar within the graph thenFigure 254. Parameters|Editclick to open the Cell DataEditor box. The user may changethe selected parameter value andclick or asneeded.Figure 255. Cell Data Editor4200-002 125 Revision 4.01
Data <strong>Analysis</strong> – Viewing Data And Graphs10.1.14 ThresholdsThresholds becomes active onlywhen a bar is selected on theDetails graph and a window opensto Display Properties; to edit andto enable threshold levels andcolors for various parameters.Figure 256.Parameters|ThresholdsFigure 257. Parameters|ThresholdsThe selected bar is grey and the Voltage Display Properties window willopen for editing as well as a window to indicate Cell Data for the ‘grey’bar selection.Figure 258. Display Properties4200-002 126 Revision 4.01
Data <strong>Analysis</strong> – Viewing Data And Graphs10.1.14.1 Setting Threshold Levels/Color IndicatorsTo set threshold levels and colorsfor parameters, click a bar on thegraph, then click to open theDisplay Properties window. Typenew threshold level values in theboxes. High and low levels cannotbe set to zero. Choose thresholdcolors from the drop–down lists.Check Enable Threshold <strong>Analysis</strong>to draw high and low thresholdlines on the graph and display thebars in color, then click .When a cell exceeds a thresholdlevel, the bar on the graph barinherits the color specified.Figure 259. Threshold Colors forBar GraphsNOTE:The title bar in the Display Properties window indicateswhich bar graph the user had selected before opening thewindow.A Data Set Threshold Report will give a complete summaryof violations if Enable Threshold <strong>Analysis</strong> is selected.4200-002 127 Revision 4.01
10.1.14.2 Setting Parameters|Thresholds|ScaleData <strong>Analysis</strong> – Viewing Data And GraphsUse the Scale window tochange the y–axis/verticalrange displayed on agraph. ClickParameters|Thresholds| todisplay the Propertieswindow and then select theScale tab.Click into the box next toEnable Manual Scale.Type the maximum andthe minimum values in theboxes provided, then click. The bar graphdisplay reflects the newscale.Figure 260. Parameters|Thresholds|Scale4200-002 128 Revision 4.01
Data <strong>Analysis</strong> – Viewing Data And Graphs10.1.15 SubsetsDisplays the Data Subsets windowthat provides a pick list forparameters to appear on the samegraph.Figure 261. Voltage Only SubsetFigure 262. Graph With Voltage Only Subset Chosen4200-002 129 Revision 4.01
Data <strong>Analysis</strong> – Viewing Data And GraphsCheck into the box provided toshow data within the graph.Figure 263. All Subsets ChosenFigure 264. Graph With All Subsets Chosen4200-002 130 Revision 4.01
Data <strong>Analysis</strong> – Viewing Data And GraphsComparison Graph DisplayThe Comparison graph compares the same parameter in two sets ofreadings.As an example, to perform a voltage comparison, open a file with at leasttwo Data Sets.Click; the View <strong>Battery</strong> Data Set Graphs button.Figure 265. View <strong>Battery</strong> Data Set GraphsClick Parameters|Comparison.Figure 266. Parameters|ComparisonOn the new graph, select areference Data Set from theRead Date list.Figure 267. Data Set Read Date ForComparison Graph4200-002 131 Revision 4.01
Data <strong>Analysis</strong> – Viewing Data And GraphsNow click Graph|Set asReference.Figure 268. Graph|Set As ReferenceThe Reference Data SetGraph remains open.Select a Data Set tocompare to the ReferenceData Set in the Read Datedrop-down menu.Figure 269. Select Date To CompareWith Reference Data SetThe Dataset Comparison Graph displays two bars for each cell. Thereference data bars remain fixed (10/04/1996), and the adjacent barschange as the user selects new Data Sets from the Read Date list.4200-002 132 Revision 4.01
Data <strong>Analysis</strong> – Viewing Data And GraphsFigure 270. Comparison Graph ExampleFigure 271. Comparison DataSet Graph Example 3/14/2003Figure 272. Reference Data SetExample 10/04/1996At any time, the user may select a new Data Set as a reference. From theRead Date list, select a date, and then choose Graph|Set as Reference.When using multiple strings, a Select Strings button appears at the top ofthe window.4200-002 133 Revision 4.01
Data <strong>Analysis</strong> – Viewing Data And GraphsTrending a Parameter Over TimeTrending a specific cellparameter can helpidentify a potentialproblem. For example, arising internal resistancecan be readily identifiedwhen compared toprevious readings.As an example, trendinternal resistance for acell by opening a file withat least two Data Sets.Figure 273. Open File With MultipleData SetsClick theView<strong>Battery</strong>Data SetGraphsbutton.Figure 274. View Graph4200-002 134 Revision 4.01
Data <strong>Analysis</strong> – Viewing Data And GraphsClick a cellin thegraph.Figure 275. Click Cell In GraphNOTE:Refer to cell where red line is above grey bar.Then click Parameters|Trend|Cells.Figure 276.Parameters|Trend|Cells4200-002 135 Revision 4.01
Data <strong>Analysis</strong> – Viewing Data And GraphsClick the Select Which Parameters Appear in Graphbutton.Figure 277. Select ParametersIn the DataSubsetswindow, selectInternalResistanceonly, then click.Figure 278. Data Subset Internal Resistance OnlyA <strong>Battery</strong> <strong>Analysis</strong> window appears toexplain that previously chosen subsets arebeing cleared.Select .Figure 279. ClearingSelected Subsets4200-002 136 Revision 4.01
Data <strong>Analysis</strong> – Viewing Data And GraphsA <strong>Battery</strong> Cell Trend Graph displays the cell values over time. Click adata point or date to display details in the Cell Data box. If the box doesnot appear, enable it under File|Preferences. The following is a graph ofCell 52 from the sample file Demo–60 Cell Hydro Plant <strong>Battery</strong>.Figure 280. Cell 52 From The Sample File Demo–60 Cell HydroPlant <strong>Battery</strong>NOTE:Intertier cells are specially indicated on the Cell Trendgraphs. The graph subtitle is appended with Intertier onintertier cells.4200-002 137 Revision 4.01
Data <strong>Analysis</strong> – Viewing Data And GraphsTrending a Parameter Average Over TimeTrending a parameteraverage helps identifyinconsistencies in abattery system, andtrending internalresistance averageshelps determine whenthe battery isapproaching end oflife.To perform an averagetrend on a resistanceparameter, forexample, do thefollowing.Figure 281. Open File With Multiple DataSetsClick theView<strong>Battery</strong>Data SetGraphsbutton.Figure 282. View Graph4200-002 138 Revision 4.01
Data <strong>Analysis</strong> – Viewing Data And GraphsClick a cell inthe graph.Figure 283. Click Cell In GraphNOTE:Refer to cell where red line is above grey bar.Then clickParameters|Trend|CellAverages.Figure 284. Parameters|Trend|Cell AveragesClick the Select Which Parameters Appear in Graphbutton.4200-002 139 Revision 4.01
Generating Reports: Five Report TypesIn the Data Subsets box, select Internal Resistance only, then click.Figure 285. <strong>Battery</strong> Cell Averages Trend GraphA <strong>Battery</strong> Cell Averages Trend Graph displays internal resistance overtime. Click a data point or date to display details in the Cell Data box.This detail box shows the averages of all parameters on a given date.Figure 286. Cell Average Trend DataNOTE:If the box does not appear, enable it under File|Preferences.The average summaries on the internal resistance windoware a calculated modified average. This eliminatesextremely bad cells that would give a false average. Thecalculation eliminates any cells that are above or below thetrue average by 25%, and then recalculates a new averagecalled Modified Average.4200-002 140 Revision 4.01
Generating Reports: Five Report Types11 Generating Reports: Five Report TypesThe BAS program can create five types of reports:♦ Detail Report,♦ Comparison Report,♦ Threshold Deviation Report,♦ Cells Trend Report, and♦ Cell Averages Trend Report.Figure 287. Main Menu|Reports|Data SetFigure 288. Main Menu|TrendFigure 289. Main Toolbar|Create a Dataset Detail ReportThe user can create a report with tabular lists, graphs or both make footerwith user–defined text and a date stamp, and page number.4200-002 141 Revision 4.01
Generating Reports: Five Report TypesWhen a report displays, buttons at the top allow the user to change pageview size, view other report pages, print the report, and save as a ZRFfile.Figure 290. Buttons At Top Of ReportsThe user can:♦ Open a ZRF file later by selecting Reports|Load or by using theArchive Reader.4200-002 142 Revision 4.01
Generating Reports: Five Report TypesFigure 291. Save Report As Text♦ Save the text portion of the report as a text file by clicking theSave to Report File button and then selecting TXT in the Saveas type box.Each Report Type Has Five Setup TabsTo create a report, open an ADF or CDF to be converted into an ADF,then select the desired report type and then select all the appropriate tabsand edit accordingly to complete the report.There are fiveReport Setup tabswithin each ReportSetup:1. Data Sets,2. Strings|Cells,3. Graphs andTables,4. UserDefined, and5. OtherOptions.View a tab byFigure 292. Reports And Report Setup Tabs clicking the top ofthe desired tab.4200-002 143 Revision 4.01
Generating Reports: Five Report TypesNOTE:The Report Setup tabs have options that the user can editdepending upon the type of report being generated.Complete the five Report Setup tabs, then click the CreateReportbutton that is located at the bottom ofthe Reports Setup window.11.1.1 Data Sets TabThere are three types of Data Sets Tabs, the Detail and Threshold reportare similar where multiple dates can be chosen to include in the reportchosen. The trend cell and cell averages are similar in that they includethe newest read date chosen, all dates in between to the last read datechosen. Data Sets in the Comparison Report Setup asks the user for areference date and several other read dates may be chosen to comparewith the reference data.11.1.2 Strings|Cells TabIf the user wishes to present multiple string information within reports,then go to File|Properties and click to check the box next to MultiStrings.Figure 293. File|Properties11.1.3 Graphs And Tables Tab For All Reports But ThresholdReports can print tables and graphs that show selected parameters. SelectUse single graph to display all parameters on one graph. Select Uselarge graph for a larger graph in the report. These report types createreports that show absolute values but not percentage change.4200-002 144 Revision 4.01
Generating Reports: Five Report Types11.1.4 Reports|Data Set|Thresholds Graphs And Tables TabWith this report type, the Values instead of percentages check boxappears. Not selecting this box creates a report that shows deviations aspercentage threshold change instead of absolute values.11.1.5 User Defined TabThis tab allows the user to display previously defined fields on reports.11.1.6 Other Options Tab All ReportsAll report types can have a user–defined header and footer. Use thisOptions tab to edit the text, choose page orientation, and print the pagenumber and the date and time the report was created. If User Text is notchecked, the footer will not print. The user may also choose to print acompany logo or any BMP file image on the first page of the report.NOTE:Make sure the BMP file is not larger than 150 x 150 pixels.Detail ReportThis report type allows the user to select the data sets (sets of readings)to be included in the generated Detail report. The Detail Report creates atabular list and graphs of selected Data Sets.Create a data set detailreport by clicking orfrom the Main Menu clickReports|Data Set|Detail.Figure 294. Reports|Data Set|Detail4200-002 145 Revision 4.01
Generating Reports: Five Report TypesThe Data Set Detail Reportcreates a tabular list andgraphs of selected DataSets.The Setup window opens tothe first tab, Data Sets.Check into boxes providedto include desired dates inthe report.can be used toselect all dates easily.Figure 295. Data Sets Tabexits the ReportSetup window.If the open ADF contains only one string then the user can skip theStrings/Cells Tab.If the open ADFcontains multiplestrings then the usercan choose tocreate the reportswith one or morestrings by pressing.Figure 296. Strings/Cells TabNOTE:The default is to include all strings in the report.4200-002 146 Revision 4.01
Generating Reports: Five Report TypesNext, the user canchoose whichinformation needsto appear in theDetail Report byusing the mouse toclick into the boxesprovided.Figure 297. Graphs And Tables TabNOTE:The user’s preferred threshold colors may also be displayedin the report by checking into the box provided.If the user had definedspecific fields under File|Properties|User DefinedFields and would like toinclude these into thereport, click into the boxesprovided.Figure 298. User Defined Fields To BeIncluded4200-002 147 Revision 4.01
Generating Reports: Five Report TypesFigure 299. File| Properties|User Defined Tab/Field Name/ContentsReport titles, orientation,footer, etc. can be edited inthe Other Options tab.NOTE:An optionallogo may beplaced on thetop of thereport.Figure 300. Other Options Tab4200-002 148 Revision 4.01
Generating Reports: Five Report TypesFigure 301. Data Set Detail Report Examples4200-002 149 Revision 4.01
Generating Reports: Five Report TypesFigure 302. Data Set Graph On Detail ReportComparison ReportThis report type selects a reference data set date that is compared to theother data sets selected.NOTE:The user cannot compare the same data set date to itself.All data sets except the reference can be in one report.If the user selects this report type, Report Orientation isnot selectable and is fixed at Landscape. This prints a widepage for Comparison reports.The Data Set Comparison Report creates a comparison table of selectedData Sets referenced to one Data Set.4200-002 150 Revision 4.01
Generating Reports: Five Report TypesTo start the Data SetComparison Report Setup,click Reports|DataSet|Comparison.Figure 303. Reports|DataSet|ComparisonChoose a reference data setand comparison data set(s)to be included in thecomparison report.Figure 304. Select Reference Data SetAnd Comparison Data SetsIf there is one string only,the user may skip this tab.NOTE:In multi-stringfiles, the userwill need toselect/deselectstrings asneeded.Figure 305. Select Strings For TheComparison Report4200-002 151 Revision 4.01
Generating Reports: Five Report TypesChoose the graphs andtables tab and makeselections.Figure 306. Comparison Report SetupGraphs And Tables TabIf User Defined Fields needto be displayed on theComparison Report, clickinto the boxes provided forthe desired information.Figure 307. User Defined Tab InComparison Report SetupLast, change all otheroptions by selecting theOptions TabFigure 308. Other Options TabComparison Report Setup Window4200-002 152 Revision 4.01
Generating Reports: Five Report TypesLastly, clickto generate the Comparison Report.Figure 309. Data Set Comparison Report/Graph Examples4200-002 153 Revision 4.01
Generating Reports: Five Report TypesThreshold Deviation ReportThe Data Set Threshold Report creates a deviation list that showsthreshold violations of selected Data Sets.To start the ThresholdReport Setup, clickReports|DataSet|Thresholds.Figure 310. Other Options TabComparison Report Setup WindowChoose Data Sets byclicking into the boxesprovided.Figure 311. Threshold Report SetupChoose Data SetsIf necessary, select stringsto be displayed in thethreshold report.Figure 312. Select Strings ForThreshold Report4200-002 154 Revision 4.01
Generating Reports: Five Report TypesSelect Graphs and Tablestab and choose parametersto be included in the report.Figure 313. Threshold Report GraphsAnd Tables TabIf desired, the user mayselect previously defineduser fields to be included inthe report.Figure 314. User Defined FieldsChoose comments or a newtitle and change the reportorientation in the OthersTab.Clickcreate the ThresholdReport.toFigure 315. Other Options Tab For TheThreshold Report4200-002 155 Revision 4.01
Generating Reports: Five Report TypesFigure 316. Threshold Report With Graphs Example4200-002 156 Revision 4.01
Generating Reports: Five Report TypesCell Trend ReportThe Cell Trend Report creates alist and graph of selected DataSets with respect to time. Tostart the Cell Trend ReportSetup, clickReports|Trend|Cells.Figure 317. Reports|Trend|CellsSelect the dates to be includedin the Cell Trend Report.Figure 318.Reports|Trend|Cells|Data Sets TabChoose the Strings/Cells to be included in the Cell Trend Report.Figure 319. Reports|Trend|Cells|String/Cells Tab = Multi StringLeft Unselected In PropertiesFigure 320. Reports|Trend|Cells|String/Cells Tab = Multi StringSelected In Properties4200-002 157 Revision 4.01
Generating Reports: Five Report TypesSelect the parameters to beincluded under Graphs andTables.If User Defined generalinformation needs to beincluded in the report, click intothe check boxes provided.NOTE:If the user selectsthese report types,Read date relatedis not selectablebecause Trendexamines cellsand not aparticular data set.Figure 321. Reports|Trend|Cells|Graphs And Tables TabFigure 322. Reports|Trend|Cells|User DefinedChoose comments or a new titleand change the reportorientation in the Others Tab.Clickto createthe Cell Trend Report.Figure 323.Reports|Trend|Cells|Other OptionsTab4200-002 158 Revision 4.01
Generating Reports: Five Report TypesThe following figure shows resistance parameter Cell 52 as a graph.Figure 324. <strong>Battery</strong> Cell Trend GraphCell Averages Trend ReportThe Cell Average TrendReport creates a tabularlist of selected Data Setsaverages with respect totime. To start the CellAverage Trend ReportSetup, clickFigure 325. Reports|Trend|Cell AveragesReports|Trend|CellAverages.NOTE:If the user selects this report type, choosing the oldest andnewest data sets also includes all the data sets betweenthese dates in the Trend report.4200-002 159 Revision 4.01
Generating Reports: Five Report TypesChoose the datasets to be includedin the CellAverages TrendReport.Figure 326. Reports|Trend|Cell Averages|DataSets TabChoose the string or strings to be included in the Cell Averages TrendReport.Figure 327. Reports|Trend|CellAverages|Strings/Cells Tab =Multi String In Properties LeftUnSelectedFigure 328. Reports|Trend|CellAverages|Strings/Cells Tab =Multi String In PropertiesSelected4200-002 160 Revision 4.01
Generating Reports: Five Report TypesChoose to includeIntercell,Temperature andother parameters aswell as to includetables or graphs.Figure 329. Reports|Trend|CellAverages|Graphs And Tables TabIf User Definedgeneral informationneeds to beincluded in thereport, click intothe check boxesprovided.Figure 330. Reports|Trend|Cell Averages|UserDefined TabNOTE:If the user selects these report types, Read date related isnot selectable because Trend examines cells and not aparticular data set.4200-002 161 Revision 4.01
Generating Reports: Five Report TypesChoose commentsor a new title andchange the reportorientation in theOthers Tab.Clickcreate the CellTrend Report.toFigure 331. Reports|Trend|Cell Averages|OtherOptions TabThe following figures show parameters tabulated from the first to lastData Set with respect to time, and resistance parameter averages as agraph.Figure 332. Cell Average Trend Report4200-002 162 Revision 4.01
Generating Reports: Five Report TypesFigure 333. Cell Average Trend GraphFigure 334. User Defined Data And Other Options Information CanBe Found At The End Of The ReportPrint to PDFA trial version of a PDF file generating program is available atinstallation. If the user does not have a program that creates PDF files,install this program if the user wants to create reports in PDF format foruse and distribution. After 15 trial uses, the user may purchase the fullprogram from Docudesk.4200-002 163 Revision 4.01
Generating Reports: Five Report TypesThe Print to PDF button appears on report windows if the PDF programis installed. The user may save the report as a PDF file by clicking thePrint to PDF button.Archive ReaderThe Archive Reader displays and prints reports saved as ZRF files.Figure 335. Main Menu Reports|LoadTo start the Archive Reader click Reports|Load and open a ZRF reportfile.Figure 336. Start|Programs|<strong>Alber</strong>|<strong>Alber</strong> <strong>Battery</strong> <strong>Analysis</strong>|Archive ReaderThe user may also start the reader using the Windows desktop byclicking Start|Programs|<strong>Alber</strong>|<strong>Alber</strong> <strong>Battery</strong> <strong>Analysis</strong>|Archive Reader.4200-002 164 Revision 4.01
Exporting Graph Data: OptionsNOTE:The Archive Reader opens CRT ZRF report files. To openCLC–200 QRP report files, use the CLC–compatible ReportViewer.The user may load a previously saved report any time theArchive Reader is open. For example, the user might createa new report, review and save it using the Archive Reader,and then immediately load in a different saved report.12 Exporting Graph Data: OptionsGraphed data can beexported in variousformats. An ADF mustbe open and graphs canbe accessed via themain menu under<strong>Analysis</strong>. For thisexample, <strong>Analysis</strong>|DataSet|Detail graph isopen.To open the ExportOption window, on anyGraph window, clickFigure 337. Graph Export DataGraph|Export or .The Export Optionwindow opens.Figure 338. Excel Export Option4200-002 165 Revision 4.01
Exporting Graph Data: OptionsMicrosoft ExcelClick to export as an Excel file, select the Excel version, then click.Type a file name and click .Data on the File|Properties|Details tab is saved in XLS format.DOS DB FileFigure 339. DOS DB ExportOptionThe DOS DB File exports data ina format used by the DOS–basedBAS program.NOTE:Not used for theWindows version.Others; Metafile, BMP, Text/Data OnlyClick to export as MetaFile, BMP,or text format.Figure 340. Other Graph ExportOptionsFigure 341. Exporting String 1The Export File Options boxopens.4200-002 166 Revision 4.01
Exporting Graph Data: OptionsExported Data’s DestinationThe Export Destination area has three selections, clipboard, file, andprinter.12.1.1 ClipboardSends to the clipboard, so the file can be copied into another program.After selecting, click and use the destination program’sPaste|Place function to place the image.12.1.2 FileSaves as a file. Click . In the File Save As box, type a file name,then click . On the Exporting box, click .NOTE:The file is not saved until the user clicks Export.12.1.3 Print Metafile Only PrClick into the radial button next to Printer, select the Metafile’s (Object)Size; full page, millimeters, inches and/or points and then click Print.Choose a Printer and then click .Export File TypeOptions12.1.4 Metafile12.1.5 BMPHow Selecting a File Type Influences Output12.1.6 Text|DataExport DestinationOptionsClipboard, File andPrinterClipboard and FileFigure 342. File Type Export OutputsOutput ExportedExport the Graphwindow imageExport data in acolumn4200-002 167 Revision 4.01
Exporting Graph Data: OptionsFigure 343. Graph Export Text/Data OnlyIf Text|Data Only is selected in the Export area, after the user clicks, the following window appears:Figure 344. Export Text|Data Options4200-002 168 Revision 4.01
Exporting Graph Data: Options12.1.6.1 Select Subsets And PointsSelect Subsets and Points has two selections; All Data and SelectedData.AllDataSelectedDataExports data from all the parameters in the Subsets to Exportand Points to Export boxes.Exports data selected in the Subsets to Export and Points toExport boxes. To choose data, click Selected Data, and thenhighlight items in the lists. To select multiple items, hold theShift or Ctrl key down while clicking items.NOTE:Leaving all items unselected exports all data.12.1.6.2 Export WhatExport What selects whether data is exported with or without parameterlabels. The following examples have one parameter; Voltage, and fivecells.2.183 2.123 2.191 2.200 2.136Figure 345. Graph’s Text Data Without Labels1 2 3 4 5Voltage 2.183 2.123 2.191 2.200 2.136Figure 346. Graph’s Text Data And Labels With Y Axis ValueSelected1 2 3 4 5Voltage 1, 2.183 2, 2.123 3, 2.191 4, 2.200 5, 2.136Figure 347. Graph’s Data And Labels With Point Number, Y AxisValue Selected12.1.6.3 Export StyleClick List or Table to select data export style. List exports the data onerecord per line.NOTE:Data fields can be separated by tabs or commas.4200-002 169 Revision 4.01
CRT Data BackupVoltage 1 2.183Voltage 2 2.123Voltage 3 2.191Voltage 4 2.200Voltage 5 2.136Figure 348. Tab FormatVoltage,1,2.183Voltage,2,2.123Voltage,3,2.191Voltage,4,2.200Voltage,5,2.136Figure 349. Column FormatTable exports the data in grid fashion in Subset by Point or Point bySubset style.1 2 3 4 5Voltage 2.183 2.123 2.191 2.200 2.136Figure 350. Table Subset By Point FormatPoint by Subset:Voltage1 2.1832 2.1233 2.1914 2.2005 2.136Figure 351. Table Point By Subset FormatIn the Numeric Precision area, click Current Precision to export datawith three decimal places. Click Maximum Precision to export morethan three decimal places if available.NOTE:Data results are exported as computed, not as displayed.4200-002 170 Revision 4.01
CRT Data Backup13 CRT Data Backup♦ Backing up battery data from the CRT to the computer via USBdevice/Smart Media memory card copies cell voltage andresistance data;the CDF, and location names, dates, andthresholds. To back up, first save the data from the CRT to theUSB/memory card.♦ Follow all instructions packaged with the USB/memory cardreader.NOTE:Install the memory card reader software and connect thereader to the computer USB port. Use Windows Explorer toconfirm the reader drive is active.♦ To back up, insert the memory card into the reader on thecomputer or insert the USB into a free USB port.♦ Using Windows Explorer, navigate to the USB/memory carddrive. Select the drive, highlight the CDF name, and clickEdit|Copy on the Explorer toolbar.♦ Choose a subdirectory for the file (usually ProgramFiles\<strong>Alber</strong>\<strong>Alber</strong> <strong>Battery</strong> <strong>Analysis</strong>\<strong>Cellcorder</strong> CDFs) and clickEdit|Paste to copy the file into the subdirectory.Memory Card NoteWINDOWS 2000 CAUTION:Removal of the memory card, used with CRT–300 fromsome manufacturer’s reader|writers when using Windows2000 may require the following steps:♦ Double–click the My Computer icon on the Windows desktop.♦ Right click the reader|writer drive icon and click Eject from thepop–up menu.♦ After the message It is now safe to remove the media from thedrive appears, the user may remove the memory card.Failure to follow this procedure could result in lost data. Consult themanual for the reader|writer to see if this or other procedures apply.4200-002 171 Revision 4.01
14 Upgrading CRT FirmwareDownload the upgrade UPG file from the Albér Web site;www.alber.com/softwareupdates.htm.Upgrading CRT FirmwareFigure 352. www.alber.com/softwareupdates.htmOr, copy the file from an Albér CD to Program Files\<strong>Alber</strong>\<strong>Alber</strong> <strong>Battery</strong><strong>Analysis</strong>.To start in upgrade mode, pressandthe green POWER buttonat the same time.4200-002 172 Revision 4.01
Upgrading CRT FirmwareThe CRT displays this message;Figure 353. <strong>System</strong> Is ReadyNOTE:Using the USB/memory card to upgrade is much faster thanIR.If using Windows 2000, refer to the Memory Card Note inthe previous section.WARNING:Do not continue until the user has the UPG upgrade file ready.Clearing the current firmware makes the <strong>Cellcorder</strong> unusableuntil new firmware is loaded.Upgrade Via USB Device/CRT-400sAt the message <strong>System</strong> isready to clear Flashmemory for new program,press CONTINUE/F2.Figure 354. <strong>System</strong> Is ReadyAt <strong>System</strong> ready to receiveupgrade file. Select filetransfer method, pressUSB/F2.Figure 355. Sytem Ready ForUpgrade4200-002 173 Revision 4.01
Upgrading CRT FirmwareThe CRT LCD lets youknow that it is beingprepared for the MemoryUpgrade.Figure 356. Preparing Memory ForMemoryFile transfer in progressappears and the framenumber counts down.Figure 357. File Transfer in ProcessWhen Upgrade successful.<strong>System</strong> is running Versionnn.nnnnn appears, pressCONTINUE/F3.Figure 358. Upgrade SuccessfulUpgrade Using The IR PortDownload the upgrade UPG file from the Albér Web site;www.alber.com/softwareupdates.htm.4200-002 174 Revision 4.01
Upgrading CRT FirmwareFigure 359. www.alber.com/softwareupdates.htmOr, copy the file from an Albér CD to Program Files\<strong>Alber</strong>\<strong>Alber</strong> <strong>Battery</strong><strong>Analysis</strong>.To start in upgrade mode, pressandthe green POWER buttonat the same time.The CRTdisplays thismessage;Figure 360. <strong>System</strong> Is Ready4200-002 175 Revision 4.01
Upgrading CRT FirmwareAt themessage<strong>System</strong> isready to clearFlash memoryfor newprogram,pressCONTINUE/F2.At <strong>System</strong>ready toreceiveupgrade file.Select filetransfermethod, pressINFRARED/F3.The CRTLCD lets youknow that it isbeingprepared forthe MemoryUpgrade.Figure 361. <strong>System</strong> Is ReadyFigure 362. Sytem ReadyFor UpgradeFigure 363. PreparingMemory For MemoryFile transferin progressappears.Figure 364. File Transferin ProcessNOTE:The Frame: #### does not count down at this time.4200-002 176 Revision 4.01
Upgrading CRT FirmwareStart the BAS program on the laptop/pc.Check or choose the COM port that enables the IR interface.Selectfrom the BAS software toolbar.To change the port clickon the ▼down arrow toselect a highlight andselect a port, then clickOK.Figure 365. Communications SettingsCom Port BAS SoftwareThen click the Start the<strong>Cellcorder</strong> Interfacebutton .On the next box, selectCRT and click OK.Figure 366. BAS Software ProgramSelect <strong>Cellcorder</strong>4200-002 177 Revision 4.01
Upgrading CRT FirmwareOn the BAS Instructionsfor CRT screen, clickContinue.Align the computer and CRT–400 IR ports.Figure 367. BAS/InstructionsFigure 368. Align IR PortsOn the BAS CRT Interfacewindow, click Load Updateunder Firmware Update.Figure 369. BAS/CRT InterfaceWindow4200-002 178 Revision 4.01
Upgrading CRT FirmwareSelect the .UPG file, then clickOpen.Figure 370. Open *.UPG FileFile transfer inprogress begins tocount down on theCRT.Figure 371. File Transfer in ProcessNOTE:The Frame: #### counts down at this time.When Upgradesuccessful. <strong>System</strong> isrunning Versionnn.nnnnn appears,press CONTINUE/F3.Figure 372. Upgrade Successful4200-002 179 Revision 4.01
CLC-200Click .Figure 373. BAS/CRT Interface WindowUpgrade Via Memory Card/CRT-300sComplete this section to upgrade CRT firmware using the memory card.♦ Download the upgrade UPG file from the Albér Web site or anAlbér CD to Program Files\<strong>Alber</strong>\<strong>Alber</strong> <strong>Battery</strong> <strong>Analysis</strong>.♦ Using Windows Explorer, copy the file to the memory card.♦ With the CRT power off, insert the memory card into the<strong>Cellcorder</strong>. To start in upgrade mode, press Esc+Power On.♦ At the message, <strong>System</strong> is ready to clear Flash memory for newprogram, to upgrade press Continue. (To cancel upgrade, pressCancel.)♦ At the message <strong>System</strong> ready to receive upgrade file; select filetransfer method, press Smart Media. The message File transfer inprogress appears and frame numbers count down.♦ When Upgrade successful; system is running Version nn.nnnnnappears, press Continue to display the Main Menu.15 CLC-200Capturing CLC–200 <strong>Battery</strong> DataThis chapter describes how to capture data from the CLC–200 to thecomputer via RS–232 serial cable. This captures battery cell voltage,resistance data, SG and temperature.NOTE:If both the <strong>Cellcorder</strong> and hydrometer have data for the4200-002 180 Revision 4.01
CLC-200same parameters, it is important which data the usercapture first, because the data captured last overwrites datacaptured first. For example, if the user captures SG andtemperature data from the <strong>Cellcorder</strong> and then thehydrometer, the hydrometer data will overwrite the<strong>Cellcorder</strong> data.15.1.1 A New ADF for CLC–200 DataCreate a new data file or Main Menu > File|NewBefore the user can capture <strong>Cellcorder</strong> data, an ADF battery file mustexist. If none exists, complete this section. Refer to Overview: CreatingADFs for help with windows.To create an ADF for CLC–200 data, do the following.♦ On the BAS main menu, click File|New.♦ On the New ADF box, click Download a new Data Set from a<strong>Cellcorder</strong>.♦ On the General <strong>Battery</strong> Information box, type Location, <strong>Battery</strong>and String Names, Model, Install Date, and the Number of Cellsmeasured in the string.♦ On the Select <strong>Cellcorder</strong> box, choose CLC–200, and then clickOK. The <strong>Cellcorder</strong> Interface box appears. To capture data,continue with the next section.15.1.2 Capturing CLC–200 DataThis section describes CLC–200 to computer battery data capture viaRS–232 serial cable, which captures cell voltage and resistance data, andsite setup data, including location names, dates, and thresholds.♦ Connect the <strong>Cellcorder</strong> to the computer via RS–232 serial cable.♦ Power up the <strong>Cellcorder</strong>.♦ If not creating a new ADF from the above section, do thesesteps:o If an ADF is not open, click File|Open (or File|Reopen).Choose a file name, and then click Open.o Click Device|<strong>Cellcorder</strong>. On the Select <strong>Cellcorder</strong> box.choose CLC–200 then click OK. The CLC–200 Interfacebox4200-002 181 Revision 4.01
CLC-200appears.Figure 374. CLC–200 Interface♦ Verify Communication Status on the Interface box indicatesConnected. If necessary, change the COM port to enable the<strong>Cellcorder</strong>. To change the port, click Change, select a COM port,and then click OK.Communication Status indicates connection status. At first, thisbox indicates Connecting; after communication is verified,Connected appears. If communication cannot be established,Failed appears, with Retry or Cancel options.After communication is established, if Memory Mode at thebottom indicates a <strong>Cellcorder</strong> status of Unknown, confirm<strong>Cellcorder</strong> firmware is Version 2.00 or later. The version numberdisplays at CLC–200 power up. Memory Mode displaysUnknown until the BAS communicates with the CLC–200.♦ In the <strong>Battery</strong> Data area, click Capture. The <strong>Cellcorder</strong> <strong>Battery</strong>Data Capture box appears.4200-002 182 Revision 4.01
CLC-200Figure 375. <strong>Cellcorder</strong> CLC–200 Data Capture♦ In the <strong>Battery</strong> Number box, select which battery data todownload from the <strong>Cellcorder</strong>. If the Memory Mode is 7 x 256,the selection is from one to seven. If 28 x 64, the selection isfrom one to 28.♦ Download the First nn Cells defaults to the Number of Cells onthe File|Properties|General tab. It is the maximum number ofcells from which data will be captured and usually matches thenumber of cells in the battery.♦ Set ... at Cell Number nn to the cell number the CLC shouldstart downloading data to, typically one. Thus, <strong>Cellcorder</strong> Cell 1data is recorded in the file under Cell 1, and so on.NOTE:Change the starting cell number when more than one<strong>Cellcorder</strong> records data from the same battery. Forexample, on a 256–cell battery, one <strong>Cellcorder</strong> tests cells 1to 128 and stores the data in <strong>Cellcorder</strong> locations 1 to 128.The other <strong>Cellcorder</strong> tests cells 129 to 256 and stores in 1to 128 as well. Capture the first <strong>Cellcorder</strong> with the startingcell number set to one and capture the second into thesame file with the starting number set to 129.♦ Set the Read Date for this Data Set. Type a date or click thedrop–down button and use the calendar.♦ To start capturing data, click OK. A bar on the Interface boxindicates progress. When finished, status shows Download 100%completed (nn Cells). Click OK.4200-002 183 Revision 4.01
NOTE:If capture fails, verify the correct COM port and Number ofCells is selected.CLC-200♦ After capture, close the <strong>Cellcorder</strong> Interface box.♦ To save the captured data in the ADF, click File|Save.CLC–200 Calibration BackupThis chapter describes how to back up CLC–200 calibration data andrestore calibration to the unit. The user should back up when the userfirst receive the unit and after calibrations.Important note for BAS Version 1.2 or later.Starting with Version 1.2, calibration file code helps preventuploading invalid calibration data to the <strong>Cellcorder</strong>. Ver. 1.1or earlier and DOS files do not have this code and are notcompatible. For this reason, back up calibration dataimmediately after upgrading from Ver. 1.1 or earlier so theuser will have a valid calibration file.15.1.3 Backup Via Serial CableComplete this section to back up CLC–200 calibration to a file.♦ Connect the <strong>Cellcorder</strong> to the serial port selected in theCommunications Settings box and power on the <strong>Cellcorder</strong>.♦ On the main menu, click Device|<strong>Cellcorder</strong>.♦ On the <strong>Cellcorder</strong> Interface box, if required, to change the COMport that communicates with the CLC, click Change, select aport, and then click OK.♦ In the Calibration area, click Capture.♦ On the Saving <strong>Cellcorder</strong> Calibration Data box, go to asubdirectory and choose an existing calibration data file name ortype the new backup file name, then click Save.NOTE:Use the <strong>Cellcorder</strong> serial number for the file name.If the user selects an existing file, the file is verified and thewindow prompts the user to confirm the user's intent tooverwrite the file.4200-002 184 Revision 4.01
CLC-200♦ On the <strong>Cellcorder</strong> Calibration Data box, type the <strong>Cellcorder</strong>serial number. This writes the serial number to the file for extrasecurity.♦ In the Display Format area, click Decimal.♦ To save the data, click OK.♦ After successful data transfer, a message appears.15.1.4 Restore Via Serial CableComplete this section to restore CLC–200 calibration from a file.♦ Connect the <strong>Cellcorder</strong> to the serial port selected in theCommunications Settings box and power on the <strong>Cellcorder</strong>.♦ On the main menu, click Device|<strong>Cellcorder</strong>.♦ On the <strong>Cellcorder</strong> Interface box, if required, to change the COMport that communicates with the CLC, click Change, select aport, and then click OK.♦ In the Calibration area, click Restore.♦ On the File Open box, go to a subdirectory, choose a calibrationdata file, and click Open.♦ The selected file is verified and, if valid, the <strong>Cellcorder</strong>Calibration Data box appears. Verify the <strong>Cellcorder</strong> serialnumber in the serial number box.♦ To restore the data to the <strong>Cellcorder</strong>, click OK, or click Cancel.♦ If data transfer is successful, a message appears.Upgrading CLC–200 FirmwareThe user can upgrade CLC–200 firmware using a serial cable connectedto the computer and <strong>Cellcorder</strong>. Albér publishes upgrades to the Web atwww.alber.com.WARNING:Do not continue until the user has the PRG upgrade file ready.Clearing the current firmware makes the <strong>Cellcorder</strong> unusableuntil new firmware is loaded.15.1.5 Upgrade Via Serial CableBAS Version 1.2 and later software can upload new firmware to theCLC–200. Complete this section to upgrade CLC–200 firmware.♦ Download the upgrade PRG file from the Albér Web site or anAlbér CD to Program Files\<strong>Alber</strong>\<strong>Alber</strong> <strong>Battery</strong> <strong>Analysis</strong>.4200-002 185 Revision 4.01
CLC-200♦ Connect the <strong>Cellcorder</strong> to the serial port selected in theCommunications Settings box and power on the <strong>Cellcorder</strong>.♦ If upgrading a previously upgraded <strong>Cellcorder</strong> (that is, notrunning original factory firmware), reset the <strong>Cellcorder</strong> tooriginal firmware before continuing the upgrade process. Todetermine firmware level: At power up, a <strong>Cellcorder</strong> runningoriginal firmware displays Boot at the bottom of the display,then Initializing and the Main Menu. A <strong>Cellcorder</strong> runningupdated firmware displays the revision number then the MainMenu. To reset the <strong>Cellcorder</strong> firmware, go to Step 4 or, if the<strong>Cellcorder</strong> is running original firmware, go to Step 5. If the useris unsure of firmware status, it will do no harm to reset it.♦ To reset the firmware, if required:o Power on the <strong>Cellcorder</strong>.o Press the <strong>Cellcorder</strong> key four times in quicksuccession.o At the prompt: Erase RAM program? Clear Quit press and wait for the<strong>Cellcorder</strong> to re–initialize.oRefer to step three and verify the <strong>Cellcorder</strong> is reset tooriginal factory firmware.♦ If the <strong>Cellcorder</strong> is running original firmware, on the computerclick the BAS icon to start the program.♦ On the Main Menu, click Device|<strong>Cellcorder</strong>.♦ On the Select <strong>Cellcorder</strong> box, click CLC–200.♦ Verify Communication at the bottom of the <strong>Cellcorder</strong> Interfacebox indicates Connected. On the <strong>Cellcorder</strong> Interface box, ifrequired, to change the COM port that communicates with theCLC, click Change, select a port, then click OK♦ In the Firmware Update area, click Load Update.♦ On the Upload New <strong>Cellcorder</strong> Firmware box, go to thesubdirectory with the update file, choose the file, and then clickOpen.♦ When a valid file is selected, the firmware version prompts forconfirmation before upgrading. For example, Click OK to beginuploading Version 2.15. To proceed, click OK. Uploading maytake ten minutes. The <strong>Cellcorder</strong> Interface box estimates timeremaining and displays a message when complete.4200-002 186 Revision 4.01
Index16 Indexaccumulated data file .............. see ADFadd button (wizard) ........................... 55ADF .................................................... 1defined ......................................... 14demo file ...................................... 15for CLC–200 .............................. 185new ............................................... 39overview ....................................... 38all button (wizard) ............................ 55archive reader ................................. 167available cells column ...................... 55average resistance ............................. 44back upCLC calibration .......................... 188CRT data .................................... 175BAS .................................................... 1BAS icon .......................................... 21base line ............................................ 31baseline color .............................. 50, 51batterycell avgs trend graph .................. 143cell trend graph ........................... 140file ................................................ 38name (config editor) ..................... 24name (properties) ......................... 43viewing data ............................... 121Battlist.blf ......................................... 27BLF ...................................... 14, 27, 32BMP ............................................... 169browse button ................................... 24buttonadd(wizard) .................................. 55cancel ......................................... 113clear all (search) ......................... 108clear list(search) ......................... 108clear parameters ......................... 110create report ............................... 113edit parameters ........................... 110enter numeric value .................... 111find now ............................. 108, 112new search .................................. 108print (search) ...................... 108, 112remove(wizard) ............................ 55stop ............................................. 108buttons ............................................ 107CAL file ............................................ 14calibration ....................................... 188calibration backupvia serial cable ............................ 188capturing .......................... see importingCLC battery data ........................ 184CAUTION ........................................ 37CCF ............................................ 14, 22CDsoftware .......................................... 3CDF ...................................... 1, 14, 175celldata grid editor ............................. 52data window ............................... 123intertier designation ...................... 54number for capture ......... 87, 90, 187voltage range ................................ 24cell avg trend report ........................ 143<strong>Cellcorder</strong> battery data capture ....... 187<strong>Cellcorder</strong> interface button 64, 69, 184,185celsius ............................................... 33charger frequency (config editor) ..... 24CLC original firmware ................... 190CLC–200 interface window ............ 186clear all (search) button .................. 108clear file list ...................................... 10clear list button ............................... 108clear parameters (search) button ..... 112clipboard button .............................. 171colorsdefault for text .............................. 50enable threshold analysis .............. 50on details ...................................... 54on graph ..................................... 129columnorder ............................................. 46sort list view ................................. 46width ............................................ 46COMport ................................................. 5COM port ......................................... 20comma format ................................. 1744200-002 187 Revision 4.01
commentsfile properties window .................. 58properties window ........................ 57comparative operators ..................... 111comparisonon parameters menu ................... 127report .......................................... 154configurationfile editor ...................................... 24wizard ..................................... 55, 56ConfigurationEditor ........................................... 22configurecommunications ........................... 11createa new data set button .................. 103new comment for a read date button................................................. 59new fields for a read date button .. 62report button ............................... 113CSV file ............................................ 15current configuration column ........... 55current precision button .................. 174DAT file ............................... 1, 15, 188dataanalysis ....................................... 121and labels button ........................ 173button ......................................... 173graph .......................................... 121set detail comparison graph ........ 135set detail graph ........................... 123set detail report ........................... 148subsets window .......................... 129data setcomparison report .............. 148, 154detail report ........................ 149, 151report setup ................................. 148dates (search) window .................... 109dates search tool ............................. 110DB file .............................................. 15deletecomments ..................................... 60config editor button ...................... 37this data set button ...................... 103demo file ........................................... 15description (search) window ........... 108detailfile properties window .................. 46Indexpop up menu ................................. 51report graph ................................ 154detailsthreshold colors ............................ 46Device ManagerPC ................................................. 20directory structure figure ................ 115Docudesk PDF program ............. 4, 166DOS DB file button ........................ 169DOS file ............................................ 15dual intercell setting .......................... 36duplicate date warning ............ 118, 120editparameters button ....................... 110values button .............................. 127enable threshold analysis .......... 50, 129enter numeric value button ............. 111Excel button .................................... 169exit .................................................... 10exportbutton ......................................... 171data ............................................. 169destination area........................... 171file options window .................... 172graph button ............................... 168option window ............................ 169style ............................................ 173text/data options window ........... 173extract ............................................... 10fahrenheit .......................................... 33fileADF ................................... 9, 14, 38battery .......................................... 38BLF .............................................. 14BMP ........................................... 169CAL ............................................. 14CCF .............................................. 14CDF .......................................... 9, 14close ............................................. 11create new .................................... 10CSV .............................................. 15DAT ............................................. 15data ............................................. 169DB ................................................ 15demo ............................................. 15DOS ............................................. 15DOS DAT .................................... 10import ........................................... 114200-002 188 Revision 4.01
Indexmenu ............................................... 9meta ............................................ 169open ADF ..................................... 10open CDF ..................................... 10open/reopen ADF ......................... 41PRG .............................................. 15properties ................................ 11, 43properties details window ........... 102QRP .............................................. 15save .............................................. 11search ........................................... 11search report setup...................... 113search tool ................... 105, 107, 108types ............................................. 14UPG ............................................. 15XLS .............................................. 15ZRF .............................................. 15file namesearch tool .................................. 108find now button................ 108, 110, 112firmware upgrade .................... 177, 189via IR .................................. 176, 179via memory card ......................... 184via RS–232 ................................. 190generalconfig file editor ........................... 24file properties ............................... 43properties window ........................ 43graphand table report setup ......... 147, 148battery cell trend ........................... 11battery data set ............................. 11colors .......................................... 129maximize .................................... 125menu ........................................... 123menus ......................................... 124print ............................................ 125set as reference ........................... 135shadows ...................................... 124titles ............................................ 124grid editor ......................................... 52high threshold level .................... 50, 51hydrometerdata logger ........................ 85, 86, 88instructions ................................... 86interface button ............................ 81interface window .......................... 86icon ....................................7, 12, 38, 64input template name box ............. 58, 62install date ......................43, 44, 65, 101(config editor) .............................. 24search ......................................... 109install software .................................... 3intercellcombined ...................................... 36computed ...................................... 36dual ............................................... 36quad .............................................. 36single ............................................ 36triple ............................................. 36interfacehydrometer ................................... 11start ............................................... 11interface boxCLC–200 .................................... 185intertierproperties window ........................ 54IR 1align ports ..................................... 67driver .............................................. 5port ................................................. 5list format button ............................ 173list view ...................................... 45, 46location name (config editor) ............ 24location name (properties) ................ 43logical operators ............................. 111logo ..................................................... 1mainwindow ........................................... 7Main Menu ..... 7, 9, 12, 38, 64, 97, 108,110, 119main window ........................ 12, 38, 64maximize graph .............................. 125maximum precision button ............. 174memory card ........................... 175, 184caution ........................................ 175merge ................................................ 10data set ....................................... 119destination file ............................ 119file query window ...................... 120source file ................................... 119meta file .......................................... 169Microsoft Excel button ................... 169model numberconfig editor ................................. 24properties ...................................... 434200-002 189 Revision 4.01
most recent read date box ................. 44multiple sites ............................... 22, 33new search button ........................... 108NOTE ... 1, 3, 5, 6, 9, 12, 15, 18, 21, 22,25, 27, 31, 32, 33, 35, 36, 38, 63, 64,65, 81number of cells ................................. 44number of cells (config editor) ......... 24number of data sets box .................... 44number of strings ........................ 24, 44numeric precision area .................... 174other options report setup ............... 148others button ................................... 169overall voltage box ........................... 44parametermenu on graph ............................ 126search criteria ............................. 110search tool .................................. 110search window ............................ 110PChardwareDevice Manager .............. 20system properties .......................... 19PDF program .............................. 4, 166point by subset ................................ 174point frequency ............................... 124point labels ..................................... 124point number button ....................... 173points .............................................. 172portCOM ........................................ 5, 20IR 5preferences ........................................ 10preferences window .......................... 17PRG file .................................... 15, 190print(search) button ............................ 112a graph ........................................ 125to PDF button ............................. 166print(search) button ............................ 108properties .......................................... 10QRP file ............................................ 15quad intercell setting ......................... 36question IR port window .................... 5read date ........................................... 51change date on data set ................. 52for this data set ....................... 87, 90Indexsearch window ............................ 109unique ........................................... 38user defined tab ............................ 62reference data set ............................ 133remove button (wizard)..................... 55reportcell avgs trend ............................ 144cell trend ..................................... 144comparison ................................. 143data set comparison report .......... 154data set detail ................................ 11detail ........................... 143, 149, 151threshold deviation ..................... 143report generation ............................. 143data set detail report ........... 149, 151report setupdata sets ...................................... 148graphs and tables ................ 147, 148other options ............................... 148tabss ........................................... 148report viewer ................................... 167requirementssystem ............................................ 2right clickgraph undo zoom ........................ 121safety information ............................... 2sample data ....................................... 15save asnew comment template button ..... 58new field template button ............. 62type ............................................. 146scratch file defined.......................... 117search for files containing box ........ 110search tool ....................................... 109search utility ................................... 105select a new read date ....................... 59select new read date .......................... 62select read date ................................. 60set as reference item ....................... 133settingcombined intercell ........................ 36computed intercell ........................ 36dual intercell ................................. 36quad intercell ................................ 36single intercell .............................. 36triple intercell ............................... 36shadows on graph ........................... 124single intercell setting ....................... 364200-002 190 Revision 4.01
IndexSmart Media .............. See memory cardcaution ........................................ 175software .............................................. 3CD .................................................. 3starting at cell number ........ 87, 90, 187status ..................................7, 12, 38, 64status barmain window ................................ 14stop (search) button ........................ 108string name (config editor) ............... 24string name (properties) .................... 43subset by point ................................ 174subsets ............................................ 172subsets on parameters menu ........... 131systemproperties PC ................................ 19requirements ................................... 3system requirements ........................... 2tab format ....................................... 174table format button ......................... 174temperaturefield .............................................. 43scale ............................................. 44unit in hydrometer .................. 87, 90templatecreating ................................... 58, 62template namedeleting ......................................... 60testingcombined ...................................... 36computed ...................................... 36dual ............................................... 36quad .............................................. 36single ............................................ 36triple ............................................. 36text/data file .................................... 169text/data only button ............... 169, 172threshold ........................................... 33colors ............................................ 54colors window ...................... 50, 129config file editor ........................... 35editor .................................. 128, 129levels .......................................... 129on parameters menu ................... 128titles on graph ................................. 124toolbar ............................... 7, 12, 38, 64trendgraph .......................................... 121parameters .................................. 136triple intercell setting ........................ 36typeconfig editor window ................... 35config file editor window ............. 35UPG file ..................... 15, 176, 178, 184upgradeCLC firmware ............................ 189CRT firmware ............................ 177USB .................................................... 1use template check box ............... 59, 62use threshold value button .............. 111user definedfields ............................................. 61properties window ........................ 61search tool .................................. 112search window ............................ 112virtual COM port window .................. 6visible fields boxes ......................... 107WARNING ............................. 184, 190warning data set window ........ 118, 120wizardconfiguration ................................ 55www.alber.com ................................. 27XLS file ............................................ 15y–axis value button ......................... 173ZRF file ............................................ 154200-002 191 Revision 4.01
Index4200-002 192 Revision 4.01